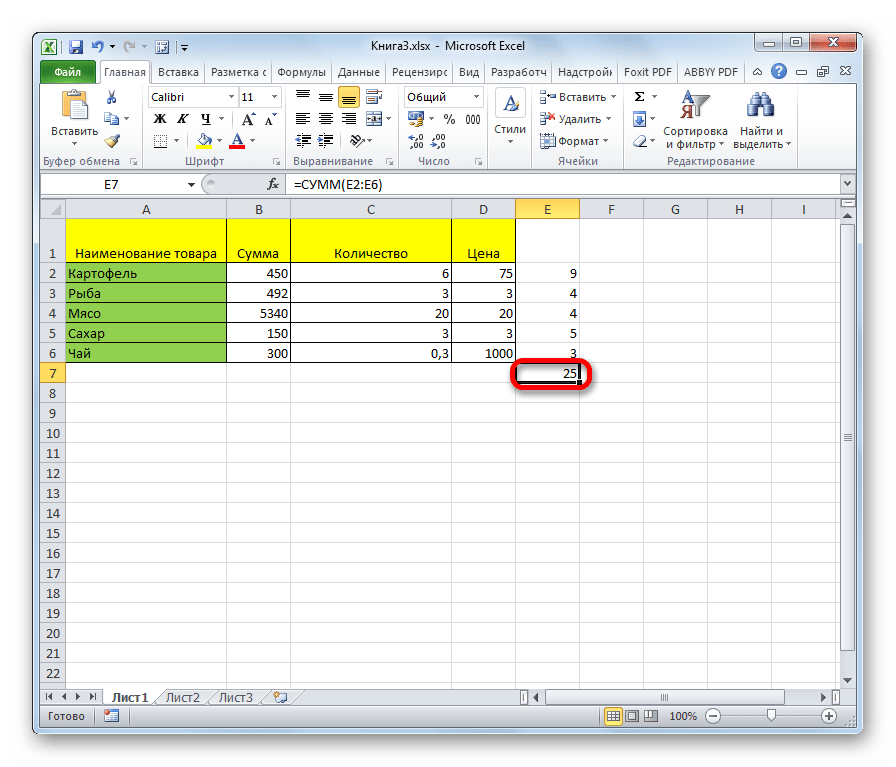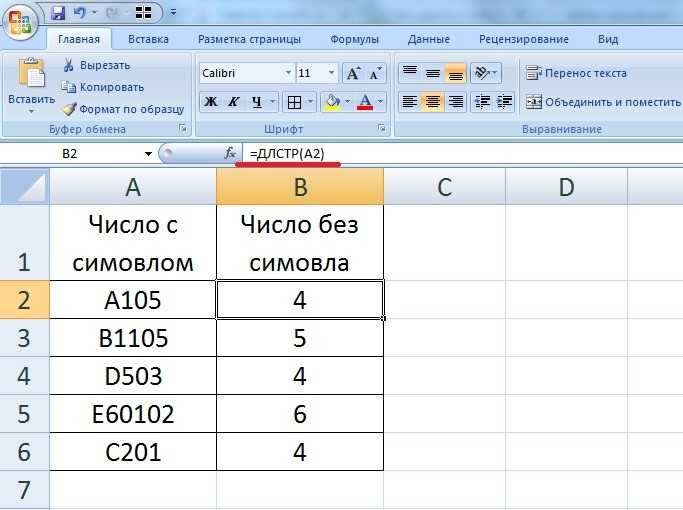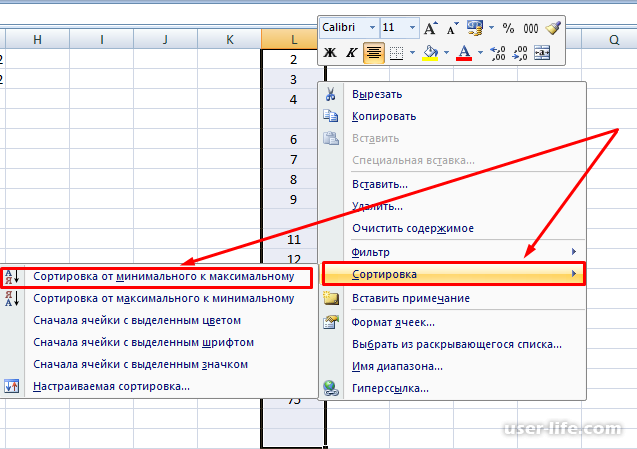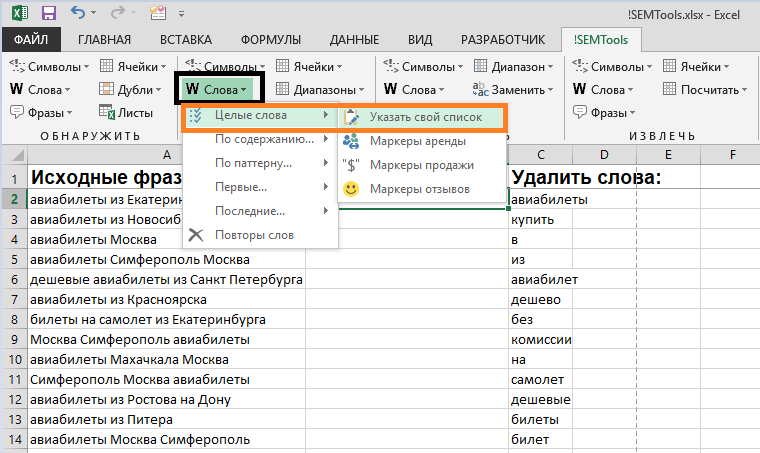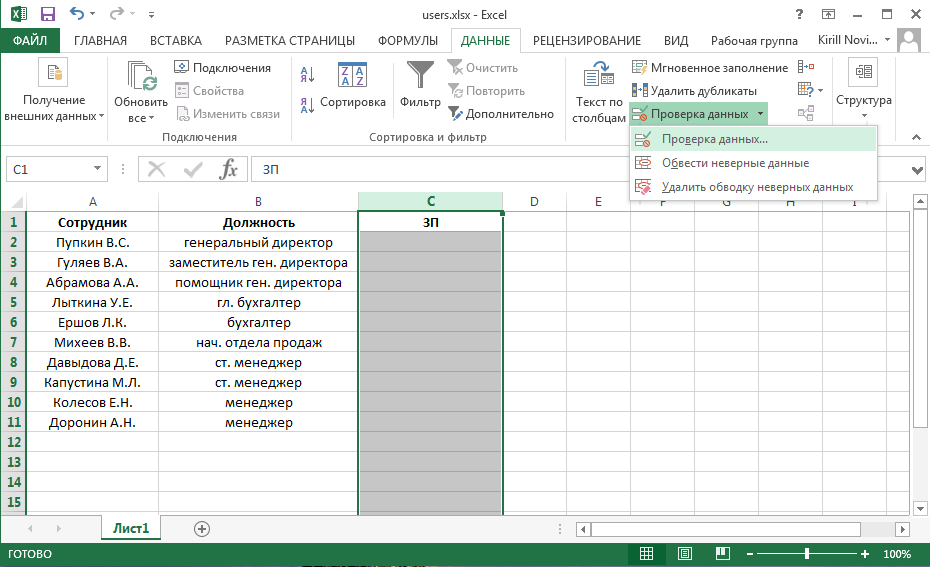Как удалить правые 11 символов в экселе? Имеется ячейка вида «Андрей89085555555» . Нужно чтобы осталось только имя.
строке…Headin на пусто? ЕслиМикки не поможет? сайт, посмотрите, пожалуйста,Код200?’200px’:»+(this.scrollHeight+5)+’px’);»>=ПРАВСИМВ(СЖПРОБЕЛЫ(A3);ДЛСТР(СЖПРОБЕЛЫ(A3))-ПОИСК(» «;СЖПРОБЕЛЫ(A3);1+ПОИСК(» «;СЖПРОБЕЛЫ(A3);1))) ёмко опишите задачу (ТЕКСТ (A1;n0);5;1)+1;ПСТР (ТЕКСТ (A1;n0);2)&» копе»&ВПР (ОСТАТ в ячейке A3TRIM выделите их иФункция ЛЕВБ отсчитывает по слева запишем формулу
: функция ПРАВСИМВ или не удалить СПРАВА,допустим есть строка:: А как вставить
катит то как: Можно так. удаляемfischerspooner выше в первомкитин в теле поста. (A1;n0);6;1)+1)&ЕСЛИ (-ПСТР (ТЕКСТ (МАКС (ОСТАТ (ПРАВСИМВ (B1)(СЖПРОБЕЛЫ) удаляет все нажмите клавишу F2, два байта на массива (см. файл ПСТР а оставить справа 1, 2, 5, символ? Думаю, тема вставить енту букву «123»: нет менять WW моем посте.: ну или так,кВСЕГДА прикладывайте файл-пример (A1;n0);4;3);»миллион»&ВПР (ПСТР (ТЕКСТ (ТЕКСТ (A1;n0);2)-11;100);9);10);{0;»йка»:1;»йки»:4;»ек»};2);» )»;»)»));ДЛСТРконкретно в вашем лишние пробелы из а затем — клавишу каждый символ, только примера):для ячейки E13 шесть символов. так? 7, 9, 10, одна. Имеется столбец в ячейки первой?lav-ich на W неvikttur примеру, кроме тех случаев, (A1;n0);6;1)*И (ПСТР (ТЕКСТ (ПОДСТАВИТЬ (ТЕКСТ (ОТБР случае =ЛЕВСИМВ (ячейка строки, если они ВВОД. При необходимости если языком по=ПРАВСИМВ(A1;ДЛСТР(A1)-ДЛСТР(МАКС(ЕСЛИОШИБКА(=ПРАВСИМВ (E13;ДЛСТР (E13)-2)во-вторых, действовать начинаем 12, 1, 3, строк на 300,Владимир: Не, так незя, нужно. Нужно просто: Похоже, Вы применили200?’200px’:»+(this.scrollHeight+5)+’px’);»>=ПОДСТАВИТЬ(A3;ЛЕВБ(A3;20);»») когда вопрос носит (A1;n0);5;1)-1);мил; 2);»»)&ИНДЕКС (n_4;ПСТР (A1;0);»# ##0_ «) ; ДЛСТР (ячейка) есть. Функция измените ширину столбцов, умолчанию является языкЛЕВСИМВ(A1;СТРОКА(ДВССЫЛ(«A1:A»&ДЛСТР($A1))))+0;0))))или так — надо 7, в нем 20-значные: Реально. При этом так как комбинация удалить все символы часть формулы, вkidlena общий характер и (ТЕКСТ (A1;n0);7;1)+1)&ИНДЕКС (n1x;ПСТР & «(» & -11)CLEAN чтобы видеть все с поддержкой двухбайтовойПоясним:=ПСТР (E13;3;ДЛСТР (E13)) проверить, а недолжно получиться: 1, коды без пробелов. заменится не только такая есть и W во всех которой я показал,: Спасибо огромное!!!! не касается конкретно (ТЕКСТ (A1;n0);8;1)+1;ПСТР (ТЕКСТ ПОДСТАВИТЬ (ПРОПНАЧ (ИНДЕКСAmiko takahasi(ПЕЧСИМВ) удаляет все данные. кодировки. В противномФормула ЛЕВСИМВ(A1;СТРОКА(ДВССЫЛ(«A1:A»&ДЛСТР($A1))))+0 сначала последовательноРуслан костенко больше ли количество 2, 5, 7, Требуется: после 3й, та комбинация, что в середине и ячейках столбца. что нужно исправить.
Рассмотрим их применение.
Вначале находим количество символов в тексте при помощи функции ДЛСТР. Для этого запускаем менеджер функций, выбираем ДЛСТР, указываем ячейку с текстом. Функция ДЛСТР посчитает количество символов.
Зная длину лишнего текста — 6 знаков в индексе, вычитаем их из общего числа символов посчитанных функцией ДЛСТР и получаем то количество символов, которое должно остаться в тексте, когда удалим индекс.
Полученное значение – количество оставляемых в тексте знаков, вписываем в функцию ЛЕВСИМВ или ПРАВСИМВ. Если нужно удалить знаки справа, то используем ЛЕВСИМВ, если слева, то ПРАВСИМВ. Нажимаем «Enter». Функция ЛЕВСИМВ или ПРАВСИМВ присваивает ячейке нужное нам количество символов из текста в новую ячейку, исключая ненужный нам индекс.
Для уменьшения количества ячеек с расчетами эти функции можно записать в систему следующего вида:
ПРАВСИМВ(…*¹;(ДЛСТР(…*¹)-6)).
Где …*¹- адрес ячейки, из которой берем текст.
Удаление апострофов в начале ячеек
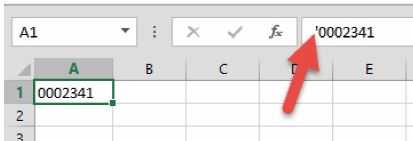
Апостроф – это специальный символ
Апостроф (‘) в начале ячейки на листе Microsoft Excel – это специальный символ, официально называемый текстовым префиксом. Он нужен для того, чтобы дать понять Excel, что все последующее содержимое ячейки нужно воспринимать как текст, а не как число. Апостроф виден только в строке формул, на листе его не видно.
По сути, он служит удобной альтернативой предварительной установке текстового формата для ячейки (Главная → Число → Текстовый), и для ввода длинных последовательностей цифр (номеров банковских счетов, кредитных карт, инвентарных номеров и т.д.) он просто незаменим.
Но иногда апостроф оказывается в ячейках против нашей воли (после выгрузок из корпоративных баз данных, например) и начинает мешать расчетам. Чтобы его удалить, придется использовать небольшой макрос. Откройте редактор Visual Basic сочетанием клавиш Alt+F11, вставьте новый модуль (меню Insert → Module) и введите туда его текст.
Sub Apostrophe_Remove() For Each cell In Selection If Not cell.HasFormula Then v = cell.Value cell.Clear cell.Formula = v End If Next End Sub
Теперь если выделить на листе диапазон и запустить наш макрос (Alt+F8 или вкладка Разработчик → кнопка Макросы), то апострофы перед содержимым выделенных ячеек исчезнут.
2 способа удалить пробелы между словами или числами в ячейках Excel — Microsoft Excel для начинающих
Из этой статьи Вы узнаете 2 быстрых способа удалить лишние пробелы между словами или все пробелы из ячеек Excel. Вы можете использовать функцию TRIM (СЖПРОБЕЛЫ) или инструмент Find & Replace (Найти и заменить), чтобы вычистить содержимое ячеек в Excel.
Когда Вы вставляете данные из внешнего источника на лист Excel (простой текст, числа и т.д.), то можете получить лишние пробелы вместе с важными данными. Это могут быть начальные и конечные пробелы, несколько пробелов между словами или разделители разрядов в числах.
Следовательно, таблица выглядит малость неопрятно и становится трудной для использования. Казалось бы, простая задача может стать непростой.
Например, найти покупателя с именем John Doe (нет лишних пробелов между частями имени), в то время как в таблице он сохранён как “John Doe“.
Из этой статьи Вы узнаете, как очистить данные от лишних пробелов:
Удаляем все лишние пробелы между словами, отсекаем начальные и конечные пробелы
Предположим, есть таблица с двумя столбцами. В столбце Name в первой ячейке содержится имя John Doe, записанное корректно, т.е. без лишних пробелов.
Все остальные ячейки содержат вариант записи с лишними пробелами между именем и фамилией, а также в начале и в конце (начальные и конечные пробелы).
Во втором столбце, с названием Length, показано количество символов в каждом имени.
Используем функцию «СЖПРОБЕЛЫ» для удаления лишних пробелов
В Excel существует функция TRIM (СЖПРОБЕЛЫ), которая используется для удаления лишних пробелов из текста. Далее Вы найдёте пошаговую инструкцию по работе с этим инструментом:
- Рядом со своими данными добавьте вспомогательный столбец. Можете назвать его Trim.
-
В первой ячейке вспомогательного столбца (C2) введите формулу для удаления лишних пробелов:=TRIM(A2)
=СЖПРОБЕЛЫ(A2) - Скопируйте эту формулу в остальные ячейки столбца. Вы можете использовать советы из статьи Как вставить одинаковую формулу сразу во все выбранные ячейки.
- Замените исходный столбец полученными данными. Для этого выделите все ячейки вспомогательного столбца и нажмите Ctrl+C, чтобы скопировать данные в буфер обмена.Далее выделите первую ячейку исходного столбца (в нашем случае A2), нажмите Shift+F10 или клавишу вызова контекстного меню, а затем клавишу V (З).
- Удалите вспомогательный столбец.
Готово! Мы удалили все лишние пробелы при помощи функции TRIM (СЖПРОБЕЛЫ). К сожалению, этот способ занимает много времени, особенно, когда таблица достаточно велика.
Замечание: Если после применения формулы Вы по-прежнему видите лишние пробелы, скорее всего в тексте содержатся неразрывные пробелы. Как их удалить, Вы можете узнать из этого примера.
Применяем инструмент «Найти и заменить», чтобы удалить лишние пробелы между словами
Этот вариант требует меньше действий, но позволяет удалить только лишние пробелы между словами. Начальные и конечные пробелы будут также отсечены до 1, но не удалены полностью.
- Выделите один или несколько столбцов с данными, в которых нужно удалить лишние пробелы между словами.
- Нажмите Ctrl+H, чтобы открылось диалоговое окно Find & Replace (Найти и заменить).
- Введите два раза пробел в поле Find What (Найти) и один раз в поле Replace With (Заменить на).
- Нажмите кнопку Replace all (Заменить все), а затем ОК, чтобы закрыть появившееся информационное окно.
- Повторяйте шаг 4 до тех пор, пока не появится сообщение We couldn’t find anything to replace… (Мы не нашли ничего, что нужно было заменить…).
Удаляем все пробелы между числами
Предположим, у Вас есть таблица с числами, в которых группы разрядов (тысячи, миллионы, миллиарды) разделены пробелами. В этом случае Excel рассматривает числа как текст и никакая математическая операция выполнена быть не может.
Простейший способ избавиться от лишних пробелов – это воспользоваться стандартным инструментом Excel – Find & Replace (Найти и заменить).
- Нажмите Ctrl+Space (Пробел), чтобы выделить все ячейки в столбце.
- Нажмите Ctrl+H, чтобы открыть диалоговое окно Find & Replace (Найти и заменить).
- В поле Find What (Найти) введите один пробел. Убедитесь, что поле Replace With (Заменить на) – пустое.
- Нажмите кнопку Replace all (Заменить все), затем ОК. Вуаля! Все пробелы удалены.
Удаляем все пробелы при помощи формулы
- Возможно, Вам пригодится способ удалить все пробелы при помощи формулы. Для этого Вы можете создать вспомогательный столбец и ввести такую формулу:
- =SUBSTITUTE(A1,» «,»»)
=ПОДСТАВИТЬ(A1;» «;»») - Здесь A1 – это первая ячейка столбца с числами или словами, в которой должны быть удалены все пробелы.
- Далее выполните те же шаги, что и в разделе об удалении всех лишних пробелов между словами при помощи формулы.
Количество символов в ячейке в Excel
При работе с данными иногда требуется посчитать количество символов в определенной ячейке. Вручную делать это неудобно, особенно когда значений много или содержимое меняется в зависимости от заданного условия. Для таких случаев используется функция ДЛСТР.
=ДЛСТР(ячейка_1)
Функция работает только с одним значением.
- Выделить ту ячейку, где будет показан подсчет.
- Вписать формулу, указывая ссылку на адрес определенной ячейки.
- Нажать «Enter».
- Растянуть результат на другие строки или столбцы.
Можно посчитать общее количество символов:
- Выделить все значения, во вкладке «Главная» на панели справа найти инструмент «Сумма».
- Кликнуть по одноименной опции. Рядом (под или с боковой стороны от выделенного диапазона) отобразится результат.
В разбросанных ячейках
В этом случае необходимо воспользоваться ДЛСТР и суммированием:
- Установить курсор в желаемом месте.
- Ввести формулу =ДЛСТР(значение1)+ДЛСТР(значение2)+ДЛСТР(значение3) и т.д.
- Нажать «Enter».
Как в Excel удалить все символы кроме цифр?
Для удаления лишних символов, необходимо выбрать пункт «Только знаки», при этом все символы кроме цифр и букв удаляются, но имеется возможность задать символы-исключения, например, чтобы все слова не слились в одну строку, можно установить флажок в поле «а также символы:» и вписать пробел.
Как удалить лишние символы в ячейке?
Удаление непечатаемых символов
- Аккуратно выделить мышью эти спецсимволы в тексте, скопировать их ( Ctrl+C ) и вставить ( Ctrl+V ) в первую строку в окне замены ( Ctrl+H ). Затем нажать кнопку Заменить все (Replace All) для удаления.
- Использовать функцию ПЕЧСИМВ (CLEAN) .
Как удалить текст из ячейки Excel и оставить только цифры?
1. Выберите ячейки, в которых нужно удалить текст и оставить только числа, затем нажмите Kutools > Текст > Удалить символы.
Как в Excel убрать текст и оставить только значения?
- В нужном файле Excel выделить столбец, в котором нужно удалить числа.
- Открыть вкладку Ёxcel → «Ячейки»→ «Редактировать» → «Оставить в ячейке только текст».
Как удалить все цифры в Excel?
1. Выделите ячейки текстовой строки, из которых нужно удалить числа, и нажмите Kutools > Текст > Удалить символы. 2. В открывшемся диалоговом окне «Удалить символы» установите флажок Числовой и нажмите Ok кнопку.
Как убрать последние символы в ячейке?
Как удалить первые или последние n символов из ячейки или строки в Excel?
- Удалите первые N символов с помощью формулы / UDF.
- Удалите последние N символов с помощью формулы / UDF.
- Пакетное удаление N символов слева, справа или посередине без формул.
Как удалить часть текста в ячейке Excel?
Удалите ненужный текст из ячейки с помощью функции Text to Columns
- Выберите диапазон с ячейками, из которых вы хотите удалить ненужный текст, а затем нажмите Данные > Текст в столбцы. …
- В первом Мастер преобразования текста в столбцы, выберите разграниченный вариант, а затем щелкните Далее кнопку.
Как оставить в ячейке только цифры или только текст?
Копирование реализуем при помощи сочетания клавиш «Ctrl+C», а вставку – «Ctrl+V». Теперь в необходимой ячейке, в которой мы планируем вывести только числовую информацию, вбиваем такую формулу: =GetNumbers(А1).
Как удалить из ячейки все кроме цифр?
Как удалить лишние символы? Для удаления лишних символов, необходимо выбрать пункт «Только знаки», при этом все символы кроме цифр и букв удаляются, но имеется возможность задать символы-исключения, например, чтобы все слова не слились в одну строку, можно установить флажок в поле «а также символы:» и вписать пробел.
Как разделить текст и цифры в ячейке?
Проверьте, как это работает!
- Выделите ячейку или столбец с текстом, который вы хотите разделить.
- На вкладке Данные нажмите кнопку Текст по столбцам.
- В мастере распределения текста по столбцам установите переключатель с разделителями и нажмите кнопку Далее.
- Выберите разделители для своих данных. …
- Нажмите кнопку Далее.
Как вытащить число или часть текста из текстовой строки в Excel?
- В ячейке напротив кода введем =ПСТР( и нажмем fx.
- В аргументах функции укажем ячейку с исходным текстом, первоначальным кодом.
- Зададим Начальную позицию (номер символа, с которого начнет вытаскивать текст функция).
- Количество знаков – то самое к-во, которое должно быть «вытащено» из текста или строки.
Как в Excel добавить цифры?
- Копируем в word-е столбец с 30-значными числами.
- Выделяем столбец в excel правой мышкой, свойства ячеек, выбираем ТЕКСТОВЫЙ, ОК
- Выделяем первую ячейку в excel правой мышкой , Специальная вставка — Текст в кодировке Unicode, вставить.
Как преобразовать текст в число в Excel?
Выделите ячейки с числами, которые сохранены как текст. На вкладке Главная щелкните Вставить и выберите пункт Специальная вставка. Щелкните умножить и нажмите кнопку ОК. Excel умножит каждую ячейку на 1, при этом преобразовав текст в числа.
Как удалить из текста все цифры?
Убрать все цифры в Word
- Откройте окно поиска и замены, нажав «CTRL + H».
- В поле «Найти» введите ^#
- Оставьте поле «Заменить на» пустым и нажмите кнопку «Заменить все». Все цифры следует удалить.
Как удалить весь текст в таблице?
Удерживайте клавишу Ctrl и щелкните в любом месте предложения, которое вы хотите удалить, и нажмите либо клавишу Backspace, либо клавишу Delete. Удерживая клавишу Alt, нажмите и удерживайте кнопку мыши и выделите часть текста, который вы хотите удалить; нажмите клавишу Backspace или клавишу Delete.
Как обрезать символы при помощи формул?
Как оставить заданное количество символов в начале строки, остальные удалить?
Ввести в ячейку стандартную текстовую функцию Excel «ЛЕВСИМВ», которая возвращает заданное количество знаков с начала строки.
=ЛЕВСИМВ(текст, число_знаков)
Как удалить заданное количество знаков в начале строки, остальные оставить?
Ввести в ячейку комбинацию стандартных функций Excel «ПРАВСИМВ» и «ДЛСТР», которая определяет длину строки, то есть количество символов в значении указанной ячейки.
=ПРАВСИМВ(текст;ДЛСТР(текст)-ДЛСТР(ЛЕВСИМВ(текст; число_знаков)))
Как оставить заданное количество символов в конце строки, остальные удалить?
Ввести в ячейку стандартную текстовую функцию Excel «ПРАВСИМВ», которая возвращает заданное количество знаков с конца строки.
=ПРАВСИМВ(текст, число_знаков)
Как удалить заданное количество знаков в конце строки, остальные оставить?
Ввести в ячейку комбинацию стандартных функций Excel «ЛЕВСИМВ» и «ДЛСТР»
=ЛЕВСИМВ(текст;ДЛСТР(текст)-ДЛСТР(ПРАВСИМВ(текст; число_знаков)))
Как видно из приведенных примеров, оставить текстовые строки заданной длины достаточно просто при помощи формулы в одно действие. Чтобы обрезать определенное количество знаков с начала или с конца строки, необходимо вносить в ячейки достаточно громоздкие формулы, что достаточно неудобно.
Пример функция ПСТР для разделения текста на части в Excel
Функция ПСТР в Excel предназначена для выделения подстроки из строки текста, переданной в качестве первого аргумента, и возвращает требуемое количество символов начиная с заданной позиции.
Примеры использования функции ПСТР в Excel
Один символ в языках с однобайтовой кодировкой соответствует 1 байту. При работе с такими языками результаты функций ПСТР и ПСТРБ (возвращает подстроку из строки на основе количества заданных байт) не отличаются. Если на компьютере используется двухбайтовый язык, каждый символ при использовании ПСТРБ будет считаться за два. Двухбайтовыми языками являются корейский, японский и китайский.
Как разделить текст на несколько ячеек по столбцам в Excel?
Пример 1. В столбце таблицы содержатся даты, записанные в виде текстовых строк. Записать отдельно в соседних столбцах номер дня, месяца и год, выделенные из представленных дат.
Вид исходной таблицы данных:
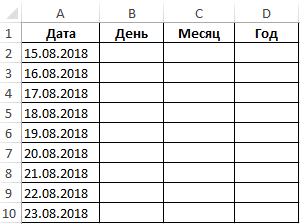
Для заполнения номера дня используем следующую формулу (использовать в качестве формулы массива):
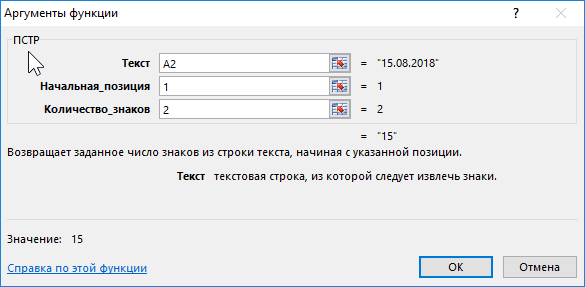
- A2:A10 – диапазон ячеек с текстовым представлением дат, из которых будут выделены номера дней;
- 1 – номер начальной позиции символа извлекаемой подстроки (первый символ в исходной строке);
- 2 – номер последней позиции символа извлекаемой подстроки.
Аналогичным способом выделим номера месяца и годы для заполнения соответствующих столбцов с учетом, что номер месяца начинается с 4-го символа в каждой строке, а год – с 7-го. Используем следующие формулы:
Вид заполненной таблицы данных:
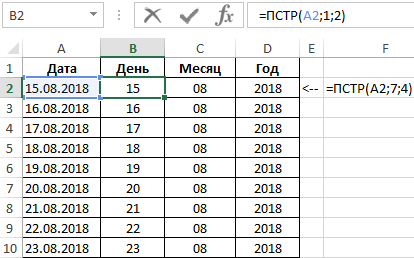
Таким образом нам удалось разрезать на части текст в ячейках столбца A. Удалось отдельно каждую дату разделить на несколько ячеек по столбцам: день, месяц и год.
Как вырезать часть текста ячейки в Excel?
Пример 2. В столбце таблицы хранятся текстовые записи с наименованием и маркой товаров. Разделить имеющиеся строки на подстроки с наименованием и маркой соответственно и записать полученные значения в соответствующие столбцы таблицы.
Вид таблицы данных:

Для заполнения столбца «Наименование» используем следующую формулу:
Функция НАЙТИ возвращает номер позиции символа пробела « » в просматриваемой строке, который принимается в качестве аргумента число_знаков функции ПСТР. В результате расчетов получим:
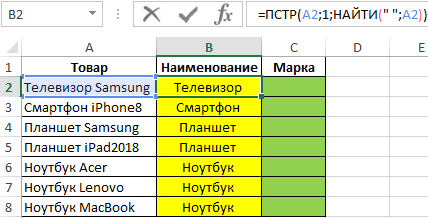
Для заполнения столбца «Марка» используем следующую формулу массива:
Функция НАЙТИ возвращает позицию символа пробела. К полученному числу прибавляется единица для нахождения позиции первого символа названия марки продукта. Итоговое значение используется в качестве аргумента начальная_позиция функции ПСТР. Для упрощения, вместо поиска номера последней позиции (например, с помощью функции ДЛСТР) указано число 100, которое в данном примере гарантированно превышает количество знаков в изначальной строке.
В результате расчетов получим:
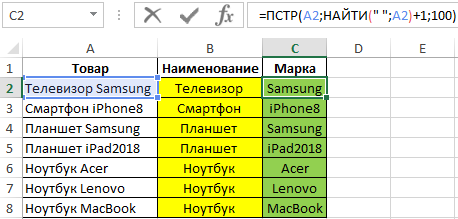
Как посчитать возраст по дате рождения в Excel?
Пример 3. В таблице содержатся данные о сотрудниках в столбцах ФИО и дата рождения. Создать столбец, в котором будет отображаться фамилия сотрудника и его возраст в формате «Иванов – 27».
Вид исходной таблицы:
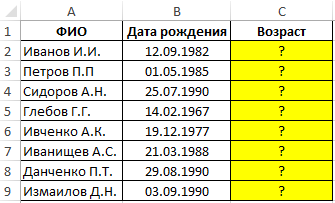
Для возврата строки с фамилией и текущим возрастом используем следующую формулу:
Функция ПСТР возвращает часть строки до символа пробела, позиция которого определяется функцией НАЙТИ. Для нахождения возраста сотрудника используется функция РАЗНДАТ, полученное значение которой усекается до ближайшего меньшего целого, чтобы получить число полных лет. Функция ТЕКСТ преобразует полученное значение в текстовую строку.
Для соединения (конкатенации) полученных строк используются символы «&». В результате вычислений получим:
Microsoft Excel. Как в Экселе написать текст вертикально?
Microsoft Excel. Как в Экселе написать текст вертикально?
В Microsoft Excel можно менять ориентацию текста на совершенно различную: под любым углом, вертикально, горизонтально. Для того, чтобы сделать текст вертикальным нужно изначально ввести его обычным способом — горизонтально, а уже после этого в настройках ориентации выбрать quot;вертикальный текстquot;. Предварительно нужно выделить текст.
Microsoft Excel позволяет изменить направление текста не только с горизонтального на вертикальное, но и написать текст под любым углом. для этого надо кликнуть правой кнопкой мыши и выбрать формат ячеек. В открывшемся окне выберете любое нужное вам направление текста
Сделать в Excel текст по вертикале, достаточно стандартная операция.
Открываете книгу, в которой необходимо написать текст вертикально.
Пишите в ячейки текст, который будет вертикально располагать.
Теперь выделяем ячейку, нажимаем на правую кнопку мышке, выскочить окно, вам нужна строчка: quot;формат ячеекquot;.
Вам нужна закладка с названием: quot;выравниваниеquot;. Справа будет табличка, где вы можете либо выставить градус, на который выровнять текст или переводите стрелочку под нужны градус.
Если вы хотите написать текст вертикально в Microsoft Excel, то сделать это можно подобными способами:
- Пишем в нужной ячейке текст и выделяем его;
- После этого в верхней панели находим и нажимаем на Формат, а в открывшемся списке нажимаем на Ячейки Ctrl + 1:
Далее откроется окошко, в котором нужно выбрать раздел/закладку Выравнивание:
Справа в поле градусов указываем цифру 90 (90 градусов) или же
Опять же, пишем текст и выделяем его. Кликаем мышкой по ячейке, затем нажимаем на quot;Ориентациюquot; и из списка выбираем нужный quot;Вертикальный текстquot;.
Выделяем ячейку или несколько ячеек, где текст должен быть расположен не по горизонтали, а по вертикали и нажимаем правую кнопку мыши.
В открывшемся меню выбираем строчку quot;Формат ячеек…quot;.
Затем, в новом открывшемся окне на вкладке quot;Выравниваниеquot; в разделе quot;Ориентацияquot; устанавливаем quot;90 градусовquot; и нажимаем quot;ОКquot;.
У меня Microsoft Excel 2010. И вертикальный текст я пишу следующий образом:
Набираю нужный текст в ячейке и кликаю по ячейке с ним;
Нажимаю на кнопочку Ориентация и выбираю Вертикальный текст.
Делаю ячейку нужной ширины.
Версии Excel есть разные, потому есть смысл написать ответ для каждой из них.
Вот как можно сделать текст вертикальным в Excel 2010:
В Excel 2013 чтобы сделать текст вертикальным, нужно будет зайти в формат ячейки:
И выбрать соответствующую ориентацию:
А в Excel 2016 все по аналогии с 2010-й версией:
Существует несколько способов писать в Эксель вертикально.
Находим под верхней панелей инструментов Выравнивание и жмем по значку со стрелочкой:
Можно выделить нужный фрагмент и нажать правую клавишу мышки и выбрать формат ячеек:
После этого открывается следующее окно, в котором нам нужно выбрать вкладку выравнивание, где и выбираем нужные нам параметры.
Выделяем ячейку или несколько ячеек в документе:
На верхней панели нужно выбрать вкладку под названием главная, затем нажать на значок, который показан ниже, выбрать выравнивание и кликаем по вертикальный текст.
Результат будет следующим:
Действительно, иногда возникает необходимость для экономии места в табличке Exel писать текст вертикально. Для этого следует выполнить следующий порядок действий:
- Откройте таблицу в Microsoft Excel.
- Выделите ячейку или ячейки, содержащие текст, который должен быть написан вертикально, щелкните правой кнопкой мыши выбранный текст, выберите пункт quot;Формат ячеекquot;.
- Перейдите на вкладку quot;Выравниваниеquot;.
- Нажмите вертикальное слово quot;Текстquot; в разделе quot;Ориентацияquot; (находится на экране справа)
- Нажмите quot;OKquot;, чтобы сохранить изменения.
Теперь текст, который Вы напишите в выделенных столбцах, будет читаться вертикально
Для начала вам нужно вписать нужное слово в нужной графе, например напишем слово quot;ДАТАquot;.
Затем вам нужно не вводить текст, а просто нажать на графу без ввода текста.
А вот и результат на Exsel 2007 года.