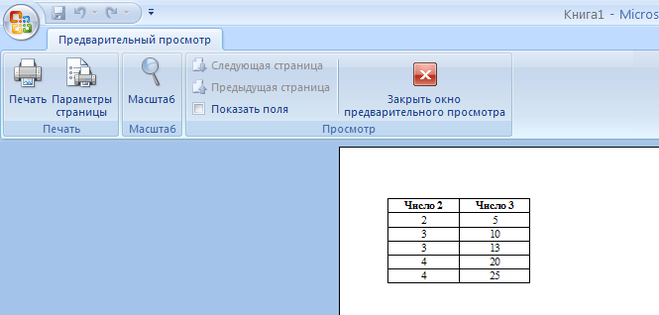Пролистывание страниц в режиме предпросмотра
В большинстве случаев файлы формата программы Excel содержат в себе не один, а множество листов. При открытии таких документов и переходе в режим предпросмотра на экране будет отображена по умолчанию первая страница. Помимо этого, в нижней части открытого окна будет выведен номер показанной страницы, а с правой стороны от номера будет отображено количество страниц присутствующих в этом документе. Для пролистывания листов документа в режиме предпросмотра в программе предусмотрено несколько способов.
Первый из этих способов заключается в возможностях использовать функции компьютерной мышки. Чтобы воспользоваться этим способом, вам необходимо кликнуть по области предпросмотра и после этого посредством движения колесика мышки вверх или вниз, совершать пролистывание страниц.
 4
4
- Суть следующего способа заключается в применении интегрированных функций, имеющихся в интерфейсе программы. Для этого у пользователя имеется возможность делать пролистывание страниц с помощью кнопок вправо-влево, расположенных внизу под областью предварительного просмотра. Помимо этого, между этих кнопок расположено цифровое поле, в котором можно ввести номер страницы и нажать клавишу «Enter». После этого действия на экране монитора появится страница, номер, который был введен пользователем.5
- В программе интегрированы также дополнительные инструменты, позволяющие производить пролистывание страниц при предпросмотре. Эти дополнительные инструменты реализованы в виде ползунка и полосы прокрутки, находящихся в правой части основного окна предпросмотра. Чтобы воспользоваться возможностью этих инструментов и произвести навигацию в документе при предпросмотре, пользователю надо зажать левую клавишу мышки и тянуть ползунок вверх или вниз.
 6
6
И последний способ заключается в использовании горячих клавиш клавиатуры. Так с помощью клавиши «End» программа пролистает и выведет в предварительном просмотре на экране последний лист документа. Нажатие горячей клавиши «Home» приведет к пролистыванию и выводу на экран монитора первого листа документа. Посредством клавиш «Стрелка вверх» и «Стрелка вниз» происходит соответствующее пролистывание страниц документа назад или вперед.
Где в Эксель параметры?
На вкладке Разметка страницы в группе Настройка страницы нажмите кнопку .
- Параметры вкладки страницы Ориентация Выбор между альбомной и ки видоемкий. …
- Параметры вкладки «Поля» Введите параметры полей и просмотрите результаты в поле Просмотр. …
- Параметры вкладки «Header/Footer» …
- Параметры якладки листа
Как открыть параметры Эксель 2007?
Кроме того, можно отобразить еще одну вкладку: Разработчик.
- Щелкните по кнопке Microsoft Office.
- Выберите команду Параметры Excel.
- Во вкладке Основные диалогового окна Параметры Excel установите соответствующий флажок (рис. 1.9).
Как настроить параметры страницы в Excel?
Настройка полей страницы
- Щелкните лист
- Щелкните «Разметка страницы» > «>настраиваемые поля».
- В диалоговом окне «Настройка страницы» в области»Центр страницы» выберите «По горизонтали»и «По вертикали». При печати лист будет по центру страницы.
Как в Экселе изменить параметры страницы?
На вкладке Разметка страницы нажмите команду Поля, а затем из выпадающего меню выберите пункт Настраиваемые поля. Появится диалоговое окно Параметры страницы. Введите требуемые значения для каждого поля, затем нажмите OK. Поля документа изменятся.
Где находится вкладка файл в Excel 2007?
Лента – основа пользовательского интерфейса EXCEL 2007
- Вот, что пишет Microsoft о вкладках: Вкладок всего семь, и они находятся в верхней части окна. …
- Основные команды Excel собраны на первой вкладке Главная . …
- В EXCEL используется новый формат файлов с расширением *.
Нажмите кнопку Microsoft Office
, а затем — Параметры Excel.
Где найти сервис в Excel 2007?
В экселе 2007 для этого кликаем по кнопке Office и далее переходим в Параметры и затем в Надстройки. В новых программах меню надстроек расположено по пути: Файл – Параметры – Надстройки. После входа в нужное меню в перечне неактивных надстроек приложений активируем поиск решения.
Как изменить параметры страницы в Excel 2007?
Excel также позволяет устанавливать пользовательские значения размеров полей.
- На вкладке Разметка страницы нажмите команду Поля , а затем из выпадающего меню выберите пункт Настраиваемые поля .
- Появится диалоговое окно Параметры страницы .
- Введите требуемые значения для каждого поля, затем нажмите OK .
Как настроить листы в Экселе?
В верхнем левом углу окна программы щелкните по кнопке «Office». В меню типичных задач выберите пункт «Параметры Excel». В окне «Параметры Excel» на вкладке «Дополнительно» в группе «Показать параметры для следующего листа»» раскрой-те список доступных листов и выберите лист для настройки.
Как изменить размер страницы в Excel для печати?
Уменьшение или увеличение листа по размеру страницы
- На вкладке Разметка страницы выберите Параметры страницы.
- На вкладке Страница установите флажок Установить и выберите процент уменьшения или увеличения листа. Примечание: Напечатанные данные никогда не превышают 100 %.
- В меню Файл выберите элемент Печать.
Как настроить таблицу в Экселе под размер листа?
Настройка полей и масштаба при печати в Excel
- Перейдите к панели Печать . …
- Перейдите к параметрам масштабирования и из выпадающего меню выберите пункт Вписать лист в одну страницу .
- Все содержимое листа будет вписано в рамки одного печатной страницы.
- Если такой масштаб Вас устраивает, нажмите Печать .
Как установить границы страницы в Excel?
Как добавить границы? Кликаем по ячейке, которая находится в месте, где должен быть разрыв на страницы и выбираем опцию «Вставить разрыв страницы». Как добавить только вертикальную границу? Щелкаем правой кнопкой мышки по столбцу, где будет проложена граница, выбираем туже опцию: «Вставить разрыв страницы».
Это самая удобная функция для совместной работы
С помощью Sheet Views вы можете настраивать свои представления во время совместной работы над рабочим листом, не отвлекаясь от других пользователей.
Кроме того, функция просмотра листа позволяет отфильтровать все ненужные данные и отображать только важную информацию. Другие могут делать то же самое, не влияя на действия друг друга на листе.
Когда вы закончите с представлением, вы можете удалить его на вкладке «Параметры». В качестве альтернативы вы можете нажать Shift / Ctrl + щелчок левой кнопкой мыши в указанном порядке, если вы хотите удалить несколько представлений одновременно.
Настройка переносов
Наверное, всех учили в школе переносить слова по слогам. Уверен, большинство из Вас при наборе текста в Ворде не ставит переносы. Чем это чревато?
Когда Вы применяете выравнивание по ширине, кажется, что текст выглядит отлично, строго и упорядоченно. Вот и я так сделал в своем документе. Вот он:
И что я вижу в строке номер 84? Чтобы сделать выравнивание по обоим сторонам, программа растянула текст за счет ширины пробела. Выглядит не очень. Пробелы между словами слишком большие, бросается в глаза. Что делать?
Можно разбить первое слово в 85 строке на два, т.е. сделать перенос. Тогда первая его половина поднимется в предыдущую строку, а вторая – останется там же. Вот, что получилось:
Видите, 84 строка теперь выглядит лучше! Хотя, большое количество переносов усложняет чтение. Потому, нужно искать баланс, где их ставить, а где нет. Исходите из общего вида своих абзацев.
И что, будем добавлять переносы вручную? Конечно, нет, это же Word. Чтобы вставить перенос – нажмите на ленте Разметка страницы – Параметры страницы – Расстановка переносов .
В открывшемся списке доступны такие варианты:
- Нет – не выполнять перенос строк
- Авто – программа сама вставит переносы там, где это необходимо. Пожалуй, 95% пользователей выберут этот пункт
- Ручная – Ворд предложит Вам все доступные варианты переноса, а Вы сделаете выбор
Параметры расстановки переносов. Выберите этот пункт, чтобы задать дополнительные настройки
Здесь обращу Ваше внимание на пункт Максимальное число последовательных переносов. То есть, можно указать, в скольких строках подряд можно делать переносы. Очень полезно, чтобы не перегрузить лист
Экспериментируйте с этой опцией. Я обычно ставлю не более одного подряд
Очень полезно, чтобы не перегрузить лист. Экспериментируйте с этой опцией. Я обычно ставлю не более одного подряд.
Повторюсь, переносы – инструмент нужный, но применять его нужно с осторожностью
Почему принтер печатает пустые листы из Microsoft Excel: правильная настройка параметров печати
- После этого на экране устройства отобразится нового окно с параметрами управления печатью.
- В этом окне с правой стороны будет присутствовать отдельная выделенная область с предварительным просмотром документа. Внизу окна в правом углу размещена кнопка с названием «По размеру страницы». При ее нажатии происходит увеличение размера отображаемой в предварительном просмотре страницы. Здесь же рядом в нижнем правом углу расположена другая кнопка с названием «Показать поля». Благодаря активации этой кнопки появляется возможность не только видеть поля в документе, но и управлять ими.
Используйте объединение ячеек только тогда, когда без него никак. Объединенные ячейки сильно затрудняют манипулирование диапазонами, в которые они входят. Возникают проблемы при перемещении ячеек, при вставке ячеек и т.д.
Технические характеристики → Полезное видео → Общие данные → Таблица размеров → Полезные советы → Как правильно рассчитать → Сыпучие продукты → Натяжные потолки и технологии→ Мера жидких продуктов
Установка параметров страницы
Есть также возможность уместить таблицу на 1-ой странице, установив необходимые параметры страницы.
- Добраться до нужных нам настроек можно несколькими способами:
- переключаемся на вкладку “Разметка страницы”. Открываем параметры страницы нажатием на небольшую пиктограмму в виде наклоненной стрелки вниз в углу раздела.
- нажимаем на такой же значок, только уже в разделе “Вписать”.
- переходим в меню Файл, выбираем пункт “Печать” и внизу правой стороны окна щелкаем на надпись “Параметры страницы”.
- в вариантах масштабирования, которые можно выбрать при печати, нажимаем на пункт “Параметры настраиваемого масштабирования”.
- Любой из перечисленных вариантов предоставляет доступ к исчерпывающему набору параметров. В появившемся окне переходим во вкладку “Страница” (если мы находимся не там), затем в области, отвечающей за ее масштаб, ставим отметку напротив значения «разместить не более чем на:». Теперь остается указать количество страниц в ширину и в высоту. В нашем случае, пишем цифру 1 в обоих случаях и кликаем OK для сохранения параметров.
- После выполнения этих действий программа сможет корректно распечатать таблицу в соответствии с нашими пожеланиями. Теперь осталось только перейти в меню Файл, кликнуть по соответствующей кнопке, чтобы отправить документ на печать, предварительно убедившись в том, что выбранные параметры позволили вписать таблицу на один лист.
Примечание: Если требуется вписать в границы одного листа только данные по ширине при отсутствии ограничений касающихся высоты, в параметрах страницы также ставим отметку напротив значения «разместить не более чем на:». Но теперь в первом поле (отвечающем за ширину) указываем цифру 1, а во втором (отвечающем за высоту) оставляем пустое значение.
Excel
Просмотр макета
После окончания оформления книги ее можно распечатать. Однако перед печатью
макет книги следует просмотреть и при необходимости установить требуемые
параметры печати.
Выберите
Файл, Предварительный просмотр
или
щелкните кнопку
на панели инструментов Стандартная.
Макет рабочей книги будет показан в окне предварительного просмотра.
Документ можно просмотреть, используя
линейки прокрутки и панель инструментов предварительного просмотра (рис. 1).
Для управления масштабом просмотра нажмите кнопку
Масштаб.
Рис. 1.
Кнопки управления предварительным
просмотром
Упражнение
Предварительный просмотр документа
1. Откройте книгу Список
сотрудников.
2. Войдите в режим предварительного просмотра документа перед печатью с
помощью команды
Предварительный просмотр
в меню
Файл
.
В строке состояния в нижней части экрана выводятся номер текущей страницы и
количество печатных страниц выбранного листа.
3. В режиме просмотра нажмите на кнопку
Поля
. На странице появятся пунктирные
линии, обозначающие границы полей и колонтитулов, а также маркеры ширины
столбцов.
4. Для изменения размера поля с помощью мыши перетащите маркер левого поля
(размер поля можно увидеть в строке состояния в нижней части экрана).
5. Просмотрите следующую или предыдущую страницу с помощью кнопок
Далее
и
Назад
.
6. Нажмите на кнопку
Страница
для перехода в диалоговое окно
Параметры
страницы
.
7. Нажмите кнопку
Закрыть
на панели, чтобы перейти в обычный режим просмотра.
Параметры печати
Перед выводом на печать для созданной таблицы можно задать дополнительные
установки, которые позволят получить эффектно оформленную распечатку. Эти
установки задаются в диалоговом окне команды
Параметры страницы
из меню
Файл
(рис. 3).
В табл. 2 приведены наиболее часто используемые опции настройки страницы.
Рис. 3. Закладка Страница команды Параметры страницы.
Таблица 2. Опции настройки страницы
|
Опции
|
Закладка
|
Назначение
|
|
Ориентация |
Страница |
Ориентация представлена двумя вертикальным расположением страницы; горизонтальным |
|
Масштаб |
Страница |
Подбор масштаба таблицы при выводе на |
|
Размер бумаги |
Страница |
Выбор различных размеров бумаги |
|
Границы |
Поля |
Определение верхних, нижних, левых и |
|
Центрировать |
Поля |
Область печати может быть центрирована |
|
Создать верхний/нижний колонтитул |
Колонтитулы |
Определение верхнего и нижнего |
|
Сквозные строки, Сквозные столбцы |
Лист |
Выбор строк и столбцов, которые будут |
|
Сетка |
Лист |
Включение и отключение печати линий |
|
Черно-белая |
Лист |
Подавление цвета при печати |
|
Заголовки строк и столбцов |
Лист |
Включение и отключение вывода на печать заголовков строк и столбцов, обозначенных буквами и цифрами |
Как в Excel Просмотреть Документ Перед Печатью
- Колонтитулы — это повторяющиеся элементы на каждой распечатанной странице, их размер устанавливается в соответствующем поле.
- Центрировать на странице — эта функция позволяет выровнять таблицу относительно листа, если она получается меньше, чем сам лист. То есть, нужно ли прижимать распечатываемую страницу к левому верхнему углу (по умолчанию), или разместить по центру.
Глава 6 Microsoft Excel. Сам все считает Вы считаете меня дураком? Видимо, в Ваши расчеты вкралась ошибка. Из письма Лейбница Ньютону Краткое содержание• Как это выглядит• Прайс-лист своими руками• Бороться, искать, найти и отфильтровать• Строка формул – это и есть
Технические характеристики → Полезное видео → Общие данные → Таблица размеров → Полезные советы → Как правильно рассчитать → Сыпучие продукты → Натяжные потолки и технологии→ Мера жидких продуктов
Как открыть предварительный просмотра файла
Приведенный ниже порядок действий актуален для Excel 2019, однако, с небольшими поправками он применим и к более ранним версиям программы, например, версии 2010 года.
- Открываем документ и кликаем по меню Файл.
- В открывшемся списке команд слева кликаем по надписи “Печать”.
- В результате на мониторе отобразится окно для настройки параметров печати. С правой стороны мы можем увидеть, как будет выглядеть документ в распечатанном виде. Здесь же будет указано, на скольки листах он будет распечатан.
Примечание: Чтобы, минуя первые два шага выше, сразу попасть в настройки печати документа с областью предпросмотра можно воспользоваться горячими клавишами – Ctrl+F2.
Выбор ячеек для печати:
По умолчанию Excel печатает только активные строки в электронной таблице. Это означает, что он обнаруживает последние активные ячейки в электронной таблице и печатает данные, начиная с A1 до последней активной ячейки.
Таким образом, Excel будет автоматически печатать активные ячейки на листе, не требуя от вас выбора конкретной ячейки. Иногда вам может потребоваться распечатать только определенные ячейки, а не весь рабочий лист. Вы также можете сделать это за несколько простых шагов.
Допустим, вы хотите распечатать данные, начиная с ячейки A1 до D7. Выполните следующие действия, чтобы распечатать желаемый диапазон ячеек из всей книги.
1. Выберите диапазон ячеек от A1 до D7 .
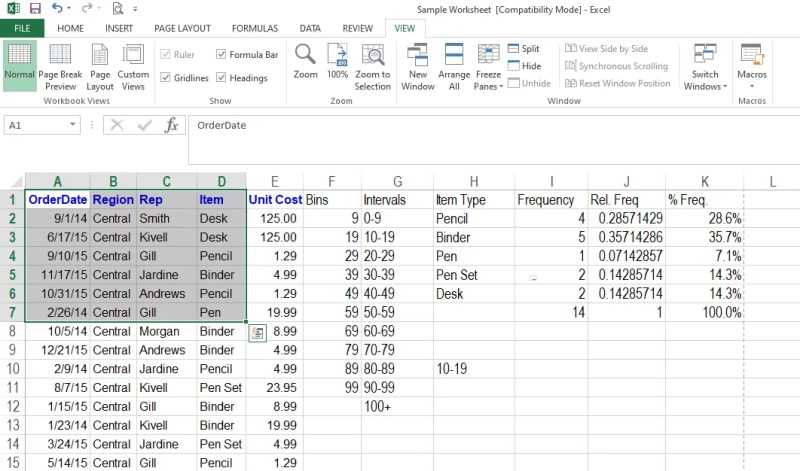
2. Перейдите в область печати на ленте макета страницы .
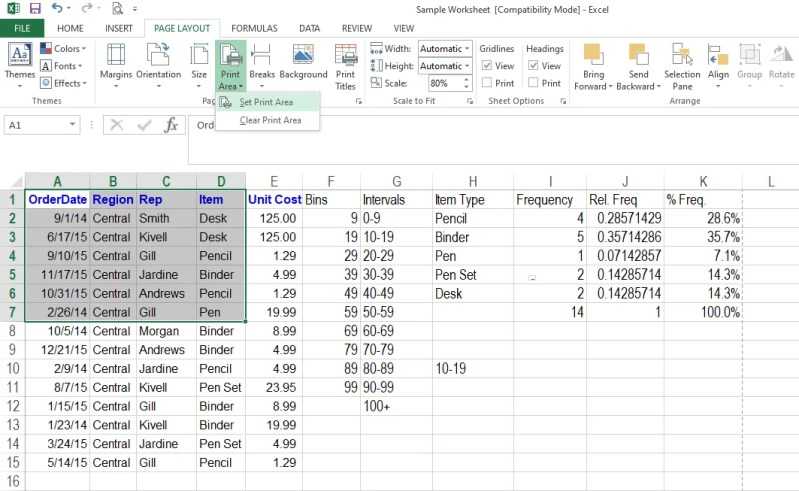
3. Нажмите « Установить область печати» , и Excel покажет вам предварительный просмотр с пунктирной линией вокруг выбранных вами записей.
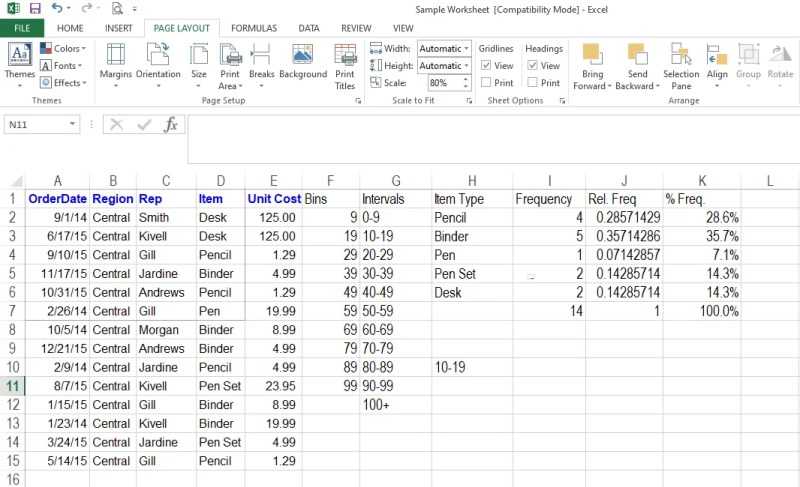
Если вы распечатываете электронную таблицу из меню «Файл», в предварительном просмотре будет отображаться только выбранная информация.
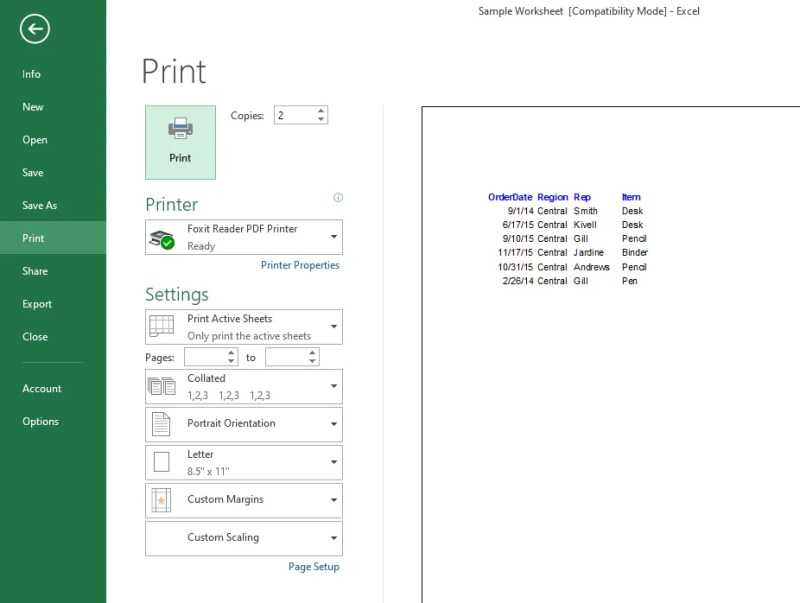
Точно так же вы можете установить более одной области печати, и Excel позволит вам распечатать их на отдельных листах.
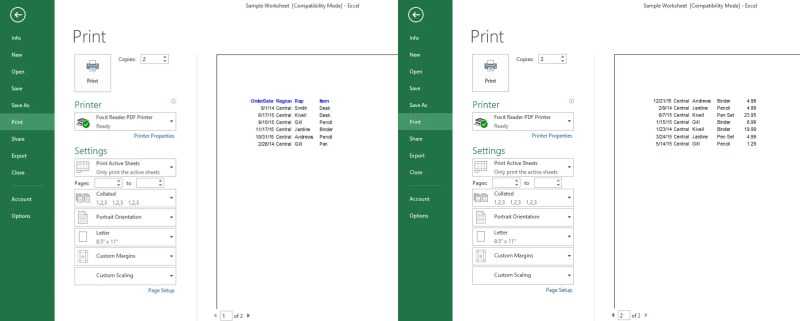
Режимы предварительного просмотра
На вкладке предпросмотра у нас есть возможность переключаться между различными режимами, что осуществляется посредством двух кнопок, находящихся справа внизу окна.
- Для отображения полей документа кликаем по кнопке «Показать поля», которая находится слева.
- Размер полей, разумеется, можно редактировать. Дя этого наводим указатель мыши на линию границы нужного поля и как только курсор поменяет вид на характерный крестик, передвигаем линию, зажав левую кнопку мыши.
- Для того чтобы скрыть показ полей, еще раз щелкаем по кнопке “Показать поля”.
- С правой стороны есть еще одна кнопка – “По размеру страницы”. Если кликнуть по ней, документ будет отображен точно в таком же размере, каким он будет на листе бумаги.
- Для выхода из режима “По размеру страницы”, соответственно, щелкаем еще раз по этой же кнопке.
Как настроить печать в Excel?
Детальный разбор параметров печати и значение кнопок и опций параметров:
- Печать – вывод данных документа на принтер с учетом всех настроек и опций.
- Копии – количество экземпляров распечатанного документа. По умолчанию – 1. Значение можно ввести с клавиатуры или воспользоваться стрелочками.
- Модель принтера – работая в локальной сети данный пункт, может содержать целый список принтеров. К одному компьютеру так же может быт подключено более 1-го принтера. Кроме того в данном параметре отображаются факсы и виртуальные принтеры для генерации PDF файлов.
- Свойства принтера – щелкнув по данной ссылке, открывается диалоговое окно настройки параметров выбранного принтера. Эти параметры зависят от модели и типа печатающего устройства.
- Напечатать активные листы – по умолчанию установлена опция для печати только активных листов. Но если щелкнуть по ней, то раскроется список дополнительных опций: «Напечатать всю книгу» (чтобы вывести данные на печать всей книги Excel) и «Напечатать выделенный фрагмент» (чтобы выводить на печать только диапазон данных). Их названия говорят за их функции. Так же в данном списке доступна опция «Игнорировать область печати». Она работает в режиме переключателя и может быть активирована/отключена вместе с любой выше описанной опцией. Ее можно использовать, когда задана область печати, а ее нужно проигнорировать. Или же стоит использовать данную функцию, когда при печати из Excel выходит пустая страница. Это значит, что неправильно задана область печати и ее нужно проигнорировать.
- Старицы – здесь можно установить диапазон номеров страниц, которые нужно распечатать. Например, печатать только с 5-ой по 12-тую страницу.
- Разобрать по копиям – данная функция выбрана по умолчанию. Это значит, что если документ печатается в нескольких экземплярах, то сначала будет распечатан 1-й экземпляр полностью потом 2-ой, 3-ий и т.д. Данную функцию можно переключить в другой режим «Не разбирать по копиям» — это значит, что сначала будут печататься все только первые страницы всех экземпляров, потом только вторые, третьи и т.д.
- Книжная ориентация – выбор ориентации страницы, которую можно сменить на альбомную ориентацию.
- А4 – здесь можно задать формат бумаги на котором будет печатать принтер. В списке доступно множество форматов для выбора. Но даже если вы не найдете подходящего формата, то для вас доступна опция под списком: «Другие размеры страниц» где вы можете в диалоговом окне «Параметры страницы» найти свой формат. Там же в списке «Размер бумаги» предоставлены все форматы «Международного стандарта ISO 216». Также включены форматы бумаги: «Североамериканский стандарт» и «Японский стандарт».
- Последние настраиваемые поля – по умолчанию в данном параметре предоставляются пользовательские значения. Для удобства предусмотрено 3 готовых и уже настроенных шаблона полей: «Обычные», «Широкие», «Узкие».
- Текущий – это параметр настройки размера масштаба данных, которые будут размещены на листах бумаги. Для удобства предусмотрено 3 шаблона масштабирования страниц: «Вписать лист на одну страницу» (данный шаблон параметра позволяет выполнить печать таблицы в Excel на одном листе), «Вписать все столбцы на одну страницу», «Вписать все строки на одну страницу». Для пользовательских настроек доступна опция «Параметры настраиваемого масштабирования», при выборе которой открываться все тоже окно «Параметры страницы». Например, если нужно увеличить масштаб печати в Excel или уменьшить, то там можно внести свои пользовательские настройки в соответствующем разделе. Таким образом, можно например, уменьшить таблицу в Excel для печати на одном листе.
Внимание! В данных настройках не ищите параметры двухсторонней печати. Данная функция должна поддерживаться Вашим принтером и настраиваться в его параметрах (смотрите пункт 4)
Другие виды для предварительного просмотра печатных листов:
При печати листов из меню файла предварительный просмотр не детализирован, особенно большие листы с большим количеством столбцов. Вы можете более подробно изучить печатный лист, перейдя в режим макета страницы на ленте «Просмотр».
Представление макета страницы позволяет вам увидеть, как будет печататься страница, и, если есть несколько страниц, вы можете увидеть их все одновременно, чтобы сравнить данные рядом.
Это, вероятно, лучший способ определить, можно ли распечатать всю страницу на одной странице или нет. Excel перенесет несколько строк на вторую страницу, если не сможет исправить слишком много строк на одном листе.
Кроме того, вы можете увеличивать и уменьшать масштаб для более четкого просмотра данных, которых нет в окне предварительного просмотра, отображаемом в меню «Файл».
Еще одно важное преимущество, которое вы можете получить в этом представлении, – это внесение изменений в отдельные ячейки в режиме реального времени. У вас есть доступ ко всем командам и параметрам, которые обычно есть при работе с листами в этом представлении
Поэтому, глядя на то, как он будет печатать лист, вы можете выделить любой текст жирным шрифтом, удалить его или заменить одним нажатием клавиши.
Предварительный просмотр разрыва страницы на ленте просмотра
Это представление позволяет вам видеть разрывы страниц в вашей электронной таблице. При желании вы можете настроить разрывы страниц, просто перетаскивая их мышью.
Цвет по умолчанию для разрывов страниц – синий. Помните, что разрывы страниц можно размещать где угодно между любой строкой, независимо от того, сколько строк доступно на листе Excel.
Однако, отрегулировав разрыв страницы, вы можете установить все на одной странице, не переходя на вторую страницу. Таким образом, это помогает получить печать всего рабочего листа на одной странице.
Настройки вкладки «Макет страницы»:
Вы можете настроить поля, ориентацию и размер страницы так же, как и в основных настройках предварительного просмотра на вкладке макета страницы.
Однако только отсюда вы можете получить доступ к некоторым другим параметрам, таким как Область печати, Фон, настройка разрывов страниц и заголовков печати, а также некоторые другие незначительные настройки.
Печать диаграммы
Если вы хотите распечатать диаграмму в Excel 2013 или Excel 2016, вы можете использовать параметр Печать на вкладке файл . Чтобы точно указать элемент книги, который нужно напечатать, используйте меню Параметры.
На вкладке Файл выберите команду Печать.
Совет: Вы также можете использовать сочетание клавиш CTRL + P, чтобы открыть команду » Печать «.
Щелкните раскрывающееся меню Принтер, а затем выберите нужный принтер.
Совет: В меню Параметры можно выбрать элемент, который вы хотите распечатать. Щелкните раскрывающееся меню Параметры и выберите команду Напечатать выделенную диаграмму или Напечатать всю книгу.
Печать диаграммы с данными листа
Щелкните лист, содержащий диаграмму, которую нужно напечатать.
На вкладке вид в группе режимы просмотра книги нажмите кнопку Разметка страницы или миниатюра страницы.
Чтобы переместить диаграмму, перетащите ее в нужное место на странице, которую нужно напечатать.
Чтобы изменить размер диаграммы, выполните одно из указанных ниже действий.
Щелкните диаграмму и перетаскивайте маркеры изменения размера, пока она не примет нужный размер.
На вкладке Формат в группе Размер введите размер в поля Высота фигуры и Ширина фигуры.
Если лист имеет несколько диаграмм, вы можете напечатать их на одной странице, уменьшая размер диаграмм.
Нажмите кнопку Microsoft Office , а затем — Печать.
По умолчанию в разделе вывести на печатьвыделены Активные листы .
Вы можете нажать кнопку Предварительный просмотр , чтобы увидеть, как будет выглядеть диаграмма на печатной странице.
По умолчанию линии сетки ячеек не печатаются на листе. Чтобы напечатать лист с линиями сетки ячеек, посмотрите раздел Печать линий сетки на листе.
Вы можете напечатать одну диаграмму без данных на листе на странице.
Если диаграмма находится на отдельной лист диаграммы, щелкните ярлычок листа диаграммы.
Нажмите кнопку Microsoft Office , а затем — Печать.
По умолчанию Выделенная диаграмма выделена в разделе вывести на печать.
Вы можете нажать кнопку Предварительный просмотр , чтобы увидеть, как будет выглядеть диаграмма на печатной странице.
Примечание: Вы не можете масштабировать диаграмму перед печатью. Вместо этого вы можете переместить область диаграммы и изменить ее размер в соответствии с необходимыми настройками. Дополнительные сведения можно найти в разделе Перемещение диаграммы или изменение ее размера.
На вкладке Разметка страницы в группе Параметры страницы нажмите кнопку вызова диалогового окна .
Выполните одно или несколько из указанных ниже действий:
На вкладке страница укажите ориентацию, размер бумаги, качество печати и номер первой страницы.
Чтобы быстро задать ориентацию печатных страниц, на вкладке Разметка страницы в группе Параметры страницы нажмите кнопку ориентацияи выберите вариант Книжная или Альбомная.
На вкладке Разметка страницы в группе Параметры страницы выберите Поля.
Чтобы использовать готовые поля, выберите нужный вариант полей.
Чтобы задать пользовательские поля, нажмите кнопку пользовательские поля, а затем в полях верхнее, нижнее, левоеи правое введите нужные размеры полей.
Чтобы задать поля верхнего или нижнего колонтитула, нажмите кнопку пользовательские поля, а затем введите новый размер полей в поле верхний колонтитул или Нижний колонтитул . Настройка полей колонтитулов изменяет расстояние от верхнего края листа бумаги до верхнего колонтитула или от нижнего края до нижнего колонтитула.
Примечание: Эти параметры должны быть меньше, чем значения верхнего и нижнего полей для листа, но больше или равны минимальным полям принтера.
Чтобы увидеть, как поля будут влиять на печатаемый лист, нажмите кнопку Предварительный просмотр. Чтобы настроить поля в режиме предварительного просмотра, нажмите кнопку Показать поля, а затем перетащите черные маркеры полей на любой стороне и в верхней части страницы.
Примечание: Для диаграмм нельзя центрировать страницу по горизонтали или по вертикали.
На вкладке Разметка страницы в группе Параметры страницы нажмите кнопку вызова диалогового окна .
На вкладке Диаграмма в разделе качество печатиустановите флажок Черновое качество , флажок печатать в черно-белом режиме или оба эти поля.
Чтобы увидеть результаты выбранных параметров качества печати, нажмите кнопку Предварительный просмотр.
Где в Экселе сервис
Программа MS Excel создана для работы с электронными таблицами. Эксель обрабатывает большие объемы и.
Программа MS Excel создана для работы с электронными таблицами. Эксель обрабатывает большие объемы информации. В программу включены математические, статистические, финансовые функции – всего порядка шестисот. С их помощью пользователь связывает таблицы между собой, выбирает форматы представления сведений, создает иерархические структуры. Работа с таблицами требует от пользователей минимальных усилий, что положительно сказывается на производительности. Заголовок таблиц меняется по необходимости, документ редактируется в ячейке. В экселе предусмотрены аналитические инструменты – сводные диаграммы и таблицы, доступен механизм автоматической коррекции.
Интерфейс программы изменялся с каждой новой версией. Последние варианты отличаются интуитивным интерфейсом. В первых программах у пользователя возникали вопросы с такой задачей, как добавить строчку в excel – она появлялась слишком быстро. Позднее процедура стала плавной благодаря реализации функции «динамический интерфейс».
С изменением интерфейса также поменялось представление меню программы. Меню панелей и инструментов начиная с эксель 2007 заменено на Ленту. Новичкам привыкнуть к оформлению проще, чем опытным юзерам. Последние часто не понимают, где в экселе сервис – привычный пункт меню с важными программами. Кроме того, в новых программах доступна мини-панель инструментов, которая появляется над контекстным меню. В панели содержатся инструменты форматирования, как и в Ленте. Среди нововведений – улучшенная версия опции «Поиск решения», которая используется для поиска оптимальных значений формул в ячейках.
Заключение
Существует немало способов, которые позволяют настроить таблицу Эксель таким образом, чтобы она размещалась на одном листе при распечатке. Стоит заметить, что перечисленные выше методы в достаточной мере отличаются друг от друга, хоть и преследуют одну и ту же цель. В зависимости от конкретных обстоятельств и нужно подбирать вариант (изменение ориентации страницы, настройка границ столбцов и строк и т.д.), который позволит наиболее эффективно справиться с поставленной задачей
И самое главное, не забывайте обращать внимание на читаемость таблицы в случае масштабирования данных