Как исправить #NUM! ошибка
Примечание: Мы стараемся как можно оперативнее обеспечивать вас актуальными справочными материалами на вашем языке. Эта страница переведена автоматически, поэтому ее текст может содержать неточности и грамматические ошибки
Для нас важно, чтобы эта статья была вам полезна. Просим вас уделить пару секунд и сообщить, помогла ли она вам, с помощью кнопок внизу страницы
Для удобства также приводим ссылку на оригинал (на английском языке).
В Excel эта ошибка возникает тогда, когда формула или функция содержит недопустимое числовое значение.
Такое часто происходит, если ввести числовое значение, используя тип данных или числовой формат, который не поддерживается в разделе аргументов данной формулы. Например, вы не можете ввести значение, например $1 000 , в денежный формат, так как знаки доллары используются в качестве индикаторов абсолютных ссылок и запятыми в качестве разделителей аргументов в формулах. Чтобы избежать #NUM! ошибкам, введите значения в виде неформатированных чисел, например 1000.
В Excel ошибка #ЧИСЛО! также может возникать, если:
в формуле используется функция, выполняющая итерацию, например ВСД или СТАВКА, которая не может найти результат.
Чтобы исправить ошибку, измените число итераций формулы в Excel.
На вкладке Файл выберите команду Параметры. Если вы используете Excel 2007, нажмите кнопку Microsoft Office
На вкладке Формулы в разделе Параметры вычислений установите флажок Включить итеративные вычисления.
В поле Предельное число итераций введите необходимое количество пересчетов в Excel. Чем больше предельное число итераций, тем больше времени потребуется для вычислений.
Для задания максимально допустимой величины разности между результатами вычислений введите ее в поле Относительная погрешность. Чем меньше число, тем точнее результат и тем больше времени потребуется Excel для вычислений.
Результат формулы — число, слишком большое или слишком малое для отображения в Excel.
Чтобы исправить ошибку, измените формулу таким образом, чтобы результат ее вычисления находился в диапазоне от -1*10307 до 1*10307.
Совет: Если в Microsoft Excel включена проверка ошибок, нажмите кнопку
Решение 3: активируем автоматический пересчет формул
Иногда может возникнуть ситуация, когда формула вычислила какой-то результат, однако, если мы решим изменить значение в одной из ячеек, на которые ссылается формула, пересчет не будет выполнен. Это решается в параметрах программы.
- Зайдите в меню «Файл”.
- В списке слева выберите раздел «Параметры”.
- В появившемся окне перейдите в подраздел «Формулы». В правой части окна в группе «Параметры расчета» поставьте галочку напротив опции «автоматический», если выбран другой вариант. Когда все будет готово, нажмите ОК.
- Все готово, с этого момента все результаты по формулам будут автоматически пересчитаны.
ЕСЛИОШИБКА против ЕСНД
Представленная в Excel 2013, ЕСНД (IFNA в английской версии) — это еще одна функция для проверки формулы на наличие ошибок. Его синтаксис похож на синтаксис ЕСЛИОШИБКА:
Чем ЕСНД отличается от ЕСЛИОШИБКА? Функция ЕСНД перехватывает только ошибки #Н/Д, тогда как ЕСЛИОШИБКА обрабатывает все типы ошибок.
В каких ситуациях вы можете использовать ЕСНД? Когда нецелесообразно скрывать все ошибки. Например, при работе с важными данными вы можете захотеть получать предупреждения о возможных ошибках в вашем наборе данных (случайном делении на ноль и т.п.), а стандартные сообщения об ошибках Excel с символом «#» могут быть яркими визуальными индикаторами проблем.
Давайте посмотрим, как можно создать формулу, отображающую сообщение «Не найдено» вместо ошибки «Н/Д», которая появляется, когда искомое значение отсутствует в наборе данных, но при этом вы будете видеть все другие ошибки Excel.
Предположим, вы хотите получить Количество из таблицы поиска в таблицу с результатами, как показано на рисунке ниже. Проще всего было бы использовать ЕСЛИОШИБКА с ВПР. Таблица приобрела бы красивый вид, но при этом за надписью «Не найдено» были бы скрыты не только ошибки поиска, но и все другие ошибки. И мы не заметили бы, что в исходной таблице поиска у нас есть ошибка деления на ноль, так как не заполнена цена персиков. Поэтому более разумно использовать ЕСНД, чтобы с ее помощью обработать только ошибки поиска
=ЕСНД(ВПР(F3; $A$3:$D$6; 4;ЛОЖЬ); «Не найдено»)
Или подойдет комбинация ЕСЛИ ЕНД для старых версий Excel:
=ЕСЛИ(ЕНД(ВПР(F3; $A$3:$D$6; 4;ЛОЖЬ));»Не найдено»; ВПР(F3; $A$3:$D$6; 4;ЛОЖЬ))
Как видите, формула ЕСНД с ВПР возвращает «Не найдено» только для товара, которого нет в таблице поиска (Сливы). Для персиков она показывает #ДЕЛ/0! что указывает на то, что наша таблица поиска содержит ошибку деления на ноль.
Ошибки #ЗНАЧ и #Н/Д в функции ВПР() Excel и как сними бороться.
В данной статье расскажу о двух ошибках которые может выдать функция ВПР() :
Перечисленные выше ошибки наиболее часто встречаться при использовании функции ВПР() и очень часто вызывают трудности с устранением у начинающих пользователей Excel .
Когда возникает ошибка #Н/Д и как от нее избавиться при использовании ВПР().
Сообщение об ошибке Н/Д можно расшифровать как аббревиатуру (НД) – нет данных, то есть функции ВПР() нечего отобразить, и она как бы сообщает: «нет данных для отображения».
Почему возникает ошибка Н/Д (НД)?
- Ошибка может возникать потому, что в Вашем списке (диапазоне) для сравнения нет искомого функцией ВПР() значения.
- Ошибка может возникать потому, что в Вашем списке (диапазоне) для сравнения значения ячеек имеют ошибки. Иногда ошибки нельзя увидеть «не вооружённым глазом», например, если в ячейке добавлен лишний пробел или едва заметная точка. ВПР() воспринимает значение ячейки без пробела и с пробелом как совершенно разные данные и выдает ошибку «Н/Д».
- Ошибка может возникать потому, что в искомой ячейке уже стоит значение «Н/Д», то есть ВПР() подтягивает эту ошибку из другой ячейки (искомой).
Как исправить ошибки Н/Д?
- Первый способ – применить обработку ошибок – функцию ЕСЛИОШИБКА(ВПР(*;*;*;0);”Здесь была ошибка”). Эта функция заменяет сообщение об ошибке на любое значение, которое Вы укажете.
- Способ №2 – удалить все пробелы и, по возможности, знаки препинания из ячеек. Для этого нужно нажатием клавиш ctrl+H вызвать окно замены значений, потом в поле «Найти» ввести пробел или знак препинания, а в поле «Заменить на:» не вводить ничего и нажить кнопку «Заменить все».
- Способ №3 – поставить в функции ВПР() допуск ошибки. Как нам извесчтно 4 –й аргумент функции это число ошибок которые может допускать в сравниваемой строке функция ВПР(). То есть, если поставить число «1», то допускается 1 ошибка при сравнении . В таком случае строка без пробела и с одним пробелом будут считаться идентичными. Но в таком способе есть подвох — очень высока вероятность неверных результатов, например, слово «полка» и «палка» имеют отличие всего в один знак и будут восприняты функцией, как одно и то же.
Когда возникает ошибка #ЗНАЧ и как от нее избавиться при использовании ВПР().
Ошибка #ЗНАЧ может выводиться функцией ВПР(), если введенные значения аргументов функции некорректны и функция не может их обработать.
Казалось бы какие значения могут быть некорректными, если ВПР() необходимо просто сравнить одно значение с другим и присвоить ячейке данные из совпавших ячеек, но эта ошибка возникает.
Появляется ошибка #ЗНАЧ в функции ВПР() тогда, когда длина строки сравниваемой функцией слишком большая и не может быть обработана. Например, в Excel 2010 максимальная длина строки обрабатываемой функцией всего 255 символов, и если Вы будете сравнивать строки длиной 256 и более символов, то получите ошибку #ЗНАЧ.
Исправить ошибку #ЗНАЧ в таком случае можно уменьшив длины сравниваемых строк.
Еще ошибка #ЗНАЧ может возникнуть если Вы пропустили(не указали) один из аргументов в функции.
Как удалить # ИМЯ? Ошибка в Excel?
В этом посте мы покажем вам руководство по исправлению ошибки #NAME? ошибка в Microsoft Excel. Прежде чем говорить об учебнике по исправлению #NAME? ошибка, давайте разберемся, почему эта ошибка возникает в Excel.
Почему я вижу # ИМЯ? ошибка в Excel?
Вот возможные причины, по которым вы видите #NAME? сообщение об ошибке в Excel:
- Если вы ввели неправильное имя формулы или строку или в формуле есть опечатка, возвращается #NAME? сообщение об ошибке в ячейках.
- Это указывает на то, что что-то не так с синтаксисом, который вы использовали, и это необходимо исправить.
- Если вы использовали формулу, которая ссылается на имя, которое не определено, вы получите это сообщение об ошибке.
- Если в ссылке на диапазон отсутствует двоеточие, будет возвращено #NAME? ошибка.
- Вы увидите # ИМЯ? сообщение об ошибке, если вы используете какую-либо функцию, для которой требуется надстройка, и надстройка отключена.
Теперь, как разрешить #NAME? ошибка в Excel? В отличие от некоторых других ошибок в Excel, например, # DIV / 0! ошибка, эта ошибка не может быть исправлена с помощью какой-либо функции обработки ошибок, например ЕСЛИ ОШИБКА. Здесь мы собираемся перечислить некоторые решения для исправления #NAME? ошибка.
Как удалить # ИМЯ? Ошибка в Excel
Вот способы исправить или исправить #NAME? ошибка в ваших книгах Excel:
- Используйте предложения формул или мастер функций, чтобы избежать синтаксических ошибок.
- Вручную проверьте функцию на наличие опечаток и исправьте их.
- Убедитесь, что имя, используемое в формуле, определено в диспетчере имен.
- Убедитесь, что текстовые значения заключены в кавычки.
- Включите надстройку, необходимую для используемой функции.
Давайте сейчас подробно обсудим эти методы!
Microsoft Excel отображает список подходящих формул, как только вы начинаете вводить функцию на панели функций.
Убедитесь, что вы используете формулу из предложенных, а не вводите ее вручную. Если вы вводите формулу вручную, это увеличивает вероятность ошибок при вводе и, следовательно, отображения #NAME? ошибка.
Вы также можете использовать Мастер функций чтобы избежать синтаксических ошибок. F
или что просто выберите ячейку, перейдите на вкладку «Формулы» и нажмите «Вставить функцию». An Вставить функцию Откроется мастер, где вы можете выбрать формулу, которую нужно ввести в ячейку.
2]Вручную проверьте опечатку в функции и исправьте ее.
Если есть небольшие опечатки, их можно исправить вручную. Просто взгляните на функцию, которую вы использовали, и проверьте ее, чтобы увидеть, есть ли орфографическая ошибка в строке формулы.
Если да, просто исправьте его, и #Name? ошибка. Если у этой ошибки другая причина, воспользуйтесь другим методом из этой статьи, чтобы исправить ее.
3]Убедитесь, что имя, используемое в формуле, определено в диспетчере имен.
Если вы не определили имя, на которое есть ссылка в формуле, возвращается #Name? ошибка. Итак, проверьте и определите имя с помощью диспетчера имен в Excel. Для этого вы можете выполнить следующие шаги:
В Excel перейдите на вкладку «Формулы» и нажмите кнопку раскрывающегося списка «Определенное имя». Затем выберите параметр «Диспетчер имен».
В окне «Диспетчер имен» проверьте, определено ли используемое имя. Если нет, нажмите кнопку «Создать».
Теперь введите имя и нажмите кнопку ОК.
Повторно введите формулу с тем именем, которое вы только что определили, и вы не увидите # ИМЯ? ошибка сейчас.
4]Убедитесь, что текстовые значения заключены в кавычки.
Если в формуле используются текстовые ссылки, их необходимо заключить в кавычки. Иначе вы получите # ИМЯ? сообщение об ошибке в ячейках.
Решение состоит в том, что внимательно посмотрите на строку формулы и проверьте, правильно ли добавлены кавычки. Если нет, просто заключите текстовые ссылки в кавычки. Это исправит ошибку.
5]Включите надстройку, необходимую для используемой функции.
Для работы некоторых настраиваемых функций Excel требуются надстройки. Например, ЕВРОКОНВЕРТ Для работы функции требуется надстройка Euro Currency Tools. Кроме того, различные статистические и инженерные макрофункции требуют Пакет инструментов анализа надстройка, которую нужно включить. Итак, просто включите необходимую надстройку, и она не вернет #Name? ошибка.
Вот шаги, чтобы включить надстройку в Excel:
- Перейдите в меню «Файл» и нажмите «Параметры».
- Перейдите на вкладку «Надстройки» и нажмите кнопку «Перейти» рядом с параметром «Управление надстройками Excel».
- В диалоговом окне надстройки установите соответствующие флажки, чтобы включить необходимую надстройку.
- Нажмите на кнопку ОК и посмотрите, есть ли #Name? ошибка исправлена.
Вот и все! Надеюсь, эта статья поможет вам исправить ошибку #NAME? ошибка в Microsoft Excel.
.
Как исправить ошибку #DIV/0! Ошибка в Google Таблицах
Эта ошибка часто возникает при использовании формул, включающих математическое деление. Ошибка указывает на то, что вы пытаетесь разделить на ноль. Это вычисление, которое Google Sheets не может выполнить, поскольку математически ответ не определен.
Чтобы исправить ошибку #DIV/0! ошибка в гугл таблицах:
- Щелкните ячейку, содержащую вашу ошибку.
- Найдите в формуле символ деления (/).
- Выделите раздел справа от этого символа, и вы должны увидеть всплывающее значение над выделенной областью. Если это значение равно нулю, выделенный раздел является причиной #DIV/0!
- Повторите для любых других делений в вашей формуле.
- Когда вы нашли все случаи деления на ноль, изменение или удаление этих разделов должно устранить ошибку.
- Вы также можете получить эту ошибку при использовании функций, использующих деление в своих вычислениях, таких как СРЗНАЧ.
- Обычно это означает, что выбранный диапазон не содержит значений.
- Изменение диапазона должно решить проблему.
Вступление
Проверка данных — это функция в Excel, используемая для контроля того, что пользователь может ввести в ячейку. Например, вы можете использовать проверку данных, чтобы убедиться, что:
- значение является числом от 1 до 6
- дата произойдет в следующие 30 дней
- текстовая запись содержит менее 25 символов
Проверка данных может просто отображать сообщение пользователю с информацией, что разрешено, как показано ниже:
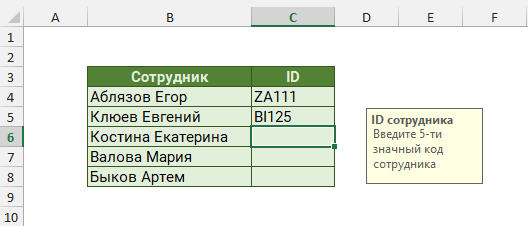 Сообщение отображается автоматически при выборе ячейки
Сообщение отображается автоматически при выборе ячейки
Проверка данных также может остановить неправильный ввод данных пользователем. Например, если код сотрудника не проходит проверку, вы можете увидеть следующее сообщение:
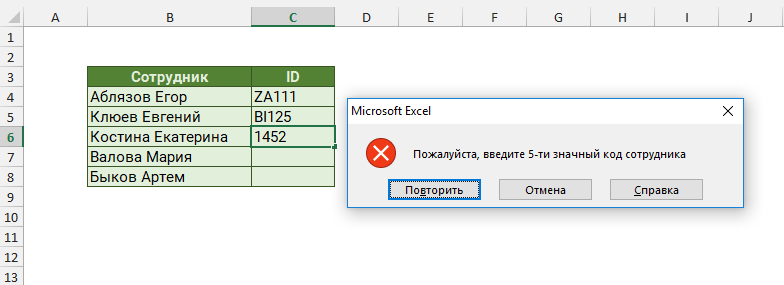 Пример сообщения об ошибке
Пример сообщения об ошибке
Кроме того, проверка данных может использоваться для предоставления пользователю определенного выбора в раскрывающемся меню:
 Пример раскрывающегося меню проверки данных
Пример раскрывающегося меню проверки данных
Это очень удобно, так как можно дать пользователю именно те значения, которые уже соответствуют требованиям.
Найдите выбросы путем сортировки данных
А так как выбросы могут быть в обоих направлениях, убедитесь, что вы сначала отсортировали данные в порядке возрастания, а затем в порядке убывания, а затем перебрали самые верхние значения.
Позвольте мне показать вам пример.
Ниже у меня есть набор данных, в котором у меня есть продолжительность звонков (в секундах) для 15 звонков в службу поддержки.
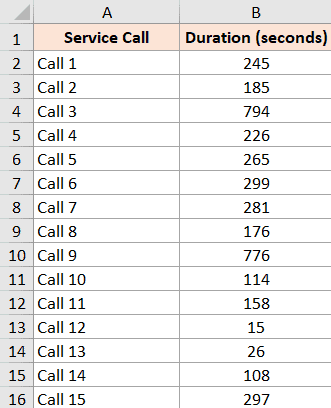
Ниже приведены шаги по сортировке этих данных, чтобы мы могли идентифицировать выбросы в наборе данных:
- Выберите заголовок столбца, который вы хотите отсортировать (в этом примере ячейка B1).
- Перейдите на вкладку «Главная«
- В группе «Редактирование» щелкните значок «Сортировка и фильтр».
- Щелкните Custom Sort (Пользовательская сортировка).
- В диалоговом окне «Сортировка» выберите «Продолжительность» в раскрывающемся списке «Сортировка по» и «От наибольшего к наименьшему» в раскрывающемся списке «Порядок».
- Нажмите ОК
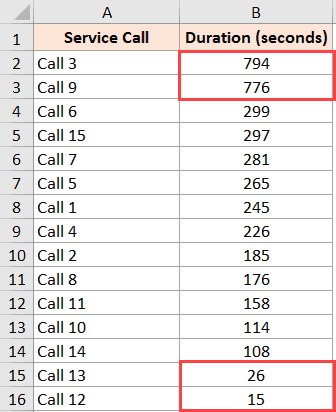
В нашем примере я вижу, что первые два значения намного выше остальных значений (а два нижних намного ниже).
Влияющие и зависимые ячейки в MS Excel
Обычно в итоговых строках таблицы выводится некая сводка данных расположенных в других местах таблицы, а то и результат каких-то промежуточных вычислений. Если таких вычислений довольно много, то ошибиться в одном из них становится проще простого. Впрочем, исправить такую ошибку тоже очень просто… но только при условии, что вы знаете где искать.
Именно с этой точки зрения все ячейки в MS Excel разделяются на влияющие и зависимые. Различить и запомнить их просто:
- Влияющие ячейки, это ячейки на которые ссылается формула (т.е. если формула это А+Б, то данные в ячейках А и Б — это данные влияющие на результат вычисления формулы).
- Зависимые — содержат формулу влияющую на содержимое ячейки (т.е. если формула В+Г берет данные по В из ячейки содержащей не число, а результат вычисления А+Б, то ячейка с формулой В+Г, будет по отношению к ней зависимой, т.к. от правильности работы А+Б зависит результат вычисления в В+Г).
Зная какие ячейки влияют на результат и от чего он зависит, мы без труда найдем причину проблемы.
Для иллюстрации я подготовил простейшую табличку с данными. В ней есть два условных показателя и коэффициент, а итоговый расчет осуществляется простой плюсовкой обоих показателей с последующим умножение на результат: (Показатель 1 + Показатель 2) х Коэффициент.
Дополнительно я создал ещё одну простую формулу: она умножает наш «Итог» на некую постоянную поправку, которую я задал прямо в формуле вручную: Итог х 0,6.
Давайте перейдем на вкладку «Формулы» и в группе «Зависимости формул» посмотрим на два крайне полезных в работе инструмента: «Влияющие ячейки» и «Зависимые ячейки».
Определяем влияющие ячейки в Excel. Влияющие они естественно на вычисления происходящие в данной ячейке
Выделяю результирующую ячейку «Итог» и нажимаю кнопку «Влияющие ячейки». Оп, и на листе MS Excel появляются синие стрелки ведущие от трех используемых в вычислениях ячеек к итоговой формуле. Согласитесь, нагляднее представить себе понятие «влияющая ячейка» невозможно.
А теперь зависимые ячейки. Весь лист теперь как на ладони
Теперь нажимаю (не убирая курсор с ячейки «итоги») кнопку «Зависимые ячейки» и на экране появляется ещё одна стрелка. Она ведет к ячейке «результат с поправкой», то есть той, результат вычислений в которой зависит от текущей.
Теперь я намеренно «порчу» таблицу, внося в исходные данные ошибку — подставляя букву вместо цифры. Мгновение, и я уже точно знаю откуда эта ошибка взялась. Мне даже искать ничего не пришлось — все вполне наглядно и графически красиво.
Ошибка возникшая из-за замены цифры на букву. Excel подсветил «ошибочное» вычисление красной стрелкой
Отключить графику можно в любой момент нажав на кнопку «Убрать стрелки».
Чтобы убрать стрелки с листа MS Excel воспользуйтесь соответствующей кнопкой
Функция ЕСЛИОШИБКА для обхода ошибок
Если ошибка в формуле Excel все же возникла, то нужно знать, как ее убрать. Убрать ошибку — не значит ее исправить. Это означает, что вместо ошибки будет отображаться какое-то другое значение (или даже вычисление).
Для этой цели существует несколько вариантов конструкций с формулами, но самая распространенная — формула ЕСЛИОШИБКА в Excel.
Синтаксис формулы ЕСЛИОШИБКА:
первый аргумент функции значение — это как правило, некая формула.
значение если ошибка — это то, что будет выводиться, если первый аргумент значение выдаст любую из рассмотренных ошибок. Здесь может быть как число, так и другая формула, и даже текст в кавычках.
Рассмотрим на примере ошибки #Н/Д. Есть две таблицы — одна со списком сотрудников и количеством отработанных дней, а во вторую нужно подтянуть значение из первой по фамилии. В примере фамилия из второй таблицы не встречается в первой, поэтому и возникла ошибка #Н/Д
Теперь посмотрим на три возможных варианта, как можно убрать ошибку в формуле excel.
В данном случае, если возникла ошибка в формуле excel, то как ее убрать — подставить вместо нее ноль.
Вариант 2: Другая формула вместо ошибки
Предположим, у нас есть два источника данных — основной и резервный. И если мы не нашли значение в основном, то можем попробовать его найти в резервном.
В примере добавили еще одну таблицу с данными по отработанным часам.
Формула ЕСЛИОШИБКА будет искать заданное значение во второй таблице в том случае, если не найдет в первой.
На картинке функция ВПР под номером 1 ищет значение в первой таблице, и, если не находит, ищет это же значение во второй таблице.
Вариант 3. Текст вместо ошибки
Вместо ошибки можно вывести также текст. Его нужно заключить в кавычки.
Примечательно, что проверку ЕСЛИОШИБКА можно использовать в одной формуле много раз. Ниже пример:
ЕСЛИОШИБКА № 1 — ВПР ищет искомое значение в таблице слева и, в случае отсутствия (ошибка #Н/Д), будет работать второй ВПР, который ищет это же значение в таблице справа.
ЕСЛИОШИБКА № 2 — если и во второй таблице искомое значение не нашлось, то выводится 0.
В этой статье мы рассмотрели основные виды ошибок, а также что делать, если возникла та или иная ошибка в формуле Excel и как ее убрать или исправить.
- Суммирование ячеек в Excel по условию
- ВПР и СЧЁТЕСЛИ по части текста
- Как добавить нумерацию строк в Excel
- Как в Excel посчитать количество дней между двумя датами
- Как сделать ВПР в Excel — понятная инструкция
Как получить адрес ячейки с ошибкой
Опираясь на результат вычисления этой формулы можно составить другую формулу, которая уже не просто определить строку или столбец, а укажет непосредственный адрес ошибки на листе Excel. Для решения данной задачи ниже (в ячейку AB3) введите другую формулу:
Данная формула так же должна выполняться в массиве, поэтом после ее ввода снова для подтверждения жмем комбинацию клавиш CTRL+SHIFT+Enter.
Результат вычисления локального адреса ячейки, которая содержит первую ошибку в таблице:
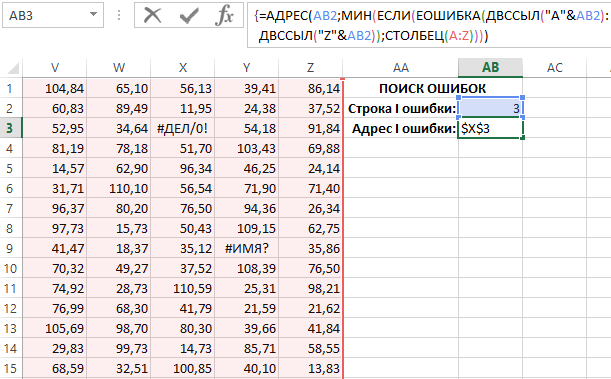
Принцип действия формулы для поиска ошибок:
В первом аргументе функции АДРЕС указываем номер строки, который должен быть возвращен в адресе ячейки содержащей результат действия целой формулы. Номер строки определен предыдущей формулой и является числом 3. Поэтому мы только ссылаемся на ячейку AB2 с первой формулой. Далее с помощью функции ДВССЫЛ определяется ссылка на диапазон, который должен быть найден в соответствии с местом нахождения ошибок. Нет необходимости выполнять поиск по целой таблице нагружая таким образом процессор компьютера излишне отнимая вычислительные ресурсы программы Excel. Нас интересует только третья строка.
С помощью функции ЕОШИБКА проверяется каждая ячейка в диапазоне A3:Z3 на наличие ошибок. На основании полученных результатов в памяти программы создается массив логических значений ИСТИНА и ЛОЖЬ. Следующая функция СТОЛБЕЦ возвращает в память программы второй массив из номеров столбцов с количеством элементов соответствующему количеству столбцов в диапазоне A3:Z3.
Благодаря функции ЕСЛИ в первом массиве логическое значение ИСТИНА заменяется на соответственное числовое значение из второго массива. После чего функция МИН выбирает наименьшее числовое значение первого массива, которое соответствует номеру столбца содержащего первую ошибку. Так как били вычислены номер строки и столбца завершается вычисление формулы функцией АДРЕС. Она уже возвращает текстовым значением готовый адрес ячейки на основе номера столбца и строки указанных в ее аргументах.
Как исправить ошибку #ИМЯ? в Excel
Ошибка #ИМЯ? (#NAME) возникает, если название формулы неверно написано. Рассмотрим основные решения проблемы.
Название формулы содержит опечатку
Решение: обновить название формулы. Лучший способ избегать опечаток — использовать встроенный редактор формул Excel. Когда пользователь начинает печатать название формулы, программа автоматически предложит список названий, содержащих те же буквы.
Неверное название формулы
Иногда пользователи вводят название несуществующей формулы или формулы, которая называется иначе (например, ПЛЮС вместо реальной функции СУММ). В этом случае формула вернет ошибку #ИМЯ?.
Решение: найти правильное имя формулы и обновить ее.
Вот как это сделать:
- выберите в меню раздел «Формулы»;
- нажмите на «Вставить функцию» в левой части панели инструментов, в открывшемся окне «Вставка функции» просмотрите недавно использовавшиеся функции или полный список всех доступных функций;
- выберите и вставьте нужную функцию;
- в редакторе формул обновите ячейки, к которым будет отсылаться формула (поля зависят от выбранной функции).
Эти советы применимы и к ошибкам в Google Таблицах (за исключением #ПЕРЕНОС!, которая часто отображается как #REF).
Фото на обложке: Aihr.com
Исправление ошибки #ИМЯ?
Обычно ошибка #ИМЯ? возникает из-за опечатки в имени формулы. Рассмотрим пример:
Важно: Ошибка #ИМЯ? означает, что нужно исправить синтаксис, поэтому если вы видите ее в формуле, устраните ее. Не скрывайте ее с помощью функций обработки ошибок, например функции ЕСЛИОШИБКА
Чтобы избежать опечаток в именах формулы, используйте мастер формул в Excel. Когда вы начинаете вводить имя формулы в ячейку или строку формул, появляется раскрывающийся список формул с похожим именем. После ввода имени формулы и открывающей скобки мастер формул отображает подсказку с синтаксисом.
Мастер функций также позволяет избежать синтаксических ошибок. Выделите ячейку с формулой, а затем на вкладке Формула нажмите кнопку Вставить функцию.
Excel автоматически запустит мастер.
Щелкните любой аргумент, и Excel покажет вам сведения о нем.
Ниже приведены другие причины возникновения ошибки #ИМЯ? .
Если формула содержит ссылку на имя, которое не определено в Excel, вы увидите ошибку #ИМЯ? .
В следующем примере функция СУММ ссылается на имя Прибыль, которое не определено в книге.
Решение. Определите имя в Диспетчере имен, а затем добавьте его в формулу. Вот как это сделать:
Если в электронной таблице уже есть данные и вы хотите назначить имя определенным ячейкам или диапазону, сначала выделите ячейки в электронной таблице. Если вы хотите создать диапазон, можно пропустить этот шаг.
На вкладке Формулы в группе Определенные имена нажмите кнопку Присвоить имя и выберите команду Присвоить имя.
Введите уникальное имя.
В качестве области выберите лист или всю книгу.
При желании введите примечание.
Нажмите кнопку ОК.
Далее нужно добавить имя в формулу.
Курсор должен быть в том месте формулы, куда вы хотите добавить созданное имя.
На вкладке Формулы в группе Определенные имена нажмите кнопку Использовать в формуле и выберите нужное имя.
Подробнее об использовании определенных имен см. в статье Определение и использование имен в формулах.
Если в формуле неправильно указано определенное имя, вы увидите ошибку #ИМЯ? .
Допустим, что в электронной таблице было создано определенное имя Прибыль. В приведенном ниже примере имя указано неправильно, поэтому функция по-прежнему выдает ошибку #ИМЯ? .
Решение. Исправьте опечатку и повторите попытку.
Совет: Вместо того чтобы вручную вводить определенные имена в формулах, предоставьте это Excel. На вкладке Формулы в группе Определенные имена нажмите кнопку Использовать в формуле и выберите нужное имя. Excel добавит его в формулу.
При добавлении текстовых значений в формулы необходимо заключать их в кавычки, даже если они содержат только пробел. Если в синтаксисе нет двойных кавычек, появится сообщение об ошибке #ИМЯ. См. пример ниже.
В этом примере не хватает кавычек до и после слова имеет, поэтому выводится сообщение об ошибке.
Решение. Проверьте, нет ли в формуле текстовых значений без кавычек.
Если вы пропустили двоеточие в ссылке на диапазон ячеек, будет отображаться ошибка #ИМЯ? .
В приведенном ниже примере формула ИНДЕКС выдает ошибку #ИМЯ?, так как в диапазоне B2 — B12 нет двоеточия.
Решение. Убедитесь, что все ссылки на диапазон включают двоеточие.
Некоторые функции Excel работают только тогда, когда включена соответствующая надстройка. При использовании их без надстройки будет выводится ошибка #ИМЯ? . Например, чтобы использовать функцию ПЕРЕСЧЕТЕВРО, нужно включить надстройку Инструменты для евро. Если вы применяете пользовательские функции и макросы, для которых требуется пакет анализа, убедитесь, что надстройка Пакет анализа включена.
Чтобы включить надстройку в Excel:
Щелкните Файл > Параметры.
В списке Управление выберите пункт Надстройки Excel и нажмите кнопку Перейти.
Установите нужный флажок и нажмите кнопку ОК.






























