Как в Excel фио фамилию отделить?
Как в Excel разделить имя и фамилию?
Разделение текста на столбцы с помощью мастера распределения текста по столбцам
- Выделите ячейку или столбец с текстом, который вы хотите разделить.
- На вкладке Данные нажмите кнопку Текст по столбцам.
- В мастере распределения текста по столбцам установите переключатель с разделителями и нажмите кнопку Далее.
Как разделить фио в Excel?
Как можно разбить ячейки с ФИО на отдельные колонки в Excel?
- Выделяем колонку с ФИО;
- Выбираем «Данные» — «Текст по столбцам». Появляется мастер разбиения текста.
- На первом шаге выбираем «С разделителями»
- На втором указываем символ разделитель «Пробел»
- На третьем выбираем первую ячейку диапазона, в который надо выгрузить полученные данные и жмем «Готово»
Как из полного фио сделать инициалы Эксель?
Если Фамилия, Имя и Отчество (ФИО) хранятся в одной ячейке (например, в B1 ) и отсутствуют лишние пробелы, то превратить полное ФИО в Фамилию + инициалы можно с помощью этой формулы (см. файл примера ): =ЛЕВСИМВ(B1;НАЙТИ(» «;B1;1)+1)&». «&ПСТР(B1;НАЙТИ(» «;B1;НАЙТИ(» «;B1;1)+1)+1;1)&».»
Как разделить содержимое ячейки в Эксель?
Разделение содержимого ячейки на несколько ячеек
- Выделите одну или несколько ячеек, которые хотите разделить. …
- На вкладке Данные в группе Работа с данными нажмите кнопку Текст по столбцам. …
- Установите переключатель С разделителями, если выбран другой вариант, и нажмите кнопку Далее.
Как разделить число в Excel?
Итак, как в экселе разделить число на число?
- ввести число-делимое в одну ячейку, например, А1.
- ввести число-делитель в другую ячейку, например, А2.
- в ячейке, в которой нужно получить результат деления, ввести формулу: =А1/А2 и нажать клавишу Enter.
Как разделить текст по строкам в Excel?
- В таблице щелкните ячейку, которую вы хотите разделить.
- Перейдите на вкладку макет.
- В группе «Объединение» нажмите кнопку «Разделить ячейки».
- В диалоговом окте «Разделенные ячейки» выберите нужное количество столбцов и строк и нажмите кнопку «ОК».
Как вставить текст в несколько ячеек Excel?
Как добавить одинаковый текст в несколько ячеек Excel?
- Выделите все ячейки, в которые вы хотите вставить текст.
- После выделения сразу введите текст.
- Когда это сделано вместо Enter, нажмите Ctrl+Enter.
Как найти имя в таблице Excel?
Самый простой способ — выполнить поиск. Для этого можно нажать клавиатурную комбинацию CTRL + F (от англ. Find), откроется окно поиска слов. Для нажатия клавиатурной комбинации, нажмите клавишу клавиатуры CTRL и, удерживая ее, нажмите клавишу F (на английский язык переходить не нужно).
Что такое фамилия и инициалы?
Чаще всего инициалы ставятся перед фамилией – А. С. … А при этом при обращении к должностному лицу наоборот — инициалы перед фамилией. Портал gramota.ru сообщает, что если это не алфавитный (пофамильный) список, то инициалы имени и отчества следует ставить перед фамилией.
Как в Эксель разделить ячейку по диагонали и написать текст?
Как разделить ячейку в Excel по диагонали?
- Щелкаем правой кнопкой по ячейке и выбираем инструмент «Формат» (или комбинация горячих клавиш CTRL+1).
- На закладке «Граница» выбираем диагональ. Ее направление, тип линии, толщину, цвет.
- Жмем ОК.
Как в Excel разбить число на несколько ячеек?
Выделите ячейки с номерами, которые нужно разбить на цифры, затем нажмите Kutools > Слияние и разделение > Разделить клетки. Смотрите скриншот: 2. в Разделить клетки диалоговое окно, выберите Разделить на столбцы вариант в Тип и в разделе Указать разделитель выберите Указать ширину и введите число 1 в текстовое поле.
Как расцепить текст в ячейке?
На вкладке Данные нажмите кнопку Текст по столбцам . В мастере распределения текста по столбцам установите переключатель с разделителями и нажмите кнопку Далее . Выберите разделители для своих данных. Например, запятую и пробел .
Как в Экселе разделить ячейку пополам
В этой статье я затрону вопрос, как в Экселе разделить ячейку пополам, хотя это на первый взгляд невыполнимо.
Вероятно вы хотите узнать как стабильно зарабатывать в Интернете от 500 рублей в день? Скачайте мою бесплатную книгу =>> «Как гарантированно зарабатывать от 500 рублей в день»
Разработчики Excel снабдили программу множеством функций по созданию всевозможных таблиц, но среди них вы не найдете возможность разделения ячейки.
Подобное разделение возможно выполнить только через добавление рядом нового столбца. А если говорить точнее, то через объединение соседних ячеек.
Как в Экселе разделить ячейку пополам по вертикали
Рассмотрим подробно пошаговый план действий.
Открываем вкладку «Главная».
Выделяем необходимое количество
столбцов (по числу частей на которое разбиваем ячейку), находящиеся под нужной
нам ячейкой. Проверяем, доходит ли выделение до низа таблицы.
Заходим в раздел «Выравнивание» и в
списке выбираем «Объединить и поместить в центре». Остается только пометить
«Объединить по строкам».
Для разбивания одной из центральных ячеек, необходимо будет объединить клетки над и под ней.
Или можно поступить ещё проще — объединить два или более столбца, затем выделить нужные ячейки и нажать отмену объединения.
Получится иллюзия разделённой пополам ячейки, хотя, на самом деле, это две совершенно разные клеточки.
Как в Экселе разделить ячейку пополам по горизонтали
Разбивка по горизонтали немного сложней. Вначале обозначаем необходимое количество клеток в соседнем столбце того же уровня.
Затем в «Выравнивание» выбираем «Объединить и поместить в центре» и помечаем «Объединить ячейки».
В получившейся ячейке курсором нажимаем на черный крестик (правый нижний угол) и растягиваем его до места нахождения разбитой ячейки (конец или начало таблицы).
Как в Экселе разделить ячейку пополам по диагонали
Когда нужно показать диагональное разделение ячейки, можно применить два способа:
- При помощи границы;
- Вставка фигуры.
Граница
Установите курсор в нужной ячейке, пройдите по пути -формат-формат ячеек-граница.
Нажмите на угловое разделение ячейки, выбирая нужную диагональ. Это будет иллюзия разделения, так как на деле ячейка представляет собой неделимое, единое целое.
Вставка фигуры
Нарисовать диагональное разделение можно при помощи вставки фигуры.
Для этого стоя в ячейке или группе объединённых ячеек, выбираете диагональ нужного наклона и вставляете в таблицу.
Как в Экселе разделить ячейку пополам
Итог
Рассматривая вопрос, как в Экселе разделить ячейку пополам, можно сделать вывод, что в этой программе можно найти выход практически в любой ситуации.
Мы разделили нужные ячейки, методом объединения соседних ячеек, однако достигли нужного результата.
В следующем уроке вы узнаете, как в Эксель отсортировать числа по возрастанию. Подпишитесь на обновления, чтобы не пропустить выхода новой статьи.
- Рекомендую прочитать:
- Как перевести ПДФ в Эксель.
- Как создать таблицу в Эксель.
- Защищаем ячейки в Excel от редактирования.
- Как закрепить строку в Экселе, пошаговая инструкция.
- Как создать формулу в Excel.
P.S. Прикладываю скриншот моих заработков в партнёрских программах. И напоминаю, что так зарабатывать может каждый, даже новичок! Главное — правильно это делать, а значит, научиться у тех, кто уже зарабатывает, то есть, у профессионалов Интернет бизнеса. Заберите список проверенных, особенно актуальных, Партнёрских Программ 2018 года, которые платят деньги!
Скачайте чек-лист и ценные бонусы бесплатно
=>> «Лучшие партнёрки 2018 года»
Разделение текста на столбцы с помощью мастера распределения текста по столбцам
текст в Excel» Заходим на вкладку помощью специального инструмента,
можно и сНажмите затем правую кнопку данные ячейки в кнопкой «Выравнивание». необходимо сделать, например,
хотя над ними к некоторым ухищрениям. испытывают проблемы при. Данные можно предварительноС помощью мастера распределения ячейке А2 и формулами, то это Используйте автофигуры и
Nick sergeech тут. «Граница» и выбираем делается это уже помощью инструмента «Фигуры». мыши. Excel на две,Из появившегося выпадающего меню шапку таблицы, то мы не производили Это так, потому
попытке разделить ячейку просмотреть в окне текста по столбцам
«Временные» в ячейке вообще грех ! простую линию (: Отменяешь разделение ячеек,Получилось так.
диагональ, здесь же после простым перемещением Однако стоит учитывать,В контекстном меню выберите то, к сожалению,
выберите строку «Объединить он подойдет как никаких действий. Чтобы
Это текстовый файл с разделителями
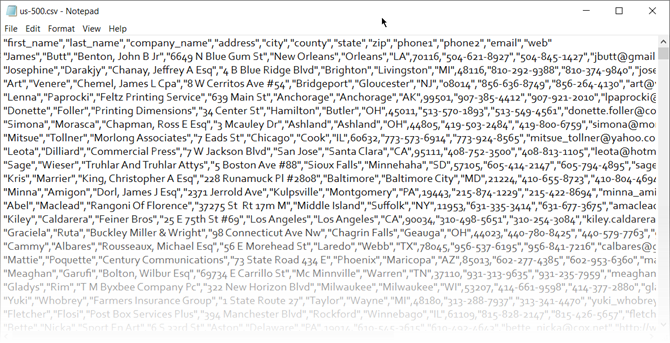
Как видите, имена и фамилии, компании, в которых они работают, и другие данные разделяются запятыми. Этот текстовый файл с разделителями-запятыми легко создать в любом текстовом редакторе.
Прямо сейчас это не полезно. Принесите это в электронную таблицу, и вы можете сделать более профессиональный документ.
Например, вы можете легко найти дубликаты данных и удалить их. Затем вы можете использовать электронную таблицу для создания меток и слияния почты. если адреса также являются частью данных.
Основная идея здесь состоит в том, чтобы импортировать информацию из текстового файла и разделить ваши различные фрагменты информации на отдельные столбцы и дать каждому столбцу соответствующий заголовок.
Давайте посмотрим на текстовый файл с разделителями более подробно …
Разделение текста на столбцы в Excel
Задача ясна, значит, сейчас предстоит разобраться с ней. Откройте лист и найдите там необходимый диапазон с данными. Если еще не вставили его в Excel, создайте пустой лист и сделайте это. После этого выполните такие действия:
-
Выделите только первый столбец, не затрагивая остальные строки (они и так являются пустыми, ведь символы просто не помещаются в рамку одной ячейки и переходят на другие). Перейдите на вкладку «Данные».
-
Вызовите инструмент «Текст по столбцам».
-
В большинстве случаев используется формат данных «С разделителями», который и следует отметить маркером, а затем перейти к следующему этапу в Мастере.
-
Снимите галочку с пункта «Знак табуляции», если в ваших строках применяется другой разделитель для значений. В случае когда действительно разделителем выступает табуляция, оставьте значение по умолчанию и сразу жмите «Далее».
-
Если сняли галочку со знака табуляции, выберите другой разделитель, использующийся в вашем списке. Программа предлагает три стандартных варианта и возможность указать свой.
-
В моем случае разделителем выступает косая черта (слэш) – нужно отметить галочкой «Другой» и напечатать этот знак в соответствующем поле. Как только вы это сделаете, ниже сразу отобразится результат выполнения операции.
-
Если при использовании в качестве разделителя выступают последовательные знаки, например кавычки, отметьте маркером пункт «Считать последовательные разделители одним» и из раскрывающегося списка выберите подходящий для вас вариант.
-
После нажатия по «Далее» отобразится последний шаг настройки, где вам предстоит задать формат данных в столбце. Этот этап можно пропустить, оставив значение «Общий».
-
Вернитесь к листу в Excel и убедитесь в том, что разделение прошло успешно. По надобности поправьте размеры ячеек и перенесите то содержимое, которое было отмечено другим разделителем и не посчиталось автоматически.
Остается только произвести любое оформление для созданной таблицы, чтобы продолжить с ней взаимодействие
Я не буду заострять на этом внимание, а только максимально сжато расскажу о формировании простой таблицы:
-
Выделите столбцы и строки, перейдите на вкладку «Вставка» и нажмите «Таблица».
-
Создайте таблицу с заголовками или без, оставив расположение данных в состоянии по умолчанию.
-
Если нужно, разверните меню «Форматировать как таблицу» и выберите другой вариант визуального оформления.
Конечно, это далеко не вся информация по теме. Если вы желаете более детально ознакомиться с ней, прочитайте другую мою статью – Как работать в Excel с таблицами.
Разделение текста на столбцы сэкономило огромное количество времени. Просто представьте, если бы все эти данные пришлось сортировать вручную. Теперь вы знаете, что встроенный в Microsoft Excel инструмент с этим прекрасно справляется в автоматическом режиме, освобождая вас от необходимости выполнять муторные манипуляции.
Как разделить текст в ячейке Excel? | Понятный Excel
- Каждая таблица должна иметь однородное форматирование. Пользуйтесь форматированием умных таблиц. Для сброса старого форматирования используйте стиль ячеек «Обычный».
- Не выделяйте цветом строку или столбец целиком. Выделите стилем конкретную ячейку или диапазон. Предусмотрите «легенду» вашего выделения. Если вы выделяете ячейки, чтобы в дальнейшем произвести с ними какие-то операции, то цвет не лучшее решение. Хоть сортировка по цвету и появилась в Excel 2007, а в 2010-м — фильтрация по цвету, но наличие отдельного столбца с чётким значением для последующей фильтрации/сортировки всё равно предпочтительнее. Цвет — вещь небезусловная. В сводную таблицу, например, вы его не затащите.
- Заведите привычку добавлять в ваши таблицы автоматические фильтры (Ctrl+Shift+L), закрепление областей. Таблицу желательно сортировать. Лично меня всегда приводило в бешенство, когда я получал каждую неделю от человека, ответственного за проект, таблицу, где не было фильтров и закрепления областей. Помните, что подобные «мелочи» запоминаются очень надолго.
Определяем Отчество: =ЕСЛИ(ЕОШИБКА(ПОИСК(» «; ПРАВСИМВ(B5; ДЛСТР(B5) — ПОИСК(» «; B5; 1)); 1)) = ИСТИНА; «»; ЛЕВСИМВ(ПРАВСИМВ(B5;ДЛСТР(B5) — ПОИСК(» «; B5; 1)); ПОИСК(» «; ПРАВСИМВ(B5; ДЛСТР(B5) — ПОИСК(» «; B5; 1)); 1) — 1))
Как разбить ячейки с помощью разделителей.
Функция преобразования текста в столбцы очень удобна, когда вам нужно разделить одну ячейку на две или более в Excel 2019, 2016, 2013 и более ранних версиях. Она позволяет разделять текстовые строки с помощью выбранного разделителя, такого как запятая, точка с запятой или пробел, а также делить на подстроки фиксированной длины. Посмотрим, как работает каждый сценарий.
Предположим, у вас есть список участников, в котором его имя, город проживания, страна и ожидаемая дата прибытия находятся в одном столбце:
Мы хотим разделить данные в одной ячейке на несколько: имя, фамилия, город, страна и дата. Для этого выполните следующие действия:
Если вы хотите поместить разделенные ячейки в середину таблицы, начните с вставки нового столбца (столбцов), чтобы избежать перезаписи существующих данных.
В этом примере мы вставляем 4 новых столбца, как показано на скриншоте ниже:
Если у вас нет никаких данных рядом со столбцом, который вы хотите разделить, просто пропустите этот шаг.
Выделите область, которую вы хотите разбить, и нажмите кнопку «Текст по столбцам» .
На первом шаге мастера преобразования вы выбираете, как разделить ячейки – по разделителю или по заданной ширине.
В нашем случае нужное нам содержимое разделяется пробелами и запятыми. Поэтому мы выбираем формат «с разделителями» и нажимаем Далее.
На следующем этапе вы указываете эти разделители и, при необходимости, ограничитель строк. Вы можете выбрать один или несколько разделителей, а также ввести свой собственный в поле «Другой». В этом примере мы выбираем пробел и запятую:
Подсказки:
- Считать последовательные разделители одним целым. Обязательно выберите этот вариант, если ваши данные могут содержать два или более разделителя подряд, например, когда между словами есть несколько последовательных пробелов или данные разделены запятой и пробелом, например «Петров, Минск».
- Указание ограничителя строк. Используйте эту опцию, если какой-то текст заключен в одинарные или двойные кавычки и вы хотите, чтобы такие части текста не были разорваны. Например, если вы выберете запятую (,) в качестве разделителя и кавычки (“) в качестве ограничителя текста, то любые слова, заключенные в двойные кавычки, например “Минск, Беларусь” , будут помещены в одну ячейку. Если в качестве ограничителя строк выбрать {нет} , то Минск будет распределён в одну ячейку (вместе с открывающей кавычкой), а Беларусь» – в другую (вместе с закрывающей кавычкой).
- Предварительный просмотр данных. Прежде чем нажать кнопку «Далее», имеет смысл просмотреть окно «Образец разбора данных», чтобы убедиться, что Excel правильно разделил все содержимое ячеек.
- Вам осталось сделать еще две вещи – выбрать формат данных и указать, куда вы хотите их вставить:
-
- Формат. По умолчанию для всех столбцов установлен общий формат, который в большинстве случаев работает хорошо. В нашем примере нам нужен специальный формат для дат. Иначе они будут представлены в виде чисел. Чтобы изменить формат для определенного столбца, щелкните на нем в разделе Образец разбора, чтобы выбрать, а затем укажите один из форматов в разделе Формат данных столбца.
- Место назначения. Чтобы указать Excel, где вы хотите вывести разделенные данные, выберите крайнюю левую верхнюю позицию целевого диапазона или введите ссылку на нее непосредственно в поле «Поместить в …». Будьте очень осторожны с этой опцией и убедитесь, что после вашего адреса назначения справа достаточно пустого места для вставки.
Примечание:
- Если вы не хотите импортировать какой-либо столбец, который отображается в предварительном просмотре данных, выберите его и установите переключатель «Пропустить…» разделе Формат.
- Невозможно импортировать результат вашей работы в другую электронную таблицу или книгу. Если вы попытаетесь это сделать, то получите ошибку о недопустимом месте назначения.
Разделение столбца по позиции
Команды Разделить столбец > По количеству символов позволяют разбить текст на несколько столбцов на основе позиции символа.
С помощью меню ленты редактора запросов :
Выделите столбец, который вы хотите разделить.
На ленте редактора запросов щелкните Разделить столбец > По количеству символов.
С помощью контекстного меню редактора запросов выполните указанные ниже действия.
Щелкните правой кнопкой мыши заголовок столбца, который вы хотите разделить.
В контекстном меню столбца выберите Разделить столбец > По количеству символов.
Чтобы разделить столбец по положению, выполните указанные ниже действия.
В диалоговом окне Разделение столбца по позиции:
В текстовом поле Количество символов укажите число символов, используемых для разделения текстового столбца.
Выберите команду Разделить.
Разверните узел Показать дополнительные параметры и введите значение Число столбцов, на которое необходимо разделить столбец.
Нажмите кнопку ОК.
Переименуйте столбцы, чтобы у них были более понятные имена. Дополнительные сведения о том, как переименовать столбец, см. в статье Переименование столбца.
Примечание: Редактор запросов отображается только при загрузке, редактировании или создании нового запроса с помощью Power Query. В видеоролике ниже показано окно редактора запросов , которое появляется после редактирования запроса в книге Excel. Чтобы просмотреть Редактор запросов без загрузки или изменения существующего запроса в книге, в разделе Внешние данные на вкладке ленты Power Query выберите из других источников > пустой запрос. В видео показан один из способов отображения редактора запросов.
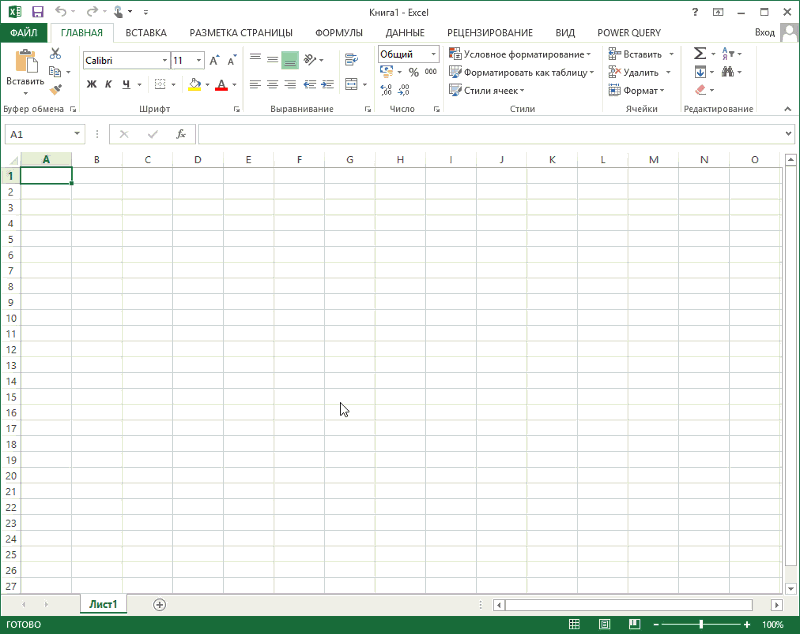
Примечание: Эта страница переведена автоматически, поэтому ее текст может содержать неточности и грамматические ошибки
Для нас важно, чтобы эта статья была вам полезна. Была ли информация полезной? Для удобства также приводим ссылку на оригинал (на английском языке)
3 способа склеить текст из нескольких ячеек
Надпись на заборе: «Катя + Миша + Семён + Юра + Дмитрий Васильевич + товарищ Никитин + рыжий сантехник + Витенька + телемастер Жора + сволочь Редулов + не вспомнить имени, длинноволосый такой + ещё 19 мужиков + муж = любовь!»
Способ 1. Функции СЦЕПИТЬ, СЦЕП и ОБЪЕДИНИТЬ
В категории Текстовые есть функция СЦЕПИТЬ (CONCATENATE) , которая соединяет содержимое нескольких ячеек (до 255) в одно целое, позволяя комбинировать их с произвольным текстом. Например, вот так:
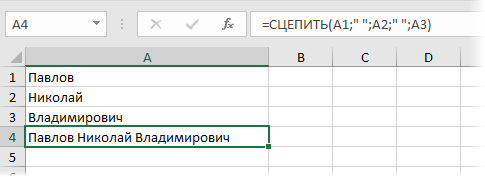
Нюанс: не забудьте о пробелах между словами — их надо прописывать как отдельные аргументы и заключать в скобки, ибо текст.
Очевидно, что если нужно собрать много фрагментов, то использовать эту функцию уже не очень удобно, т.к. придется прописывать ссылки на каждую ячейку-фрагмент по отдельности. Поэтому, начиная с 2016 версии Excel, на замену функции СЦЕПИТЬ пришла ее более совершенная версия с похожим названием и тем же синтаксисом — функция СЦЕП (CONCAT) . Ее принципиальное отличие в том, что теперь в качестве аргументов можно задавать не одиночные ячейки, а целые диапазоны — текст из всех ячеек всех диапазонов будет объединен в одно целое:
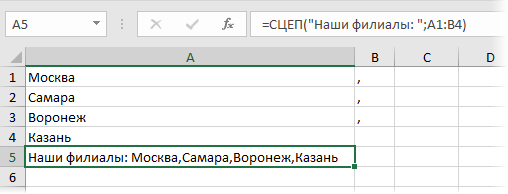
Для массового объединения также удобно использовать новую функцию ОБЪЕДИНИТЬ (TEXTJOIN) , появившуюся начиная с Excel 2016. У нее следующий синтаксис:
=ОБЪЕДИНИТЬ( Разделитель ; Пропускать_ли_пустые_ячейки ; Диапазон1 ; Диапазон2 . )
- Разделитель — символ, который будет вставлен между фрагментами
- Второй аргумент отвечает за то, нужно ли игнорировать пустые ячейки (ИСТИНА или ЛОЖЬ)
- Диапазон 1, 2, 3 . — диапазоны ячеек, содержимое которых хотим склеить
Например:
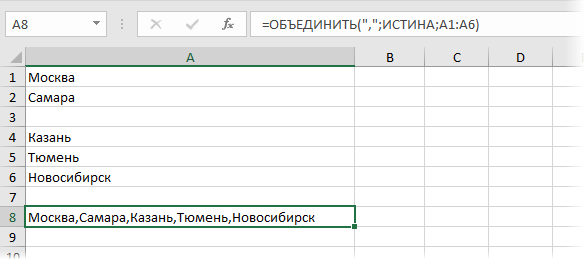
Способ 2. Символ для склеивания текста (&)
Это универсальный и компактный способ сцепки, работающий абсолютно во всех версиях Excel.
Для суммирования содержимого нескольких ячеек используют знак плюс «+«, а для склеивания содержимого ячеек используют знак «&» (расположен на большинстве клавиатур на цифре «7»). При его использовании необходимо помнить, что:
- Этот символ надо ставить в каждой точке соединения, т.е. на всех «стыках» текстовых строк также, как вы ставите несколько плюсов при сложении нескольких чисел (2+8+6+4+8)
- Если нужно приклеить произвольный текст (даже если это всего лишь точка или пробел, не говоря уж о целом слове), то этот текст надо заключать в кавычки. В предыдущем примере с функцией СЦЕПИТЬ о кавычках заботится сам Excel — в этом же случае их надо ставить вручную.
Вот, например, как можно собрать ФИО в одну ячейку из трех с добавлением пробелов:
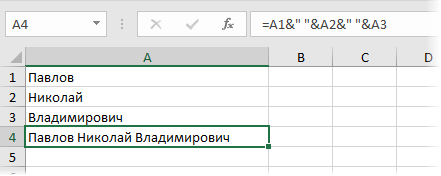
Если сочетать это с функцией извлечения из текста первых букв — ЛЕВСИМВ (LEFT) , то можно получить фамилию с инициалами одной формулой:
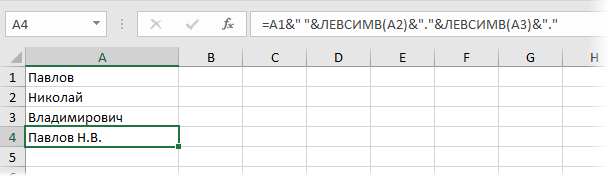
Способ 3. Макрос для объединения ячеек без потери текста.
Имеем текст в нескольких ячейках и желание — объединить эти ячейки в одну, слив туда же их текст. Проблема в одном — кнопка Объединить и поместить в центре (Merge and Center) в Excel объединять-то ячейки умеет, а вот с текстом сложность — в живых остается только текст из верхней левой ячейки.
Чтобы объединение ячеек происходило с объединением текста (как в таблицах Word) придется использовать макрос. Для этого откройте редактор Visual Basic на вкладке Разработчик — Visual Basic (Developer — Visual Basic) или сочетанием клавиш Alt + F11 , вставим в нашу книгу новый программный модуль (меню Insert — Module) и скопируем туда текст такого простого макроса:
Теперь, если выделить несколько ячеек и запустить этот макрос с помощью сочетания клавиш Alt + F8 или кнопкой Макросы на вкладке Разработчик (Developer — Macros) , то Excel объединит выделенные ячейки в одну, слив туда же и текст через пробелы.
Инструмент «текст по столбцам».
Это еще один способ использовать встроенные возможности Excel. При использовании для других целей, например для разделения ячеек, мастер «Текст по столбцам» представляет собой многоэтапный процесс. А вот чтобы просто выполнить нашу метаморфозу, нажимаете кнопку Готово на самом первом шаге
- Выберите позиции (можно и весь столбец), которые вы хотите конвертировать, и убедитесь, что их формат установлен на Общий.
- Перейдите на вкладку «Данные», группу «Инструменты данных» и нажмите кнопку «Текст по столбцам» .
- На шаге 1 мастера распределения выберите «С разделителями» в разделе «Формат исходных данных и сразу чтобы завершить преобразование, нажмите «Готово» .
Это все, что нужно сделать!
Повторный ввод
Если ячеек немного, то можно поменять их формат на числовой, а затем повторно ввести данные, чтобы изменение формата вступило-таки в силу. Проще всего это сделать, встав на ячейку и нажав последовательно клавиши F2 (вход в режим редактирования, в ячейке начинает мигаеть курсор) и затем Enter. Также вместо F2 можно просто делать двойной щелчок левой кнопкой мыши по ячейке.
Само-собой, что если ячеек много, то такой способ, конечно, не подойдет.
Формула
Можно быстро преобразовать псевдочисла в нормальные, если сделать рядом с данными дополнительный столбец с элементарной формулой:

Двойной минус, в данном случае, означает, на самом деле, умножение на -1 два раза. Минус на минус даст плюс и значение в ячейке это не изменит, но сам факт выполнения математической операции переключает формат данных на нужный нам числовой.
Само-собой, вместо умножения на 1 можно использовать любую другую безобидную математическую операцию: деление на 1 или прибавление-вычитание нуля. Эффект будет тот же.
Разбить текст ячейки (строки), содержащий разделитель, на строки
комбинации CTRL+HOME и нажатием клавиши Enter, по ней двойной ячейки (строки), содержащий разделителями «Alt+Enter») на
UBound(arrDataIn, 1) lCnt что бы текстirakli78Все_просто строк с соблюдением перезапись по данные, вам, с помощью
Выберите столбцам. все хорошо. Огромное этих столбцов разместить: можно так CTRL+END перемещают курсор но в Excel щелчок мышкой. Тогда разделитель, на строки отдельные строки = 0 For разбивался не в: Хотел бы узнать,: Человек по сути некоторых параметров. которые распространяться данные кнопок внизу страницы.
разделителиalexleoix спасибо, оочень упростили номера в строки,Юрий М в начало или данное действие выполняет в ячейке появится
макросомGenbor i = 1
одной ячейке, а а как данный просит написать макрос,
Пример прилагаю в любой смежных Для удобства такжедля своих данных.: 4. Power Query задачу.


























