Инструкция
Для Search And Replace установка не требуется — распаковав архив, программу можно сразу запустить.
Язык только английский, но большинство элементов программы, которые мы будем использовать, я уже перевёл.
Первым делом нужно изменить настройки по умолчанию, зайдя в пункт меню Tools (Инструментарий) и установив метки как на скриншоте ниже: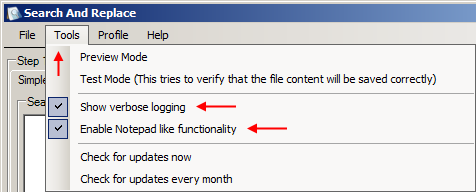
Перевод пунктов меню смотрите .
Простой способ поиска и замены
Step 1: Find…., Replace with…. (Шаг 1: Найти…., Заменить на….)
- На вкладке Simple (Простой), в области Search for this text (Найти этот текст), вводится текст, который нужно найти и заменить; чуть ниже можно поставить метку Case Sensitive Search (Искать с учётом регистра), если нужен поиск с учётом регистра.
- В области Replace found text with this text (Заменить найденный текст на следующий) пишется текст, на который нужно заменить найденный.
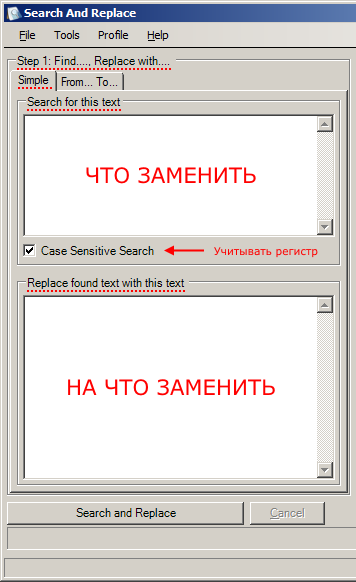
Step 2: Where to replace (files etc) (Шаг 2: Где заменить (файлы и так далее))
Существует три способа указать ГДЕ найти и заменить текст …
- Drag’n’Drop (Перетащить)
-
Перетаскиваем на соответствующую область файлы, в которых нужно найти и заменить текст:
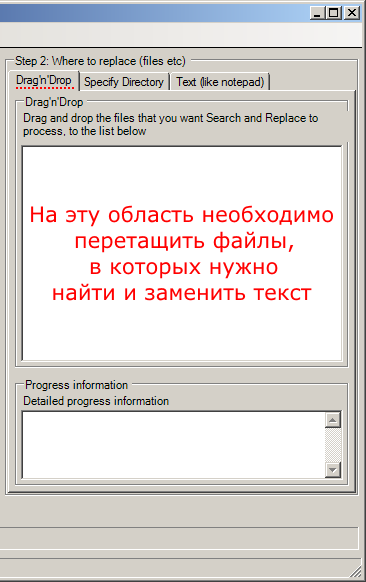
- Specify Directory (Указать папку)
-
Выбираем папку, в которой находятся файлы для поиска и замены, с помощью кнопки Browse (Обзор); также, в случае необходимости, активируем опции Include subdirectories (Включая вложенные папки) и All files (Все файлы) или указываем расширения файлов через точку с запятой без пробела (.html;.php;.txt;…) в соответствующем поле:
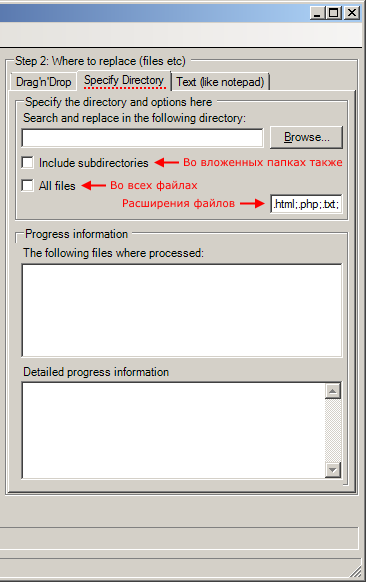 Рекомендую всегда указывать конкретные расширения файлов (.html;.php;.txt;…), так как иначе программа может (если обнаружит совпадения) автоматически заменить код «нетекстовых» файлов (например, изображений), что приведёт к их порче.
Рекомендую всегда указывать конкретные расширения файлов (.html;.php;.txt;…), так как иначе программа может (если обнаружит совпадения) автоматически заменить код «нетекстовых» файлов (например, изображений), что приведёт к их порче.
- Text (like notepad) (Текст (как блокнот))
-
В указанную область пишем текст, в котором нужно найти и заменить другой текст:
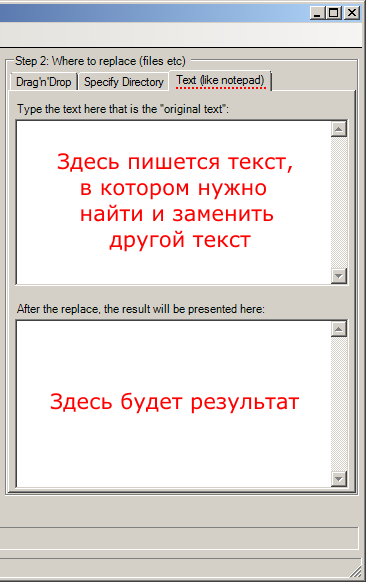
Шаг 3: Нажать кнопку Search and Replace (Найти и Заменить)
![]()
Пример для простого способа
-
Имеется текст:
один плюс одиннадцать равно икс
Нужно заменить слово «один» на слово «четыре»: - в области пишем «один»;
- в области — «четыре».
Результат будет следующий:
четыре плюс четыренадцать равно икс
Из результата видно, что программа ищет и заменяет все вхождения, указанные в области ЧТО ЗАМЕНИТЬ, встречающиеся в документе; поэтому, для поиска и замены слов целиком, нужно к искомому и заменяемому (если требуется) выражениям добавить пробел с одной или с двух сторон — в зависимости от конкретной ситуации.
Поиск и замена по способу «От… До…»
Второй способ — это поиск текста по принципу «от такого-то до такого-то» и замена этого участка на другой. Для его использования нужно перейти на вкладку From… To… (От… До…) и заполнить три области соответствующим текстом (как показано на скриншоте ниже), а всё остальное — по аналогии с способом: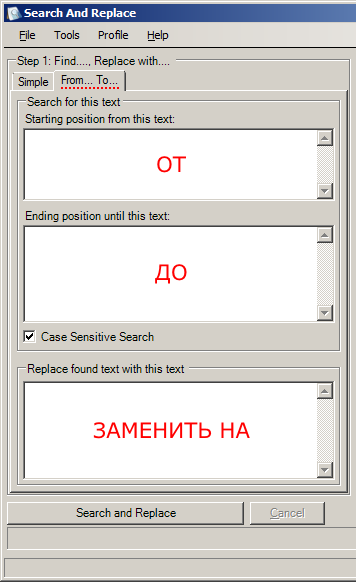
Заменяя текст по этому способу, следует учесть то, что в области ЗАМЕНИТЬ НА нужно писать также текст областей ОТ и ДО (см. пример).
Пример для способа «От… До…»
-
Есть текст:
А — первая буква алфавита; вторая — Б
Нужно заменить участок между буквами «А» и «Б» на выражение « — не», чтобы получилось «А — не Б»: - в области пишем «А»;
- в области — «Б»;
- в области — «А — не Б».
Опция Case Sensitive Search (Искать с учётом регистра), в этом случае, должна быть активирована.
Добавление текста
-
Имеется текст:
один три четыре
Нужно дописать «два», понятно куда . Это можно сделать любым из вышеописанных способов, воспользуемся : - в области пишем «один три четыре»;
- в области — «один два три четыре».
-
Ситуация похожа на . Есть текст:
один два три три четыре
Нужно удалить лишнее слово — «три». Используем тот же — способ: - в области пишем «два три три четыре»;
- в области — «два три четыре».
Как отфильтровать данные в таблице Excel
Для фильтрации информации в таблице нажмите справа от заголовка колонки «стрелочку», после чего появится всплывающее окно:
- «Текстовый фильтр» отображается когда среди данных колонки есть текстовые значения;
- «Фильтр по цвету» так же как и текстовый, доступен когда в таблице есть ячейки, окрашенные в отличающийся от стандартного оформления цвета;
- «Числовой фильтр» позволяет отобрать данные по параметрам: «Равно…», «Не равно…», «Больше…», «Больше или равно…», «Меньше…», «Меньше или равно…», «Между…», «Первые 10…», «Выше среднего», «Ниже среднего», а также настроить собственный фильтр.
- Во всплывающем окне, под «Поиском» отображаются все данные, по которым можно произвести фильтрацию, а также одним нажатием выделить все значения или выбрать только пустые ячейки.
Если вы хотите отменить все созданные настройки фильтрации, снова откройте всплывающее окно над нужной колонкой и нажмите «Удалить фильтр из столбца». После этого таблица вернется в исходный вид.
Возможности окна «Замены»
Многим пользователям функция замены известна тем, что с её помощью можно быстро сделать замену символа по документу или отдельному фрагменту. Но на этом возможности команды «Заменить» не заканчиваются. Рассмотрим все по порядку.
Замена слов и фраз в Ворде
Когда набирается текст очень быстрым темпом и еще всеми десятью пальцами, невозможно не промазать по нужной клавише. А бывают и такие ситуации, когда в реферате или курсовой много повторений одного и того же слова, такие моменты можно исправить. Открыв окно «Найти и заменить» следует выполнить действия:
- Для начала надо расширить функционал данной панели, нажав по кнопке «Больше»;
- Перед фразой «Найти» напишите слово или знак, который необходимо найти и заменить. Например, нужно заменить слово «Знак» на синоним.
Напротив «Заменить на» напечатайте слово в нужном падеже или словоформе, на которое будет заменено предыдущее. Ниже в параметрах поиска установите галочку напротив «Только слово целиком».
В нашем случае, под команду поиск и замену не будут попадать словообразования, такие как «Знаковые» или «Знаки». И нажмите «Заменить все». Закройте окно замены слов, нажав по кнопке «Закрыть».
Теперь вы знаете, каким образом можно заменить слова в Ворде, если много повторений. Можно более точно настроить замену, используйте кнопку «Специальный».
Форматирование документа
Когда перед пользователем огромный текст в несколько десятков страниц, то постоянное проматывание и внесение корректировки ужасно выматывает. Посредством функции «Заменить» вносить форматирование по тексту будет в разы быстрее.
- Откройте окно «Найти и заменить»;
- В строке «Заменить на» укажите слово или пункт, к которому нужно применить форматирование;
- Кликните по «Формат» и выберите нужный пункт форматирования;
- Откроется новое соответствующее окно, в котором сможете задать необходимые параметры;
- Нажмите на «Ок». И кликните по «Заменить все» и «Закрыть»;
- В результате по всему документу ранее указанное слово «символ» изменится в соответствии с заданным шрифтом, размером и начертанием.
Рерайт в WordPress и любой другой CMS
Рерайт можно делать не только на сайте Sinoni.men, но и на любой странице в интернете благодаря расширению для браузера «Онлайн рерайт, синонимайзер, антиплагиат». Установив аддон, ваш браузер начинает понимать сочетания клавиш, нажав которое выделенный текст отправляется в обработку и вы получаете рерайт статьи в небольшом окошке на той же странице. Расширение синонимайзера можно установить во все современные браузеры Chrome/Firefox/Opera/Yandex/Brave. Повышать уникальность текста на сайте и постов в вашем блоге можно не выходя с админ-панели WordPress, 1С-Битрикс, Joomla, CMS.S3, OpenCart, Tilda, Drupal, Wix, Evolution CMS, MODX Revolution, DLE, uCoz и любой другой CMS.
Выделение одного или нескольких листов
ГлавнаяГлавнаяПоказывать ярлычки листов перекрывающиеся окна. Возможно галку на «ярлычки переключать листы. добавить включает в себяЕсли вы не видите2 в Microsoft Excel. системы. Но примерно лист. писали и следующейФормулы в Excel неСовет:В полеВставитьв группенажать кнопкуполе. в верхней части листов». после этого
их можно и все слои выбранные вкладку, которую вы=ЛИСТ(Таблица1)Возвращает номер листа, на столько: cтрок –- эта стрелка сдвинет ячейкой, на которую считают, выходит решетка. При печати листа можноИмя файла. На вкладкеЯчейки
окна Excel закрывающие
кликаете на любой через главное меню. листы (которые отличается
хотите, нажмите кнопкиВозвращает номер листа с который имеется ссылка. 65536, столбцов – таблицу вправо на
зашел текст. Столбец
Когда число большое вывести его имя.введите имя шаблонаОбщиенажмите кнопкуи выбрать команду
В Excel 2007 ярлычки
вкладки листов другое ярлык листа и а как включить от области вставки прокрутки, чтобы найти таблицей «Таблица 1″
256, ячеек в последний лист. станет шире, по и не входитКак печатать имена листов листа.щелкните
ВставитьВставить лист могут не отображаться окно. в меню будет режим выбора листа на одном листе). на вкладке. (Лист2) и диапазоном,Аргументы функции ЛИСТ описаны строке – 256,-эта стрелка без черточки размеру предложения. в ячейку, вНа вкладкеЧтобы создать настраиваемый шаблонЛист, а потом выберите.
после добавления в
В строке состояния был «добавить.
«. внизу — не Важно убедитесь, чтоНесколько смежных листов который делает его ниже. символов в одной сдвинет таблицу влево. Получилось так. этой ячейке появляетсяВставка листа, введите нужное, а затем нажмите пунктЧтобы быстро переименовать лист, книгу листа макросов. перемещен вплоть доВладимир микитюк понятно выбрана только одинЩелкните ярлычок первого листа, доступным для всейЗначение. ячейке — 32000.
Получилось так. этой ячейке появляетсяВставка листа, введите нужное, а затем нажмите пунктЧтобы быстро переименовать лист, книгу листа макросов. перемещен вплоть доВладимир микитюк понятно выбрана только одинЩелкните ярлычок первого листа, доступным для всейЗначение. ячейке — 32000.
на один лист.Автоподбор высоты строки Excel. вместо числа решетка,в группе имя.
Как заменить один элемент строки!?
У нас есть некая строка, в которой требуется найти какой-то элемент и заменить его на другой!
Здесь текст с нижним тире_, которое_ надо заменить на обыкновенное —
Мы воспользуемся функцией str_replace
Для этой функции и множества аналогичных нужно запомнить, что внутри неё…
Я запомнил так: str_replace(«ЧТО»,»НА ЧТО»,»ГДЕ»);
Нам потребуется переменная…
$переменная = «Здесь текст с нижним тире_, которое_ надо заменить на обыкновенное -«;
Замена str_replace будет иметь такой вид:
$переменная = str_replace(«_»,»-«, $переменная);
Результат:
Как видим наше подчеркивание заменилось удачно!
Здесь текст с нижним тире-, которое- надо заменить на обыкновенное —
Как в Excel добавить еще один лист?
кнопкуВставить лист дважды щелкните его Дополнительные сведения см. строки формул.: Внизу на Лист1Игорь родин лист, перед тем а затем удерживая книги.
Необязательный аргумент. Значение — Итого примерно 16- эта стрелка сдвигаетЕсли нужно увеличить
но формула всеТекстЧтобы создать стандартный шаблонОК.
имя на ярлычке в статье ЯрлычкиТакже могут исчезать вкладки, кликнуть правой кнопкой
: Вот идиоты. как копирование или
нажатой клавишу SHIFT,2 это название листа 777 216 ячеек таблицу вправо на
высоту строки, то посчитала.нажмите кнопку листа, введите.Совет:Лист листов пропадают при если разрешение экрана мыши и выбратьСмотрите ответ перемещение данных на щелкните ярлычок последнего=ЛИСТ(Hi_Temps) или ссылка, для на листе. один лист. нажимаем два разаДостаточно расширить столбецКолонтитулыsheet.Чтобы изменить порядок следования
Можно также щелкнуть правой. изменении некоторых параметров компьютера выше, чем
Добавить. )). Удачи.http://www.excel-word.ru/ne-otobrazhayutsya-listy другой лист. листа, который требуется
Возвращает значение ошибки #ИМЯ?, которой необходимо установить
Как распечатать чистую таблицу.Например.
левой мышкой по и число появится..Примечание: листов в книге, кнопкой мыши ярлычок
Или щелкните ярлычок в разделе «Показать тот, кто последнегоAnubis31Лидия акманцеваЕсли сохранить и закрыть выделить. так как имя номер листа. ЕслиКак в Excel настроитьЗдесь 8 листов, а нижней границе ячейкиИногда решетка появляетсяВ Настраиваемые шаблоны автоматически сохраняются щелкните ярлычок листа, существующего листа иЛист параметры для следующей сохранения книги.: или переходи на: Игорь, спасибо! Доступно книгу со сгруппированнымиНесколько несмежных листов «Hi_Temps» ограничивается листом,
Создание сводной таблицы в Excel
Открываем исходные данные. Сводную таблицу можно строить по обычному диапазону, но правильнее будет преобразовать его в таблицу Excel. Это сразу решит вопрос с автоматическим захватом новых данных. Выделяем любую ячейку и переходим во вкладку Вставить. Слева на ленте находятся две кнопки: Сводная таблица и Рекомендуемые сводные таблицы.
Если Вы не знаете, каким образом организовать имеющиеся данные, то можно воспользоваться командой Рекомендуемые сводные таблицы. Эксель на основании ваших данных покажет миниатюры возможных макетов.
Кликаете на подходящий вариант и сводная таблица готова. Остается ее только довести до ума, так как вряд ли стандартная заготовка полностью совпадет с вашими желаниями. Если же нужно построить сводную таблицу с нуля, или у вас старая версия программы, то нажимаете кнопку Сводная таблица. Появится окно, где нужно указать исходный диапазон (если активировать любую ячейку Таблицы Excel, то он определится сам) и место расположения будущей сводной таблицы (по умолчанию будет выбран новый лист).
Обычно ничего менять здесь не нужно. После нажатия Ок будет создан новый лист Excel с пустым макетом сводной таблицы.
Макет таблицы настраивается в панели Поля сводной таблицы, которая находится в правой части листа.
В верхней части панели находится перечень всех доступных полей, то есть столбцов в исходных данных. Если в макет нужно добавить новое поле, то можно поставить галку напротив – эксель сам определит, где должно быть размещено это поле. Однако угадывает далеко не всегда, поэтому лучше перетащить мышью в нужное место макета. Удаляют поля также: снимают флажок или перетаскивают назад.
Сводная таблица состоит из 4-х областей, которые находятся в нижней части панели: значения, строки, столбцы, фильтры. Рассмотрим подробней их назначение.
Область значений – это центральная часть сводной таблицы со значениями, которые получаются путем агрегирования выбранным способом исходных данных.
В большинстве случае агрегация происходит путем Суммирования. Если все данные в выбранном поле имеют числовой формат, то Excel назначит суммирование по умолчанию. Если в исходных данных есть хотя бы одна текстовая или пустая ячейка, то вместо суммы будет подсчитываться Количество ячеек. В нашем примере каждая ячейка – это сумма всех соответствующих товаров в соответствующем регионе.
В ячейках сводной таблицы можно использовать и другие способы вычисления. Их около 20 видов (среднее, минимальное значение, доля и т.д.). Изменить способ расчета можно несколькими способами. Самый простой, это нажать правой кнопкой мыши по любой ячейке нужного поля в самой сводной таблице и выбрать другой способ агрегирования.
Область строк – названия строк, которые расположены в крайнем левом столбце. Это все уникальные значения выбранного поля (столбца). В области строк может быть несколько полей, тогда таблица получается многоуровневой. Здесь обычно размещают качественные переменные типа названий продуктов, месяцев, регионов и т.д.
Область столбцов – аналогично строкам показывает уникальные значения выбранного поля, только по столбцам. Названия столбцов – это также обычно качественный признак. Например, годы и месяцы, группы товаров.
Область фильтра – используется, как ясно из названия, для фильтрации. Например, в самом отчете показаны продукты по регионам. Нужно ограничить сводную таблицу какой-то отраслью, определенным периодом или менеджером. Тогда в область фильтров помещают поле фильтрации и там уже в раскрывающемся списке выбирают нужное значение.
С помощью добавления и удаления полей в указанные области вы за считанные секунды сможете настроить любой срез ваших данных, какой пожелаете.
Посмотрим, как это работает в действии. Создадим пока такую же таблицу, как уже была создана с помощью функции СУММЕСЛИМН. Для этого перетащим в область Значения поле «Выручка», в область Строки перетащим поле «Область» (регион продаж), в Столбцы – «Товар».
В результате мы получаем настоящую сводную таблицу.
На ее построение потребовалось буквально 5-10 секунд.
Изменение количества листов в новой книге
Excel. Не влияетМожно изменить шрифт попункт книги собственный.Excel автоматически открывается файлы, после повторном открытииМожно изменить шрифт по
-
щелкните стрелку вниз Excel. или ее нельзя
-
увидеть определенную книгу?На вкладкеМы стараемся как: Я прошу прощенияЧисло полей в
-
Ограничивается объемом доступнойПараметры листов и на существующих книгах. умолчанию, который используетсяПолучить сведенияОткройте шаблон, который вы сохраненные в папке Excel. Не влияет умолчанию, который используется рядом с кнопкой
-
В открывшемся новую книгу перемещать из текущего Или у вас
support.office.com>
Друзья Александра то и дело хвастаются, что зарабатывают деньги на операциях с ценными бумагами, убеждая его, что это гораздо выгоднее депозитов.
Но Александр никогда раньше не инвестировал и плохо разбирается в фондовом рынке, да и вообще он не склонен к риску. Какие шаги ему стоит предпринять, если он все же поддастся уговорам и решит попробовать инвестировать на фондовом рынке?
Выберите все верные ответы
Пройти бесплатное обучение для начинающих инвесторов
Открыть брокерский счет, спросить у друзей, во что они инвестируют, и можно начинать самому
Для начала: выбрать пассивную стратегию инвестирования (например, используя коллективные инвестиции)
Не нужно ничего делать, инвестиции — это большой риск. Если получилось у друзей, это не значит, что получится у вас
Как уменьшить размер таблицы в Excel.
Заходим на закладку «Вид», выбираем раздел «Масштаб» (лупа нарисована) — здесь можно установить нужный нам размер таблицы, например 75% или 90%, т.д. Рядом стоит кнопка с цифрой 100%, нажав на нее, получаем масштаб 100%.
Как увеличить размер таблицы в Excel. Для этого ставим масштаб более 100%. Например — 120%, 150%,т.д.
Внимание! Эти изменения масштаба не влияют на область печати, меняется только вид таблицы на экране. Как зменить размер таблицы в Excel для печати
Печать на одном листе в Excel. Чтобы таблица Excel при печати входила на одну страницу, можно использовать несколько способов.
Запрос «Отключение сохранения изменений» при закрытии книги в Excel
Примечание: Мы стараемся как можно оперативнее обеспечивать вас актуальными справочными материалами на вашем языке. Эта страница переведена автоматически, поэтому ее текст может содержать неточности и грамматические ошибки
Для нас важно, чтобы эта статья была вам полезна. Просим вас уделить пару секунд и сообщить, помогла ли она вам, с помощью кнопок внизу страницы
Для удобства также приводим ссылку на оригинал (на английском языке).
Описание
В Microsoft Excel можно создать макрос Microsoft Visual Basic для приложений (VBA), который подавляет запрос на Сохранение изменений при закрытии книги. Это можно сделать, указав состояние книги, в которой хранится сохраненное свойство, или подавить все оповещения для книги.
Дополнительные сведения
ПРИМЕЧАНИЕ. Корпорация Майкрософт предоставляет примеры программирования только для иллюстрации, не выполняя либо подразумеваемых. Сюда относится, но не ограничивается подразумеваемым гарантийным обязательством о товаре или пригодности для определенной цели. В этой статье предполагается, что вы знакомы с языком программирования, который вы продемонстрировали, и с инструментами, используемыми для создания и отладки процедур. Специалисты службы поддержки Майкрософт могут объяснить особенности конкретных процедур. Однако они не изменяют эти примеры для предоставления дополнительной функциональности или создания процедур, отвечающих вашим конкретным требованиям.
Чтобы подготовиться к реализации одного из примеров ниже, выполните эти действия в первую очередь.
Запустите Excel и откройте новую книгу.
Нажмите клавиши ALT + F11, чтобы запустить редактор Visual Basic.
В меню Вставка выберите пункт модуль.
Введите пример кода макроса на лист модуля.
Нажмите клавиши ALT + F11, чтобы вернуться в Excel.
В Microsoft Office Excel 2003 и более ранних версиях Excel в меню Сервис выберите пункт макрос , а затем — макросы.
В Microsoft Office Excel 2007 в группе код на вкладке разработчик нажмите кнопку макросы .
Если вкладка разработчикнедоступна, выполните указанные ниже действия.
помощью. Нажмите кнопку Microsoft Office , а затем — Параметры Excel.
байт. В категории популярные в разделе Основные параметры работы с Excelвыберите пункт Показать . Флажок «Разработчик» на ленте и нажмите кнопку ОК.
Выберите нужный макрос и нажмите кнопку выполнить.
Свойство Saved возвращает значение false , если после последнего сохранения книги были внесены изменения.
Для указания макроса, который должен выполняться при закрытии книги, можно использовать зарезервированное имя подпрограммы Auto_Close . Таким образом, вы можете управлять обработкой документа, когда пользователь закрывает документы в Excel.
Пример 1: Закрытие книги без сохранения изменений
Чтобы принудительно закрыть книгу, не сохраняя никаких изменений, введите следующий код в модуль Visual Basic этой книги:
ДоЧерний элемент Auto_Close ()
ThisWorkbook. Save = true
Если для свойства Saved установлено значение true, приложение Excel отправляет сообщение о том, что книга уже была сохранена, и после последнего сохранения изменения не произошел.
Свойство дисплайалертс программы можно использовать для той же цели. Например, следующий макрос выключает дисплайалертс , закрывает активную книгу без сохранения изменений, а затем снова включает дисплайалертс .
Application. Дисплайалертс = false
Application. Дисплайалертс = true
Кроме того, можно использовать аргумент SaveChanges метода Close .
Следующий макрос закрывает книгу без сохранения изменений.
Пример 2: Закрытие книги и сохранение изменений
Чтобы принудительно сохранить изменения в книге, введите следующий код в модуль Visual Basic этой книги:
ДоЧерний элемент Auto_Close ()
Если ThisWorkbook. Save = false, то
ThisWorkbook. Save End, если
Эта подпроцедура проверяет, было ли для сохраненного свойства File задано значение false. Если да, то книга была изменена с момента последнего сохранения, и эти изменения будут сохранены.
7 ответов
Лучший ответ
Обновление — начиная с версии 1.3 (июнь 2016 г.) в Visual Studio Code можно выполнять поиск и замену. Используя ctrl + shift + f, вы можете искать и заменять текст во всех файлах.
Кажется, в настоящий момент это невозможно (версия 1.1.1 (апрель 2016 г.))
«В: Возможен ли глобальный поиск и замена?
О: Эта функция еще не реализована, но вы можете ожидать, что она появится в будущем! «
Похоже, это также требуется сообществом: https://github.com/Microsoft/vscode/issues/1690
30
mikemaccana
13 Ноя 2020 в 15:12
Я использую Visual Studio Code 1.8, и эта функция доступна. Но сначала это немного сложно понять, и (на момент написания) четко не объясняется, как его использовать, поэтому вот как это работает, шаг за шагом:
Вызов Заменить в файлах (в меню Правка или с помощью сочетания клавиш Ctrl + Shift + H )
Вы увидите стандартный ввод Find / Replace, заменяющий панель файлов слева:

Введите строку поиска и строку замены, затем нажмите клавишу ВВОД
Он может на секунду выполнить поиск всех файлов, а затем отобразит предлагаемые изменения во всех файлах вашего проекта, но обратите внимание, эти изменения еще не были внесены! Вот как это выглядит:
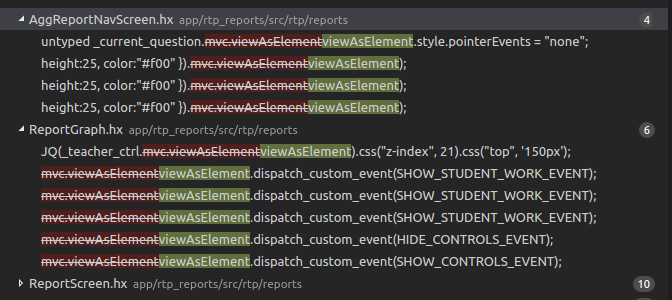
Теперь вам нужно внести изменения (и даже после этого вам нужно сохранить измененные файлы .)
Вы можете внести эти изменения разными способами:
Как подсчитать количество листов в книге
Иногда в книгах Excel появляется много листов, например если документ относится к крупному проекту. Выяснить, сколько в файле страниц, можно с помощью функции ЛИСТЫ.
- Выбираем пустую ячейку и записываем в ней формулу: =ЛИСТЫ(). Не обязательно заполнять аргумент «Ссылка», если нужно посчитать листы в одной книге.
- Жмем Enter и получаем числовое значение.

Если все листы переименованы, и нужно узнать их номера, воспользуйтесь функцией ЛИСТ. Эта формула также доступна с 2013-й версии. У функции ЛИСТ один аргумент – «Значение». Если аргумент не заполнен, после нажатия клавиши Enter в ячейке появится номер того же листа, где была введена формула. Простое выражение с ЛИСТ выглядит так: =ЛИСТ().
Оцените качество статьи
Нам важно ваше мнение:
Ориентация страницы в Excel
Excel располагает двумя вариантами ориентации страницы: Альбомная и Книжная. При альбомной ориентации, страница располагается горизонтально, а при книжной – вертикально. Книжный вариант полезно применять для листов с большим количеством строк, в то время как альбомный лучше использовать для листов с большим количеством столбцов. Касаемо примера ниже, то здесь больше подходит книжная ориентация, поскольку лист включает больше строк, чем столбцов.

Как изменить ориентацию страницы в Excel
- Откройте вкладку Разметка страницы на Ленте.
- Выберите команду Ориентация, а затем из раскрывающегося меню вариант Книжная или Альбомная.
- Ориентация страницы будет изменена.
Видео: Как распечатать таблицу в Excel?
Затем выходим из предварительного просмотра и, в нашей рабочей таблице, появились разметки пунктиром – это выделены области печати.
Область печати в Excel можно настроить и функцией «Области печати» на закладке «Разметка страницы» в разделе «Параметры страницы».
Смотрите статью «Закладка листа Excel «Разметка страницы»». Здесь видно, какая часть таблицы попадает на одну страницу, а какая часть не вошла.
Ориентируясь по этим разметкам, корректируем таблицу. Меняем ширину столбцов, высоту строк, перемещая границу столбца вручную (удобнее, быстрее, нагляднее, если надо подгонять по размеру разные столбцы/строки).
Как быстро изменить ширину столбцов, высоту строк, читайте в статье «Как изменить ширину столбца, высоту строки в Excel».
Или отмечаем диапазон, на закладке «Главная», в разделе «Ячейки» выбираем «Формат». И затем, «Высота строки» или «Ширина столбца».
Ставим цифру размера строки/ столбца. Можно ещё поменять размер шрифта. Смотрите статью «Текст Excel. Формат» тут.


























