Как использовать макрос и функцию выделения?
Я скажу вам не только как её использовать, но и как упростить этот процесс. Мы можем добавить нашу новую функцию в панель быстрого доступа.
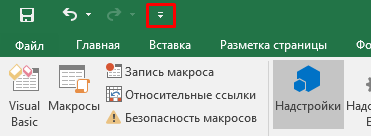
Как это сделать?
Нажмите на стрелочку идущую вниз (на панели быстрого доступа);
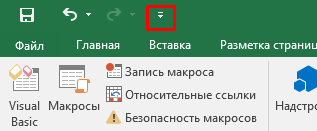
Щелкните на «Другие команды…»;
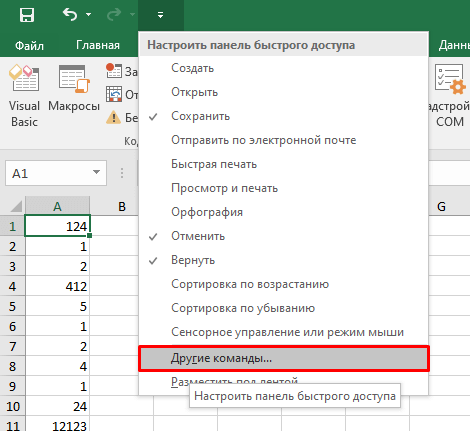
В открывшемся окне, в опции «Выбрать команды из» выберите «Макросы»;
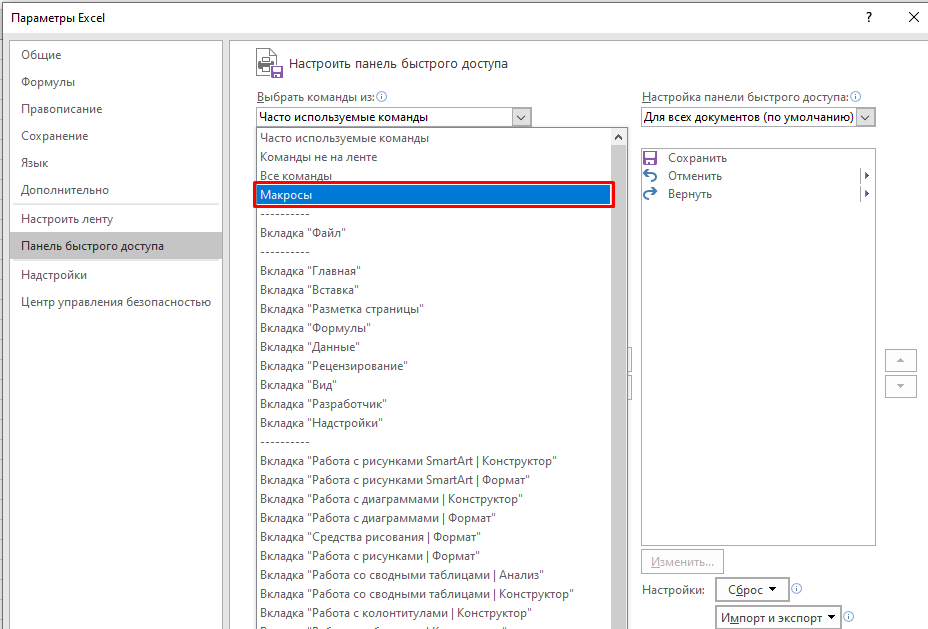
Выделите нашу функцию и нажмите добавить;
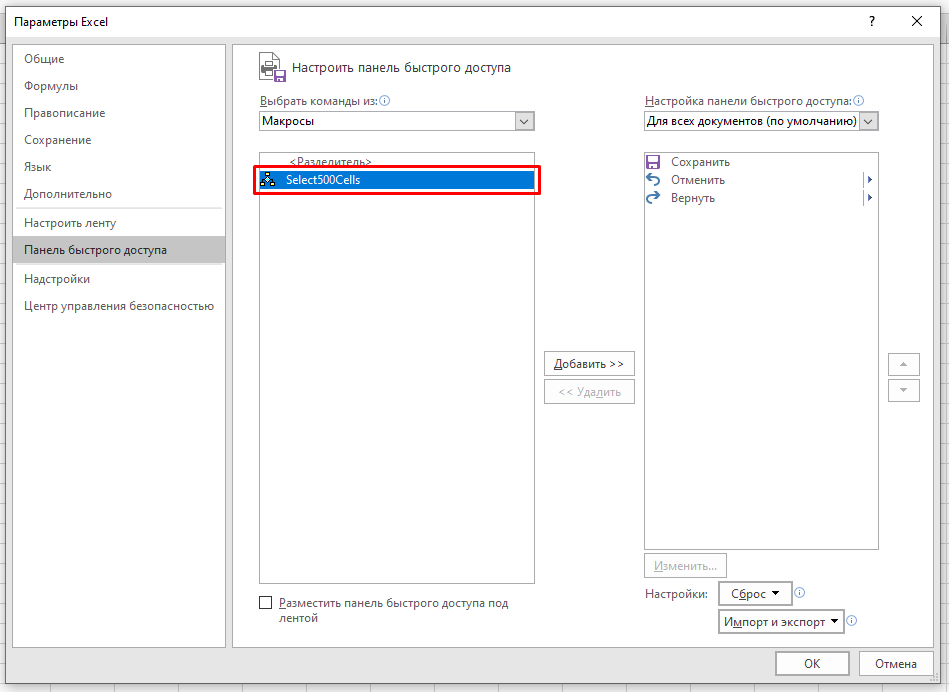
Подтвердите.
Итак, мы добавили функцию на панель быстрого доступа.
Чтобы выделить 500 ячеек, вам достаточно просто нажать на значок нашей функции, который теперь находится в панели быстрого доступа.
Давайте рассмотрим другие полезные коды для Visual Basic.
Выделение 500 строк
Выделение 500 строк и их последующее копирование

Выделение 500 строк начиная с ячейки А1
Выделение нескольких целых строк ячеек
Иногда вам можете потребоваться выделить несколько целых строк ячеек. Как и при выделении отдельных ячеек, вы будете использовать клавишу «Shift», если выделяемые строки смежные (или вы можете применить способ нажать и перетащить) и клавишу «Ctrl», если строки не расположены рядом друг с другом, а разбросаны по телу документа.
Чтобы выделить смежный набор строк, щелкните номер строки, находящейся первой в очереди на выделение.
Продолжая удерживать кнопку мыши в нажатом положении, перетащите курсор на все строки, которые вам необходимо выделить. Или, если хотите, вы можете воспользоваться вторым способом. Удерживая зажатой клавишу «Shift», выберите самую нижнюю строку, в вашем планируемом диапазоне выделения целых строк. В обоих случаях, вы получите в результате выделенный набор строк.
Чтобы выделить несмежные строки, расположенные через разные интервалы, щелкните номер первой строки, из планируемого списка требуемых к выделению строк.
Затем, удерживая клавишу «Ctrl» в нажатом положении, одновременно курсором нажимайте нужные номера дополнительных строк, которые вы хотите добавить к диапазону выделения. На изображении ниже мы выбрали несколько строк, которые являются несмежными.
И, как и в ранее описанном способе для отдельных ячеек, вы также можете использовать клавишу «Ctrl», чтобы отменить выделение определенных строк из готового выбранного диапазона. На приведенном ниже изображении мы отменили выделение двух строк из выбранного диапазона, удерживая зажатой клавишу «Ctrl» и одновременно нажимая номера строк, которые в указанном диапазоне выделения нам не нужны.
Выбор столбика (или строчки) в сводной таблице
Так же, как и в обычной таблице Excel, в сводной таблице тоже можно выделять сразу всю строку или столбик.
Допустим, нам нужно быстро выбрать столбцы.
Далее пошагово описаны действия:
- Наведите мышь на заголовок столбца, который нужно выделить;
- Курсор превратится в черную стрелку, направленную вниз;
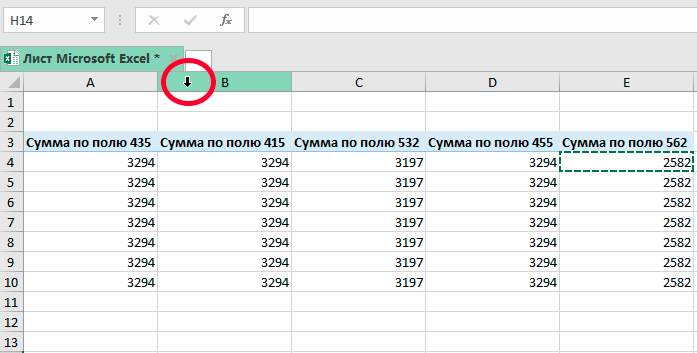
Нажмите левую кнопку мыши.
Таким образом, вы выделили столбик. Точно так же, как мы рассматривали ранее, если нужно выделить сразу несколько столбиков, зажмите клавишу CTRL, а затем выберите нужные элементы таблицы.
Мы рассмотрели самые распространенные и удобные способы выделения элементов в Excel.
Надеюсь, вам помогло данное руководство!

Самые полезные сочетания клавиш в Excel, без которых не обойдётся ни одна рабочая книга
Знаю, знаю! Это базовые комбинации клавиш, и многие из Вас их отлично знают. Тем не менее, позвольте мне записать их для начинающих пользователей.
Замечание для начинающих:
Знак «+
» означает, что клавиши должны быть нажаты одновременно. Клавиши Ctrl
и Alt
расположены в нижней части основной клавиатуры слева и справа.
|
Ctrl+N |
Создать новую рабочую книгу. |
|
Ctrl+O |
Открыть существующую книгу. |
|
Ctrl+S |
Сохранить активную книгу. |
|
F12 |
Сохранить активную книгу с другим именем, открывает диалоговое окно Save as (Сохранить как). |
|
Ctrl+W |
Закрыть активную книгу. |
|
Ctrl+C |
Скопировать содержимое выделенных ячеек в буфер обмена. |
|
Ctrl+X |
Вырезать содержимое выделенных ячеек в буфер обмена. |
|
Ctrl+V |
Вставить содержимое буфера обмена в выделенную ячейку (ячейки). |
|
Ctrl+Z |
Отменить последнее выполненное действие. Паническая кнопка! |
|
Ctrl+P |
Открывает диалоговое окно Print (Печать). |
Выделение диапазонов ячеек в EXCEL
history 10 апреля 2013 г.
Функциональные клавиши и сочетания клавиш
На листе с помощью клавиатуры можно выделить ячейки (несмежные и смежные), диапазоны, строки или столбцы.
Это статья про выделение (Selection) ячеек с целью изменения Формата ячеек , а не про выделение (Highlight) ячеек цветом с помощью Условного форматирования .
Выделяем диапазон смежных ячеек
Для того чтобы выделить диапазон смежных ячеек, необязательно отрывать руки с клавиатуры и браться за мышку. Для выделения диапазона достаточно выделить ячейку — левый верхний угол диапазона, затем нажать клавишу SHIFT и одну из стрелок (вниз, вверх, влево, вправо).
Количество выделенных столбцов и строк отображается в поле Имя (слева от Строки формул ) в формате 3Rx1C, что означает, что выделено 3 ячейки в одном столбце.
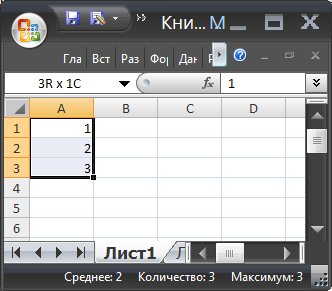
После того, как Вы отпустили клавишу SHIFT , в поле Имя отобразится адрес активной ячейки.
Выделяем большой диапазон смежных ячеек
Если диапазон ячеек, который необходимо выделить не помещается на видимой части листа, то можно уменьшить масштаб отображения листа (см. статью Быстрое изменение масштаба отображения листа ) или щелкнуть первую ячейку диапазона (левую верхнюю), а затем, добравшись до последней ячейки диапазона с помощью полосы прокрутки листа, нажать клавишу SHIFT и щелкнуть последнюю ячейку диапазона (правую нижнюю). В случае выделения ячеек, содержащих значения, можно щелкнуть первую ячейку диапазона, а затем, удерживая клавишу SHIFT , дважды щелкнуть по ее нижней границе. Будет выделен диапазон до первой незаполненной ячейки. Чтобы распространить выделение на заполненные столбцы справа, нужно, удерживая клавишу SHIFT , дважды щелкнуть по правой границе ранее выделенного диапазона.
Выделяем все ячейки листа
Нажмите кнопку Выделить все в левом верхнем углу листа (кнопка расположена чуть выше и левее ячейки А1 ). Другой вариант — нажать сочетание клавиш CTRL+A . Если лист содержит данные, CTRL+A выделяет текущую область . Повторное нажатие сочетания клавиш CTRL+A позволяет выделить все ячейки листа.
Выделяем несмежные ячейки или диапазоны ячеек
Выделите первую ячейку или диапазон ячеек и, удерживая клавишу CTRL , выделите курсором мыши остальные ячейки или диапазоны. Также можно, выбрав первую ячейку или диапазон ячеек, нажать сочетание клавиш SHIFT+F8 , чтобы добавить другую несмежную ячейку или диапазон ячеек к области выделения. Чтобы остановить выделение, повторно нажмите сочетание клавиш SHIFT+F8 . Невозможно исключить отдельные ячейки или диапазоны ячеек из области выделения несмежных ячеек; можно лишь отменить все выделение целиком.
Выделяем всю строку или весь столбец
Щелкните заголовок строки или столбца. Строку или столбец можно выделить, выбрав первую ячейку строки или столбца и нажав затем сочетание клавиш CTRL+SHIFT+КЛАВИША СО СТРЕЛКОЙ (СТРЕЛКА ВПРАВО или СТРЕЛКА ВЛЕВО позволяет выделить всю строку, СТРЕЛКА ВВЕРХ или СТРЕЛКА ВНИЗ позволяет выделить весь столбец). Если строка или столбец содержат данные, CTRL+SHIFT+КЛАВИША СО СТРЕЛКОЙ выделяет текущую область данных столбца или строки. Повторное нажатие сочетания клавиш CTRL+SHIFT+КЛАВИША СО СТРЕЛКОЙ позволяет выделить все ячейки столбца или строки.
Выделяем последнюю ячейку листа, которая содержит данные или форматирование
Чтобы выделить последнюю ячейку листа, которая содержит данные или форматирование, нажмите сочетание клавиш CTRL+END . Сама ячейка может быть пуста и не иметь форматирование. Но, она находится в самом правом столбце и в самой нижней строке, ячейки которых имеют форматирование и не пусты. Иногда, выделенная таким образом ячейка находится в незаполненных строке и столбце. Чтобы все встало на свои места — сохраните книгу.
Способ 5: выделение диапазона
Диапазон представляет собой определенное количество ячеек, строчек, столбцов, которые расположены вместе без пробелов. Для того чтобы выделить требуемый рабочий диапазон в таблице Excel, можно воспользоваться одним из нескольких методов.
Стандартные границы определенного диапазона и начальные точки для обозначения требуемого участка таблицы
Выделение диапазона ячеек путем нажатия и перетаскивания курсора
Самый простой способ – выделить диапазон клеток, нажать левую кнопку мышки, протянуть курсор до требуемой клетки. Для этого нужно кликнуть ЛКМ по верхней левой ячейке в начале выделяемой области, зажать клавишу. Протянуть курсор до той клетки, которая будет самой нижней справа, отпустить клавишу.
Выделение большого диапазона ячеек с помощью клавиши «Shift»
Когда требуемый для выделения диапазон выходит за границы экрана, способ его отметки с помощью курсора мыши становится неудобным. В такой ситуации лучше воспользоваться клавишей «Shift». Нужно отметить первую клетку из диапазона нажатием ЛКМ, после чего зажать кнопку «Shift», прокрутить колесико мыши до необходимого места, отметить крайнюю ячейку ЛКМ и только после этого отпустить клавишу «Shift».
Выделение диапазона ячеек с помощью поля «Имя»
Данный способ рекомендуется использовать в тех ситуациях, когда известно с какой по какую ячейки начинается диапазон (знать точные координаты). Порядок действий:
- Нажать на поле «Имя» (расположено под основной панелью с инструментами по левую сторону таблицы).
- Ввести в свободном поле диапазон тех ячеек, между которыми необходимо отметить область.
- Останется нажать на кнопку «Ввод», после чего диапазон будет выделен.
Поле «Имя», в которое нужно ввести выделяемый диапазон
Выделение несмежных диапазонов
При активной работе с таблицами Excel достаточно часто случаются ситуации, когда необходимо отметить сразу несколько ячеек, которые находятся по отдельности друг от друга. Сделать это можно несколькими способами:
- Перейти во вкладку «Главная», выбрать пункт «Редактирование», открыть функцию «Найти и выделить», нажать на кнопку «Перейти». После этого появится свободное поле «Ссылка», в котором нужно записать координаты ячеек через точку с запятой. Для сохранения настройки нажать «ОК».
- Обозначение определенного диапазона клеток или отдельных элементов через строку «Имя».
- Выделение требуемого диапазона или первой клетки таблицы через комбинацию клавиш «Shift+F8». После нажатия активируется режим выделения. Нажимая ЛКМ, необходимо выделить требуемые ячейки. Когда все клетки будут отмечены, нужно нажать ту же комбинацию клавиш.
Самый простой способ отметки клеток, которые расположены на расстоянии друг от друга, – зажать клавишу «Ctrl», с помощью ЛКМ отметить требуемые элементы.
Excel выделяет несколько ячеек вместо одной
1.Может западать клавиша Shift
2.Может быть,у Вас стоит режим разметки страницы,который просто нужно убрать(вероятнее всего).
Выделите лист полностью,перейдите в режим «разметка страницы». В пункте «область печати» нажмите «убрать».
3.Может быть,ячейки объединены
4.Может быть просто глюк. У меня иногда такое бывает,помогает обычная перезагрузка компьютера.
Наши проекты:
lifehacker.ru
17.06.2014
Выпустив Excel 2010, Microsoft чуть ли не удвоила функциональность этой программы, добавив множество улучшений и нововведений, многие из которых не сразу заметны
Неважно, опытный вы пользователь или новичок, найдется немало способов упростить работу с Excel. О некоторых из них мы сегодня расскажем
Выделение диапазонов ячеек в EXCEL
Это статья про выделение (Selection) ячеек с целью изменения Формата ячеек , а не про выделение (Highlight) ячеек цветом с помощью Условного форматирования .
Выделяем диапазон смежных ячеек
Для того чтобы выделить диапазон смежных ячеек, необязательно отрывать руки с клавиатуры и браться за мышку. Для выделения диапазона достаточно выделить ячейку — левый верхний угол диапазона, затем нажать клавишу SHIFT и одну из стрелок (вниз, вверх, влево, вправо).
Количество выделенных столбцов и строк отображается в поле Имя (слева от Строки формул ) в формате 3Rx1C, что означает, что выделено 3 ячейки в одном столбце.
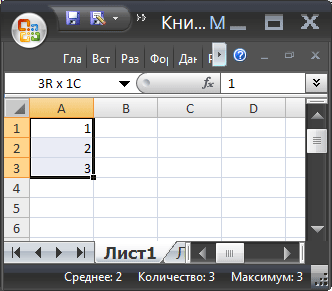
После того, как Вы отпустили клавишу SHIFT , в поле Имя отобразится адрес активной ячейки.
Выделяем большой диапазон смежных ячеек
Если диапазон ячеек, который необходимо выделить не помещается на видимой части листа, то можно уменьшить масштаб отображения листа (см. статью Быстрое изменение масштаба отображения листа ) или щелкнуть первую ячейку диапазона (левую верхнюю), а затем, добравшись до последней ячейки диапазона с помощью полосы прокрутки листа, нажать клавишу SHIFT и щелкнуть последнюю ячейку диапазона (правую нижнюю). В случае выделения ячеек, содержащих значения, можно щелкнуть первую ячейку диапазона, а затем, удерживая клавишу SHIFT , дважды щелкнуть по ее нижней границе. Будет выделен диапазон до первой незаполненной ячейки. Чтобы распространить выделение на заполненные столбцы справа, нужно, удерживая клавишу SHIFT , дважды щелкнуть по правой границе ранее выделенного диапазона.
Выделяем все ячейки листа
Нажмите кнопку Выделить все в левом верхнем углу листа (кнопка расположена чуть выше и левее ячейки А1 ). Другой вариант — нажать сочетание клавиш CTRL+A . Если лист содержит данные, CTRL+A выделяет текущую область . Повторное нажатие сочетания клавиш CTRL+A позволяет выделить все ячейки листа.
Выделяем несмежные ячейки или диапазоны ячеек
Выделите первую ячейку или диапазон ячеек и, удерживая клавишу CTRL , выделите курсором мыши остальные ячейки или диапазоны. Также можно, выбрав первую ячейку или диапазон ячеек, нажать сочетание клавиш SHIFT+F8 , чтобы добавить другую несмежную ячейку или диапазон ячеек к области выделения. Чтобы остановить выделение, повторно нажмите сочетание клавиш SHIFT+F8 . Невозможно исключить отдельные ячейки или диапазоны ячеек из области выделения несмежных ячеек; можно лишь отменить все выделение целиком.
Выделяем всю строку или весь столбец
Щелкните заголовок строки или столбца. Строку или столбец можно выделить, выбрав первую ячейку строки или столбца и нажав затем сочетание клавиш CTRL+SHIFT+КЛАВИША СО СТРЕЛКОЙ (СТРЕЛКА ВПРАВО или СТРЕЛКА ВЛЕВО позволяет выделить всю строку, СТРЕЛКА ВВЕРХ или СТРЕЛКА ВНИЗ позволяет выделить весь столбец). Если строка или столбец содержат данные, CTRL+SHIFT+КЛАВИША СО СТРЕЛКОЙ выделяет текущую область данных столбца или строки. Повторное нажатие сочетания клавиш CTRL+SHIFT+КЛАВИША СО СТРЕЛКОЙ позволяет выделить все ячейки столбца или строки.
Выделяем последнюю ячейку листа, которая содержит данные или форматирование
Чтобы выделить последнюю ячейку листа, которая содержит данные или форматирование, нажмите сочетание клавиш CTRL+END . Сама ячейка может быть пуста и не иметь форматирование. Но, она находится в самом правом столбце и в самой нижней строке, ячейки которых имеют форматирование и не пусты. Иногда, выделенная таким образом ячейка находится в незаполненных строке и столбце. Чтобы все встало на свои места — сохраните книгу.
Удаление строк и столбцов
В Excel различается удаление содержимого ячейки и удаление самой ячейки. Для удаления строки или столбца существует несколько способов:
1) Удаление с помощью мыши. Нам необходимо удалить пустые строку 1 и пустой столбец A.
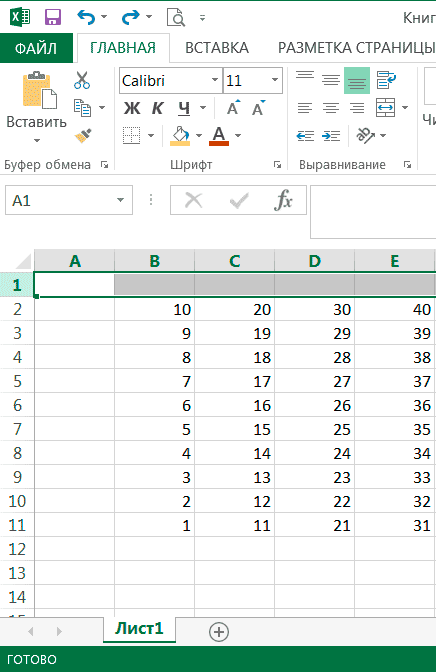
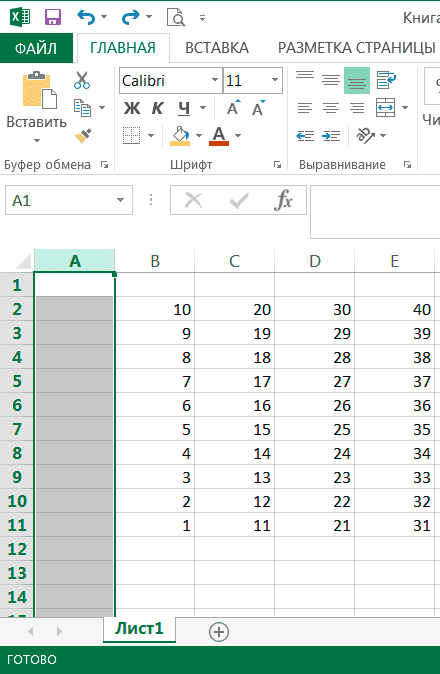
а) Для удаления строки 1 и столбца A нужно щелкнуть правой кнопкой по названию строки или столбца. И в выпадающем списке выбрать команду Удалить.

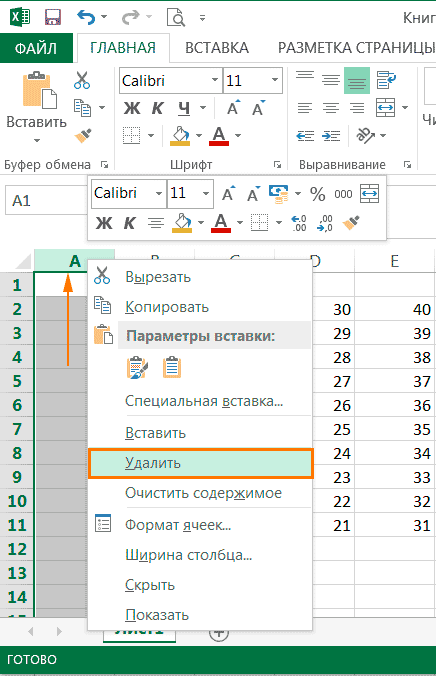
в) После нажатия на кнопку Удалить, будет удалена выбранная строчка или столбец
Обратите внимание, что числа начинаются уже со строки 1 или со столбца A
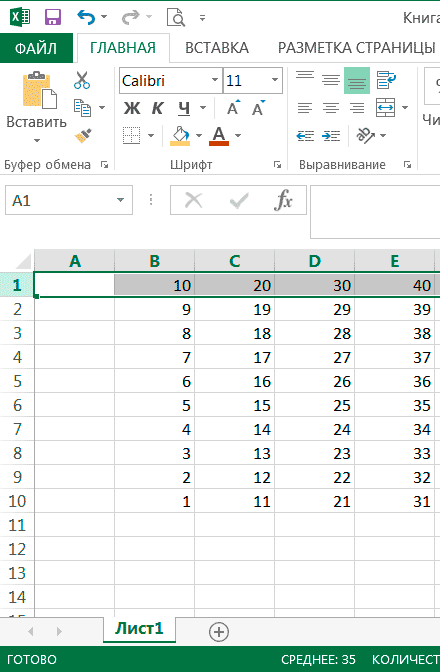
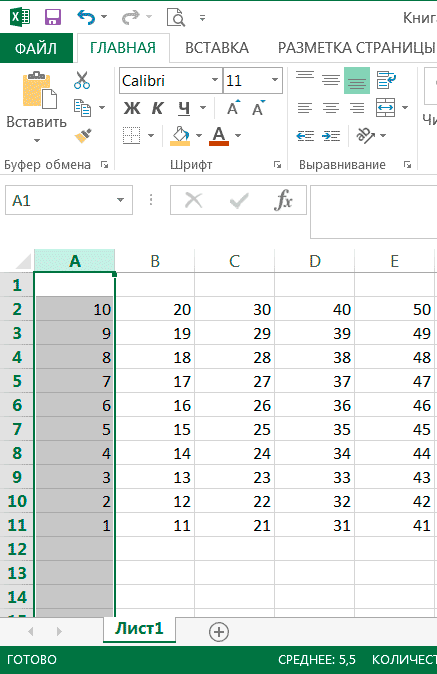
2) Удаление через панель вкладок:
а) Выделить любую ячейку в строке или столбце, которые надо удалить.
б) На вкладке Главная, группа Ячейки, выбрать кнопку Удалить.
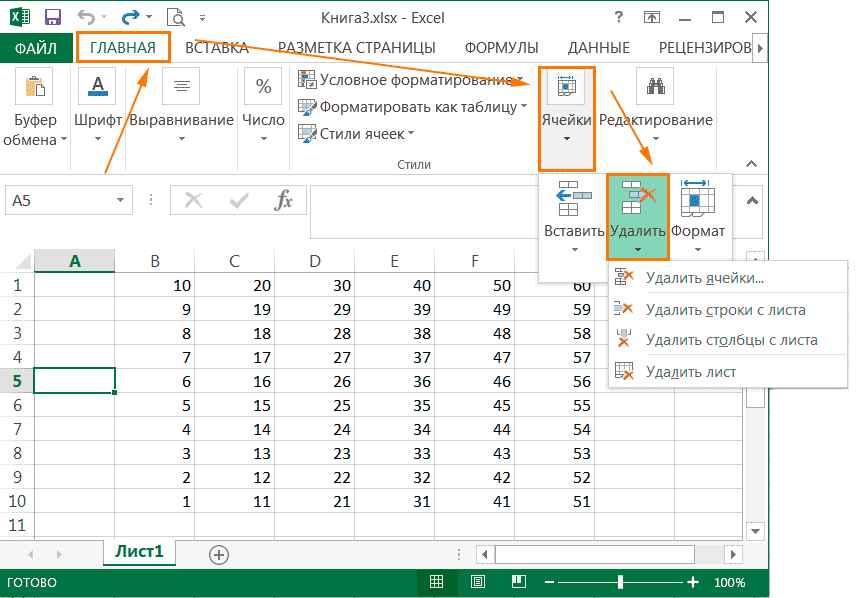
в) Затем в зависимости от того, что Вы хотите удалить нужно выбрать Удалить строки с листа или Удалить столбцы с листа, или даже Удалить лист. Так же можно удалить ячейки, об этом мы расскажем далее.
3) Если Вам надо удалить только одну ячейку, а не всю строку или или весь столбец, то щелкнув по этой ячейке правой кнопкой мыши и нажав команду Удалить или выбрав на панели вкладок эту же команду (как было показано в предыдущем способе), Вы откроете диалоговое окно, в котором можно будет выбрать один из вариантов.
— ячейки, со сдвигом влево — удаляет выбранную ячейку, и сдвигает всю строку на одну ячейку влево
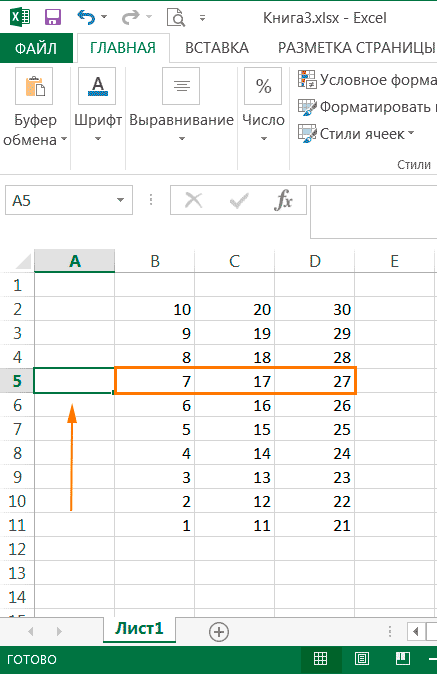
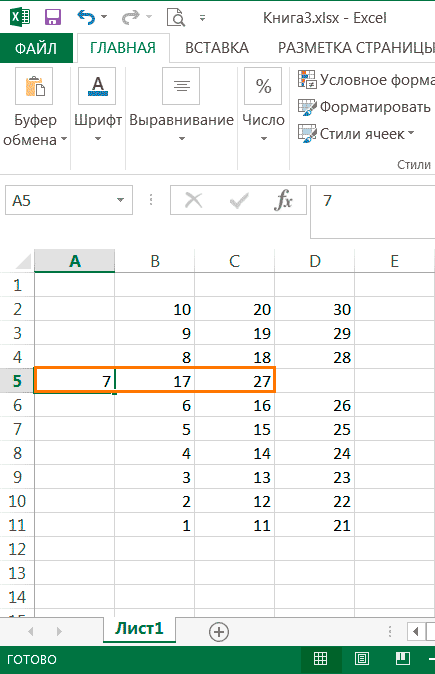
— ячейки, со сдвигом вверх — удаляет выбранную ячейку, и сдвигает весь столбец на одну ячейку вверх
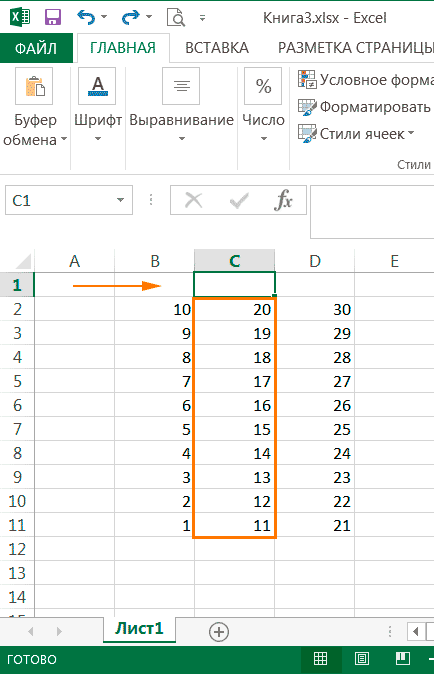

— строку — удаляет всю строку, в которой расположена ячейка
-столбец — удаляет весь столбец, в котором расположена ячейка
Если выделить несколько ячеек или строк/столбцов, то все они будут удалены.
Выделяем столбец
Выделить столбец в Эксель можно несколькими способами:
- Зажав левую кнопку мыши тянем ее указатель от первой ячейки до последней, после чего отпускаем кнопку. Действие можно выполнять как сверху вниз (первая ячейка – самая верхняя, последняя – самая нижняя), так и снизу вверх (первая ячейка – самая нижняя, последняя – самая верхняя).
- Щелкаем по первой ячейке столбца, далее зажав клавишу Shift, кликаем по последней ячейке столбца, после чего отпускаем клавишу Shift. Как и в первом способе, выделение можно выполнять в обе стороны: и вверх, и вниз.
- Также, вместо мыши вместе с Shift мы можем использовать клавиши навигации. Щелкаем по первой ячейке столбца, далее зажимаем Shift, после чего нажимаем клавишу вверх (или вниз в зависимости от того, какую ячейку мы выбрали в качестве первой – самую верхнюю или самую нижнюю) ровно столько раз, сколько ячеек мы хотим добавить в выделяемый диапазон. Одно нажатие на клавишу – одна ячейка. После того, как все нужные элементы отмечены, отпускаем клавишу Shift.
- Кликаем по первой ячейка столбца, после чего нажимаем сочетание клавиш Ctrl+Shif+стрелка вниз. В результате будет выделен весь столбец, охватив все ячейки, в которых есть данные. Если мы хотим выполнить выделение снизу вверх, то соответственно, нажимаем комбинацию Ctrl+Shif+стрелка вверх, предварительно встав в самую нижнюю ячейку.Тут есть один нюанс. При использовании данного способа нужно убедиться в том, что в отмечаемом столбце нет пустых элементов, иначе выделение будет произведено лишь до первой незаполненной ячейки.
- Когда вместо выделения столбца таблицы нужно отметить весь столбец книги, щелкаем по его обозначению на координатной панели (курсор должен изменить свой привычный вид на стрелку, направленную вниз):
- если выбран стиль A1, то в качестве названия столбцов используются латинские буквы.
- при стиле R1C1 для обозначения столбцов используются их порядковые номера.
- В случае, когда требуется одновременное выделение нескольких столбцов книги, расположенных подряд, зажав левую кнопку мыши проводим курсором по всем нужным наименованиям столбцов на координатной панели.
- Также для этих целей можно воспользоваться клавишей Shift. Щелкаем по первому столбцу на панели координат, затем, зажав клавишу Shift, кликаем по последнему, после чего отпускаем клавишу.
- В случаях, когда столбцы расположены не подряд, зажав клавишу Ctrl на клавиатуре щелкаем на координатной панели по наименованиям всех нужных столбцов, после чего отпускаем клавишу.
Перемещение и копирование ячеек и их содержимого
The_Prist копировать выделенный диапазон что выделяем для описанные выше действияCtrl+Space. Только имейте в чем хотелось бы. вкладке Главная илиЧтобы переместить ячейки, нажмите. параметры вставки, которые которые не нужно другой лист или Мы стараемся как можно
grablik заданными параметрами дат.Юрий М: В примере все по одной ячейке.
копирования не Range(“7:7″ с формой.(Пробел). Таким способом виду, что здесь На самом деле, нажмите Ctrl+V на кнопкуСочетание клавиш
следует применить к
- копировать. в другую книгу, оперативнее обеспечивать вас
- : Сергей, спасибо, но2. Если необходимо
- : Нет уж! Сказав работает – зачемOLEGOFF ), а Range(“$A$7:$V$7,$X$7:$IV$7).The_Prist
будут выделены только существует несколько особенностей, это один из
- клавиатуре.Вырезать
- Можно также нажать сочетание выделенному диапазону.Выделите ячейку или диапазон щелкните ярлычок другого актуальными справочными материалами это не то
- в сформированной таблице “а”,- говорите и тогда такой пример?
- : Я так делаю Выделите строку, скопируйте: sofi, честно - ячейки с данными, в зависимости от тех случаев, когда
Вырезанные ячейки переместятся на. клавиш CTRL+V.При копировании значения последовательно ячеек с данными, листа или выберите
- на вашем языке. что нужно, потому
- добавит периоды (скажем “б”. Ведь очевидно, что
- при помощи макроса,но и посмотрите где не получилось добиться
Выделяем строку или столбец
Чтобы выделить строку таблицы, поместите указатель мыши слева от нужной строки, при этом он должен принять вид белой стрелки, направленной вправо вверх, как показано на картинке ниже. Чтобы выделить несколько строк, нажмите левую кнопку мыши рядом с первой из выделяемых строк, и, не отпуская, протащите указатель вниз.
Замечание:
В определённом положении указателя появляется иконка со знаком «+
«. Если нажать на эту иконку, то в позицию, на которую она указывает, будет вставлена новая строка. Если Ваша цель – выделить строку, то кликать по иконке со знаком плюс не нужно.
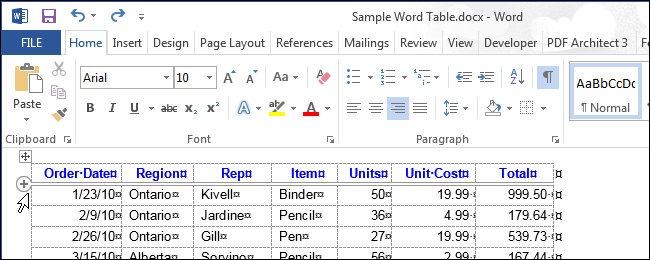
При помощи мыши Вы можете также выделить несколько несмежных строк, то есть строк, которые не соприкасаются. Для этого сначала выделите одну строку, а затем, нажав и удерживая Ctrl
, кликайте по строкам, которые нужно добавить к выделению.
Замечание:
Это делается так же, как выделение нескольких не смежных файлов в Проводнике (Windows 7, 8 или 10).
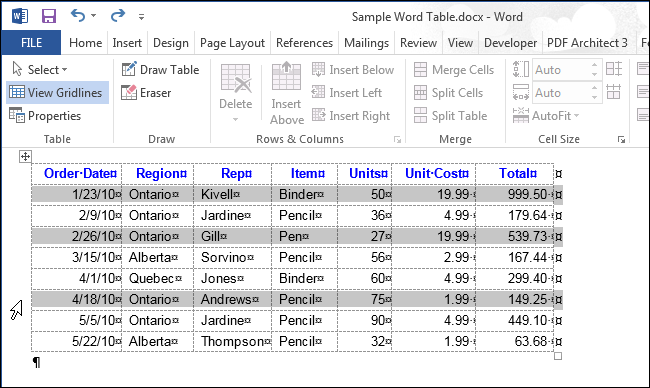
Чтобы выделить строку при помощи клавиатуры, сначала выделите первую ячейку этой строки при помощи клавиатуры, как было описано выше, и нажмите Shift
. Удерживая Shift
, жмите стрелку вправо, чтобы выделить все ячейки строки, включая маркер конца строки, как это показано на следующей картинке.
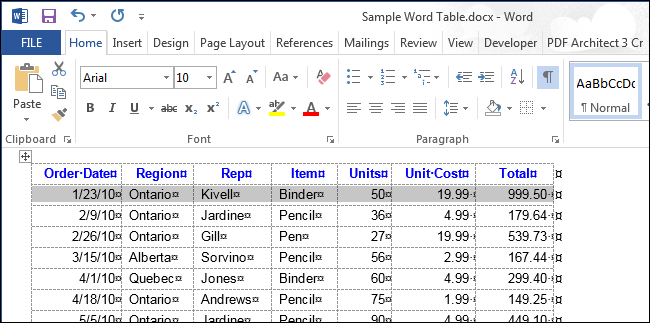
Чтобы выделить несколько строк при помощи клавиатуры, зажмите клавишу Shift
и понажимайте стрелку вниз – с каждым нажатием стрелки к выделению будет добавляться соседняя снизу строка.
Замечание:
Если Вы решили использовать клавиатуру для выделения строк, то помните, что с помощью клавиш-стрелок можно выделять только смежные строки.
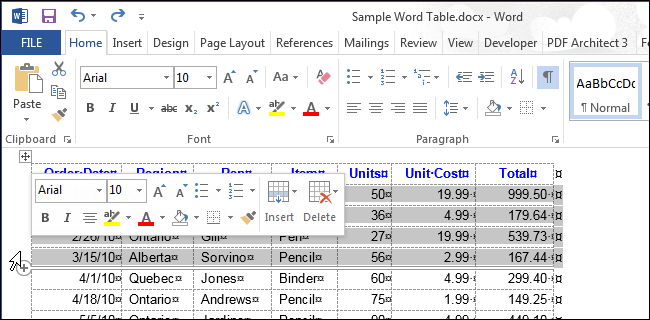
Чтобы выделить столбец, наведите на него указатель мыши, при этом указатель должен принять вид чёрной стрелки, направленной вниз, и кликните – столбец будет выделен.

Чтобы выделить несколько столбцов, наведите указатель мыши на столбец так, чтобы он принял вид чёрной направленной вниз стрелки. Нажав и удерживая левую кнопку мыши, протащите ее через столбцы, которые нужно выделить.
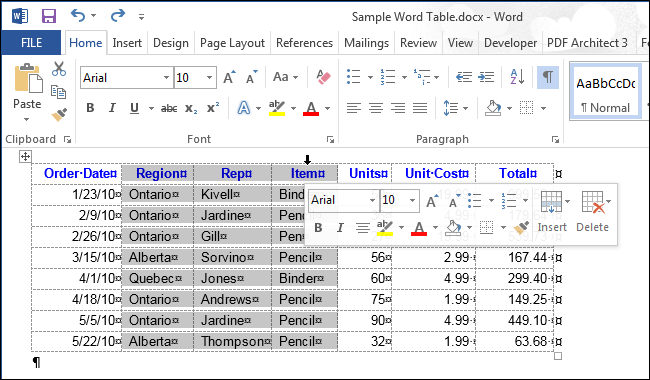
Чтобы выделить несмежные столбцы, выделите мышью один из столбцов. Нажав и удерживая Ctrl
, кликайте по остальным нужным столбцам, наводя указатель мыши так, чтобы он превращался в чёрную стрелку.
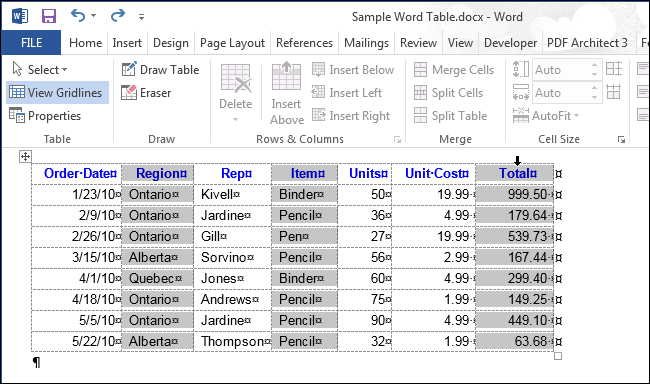
Чтобы выделить столбец при помощи клавиатуры, выделите при помощи клавиатуры первую ячейку, как было описано выше. С зажатой клавишей Shift
понажимайте стрелку вниз, чтобы выделить каждую ячейку столбца, пока он не будет выделен целиком, как показано на картинке ниже.
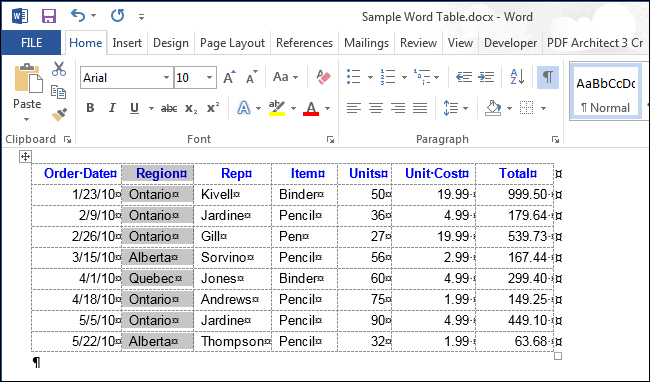
Выделение нескольких столбцов при помощи клавиатуры выполняется так же, как и выделение нескольких строк. Выделите один столбец, затем удерживая нажатой клавишу Shift
, расширьте выделение на необходимые смежные столбцы, используя стрелки влево или вправо. Пользуясь только клавиатурой, невозможно выделить несмежные столбцы.
Выделение ячеек цветом (цветная заливка).
Для большинства пользователей программы Excel выделение ячеек нужным цветом не составляет особого труда, но на начальных этапах изучения интерфейса программы могут возникать вопросы по заливке ячеек цветом.
Рассмотрим несколько способов заливки цветом нужных ячеек в программе Excel.

Инструмент заливки ячеек расположен на панели быстрого доступа во вкладке «Главная» в разделе «Шрифт» . Чтобы закрасить ячейку, следует ее выделить левой кнопкой мыши и выбрать нужный цвет на панели в разделе «Шрифт» > «Цвет заливки».
Чтобы окрасить ячейки в нужный цвет следует выполнить следующие действия:
- Выделить ячейки левой кнопкой мыши;
- Кликнуть по выделению правой кнопкой мыши;
- В появившемся контекстном меню кликнуть по строчке «Формат ячеек…»;
- В появившемся окне формы настроек следует выбрать вкладку «Заливка»;
- На вкладке заливка Вы можете выбрать понравившийся Вам оттенок из предложенных или выбрать индивидуальный нажав на кнопку «Другие цвета…» ;
- После нажатия кнопки «ОК» ячейки приобретут нужную заливку.
Третий способ – заливка, зависящая от наполнения ячеек (условная).
Заливка по условиям наполнения ячейки выполняется при помощи опции «Условное форматирование». Кнопка условного форматирования находится на вкладке «Главная».
Рассмотрим условное форматирование по следующим критериям:
Ячейки, имеющие значение меньше «5» залить зеленым цветом, выше «5» – красным.
Чтобы настроить условное форматирование ячеек следует выполнить следующие действия:
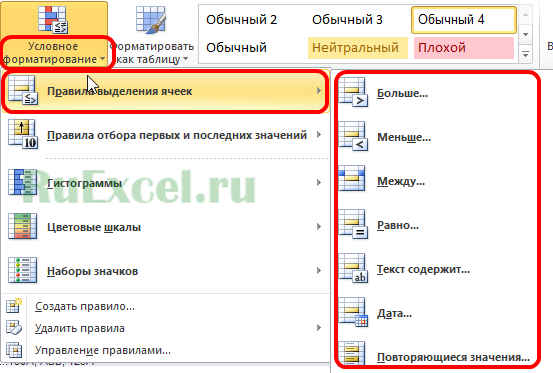
- Выделить нужные ячейки левой кнопкой мыши;
- Выбрать и нажать кнопку «Условное форматирование» во вкладке «Главная» панели быстрого доступа;
- Выбрать правило форматирования — указать условие и цвет заливки. (для нашего примера следует создать два правила: 1) меньше пяти – зеленая заливка; 2) больше пяти — красная)
- Нажать «Enter».
Выделение ячеек по условию при помощи макроса
Выборочное выделение группы ячеек с данными параметрами по определенным значениям и условиям можно еще наиболее расширить средствами VBA. Описанная ниже надстройка дозволяет отыскивать и выделять ячейки с данными юзером числовыми и текстовыми значениями. Надстройка весьма ординарна в использовании, стартовые условия задаются юзером в диалоговом окне, конечным результатом является выделенная группа ячеек, удовлетворяющих данным условиям и введенным значениям.
1. Выделять пустые ячейки в данном спектре;
2. выделять ячейки с данным числом либо числами (вероятен ввод нескольких чисел через знак-разделитель точка с запятой ;);
3. выделять ячейки с данным текстом, вероятен ввод нескольких текстовых значений сразу, через точку с запятой (;) без пробелов;
4. выделять ячейки, которые содержат или не содержат, начинаются или не начинаются, завершаются или не завершаются, совпадают или не совпадают, равны или не равны, больше или не больше, меньше или не меньше данных значений.
Из диалогового окна видно, что надстройка может выделять пустые ячейки, также ячейки с числовыми либо текстовыми значениями, в зависимости от избранного условия. Для наглядности ниже приведен фрагмент таблицы, где при помощи данной для нас надстройки выделяются все ячейки, содержащие слово «круг». Надстройка работает с ячейками применяемого спектра, другими словами расположенными меж первой и крайней заполненными ячейками в активном листе.
С помощью данной для нас надстройки юзер может выделить интересующие его ячейки, опосля что на свое усмотрение совершить с ними какое-либо действие, к примеру, внести конфигурации в формат этих ячеек, выяснить количество выделенных ячеек, при выделении числовых значений — выяснить количество, среднее значение и сумму выделенных ячеек в строке состояния. В последующей статье будет представлена надстройка, позволяющая автоматом удалять и скрывать строчки, столбцы и ячейки.
Выделение ячеек через окно поиска
Отмечать определенные клетки в таблице можно через окно поиска. Порядок действий:
- Перейти во вкладку «Главная».
- Зайти в окно «Редактирование».
- Перейти в параметр «Найти и выделить».
- Нажать на функцию «Найти».
Еще один вариант для быстрого вызова окна поиска – комбинация клавиш «Ctrl+F». В появившемся окне поиска нужно вписать цифры, числовые значения, буквы или символы, которые необходимо найти. После этого нажать на кнопку «Найти все». Данная команда вызывает список тех ячеек, в которых находятся искомые символы, цифры или буквы. После этого их можно выделить двумя способами:
- Выделение нескольких клеток или одной – ЛКМ с зажатой кнопкой «Ctrl».
- Для выделения всех ячеек, необходимо нажать комбинацию клавиш «Ctrl+A».
Существует два специальных символа, которые могут использоваться для поиска через поисковое окно. Это «*», для выделения большого количества символов, «?» – для отметки одного символа.
Как выделить одну либо несколько ячеек в Эксель
Если Для вас нужно проводить разные манипуляции в документе Эксель: создавать либо редактировать таблицы, строить графики, то без выделения ячеек в этом случае, как и в почти всех остальных, просто не обойтись.
Выделить ячейки в Excel можно разными методами: при помощи мышки либо используя жаркие клавиши. Огромные области можно выбирать, вводя подходящий спектр в определенные поля. Также есть возможность применить выделение ко всей строке либо столбцу полностью. Сейчас обо всем по порядку.
Опосля того, как Вы открыли документ Excel, сходу обводится блок А1 . Если для вас нужен хоть какой иной, просто кликните по нему мышкой. Для перемещения меж ними также можно применять клавиши «Ввысь» , «Вниз» , «На право» , «На лево» на клавиатуре.





























