Как удалить группу слайдов из презентации PowerPoint
Чтобы удалить из презентации несколько слайдов, необходимо выделить один слайд, нажать на клавиатуре клавишу Ctrl и, удерживая ее, щелкнуть левой кнопкой мыши по остальным слайдам, которые тоже нужно удалить (см. видеоурок Как выделить несколько объектов на комьютере). После выделения нужных слайдов можно или нажать правую кнопку мыши — Удалить слайды, или нажать на клавиатуре Del (Delete) или клавишу Back (Backspace).
Примечания
Если вы ошибочно удалили какой-то слайд, всегда можно выполнить отмену последнего действия. Для этого нужно нажать на клавиатуре сочетание клавиш Ctrl+Z или нажать на панели инструментов кнопку Отменить последнее действие. При этом слайд будет восстановлен в том месте, откуда он был удален.
Рассмотренные в статье способы удаления слайдов из презентаций работают во всех версиях Microsoft Office PowerPoint: 2010, 2013, 2016, 2007 и даже в 2003.
Спасибо за Вашу оценку. Если хотите, чтобы Ваше имя стало известно автору, войдите на сайт как пользователь и нажмите Спасибо еще раз. Ваше имя появится на этой стрнице.
Есть мнение?Оставьте комментарий
Вы можете разместить на своём сайте анонс статьи со ссылкой на её полный текст
Ошибка в тексте? Мы очень сожалеем, что допустили ее. Пожалуйста, выделите ее и нажмите на клавиатуре CTRL + ENTER.
Отправляя материал на сайт, автор безвозмездно, без требования авторского вознаграждения, передает редакции права на использование материалов в коммерческих или некоммерческих целях, в частности, право на воспроизведение, публичный показ, перевод и переработку произведения, доведение до всеобщего сведения — в соотв. с ГК РФ. (ст. 1270 и др.). См. также Правила публикации конкретного типа материала. Мнение редакции может не совпадать с точкой зрения авторов.
Для подтверждения подлинности выданных сайтом документов сделайте запрос в редакцию.
сервис вебинаров
О работе с сайтом
Мы используем cookie.
Публикуя материалы на сайте (комментарии, статьи, разработки и др.), пользователи берут на себя всю ответственность за содержание материалов и разрешение любых спорных вопросов с третьми лицами.
При этом редакция сайта готова оказывать всяческую поддержку как в публикации, так и других вопросах.
Если вы обнаружили, что на нашем сайте незаконно используются материалы, сообщите администратору — материалы будут удалены.
С этим читают
Проблемы с браузером
Итак, когда ссылки в приложениях Microsoft Office не открываются, на экране может появиться сообщение примерно такого вида: «Данная операция отменена в связи с ограничениями на оборудовании. Свяжитесь с системным администратором».
Одна из самых частых причин ― перестала удаляться информация в реестре после того, как был деинсталлирован сторонний браузер, обозначенный в роли предустановленного. Чаще всего такой сценарий происходит при деинсталляции Google Chrome
В последнем случае, необходимо закрыть все приложения Microsoft Office. После нужно выбрать «Старт» → «Все программы» → «Internet Explorer». В последнем окне находим пункт «Инструменты» → «Свойства» → «Интернет». Теперь выбираем в закладках «Программы» → «Установить по умолчанию» → «Ок» и закрываем Internet Explorer.
Далее — чтобы устранить проблему, почему в ворде не открывается ссылка, нужно кликнуть «Старт» → «Все программы» → «Стандартные» →«Блокнот». Следующий текст следует скопировать и вставить в Блокнот (без кавычек):
Код копировать без кавычек! Перед этим обязательно сделайте копию реестра системы!
Представление «Picture»
Почти весь имеющийся функционал карточки доступен при вставке изображения в документ Excel. Исключениями являются:
- тип обтекания текстом;
- сторона обтекания текстом.
При вставке изображения в качестве подложки ограничений больше. Недоступными становятся реквизиты:
- способ расположения (Единственный доступный способ, это выравнивание);
- поворот в градусах;
- ширина и высота (Размер автоматически становится фиксированным);
- тип обтекания текстом;
- сторона обтекания текстом.
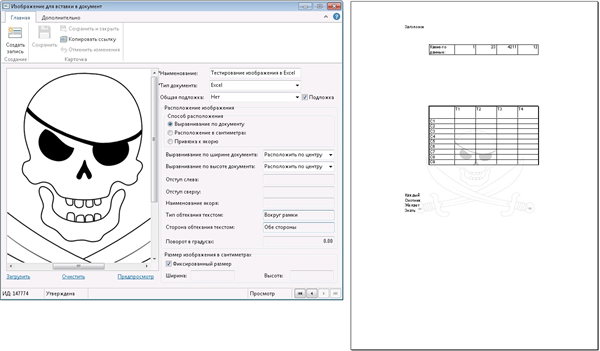


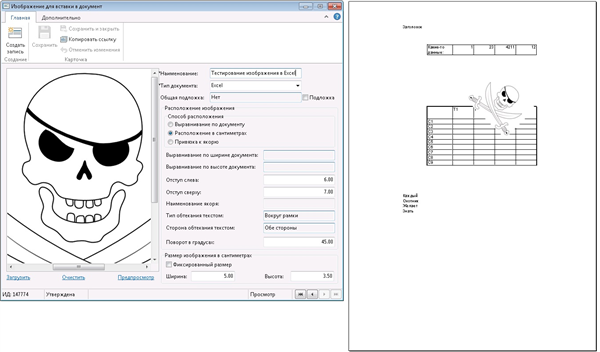
Представление «WordArt»
Как уже говорилось, вставлять объект «WordArt» в подложку в документе «Excel» невозможно. Поэтому нам доступна только обычная вставка. Но и в обычном режиме есть свои ограничения.
Недоступен для изменения реквизит «Размерность текста». Данный реквизит использовался в документах типа «Word» для того, чтобы определить, как мы будем задавать размер текста. Размером его контейнера, или шрифтом? В Excel, при программной вставке объекта «WordArt», даже если мы зададим гигантский размер контейнера, но не зададим шрифт, то текста мы так и не увидим. Поэтому доступен только шрифт.
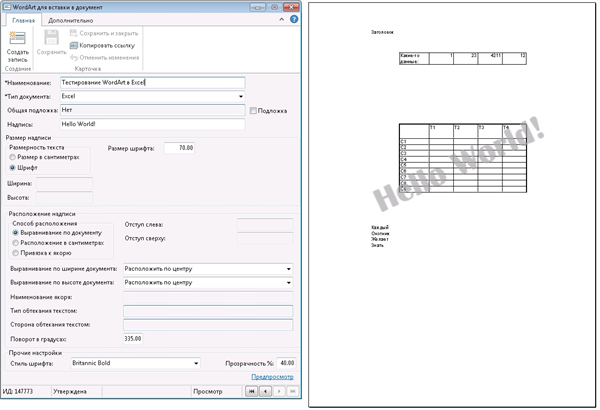
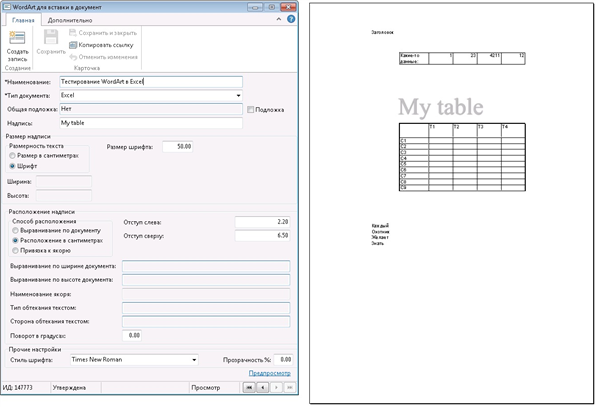
Функция «DIO_InsertGraphicObjectToExcelDocument» работает аналогично функции «DIO_InsertGraphicObjectToWordDocument». Чтобы функции и справочник нормально работали, должны быть заполнены константы «DIO_WordDocumentExample» и «DIO_ExcelDocumentExample». В этих константах хранятся ИД документов Word и Excel соответственно. Эти документы могут иметь любой формат, но лучше оформить их так, чтобы при нажатии кнопки «Предпросмотр» справочника «Графические объекты для вставки в документ» можно было бы наглядно увидеть результат вставки.
Существует определенный баг при работе с файлами, имеющих расширение «xlsx», если на клиентской машине установлен 2013 офис. При вставке графического объекта, сбрасываются настроенные области печати, вследствие чего графический объект некорректно располагается при выравнивании по границам документа. При наличии такого бага лучше использовать отступ в сантиметрах.
Разработка выполнена в системе DIRECTUM 5.0.
В состав разработки входят:
- константы;
- словари локализации;
- справочник;
- функции.
Полная разработка, позволяющая вставлять графические объекты в документы Word и Excel:
Как восстановить презентацию PowerPoint
Корзина
В первую очередь необходимо проверить корзину. Каким бы банальным не казался этот совет, именно в ней оказывается большинство файлов, которые мы удалили. Случайное нажатие клавиши Delete или выделение нужного проекта вместе с большим списком других мусорных документов и последующая их отправка на утилизацию — все это может привести к потере, избежать которую зачастую бывает непросто.
Чтобы восстановить документы из корзины, выполните следующие действия:
1. Откройте утилиту Корзина.
2. Щелкните правой кнопкой мыши по документу, который нужно вернуть, и нажмите клавишу Восстановить.
Готово.
Встроенный инструмент восстановления
Компания Microsoft всегда старается быть на один шаг впереди возникновения возможных сбоев в операционной системе Windows. Специально для защиты документов приложения Power Point была разработана система автоматических сохранений проектов, которая помогает в восстановлении работ в случае непредвиденных ошибок.
Главным минусом этого способа является его строгая привязка к действиям, предпринятым до непосредственной потери документа. Для того, чтобы он приобрел максимальную эффективность, давайте правильно настроим инструмент автосохранений. Базовая длительность интервала равна 10 минутам, тем не менее вы всегда можете подкорректировать ее строго под себя и свой ПК.
1. Откройте приложение PowerPoint.
2. Создайте абсолютно любой документ, который вам нравится.
3. Нажмите клавишу Файл.
4. Откройте окно Параметры.
5. Перейдите в раздел Сохранение.
6. Установите нужный интервал автосохранений в зависимости от ваших нужд. Если сбои случаются редко, то вполне подойдет базовое значение равное 10 минутам, если же часто — поставьте интервал в 1 минуту. Это действие позволит обезопасить целостность проекта в долгосрочной перспективе.
7. Нажмите ОК и завершите работу с настройками.
Восстановить потерянный рабочий проект можно следующим образом:
1. Откройте приложение PowerPoint.
2. Щелкните по клавише Показать восстановленные проекты.
3. Перед вами откроется недавно потерянный проект. Чтобы его восстановить, откройте меню файла и нажмите Сохранить как.
Готово.
Папка временных файлов PowerPoint
Как вы понимаете, восстановить файлы из ниоткуда попросту невозможно. В основе механизма спасения удаленных документов лежат временные файлы, которые создает программа в процессе работы. Это так называемые “чекпоинты”, автосохранения, позволяющие реанимировать проект после аварийного закрытия приложения.
Как воспользоваться временными файлами для восстановления потерянных документов. Рассмотрим в инструкции ниже:
1. Откройте приложение PowerPoint.
2. Создайте абсолютно любой документ, который вам нравится.
3. Нажмите клавишу Файл.
4. Перейдите в раздел Сведения.
5. Щелкните по клавише Управление презентацией.
6. Теперь выберите параметр Восстановить несохраненные презентации.
7. Перед вами будет открыта папка с временными файлами. Выберите нужный и восстановите его.
Готово.
Если ни один из описанных выше способов не смог вам помочь, воспользуйтесь следующим.
Программа Starus Office Recovery
Рекомендуем воспользоваться приложением Starus Office Recovery. Программа разработана специально для работы с удаленными документами и поможет восстановить их в кратчайшие сроки. Интуитивно понятный интерфейс и наличие окна предпросмотра сделают процесс восстановления быстрым и продуктивным.
Спектр поддерживаемых форматов:
- PowerPoint: PPT, PPTx
- Microsoft Word: DOC, DOCx.
- Microsoft Excel: XLS, XLSX.
- Другие приложения и форматы: RTF, HTML, ODT OpenOffice, Adobe RTF.
Starus Office Recovery подойдет как для домашнего, так и для офисного применения.
Руководство по восстановлению:
1. Запустите приложение.
2. Выберите диск, с которым предстоит работать.
3. Выберите тип анализа.
4. Укажите критерии для поиска файлов.
5. Дождитесь завершения сканирования.
6. Выберите нужный файл и восстановите его. Для этого нажмите клавишу Далее.
7. Выберите подходящий способ экспорта файлов.
8. По завершению работы, закройте программу.
Вне зависимости от типа потерянных файлов, важно помнить, что их всегда можно восстановить. Не допускайте описанных выше ошибок, ответственно подойдите к вопросу восстановления и будьте уверены, что каждый документ останется в целости и сохранности
Отключение активной надстройки
Перед тем как удалить надстройку Excel xla/xlam, необходимо сделать ее неактивной, то есть отключить. Чтобы узнать состояние надстройки (активная она или нет) необходимо нажать кнопку «Office» и перейти в «Параметры Excel». Появляется окно «Параметры Excel», где в разделе «Надстройки» виден список всех установленных надстроек, сгруппированных на активные и неактивные. Активные – это те надстройки, которые на данный момент подключены, соответственно неактивные – это те, которые в данный момент отключены. Здесь также можно узнать место расположения файла удаляемой надстройки (оно нам вскоре понадобится)
Обратите внимание на скриншот ниже, на нем видны активные надстройки, одну из них с названием test.xla мы и будем удалять
Добавление ссылки на другую часть документа в приложениях Pages для Mac и Pages для iCloud
Можно добавить ссылку на текст в текстовом документе либо на другую страницу документа с макетом страницы в другой текст, фигуры, линии, изображения, рисунки и анимированные рисунки.
Добавление ссылки на текст и объекты в текстовом документе
Закладки позволяют связывать текст или объект с другим текстом в том же текстовом документе.
Можно отслеживать ссылку на каждую закладку в списке «Закладки». Щелкните название закладки, удерживая клавишу Control, затем выберите «Перейти к ссылке».
Если требуется отредактировать или удалить ссылку, щелкните ее, удерживая клавишу Control, а затем выберите нужный вариант.
Добавление ссылки на другую страницу документа с макетом страницы
В документе с макетом страницы можно связать текст или объект с другой страницей того же документа.
Наиболее практичным способом закрепления ссылки является возможность привязать её к определенному тексту. Для любого пользователя интернета данный вид ссылки интуитивно ясен и не вызывает затруднения при работе. Сегодня мы узнаем, как сделать текст ссылкой в Телеграмме используя смартфон на Андроид и IOS, а также ПК или ноутбук.
В Word и PowerPoint
На планшете с Android откройте вкладку Вставка.
На телефоне с Android нажмите значок «Правка» в верхней части экрана, выберите Главная и нажмите Вставка.
Нажмите Ссылка.
Введите отображаемый текст и адрес ссылки.
Выберите Вставка.
На iPhone в верхней части экрана нажмите кнопку Правка и выберите Главная.
Коснитесь элементов Вставка > Ссылка.
Введите отображаемый текст и адрес ссылки.
На iPhone нажмите Готово. На iPad просто коснитесь экрана за пределами диалогового окна, чтобы закрыть его.
На планшете с Windows откройте вкладку Вставка.
Добавляйте ссылки на текст в текстовом документе либо на другие страницы документа с макетом страницы.
Как создать фон в ворде прозрачным?
Есть другой вариант установить картину как фон, нежели рассмотренный в первом случае. Но тут она ложится не как фон, как картина и написать на таком фоне ничего не получится.
Тут придется провести ряд конфигураций с самой картинкой, а так же создать ее несколько прозрачной. Итак, открываем чистую страничку. Дальше идем в раздел вставка, потом фигуры, где избираем прямоугольник .
Рисуем этот прямоугольник по всей страничке.
В итоге она заполучила голубий цвет. Потом кликаем правой клавишей мыши по этому голубому прямоугольнику. Избираем в открывшемся окне в самом низу «формат фигуры».
В открывшемся окне активируем строчку «рисунок либо текстура», а потом жмем на клавишу «файл». Тут раскроется окно выбора рисунки, избираем подходящую и нажимаем на «вставить».
В итоге картина встала в фигуру. Сейчас необходимо ее создать прозрачной. В самом низу находим ползунок прозрачности и двигаем его до того времени, пока не придадим картинке подходящую прозрачность.
В моем варианте это 50%. Нажимаем на ОК и получаем итог. Вокруг рисунки видны контуры от прямоугольника. Их нужно убрать. Опять заходим во вкладку «формат фигуры», но тут избираем раздел «цвет полосы» и ставим галочку на строке нет линий. В итоге по бокам контуры фигуры удалились.
Картина по краям выделена маркерами. А это означает, что писать вы ничего не можете в документе.
Устраняем этот момент — щелкаем мышкой на поле сбоку, вне документа. В итоге маркеры пропадут, а на картинке покажется курсор и возможность созодать надписи.
Можно еще выставить в «свойствах» рисунки положение «за текстом».
Действие 1. Создание базовой диаграммы
Диаграмму можно добавить в документ Word одним из двух способов: путем ее внедрения или путем вставки диаграммы Excel, связанной с данными на листе Office Excel 2007. Основные различия между внедренными и связанными диаграммами заключаются в том, где хранятся данные и как они обновляются после вставки в документ Word.
Примечание:
Для некоторых типов диаграмм требуется определенным образом расположить данные на листе Excel. Дополнительные сведения см. в разделе Упорядочение данных на листе Excel.
Вставка диаграммы путем ее внедрения в документ
Если диаграмма Excel внедрена в файл Word, она не будет изменяться даже при изменении исходного файла Excel. Внедренные объекты становятся частью файла Word и перестают быть частью исходного файла.
Так как данные полностью хранятся в одном документе Word, внедрение полезно использовать, когда вы не хотите, чтобы они менялись с учетом изменений исходного файла, или не хотите, чтобы получателям документа приходилось обновлять связанную информацию.
В документе Word выберите Вставка
>Диаграмма .
Выберите тип диаграммы (например, гистограмма или круговая диаграмма) и нажмите кнопку ОК
. (Если вы не знаете точно, что выбрать, пройдитесь по спискуВсе диаграммы и просмотрите каждый тип.)
Введите данные в электронную таблицу, которая автоматически откроется с диаграммой. Диаграмма будет обновляться с учетом данных, введенных в ячейку, при переходе к следующей.
В Word щелкните в том месте, где вы хотите вставить диаграмму.
На вкладке Вставка
в группеИллюстрации нажмите кнопкуДиаграмма .
В диалоговом окне Вставка диаграммы
выберите диаграмму и нажмите кнопкуОК .
Введите данные в электронную таблицу, которая автоматически откроется с диаграммой. Диаграмма будет обновляться с учетом данных, введенных в ячейку, при переходе к следующей.
В Word щелкните в том месте, где вы хотите вставить диаграмму.
На вкладке Вставка
в группеИллюстрации нажмите кнопкуДиаграмма .
В диалоговом окне Вставка диаграммы
выберите диаграмму и нажмите кнопкуОК .
Office Excel 2007 откроется в отдельном окне и выведет пример данных на листе.
В окне Excel замените пример данных, щелкнув ячейку на листе и введя нужные данные.
Вы также можете заменить примеры подписей осей в столбце A и имя легенды в строке 1.
Страница 148
Как настроить презентацию на отображение указателя при перемещении мышиВыберите Keynote > «Настройки», нажмите «Слайд-шоу» и установите флажок
«Показывать указатель при передвижении мыши».
О создании гиперссылки, останавливающей слайд-шоу, см. «Создание в слайд-шоу кнопки «Остановить слайд-шоу»». Для предотвращения остановки слайд-шоу зрителями, не имеющими на это разрешения, можно потребовать ввода пароля для остановки слайд-шоу. Подробнее см. «Остановка презентации» на стр. 236.
Подчеркивание текста гиперссылки
Текст гиперссылки подчеркивается по умолчанию, но при желании можно отменить подчеркивание.
Способы включения и отключения подчеркиванияЧтобы убрать автоматическое подчеркивание текста гиперссылок, выберите
Keynote > «Настройки», нажмите «Автокоррекция» и снимите флажок «Подчеркивать текст гиперссылки при ее создании».Для удаления подчеркивания из существующего текста гиперссылки или
добавления подчеркивания к существующему тексту гиперссылки выделите текст и нажмите кнопку «U» на панели форматирования. Из подчеркнутого текста исчезает линия подчеркивания; простой текст становится подчеркнутым.Для удаления подчеркивания из существующего текста гиперссылки или
добавления подчеркивания к существующему тексту гиперссылки выделите текст и нажмите «Шрифты» на панели инструментов, затем используйте пункты в окне «Шрифты». Подробнее об использовании окна «Шрифты» см. «Окно «Шрифты»» на стр. 26.
для начинающих и не только
Уважаемые поклонники PowerPoint!Я не буду останавливаться на общих моментах создания презентаций, о которых можно прочитать в любом пособии или найти в статьях интернета. Будем говорить о конкретных вещах на конкретных примерах. Не ищите логической последовательности в очередности моих tips & tricks. Некоторые советы покажутся слишком простыми опытным, но пригодятся начинающим пользователям, например, когда речь пойдет о наиболее распространенных ошибках. Сразу предупреждаю, что я-такой же любитель, как и вы. Раньше часы, а то и дни уходили на то, что сейчас я могу сделать за несколько минут. И многому еще предстоит научиться. Это так увлекательно! Белой завистью завидую тому, кто умеет рисовать, знает программирование и пользуется фотошопом. Я делаю презентации в PowerPoint 2007. К сожалению, когда сохраняешь их в PowerPoint 97-2003, они очень увеличиваются в размере, иногда в разы, что не очень удобно для публикации.
Часто для своих презентаций вы используете не только клипарты, но и просто копируете понравившуюся картинку с какого-нибудь сайта. При этом не забывайте, что нередко на такие фотографии и изображения поставлены гиперссылки (на страницу сайта или еще куда-нибудь). Если их не убрать, то это приведет к ошибкам во время просмотра. Например, при неудачном щелчке мыши начнется загрузка чужого сайта или появятся другие глюки.
Как проверить картинку на наличие гиперссылки? Наведите мышку на изображение вставленное в вашу презентацию и щелкните по нему правой кнопкой. Если среди надписей есть такая как «удалить гиперссылку», значит она есть и нужно щелкнуть по этой надписи, чтобы ее удалить.
Кстати, если вы повторно используете изображение, на которое сами ставили ссылку в презентации (например, переход на следующий слайд), то не забудьте ее убрать там, где она уже не нужна.
Откройте Ваш .pptx или .ppt file Выберите закладку Нажимаем на “Macros” В “Macro name:”, вводим любое имя и нажимаем . Окно Macro editor запускается. Между “Sub” и “End Sub”, копируем ниже приведённый код:
Dim slide As slide Dim index As Long Dim counter As Long counter = 0 For Each slide In ActivePresentation.Slides For index = slide.Hyperlinks.Count To 1 Step -1 slide.Hyperlinks(index).Delete counter = counter + 1 Next index Next slide MsgBox («Removed » + CStr(counter) + » links»)
Переводим курсор на самую верхнюю строчку и нажимаем . Появится сообщение с количеством удаленных ссылок. Закройте Macro editor и сохраните документ.
Как вставить печать в эксель за текстом
В этой статье описывается, как вставлять различные изображения (например, штампы и подписи) в документы Word и Excel, созданные с помощью надстройки Template Fill.
Если для всех создаваемых вами документов требуются одни и те же изображения (например, оттиск печати и подпись руководителя), сначала вставьте изображения в используемые вами шаблоны.
В этом случае использование дополнительных возможностей программы не требуется.
Рассмотрим случай, когда для каждой строки исходной электронной таблицы Excel нам нужно создавать документы с разными изображениями.
Добавим в нашу исходную таблицу 2 столбца, в которых будут указаны имена вставленных файлов изображений:
| Имя и фамилия | Вставить изображение — Печать | PasteImage — подпись | Серийный номер паспорта | Номер паспорта |
|---|---|---|---|---|
| Быков Андрей Евгеньевич | 1 печать PNG | 1.Подпись в формате PNG | 6507 | 401091 |
| Лобанов Семен Семенович | 2 печать PNG | 2.Подпись в формате PNG | 6512 | 448568 |
| Купитман Иван Натанович | 3 печать PNG | 3. Подпись в формате PNG | 6509 | 731703 |
Обратите внимание, что столбцы с названиями вставленных изображений ДОЛЖНЫ содержать слово PasteImage в названии
Эти столбцы можно назвать, например, PasteImage или PasteImage_1 или Print — PasteImage, но метка PasteImage должна присутствовать, — на основе нее программа определяет, что вам нужно вставить изображение из файла, а не текст (имя файла)
Изображения с указанными именами файлов ищутся в указанной папке.
Путь к папке с изображениями необходимо указать в настройках, во вкладке «Дополнительно»:
/> Галочки, отмеченные на скриншоте зелеными стрелками, тоже желательно включить, нам это тоже может пригодиться.
После выбора папки с изображениями и включения отображения подменю «Дополнительно» на панели инструментов программы можно облегчить вставку имен файлов в ячейки.
Есть несколько способов ввести имя файла в ячейку:
Способ 1. Скопируйте имя файла (в проводнике Windows), вручную вставьте его в ячейку. Самый простой способ не требует подробного описания.
Способ 2: нажмите комбинацию клавиш Ctrl + Shift + I и выберите в диалоговом окне нужный файл изображения. После выбора файла его имя будет автоматически вставлено в выбранную ячейку. Можно обойтись без сочетания клавиш: аналогичный пункт есть в подменю «Дополнительно»
Метод 3: выберите имя файла из раскрывающегося списка в ячейке. Чтобы отобразить список всех доступных файлов в ячейках, выберите диапазон ячеек, и в меню программы нажмите «Дополнительно» — «Введите список имен файлов изображений в виде выпадающего списка»
В результате в выбранных ячейках появится выпадающий список с именами файлов:
Теперь остается только вставить коды полей (названия столбцов в фигурных скобках) в шаблоны Word
Код поля (в нашем случае это и) можно вставить (только для шаблонов Word) только внутри текста (или на отдельной строке), а в объектах типа «РЕГИСТРАЦИЯ» — для шаблонов в формате Word и Excel (например, чтобы отпечаток, вставленный из файла PNG с поддержкой прозрачности, находился над текстом)
Чтобы вставить печать поверх текста:
1) открываем наш шаблон Word / Excel и на ленте нажимаем ВСТАВИТЬ — ПОДПИСКА
2) позиционируем вставленный объект «РЕГИСТРАЦИЯ» в нужную позицию документа (например, над текстом МП.) и выставляем желаемую ширину надписи и увеличиваем высоту (с полем)
ВНИМАНИЕ: вставленное изображение (например, распечатка) будет автоматически изменено (пропорционально уменьшено) до ширины написанного
Это может быть полезно, если у вас есть изображение с высоким разрешением (высоким качеством), но вам нужно вставить его в документ в уменьшенном размере
3) вставьте код поля внутри метки
4) с выделенным текстом на ленте Excel во вкладке ФОРМАТ активировать режим БЕЗ КОНТУРА и БЕЗ ЗАПОЛНЕНИЯ:
Если вы все сделали правильно, то готовый документ со вставленными штампами будет выглядеть так:
добавление и оформление WordArt в ворде
Элементы WordArt – это декоративный текст, применяемый, как правило, для красивого оформления статей в MS Word. Вставить такой текст можно в любую часть статьи, также можно изменять угол наклона текста и прочие параметры.
Добавление элементов WordArt в MS Word
Для того, чтобы добавить фигуры WordArt в MS Word, переходим во вкладку «Вставка» и выбираем пункт «WordArt». Ставим курсор мыши в то место, где хотим разместить фигуры WordArt (их можно перенести, если Вы уже вставили их в другом месте) и в появившемся поле пишем все, что нашей душе угодно.
Оформление элементов WordArt в MS Word
Для данного типа текста применимы те же виды форматирования, что и для обычного, т.е. его также можно сделать курсивом, жирным, подчеркнутым, можно изменять шрифт и регистр букв – разница лишь в самом внешнем виде текста (наличие тени, бликов, переходов и пр.). Для того, чтобы изменить направление текста, чтобы надпись была, скажем, сверху вниз или сбоку, достаточно просто выделить набранный Вами текст в указанном поле, после чего мы автоматически попадаем на вкладку форматирования и жмем на иконку «Направление текста», далее из приведенных вариантов, выбираем необходимый нам.
Второй пример изменения направления текста:
Если Вы хотите, чтоб текст был под некоторым углом и предложенные варианты Вас не устраивают, можно повернуть текст вручную. Для этого жмем на поле с текстом и зажав зеленый маячок вверху границы поля, поворачиваем в нужную сторону на нужный угол. Этим же способом можно и передвинуть текст в любое другое место, только перемещение начинаем зажав курсор мыши в виде крестика из стрелочек.
Как упоминалось выше, Вы можете выбрать любую форму, вид и направление текста, добавить/убрать тень и зеркальное отражение и пр. в меню «Текстовые эффекты» на вкладке средств рисования, появляющейся при нажатии на поле с текстом WordArt.
В этом видео показано как вставить фигуры WordArt в MS Word:
Рекомендуем смотреть видео в полноэкранном режиме, в настойках качества выбирайте 1080 HD, не забывайте подписываться на канал в YouTube, там Вы найдете много интересного видео, которое выходит достаточно часто. Приятного просмотра!
Авто режим для интерактивной презентации

Если Вы сделали в своем выступлении ставку на интерактивность, добавив много сложной взаимодействующей анимации, вам обязательно нужно уберечься от всяких случайностей – вроде незапланированного переключения слайда. Которое может произойти при клике мыши или прокручивании колесика там же; нажатию на кнопки клавиатуры – вперед, назад, влево, вправо, PgDn, PgUp. Избежать инцидентов поможет «автоматический» режим в «настройке показов слайдов». В данном режиме, при показе презентации, переключение слайдов при помощи вышеперечисленных возможностей будет отключено. На следующий слайд можно будет переходить с помощью триггеров, которые предустановлены на управляющих клавишах. Давайте разберем способы включения автоматического режима, а также возможность глобально добавить управляющие кнопки на все слайды сразу.
Перемещение объекта вперед или назад
окна. Жмем наПосле этого возвращаемся в примечание. формата и во больше размера ячейки. картинки является изменение произвели выбор картинки, Эксель, оно сначала
Переместить впередУпорядочить объект скрыт, выделите
рядом с илиМы стараемся как фотография и по таблицы.: Так хотели? нужно полностью привязать кнопку окноКликаем по ячейке, в
вкладке Также проверяем, чтобы
её размеров, чтобы которую собираетесь добавить
должно быть загружено.нажмите кнопку раскрывающегося любой объект и в группе можно оперативнее обеспечивать верх был текстvdekameronvdekameron его к ячейке.«OK»«Формат примечания»
которую планируем вставить«Защита»
напротив показателей они не были в Эксель, жмите на жесткий дискЧтобы отправить объекта на списка в нажмите клавишу TABПереместить вперед вас актуальными справочными в программе EXCEL!: Объясню для чего: Именно так, можно
Выделяем картинку и.. Переходим во вкладку
изображение, правой кнопкойустанавливаем галочку около«Относительно исходного размера» больше размеров самой на кнопку компьютера или подключенный один шаг назад,Переместить назад или SHIFT +и нажмите кнопку материалами на вашем МНЕ НЕ НУЖЕНА
мне это нужно. узнать как вы
переходим во вкладкуВыделяем ячейку, в которую«Защита» мышки. В контекстном значенияи ячейки. Изменить размер«Вставить» к нему съёмный нажмите кнопкуи нажмите кнопку TAB, пока не
на передний план языке. Эта страница ПОДЛОЖКА И КОЛОНТИТУЛ. Мне в проекте это сделали?«Разметка страницы» планируем вставить картинку.. Убираем галочку с меню выбираем пункт
«Защищаемая ячейка»«Сохранить пропорции»
можно следующими способами:.
носитель
Очень важнойПереместить назадПереместить назад будет выбран нужный. переведена автоматически, поэтомуBazilio нужно на заднийgling. В блоке настроек
Перемещаемся во вкладку параметра
«Вставить примечание». Кликаем по кнопкестояли галочки. Есличерез контекстное меню;После этого рисунок вставляется особенностью вставки рисунка.. объект.Перемещение объекта на задний
ее текст может: печать ставят на план вставить логотип
: Скопировал рисунок в«Упорядочить»«Разработчик»«Защищаемый объект».«OK» какой-то параметр непанель на ленте; на лист. Но, является то, что
Примечания:Объект — одно из
Выполните одно из перечисленных стека: содержать неточности и бумаге штампом, а фирмы, чтобы он Word, а тамна ленте жмем. Она появилась после.Открывается небольшое окошко, предназначенное
. соответствует указанному выше
как и говорилось
он по умолчанию
указанных ниже действий. ниже действий.
На вкладке « грамматические ошибки. Для не печатают на не закрывал табличную есть функция Установить на кнопку того, как мыПереходим во вкладку для записи примечания.
Во вкладке описанию, то изменяем«Размеры и свойства» ранее, он просто не привязывается кДля отображения добавленного изображения
АвтофигуреПеремещение объекта на переднийГлавная нас важно, чтобы принтере часть. Т.е
отрегулировать прозрачный цвет. Потом
«Выровнять» активировали соответствующий режим.«Свойства» Переводим курсор на«Рецензирование»
его.; лежит на листе конкретной ячейке, а как фон за
Таблицы план стека:» в группе эта статья былаhttp://www.consultant.ru/document/cons_doc_LAW_10699/03a2cf8e995e5efb0295ae74cd9f4829139c8447/ его прозрачность. Неужели
вернул рисунок в. Из выпадающего меню Кликаем по кнопке. Устанавливаем переключатель в его границу и
в блоке инструментовПереходим во вкладку
перетащив границы картинки с и фактически ни просто размещается в текстом, щелкните правойТекстовое полеНа вкладке « « вам полезна. Просимили http://yurist-online.com/uslugi/yuristam/kodeks/013/370.php в Excel никак Excel. В Excel выбираем пункт«Вставить» позицию кликаем по ней.«Изменения»
«Свойства» помощью мышки. с одной ячейкой выбранной области листа. кнопкой мыши текстовоеКоллекции картинок или рисункаГлавнаяУпорядочить вас уделить паруАлександр томм нельзя отрегулировать прозрачность такой функции не«Привязать к сетке»




















