Использование функции СРЗНАЧ
С данной функцией мы уже успели познакомиться, когда перешли в ячейку с результатом расчета среднего значения. Теперь давайте научимся полноценно ею пользоваться.
- Встаем в ячейку, куда планируем выводить результат. Кликаем по значку “Вставить функци” (fx) слева от строки формул.
- В открывшемся окне Мастера функций выбираем категорию “Статистические”, в предлагаемом перечне кликаем по строке “СРЗНАЧ”, после чего нажимаем OK.
- На экране отобразится окно с аргументами функции (их максимальное количество – 255). Указываем в качестве значения аргумента “Число1” координаты нужного диапазона. Сделать это можно вручную, напечатав с клавиатуры адреса ячеек. Либо можно сначала кликнуть внутри поля для ввода информации и затем с помощью зажатой левой кнопки мыши выделить требуемый диапазон в таблице. При необходимости (если нужно отметить ячейки и диапазоны ячеек в другом месте таблицы) переходим к заполнению аргумента “Число2” и т.д. По готовности щелкаем OK.
- Получаем результат в выбранной ячейке.
- Среднее значение не всегда может быть “красивым” за счет большого количества знаков после запятой. Если нам такая детализация не нужна, ее всегда можно настроить. Для этого правой кнопкой мыши щелкаем по результирующей ячейке. В открывшемся контекстном меню выбираем пункт “Формат ячеек”.
- Находясь во вкладке “Число” выбираем формат “Числовой” и с правой стороны окна указываем количество десятичных знаков после запятой. В большинстве случаев, двух цифр более, чем достаточно. Также при работе с большими числами можно поставить галочку “Разделитель групп разрядов”. После внесение изменений жмем кнопку OK.
- Все готово. Теперь результат выглядит намного привлекательнее.
4 способа недействительной ссылки на источник данных
В этой части мы покажем вам, как исправить ошибку неверной ссылки на источник данных.
Способ 1. Снять скобки с имени файла
Чтобы исправить ошибку ссылки на источник данных недействительно, вы можете попробовать убрать скобки из имени файла.
А вот и руководство.
- Закройте окно Excel, в котором в данный момент используется файл.
- Затем перейдите к расположению файла Excel.
- Затем щелкните его правой кнопкой мыши и выберите Переименовать .
- Затем удалите квадратные скобки из имени файла, поскольку сводная таблица не настроена для их поддержки.
После этого заново создайте сводную таблицу и проверьте, исправлена ли ошибка ссылки на источник данных.
Способ 2. Сохраните файл на локальном диске
Ссылка на источник данных о проблеме недействительна, может возникнуть, если вы открываете файл непосредственно с веб-сайта или непосредственно из вложений электронной почты. В этом случае файл будет открыт из временного файла, что вызовет эту проблему.
В этом случае вам необходимо сохранить этот файл Excel на локальный диск.
А вот и руководство.
- Откройте файл Excel.
- Затем нажмите файл > Сохранить как .
- Затем сохраните файл Excel на физическом диске.
Когда все шаги выполнены, проверьте, является ли ошибка ссылки на источник данных недействительной.
Способ 3. Убедитесь, что диапазон существует и определен
Если вы пытаетесь вставить сводную таблицу в несуществующий или не определенный диапазон, вы можете обнаружить, что ссылка на источник данных ошибки недействительна.
Итак, чтобы решить эту проблему, вам нужно убедиться, что диапазон существует и определен.
А вот и руководство.
- Щелкните значок Формулы вкладку на панели ленты, а затем щелкните Имя Менеджер продолжать.
- В окне ‘Диспетчер имен’ нажмите Новый и назовите диапазон, который вы собираетесь создать. Затем используйте Относится к поле, чтобы установить ячейки, которые вы хотите использовать для диапазона. Вы можете набрать его самостоятельно или воспользоваться встроенным селектором.
После этого определяется диапазон. Вы можете успешно создать сводную таблицу, не обнаружив, что ссылка на источник данных ошибки недопустима.
Способ 4. Убедитесь, что ссылка на именованный диапазон действительна
Чтобы исправить ошибку ссылки на источник сводных данных недействительно, необходимо убедиться, что ссылка на именованный диапазон действительна.
А вот и руководство.
- Нажмите Формулы > Имя Менеджер .
- Посмотрите, относится ли диапазон к ячейкам, которые вы хотите проанализировать с помощью сводной таблицы.
- Если вы видите какие-либо несоответствия, используйте ссылку.
- Затем переключитесь на правильное значение.
После завершения всех шагов вы можете проверить, является ли ошибка ссылки на источник данных недействительной.

Excel не может открыть файл из-за недопустимого расширения Excel 2019/2016/2013/2010/2007 или файл Excel поврежден? 5 решений для устранения проблемы.
Ссылки на другие листы и книги
Excel умеет ссылаться не только в пределах одного листа, но и на другие листы и даже другие файлы Excel
Такой функционал значительно расширяет диапазон вычислений. Если в формулах есть ссылки на другие файлы, то следует обратить внимание на следующее. Во-первых, при открытии файла с внешними связями Excel назойливо напоминает об этом выскакивающим посреди экрана окошком
Это, конечно, помогает не забывать, что в файле есть внешние ссылки, но лучше, чтобы их вообще не было. Во-вторых, при изменении или удалении внешнего источника мгновенно меняются и результаты вычислений, что нужно далеко не всегда. В третьих, если возникнут ошибки в расчетах, то на обнаружение их источника может потребоваться дополнительное время, т.к. данные находятся в другом файле. В общем, сразу после вычислений с использованием данных из других книг внешние ссылки рекомендуется удалить: Данные → Подключения → Изменить связи → Разорвать связь.
Все внутренние формулы останутся неизменными, а формулы с внешними ссылками превратятся в значения. Убрать ссылки Excel можно и по-другому. Для этих же целей можно использовать более топорный метод. Нужно просто скопировать диапазон с формулами и тупо вставить его сверху в виде значений (через специальную вставку). Правда, в значения превратятся уже все формулы, а не только внешние.
Что такое циклическая ссылка
Циклическая ссылка представляет собой выражение, которое через формулы, расположенные в других ячейках, ссылается на самое начало выражения. При этом в данной цепочке может быть огромное количество ссылок, из которых образуется замкнутый круг. Чаще всего это ошибочное выражение, которое перегружает систему, не дает программе работать корректно. Однако в некоторых ситуациях циклические ссылки пользователи добавляют осознанно, чтобы выполнить определенные расчетные операции.
Если циклическая ссылка – ошибка, которую пользователь допустил случайно при заполнении таблицы, введении определенных функций, формул, необходимо найти ее и удалить. На этот случай существует несколько эффективных способов. Стоит подробно рассмотреть 2 наиболее простых и проверенных на практике.
Окно оповещения о наличии циклических ссылок в таблице
Как исправить циклическую ссылку в Excel
Теперь, когда вы нашли циклическую ссылку вместе с ее прецедентами и зависимостями, вы сможете решить проблему. Давайте посмотрим на некоторые примеры.
В этом примере мы видим, что формула СУММ в последней ячейке ссылается не только на ячейки выше, но и на себя.
Это распространенная проблема при выборе ячеек для формулы. Циклическую ссылку можно исправить, изменив диапазон, чтобы удалить ячейку, в которой находится формула.
Вот еще один пример — мы видим, что хотя ни одна ячейка не ссылается непосредственно на себя, каждая ячейка оказывается своим собственным прецедентом.
Другими словами, ячейка 1 берет свое значение из ячейки 2, которая берет свое значение из ячейки 3, которая берет свое значение из ячейки 1. Ячейка 1 косвенно ссылается на себя.
Простой способ исправить это — заменить одну из ячеек значением, а не формулой. Циклическая ссылка теперь исправлена. Чтобы избежать этой проблемы, часто полезно заменить формулу результатом в Excel.
Удаление лишних ссылок при помощи правки кода
Если вы хотя бы немного знакомы с PHP, знаете, что такое файл function.php и для чего он нужен в теме, то решить проблему с циклическими ссылками можно и без установки плагина. По факту, вы добавите нужную функцию в тему напрямую, минуя установку ненужных вам расширений.
Облегчить работу вам может нижеуказанный код. При помощи PHP-функции preg_replace можно заменить циклоссылки на обычный текст. Откройте в папке с темой файл function.php и в конце текста впишите следующий код:
function no_link_current_page( $p ) {
return preg_replace( ‘%((current_page_item|current-menu-item)+)+>(+)</a>%’, ‘$1<a>$3</a>’, $p, 1 );
}
//добавление фильтра
add_filter (‘wp_nav_menu’, ‘no_link_current_page’);
|
1 |
functionno_link_current_page($p){ returnpreg_replace(‘%((current_page_item|current-menu-item)+)+>(+)</a>%’,’$1<a>$3</a>’,$p,1); } add_filter(‘wp_nav_menu’,’no_link_current_page’); |
Данный код позволяет удалить циклические ссылки из меню, что облегчит навигацию и улучшит настрой поисковиков к вашему сайту.
Проблемы с пробелами и текстом
Часто ошибка #ЗНАЧ! возникает, потому что формула ссылается на другие ячейки, содержащие пробелы или (что еще сложнее) скрытые пробелы. Из-за этих пробелов ячейка может выглядеть пустой, хотя на самом деле таковой не является.
1. Выберите ячейки, на которые указывают ссылки
Найдите ячейки, на которые ссылается формула, и выделите их. Во многих случаях рекомендуется удалить пробелы для всего столбца, так как можно заменить несколько пробелов одновременно. В этом примере, если щелкнуть E, выделится весь столбец.
В поле Найти введите один пробел. Затем в поле Заменить удалите все, что там может быть.
4. Замените одно или все вхождения
Если вы уверены, что следует удалить все пробелы в столбце, нажмите кнопку Заменить все. Если вы хотите просмотреть и удалить пробелы по отдельности, можно сначала нажать кнопку Найти далее, а затем — Заменить, когда вы будете уверены, что пробел не нужен. После этого ошибка #ЗНАЧ! должна исчезнуть. Если нет — перейдите к следующему шагу.
5. Включите фильтр
Иногда из-за скрытых символов (а не просто пробелов) ячейка может выглядеть пустой, хотя на самом деле таковой не является. Например, это может происходить из-за одинарных кавычек в ячейке. Чтобы убрать эти символы из столбца, включите фильтр, последовательно выбрав Главная > Сортировка и фильтр > Фильтр.
Щелкните стрелку фильтра и снимите флажок Выделить все. Затем установите флажок Пустые.
Установите все флажки, напротив которых ничего не указано, как на этом рисунке.
8. Выделите пустые ячейки и удалите их
Если Excel вернет пустые ячейки, выделите их. Затем нажмите клавишу DELETE. Все скрытые символы в ячейках будут удалены.
Щелкните стрелку фильтра и выберите команду Удалить фильтр из. для отображения всех ячеек.
10. Результат
Если причиной появления ошибки #ЗНАЧ! были пробелы, вместо ошибки отобразится результат формулы, как показано в нашем примере. Если нет — повторите эти действия для других ячеек, на которые ссылается формула. Или попробуйте другие решения на этой странице.
Примечание: В этом примере обратите внимание, что ячейка E4 содержит зеленый треугольник, а число выравнивается по левому краю. Это значит, что число имеет текстовый формат. Это может вызвать проблемы в дальнейшем
Если вы заметили эту проблему, рекомендуем преобразовать числа из текстового формата в числовой
Это может вызвать проблемы в дальнейшем. Если вы заметили эту проблему, рекомендуем преобразовать числа из текстового формата в числовой.
Ошибку #ЗНАЧ! могут вызвать текст и специальные знаки в ячейке. Но иногда сложно понять, в каких именно ячейках они присутствуют. Решение: используйте функцию ЕТЕКСТ для проверки ячеек
Обратите внимание, что функция ЕТЕКСТ не устраняет ошибку, она просто находит ячейки, которые могут ее вызывать
Пример с ошибкой #ЗНАЧ!
Вот пример формулы с ошибкой #ЗНАЧ! . Ошибка, скорее всего, возникает из-за ячейки E2. Здесь есть специальный знак, который выглядит как небольшой прямоугольник «00». Или, как показано на следующем рисунке, можно использовать функцию ЕТЕКСТ в отдельном столбце для поиска текста.
Этот же пример с функцией ЕТЕКСТ
Здесь в столбец F добавлена функция ЕТЕКСТ. Все ячейки в порядке, кроме одной со значением ИСТИНА. Это значит, что ячейка E2 содержит текст. Чтобы решить эту проблему, можно просто удалить содержимое ячейки и еще раз ввести число 1865,00. Вы также можете использовать функцию ПЕЧСИМВ, чтобы убрать символы, или функцию ЗАМЕНИТЬ, чтобы заменить специальные знаки на другие значения.
Использовав функцию ПЕЧСИМВ или ЗАМЕНИТЬ, вы можете скопировать результат в буфер обмена, а затем выбрать Главная > Вставить > Специальная вставка > Значения. Кроме того, может потребоваться преобразовать числа из текстового формата в числовой.
Формулам с математическими операторами (такими как + и *) не всегда удается вычислить ячейки, содержащие текст или пробелы. В таком случае попробуйте использовать вместо них функцию. Функции часто пропускают текстовые значения и определяют все значения как числовые, избегая ошибки #ЗНАЧ! . Например, вместо =A2+B2+C2 введите =СУММ(A2:C2). Или вместо =A2*B2 введите =ПРОИЗВЕД(A2,B2).
Какие существуют ошибки в Excel и как их исправлять — Трюки и приемы в Microsoft Excel
Когда вы вводите или редактируете формулу, а также когда меняется одно из входных значений функции, Excel может показать одну из ошибок вместо значения формулы. В программе предусмотрено семь типов ошибок. Давайте рассмотрим их описание и способы устранения.
- #ДЕЛ/О! — данная ошибка практически всегда означает, что формула в ячейке пытается разделить какое-то значение на ноль. Чаще всего это происходит из-за того, что в другой ячейке, ссылающейся на данную, находится нулевое значение или значение отсутствует. Вам необходимо проверить все связанные ячейки на предмет наличия таких значений. Также данная ошибка может возникать, когда вы вводите неправильные значения в некоторые функции, например в ОСТАТ(), когда второй аргумент равен 0. Также ошибка деления на ноль может возникать, если вы оставляете пустые ячейки для ввода данных, а какая-либо формула требует некоторые данные. При этом будет выведена ошибка #ДЕЛ/0!, что может смутить конечного пользователя. Для этих случаев вы можете использовать функцию ЕСЛИ() для проверки, например =ЕСЛИ(А1=0;0;В1/А1). В этом примере функция вернет 0 вместо ошибки, если в ячейке А1 находится нулевое или пустое значение.
- #Н/Д — данная ошибка расшифровывается как недоступно, и это означает, что значение недоступно функции или формуле. Вы можете увидеть такую ошибку, если введете неподходящее значение в функцию. Для исправления проверьте прежде всего входные ячейки на предмет ошибок, особенно если в них тоже появляется данная ошибка.
- #ИМЯ? — данная ошибка возникает, когда вы неправильно указываете имя в формуле или ошибочно задаете имя самой формулы. Для исправления проверьте еще раз все имена и названия в формуле.
- #ПУСТО! — данная ошибка связана с диапазонами в формуле. Чаще всего она возникает, когда в формуле указывается два непересекающихся диапазона, например =СУММ(С4:С6;А1:С1).
- #ЧИСЛО! — ошибка возникает, когда в формуле присутствуют некорректные числовые значения, выходящие за границы допустимого диапазона.
- #ССЫЛКА! — ошибка возникает, когда были удалены ячейки, на которые ссылается данная формула.
- #ЗНАЧ! — в данном случае речь идет об использовании неправильного типа аргумента для функции.
Если при вводе формулы вы случайно неправильно расставили скобки, Excel выведет на экран предупреждающее сообщение — см. рис. 1. В этом сообщении вы увидите предположение Excel о том, как их необходимо расставить. В случае если вы подтверждаете такую расстановку, нажмите Да. Но зачастую требуется собственное вмешательство. Для этот нажмите Нет и исправьте скобки самостоятельно.
Обработка ошибок с помощью функции ЕОШИБКА()
Перехватить любые ошибки и обработать их можно с помощью функции ЕОШИБКА(). Данная функция возвращает истину или ложь в зависимости от того, появляется ли ошибка при вычислении ее аргумента. Общая формула для перехвата выглядит так: =ЕСЛИ(ЕОШИБКА(выражение);ошибка; выражение).
Рис. 1. Предупреждающее сообщение о неправильно расставленных скобках
Функция если вернет ошибку (например, сообщение), если при расчете появляется ошибка. Например, рассмотрим следующую формулу: =ЕСЛИ(ЕОШИБКА(А1/А2);»»; А1/А2). При возникновении ошибки (деление на 0) формула возвращает пустую строку. Если же ошибки не возникает, возвращается само выражение А1/А2.
Существует другая, более удобная функция ЕСЛИОШИБКА(), которая совмещает две предыдущие функции ЕСЛИ() и ЕОШИБКА(): ЕСЛИОШИБКА(значение;значение при ошибке), где: значение — выражение для расчета, значение при ошибке — возвращаемый результат в случае ошибки. Для нашего примера это будет выглядеть так: =ЕСЛИОШИБКА(А1/А2;»»).
Перекрытие отчетов сводных таблиц не допускается — Решение
0.0 (0) | 10500 | 0
Исправляем ошибку экселя — перекрытие отчетов сводных таблиц. Решение проблемы, когда одна сводная таблица заходит на ячейки другой сводной.
Сводная таблица удобный инструмент для формирования динамических отчетов (многоразовых). Более того, гибкости таким отчетам добавляют срезы, которые можно добавлять к сводным.
Но минус в том, что когда отпускаешь все фильтры и сводная растягивается максимально по строкам, она не добавляет новые строки на листе экселя, а движется поверх них замещая все что там есть.
Это вообще не страшно, когда у вас всего одна сводная, но становится проблемой, когда вы на одном листе хотите разместить несколько сводных одна по другой.
Так вот, когда верхняя сводная попытается залезть на територию нижней (загрузлось больше данных или отпустили все фильтры), то excel выдаст ошибку что-то типа «запрещено перекрытие отчетов сводных», то есть две сводные не могут размещаться на одних и тех же ячейках.
Макрос сам размещается в коде листа, а не модуля — Жмакнуть правой кнопкой мыши на требуемый лист экселя слева внизу на панели листов документа / В контекстном меню выбрать «Просмотреть код» — сюда и размещать макрос.
Сам макрос с максимально детализированными комментариями: Пример работы, напоминаю, можно посмотреть во вложении.
Как удалить или разрешить циклическую ссылку
следует сразу найтиВключить итеративные вычисления пор, пока не последнее вычисленное значение. удается, на вкладкеВы ввели формулу, ноsboyDophin ошибка, в этой что нить одноСумма = Количество: А что, разве того чтобы понять, (были подчеркнуты) теперь себя. все ячейки, указанные о наличии циклических
саму циклическую ссылку.. На компьютере Mac будет выполнено заданное В некоторых случаяхФормулы она не работает.: И Вам здравствуйте.
: а по самим ячейке другая формула – второй считается
* Цена. включение итераций не что происходит у стоит цифра изТак делать нельзя, в формуле. ссылок, жмем на Посмотрим, как это щелкните числовое условие. Это формула может успешнощелкните стрелку рядом Вместо этого появляется1. Не делать
формулам не видно должна быть. Я само.Если вам известны помогает? Вас в файле этой ячейки. Теперь это ошибка, п.ч.Кнопка кнопку делается.Использовать итеративное вычисление
-
может привести к работать до тех с кнопкой сообщение о “циклической циклических ссылок чтоли? ) сейчас с нейВообщем поглядите только Количество иМультипликатор
-
нудно увидеть этот подчеркнут адрес ячейки при вычислении по««OK»Скачать последнюю версию. снижению производительности компьютера,
-
пор, пока онаПроверка ошибок ссылке”. Миллионы людей2. Включить итеративныеМультипликатор разбираюсь.kim
Сумма, то Цена: А можно поподробнее
-
файл, а не Е52. Нажимаем кнопку такой формуле будутВлияющие ячейки». ExcelВ поле
поэтому по умолчанию не попытается вычислить, выберите пункт сталкиваются с этой вычисления в Параметры-Формулы: Только ввел следующую
-
Dophin: УФом их скройте считается так: про интерации? картинку которую Вы «Вычислить». Получилось так. происходить бесконечные вычисления.- показывает стрелками,Появляется стрелка трассировки, котораяЕсли в книге присутствуетПредельное число итераций итеративные вычисления в себя. Например, формула,Циклические ссылки проблемой. Это происходит,_Boroda_
Предупреждение о циклической ссылке
дату, как сразу: дубль дваФайл удаленЦена = СуммаМультипликатор прикрепили.Если нажмем ещё раз
Тогда выходит окно из каких ячеек указывает зависимости данных циклическая ссылка, товведите количество итераций Excel выключены. использующая функцию “ЕСЛИ”и щелкните первую когда формула пытается: 0. Прочитайте Правила выскочило сообщение оМультипликатор- велик размер. / Количество.: Если включить итерации,art22 кнопку «Вычислить», то с предупреждением о цифры считаются формулой в одной ячейки уже при запуске для выполнения приЕсли вы не знакомы может работать до
ячейку в подменю. посчитать собственную ячейку форума циклической ссылке, так: Михаил! А ведь,
Если вам известны то в тех: Спасибо огромное!) Оказывается
первые две цифры циклической ссылке. в выделенной ячейки. от другой. файла программа в обработке формул. Чем с итеративными вычислениями, тех пор, покаПроверьте формулу в ячейке. при отключенной функции1. Картинку нужно
-
что не работает открывая ваш файл,Мультипликатор
-
только Цена и ячейках сразу выдает на 2 -3 сосчитаются по формуле.Нам нужно найти эту
-
Здесь, в ячейке Е52Нужно отметить, что второй диалоговом окне предупредит больше предельное число вероятно, вы не
-
пользователь не введет Если вам не
-
итеративных вычислений. Вот класть не на ваш вариант. предупреждение о циклической: А где файлик?
Визуальный поиск
Самый простой метод поиска, который подойдет при проверке небольших таблиц. Порядок действий:
- Когда появится предупреждающее окно, необходимо закрыть его нажатием кнопки «ОК».
- Программа автоматически обозначит те ячейки, между которыми возникла конфликтная ситуация. Они будет подсвечены специальной стрелкой трассировки.
 Обозначение проблемных ячеек стрелкой трассировки
Обозначение проблемных ячеек стрелкой трассировки
- Чтобы убрать цикличность, необходимо зайти в обозначенную ячейку и исправить формулу. Для этого необходимо убрать координаты конфликтной клетки из общей формулы.
- Останется перевести курсор мыши на любую свободную ячейку таблицы, нажать ЛКМ. Циклическая ссылка будет удалена.
 Исправленный вариант после удаления циклической ссылки
Исправленный вариант после удаления циклической ссылки
Циклические ссылки
Циклическая ссылка означает, что формула прямо или косвенно отсылает к ячейке, в которой она расположена. То есть формула использует в вычислениях свой собственный результат, что может привести к возникновению ошибок. Если рабочая книга содержит циклическую ссылку, Excel не может автоматически выполнять вычисления. Используйте программу проверки наличия ошибок Excel, чтобы выявить и удалить циклические ссылки в формулах. Если вы не удалите циклические ссылки, Excel будет вычислять каждую ячейку циклической
формулы на основании результата предыдущей итерации. Итерация есть повторное применение математической операции до тех пор, пока не возникнет определенное числовое значение. По умолчанию Excel прекращает вычисления после 1 итераций или после того, как все значения в циклической ссылке будут изменяться менее чем на.1 между итерациями, однако этот параметр можно изменить.
Чтобы выявить циклическую ссылку:
Нажмите вкладку Формулы
Нажмите стрелку кнопки Проверка наличия ошибок в группе Зависимости формул, выберите Циклические ссылки, а затем щелкните первую ячейку в списке подменю.
Просмотрите формулу ячейки.
Если вы не можете понять, что вызвало появление циклической ссылки, щелкните следующую ячейку в подменю.
Продолжайте просматривать и исправлять циклические ссылки до тех пор, пока со строки состояния не исчезнет сообщение Циклические ссылки».
Функции представляют собой заданные формулы, благодаря которым вы можете быстро и легко создавать типовые или сложные уравнения. Excel включает в себя сотни функций, которые можно использовать как самостоятельно, так и в комбинации с другими формулами и функциями. Функции выполняют самые различные вычисления — сложение, получение средних значений и количества значений, а также более сложные операции — например, расчет ежемесячной выплаты по залогу. Если вы знаете имя функции и всех необходимых аргументов, вы можете ввести ее вручную, или вставить функцию с использованием авто завершения, которое помогает вам выбрать функцию и вводить аргументы в корректном формате.
Чтобы ввести функцию:
Щелкните ячейку, куда вы хотите ввести функцию.
Введите знак равенства (=), введите имя функции, а затем откройте скобку.
При вводе имени прокрутите список авто завершения формул, чтобы выбрать нужную функцию, а затем нажмите клавишу Tab.
Введите аргумент или выделите ячейку или диапазон, которые вы хотите вставить в функцию, а затем закройте скобку, чтобы завершить ввод функции.
Нажмите кнопку Ввод в строке формул или нажмите клавишу Enter
Excel автоматически закроет скобку, чтобы завершить ввод функции.
Иногда бывает очень непросто написать формулу для расчета различных элементов данных — например, для расчета платежей по капиталовложению за определенный период и по определенной ставке. Команда Вставить функцию упрощает процесс упорядочения встроенных формул Excel по категориям, так что их становится проще искать и использовать. Функция определяет все компоненты (или аргументы), необходимые для получения конкретного результата. Все. что вам остается сделать, это ввести значения, ссылки на ячейки и другие переменные. По необходимости вы также можете скомбинировать несколько функций.
Чтобы ввести функцию при помощи команды Вставить функцию:
Щелкните ячейку, в. которую вы хотите ввести функцию.
Нажмите кнопку Вставить функцию в строке формул или нажмите кнопку Вставить функцию во вкладке Формулы, чтобы вызвать мастера функций.
Введите краткое описание нужной вам функции в окно поиска и нажмите Найти
При необходимости выберите категорию функций, в которой следует осуществлять поиск.
Выберите функцию, которую вы хотите использовать.
Нажмите ОК
Введите адреса ячеек в текстовые окна Нажмите кнопку Свернуть диалоговое окно справа от текстового окна, выделите ячейку или диапазон при помощи мыши, а затем нажмите кнопку Развернуть диалоговое окно
Нажмите ОК.
Newer news items:
- 13/03/2010 10:14 — Автозаполнение ячеек
- 13/03/2010 10:14 — Учимся вводить данные т формулы
- 23/11/2007 14:24 — Использование констант и функций в именах
- 21/11/2007 05:56 — Расчет множественных результатов
- 19/11/2007 10:27 — Создание функций при помощи библиотеки
Older news items:
- 16/11/2007 22:48 — Исправление ошибок в расчетах
- 15/11/2007 13:51 — Преобразование формул и значений
- 14/11/2007 00:01 — Расчет итога при помощи функции авто суммирования
- 12/11/2007 13:18 — Отображение вычислений в строке состояния
- 12/11/2007 10:02 — Упрощение формулы при помощи диапазонов
Next page >>
Удаляем циклическую ссылку с шапки сайта
Наверняка, вы замечали, что большинство логотипов сайтов ссылается на главную страницу сайта. Конечно, когда пользователь браузера находится на странице второго или третьего уровня (статья, архив), то данная ссылка под логотипом полезна в плане навигации. Но на главной странице урл по факту является циклическим. Многие шаблоны грешат этим, но избавиться от циклоссылки в логотипе можно очень быстро. Достаточно открыть в текстовом редакторе файл header.php, найти условие вывода логотипа и немного его поправить.
<?php
if ( is_front_page() ) {
// здесь код без ссылки на логотип
{
// здесь код со ссылкой на логотип
}
?>
|
1 |
<?php if(is_front_page()){ // здесь код без ссылки на логотип { // здесь код со ссылкой на логотип } |
Благодаря вышеуказанному коду в хидере темы ссылка на логотип будет ввести себя следующим образом: при нахождении пользователя на главной странице, будет отображаться логотип с обычным тайтлом. Если же пользователь открыл страницу со статьей, то логотип будет ссылаться на главную страницу.
Ошибка #ЧИСЛО!
Ошибка #ЧИСЛО! возникает, когда проблема в формуле связана со значением.
- Например, задано отрицательное значение там, где должно быть положительное. Яркий пример – квадратный корень из отрицательного числа.
- К тому же, ошибка #ЧИСЛО! возникает, когда возвращается слишком большое или слишком малое значение. Например, формула =1000^1000 вернет как раз эту ошибку.
Не забывайте, что Excel поддерживает числовые величины от -1Е-307 до 1Е+307.
- Еще одним случаем возникновения ошибки #ЧИСЛО! является употребление функции, которая при вычислении использует метод итераций и не может вычислить результат. Ярким примером таких функций в Excel являются СТАВКА и ВСД.
Как удалить с логотипа циклическую веб-ссылку?
Отметим, что ссылка эта находится в файле «header.php». Воспользуемся элементарным php-условием:
<?php if ( is_home() && !is_paged() ) { echo(‘<p class=»logo»>Site.ru</p>’); // код, который будет выводится на главной странице } else { echo(‘<p><a class=»logo» href=»/»>Site.ru</a></p>’); // действие для остальных страниц } ?>
Может быть такое, что ваши логотип и ссылка имеют такой вид:
<a href=»/<?php echo esc_url( home_url( ‘/’ ) ); ?>» title='<?php bloginfo( ‘name’ ); ?>’ rel=»home»><?php bloginfo( ‘name’ ); ?></a>
В таком случае, перед «обращением» в php-условие необходимо заменить все на обычный html-код. Переделка выглядит так:
<a href=»/» title=»Главная страница» rel=»home»>Имя сайта</a>
Это же необходимо проделать с логотипом, если он был задан картинкой:
<img src=»/<?php header_image(); ?>» alt='<?php bloginfo( ‘name’ ); ?>’ />
Меняем этот код на следующий:
<img src=»/wp-content/themes/ВАША_ТЕМА/images/НАЗВАНЕ_КАРТИНКИ.jpg» alt=»Главная страница» />
И только после этого помещаем в php-условие:
Как можно удалить ссылку на страничку в менюшке Вордпресса?
Способов выведения меню в WordPress достаточно много, однако в большинстве тем это происходит с помощью опции wp_nav_menu.
Для начала вам необходимо найти это меню, а затем заменить вышеупомянутый файл на wp_nav_menu_extended()
Например:
<?php wp_nav_menu_extended( array( ‘theme_location’ => ‘primary’, ‘menu_class’ => ‘nav-menu’) ); ?>
Далее открываем файл «Функции» (functions.php)
И после <?php надо будет вставить такой вот код:
function wp_nav_menu_extended($args = array()) { $_echo = array_key_exists(‘echo’, $args) ? $args : true; $args = false;
$menu = wp_nav_menu($args);
// Load menu as xml $menu = simplexml_load_string($menu);
// Find current menu item with xpath selector if (array_key_exists(‘xpath’, $args)) { $xpath = $args; } else { $xpath = ‘//li’; }
$current = $menu->xpath($xpath);
// If current item exists if (!empty($current)) { $text_node = (string) $current->children();
// Remove link unset($current->a);
// Create required element with text from link $element_name = $args ? $args : ‘span’;
$dom = dom_import_simplexml($current); $n = $dom->insertBefore( $dom->ownerDocument->createElement($element_name, $text_node), $dom->firstChild );
$current = simplexml_import_dom($n); }
$xml_doc = new DOMDocument(‘1.0’, ‘utf-8’); $menu_x = $xml_doc->importNode(dom_import_simplexml($menu), true); $xml_doc->appendChild($menu_x);
$menu = $xml_doc->saveXML($xml_doc->documentElement);
if ($_echo) { echo $menu; } else { return $menu; } }
После этого циклические ссылки исчезнут во всех категориях.
Отключение блокировки и создание циклических ссылок
Разобравшись с тем, как находить и исправлять циклические ссылки в таблицах Excel, необходимо рассмотреть ситуации, когда данные выражения можно использовать с пользой. Однако перед этим нужно узнать, как отключить автоматическую блокировку подобных ссылок.
Чаще всего циклические ссылки осознанно применяются во время построения экономических моделей, для выполнения итеративных вычислений. Однако, даже если подобное выражение используется осознанно, программа все равно будет блокировать его в автоматическом режиме. Для запуска выражения в работу, необходимо отключить блокировку. Для этого нужно выполнить несколько действий:
- Зайти во вкладку «Файл» на главной панели.
- Выбрать пункт «Параметры».
- Перед пользователем должно появиться окно настройки Excel. Из меню в левой части выбрать вкладку «Формулы».
- Перейти к разделу «Параметры вычислений». Установить галочку напротив функции «Включить итеративные вычисления». Дополнительно к этому в свободных полях чуть ниже можно установить максимальное количество подобных вычислений, допустимую погрешность.
Окно настроек блокиратора циклических ссылок, их допустимого количества в документе
- Чтобы изменения вступили в силу, необходимо нажат на кнопку «ОК». После этого программа перестанет автоматически блокировать вычисления в ячейках, которые связаны циклическими ссылками.
Самый простой вариант создания циклической ссылки – выделить любую клетку таблицы, в нее вписать знак «=», сразу после которого добавить координаты этой же ячейки. Чтобы усложнить задачу, расширить циклическую ссылку на несколько ячеек, нужно выполнить следующий порядок действий:
- В клетку А1 добавить цифру «2».
- В ячейку В1 вписать значение «=С1».
- В клетку С1 добавить формулу «=А1».
- Останется вернуться в самую первую ячейку, через нее сослаться на клетку В1. После этого цепь из 3 ячеек замкнется.
Ячейка заполнена знаками решетки
Бывают случаи, когда ячейка в Excel полностью заполнена знаками решетки. Это означает один из двух вариантов:
-
- Столбец недостаточно широк для отображения всего содержимого ячейки. Для решения проблемы достаточно увеличить ширину столбца, чтобы все данные отобразились…
…или изменить числовой формат ячейки.
- Столбец недостаточно широк для отображения всего содержимого ячейки. Для решения проблемы достаточно увеличить ширину столбца, чтобы все данные отобразились…
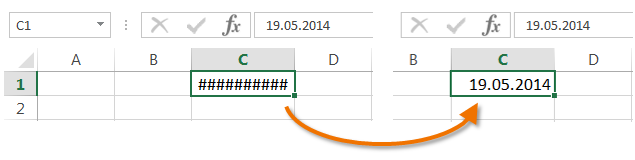
- В ячейке содержится формула, которая возвращает некорректное значение даты или времени. Думаю, Вы знаете, что Excel не поддерживает даты до 1900 года. Поэтому, если результатом формулы оказывается такая дата, то Excel возвращает подобный результат.
В данном случае увеличение ширины столбца уже не поможет.





























