Как циклические ссылки влияют на удобство пользования сайтом
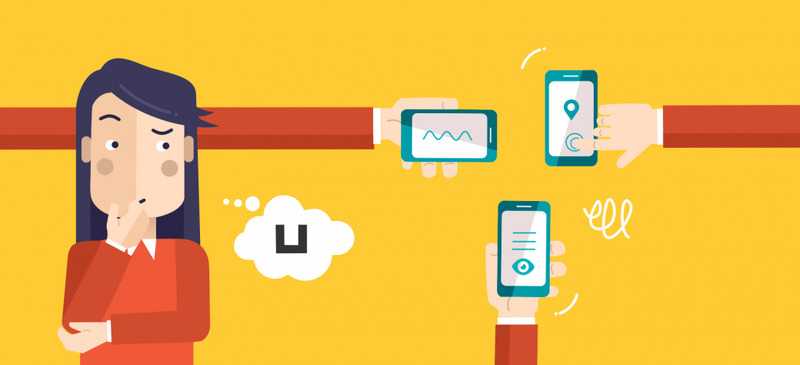
Эксперты называют циклические ссылки грубейшей ошибкой и приводят два основных довода для их удаления из кода страниц:
- Снижение параметров юзабилити. Большое количество переходов, дающих возможность перейти лишь на текущую страницу, приводит к дезориентации пользователя на сайте. Это делает навигацию по разделам затруднительной.
- Понижение позиций веб-ресурса в выдаче поисковиков. Поисковые роботы, сканируя сайт, совершают множество переходов по ссылкам внутри ресурса. Если же цикличность какого-либо элемента страницы заставляет их двигаться по кругу, то рейтинг сайта из-за этого уменьшается.
Как узнать, насколько циклические ссылки сайта влияют на удобство пользования ресурсом с точки зрения аудитории? Давайте разберем подробнее первый аргумент. В примере говорят о пользователях, которые уходят с сайта из-за того, что не могут разобраться в навигации. Кликая по элементам, они попадают на ту же самую страницу и теряются.
Рекомендуемые статьи по данной теме:
Такое описание, конечно же, гипертрофировано. Аудитория уходит с сайта по иным причинам: непродуманный контент, ошибки верстки, запутанная навигация, слишком длительное время ожидания загрузки, кривое отображение на мобильном, битые ссылки и др. Именно эти недостатки веб-ресурса надо устранять в первую очередь.
Вопрос о том, насколько циклические ссылки вредят удобству пользователя, достаточно спорный. Проблема скорее кроется в их расположении и количестве.
- «Хорошие» циклические ссылки

Кроме «Яндекса», циклические переходы, размещенные на логотипах, есть на многих крупных сайтах: aliexpress.com, amazon.com, ebay.com и др. С другой стороны, некликабельный логотип не отпугнет пользователей, если сайт несет полезную информацию. Аудитория быстро адаптируется к особенностям ресурса.
Так, например, у Google логотип не имеет гиперссылки.

«Плохие» циклические ссылки
Но не все циклические элементы безвредны для юзабилити сайта. Есть те, которые плохо сказываются на удобстве пользователей.
Примеры таких элементов:
• заголовки и подзаголовки страниц, будь то находящиеся в карточке товара, разделе или отдельной статье. H1 не должен быть наделен какими-либо гиперссылками;
• в рамках контента страницы (это действительно бессмысленно и снижает юзабилити — размещать внутри описания товара или в теле статьи переход на эту же страницу);
• на обозначении текущей страницы пагинации (если пользователь просматривает третью страницу каталога, то цифра «3» не должна быть кликабельна);
• на крайнем пункте хлебных крошек (если на последнем элементе цепочки стоит активная циклическая ссылка, то можно подумать, что клик даст переход на шаг назад; в обратной же ситуации, если крайний пункт не кликабелен, это помогает пользователю понять, где именно он находится).
Само по себе наличие циклических переходов не влияет на оценку сайта поисковиками. Но большое количество зацикленных элементов мешает поисковым роботам индексировать сайт, поскольку одна и та же страница просматривается много раз. Это замедляет работу со всем сайтом.
Стоит учитывать, что циклические ссылки на спамных анкорах с ключевыми словами негативно сказываются на ранжировании. Поисковые роботы классифицируют такие элементы как попытку накрутки и понижают позиции сайта.
Вот несколько причин, из-за которых могут появится зацикленные элементы на сайте:
- в шаблоне CMS уже были встроены подобные гиперссылки, чаще всего это шапка страницы, пункты меню, виджеты и другие элементы;
- некоторые плагины устроены так, что уже содержат циклические ссылки. Чаще всего это касается раздела комментариев или отзывов;
- невнимательность верстальщика — ошибка может быть допущена при размещении материалов, когда в текст ставится неверный адрес гиперссылки;
- ошибка программиста — это тот случай, когда некорректная гиперссылка стоит на заголовке или последнем пункте хлебных крошек.
Вне зависимости от причин появления зацикленных переходов на сайте важно своевременно устранять те из них, что являются проблемой
Циклические ссылки
Циклическая ссылка означает, что формула прямо или косвенно отсылает к ячейке, в которой она расположена. То есть формула использует в вычислениях свой собственный результат, что может привести к возникновению ошибок. Если рабочая книга содержит циклическую ссылку, Excel не может автоматически выполнять вычисления. Используйте программу проверки наличия ошибок Excel, чтобы выявить и удалить циклические ссылки в формулах. Если вы не удалите циклические ссылки, Excel будет вычислять каждую ячейку циклической
формулы на основании результата предыдущей итерации. Итерация есть повторное применение математической операции до тех пор, пока не возникнет определенное числовое значение. По умолчанию Excel прекращает вычисления после 1 итераций или после того, как все значения в циклической ссылке будут изменяться менее чем на.1 между итерациями, однако этот параметр можно изменить.
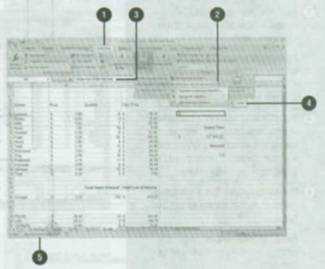
Чтобы выявить циклическую ссылку:
Нажмите вкладку Формулы
Нажмите стрелку кнопки Проверка наличия ошибок в группе Зависимости формул, выберите Циклические ссылки, а затем щелкните первую ячейку в списке подменю.
Просмотрите формулу ячейки.
Если вы не можете понять, что вызвало появление циклической ссылки, щелкните следующую ячейку в подменю.
Продолжайте просматривать и исправлять циклические ссылки до тех пор, пока со строки состояния не исчезнет сообщение Циклические ссылки».
Функции представляют собой заданные формулы, благодаря которым вы можете быстро и легко создавать типовые или сложные уравнения. Excel включает в себя сотни функций, которые можно использовать как самостоятельно, так и в комбинации с другими формулами и функциями. Функции выполняют самые различные вычисления — сложение, получение средних значений и количества значений, а также более сложные операции — например, расчет ежемесячной выплаты по залогу. Если вы знаете имя функции и всех необходимых аргументов, вы можете ввести ее вручную, или вставить функцию с использованием авто завершения, которое помогает вам выбрать функцию и вводить аргументы в корректном формате.
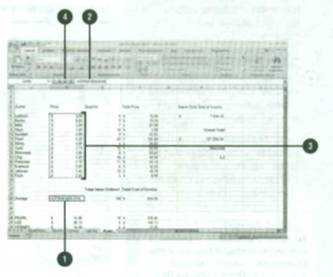
Чтобы ввести функцию:
Щелкните ячейку, куда вы хотите ввести функцию.
Введите знак равенства (=), введите имя функции, а затем откройте скобку.
При вводе имени прокрутите список авто завершения формул, чтобы выбрать нужную функцию, а затем нажмите клавишу Tab.
Введите аргумент или выделите ячейку или диапазон, которые вы хотите вставить в функцию, а затем закройте скобку, чтобы завершить ввод функции.
Нажмите кнопку Ввод в строке формул или нажмите клавишу Enter
Excel автоматически закроет скобку, чтобы завершить ввод функции.
Иногда бывает очень непросто написать формулу для расчета различных элементов данных — например, для расчета платежей по капиталовложению за определенный период и по определенной ставке. Команда Вставить функцию упрощает процесс упорядочения встроенных формул Excel по категориям, так что их становится проще искать и использовать. Функция определяет все компоненты (или аргументы), необходимые для получения конкретного результата. Все. что вам остается сделать, это ввести значения, ссылки на ячейки и другие переменные. По необходимости вы также можете скомбинировать несколько функций.
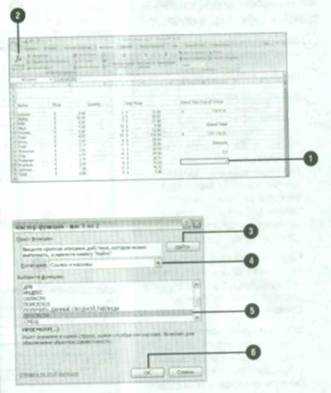
Чтобы ввести функцию при помощи команды Вставить функцию:
Щелкните ячейку, в. которую вы хотите ввести функцию.
Нажмите кнопку Вставить функцию в строке формул или нажмите кнопку Вставить функцию во вкладке Формулы, чтобы вызвать мастера функций.
Введите краткое описание нужной вам функции в окно поиска и нажмите Найти
При необходимости выберите категорию функций, в которой следует осуществлять поиск.
Выберите функцию, которую вы хотите использовать.
Нажмите ОК
Введите адреса ячеек в текстовые окна Нажмите кнопку Свернуть диалоговое окно справа от текстового окна, выделите ячейку или диапазон при помощи мыши, а затем нажмите кнопку Развернуть диалоговое окно
Нажмите ОК.
Newer news items:
- 13/03/2010 10:14 — Автозаполнение ячеек
- 13/03/2010 10:14 — Учимся вводить данные т формулы
- 23/11/2007 14:24 — Использование констант и функций в именах
- 21/11/2007 05:56 — Расчет множественных результатов
- 19/11/2007 10:27 — Создание функций при помощи библиотеки
Older news items:
- 16/11/2007 22:48 — Исправление ошибок в расчетах
- 15/11/2007 13:51 — Преобразование формул и значений
- 14/11/2007 00:01 — Расчет итога при помощи функции авто суммирования
- 12/11/2007 13:18 — Отображение вычислений в строке состояния
- 12/11/2007 10:02 — Упрощение формулы при помощи диапазонов
Next page >>
Удалить дубликаты строк в Excel с помощью функции «Удалить дубликаты»
Если вы используете последними версиями Excel 2007, Excel 2010, Excel 2013 или Excel 2016, у вас есть преимущество, потому что эти версии содержат встроенную функцию для поиска и удаления дубликатов – функцию Удалить дубликаты.
Эта функция позволяет находить и удалять абсолютные дубликаты (ячейки или целые строки), а также частично соответствующие записи (строки, которые имеют одинаковые значения в указанном столбце или столбцах). Разберем на примере, как пошагово использовать функцию Удалить дубликаты в Excel.
Примечание. Поскольку функция Удалить дубликаты навсегда удаляет идентичные записи, рекомендуется создать копию исходных данных перед удалением повторяющихся строк.
- Для начала выберите диапазон, в котором вы хотите удалить дубликаты. Чтобы выбрать всю таблицу, нажмите Ctrl+A.
- Далее перейдите на вкладку «ДАННЫЕ» —> группа «Работа с данными» и нажмите кнопку «Удалить дубликаты».
Удалить дубликаты в Excel – Функция Удалить дубликаты в Excel
- Откроется диалоговое окно «Удалить дубликаты». Выберите столбцы для проверки дубликатов и нажмите «ОК».
- Чтобы удалить дубликаты строк, имеющие полностью одинаковые значения во всех столбцах, оставьте флажки рядом со всеми столбцами, как показано на изображении ниже.
- Чтобы удалить частичные дубликаты на основе одного или нескольких ключевых столбцов, выберите только соответствующие столбцы. Если в вашей таблице много столбцов, лучше сперва нажать кнопку «Снять выделение», а затем выбрать столбцы, которые вы хотите проверить на предмет дубликатов.
- Если в вашей таблице нет заголовков, уберите флаг с поля «Мои данные содержат заголовки» в правом верхнем углу диалогового окна, которое обычно выбирается по умолчанию.
Удалить дубликаты в Excel – Выбор столбца(ов), который вы хотите проверить на наличие дубликатов
Готово! Все дубликаты строк в выбранном диапазоне удалены, и отображается сообщение, указывающее, сколько было удалено дубликатов записей и сколько уникальных значений осталось.
Удалить дубликаты в Excel – Сообщение о том, сколько было удалено дубликатов
Функция Удалить дубликаты в Excel удаляет 2-ой и все последующие дубликаты экземпляров, оставляя все уникальные строки и первые экземпляры одинаковых записей. Если вы хотите удалить дубликаты строк, включая первые вхождения, т.е. если вы ходите удалить все дублирующие ячейки. Или в другом случае, если есть два или более дубликата строк, и первый из них вы хотите оставить, а все последующие дубликаты удалить, то используйте одно из следующих решений описанных в .
Что такое циклическая ссылка
Циклическая ссылка представляет собой выражение, которое через формулы, расположенные в других ячейках, ссылается на самое начало выражения. При этом в данной цепочке может быть огромное количество ссылок, из которых образуется замкнутый круг. Чаще всего это ошибочное выражение, которое перегружает систему, не дает программе работать корректно. Однако в некоторых ситуациях циклические ссылки пользователи добавляют осознанно, чтобы выполнить определенные расчетные операции.
Если циклическая ссылка – ошибка, которую пользователь допустил случайно при заполнении таблицы, введении определенных функций, формул, необходимо найти ее и удалить. На этот случай существует несколько эффективных способов. Стоит подробно рассмотреть 2 наиболее простых и проверенных на практике.
Как удалить радиальную ссылку в Excel?
Как лишь вы обусловили, что на вашем листе есть циклические ссылки, пора их удалить (если вы не желаете, чтоб они были там по какой-нибудь причине).
К огорчению, это не так просто, как надавить кнопку удаления. Так как они зависят от формул, и любая формула различается, для вас нужно рассматривать это в любом определенном случае.
Если неувязка вызвана ошибкой ссылки на ячейку, вы сможете просто поправить ее, изменив ссылку. Но время от времени все не так просто.
Радиальная ссылка также быть может вызвана на базе нескольких ячеек, которые ведут взаимодействие вместе на почти всех уровнях. Разрешите мне показать для вас пример.
Ниже в ячейке C6 есть повторяющаяся ссылка, но это не попросту вариант ссылки на себя. Он многоуровневый, где ячейки, которые он употребляет в вычислениях, также ссылаются друг на друга.
- Формула в ячейке A6: =SUM(A1:A5)+C6.
- Формула: ячейка C1 = A6 * 0,1
- Формула в ячейке C6: = A6 + C1.
В приведенном выше примере итог в ячейке C6 зависит от значений в ячейках A6 и C1, которые, в свою очередь, зависят от ячейки C6 (что приводит к ошибке повторяющейся ссылки)
И опять я избрал весьма обычной пример лишь для демо целей. По сути, это быть может достаточно трудно осознать, и, может быть, они находятся далековато на одном листе либо даже разбросаны по нескольким листам.
В таком случае есть один метод идентифицировать ячейки, которые вызывают циклическую ссылку, и потом обработать их.
Это можно создать при помощи функции «Выслеживать прецеденты».
Ниже приведены шаги по использованию прецедентов трассировки для поиска ячеек, которые передаются в ячейку с повторяющейся ссылкой:
- Изберите ячейку с радиальный ссылкой
- Перейдите на вкладку «Формулы».
- Нажмите на прецеденты трассировки
Вышеупомянутые шаги покажут для вас голубые стрелки, которые покажут для вас, какие ячейки вводятся в формулу в избранной ячейке. Таковым образом, вы сможете проверить формулы и ячейки и избавиться от повторяющейся ссылки.
Если вы работаете со сложными финансовыми моделями, полностью может быть, что эти прецеденты также имеют несколько уровней глубины.
Это отлично работает, если у вас все есть формулы, относящиеся к ячейкам на одном листе. Если он находится на нескольких листах, этот способ неэффективен.
Примеры использования функции АГРЕГАТ в Excel
Пример 1. В классе провели контрольную по математике. Необходимо определить среднюю оценку для учеников, которые присутствовали на контрольной. Напротив некоторых фамилий оценка не указана по причине неn допуска к написанию или отсутствия.
Вид таблицы с данными:
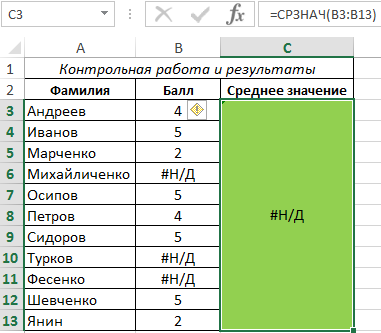
Для расчета используем следующую формулу:
=АГРЕГАТ(1;3;B3:B13)
Описание параметров:
- 1 – число, соответствующее функции СРЗНАЧ;
- 3 – число, указывающее на способ расчета (не учитывать скрытые строки и коды ошибок);
- B3:B13 – диапазон ячеек с данными для определения среднего значения.
Полученный результат:
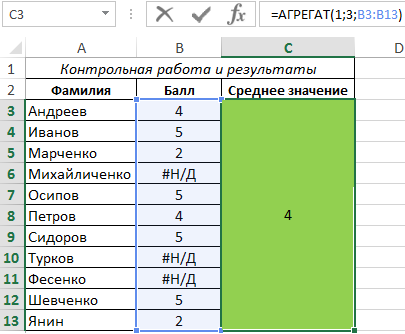
В результате формула вернула правильное число среднего значения в обход значениям с ошибками #Н/Д.
Функция удаления дубликатов
Проще всего избавляться от повторов, доверив удаление автоматической встроенной в программу функции. Этот способ удаления повторяющихся строк в Excel самый быстрый и простой. Хотя не исключена вероятность того, что программа удалит что-то лишнее — или, наоборот, пропустит «неполные» повторения.
Использовать такую методику стоит, если пользователю нужно быстро убрать дублирующиеся данные — или если таких дубликатов слишком много.
Порядок действия для устранения повторов в таблице следующий:
- Выделить область таблицы и открыть вкладку «Данные».
- Перейти к группе команд «Работа с данными».
- Найти иконку функции удаления дубликатов, которая выглядит как два расположенных рядом цветных столбца.
- Кликнуть по ней и, если в столбцах есть заголовки, поставить галочку напротив соответствующего пункта в открывшемся окне.
- Нажать «ОК» и получить в результате файл без дубликатов.
С помощью такой методики можно удалить те строки, которые полностью совпадают друг с другом. Обычно это происходит при копировании информации из 2-3 и более файлов в одну таблицу. Но иногда возникает необходимость удалить дубли в Экселе, где информация совпадает только частично. Это может быть, например, каталог товаров, где есть одни и те же наименования с отличающимися ценами.
Простое удаление не позволит устранить повторы, если стоимость будет другой. Избежать ошибки можно, выбрав при настройке удаления дубликатов только те столбцы, которые будут сравниваться. Например, «Название» и «Марка» — но без «Цены» и «Количества».
Вставка ссылки в ячейку
Ссылка на сайт
- Выделите нужную клетку. Можете оставить её пустой или что-то написать. Текст вы всегда сумеете удалить.
- Кликните по ней правой кнопкой мыши.
- Строка «Добавить гиперссылку» («Hyperlink»). Аналогичная кнопка есть в меню «Вставить».
- В блоке «Связать» нажмите «Веб-страница» («Web Page»).
- Чуть правее кликните на «Просмотренные страницы» и выберите нужную.
- Если вы хотите задать URL сайта, который не посещали до этого, напишите его в поле «Адрес» («Asdress»).
- В пункте «Замещающий текст» укажите то, что должно замещать гиперссылку. Эта фраза отобразится в ячейке. При клике на неё откроется веб-страница. Можете оставить поле пустым.
- Кнопка «Подсказка» («ScreenTip») служит для создания всплывающих подсказок Excel.
Ссылка на файл
- Клик правой кнопкой мыши — Добавить гиперссылку.
- В разделе «Связать» отметьте «Файл».
- Отобразится папка, в которой сейчас находится документ.
- Кнопка «Недавние файлы» откроет список данных, которые вы использовали в последнее время. Их нельзя удалить из этого раздела.
- Если и там нет того, что вы ищите, задайте путь самостоятельно. Для этого кликните «Текущая папка». Под замещающим текстом будет выпадающий список. В нём выберите каталог.
- Задать путь можно и при помощи кнопки «Найти». Она находится чуть правее выпадающего списка.
В Excel можно сослаться на ещё несуществующий документ и сразу его создать.
Когда вы нажмёте на ячейку, к которой привязаны данные на компьютере, система безопасности Excel выдаст предупреждение. Оно сообщает о том, что вы открываете сторонний файл, и он может быть ненадёжным. Это стандартное оповещение. Если вы уверены в данных, с которыми работаете, в диалоговом окне на вопрос «Продолжить?» ответьте «Да».
Ссылка на другую ячейку
- В разделе «Связать» нажмите «Местом в документе» («Place in This Document»).
- В области «Выберите место в документе» отметьте желаемый лист.
- В «Адрес» введите название ячейки. Оно состоит из буквы, обозначающей столбец, и номера строки. Чтобы узнать это название, кликните на нужную клетку. Оно отобразится в специальном поле слева вверху.
- Нажмите «OK».
Чтобы сделать переход сразу к нескольким клеткам одновременно, надо создать диапазон.
После этого сошлитесь на диапазон так же, как на клетку.
Вот как сделать гиперссылку в Excel на другую таблицу:
Так можно сделать связь не со всем файлом, а с конкретным местом в файле.
Циклические ссылки
Для начала такие объекты нужно найти.
Эти объекты используются для моделирования задач, расчётов, сложных формул. Вычисления в одной клетке будут влиять на другую, а та, в свою очередь, на третью. Но в некоторых операциях это может вызвать ошибку. Чтобы исправить её, просто избавьтесь от одной из формул в цикле — круг разомкнётся.
Вот как удалить гиперссылку в Excel, оставив текст, отредактировать её, или вовсе стереть:
Как изменить цвет и убрать подчёркивание?
- Выделите клетку.
- На панели инструментов во вкладке «Меню» (в Office 2007 «Главная») отыщите букву «Ч» с чёрточкой внизу. Она отвечает за подчёркивание.
- На этой же панели надо найти кнопку с пиктограммой в виде символа «А» с полоской под ним.
Кликните на чёрную стрелочку рядом. Откроется палитра. Выберите цвет шрифта.В Excel можно вставить гиперссылку для перехода на веб-страницу, открытия какого-то документа или перенаправления на другие клетки. Такие объекты используются в сложных расчётах и задачах, связанных с финансовым моделированием.
Как определить дубликаты в таблице
Сначала предлагаю быстро разобраться с тем, как определить наличие дубликатов в столбце. Для этого подойдет одно из правил условного форматирования. Оно подсветит строки со встречающимися повторами, и вы сможете понять, нужно ли что-то из этого удалить для оптимизации таблицы.
Выделите диапазон с данными и на вкладке «Главная» вызовите меню «Условное форматирование».
Наведите курсор на список правил «Правила выделения ячеек» и выберите вариант из списка «Повторяющиеся значения».
Можно изменить цвет выделения, но подойдет и стандартный
Просто подтвердите действие.
Обратите внимание на то, что ячейки с повторами выделены цветом, а уникальные значения остаются неподсвеченными. Теперь вы знаете точно, какие данные повторяются и можно ли их удалить.
Это лишь один из примеров условного форматирования в Microsoft Excel. Если вас заинтересовала эта тема, читайте другую мою статью, где рассказано все о данной функции.
Комьюнити теперь в Телеграм
Подпишитесь и будьте в курсе последних IT-новостей
Подписаться
Поиск и удаление круговых ссылок в Excel
В более сложных сценариях, где многочисленные ячейки ссылаются друг на друга, поиск циклических ссылок может быть не таким простым, как просмотр одной формулы. В Excel есть инструменты, которые помогут вам найти циклические ссылки.
Прежде чем приступить к поиску циклических ссылок, давайте добавим их в вашу электронную таблицу:
- В ячейках A1 , A2 и A3 введите 1, 2 и 3.
- Выделите ячейку A4 .
- В строке формул введите формулу ниже и нажмите Enter :
Как и в первом примере, это также прямая круговая ссылка, где A4 относится к самому себе.
- В сообщении об ошибке нажмите ОК .
Excel возвращает 0, потому что формула в A4 является прямой циклической ссылкой. Создадим и косвенный:
- В ячейке C1 введите 20 .
- Введите формулу ниже для ячейки E4 :
- Введите формулу ниже для ячейки G1 :
- Наконец, выберите ячейку C1 в строке формул и замените 20 строкой ниже:
Как и ожидалось, Excel возвращает 0, потому что эти ячейки относятся друг к другу по кругу. Однако, поскольку они напрямую не ссылаются на себя, они являются косвенными циклическими ссылками.
Давайте посмотрим, как можно использовать инструменты Excel для поиска циклических ссылок в вашей электронной таблице. Имейте в виду, что ваша электронная таблица содержит четыре циклические ссылки, а именно A4 (прямые), C1, E4 и G1 (косвенные).
- В меню ленты перейдите на вкладку Формула .
- В разделе « Аудит формул » нажмите кнопку со стрелкой рядом с полем «Проверка ошибок» .
- В меню наведите указатель мыши на круговые ссылки . Это откроет список циклических ссылок.
- Щелкните ячейку в списке. Вы попадете в ячейку с круговой ссылкой.
- Вы заметите, что Excel показывает только одну из четырех ссылок. Это потому, что Excel обрабатывает эти цепочки по очереди.
- После исправления первой круговой ссылки можно переходить к следующей.
- На следующем этапе исправьте круговую ссылку .
- Вернитесь в раздел «Проверка ошибок» и нажмите « Циркулярные ссылки» .
- Из списка выберите следующую круговую ссылку и приступите к ее исправлению.
Работа с циклическими ссылками в Excel
Многие считают, что циклические ссылки в Excel – ошибки, но на самом деле не всегда так. Они могут помочь в решении некоторых задач, поэтому иногда используются намерено. Давайте подробно разберем, что же такое циклическая ссылка, как убрать циклические ссылки в Excel и прочее.
Что есть циклическая ссылка
Циклическая ссылка — это ссылка на ссылающуюся саму на себя ячейку. Это может быть не одна, а целая группа ссылок, которые ссылаются сами на себя, образуя замкнутый круг. В новых версиях приложения циклические ссылки блокируются, а если они есть в открытом вами документе, на экране появится соответствующее сообщение.
Как найти циклическую ссылку
Чаще всего программа находит их сама, и поскольку ссылки данного типа вредны, их необходимо устранить. Что же делать, если программа не смогла их найти сама, то есть, не пометила выражения линиями со стрелками? В таком случае:
На верхней панели программы нужно перейти в раздел «Формулы». Далее открываем меню «Зависимости формул», а там «Проверка наличия ошибок». Появится меню, где нужно выбрать «Циклические ссылки». Откроется следующее меню, где будут отображены найденные программой адреса элементов, содержащих циклические ссылки.
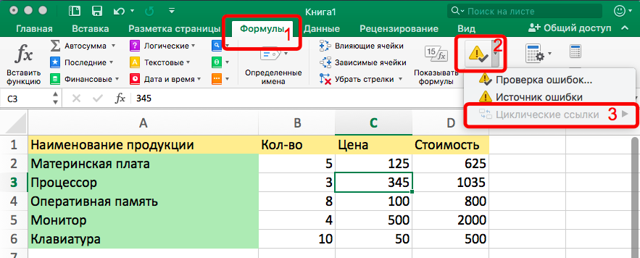
- Если кликнуть на любой из адресов, выделится соответствующая ячейка на листе.
Устраняем циклические ссылки
После обнаружения ссылки возникает вопрос, каким образом можно удалить циклическую ссылку в Microsoft Excel. Для исправления следует хорошенько просмотреть зависимость между ячейками. Допустим вами была введена какая-либо формула, но в итоге она не захотела работать, а программа выдает ошибку, указывая на наличие циклической ссылки.
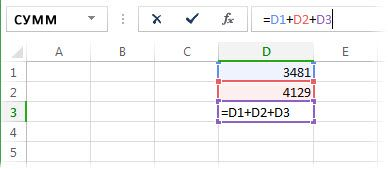
Например, эта формула не является работоспособной поскольку находится в ячейке D3 и ссылается на себя же. Ее нужно вырезать из этой ячейки, выделив формулу в строке формул и нажав CTRL+X, после чего вставить в другой ячейке, выделив ее и нажав CTRL+V.
Это лишь простой пример, для более сложных вычислений проверка может затянуться надолго.
Интеративные вычисления
Многие, наверное, слышали такое понятие, как итерация и хотят знать, итеративные вычисления в Excel, что это. Это вычисления, которые продолжают выполняться до тех пор, пока не будет получен результат, соответствующий указанным условиям.
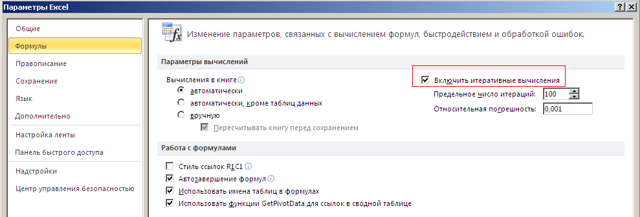
Для включения функции следует открыть параметры программы и в разделе «Формулы» активировать «Включить итеративные вычисления».
Заключение
Теперь вы знаете, что делать, если зациклилось вычисляемое выражение. Иногда нужно применить логику и хорошенько подумать, чтобы устранить циклические ссылки.
Визуальный поиск
Самый простой метод поиска, который подойдет при проверке небольших таблиц. Порядок действий:
- Когда появится предупреждающее окно, необходимо закрыть его нажатием кнопки «ОК».
- Программа автоматически обозначит те ячейки, между которыми возникла конфликтная ситуация. Они будет подсвечены специальной стрелкой трассировки.
 Обозначение проблемных ячеек стрелкой трассировки
Обозначение проблемных ячеек стрелкой трассировки
- Чтобы убрать цикличность, необходимо зайти в обозначенную ячейку и исправить формулу. Для этого необходимо убрать координаты конфликтной клетки из общей формулы.
- Останется перевести курсор мыши на любую свободную ячейку таблицы, нажать ЛКМ. Циклическая ссылка будет удалена.
 Исправленный вариант после удаления циклической ссылки
Исправленный вариант после удаления циклической ссылки
Циклические ссылки в excel
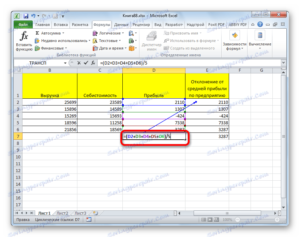
Среди пользователей Excel широко распространено мнение, что циклическая ссылка в excel является разновидностью ошибки, и от нее нужно непременно избавляться.
Между тем, именно циклические ссылки в excel способны облегчить нам решение некоторых практических экономических задач и финансовом моделировании.
Эта заметка как раз и будет призвана дать ответ на вопрос: а всегда ли циклические ссылки – это плохо? И как с ними правильно работать, чтобы максимально использовать их вычислительный потенциал.
Для начала разберемся, что такое циклические ссылки в excel 2010.
Циклические ссылки возникают, когда формула, в какой либо ячейке через посредство других ячеек ссылается сама на себя.
Например, ячейка С4 = Е 7, Е7 = С11, С11 = С4. В итоге, С4 ссылается на С4.
Наглядно это выглядит так:
На практике, зачастую, не такая примитивная связь, а более сложная, когда результаты вычисления одной формулы, порою весьма замысловатые, влияют на результат вычисления другой формулы, которая в свою очередь влияет на результаты первой. Возникает циклическая ссылка.
Предупреждение о циклической ссылке
Появление циклических ссылок очень легко определить. При их возникновении или наличии в уже созданной книге excel сразу же появляется предупреждение о циклической ссылке, которое по большому счету и описывает суть явления.
https://youtube.com/watch?v=-TxB1DIEY8g
При нажатии на кнопку ОК, сообщение будет закрыто, а в ячейке содержащей циклическую ссылку в большинстве случаев появиться 0.
Предупреждение, как правило, появляется при первоначальном создании циклической ссылки, или открытии книги содержащей циклические ссылки. Если предупреждение принято, то при дальнейшем возникновении циклических ссылок оно может не появляться.
Как найти циклическую ссылку
Циклические ссылки в excel могут создаваться преднамеренно, для решения тех или иных задач финансового моделирования, а могут возникать случайно, в виде технических ошибок и ошибок в логике построения модели.
В первом случае мы знаем об их наличии, так как сами их предварительно создали, и знаем, зачем они нам нужны.
Во втором случае, мы можем вообще не знать где они находятся, например, при открытии чужого файла и появлении сообщения о наличии циклических ссылок.
Найти циклическую ссылку можно несколькими способами. Например, чисто визуально формулы и ячейки участвующие в образовании циклических ссылок в excel отмечаются синими стрелками, как показано на первом рисунке.
Если циклическая ссылка одна на листе, то в строке состояния будет выведено сообщение о наличии циклических ссылок с адресом ячейки.
Если циклические ссылки есть еще на других листах кроме активного, то будет выведено сообщение без указания ячейки.
Если или на активном листе их более одной, то будет выведено сообщение с указанием ячейки, где циклическая ссылка появляется в первый раз, после ее удаления – ячейка, содержащая следующую циклическую ссылку и т.д.
Найти циклическую ссылку можно также при помощи инструмента поиска ошибок.
На вкладке Формулы в группе Зависимости формул выберите элемент Поиск ошибок и в раскрывающемся списке пункт Циклические ссылки.
Теперь, после того как мы выяснили как найти и убрать циклическую ссылку, рассмотрим ситуации, когда делать этого не нужно. То есть когда циклическая ссылка в excel приносит нам определенную пользу.
Итеративные вычисления
Для того чтобы корректный расчет был возможен, мы должны включить итеративные вычисления в параметрах Excel.
Итеративные вычисления – это вычисления повторяемые множество раз, пока не будет достигнут результат соответствующий заданным условиям (условию точности или условию количества осуществленных итераций).
Включить итеративные вычисления можно через вкладку Файл → раздел Параметры → пункт Формулы. Устанавливаем флажок «Включить итеративные вычисления».
Как правило, установленных по умолчанию предельного числа итераций и относительной погрешности достаточно для наших вычислительных целей.
Следует иметь ввиду, что слишком большое количество вычислений может существенно загружать систему и снижать производительность.
Также, говоря об итеративных вычислениях, следует отметить, что возможны три варианта развития событий.
Решение сходится, что означает получение надежного конечного результата.
Решение расходится, т. е. при каждой последующей итерации разность между текущим и предыдущим результатами увеличивается.
Предупреждение о циклической ссылке
Когда Excel впервые находит циклическую ссылку, отображается предупреждающее сообщение. Нажмите кнопку ОК или закройте окно сообщения.
Когда вы закроете сообщение, в ячейке будет отображено либо нулевое, либо последнее вычисленное значение. И теперь, наверное, говорят: «повесить последнее вычисленное значение?» Да. В некоторых случаях можно успешно выполнить формулу, прежде чем выполнять вычисление. Например, формула, использующая функцию если , может работать, пока пользователь не введет аргумент (часть данных, которая должна выполняться правильно), которая приводит к тому, что формула будет вычислять саму себя. В этом случае Excel сохраняет значение из последнего успешного вычисления.
Если есть подозрение, что циклическая ссылка содержится в ячейке, которая не возвращает значение 0, попробуйте такое решение:
Щелкните формулу в строке формулы и нажмите клавишу ВВОД.
Внимание! Во многих случаях при создании дополнительных формул с циклическими ссылками предупреждающее сообщение в приложении Excel больше не отображается. Ниже перечислены некоторые, но не все, ситуации, в которых предупреждение появится
Пользователь создает первый экземпляр циклической ссылки в любой открытой книге.
Пользователь удаляет все циклические ссылки во всех открытых книгах, после чего создает новую циклическую ссылку.
Пользователь закрывает все книги, создает новую и вводит в нее формулу с циклической ссылкой.
Пользователь открывает книгу, содержащую циклическую ссылку.
При отсутствии других открытых книг пользователь открывает книгу и создает в ней циклическую ссылку.
Как отыскать радиальные ссылки в Excel?
Хотя предупреждение о повторяющейся ссылке довольно разлюбезно, чтоб сказать для вас, что оно существует на вашем листе, оно не докладывает для вас, где это происходит и какие ссылки на ячейки вызывают его.
Потому, если вы пытаетесь отыскать и обработать циклические ссылки на листе, для вас необходимо знать метод как-то их отыскать.
Ниже приведены шаги, чтоб отыскать циклическую ссылку в Excel:
- Активируйте рабочий лист с радиальный ссылкой
- Перейдите на вкладку «Формулы».
- В группе «Редактирование формул» щелкните раскрывающийся значок «Проверка ошибок» (малая стрелка, направленная вниз, справа).
- Наведите курсор на опцию Циркулярные ссылки. Он покажет для вас ячейку с радиальный ссылкой на листе.
- Щелкните адресок ячейки (который отображается), и вы перейдете к данной нам ячейке на листе.
Решив делему, вы сможете опять выполнить те же деяния, описанные выше, и он покажет больше ссылок на ячейки, которые имеют циклическую ссылку. Если его нет, вы не увидите ссылку на ячейку,
Очередной резвый и обычной метод отыскать радиальную ссылку — это поглядеть на строчку состояния. В левой его части будет показан текст Циркулярной ссылки совместно с адресом ячейки.
При работе с радиальными ссылками нужно знать несколько вещей:
- Если включен итеративный расчет (описанный дальше в этом руководстве), в строке состояния не будет отображаться адресок ячейки с радиальный ссылкой.
- В случае, если радиальная ссылка отсутствует на активном листе (а на остальных листах в той же книжке), будет отображаться лишь радиальная ссылка, а не адресок ячейки.
- Если вы получили предупреждение о повторяющейся ссылке один раз и отклонили его, в последующий раз оно больше не будет отображаться.
- Если вы откроете книжку с повторяющейся ссылкой, она покажет подсказку, как раскроется книжка.




























