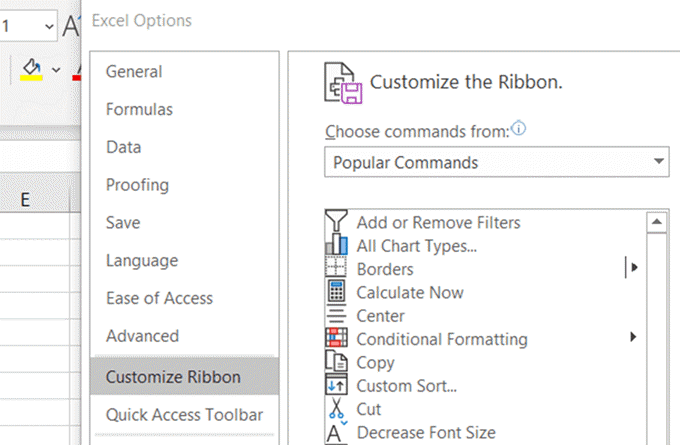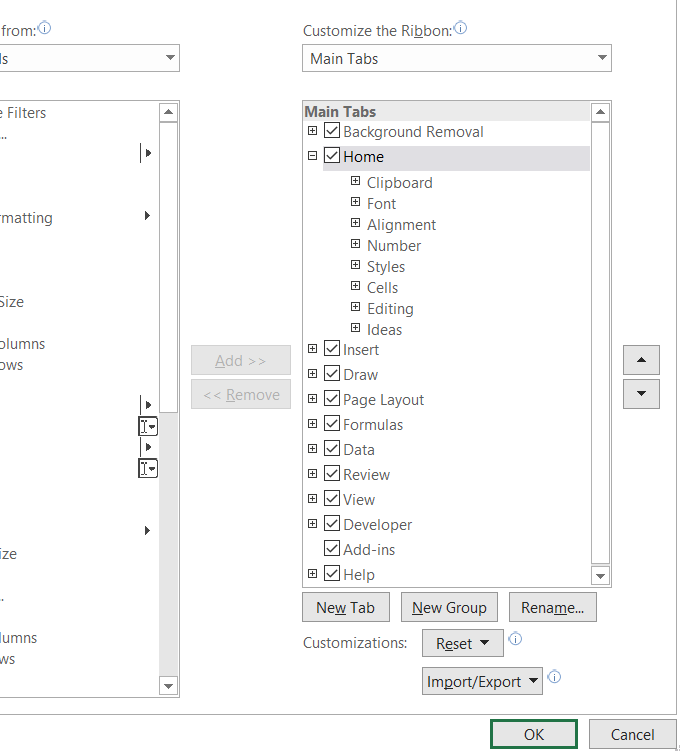Часть II. Курс программирования на VBA
Редактор Visual Basic является, так сказать, доверенным представителем VBA на экране- здесь вы пишете свои программы, конструируете открываемые этими программами окна и тестируете свои создания, чтобы выяснить причины, по которым они отказываются работать так, как нужно. Об этом я расскажу в первой главе части. Затем я расскажу об использовании переменных. В остальных главах обсуждаются способы контроля того, что происходит при выполнении программы, а также способы выявления и исправления хотя бы части тех ошибок, которые всегда норовят прицепиться к любой программе. Завершим мы материал части II рассмотрением таких вопросов, как создание окон, диалоговых окон и форм, а также приемов программирования, необходимых для этого.
Обновление за май 2023 года:
Теперь вы можете предотвратить проблемы с ПК с помощью этого инструмента, например, защитить вас от потери файлов и вредоносных программ. Кроме того, это отличный способ оптимизировать ваш компьютер для достижения максимальной производительности. Программа с легкостью исправляет типичные ошибки, которые могут возникнуть в системах Windows — нет необходимости часами искать и устранять неполадки, если у вас под рукой есть идеальное решение:
- Шаг 1: (Windows 10, 8, 7, XP, Vista — Microsoft Gold Certified).
- Шаг 2: Нажмите «Начать сканирование”, Чтобы найти проблемы реестра Windows, которые могут вызывать проблемы с ПК.
- Шаг 3: Нажмите «Починить все», Чтобы исправить все проблемы.
Причины использования VBA
Есть несколько основных причин использовать программирование на VBA в Office.
Автоматизация и повторяемость
Программирование на VBA эффектно и эффективно при создании решений для устранения повторяющихся проблем форматирования и исправлений. Например, вам когда-нибудь приходилось изменять стиль абзаца в верхней части каждой страницы в Word? Или менять формат нескольких таблиц, скопированных из Excel в документ Word или электронную почту Outlook? А вносить одинаковые изменения в несколько контактов Outlook?
Если имеется изменение, которое нужно внести более десяти или двадцати раз, возможно, стоит реализовать его с помощью VBA. Если изменение нужно внести несколько сотен раз, определенно следует рассмотреть VBA. Почти все изменения форматирования или редакторские правки, которые можно внести вручную, можно реализовать на VBA.
Расширения возможностей взаимодействия с пользователем
Иногда некоторые действия пользователей с документом или приложением Office обязательны или желательны, но не доступны в стандартном приложении. Например, нужно уведомлять пользователей о необходимости что-то сделать при открытии, сохранении или печати документа.
Взаимодействие приложений Office
Нужно скопировать все контакты из Outlook в Word и отформатировать их определенным способом? Или же нужно переместить данные из Excel в набор слайдов PowerPoint? Иногда простое копирование и вставка не работают так, как надо, или же это происходит слишком медленно. Воспользуйтесь программированием на VBA для работы с данными в двух или более приложениях Office одновременно, а затем измените содержимое в одном приложении с учетом содержимого в другом.
Другой способ
Программирование на VBA — это мощное решение, но данный подход не всегда является оптимальным. Иногда, чтобы достичь поставленных целей, имеет смысл воспользоваться другими методами.
Важнейший вопрос состоит в поиске более легкого способа
Перед запуском проекта VBA обратите внимание на встроенные инструменты и стандартные функциональные возможности. Например, если необходимо выполнить времяемкую задачу редактирования или размещения элементов, для решения проблемы следует рассмотреть возможность использования стилей или сочетания клавиш
Можете ли вы выполнить задачу единожды, а затем повторить ее с помощью сочетания клавиш CTRL+Y («Повторить»)? Можно ли создать документ правильного формата или с нужным шаблоном и затем скопировать содержимое в новый документ?
Приложения Office обладают множеством возможностей. Возможно, нужное решение уже в них предусмотрено. Узнайте больше об Office, прежде чем начинать программирование.
Перед созданием проекта VBA убедитесь, что у вас есть время на работу с VBA. Программирование требует внимания и может оказаться непредсказуемым. Если вы начинающий программист, тем более не стоит увлекаться программированием, если не хватает времени на внимательную работу. Попытки написать «скрипт на скорую руку» для решения проблемы в сжатые сроки может привести к напряженной ситуации. Если вы торопитесь, воспользуйтесь более привычными методами, даже если они сопряжены с монотонностью и повторениями.
Более подробное изучение программирования
Хотя это короткая статья, и в ней представлена лишь малая часть сведений о VBA и программировании, надеюсь, ее будет достаточно для начала.
В этом разделе кратко описываются некоторые другие важные темы.
Переменные
В примерах в этой статье использовались объекты, которые уже создало приложение. Иногда требуется создать собственные объекты для хранения значений или ссылок на другие объекты. Они называются переменными.
Чтобы использовать переменную в VBA, необходимо сообщить VBA, какой тип представляет переменная, с помощью оператора Dim. Затем задается значение переменной, и она используется для установки других переменных и свойств.
Ветвление и циклы
В примерах простых программ в этой статье код выполняется строка за строкой, сверху вниз. Реальные возможности программирования состоят в том, что можно определять, какие строки кода выполнять, в зависимости от одного или нескольких указанных условий. Эти возможности можно расширить, если повторять операцию нужное количество раз. Например, приведенный ниже пример кода расширяет Макрос1.
Введите или вставьте код в редакторе Visual Basic и запустите его. Следуйте инструкциям в появившемся окне сообщений и измените текст в ячейке A1 с «Wow!» на «Yes!», а затем выполните программу еще раз, чтобы ознакомиться с возможностями циклов. В этом примере кода показаны переменные, ветвление и циклы. Просмотрите его внимательно после выполнения и попробуйте определить, что происходит после выполнения каждой строки.
Как создать Личную Книгу Макросов
На самом деле, Личная Книга Макросов (ЛКМ) – это обычный файл Excel в формате двоичной книги (Personal.xlsb), который автоматически в скрытом режиме открывается одновременно с Microsoft Excel. Т.е. когда вы просто запускаете Excel или открываете любой файл с диска, на самом деле открываются два файла – ваш и Personal.xlsb, но второго мы не видим. Таким образом все макросы, которые хранятся в ЛКМ оказываются доступы для запуска в любой момент, пока открыт Excel.
Если вы еще ни разу не пользовались ЛКМ, то изначально файл Personal.xlsb не существует. Самый легкий способ его создать – это записать рекордером какой-нибудь ненужный бессмысленный макрос, но указать в качестве места для его хранения Личную Книгу – тогда Excel будет вынужден автоматически ее для вас создать. Для этого:
- Откройте вкладку Разработчик (Developer). Если вкладки Разработчик не видно, то ее можно включить в настройках через Файл – Параметры – Настройка ленты (Home – Options – Customize the Ribbon).
-
На вкладке Разработчик нажмите кнопку Запись макроса (Record Macro). В открывшемся окне выберите Личную книгу макросов (Personal Macro Workbook) как место для хранения записанного кода и нажмите OK:
- Остановите запись кнопкой Остановить запись (Stop Recording) на вкладке Разработчик (Developer)
Проверить результат можно, нажав на кнопку Visual Basic там же на вкладке Разработчик – в открывшемся окне редактора в левом верхнем углу на панели Project – VBA Project должен появиться наш файл PERSONAL.XLSB. Его ветку которого можно развернуть плюсиком слева, добравшись до Module1, где и хранится код только что записанного нами бессмысленного макроса:
Поздравляю, вы только что создали себе Личную Книгу Макросов! Только не забудьте нажать на кнопку сохранения с дискеткой в левом верхнем углу на панели инструментов.
Как вставить макрос в Excel
Важно понимать, что макрос можно вставить в модуль, рабочий лист, рабочую книгу, или они могут являться частью пользовательской формы. Вставим код макроса в модуль
Вставим код макроса в модуль
Например, нужно объединить несколько ячеек в одну без потери данных. Как известно, Excel может объединять ячейки, сохраняя данные только из левой верхней ячейки. Чтобы сохранить все данные из объединяемых ячеек, будем использовать VBA-код.
Открываем редактор VBА: переходим на вкладку «Разработчик» и кликаем по кнопочке «Visual Basic», также можно воспользоваться комбинацией «Alt+F11».
С левой стороны редактора, в окне «Project», выделяем мышкой рабочую книгу. Рабочая книга – это Ваш открытый документ Excel, в который нужно вставить макрос. У меня он называется «Книга1».
Кликаем по выбранному пункту правой кнопкой мыши и выбираем из меню «Insert» – «Module».
В окне «Project» появилась новая папка «Modules», а в ней наш первый модуль с названием «Module1».
Справа появится поле для ввода VBA-кода. С помощью комбинации «Ctrl+V», вставляю в него код, который будет объединять несколько ячеек, без потери данных. Название макроса «MergeCell».
Следите за тем, куда Вы вставляете код, это будет написано или в заголовке редактора, или в заголовке окна для вставки кода. Мы вставляем код в модуль, соответственно надпись – «Modul1(Code)».
Сохраняем изменения, нажав комбинацию «Ctrl+S». Если Вы используете Excel 2007 и выше, появится окно сохранения документа. В нем, в поле «Тип файла», выберите из выпадающего списка «Книга Excel с поддержкой макросов» и нажмите «Сохранить».
Вставим код макроса в рабочий лист
Например, у нас есть выпадающий список. Нужно сделать так, чтобы при выборе нескольких значений из него, они появлялись в ячейках справа.
Открываем редактор VBA и в окошке «Project» выделяем нужный лист, если их в рабочей книге несколько, на котором должен работать макрос: «Лист1 (Лист1)». Кликаем по нему два раза мышкой.
Справа появиться окошко для ввода кода
Обратите внимание, мы вставляем код в рабочий лист, соответственно в заголовке написано «Лист1(Code)». Сохраните изменения в документе, как было описано выше
Чтобы вставить код макроса в рабочую книгу, кликните два раза мышкой по пункту «ЭтаКнига» и вставьте код в появившуюся область.
Создадим пользовательскую функцию
Например, создадим функцию, которая будет рассчитывать НДС. В окне «Project» кликаем по рабочему листу правой кнопкой мыши и выбираем «Insert» – «Module».
В папке «Modules», появляется второй модуль с названием «Module2». Прописываем VBA-код в соответствующее окно, и сохраняем его, нажав «Ctrl+S». Называться функция будет «NDS».
Основы VBA
- Самоучитель vba: Теория
- ..Первый макрос в Word..Этапы записи макроса..Запись макроса в Word..Запись макроса в Excel..Код макроса..Выполнение макроса..Типы данных VBA..Переменные VBA..Константы VBA..Совместимость типов данных..Арифметические операторы..Логические операторы..Строковые операторы..Функции VBA ч.1..Функции VBA ч.2..Примеры использования функций..Функции host-приложений..Функции-процедуры..Пользовательские функции в Excel..Операторы ветвления: простой выбор..Операторы ветвления: сложный выбор..Использование MsgBox..Прерывание процедур и функций..Необязательные аргументы функций..Циклы VBA ч.1..Циклы ч.2..Циклы ч.3..Массивы VBA ч.1..Массивы ч.2..Массивы ч.3..Управление файлами с помощью VBA
- Самоучитель vba: Практика
- Игра: Цепная реакцияПриложения..Сумматор..Наклейки..Восьмерка..Менеджер почтыНадстройки..DEF..SortSheets..HideSheet
Создание макросов в редакторе Visual Basic
Для создания макроса в Excel используется специальное окно — редактор программ на языке программирования Visual Basic for Applications (VBA).
По умолчанию, вкладка, отвечающая за работу с макросами не отображается в ленте Excel, поэтому ее надо активировать. Для этого в ленте переходим на вкладку «Файл» -> «Параметры» -> «Основные» и включаем в правой части окна флажок Показывать вкладку «Разработчик» на ленте:
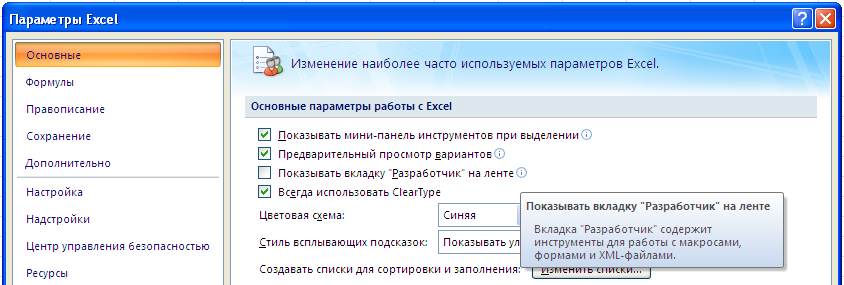
Добавление вкладки «Разработчик» на ленту

Вкладка «Разработчик» на панели вкладок

Интерфейс редактора VBA
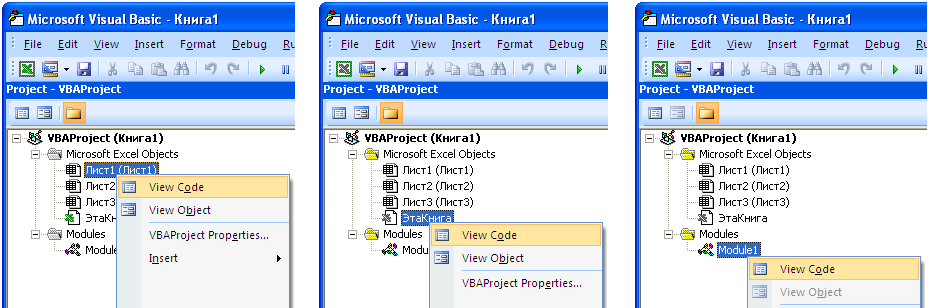
Виды модулей для макросов
- Модуль листа — модуль используется для макросов, которые выполняются при наступлении определенных условий на данном листе (например, пересчет формул, копирование листа и т.д.);
- Модуль «ЭтаКнига» — модуль используется для макросов, которые выполняются при наступлении определенных условий в данной книге (например, при окрытии книги, при сохранении и т.д.);
- Обычные модули — модуль предназначен для любых макросов.
Рассмотрим стандартный вид макроса из любого модуля:
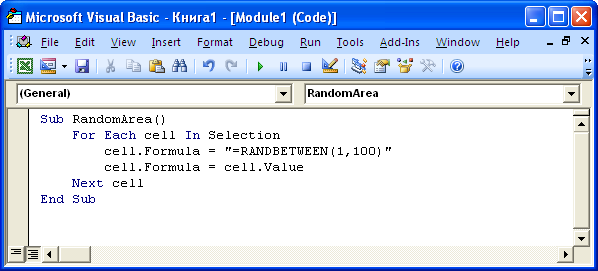
Код макроса на языке программирования VBA
- Начало макроса — любой макрос начинается с оператора Sub, за которым следует имя макроса и список аргементов;
- Тело макроса — команды, которые будут выполняться при запуске макроса (в данном конкретном примере макрос каждой ячейке из выделенной области присваивает случайное число от 1 до 100 и заменяет формулы на значения);
- Конец макроса — любой макрос заканчивается оператором End Sub.
Без знаний основ программирования и наличия опыта работы с VBA могут возникнуть определенные трудности при создании макросов. В этом случае можно начать с более простого инструмента и создать макрос в Excel с помощью макрорекордера.
Написание макросов в Excel
Код макроса Excel написанный на языке Visual Basic for Application (VBA), а его выполняет инструмент приложения, к которому он присоединен. Большинство этих инструментов не доступно на уровне окна программы Excel. Как написать макрос.
Теперь продемонстрируем на примере информацию о том, как писать, редактировать и выполнять код макроса.
Чтобы написать макрос:
- Откройте рабочую книгу Excel, в которой необходимо использовать макрос: «РАЗРАБОТЧИК»-«Код»-«Visual Basic». Или нажмите комбинацию горячих клавиш ALT+F11.
- Перед началом работы в редакторе следует сделать простую настройку. Выберите инструмент в редакторе Visual Basic: «Tools»-«Options». И на вкладке «Editor» активируйте опцию «Require Variable Declaration». Это позволит реализовать автоматическое заполнение инструкций Options Explicit в начале каждого ново созданного кода. А в поле ввода «Tab Width:» укажите значение 2 вместо 4-х. Это позволит уменьшить ширину кода. Данная настройка редактора распространяется на все листы, но в границах одной рабочей книги.
- Выберите инструмент: «Insert»-«Module» чтобы создать новый стандартный модуль для макросов. В появившемся окне модуля под текстом Option Explicit введите следующий код макроса: Sub MyMakros() Dim polzovatel As String Dim data_segodnya As Date polzovatel = Application.UserNamedata_segodnya = NowMsgBox «Макрос запустил пользователь: » & polzovatel & vbNewLine & data_segodnya End Sub
- Нажмите на кнопку в редакторе «Run Macro» или клавишу F5 на клавиатуре. В появившемся окне «Macros» нажмите на кнопку «Run», чтобы посмотреть результат работы макроса.
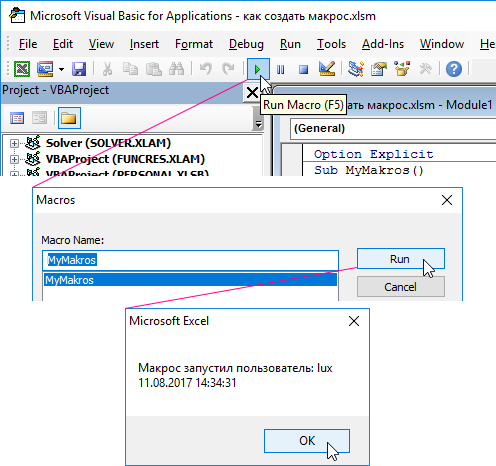
Примечание. Если в главном меню отсутствует закладка «РАЗРАБОТЧИК», тогда ее необходимо активировать в настройках: «ФАЙЛ»-«Параметры»-«Настроить ленту». В правом списке «Основные вкладки:» активируйте галочкой опцию «Разработчик» и нажмите на кнопку ОК.
А. Гарнаев — Самоучитель VBA
Настоящая книга является с одной стороны, подробным справочником по Visual Basic for Applications (VBA), а с другой стороны, самоучителем по составлению и разработке приложений, написанных на этом языке. Это уникальное сочетание, которое, следуя рекламному подходу, можно назвать «два в одном», обеспечивает большую гибкость при решении читателем своих собственных задач. Самоучитель на большом количестве примеров умело и доступно обучает, как можно быстро и эффективно решать разнообразные задачи. В справочнике приводится подробное описание возможностей VBA, имея такие сведения под рукой у читателя исчезнет необходимость бегать по магазинам в поиске дополнительной литературы при написании самостоятельных приложений, что несомненно сбережет время и кошелек.
Самоучитель состоит из уроков. В каждом из уроков разрабатывается пример пользовательского приложения и дается подробный анализ. Тексты всех программ снабжены доскональными комментариями. Можно сказать, что все рассматриваемые программы разложены буквально по маленьким разжеванным кусочкам, которые читателю только и остается проглотить. По завершению урока предлагается самостоятельное задание, выполнение которого поможет лучше закрепить разобранный материал.
С помощью VBA можно легко и быстро создавать пользовательские приложения, используя единую для всех офисных программ среду и язык. Научившись разрабатывать приложения для одной офисной программы, например Excel (которой, как наиболее популярной офисной программе, в основном и посвящена данная книга), можно создавать приложения и для других офисных программ, например Access. Внимательно читая эту книгу, можно стать искусным разработчиком и научиться пользоваться мощными средствами разработки приложений Excel для того, чтобы конструировать эффективные и применимые к реальной жизни приложения. Кроме того, по своей структуре, интерфейсу и синтаксису VBA образует ядро Visual Basic. Поэтому тот, кто изучит программирование на VBA очень быстро может освоить и Visual Basic.
В данной книге уделяется огромное внимание программированию на языке VBA, но это совсем не требует от читателя быть профессиональным программистом. VBA обладает мощными встроенными интеллектуальными средствами, которые позволяют даже начинающему пользователю быстро самостоятельно разрабатывать профессиональные приложения
Например, при написании кода программы редактор VBA сам предлагает пользователю возможные продолжения составляемых им инструкций. Другим примером встроенных интеллектуальных средств VBA является макрорекордер, который переводит все выполняемые вручную пользователем действия в основном приложении на язык VBA. Таким образом, макрорекордер позволяет пользователю поручать VBA самому создавать большие куски кода разрабатываемого приложения.
Скачано: 67257 раз
Скачать книгу
Как включать и работать с макросами в Excel
Для этого следуйте нижеприведенной инструкции:
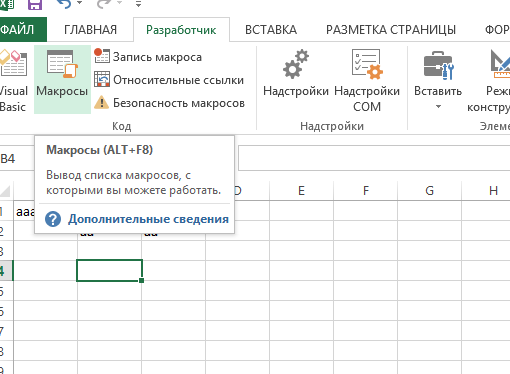
Клавиша для открытия основного окна макросов в программе
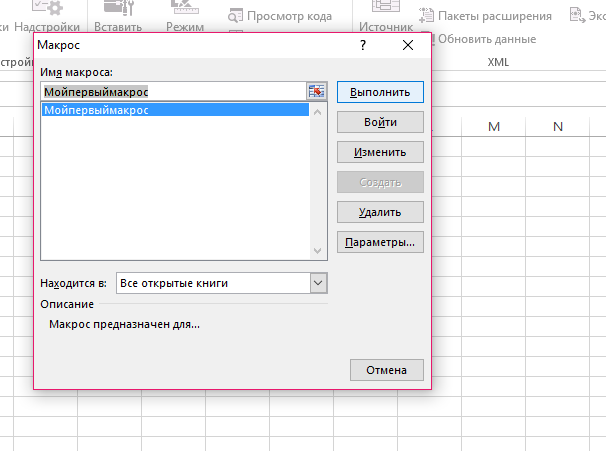
Запуск выбранного макроса
- Также запустить необходимый макрос можно с помощью сочетания клавиш, которое было указано пользователем на начальном этапе его создания;
- После нажатия кнопки выполнить, все действия, которые были произведены во время записи, будут выполнены повторно.
Макрос удобнее всего использовать, когда определенная ячейка нуждается во многоразовом копировании.
Также вам может быть полезным прочтение статей:
- Как закрепить строку в Excel — Подробные инструкции
- Выпадающий список в Excel — Инструкция по созданию
Что может Excel сделать без макросов?
Excel может делать множество удивительных вещей без макросов. Откройте для себя мощные встроенные функции Excel, такие как
- Условное форматирование
- проверка достоверности данных
- Сводные таблицы
- Автофильтр и расширенные фильтры
Обновление за май 2023 года:
Теперь вы можете предотвратить проблемы с ПК с помощью этого инструмента, например, защитить вас от потери файлов и вредоносных программ. Кроме того, это отличный способ оптимизировать ваш компьютер для достижения максимальной производительности. Программа с легкостью исправляет типичные ошибки, которые могут возникнуть в системах Windows — нет необходимости часами искать и устранять неполадки, если у вас под рукой есть идеальное решение:
- Шаг 1: (Windows 10, 8, 7, XP, Vista — Microsoft Gold Certified).
- Шаг 2: Нажмите «Начать сканирование”, Чтобы найти проблемы реестра Windows, которые могут вызывать проблемы с ПК.
- Шаг 3: Нажмите «Починить все», Чтобы исправить все проблемы.
Если вы используете эти встроенные функции, вам может не понадобиться макрос. Например, вместо того, чтобы проверять каждую ячейку в столбце и вручную окрашивать ячейку в зеленый цвет, если она больше 50, вы используете условное форматирование для автоматического выделения ячеек.
В этом подробном руководстве я расскажу обо всем, что вам нужно знать, чтобы начать запись и использование макросов в Excel.
Как записать макрос в Excel Инструкции
- Чтобы записать макрос в Excel, перейдите на вкладку «Вид» панели команд ленты.
- Затем нажмите раскрывающуюся кнопку «Макросы» в группе кнопок «Макросы».
- Затем выберите команду «Записать макрос…», чтобы открыть диалоговое окно «Записать макрос».
- В диалоговом окне «Запись макроса» введите имя нового макроса в текстовом поле «Имя макроса».
- Чтобы создать собственное сочетание клавиш для использования вместе с клавишей «Ctrl», введите желаемую букву сочетания клавиш в текстовом поле рядом с именем «Ctrl +». Если вы решите сделать это, будьте осторожны, чтобы не перезаписать существующий ярлык!
- Выберите имя книги, к которой должен быть прикреплен макрос, из раскрывающегося списка «Сохранить макрос в:».
- Чтобы записать действия вашего макроса, нажмите кнопку «ОК» и затем выполните действия, которые будут записаны.
- Чтобы использовать относительную ссылку на ячейку при записи макроса, щелкните раскрывающуюся кнопку «Макросы» в группе «Макросы».
- Затем выберите команду «Использовать относительную привязку».
- Чтобы вернуться к абсолютной ссылке на ячейку при записи макроса, нажмите раскрывающуюся кнопку «Макросы» в группе «Макросы».
- Затем снова выберите команду «Использовать относительные ссылки», чтобы отключить ее.
- Чтобы остановить запись макроса, щелкните вкладку «Отображение ленты».
- Затем нажмите раскрывающуюся кнопку «Макросы» в группе кнопок «Макросы».
- Затем выберите команду «Остановить запись».
Заключение
Даже если вы совершенно новичок в мире Excel VBA, вы можете легко записать макрос и автоматизировать некоторые из ваших работ.
Совет экспертов:
Эд Мойес
CCNA, веб-разработчик, ПК для устранения неполадок
Я компьютерный энтузиаст и практикующий ИТ-специалист. У меня за плечами многолетний опыт работы в области компьютерного программирования, устранения неисправностей и ремонта оборудования. Я специализируюсь на веб-разработке и дизайне баз данных. У меня также есть сертификат CCNA для проектирования сетей и устранения неполадок.
Сообщение Просмотров: 284
Создание макросов в Excel
Допустим , нам нужно создать таблицу. Для этого необходимо совершить некую последовательность действий в Excel, которая отнимает лишнее время и может быть записана в виде макроса.
Открываем вкладку Сервис, где находим пункт Макросы — Начать запись. После этого перед нами открывается окно, в котором прописываем Имя нашего макроса и сочетание клавиш, которыми он будет вызываться.
Стоит отметить, что в Excel все действия назначаются « горячими « клавишами в сочетании Ctrl+n, где в роли n может выступать абсолютно любая кнопка на клавиатуре, применимая к той или иной команде. Поэтому стоит внимательнее назначать « горячие « клавиши во избежание повторов и путаницы. Итак, выбираем в нашем случае букву « ы « и нажимаем Ок. Теперь мы находимся в режиме записи макроса и перед нами открывается небольшая вкладка с кнопкой « Остановить запись « . Нажимать ее сейчас не следует.
После этого приступаем к созданию таблицы в той последовательности, в которой это обычно происходит. Процесс этот знаком всем пользователям Excel, поэтому подробнее на нем останавливаться не стоит. После того как шаблон таблицы создан нажимаем на кнопку « Остановить запись « , что означает окончание создания шаблона.
Теперь при нажатии на заданное сочетание клавиш Ctrl+ы мы будем получать готовый шаблон таблицы.
Внимание! В процессе записи макроса система запоминает абсолютно всю последовательность ваших действий включая прокрутку экрана, смену раскладки клавиатуры и т. д., поэтому следует максимально оптимизировать свои действия во избежание создания слишком длинного кода и как следствие — неприемлемо долгого времени активации макроса при последующем запросе
Объекты, свойства и методы
Объектная модель Excel — это огромная библиотека. Я кодирую VBA 10 лет и до сих пор не знаю всего. Я, вероятно, никогда не буду. Но легко получить помощь и узнать об объектах, которые вы хотите использовать.

Поместите текстовый курсор в любое свойство или метод и
нажмите клавишу F1 на клавиатуре, чтобы просмотреть страницу справки для этого
элемента. Это отличный способ увидеть все параметры и узнать больше о VBA.
Вот ссылка на страницу справки для Sheets.Add Method
Кстати, сочетание клавиш для открытия редактора VB — Alt +
F11. Нажмите Alt + F11 (Function + Option + F11 на Mac 2011) в любом месте
Excel, чтобы открыть редактор VB и просмотреть модули кода.
Книги для изучения Excel и VBA
Содержание этой страницы полностью соответствует названию. Здесь я буду выкладывать книги для изучения Excel и VBA, различные справочники или ссылки на ресурсы, с которых подобные справочники и книги можно скачать. Выложенные пособия могут пригодиться не только начинающим изучать Excel и VBA, но и более продвинутым пользователям.
Справочник по функциям листа Excel — это справочник по функциям листа Excel в формате справки Windows .chm. Файл содержит полный перечень функций листа Excel на русском и английском языках и снабжена примерами использования и применения функций. Справочник может понадобиться как начинающим, так и уже более искушенным пользователям.
Формат файла: .chm
Справочник по функциям листа ExcelУ Вас нет прав для скачивания этого файла. Возможно, Вы не зарегистрированы на сайте. Зарегистрируйтесь и попробуйте скачать снова.
VBA Программирование в MSOffice — очень хороший учебник для начинающих программировать в VBA. Книга написана сертифицированным преподавателем Microsoft Office доступным для понимания языком, снабжена грамотными листингами кодов. Учебник поможет освоить программирование не только в Microsoft Excel, но и Microsoft Word и Microsoft Project.
Формат файла: .pdf
VBA Программироваие в MSOfficeУ Вас нет прав для скачивания этого файла. Возможно, Вы не зарегистрированы на сайте. Зарегистрируйтесь и попробуйте скачать снова.
Уокенбах Дж. Профессиональное программирование в VBA Excel 2003 — пожалуй самый популярный учебник для начинающих. Многие начинали именно с него. Правда, в печатной версии данного учебника использованы листинги кодов, которые не всегда нужно принимать на веру — очень часто там встречаются опечатки и вместо английских символом встречаются русские. Поэтому лично я бы посоветовал не копировать коды напрямую из книги, а переписывать их вручную в редакторе VBA. Так и запомнится лучше и избавите себя от поиска ошибок.
Формат файла: .pdf
Ссылка удалена по требованию правообладателя
Office 2007. Самоучитель — Если Вы решили поближе познакомиться с интерфейсом и основными возможностями приложений Microsoft Office, то советую почитать данную книгу. В ней описано все необходимое для успешной работы в таких приложениях как: Excel, Word, Outlook, Power Point, Access. После прочтения Вы сможете создавать красивые презентации и информативные графики, научитель создавать задачи в Outlook и базы в Access.
Формат файла: .pdf
Ссылка для скачивания: 2007_Samouchitel.zip Пароль к архиву: 12345
Русская справка по Visual Basic for Application(VBA) — Это официальная справка по Visual Basic for Application(VBA), которая была включена в пакет Microsoft Office 97. Тогда справка была еще русифицирована. Ни для кого не секрет, что сейчас во всех версиях офиса справка по VBA доступна только на английском языке, независимо от локализации. А по буржуйски не все могут читать(даже сносно, как показывает практика). Хочу сразу предупредить — т.к. справка предназначена для довольно старой версии, в ней описаны не все методы и свойста. Но основная их масса все же описана и, надеюсь, данная справка поможет Вам в начальном изучении VBA.
Формат файла: .файл справки
RUS_VBA.zipУ Вас нет прав для скачивания этого файла. Возможно, Вы не зарегистрированы на сайте. Зарегистрируйтесь и попробуйте скачать снова.
Объекты Shell_RegExp и пр — целый сборник примеров работы с такими объектами как: Shell, RegExp, FileSystemObject, WshShell, Dictionary, WshNetwork, WScript, константы и функции WScript. Все примеры структурированы по разделам и сделаны в качестве справки по свойствам и методам каждого из объектов. Очень удобно, если не очень часто применяете в работе эти объекты и что-то забылось.
Формат файла: .файл справки
_Shell_RegExp__.chm
VBA First Steps — по сути это сохраненный в формате справки сайт http://www.firststeps.ru/, который собрал в себе множество приемов по работе в VBA как для начинающих его изучать, так и для более продвинутых.
Формат файла: .файл справки
VBA_First_Steps.chm
vbfunction — описание и примеры использование почти всех встроенных функций VBA в алфавитном порядке от А.Климова.
Формат файла: .файл справки
vbfunction.chm




![Макросы в excel — инструкция по использованию [2019]](http://bringwell.ru/wp-content/uploads/b/4/e/b4e7c89b2ec269e0d542734cd85c094a.png)