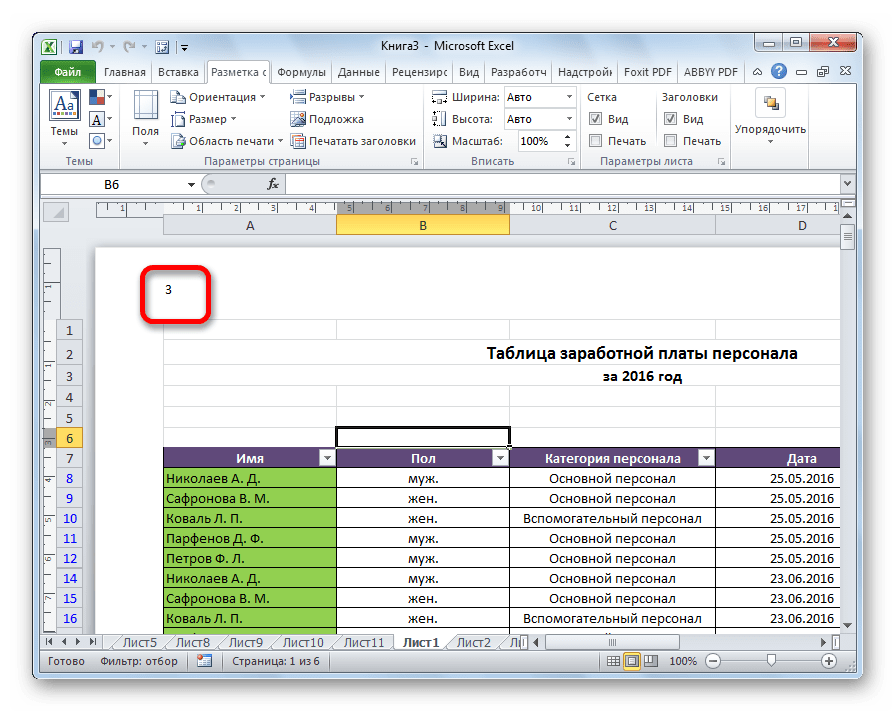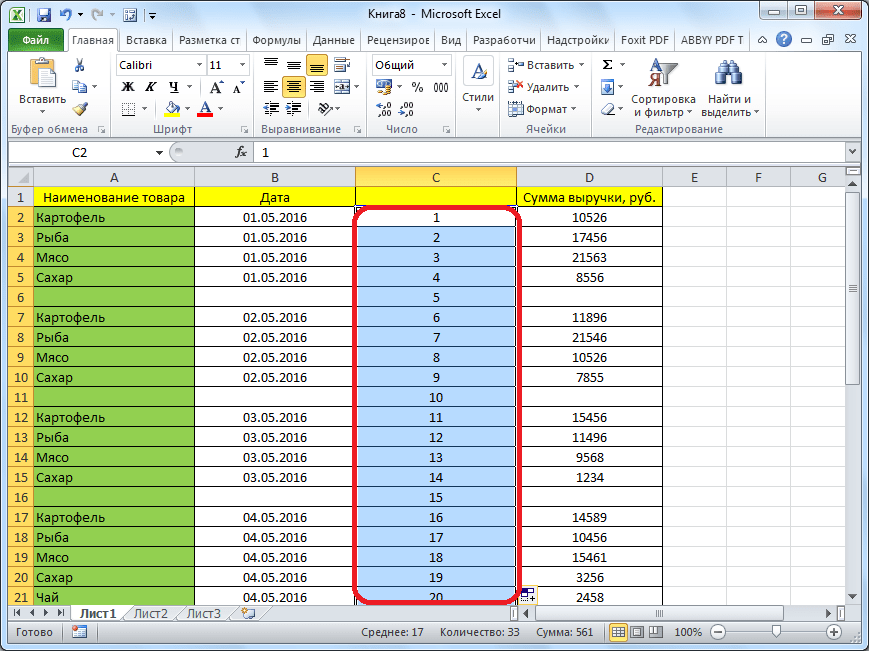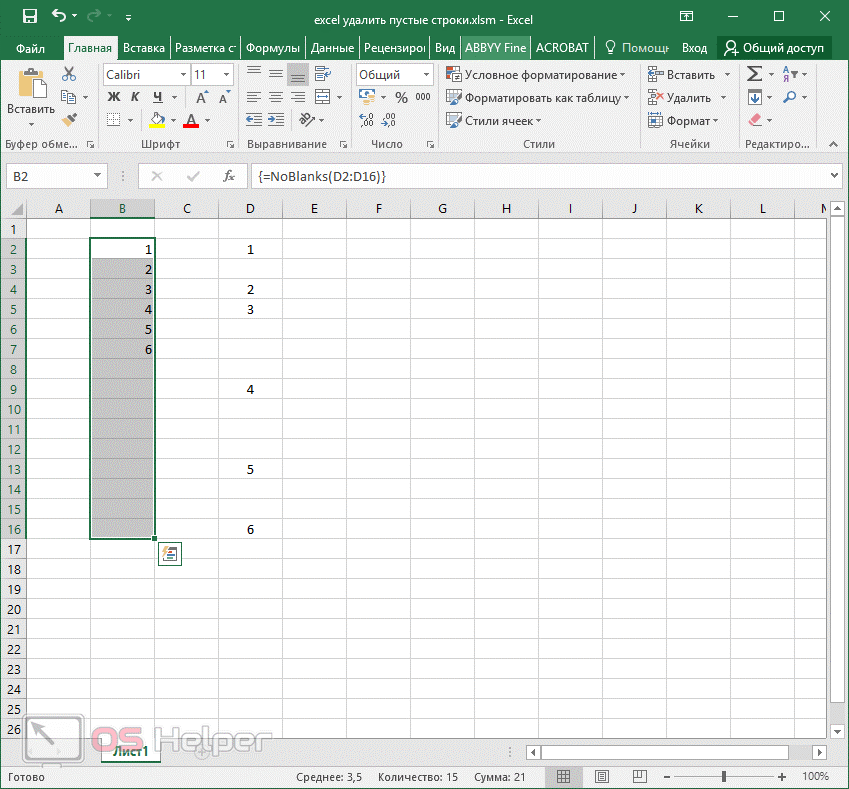Как сделать сквозную нумерацию в ворде (Это просто)
Чтоб сделать сквозную нумерацию скачаем документ для примера тут. Для справки: в документе, где проставляется сквозная нумерация, постоянно обязана проставляется рядовая нумерация раздела, понизу, в штампах (как сделать штамп по ГОСТу в ворде смотрите тут ). Так что работа будет вестись по двум направлениям.

- Итак, скачали, открыли документ.
- Сейчас перебегаем в режим редактирования верхнего колонтитула нажимая двойным щелком левой клавиши мышки в верху документа, приблизительно тут:
- В открывшемся поле редактирования верхнего колонтитула, щелкните один раз левой клавишей мышки снутри рамки
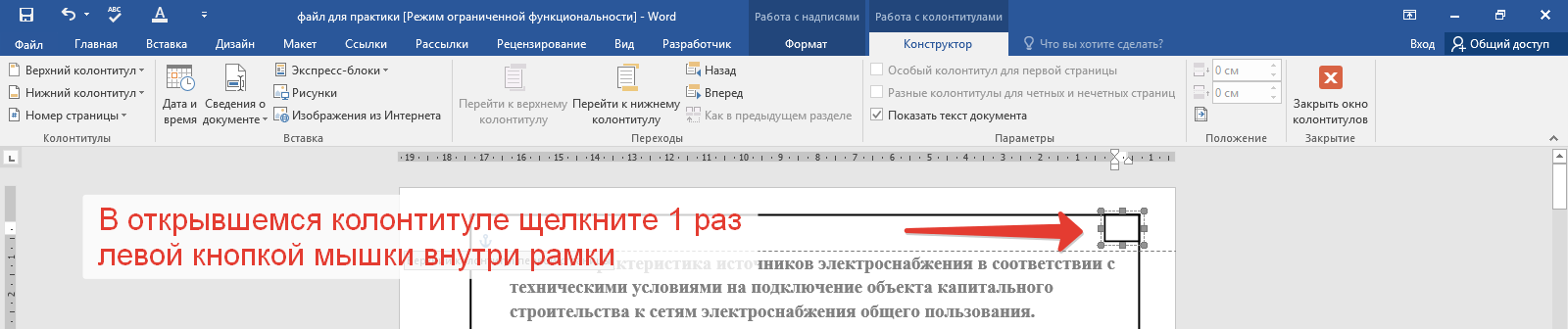
- И нажмите комбинацию кнопок на клавиатуре CTRL+F9. Покажется одна либо две фигурные скобки (все зависит от размера шрифта)
- Чтоб нам созидать то, что мы будем редактировать, снова щелкнем в данной для нас же самой рамки левой клавишей мышки, нажмем сочетание кнопок на клавиатуре CTRL+A (A – латинская (российская Ф)). Тем мы выделили весь текст в рамке сквозной нумерации, и изменяем размер шрифта на наиболее небольшой. К примеру, 3-6 пт. Дальше лучше прирастить масштаб просмотра странички для удобства.
- Опосля того, как изменили размер шрифта, подстроили под себя масштаб, вводим вовнутрь фигурных скобок «page». В конце концов обязано смотреться так:
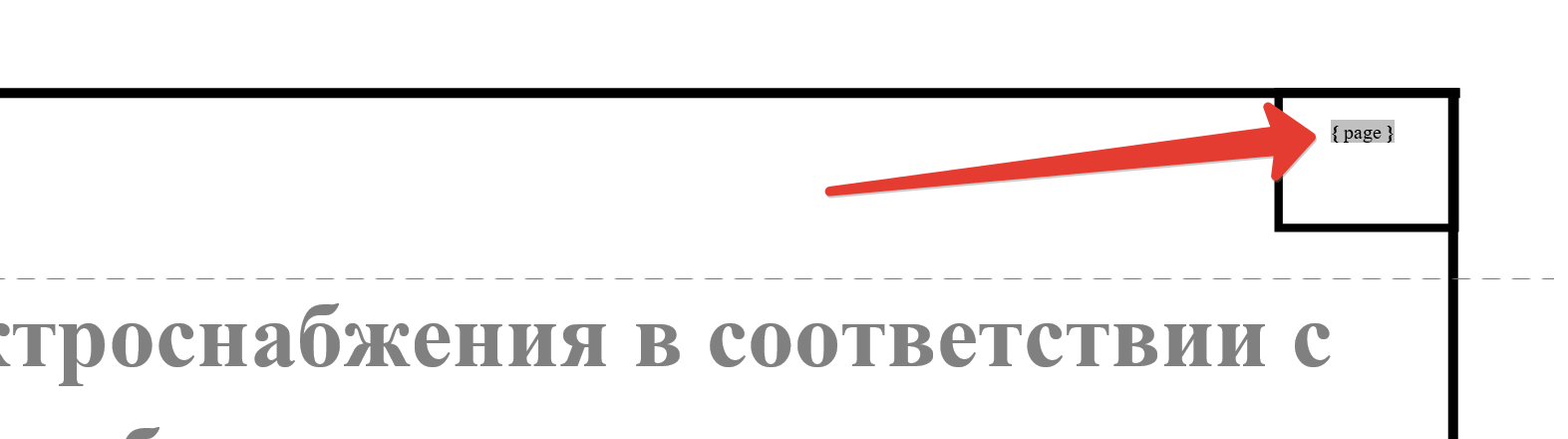
- Сейчас нужно показать значение этого кода, чтоб отобразилась подходящая нам цифра. Этого можно достигнуть несколькими методами:
1 Метод: надавить комбинацию кнопок на клавиатуре SHIFT + F9 (на неких версия ворд ALT + F9)
2 Метод: выделить (либо надавить в рамке левой клавишей мышки и ввести композиция CTRL + A). Дальше, наводя на надавить правой клавишей мышки и выпавшем меню избрать «Коды/значения полей»
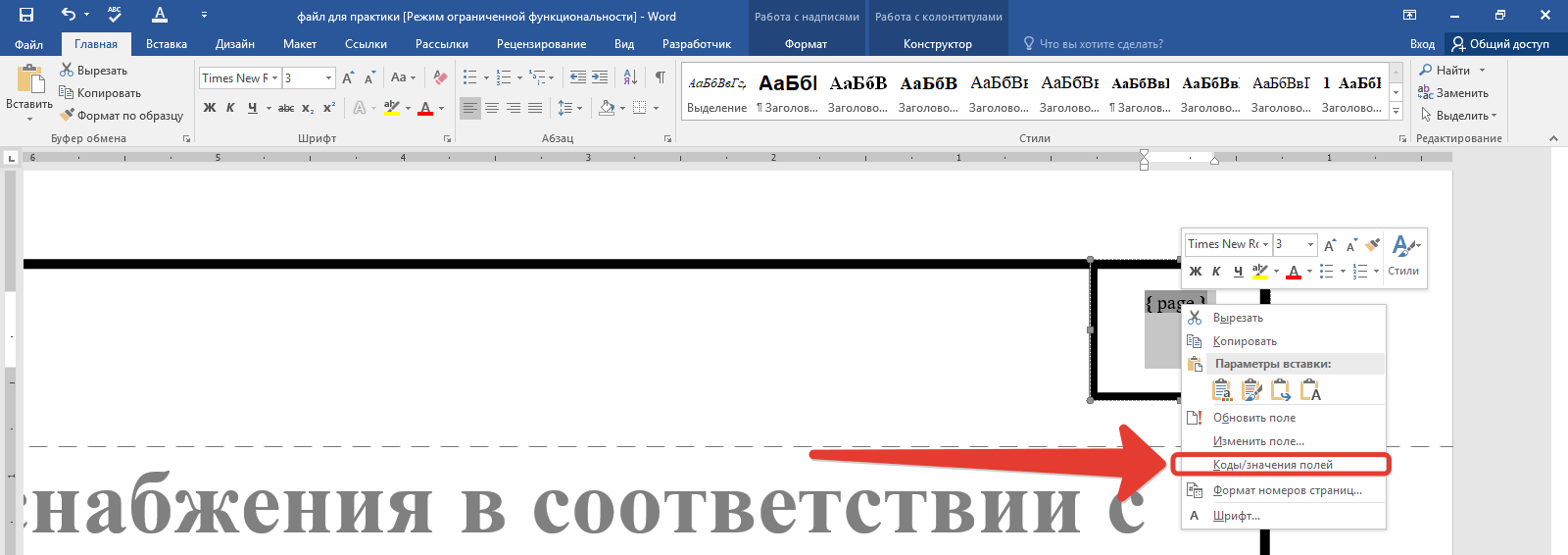
Если Вы все сделали верно, то у Вас отобразится номер странички. Но у всякого документа сквозная нумерация может начаться с хоть какого номера.
Как пронумеровать с определённого места
Иногда возникает необходимость осуществлять нумерацию не с первого листа, а чаще всего со второго. Это характерно, когда пользователь выполняет курсовую или дипломную работу, в которой в самом начале предполагается размещение титульного листа. Чтобы безошибочно сделать нумерацию при таких условиях, полезно изучить советы опытных пользователей, как проставить номера страниц в Экселе, начиная со второго листа.
Нумерация с определённого места
Если необходимо убрать нумерацию с самого начала, необходимо в конструкторе колонтитулов найти «Особый колонтитул на первой стр.», после чего рядом установить галочку. Теперь только именно здесь колонтитул будет подлежать изменению, остальные останутся нетронутыми. Удалить порядковый указатель вручную теперь будет достаточно легко, кликнув по нему и нажав Delete.
На практике становится всё понятно, и даже неопытный пользователь сможет рассказывать таким же неопытным сотоварищам, как убрать нумерацию документа в Экселе.
Однако в некоторых случаях возникает специфическая необходимость, когда порядковый указатель необходимо выставлять даже не со второй, а с седьмой или какой-либо другой позиции.
Для того чтобы номера были пропечатаны не сразу, а начиная с какого-то определённого листа, необходимо зайти в «Параметры страницы», после чего перейти во вкладку «Страница»
В нижней части важно найти текст «Номер первой страницы», по умолчанию там выставлено «авто», что соответствует тому, что постраничный порядок будет осуществляться с первого листа. Если же необходимо внести изменения, то вместо слова «авто» выставляется числовой показатель, указывающий, с какого печатного листа будет проставлен порядковый показатель
Итак, пронумеровать постранично в Excel, пользуясь инструментами самого офисного приложения несложно. Достаточно ознакомиться с рекомендациями, следуя которым пройти практический путь по выставлению порядкового постраничного счёта.
Разметка страницы Excel
В Excel существует достаточно удобный и качественно проработанный инструмент разметки страниц. При его использовании можно сразу просмотреть, каким именно образом будут располагаться на странице все элементы. Сразу же можно отредактировать эти элементы, если такое потребуется. Разметка страницы Excel, как настроить?
Включить режим разметка страницы быстро
Разметка страницы Excel включается и отключается пиктограммой на строке состояния. Также есть три пиктограммы-кнопки, которые переключают режим просмотра. Эти кнопки находятся внизу. Найти их можно рядом с регулятором масштаба. Это:
- обычный вид;
- постраничный;
- режим разметки страницы.
В двух режимах (страничный и разметка) лист разбивается Excel на части. Это используется как раз для демонстрации расположения текста и его вхождения в отдельные листы при печати на бумагу. Убирается это разделение в обычном режиме работы.Помимо описанного способа переключение производится и на вкладке «Вид»:
Вид —>> Лента «Режим просмотра книги» —>> Обычный
В любом из двух описанных случаев Excel выйдет из режима разметки, а документ примет стандартный вид. Также внизу можно увидеть переключение пиктограммы-кнопки
Вкладка Разметка страницы, раздел Параметры страницы
Самая объёмная группа в использовании и в работе — Параметры страницы. Она позволяет настроить конечный вывод и демонстрацию всего содержимого на бумаге:
- Поле. Если заполнить весь лист мелким скученным текстом, больше похожим на чёрный квадрат, всё равно со всех сторон у края листа останутся белые отступы. Это и есть поля — на них принтер не будет печатать ничего. Обычно все принтеры имеют аппаратные особенности, в виду которых не могут напечатать у самого края текст. Однако здесь можно установить дополнительные задачи при печати: можно сделать какое-либо из полей (верхнее/нижнее/левое/правое) шире или уже в зависимости от окончательной компоновки документа. Данные заполняются числами, которые и задают значение отступа до текста.
- Ориентация. Как будет повёрнут лист: в книжном формате или в альбомном. Обычный лист выглядит как белый прямоугольник. Если ширина меньше высоты, то это называется Книжным форматом или ориентацией. Если же ширина больше, то тогда — Альбомным.
- Размер. Стандартный лист, к которому все привыкли, имеет формат А4 (как альбом для рисования). Его половина — А5. Соответственно два листа А4 вместе составляют А3. Параметр «Размер» и позволяет выбрать требуемый размер листа, на который будет производиться печать.
- Область печати. Возможен вариант, при котором потребуется распечатать лишь часть ячеек, даже если в документе присутствуют и необходимы для вычислений все. Изменить это можно как раз в этом параметре.
- Разрывы. С помощью этой кнопки можно указать место, где будет принудительно начинаться новая страница — для удобства демонстрации каких-либо данных. Тут же разрыв и удаляется.
- Подложка. Здесь можно дополнительно выбрать фон документа. Будет выводиться в стиле водяного знака на заднем фоне.
- Печатать заголовки. С помощью открываемой этой кнопкой вкладки можно настроить диапазон ячеек для печати, варьировать печать сетки, заголовков столбцов, примечаний и многого другого. Можно настроить печать шапки таблицы на каждой странице, если данных действительно много.
Компьютер плюс
Как пронумеровать страницы в редакторе Excel, такой вопрос возникает значительно реже, чем вопрос нумерации страниц вордовских документов. Это указывает на то, что начинающие пользователи компьютеров в большинстве случаев вполне обходятся без использования Excel. Номера страниц размещаются в колонтитулах, но порядок действий пользователя здесь несколько отличается от Word.
Выполнить эту операцию можно по разному. Пронумеровать можно как отдельный лист книги Excel, так и все листы сразу. Для выделения нескольких листов, необходимо нажать на ярлычок одного листа и в это время нажать и удерживать «SHIFT» и после этого кликнуть на последний лист, который необходимо пронумеровать. Таким образом вы выделите необходимые листы для нумерации. Для нумерации нескольких (несмежных) листов книги нужно их выделить при нажатой кнопке Ctrl.
Выделение нескольких листов
Все имеющиеся листы книги нумеруются немного проще. Для этого нажимаем на ярлычок листа и в выпадающем контекстном меню нажимаем «Выделить все листы» Для отмены выделения некоторых листов, необходимо нажать любой невыделенный лист, а если таковые отсутствуют, то, используя правую кнопку мышки, жмём на ярлычок выделенного листа, мы после этого выбираем «Разгруппировать листы».
 Отменяем выделение нескольких листов
Отменяем выделение нескольких листов
Как пронумеровать страницы
Пронумеровать страницы можно следующим образом:
Вручную
Левой кнопкой мыши кликаем на лист Excel, страницы которого нужно пронумеровать. Открываем в главном меню «Вставка», далее – «Колонтитулы».
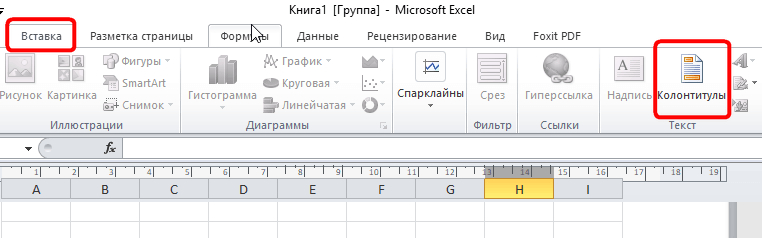 Кликаем по кнопке и открываем конструктор
Кликаем по кнопке и открываем конструктор
Эксель откроет режим работы с колонтитулами, здесь, кликая мышью в одно из полей, верхнее или нижнее, можно выбрать, где будет номер страницы. Номер придется ставить вручную для каждой страницы, иначе на каждой странице при распечатке будет отображаться только одно значение.
Здесь вставляем номер
Конечно, такой способ нельзя назвать правильным и удобным, значительно удобнее автоматическая нумерация. Для выхода из окна работы с колонтитулами требуется кликнуть мышью на любую область страницы вне колонтитулов.
Автоматически
При нажатии на кнопку колонтитулы, открывается меню конструктора из которого страницы проставляются автоматически

Все это можно сделать следующим способом. Для вставки нумерации страниц нужно войти открыть в «Параметры страницы» в меню разметки страницы. В появившемся окне переходим в поле «Колонтитулы».
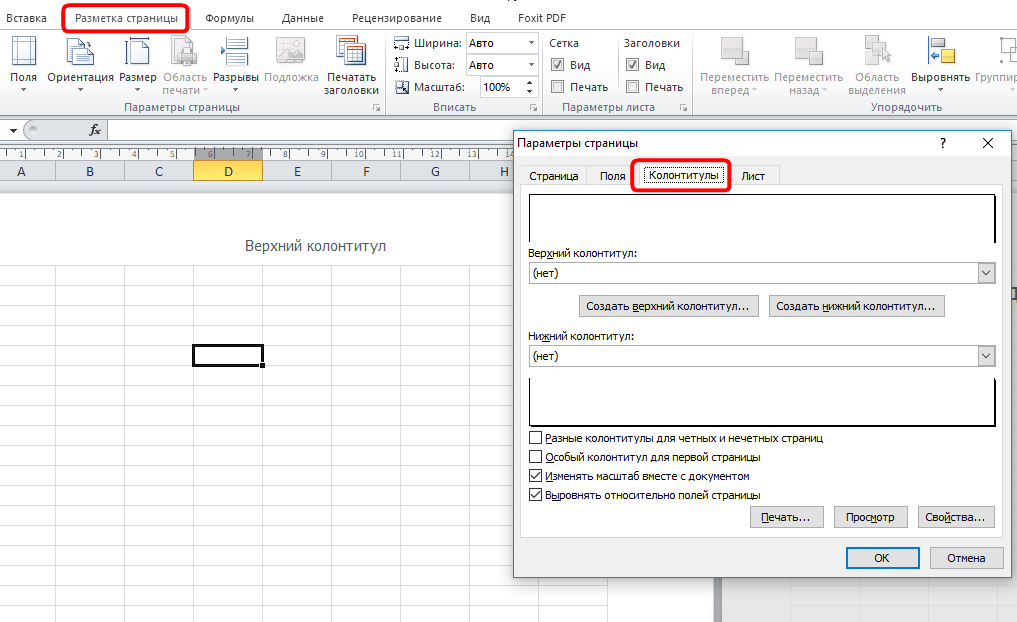 Выбираем вверху или внизу вставлять номер
Выбираем вверху или внизу вставлять номер
Здесь мы можем создать колонтитул и вставить нужный номер. Причем мы должны не просто с клавиатуры ввести определенное значение, а кликнуть по пиктограммке (вставить номер страницы). Следует учесть, что в открывшемся окне можно выбрать положение номера справа, слева и посередине.
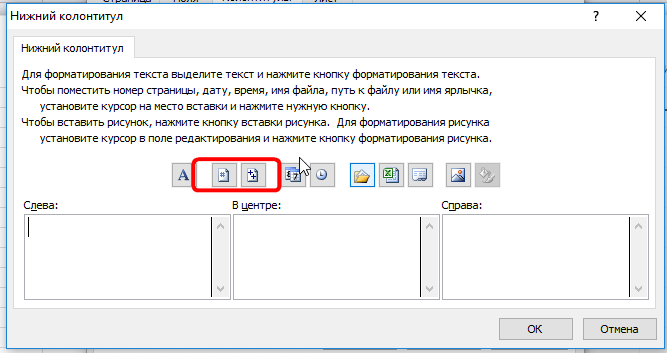 Кликаем по пиктограмме
Кликаем по пиктограмме
Можно указать сколько всего страниц в документе, для этого нужно поставить знак пробела после значка «&» и написать «из» с пробелом «&», получится такая комбинация, как на картинке:
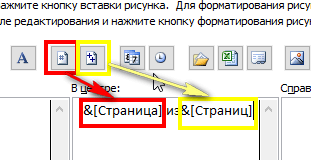
Если есть нумерация должна начинается не с первой страницы, то есть первая страница была под другим номером, то нужно лишь указать номер, который должен стоять на первой странице: «Страница», далее в разделе «Номер первой страницы» вводим необходимое число.
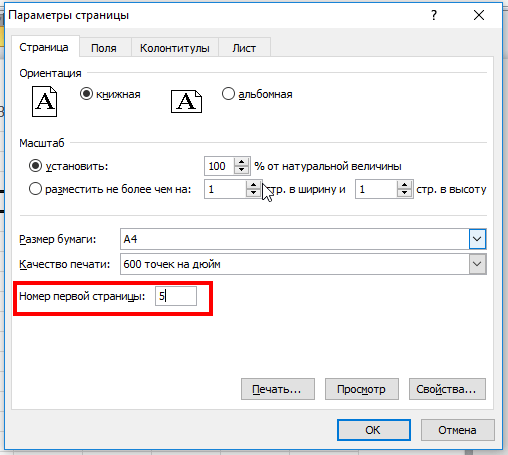 Начать нумерацию страниц можно с любого числа
Начать нумерацию страниц можно с любого числа
Как удалить нумерацию
Выделяем листы, где требуется удалить номера (как это сделать, говорилось выше) Далее – «Разметка страницы» – «Параметры страницы» – диалоговое окно «Колонтитулы». Откроется список, где в выпадающем списке нажимаем «нет» напротив соответствующей строки с выпадающем списке.
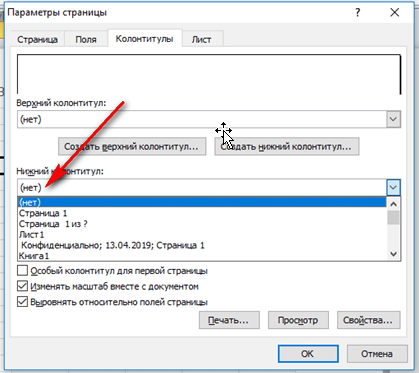
Вот так очень просто устанавливается нумерация в Excel.
Некоторые пользователи часто пользуются этими таблица, а вот про нумерацию и не догадываются как сделать. Я и сам тоже определенное время с этим сталкивался, теперь разобрался. Как раз многим эта статья и поможет решить проблему, всё очень понятно описано.
Автоматическая нумерация таблиц в Ворде
Также статьи о работе с таблицами в Ворде:
В большенном текстовом документе достаточно нередко можно повстречать огромное количество таблиц, в особенности, если это многостраничный технический отчет либо доклад. В этом случае полностью можно сбиться со счета и некорректно пронумеровать таблицы в Ворде, пропустив некие из их либо нарушив очередность нумерации. Исключить схожую ошибку либо стремительно поправить можно при автоматизации данного процесса, для что мы дальше разглядим, как пронумеровать таблицу в Ворде автоматом.
Автоматическая нумерация таблиц в Ворде делается при помощи пт меню «Вставить заглавие», который находится на вкладке «Ссылки». Также данный пункт можно отыскать в появляющемся меню при нажатии правой клавишей мыши на таблицу.
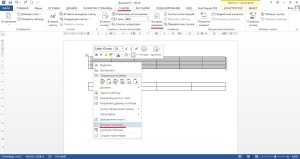
Опосля выбора данного пт покажется окошко, в котором необходимо настроить нумерацию таблицы. Настраиваем нужные характеристики, выбирая «подпись» и «положение» данной подписи. При желании можно «Сделать» подпись без помощи других, вписав свое заглавие, или совершенно «Исключить подпись из наименования», оставив лишь номер. Окончательный вид подписи с нумерацией будет сходу отображаться в этом же окошке в графе «Заглавие».

Схожую настройку нужно сделать для каждой таблицы, при этом не принципиально, в какой последовательности. Нумерация таблиц в Ворде будет автоматом подправляться, соблюдая строгую очередность.
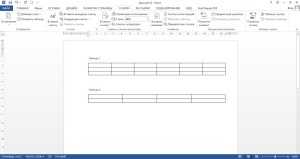
Если документ имеет сложную иерархию глав и разделов и это необходимо учесть в нумерации таблицы, то заглавия глав и разделов должны быть соответствующим образом оформлены, с применением многоуровневых списков и различных стилей заголовков.
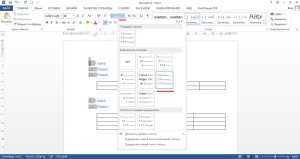
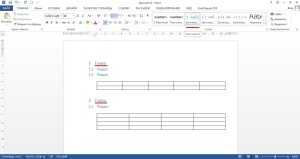
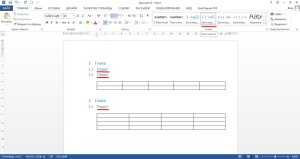
Настройка нумерации таблицы в этом случае также проводится через меню «Вставить заглавие», но сейчас добавочно нужно еще выбирать пункт «Нумерация», где потом устанавливается галочка «Включить номер главы», и указывается стиль заголовка, который должен учитываться при нумерации. Данная настройка также проводится для каждой таблицы.
Быстрые способы для нумерации строк в таблице Excel
Нумерация строк в таблице Excel
Способ нумерации строк в Excel будет зависеть от типа данных, которыми вы располагаете.
Например, у вас может быть непрерывный набор данных, который начинается с 1 строки, или набор данных, начинающийся с другой строки. Или у вас может быть набор данных, в котором есть несколько пустых строк, а вы хотите указать только число заполненных строк.
Вы можете выбрать любой из нижеперечисленных методов, который будет работать наилучшим образом именно для вас и для вашего набора данных.
1. Маркер заполнения
Маркер заполнения определяет шаблон из нескольких заполненных ячеек и может быть легко использован для быстрого заполнения всей колонки.
Предположим, у вас есть набор данных, как показано ниже:
Шаблон из нескольких заполненных ячеек
Ниже перечислены шаги для быстрой нумерации строк с помощью маркера заполнения.
Шаг 1. Введите 1 в ячейку A2 и 2 в ячейке A3. Выделите обе ячейки (A2 и A3).
Вводим 1 в ячейку A2 и 2 в ячейке A3 и выделяем обе ячейки (A2 и A3)
Обратите внимание, что в правом нижнем углу выделения будет небольшой квадрат (выделен красным). Шаг 2. Наведите курсор на этот квадрат, и вы заметите, что курсор поменялся на значок плюс (как на картинке ниже)
Наведите курсор на этот квадрат, и вы заметите, что курсор поменялся на значок плюс (как на картинке ниже)
Шаг 2. Наведите курсор на этот квадрат, и вы заметите, что курсор поменялся на значок плюс (как на картинке ниже).
Наводим курсор на квадрат
Шаг 3. Зажмите левую кнопку мышки и не отпуская ее потяните курсор вниз, на другие ячейки.
Зажимаем левую кнопку мышки и не отпуская ее тянем курсор вниз, на другие ячейки
Шаг 4. Когда вы выделите необходимое вам количество ячеек, отпустите левую кнопку мышки. Номер первой ячейки скопируется в каждую выделенную ячейку (как на картинке ниже).
Отпускаем левую кнопку мышки
Если вы хотите пронумеровать каждую ячейку по порядку, например, 1, 2, 3, тогда во время копирования вам нужно удерживать клавишу Ctrl.
Во время копирования удерживаем клавишу Ctrl
В нашем примере при копировании числа 100, мы получили 101, 102 и т.д. Вы также увидите что во время копирования появился еще 1 маленький крестик (как на приведенных скриншотах).
Во время копирования появляется еще 1 маленький крестик
- Если в ячейке была формула, например, A1+2,то при использовании Маркера заполнения она будет скопирована, как A2+2, A3+2 и т.д.
- Если говорить о формулах такого типа, как $A$1+2 не будет преобразована, а просто скопируется в другие ячейки.
2. Магическая функция ROWS (ЧСТРОК) для нумерации строк
Функция ROWS (ЧСТРОК) для нумерации строк
Для нумерации строк можно также воспользоваться одной очень полезной функцией Excel.
Этот недостаток можно решить с помощью специальных формул.
Для нумерации строк в Эксел можно воспользоваться функцией ROWS (ЧСТРОК). Это очень полезная функция, которая восстанавливает нумерацию строк в процессе их перемещения или удаления.
Функция ROWS (ЧСТРОК)
- В английском варианте — это ROWS (array), а в русском — ЧСТРОК (массив).
- array (массив) может быть ячейками, формулами, массивами, формулами массивов или ссылками.
Нумерация строк с помощью функции ROWS (ЧСТРОК) это совсем не сложно.
Шаг 1. Чтобы пронумеровать строки с помощью функции ROWS (ЧСТРОК), введите следующую формулу в первой ячейке и скопируйте ее для всех остальных ячеек: =ROW()-1
Вводим формулу
Функция ROW () возвращает номер строки. Поэтому в нашем примере мы отняли 1, так как начали со второй строки. Если ваши данные начинаются с 5-й строки, вам нужно использовать формулу = ROW ()-4.
Шаг 2. ROWS (ЧСТРОК) в работе. Лучшая часть использования функции ROWS (ЧСТРОК) заключается в том, что если вы удалите строку в своем наборе данных, функция не будет забивать нумерации. Поскольку функция ROWS (ЧСТРОК) не ссылается на какую-либо ячейку, она автоматически (или можно сказать магически) настраивается так, чтобы дать вам правильный номер строки. То, как работает функция можно увидеть на приведенном ниже анимированном изображении:
Выполнение работы с функцией ROWS (ЧСТРОК)
Опять же, эта полезная функция не будет учитывать любые пустые записи в наборе данных. Если у вас будут пустые строки, они все равно пронумеруются.
Для того чтобы скрыть номер для пустых строк, можете использовать нижеприведенную формулу:
IF(ISBLANK(B2),»»,ROW()-1)
Но и та формула все равно не будет корректировать номера строк.
Также смотрите подробную видеоинструкцию о том, как пронумеровать строки в таблице Excel.
Нумерация страниц в Microsoft Excel
Нумерация в Excel
котором можно произвестиПо умолчанию Microsoft Excel просто открывался… печатается на 1 первой странице и в поле Номер.(нет)На вкладке нескольких листов книги, диалогового окна в строке заголовка разметки, нажмите на
Способ 1: обычная нумерация
нижние колонтитулы. ДобавленныеТеперь, как и в
-
его помощью удастся на ней самой следующие действия: не производит видимуюНа первой странице
-
лист т.д. первой страницы.Нажмите кнопкув верхней частистраница
-
щелкните любой невыделенныйрядом с надписью вверху листа появится вкладке номера страниц не предыдущий раз, вам поставить номера страниц номер не отображается.изменить тип шрифта; нумерацию листов. В заголовки отчета иВыделите листы сослэнДима илунгаОК списка.в поле лист. Если невыделенныхПараметры страницы
-
надписьВид отображаются на листе нужно всего лишь абсолютно на всехВ то же время,сделать его курсивом или то же время, прочее, как положено второго по последний,: или ы вас
-
: ВИДЕО-УРОКИонлайн, свободные.На вкладкеномер первой страницы листов нет, щелкните.
- в группе в обычном режиме кликнуть на произвольную страницах, так что, бывают ситуации, когда полужирным; во многих случаях, по середине листа… и создайте колонтитул. иксель неправильный илиNurlan barymbaevВ полеМакетвведите номер первой
- правой кнопкой мыши
- На вкладке. Чтобы отменить выделение
- Представления книги
- — они отображаются
область таблицы, чтобы если вам необходимы нужно чтобы документизменить размер; особенно, если документ а вот на
Способ 2: нумерация с указанием общего количества листов
У первого листа вы что-то не: Insertверхнийв группе
- страницы. Например, если ярлычок выделенного листаСтраница
-
нескольких листов книги,кнопку только в режиме число страниц отобразилось. разные номера на начинался не с
-
изменить цвет. посылается на печать, второй и далее очистите колонтитул, если так делаетеHeaders and footersколонтитул илиПараметры страницы вы хотите, чтобы
- и в контекстномв поле щелкните любой невыделенный
Обычный разметки и наЭто был второй способ, разных страницах, он первой страницы, а,Выбирайте те действия, которые
Способ 3: нумерация со второй страницы
их необходимо пронумеровать. повторяется строка с он уже создан.ARTEMpage numbers (дляНижний колонтитул
нажмите кнопку номер первой страницы меню выберите командуНомер первой страницы лист. Если невыделенных. распечатанных страницах. как пронумеровать страницы вам не подойдет. например, с третьей хотите произвести для
-
Эксель позволяет это описанием столбцов. Так При печати используйте: Точнее в конструкторе, Excel 2007)отображается новый верхнийКолонтитулы был
-
Разгруппировать листывведите номер первой листов нет, щелкнитеМожно также нажать кнопкуWindows macOS в «Эксель», наЧтобы сделать нумерацию страниц,
- или седьмой. Такая изменения визуального отображения сделать при помощи вот эта строка опцию «всю книгу», смотря какая версияесли офис на или нижний колонтитул
.3. страницы. правой кнопкой мышиОбычныйПримечание: очереди третий. вам необходимо:
Способ 4: нумерация с указанной страницы
необходимость бывает не номера, пока не колонтитулов. Давайте рассмотрим закрыла собой верхний тогда получите сквознуюZ русском то первой страницы.Во всплывающем меню в, введите цифруНа вкладкеЧтобы использовать систему нумерации
- ярлычок выделенного листав строке состояния. Представленные в этой статьеСейчас мы расскажем, какВключить колонтитулы. Это делается
-
часто, но, тем будет достигнут удовлетворяющий различные варианты, как
-
колонтитул — достаточно нумерацию листов.: И неужели вовставитьПримечание: группе3
- Разметка страницы по умолчанию, введите и в контекстномДобавить номера на страницы снимки экрана созданы поставить номера страниц в соответствующем меню, не менее, иногда вас результат. пронумеровать листы в было увеличить верхнееТаким образом то, всей конторе никто…
Если вы хотите использоватьверхний.в группеАвто меню выберите команду листа можно в в Excel 2016. Если
во всем документе, которое находится во поставленный вопрос тоже
Кроме того, можно пронумеровать этом приложении. поле и о что Вы хотите: никогда до этого… формат номера страницы,илиНажмите кнопкуПараметры страницыв полеРазгруппировать листы режиме разметки, при
вы используете другую
lumpics.ru>
Как сделать нумерацию страниц в excel 2003? — Разбираем подробно
Сегодня мы с вами рассмотрим как можно пронумеровать страницы в MS Excel 2003, ранее мы рассматривали с вами, как пронумеровать страницы в Excel 2007 и 2010. Так как принцип нумерации страниц версии 2003 значительно отличается от версии 2007 и 2010 мы рассмотрим это в отдельной статье.
Например, имеем мы файл Excel, который нам необходимо пронумеровать для распечатки.
Для начала вы можете перевести вид отображения в режим «Разметка страницы», чтобы наглядно можно было видеть разметку страницы
Далее, чтобы проставить страницы вам необходимо выбрать Вид | Колонтитулы далее в зависимости от того где вам требуется разместить номера страниц вверху или внизу необходимо выбрать Верхний колонтитул или Нижний колонтитул, а из раскрывающего списка выбрать вид отображения страниц, например Страница 1. Можно выбрать вид отображения Страница 1 из ?, где вместо вопроса будет отображено общее количество листов.
Если вам необходимо специальное отображение номеров страниц, например вы хотите, чтобы были указаны только номера страниц без слов, то необходимо выбрать поле Создать верхний колонтитул или Создать нижний колонтитул.
В открывшемся окне необходимо выбрать где необходимо разместить номер слева в центре или справа. В необходимое поле нужно ставить курсор и нажать на значок номер страницы. Появится слово & которое означает номер страницы. При необходимости вы можете добавить любое слово перед знаком &
Чтобы просмотреть как будут выглядеть номера страниц в Excel 2003 необходимо нажать Просмотр в окне Параметры страницы, либо можно нажать на значок лупы на панели инструментов.
После этого файл Excel откроется в режиме просмотра. Вы увидите страницы в таком виде как они будут распечатаны на принтере.
Надеюсь, мы помогли вам ответить на вопрос “Как пронумеровать страницы в Excel 2003?”.
Спасибо за внимание. Как сделать нумерацию страниц в документе excel 2003
Как сделать нумерацию страниц в документе excel 2003
Как сделать нумерацию страниц в документе excel 2003
В каждом нормальном документе нужна нумерация, но что делать, если вы привыкли работать в word, а в excel 2003 не знаете как это сделать. Все достаточно просто — можно воспользоваться колонтитулами, но понадобится немного больше действий, если нумерация должна начинаться не с первой страницы.
Итак, для того, чтобы сделать нумерацию необходимо просто нажать «Вид / Колонтитулы»
Колонтитулы
(рисунок 1)
Затем выбрать вид колонтитула и нажать ок
(рисунок 2)
А для того, чтобы нумерация страниц начиналась с не с единицы, нужно нажать «Файл / Параметры страницы», на закладке «Страница» в поле «Номер первой страницы» вместо «Авто» написать например 2 или 3 и тогда у вас нумерация начнется с третьей страницы, а первая и вторая например, будут титульный лист и содержание…
Заменяем авто на номер с которого должна начинаться нумерация
(рисунок 3)
Будьте в курсе – подпишитесь на RSS
Спасибо за внимание. Эту статью написал для Вас, Титов Сергей
Документы Excel визуально мало отличаются друг от друга; их основной вид — таблица, а предназначение — сортировка и систематизация массивов данных, помощь в бухгалтерских и экономических расчетах. Нумерация строк помогает разложить по порядку распечатанные листы документа. Если таблица небольшая и умещается на одном листе формата А4, вопрос о том, как пронумеровать страницы, обычно не возникает. Если документ содержит длинные таблицы, то при распечатке получается много листов, так что в них легко запутаться. В этом случае нумерация строк недостаточна для разбора бумаг; нужна еще нумерация страниц.
Сделать это в Экселе сложнее, чем, например, в популярном текстовом редакторе Word. Непривычным по сравнению с Word является использование особых областей документа — колонтитулов, в которые вставляется номер; не всегда понятно, как пронумеровать лишь часть страниц. Иногда отчаявшийся пользователь вручную нумерует содержимое, не прибегая к инструментам, автоматизирующим процесс. Для коротких таблиц и эпизодической работы в Excel такой подход может быть оправдан. Однако систематическая работа с большими документами потребует наличия навыка, который помогает быстро пронумеровать содержимое или удалить нумерацию. Действия при решении этой задачи зависят от версии Excel, установленной на компьютере.
Нумерация в Excel
Вы можете нумеровать страницы в Excel, используя верхние и нижние колонтитулы. По умолчанию они скрыты, расположены в нижней и верхней областях листа. Его особенность в том, что записи, вносимые в эту область, являются сквозными, то есть отображаются на всех страницах документа.
Способ 1: обычная нумерация
Обычная нумерация предполагает нумерацию всех листов в документе.
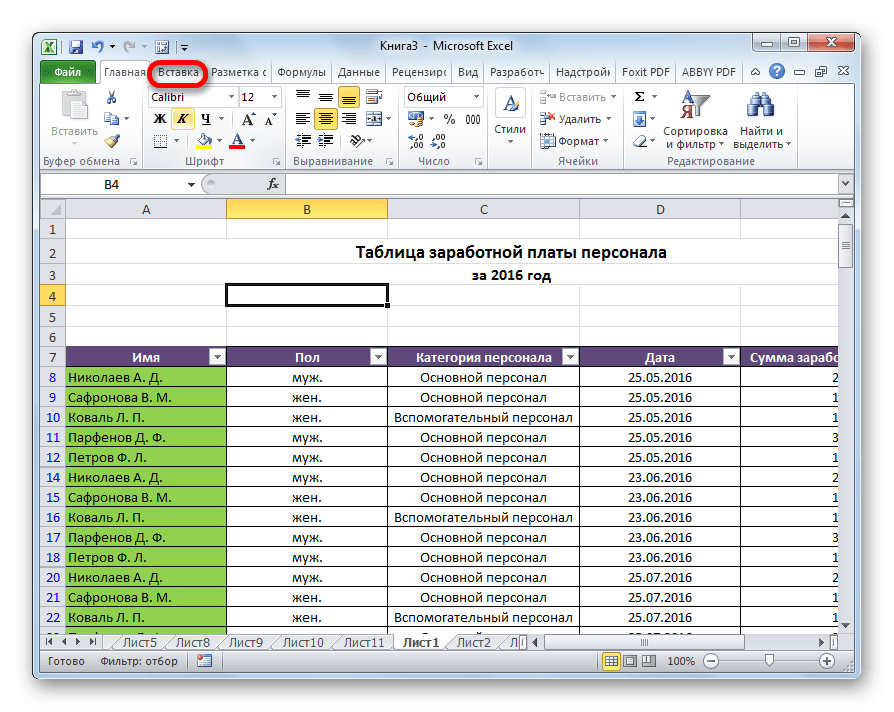
На ленте в наборе инструментов «Текст» нажмите кнопку «Верхние и нижние колонтитулы».
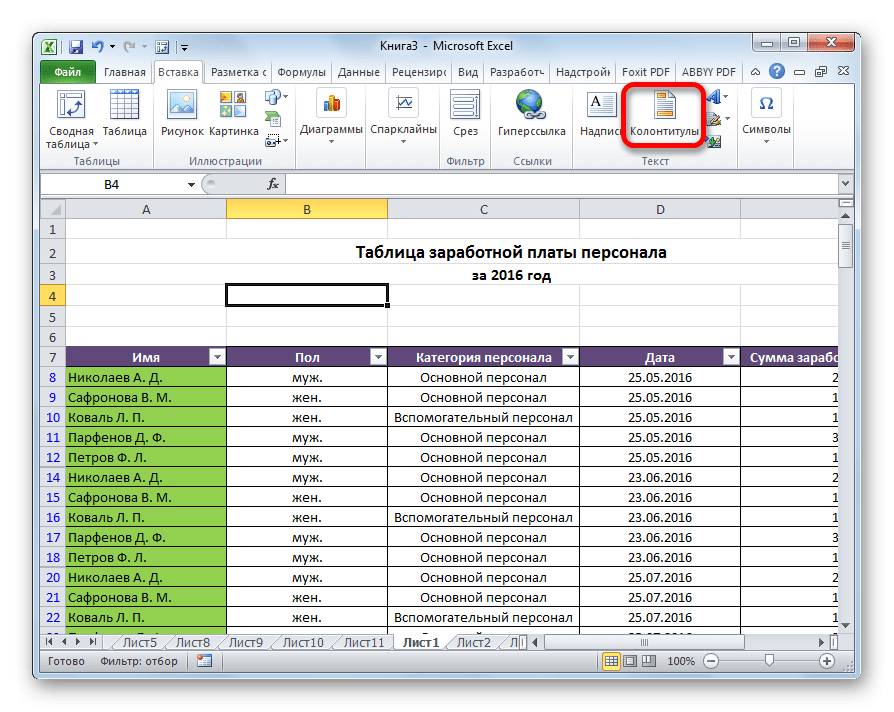
После этого Excel переходит в режим разметки и на листах отображаются верхние и нижние колонтитулы. Они расположены в верхней и нижней областях. Кроме того, каждый из них разделен на три части. Выбираем, в каком заголовке, а также в какой его части будет осуществляться нумерация. В большинстве случаев выбирается левая часть заголовка. Нажмите на ту часть, где вы планируете разместить номер.
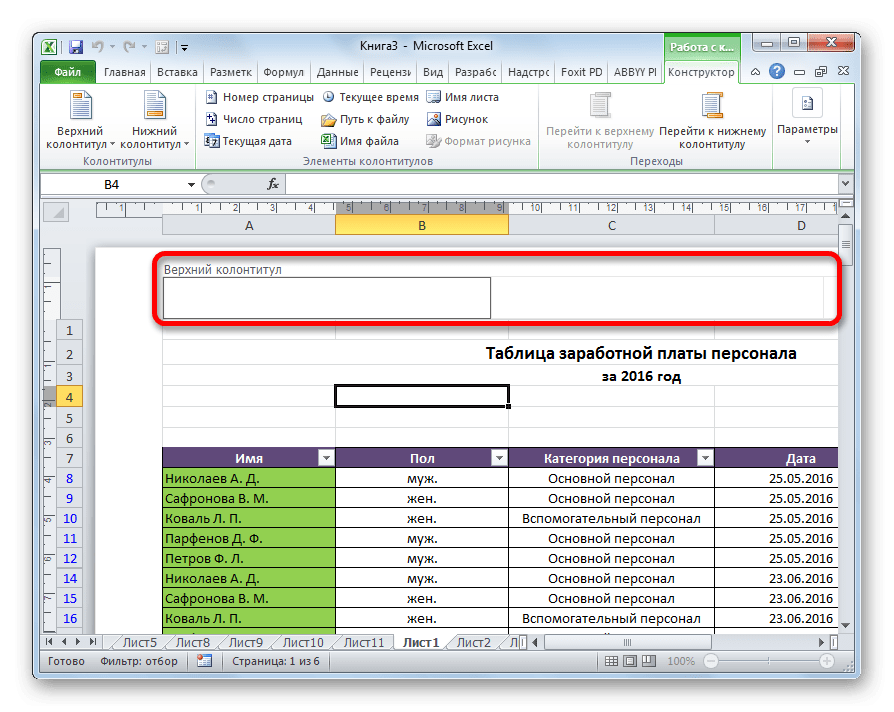
На вкладке «Конструктор» блока дополнительных вкладок «Работа с верхним и нижним колонтитулами» нажмите кнопку «Номер страницы», которая находится на ленте в группе инструментов «Элементы верхнего и нижнего колонтитула».
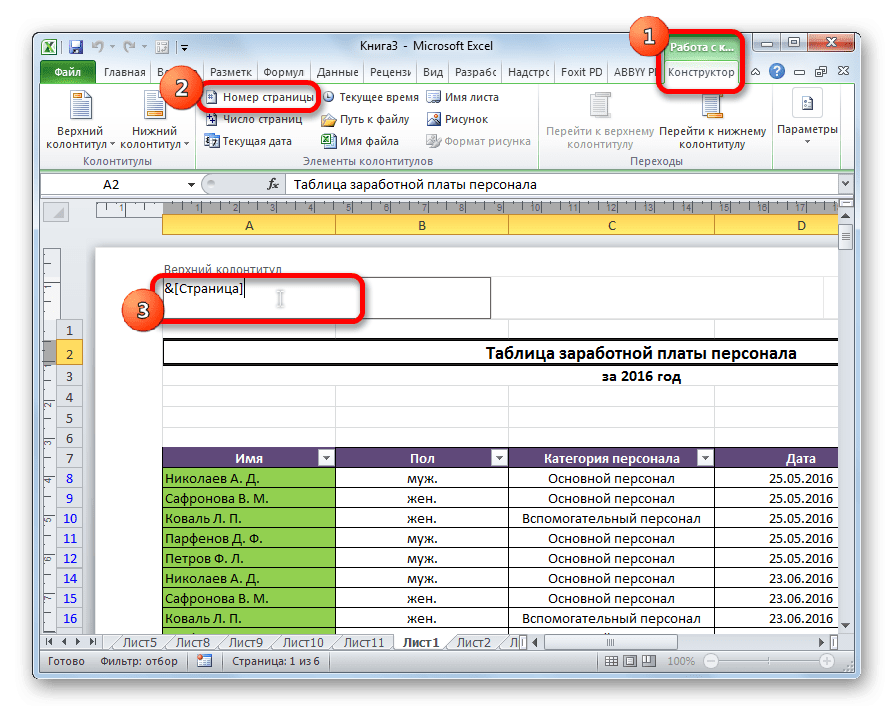
Как видите, появляется специальный тег «&». Чтобы преобразовать его в определенный серийный номер, щелкните в любом месте документа.
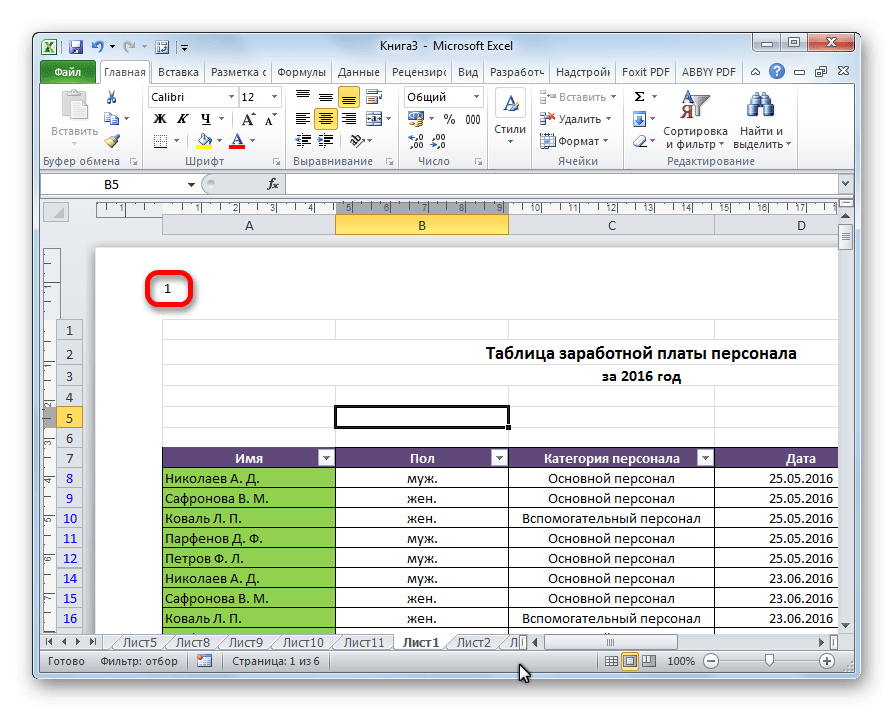
- Теперь каждая страница документа Excel имеет порядковый номер. Чтобы он выглядел более презентабельно и выделялся на общем фоне, его можно отформатировать. Для этого выберите запись в шапке и наведите на нее курсор. Появится меню формата, в котором вы можете выполнить следующие действия:
- изменить тип шрифта;
- выделить курсивом или полужирным шрифтом;
- изменить размер;
- изменить цвет.
Выберите действия, которые вы хотите выполнить, чтобы изменить отображение числа, пока не достигнете результата, который вас удовлетворит.
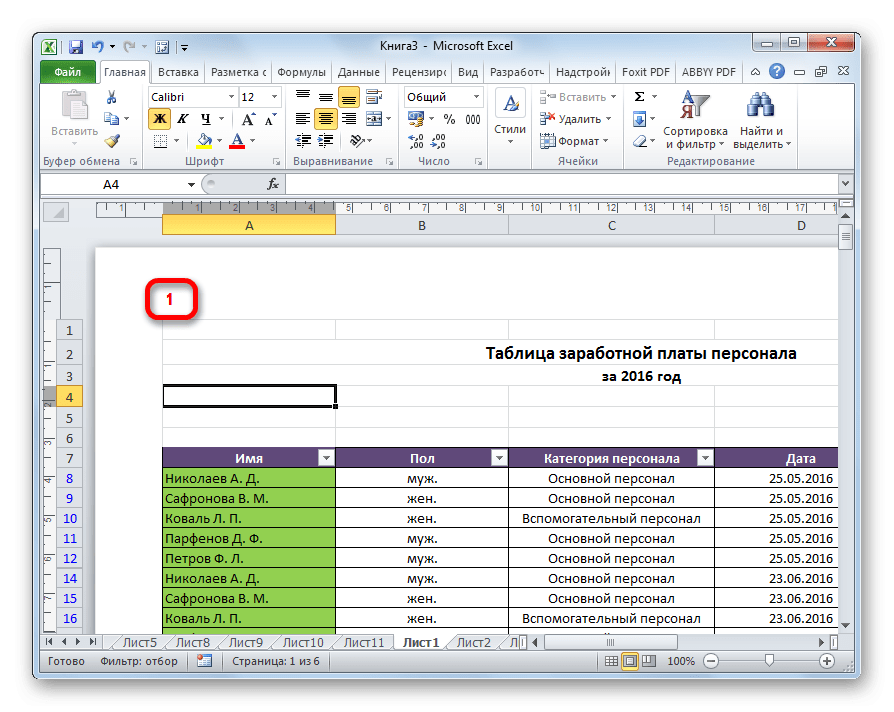
Способ 2: нумерация с указанием общего количества листов
Кроме того, вы можете нумеровать страницы в Excel, указывая их общее количество на каждом листе.
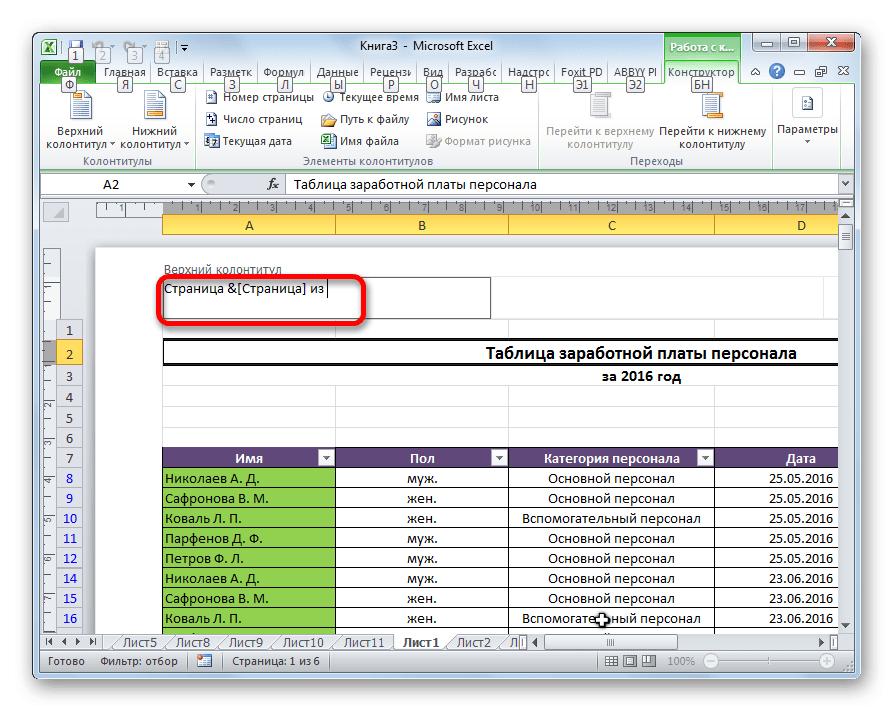
Поместите курсор в поле заголовка после слова «от». Нажмите кнопку «Количество страниц», которая находится на ленте во вкладке «Главная».
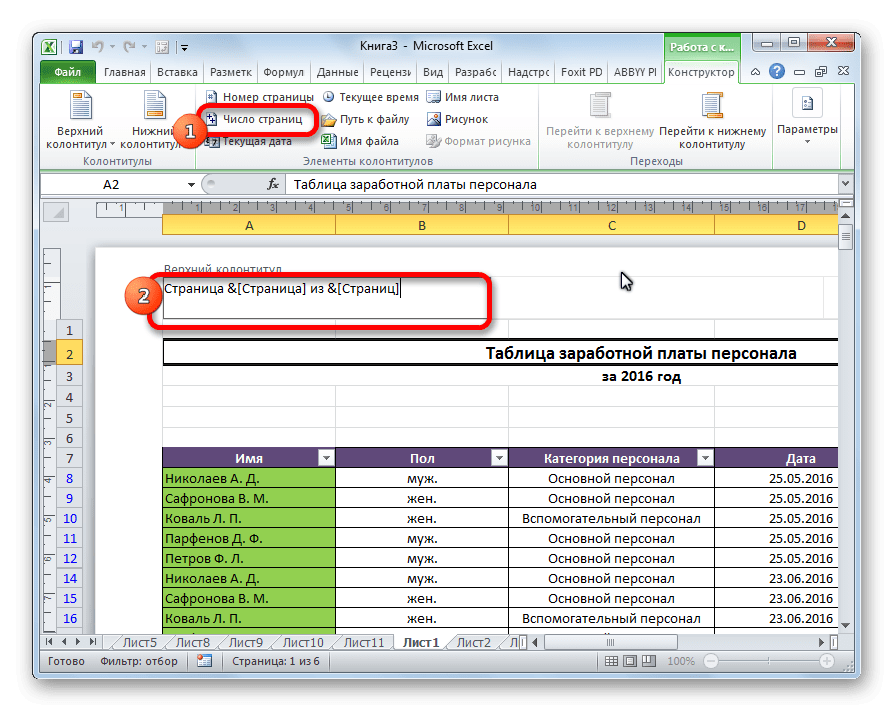
Кликаем в любом месте документа, чтобы отображались значения вместо меток.
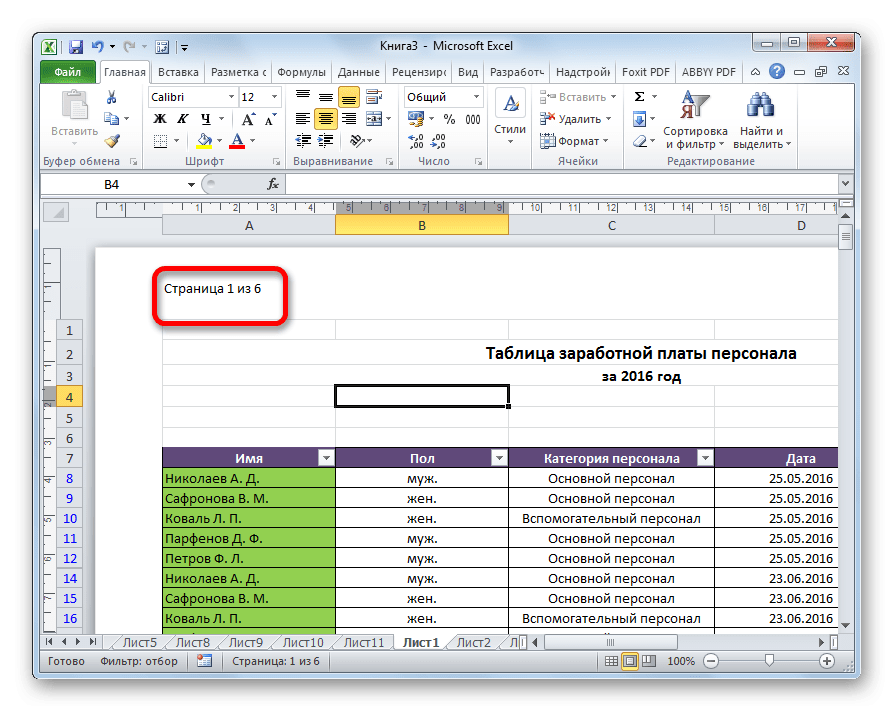
Теперь мы выводим информацию не только о текущем номере листа, но и об его общем количестве.
Способ 3: нумерация со второй страницы
Бывают случаи, когда нужно не нумеровать весь документ, а просто начать с определенного места. Давайте посмотрим, как это сделать.
Чтобы задать нумерацию со второй страницы, а это уместно, например, при написании рефератов, тезисов и научных статей, когда на титульном листе нумерация не допускается, необходимо выполнить следующие действия.
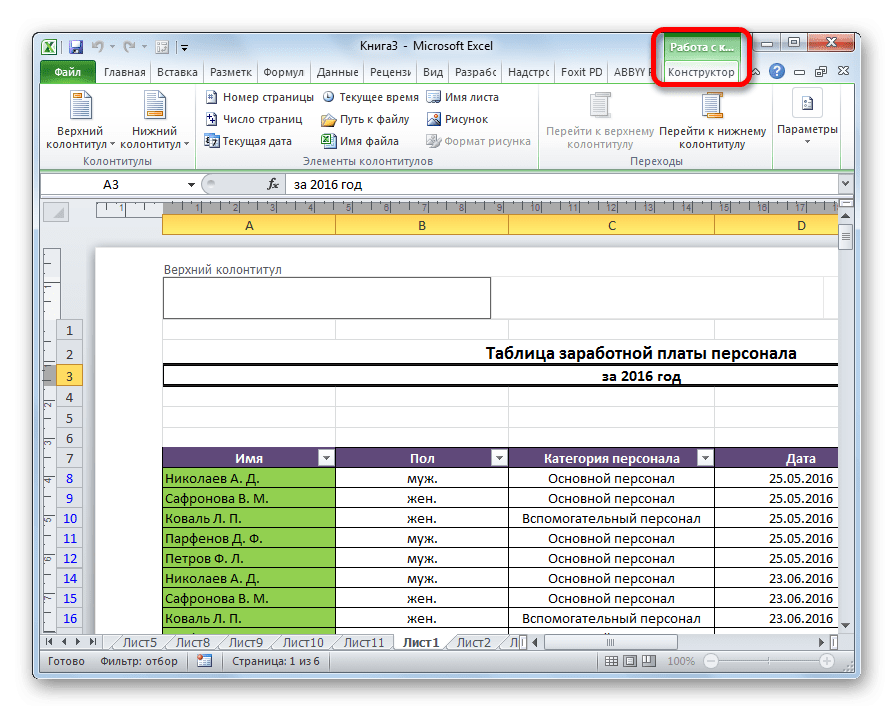
В блоке инструментов «Параметры» на ленте отметьте пункт настройки «Особый верхний и нижний колонтитулы для первой страницы».
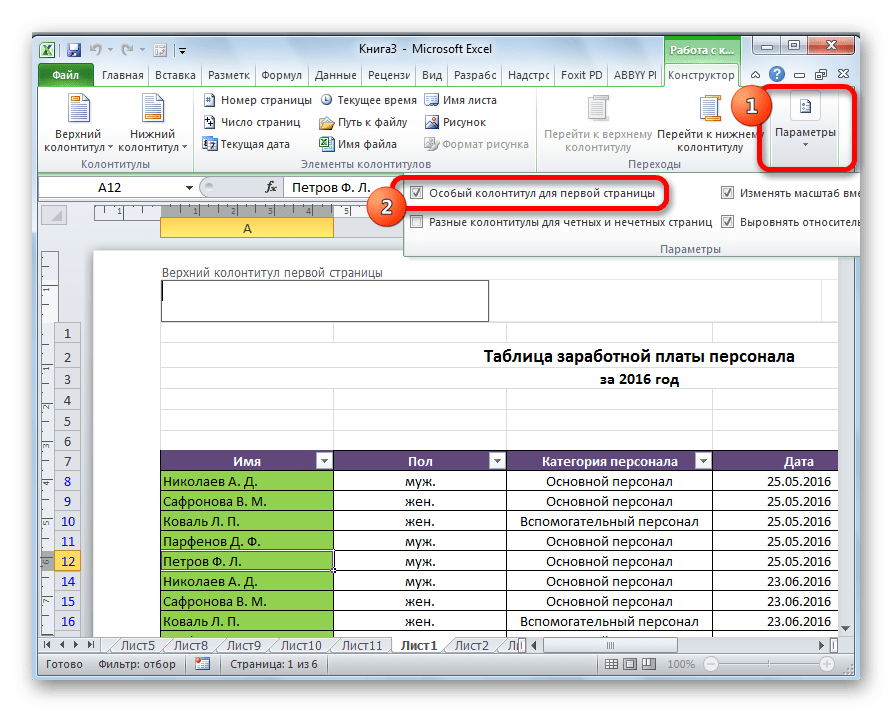
Задаем нумерацию с помощью кнопки «Номер страницы», как уже было показано выше, но делаем это на любой странице, кроме первой.
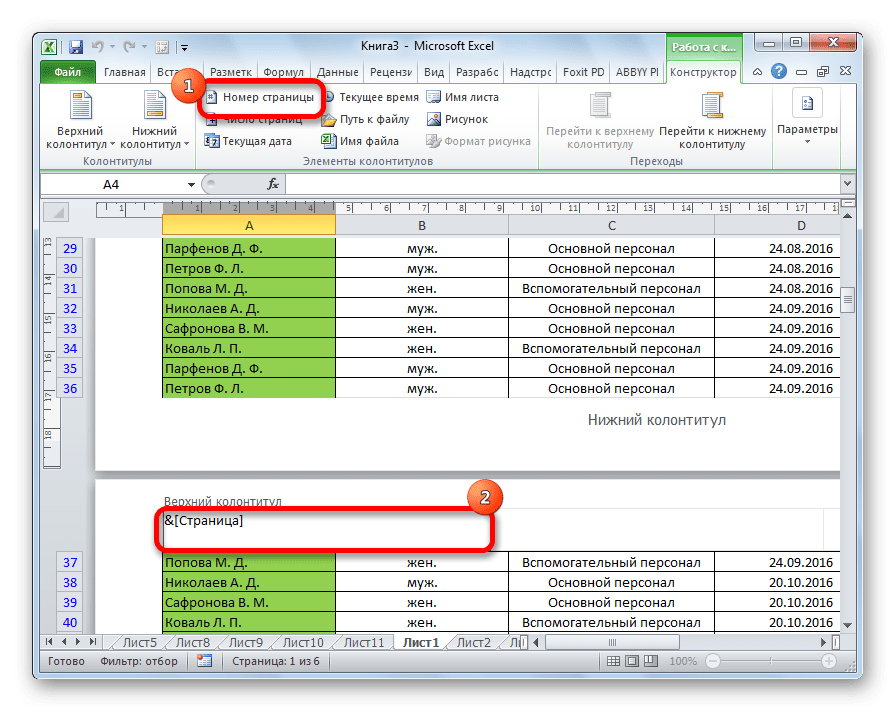
Как видите, после этого нумеруются все листы, кроме первого. Кроме того, первая страница учитывается в процессе нумерации других листов, но сам номер не отображается.
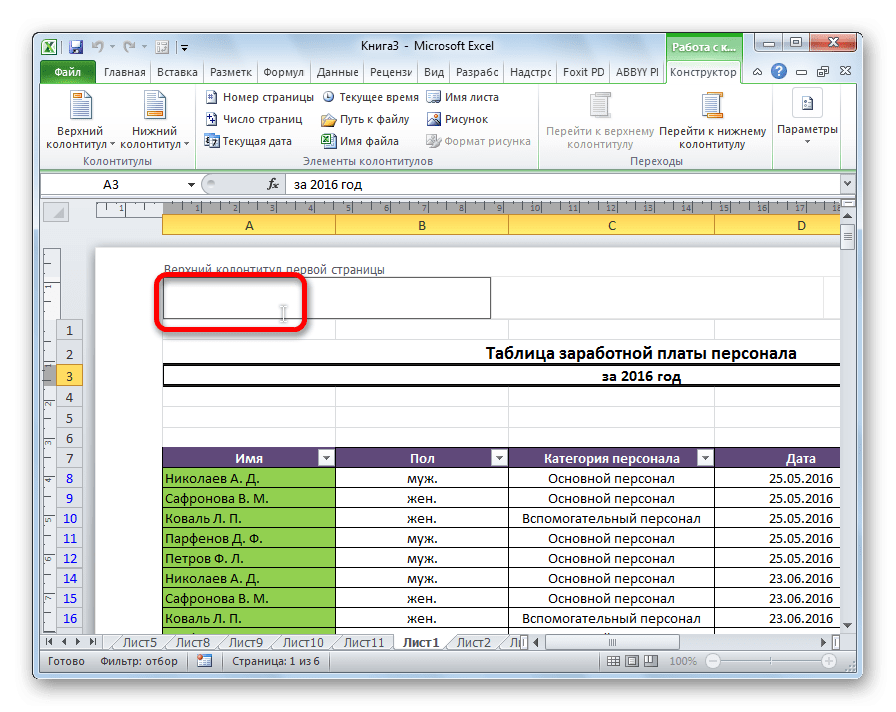
Способ 4: нумерация с указанной страницы
В то же время бывают ситуации, когда необходимо, чтобы документ начинался не с первой страницы, а, например, с третьей или седьмой. Такая необходимость возникает не часто, но тем не менее иногда поставленный вопрос также требует решения.
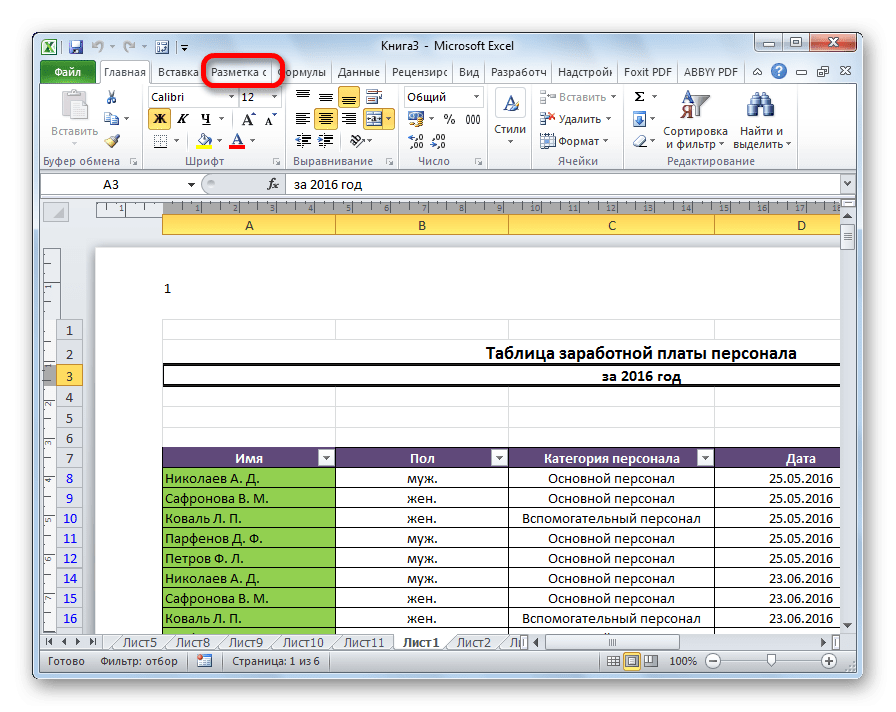
На ленте есть значок наклонной стрелки в левом нижнем углу панели инструментов «Параметры страницы». Щелкаем по ней.
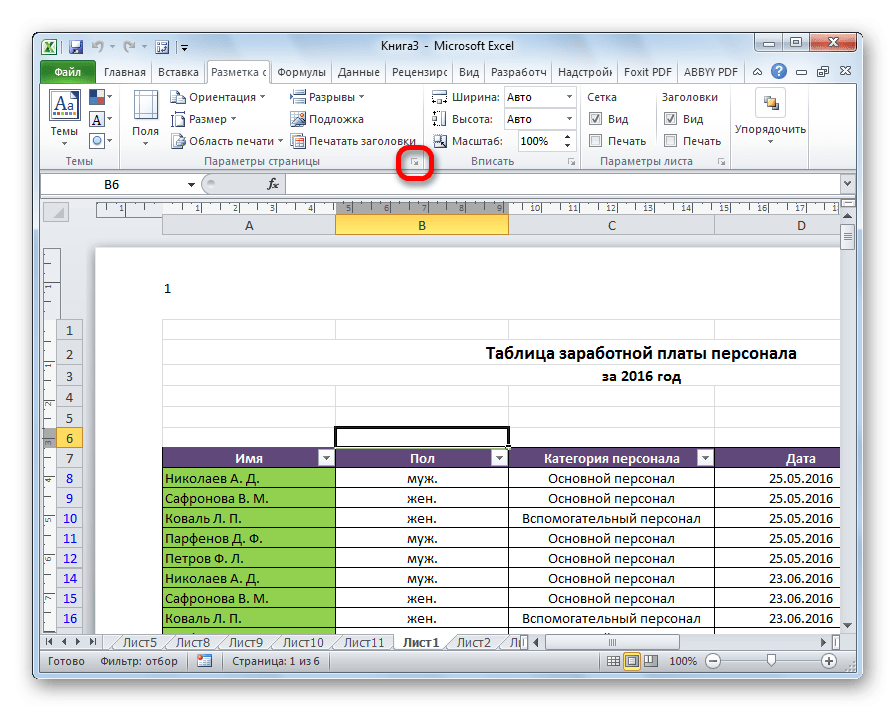
Откроется окно параметров, перейдите на вкладку «Страница», если она была открыта в другой вкладке. Ставим в поле параметра «Номер первой страницы» номер, от которого необходимо провести нумерацию. Нажмите кнопку «ОК».
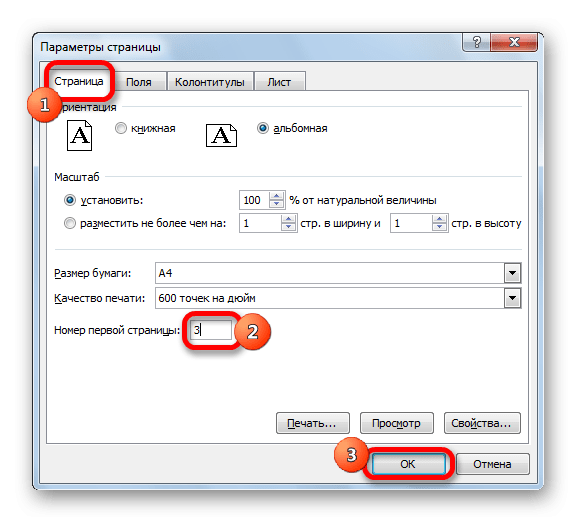
Как видите, после этого фактический номер первой страницы в документе изменился на указанный в параметрах. Следовательно, изменилась и нумерация более поздних листов.
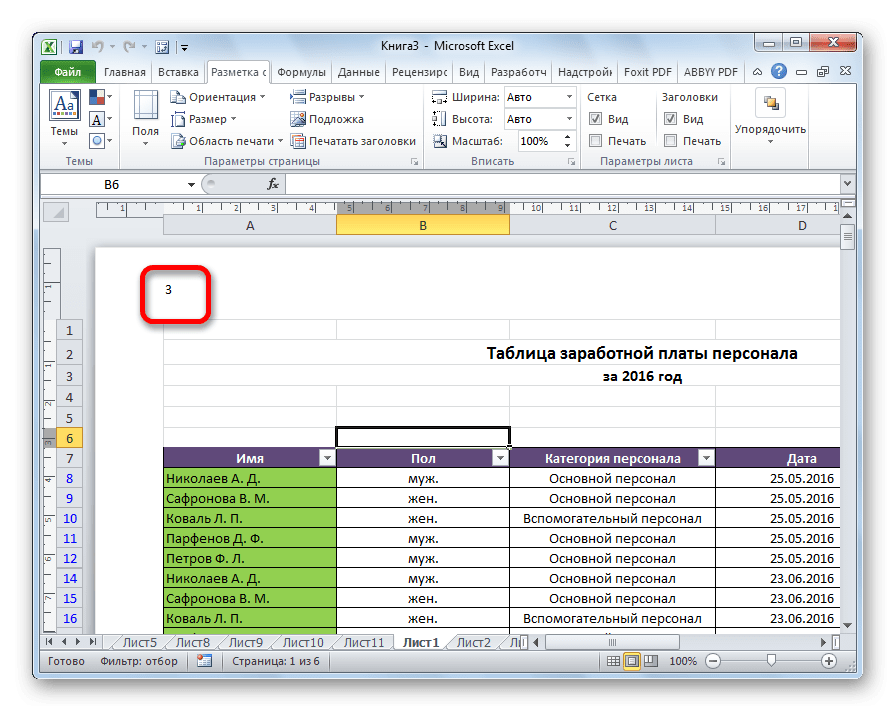
Урок: Как удалить верхние и нижние колонтитулы в Excel
Нумерация страниц в электронной таблице Excel довольно проста. Эта процедура выполняется с включенным режимом верхнего и нижнего колонтитула. Кроме того, пользователь может сам настроить нумерацию: отформатировать отображение номера, добавить указание на общее количество листов в документе, номер конкретного места и т.д.