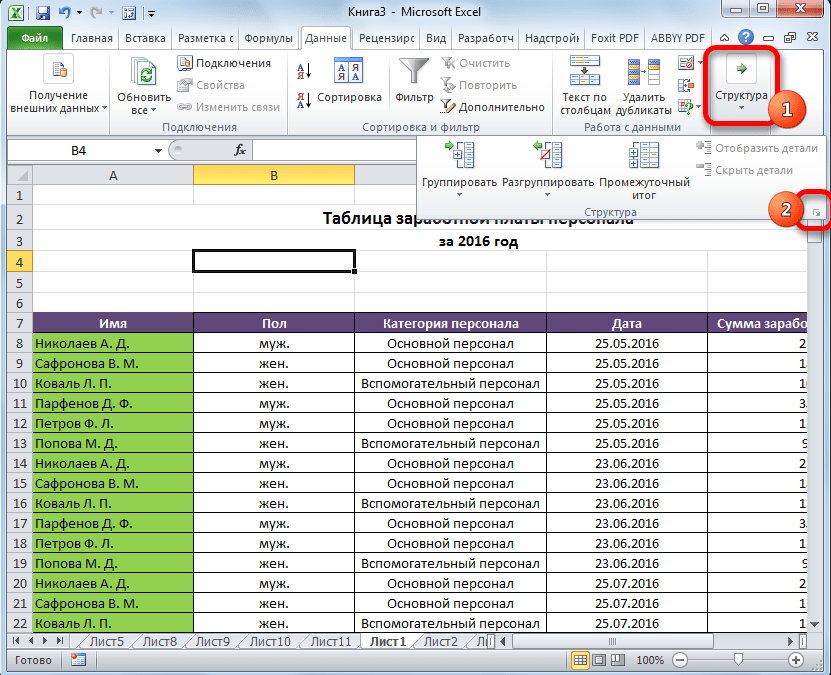Автоматическая структуризация
Ранее мы выполняли группировку вручную вручную. Есть и автоматический способ сделать то же самое. Но в этом случае эксель сам выбирает, какие данные объединить. Стоит отдать должное, он руководствуется логикой. Например, определяет заголовок и ячейки с суммированием, а строки между ними группирует и позволяет их сворачивать.
Благодаря этому таблица не занимает много места.
Правда, не всегда программа структурирует то, что нужно. Тогда приходиться прибегать к ручным настройкам. Однако если вы имеете дело с формулами, то автоматическая группировка вероятнее всего вам подойдет. Чтобы ее применить, команде «Группировать» выберите подпункт «Создание структуры» — готово.
Как отменить группировку, созданную вручную, вы узнали выше. Как это сделать после применения автоматического способа? В той же вкладке «Разгруппировать» нажмите «Очистить структуру».
Автоматическая структуризация
Ранее мы выполняли группировку вручную вручную. Есть и автоматический способ сделать то же самое. Но в этом случае эксель сам выбирает, какие данные объединить. Стоит отдать должное, он руководствуется логикой. Например, определяет заголовок и ячейки с суммированием, а строки между ними группирует и позволяет их сворачивать.
Благодаря этому таблица не занимает много места.
Правда, не всегда программа структурирует то, что нужно. Тогда приходиться прибегать к ручным настройкам. Однако если вы имеете дело с формулами, то автоматическая группировка вероятнее всего вам подойдет. Чтобы ее применить, команде «Группировать» выберите подпункт «Создание структуры» — готово.
Как отменить группировку, созданную вручную, вы узнали выше. Как это сделать после применения автоматического способа? В той же вкладке «Разгруппировать» нажмите «Очистить структуру».
Способы группировки листов
- Если вы хотите сгруппировать некоторые последовательные листы в Excel, вы можете выбрать первый лист, удерживать клавишу Shift, а затем выбрать последний лист. Это выберет все листы посередине.
- Как я уже писал, можно сгруппировать листы выборочно, удерживая клавишу Ctrl.
- Кликнув правой кнопкой мыши на название листа, можно вызвать контекстное меню и выбрать опцию «Выделить все»
Осторожно при группировании листов
Когда вы группируете листы, возможно, вы забудете разгруппировать их и продолжите работу с ними. Это будет означать, что все, что вы сделаете, произойдет и во всех сгруппированных листах. Это особенно актуально, когда вы группируете только определенные листы. В этом случае, даже когда вы переходите к другим листам (которые также являются частью группы), это не разгруппирует листы.
Как этого избежать?
Есть несколько визуальных подсказок, которые помогут вам заметить, что листы находятся в сгруппированном режиме:
К названию книги добавляется слово в конце.
Еще одна вещь, которую вы можете сделать, чтобы не потерять из-за этого работу — это создать резервную копию. В худшем случае это позволит вам вернуть работу (до того, как вы сгруппировали листы).
Несмотря на все визуальные подсказки, я видел, как люди (в том числе и я) ошибались, потому что забыли разгруппировать листы. Так что будьте особенно осторожны при использовании этой функции.
На этом у меня всё. Если вам понравился сегодняшний трюк, ставьте лайки и подписывайтесь на канал. Если хотите посмотреть еще уроки загляните в , обязательно еще что-нибудь присмотрите )) Спасибо!
Как скрывать и группировать столбцы в Excel
Из этого руководства Вы узнаете и сможете научиться скрывать столбцы в Excel 2010-2013. Вы увидите, как работает стандартный функционал Excel для скрытия столбцов, а также научитесь группировать и разгруппировывать столбцы при помощи инструмента «Группировка».
Уметь скрывать столбцы в Excel очень полезно. Может быть множество причин не отображать на экране какую-то часть таблицы (листа):
- Необходимо сравнить два или более столбцов, но их разделяют несколько других столбцов. К примеру, Вы хотели бы сравнить столбцы A и Y, а для этого удобнее расположить их рядом. Кстати, в дополнение к этой теме, Вам может быть интересна статья Как закрепить области в Excel .
- Есть несколько вспомогательных столбцов с промежуточными расчётами или формулами, которые могут сбить с толку других пользователей.
- Вы хотели бы скрыть от посторонних глаз или защитить от редактирования некоторые важные формулы или информацию личного характера.
Читайте дальше, и вы узнаете, как Excel позволяет быстро и легко скрыть ненужные столбцы. Кроме того, из этой статьи Вы узнаете интересный способ скрыть столбцы с помощью инструмента «Группировка», который позволяет скрывать и отображать скрытые столбцы в одно действие.
Создание сводной таблицы в Excel
Открываем исходные данные. Сводную таблицу можно строить по обычному диапазону, но правильнее будет преобразовать его в таблицу Excel. Это сразу решит вопрос с автоматическим захватом новых данных. Выделяем любую ячейку и переходим во вкладку Вставить. Слева на ленте находятся две кнопки: Сводная таблица и Рекомендуемые сводные таблицы.
Если Вы не знаете, каким образом организовать имеющиеся данные, то можно воспользоваться командой Рекомендуемые сводные таблицы. Эксель на основании ваших данных покажет миниатюры возможных макетов.
Кликаете на подходящий вариант и сводная таблица готова. Остается ее только довести до ума, так как вряд ли стандартная заготовка полностью совпадет с вашими желаниями. Если же нужно построить сводную таблицу с нуля, или у вас старая версия программы, то нажимаете кнопку Сводная таблица. Появится окно, где нужно указать исходный диапазон (если активировать любую ячейку Таблицы Excel, то он определится сам) и место расположения будущей сводной таблицы (по умолчанию будет выбран новый лист).
Обычно ничего менять здесь не нужно. После нажатия Ок будет создан новый лист Excel с пустым макетом сводной таблицы.
Макет таблицы настраивается в панели Поля сводной таблицы, которая находится в правой части листа.
В верхней части панели находится перечень всех доступных полей, то есть столбцов в исходных данных. Если в макет нужно добавить новое поле, то можно поставить галку напротив – эксель сам определит, где должно быть размещено это поле. Однако угадывает далеко не всегда, поэтому лучше перетащить мышью в нужное место макета. Удаляют поля также: снимают флажок или перетаскивают назад.
Сводная таблица состоит из 4-х областей, которые находятся в нижней части панели: значения, строки, столбцы, фильтры. Рассмотрим подробней их назначение.
Область значений – это центральная часть сводной таблицы со значениями, которые получаются путем агрегирования выбранным способом исходных данных.
В большинстве случае агрегация происходит путем Суммирования. Если все данные в выбранном поле имеют числовой формат, то Excel назначит суммирование по умолчанию. Если в исходных данных есть хотя бы одна текстовая или пустая ячейка, то вместо суммы будет подсчитываться Количество ячеек. В нашем примере каждая ячейка – это сумма всех соответствующих товаров в соответствующем регионе.
В ячейках сводной таблицы можно использовать и другие способы вычисления. Их около 20 видов (среднее, минимальное значение, доля и т.д.). Изменить способ расчета можно несколькими способами. Самый простой, это нажать правой кнопкой мыши по любой ячейке нужного поля в самой сводной таблице и выбрать другой способ агрегирования.
Область строк – названия строк, которые расположены в крайнем левом столбце. Это все уникальные значения выбранного поля (столбца). В области строк может быть несколько полей, тогда таблица получается многоуровневой. Здесь обычно размещают качественные переменные типа названий продуктов, месяцев, регионов и т.д.
Область столбцов – аналогично строкам показывает уникальные значения выбранного поля, только по столбцам. Названия столбцов – это также обычно качественный признак. Например, годы и месяцы, группы товаров.
Область фильтра – используется, как ясно из названия, для фильтрации. Например, в самом отчете показаны продукты по регионам. Нужно ограничить сводную таблицу какой-то отраслью, определенным периодом или менеджером. Тогда в область фильтров помещают поле фильтрации и там уже в раскрывающемся списке выбирают нужное значение.
С помощью добавления и удаления полей в указанные области вы за считанные секунды сможете настроить любой срез ваших данных, какой пожелаете.
Посмотрим, как это работает в действии. Создадим пока такую же таблицу, как уже была создана с помощью функции СУММЕСЛИМН. Для этого перетащим в область Значения поле «Выручка», в область Строки перетащим поле «Область» (регион продаж), в Столбцы – «Товар».
В результате мы получаем настоящую сводную таблицу.
На ее построение потребовалось буквально 5-10 секунд.
8 комментариев
Добрый день! Как в книге создать 2 группировки друг за другом, чтобы когда они свернуты не отображались страницы. Например, в таблице 15 строк. 3 всегда отображаются. Затем 4 строки в группировке и следующие 4 строки в группировке. Надо чтобы,когда обе группировки собраны из них ничего не отображалось.
Здравствуйте, Кир. Для каждой группировки нужно определять итоговый столбец, который располагается либо над группируемым участком, либо под ним. Поскольку у Вас две группы строк примыкают друг к другу, нужно для верхнего участка установить итоги над данными, для нижнего — под данными. Как это делается — описано вначале пункта «Ручное создание структуры».
Добрый день! Как сделать чтобы группировки были разного цвета( например 1 группа где знак (+) красного. 2 группа где знак (+) зеленого итд)
Дмитрий, здравствуйте. Если Вы хотите, чтобы именно строка итогов отличалась по цвету — лучше всего воспользоваться Условным форматированием
Здравствуйте! Почему при создании структуры с первого столбца в документе не отображается плюсик? Только точки над структурируемыми столбцами и цифры уровня структуры… Что делать, если структура нужна именно с 1го столбца? Excel 2016. Спасибо.
Здравствуйте, Елена. Не отображается плюсик, потому что он проставляется над столбцом промежуточных итогов. Например, в столбцах у Вас данные по месяцам, и они сворачиваются в итоговые цифры года. Плюсик будет над столбцом соответствующего года. Итоговый столбец может быть слева или справа от группируемого массива. У Вас в настройках выставлено «слева», однако столбца слева не существует, Вы группируете начиная с первого. Потому, плюсика и нет. Вы можете пойти двумя путями: 1. Скрывать и раскрывать группировку кнопками уровней в верхнем левом углу окна 2. Выбрать расположение столбца итогов справа от группируемого массива. Тогда плюсик будет отображаться в следующем столбце после группируемых. Как это сделать — я рассказал в пункте «Ручное создание структуры»
Спасибо. Научился группировать столбцы за 15 секунд.
Группировка строк и столбцов в Excel
Работать с большим количеством информации в Excel бывает сложно. Многочисленные строки сливаются при просмотре. Найти что-то в таком массиве практически нереально. Не говоря уж о том, чтобы редактировать таблицу или использовать данные из неё. Но можно объединить позиции, разбить их на отдельные списки или вовсе «спрятать». Разберитесь, как сделать группировку в Excel, чтобы структурировать или скрывать ряды. Они останутся в документе, но отображаться будут только тогда, когда вы на них нажмёте. Так вы сможете спокойно поработать с необходимыми ячейками, не отвлекаясь на не используемые характеристики.
Что такое группа в Excel?
Группа — это инструмент в Excel, с помощью которого мы можем группировать две или более строк или столбцов вместе, он помогает представлять группу строк или столбцов вместе, а также дает нам возможность минимизировать и максимизировать группу, минимизация группы скрывает эти строки или столбцы, сгруппированные вместе, и развертывание показывает группу. Параметр «Группировать» доступен на вкладке данных в разделе структуры.
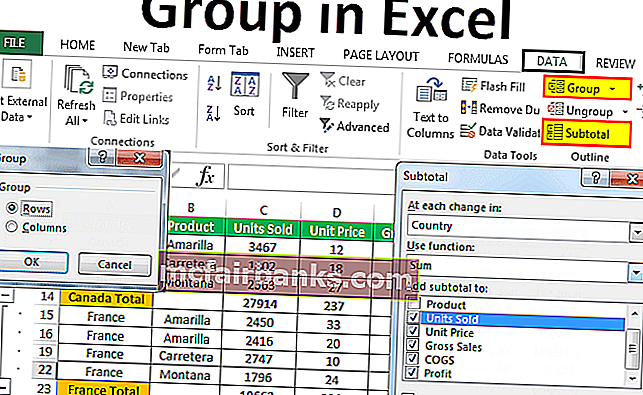
Как сгруппировать данные в Excel? (с примерами)
Вам должно быть интересно, когда нужно группировать данные и как группировать в Excel. Для этого я создал на простом примере данные на листе.

Теперь позвольте мне рассказать вам о структуре данных здесь. Страна является той же для некоторых товаров, а иногда и для некоторых стран. Вместо того, чтобы видеть все названия стран, мы можем объединить все страны в одну и сделать данные очень точными, иначе мы можем пойти на шаг вперед и также сгруппировать продукты и показать очень мало данных.
Пример №1 — Автоматическое создание структуры или группы
Шаг 1. Добавьте промежуточные итоги для каждой страны вручную.
Шаг 2: Поместите курсор внутри данных и щелкните вкладку ДАННЫЕ> Группа> Автоматическая структура.
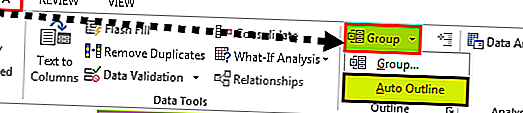
Шаг 3: Как только вы нажмете на Auto Outline, он сгруппирует весь диапазон, который входит в общую сумму по стране.
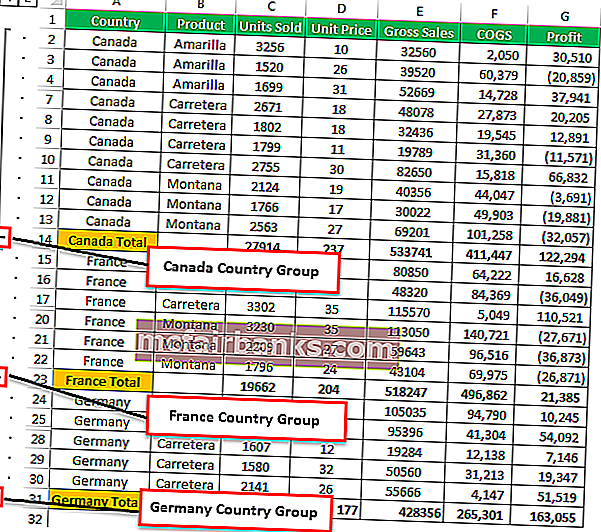
Шаг 4: Нажмите эти кнопки, чтобы скрыть все подпункты, относящиеся к каждой стране.
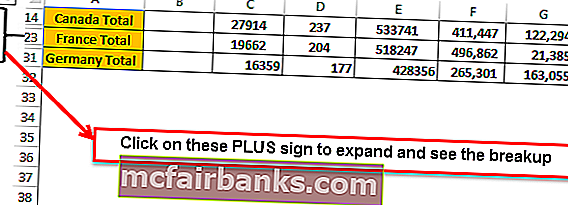
Теперь мы можем видеть только сводную сводку по каждой стране.
Пример # 2 — Автоматическое обведение с указанными выше итоговыми значениями
В предыдущем методе общее количество по каждой стране добавлялось в конце каждой страны, и автоматическая схема работала идеально без каких-либо проблем.
Однако, если сумма перед каждой страной Auto Outline не работает обычным образом, нам нужно сообщить Excel, что сумма выше подзаголовка. Я добавил сумму по каждой стране над каждой страной.
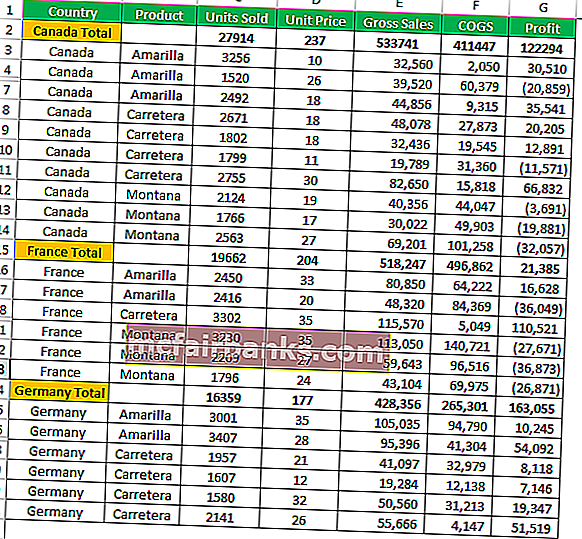
Шаг 1: Перейдите в ДАННЫЕ> Структура> Щелкните на панели запуска диалогового окна Структура.
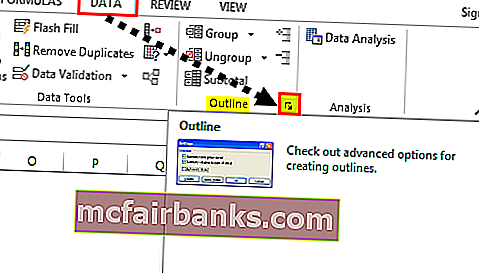
Шаг 2: После того, как вы нажмете на эту стрелку, вы увидите диалоговое окно ниже. Снимите флажок Сводные строки под подробностями.
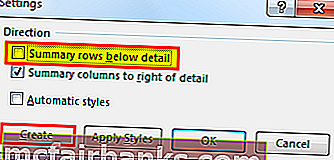
Шаг 3: Нажмите «Создать», чтобы завершить процесс. Теперь он сгруппируется. Теперь мы увидим кнопку группы вверху, а не внизу.
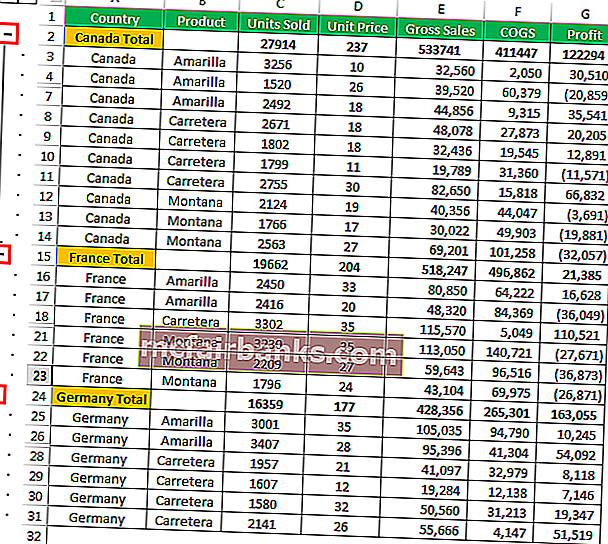
Свернуть и развернуть
Мы можем сжиматься и расширяться в любой момент. Если вы заметили, что в верхнем левом углу (чуть ниже поля имени) у нас есть два числа
Если вы нажмете «Один» (1), отобразится только сводка.
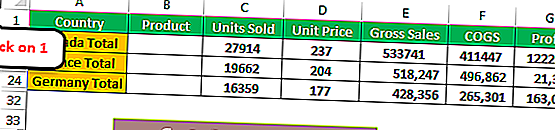
Если вы нажмете на Два (2), он развернется и покажет разрыв.
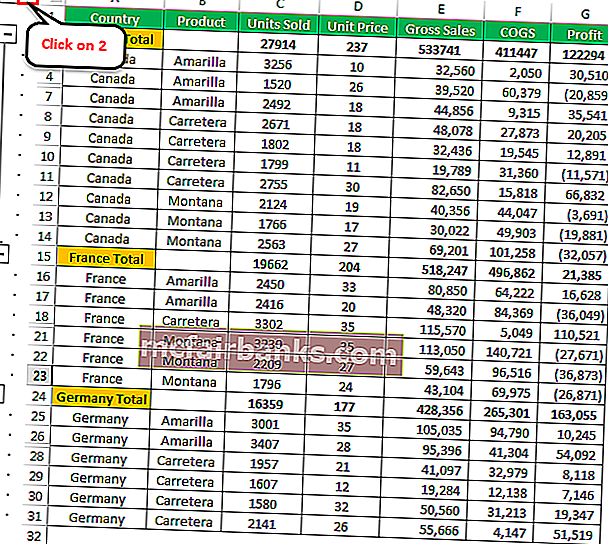
Пример # 3 — Группировка вручную в Excel
Вышеупомянутые методы могут быстро определить ячейки и группы основных формул Excel автоматически. Если этот метод не работает, мы также можем сгруппировать вручную.
Шаг 1. Выберите диапазон строк, которые вы хотите сгруппировать. Например, если вы хотите сгруппировать страны, КАНАДА выбирает полный диапазон.
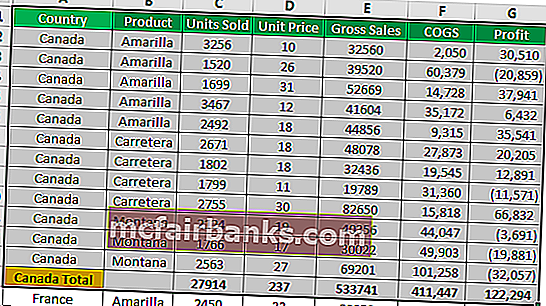
Шаг 2: Перейдите в ДАННЫЕ> Группа. Появится диалоговое окно.
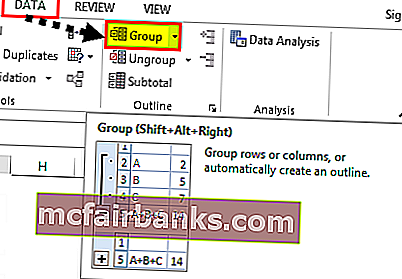
Поскольку мы группируем строки, выберите строки.
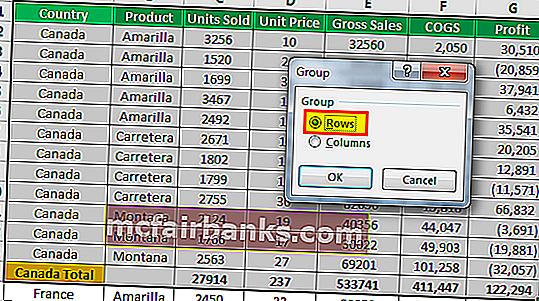
Вы также можете ввести сочетание клавиш в Excel SHIFT + ALT + СТРЕЛКА ВПРАВО (удерживая клавиши Shift и Alt вместе, нажмите стрелку вправо). Он будет немедленно сгруппирован без каких-либо дополнительных запросов.
Шаг 3: Готово. Группировка строк выполнена.
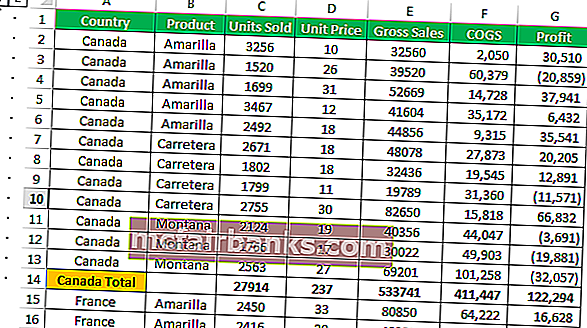
Он сгруппировал только страну КАНАДА. Повторите то же самое для других стран. Вы должны выбрать каждую страну индивидуально и группу.
Пример # 4 — Группировка и добавление промежуточных итогов к данным
В предыдущих примерах мы добавляли промежуточные итоги вручную. Мы можем добавить промежуточные итоги автоматически, выполнив следующие шаги.
Шаг 1. Удалите все добавленные вручную промежуточные итоги.
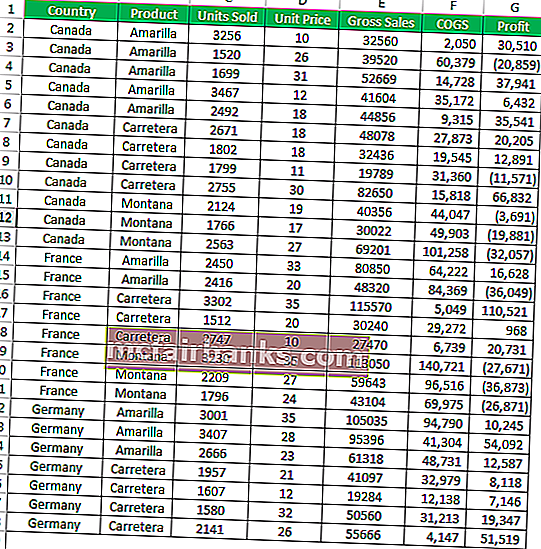
Шаг 2: Выберите данные и нажмите ПРОМЕЖУТОЧНЫЙ ИТОГ на вкладке ДАННЫЕ.
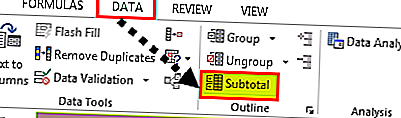
Шаг 3: Вы увидите диалоговое окно ниже.
Шаг 4: Здесь нам нужно выбрать, на каком основании мы добавляем промежуточные итоги. Я выбрал страну в качестве базы.
Шаг 5: В разделе «Использование функции» я выбрал сумму. Поскольку я хочу подвести итоги, я выбрал СУММ.
Шаг 6: В разделе Добавить промежуточный итог я хочу добавить проданные единицы, цену за единицу, валовой объем продаж, себестоимость и прибыль.
Шаг 7: Нажмите OK, чтобы добавить промежуточные итоги. Он также будет сгруппирован.

- Когда вы группируете вручную, он не должен содержать скрытых строк.
- В разделе SUBTOTAL мы можем добавить множество функций, таких как SUM, AVERAGE, MIN, MAX в excel и многие другие.
- Очистить контур удалит всю группировку с листа.
- SHIFT + ALT + СТРЕЛКА ВПРАВО — это горячая клавиша для группировки выбранных ячеек.
Деяния с ярлычками в документе excel
Не считая сотворения и удаления, ярлычки можно перемещать и выстраивать в подходящем порядке. Просто щелкните по одному из их левой клавишей мыши (один раз) и не отпуская кнопку, перенесите ярлычек на лево либо на право. Готово – ярлычек переместился на свое пространство.
Ярлычки MS Excel можно группировать – щелкните по первому ярлычку левой клавишей мыши (один раз), зажмите кнопку Ctrl и щелкните мышью по иным необходимым ярлычкам. Они все станут помечены зеленоватой полосой по нижнему краю. Сгруппированные ярлычки передвигаются “всей массой”, а если вы введете какие-либо данные на лист 1-го из их, те же самые данные автоматом покажутся и на остальных листах группы.
Это весьма комфортно, когда для вас необходимо сделать на нескольких листах, например, однообразный шаблон таблицы – просто сгруппируйте их, нарисуйте таблицу один раз (таблица покажется на всех листах) и снимите группировку. Сейчас любой лист MS Excel опять станет “независящим” и вы можете ввести в него нужные данные.
Как снять группировку с листов MS Excel? Также как ставили – удерживая ctrl щелкните по ним левой клавишей мыши (либо щелкнув правой клавишей избрать пункт “разгруппировать листы“).
Группировка и разгруппировка ярлычков листов в таблице эксель
Задаем название
Если вы еще не давали название блоку из выделенных строк, сделайте это сейчас. С заголовком вам будет легче находить нужную часть при повторных открытиях документа. Запишите наименование в нижней строке столбца. Вы скажете, что данное расположение неправильно. И будете правы. Такие настройки придуманы разработчиками, но мы сделаем по-своему:
- Выполните те же действия, что описаны в инструкции выше. Но не спешите применять команду «Группировать».
- Сначала нажмите на маленький квадратик рядом со словом «Структура».
- В появившемся окне «Расположение итоговых данных» снимите все галочки.
Теперь нам необходимо исправить заданную ранее систематизацию:
Как сгруппировать строки в Excel?
Примечание: чтобы выполнить те же действия с другими значениями и цветами, в диалоговом окне сортировки нажмите «Добавить уровень». После того, как вы сохраните файл, можно выполнить еще раз такое же объединение. Необходимо в тот же поле нажать кнопку «Применить повторно».
Группировка данных в Excel – придаем таблицам стройности
Здравствуйте, друзья. Думаю, каждому, кто работал в Эксель, попадались таблицы со структурой данных. Группировка в Эксель, чаще всего, применяется, когда есть организация со структурой, и мы оцениваем некоторые показатели согласно этой структуры. Например, продажи по Компании в целом, по региональным представительствам, по менеджерам. Посмотрите на картинке, как это может быть без группировки:
На рисунке детальный пример отчета о продажах по структурным подразделениям подневно. А что если нужно предоставить руководителям отчет в разрезе только лишь департаментов и помесячно, без детализации? Чтобы было вот так:
Согласитесь, такой вид таблицы более нагляден и показателен для анализа работы Компании в целом. Но как получить такую таблицу достаточно быстро, не скрывая и не удаляя ячейки? Очень просто, задайте структуру документа.
На рисунке выше я привел уже структурированный документ, с маркерами группы. В таблице сгруппированы менеджеры по регионам и регионы в компании, а так же, дни недели в месяцы. Чтобы скрыть какую-то отдельную группу, кликните на значке «минус» в итоговой строке этой группы». Чтобы раскрыть – на значке «плюс». Чтобы отобразить какой-то определенный уровень – нажмите на его номер в верхнем левом углу листа.
Обратите внимание, данные сгруппированы в несколько уровней. Каждый последующий вложен в предыдущий
Всего Эксель позволяет создать до восьми уровней в строках и восьми – в столбцах.
Слияние листов в Excel с помощью кода VBA
Если вы опытный пользователь Excel и чувствуете себя комфортно с макросами и VBA, вы можете объединить несколько листов Excel в один, используя какой-нибудь сценарий.
Для этого на вкладке Разработчик (Developer) нажмите кнопку Visual Basic или воспользуйтесь сочетанием клавиш Alt+F11. В открывшемся окне добавьте новый модуль через меню Insert — Module и скопируйте туда текст вот такого макроса:
Имейте в виду, что для правильной работы кода VBA все исходные листы должны иметь одинаковую структуру, одинаковые заголовки столбцов и одинаковый порядок столбцов.
В этой функции выполняется копирование данных со всех листов начиная со строки 2 и до последней строки с данными. Если шапка в ваших таблицах занимает две или более строки, то измените этот код, поставив вместо 2 цифры 3, 4 и т.д.:
При запуске функция добавит в вашу книгу рабочий лист с именем RDBMergeSheet и скопирует на него ячейки из каждого листа в книге. Каждый раз, когда вы запускаете макрос, онсначала удаляет итоговый рабочий лист с именем RDBMergeSheet, если он существует, а затем добавляет новый в книгу. Это гарантирует, что данные всегда будут актуальными после запуска кода. При этом формат объединяемых ячеек также копируется.
Ещё несколько интересных примеров кода VBA для объединения листов вашей рабочей книги вы можете найти по этой ссылке.
Печать нескольких листов с определенной областью печати
Этот немного сложнее двух предыдущих. Предположим, у вас есть книга с несколькими листами, и вы хотите напечатать определенную область с каждого листа. Возможно, на каждом листе есть сводные данные, и вы хотите распечатать только эти данные, а не весь рабочий лист.
Это можно сделать, установив область печати на всех листах и затем распечатав их (как показано в двух вышеупомянутых методах).
Теперь, когда дело доходит до настройки области печати:
- Это нужно делать вручную для каждого листа (особенно, если область печати на каждом листе разная).
- Или вы можете использовать простой код VBA, чтобы установить одну и ту же область печати на всех листах за один раз.
После того, как вы установили область печати, вы можете использовать любой из вышеперечисленных методов для печати листов.
Итак, позвольте мне быстро показать вам, как настроить область печати вручную и с помощью VBA.
Настройка области печати вручную
Ниже приведены шаги для этого:
Это установит область печати для выбранных ячеек, и при печати этого листа будет напечатана только область печати.
Делать это нужно вручную для каждого листа. Поэтому, если вы хотите распечатать определенные области на Sheet1, Sheet4 и Sheet5, вам придется делать это для каждого листа отдельно.
Настройка области печати с помощью VBA
Если у вас много листов, настройка области печати вручную может занять много времени. В этом случае вы также можете использовать VBA, чтобы быстро установить область печати на одном листе, а затем запустить код, чтобы реплицировать его на все другие листы.
Ниже приведен код макроса VBA, который сделает это:
Приведенный выше код использует область печати с активных листов, переходит ко всем листам в книге и устанавливает одну и ту же область печати на каждом из этих листов.
Он использует цикл для просмотра каждого листа, а затем устанавливает ту же область на каждом листе, что и область печати. Если вы хотите, чтобы это было разным для каждого листа, я считаю, что делать это вручную будет быстрее.
После того, как у вас есть этот набор, вы можете распечатать все листы (или некоторые выбранные листы), и будет напечатана только область печати. Вы можете поместить этот код макроса VBA в обычный модуль и запустить его оттуда.
Итак, это несколько сценариев, в которых вы можете распечатать несколько листов в Excel за один раз.
-
Как установить 2008 автокад
-
Продлить подписку итс 1с
-
Браузер где продают оружие
-
Не прогружаются картинки в браузере в вк
- Не могу подключиться к веб серверу 1с
Группировка по строкам
Выполним группировку данных по строкам.
- Добавляем строчку над группой столбцов или под ней, в зависимости от того, как планируем выводить наименование и итоги. В новой ячейке вводим произвольное наименование группы, подходящее к ней по контексту.
![]()
Выделяем строки, которые нужно сгруппировать, кроме итоговой строки. Переходим во вкладку «Данные».
![]()
На ленте в блоке инструментов «Структура» кликаем по кнопке «Группировать».
![]()
На этом создание группы завершено. Для того, чтобы свернуть её достаточно нажать на знак «минус».
![]()
Чтобы заново развернуть группу, нужно нажать на знак «плюс».
![]()
Функция FILTER
Функцией FILTER можно быстро отфильтровать нужные данные с таблицы, чтобы отобразить их в другом листе или таблице. FILTER отображает только те строки или столбцы в диапазоне, которые соответствуют заданным условиям. Так же можно быстро сделать выпадающий список, который при выборе из него элемента отобразит нужные данные.
Фильтр по нужным данным
Для примера возьмем обычную таблицу, где список из несколько партнеров, у которых имеются несколько пиццерий. Как это дело отфильтровать?
Создаем «Лист2» и делаем скелет в нём. Указываем такие же столбцы, как и в оригинальной таблице. Далее в ячейке под столбцом «Партнеры» вставляем функцию ‘Лист1’!A2:C24‘Лист1’!A2:A24«Партнер1».
Как это работает? В примере функция FILTER содержит два аргумента (может быть несколько условий, у нас оно одно)
- Диапазон — ‘Лист1’!A2:C24; — это тот самый диапазон, который мы будем фильтровать, т.е. все данные будут браться отсюда. В данном случае, это будет вся оригинальная таблица
- Условие — ‘Лист1’!A2:A24=»Партнер1″ — здесь мы указали условие, можно сказать, принцип по которому будет произведена фильтрация. Мы указали условие, что нам нужны данные по таблице там, где будет совпадение «Партнер1» в столбце А.
Фильтр через выпадающий список
Вариант выше плох тем, что «копировать» всю таблицу нужно будет вручную. Т.е. для каждого партнёра нужна будет своя формула, свой фильтр. Примерно будет выглядеть вот так:
Лучшим вариантом здесь будет выпадающий список, такой, чтобы при выборе партнёра, мы получали данные по пиццериям. Делаем это с помощью опять же с помощью FILTER. Встаем на ячейке H3 в «Листе2» и выбираем «Данные» -> «Настроить проверку данных». В качестве диапазона выбираем столбец «Партнеры» из «Листа1«.
У нас получится выпадающий список с партнёрами:
Теперь в ячейке H4 вставляем функцию: D2:F30D2:D30H3.
Фильтр с чекбоксами
Можно сделать отображение информации по флажкам в чекбоксе. Для этого мы создадим небольшой скелет (Лист3) и добавим три чекбокса («Вставка» -> «Флажок»)
Дальше с помощью функции TRANSPOSE (она используется для транспортировки набора данных в другие ячейки) мы спарсим названия столбцов в наш перечень. Полная функция: =TRANSPOSE(‘Лист1’!A1:C1)
Теперь в ячейке H1 пишем основную формулу: =FILTER(‘Лист1’!A1:C;TRANSPOSE(F2:F4)). Она погружает данные с основной таблицы («Лист1»). При этом в условии фильтра указаны наши чекбоксы F2-F4, которые имеют два состояния — FALSE и TRUE. Т.е. данные будут отображаться с учетом состояния чекбоксов
Огромное количество примеров функции ФИЛЬТР вы можете открыть в сборнике сайта Contributor ()
Как скрыть сгруппированные объекты?
Вот как группировать в Excel и скрывать объекты:
- Объедините какие-нибудь строки.
- Слева от них появится луч с «минусом» в начале.
- Нажмите на иконку с минусом. Она превратится в плюс. И данные ряды свернутся.
- Чтобы развернуть их, опять кликните на начало луча.
Есть ещё один способ.
- Если вы создали в Excel множественную группировку с большим количеством структур, в области слева вверху появятся числа.
- Допустим, у вас семь уровней групп. Кликните на цифру «3». Четвёртый, пятый, шестой и седьмой подуровни свернутся.
- Чтобы раскрыть список, кликните на его номер.
- Если вы нажмёте на цифру «1», скроются все объединённые позиции.
Также это можно сделать на панели управления, на которой находится кнопка «Группировать»:
- Поставьте курсор-ячейку в какую-нибудь группу.
- Найдите в разделе «Структура» кнопки «Отобразить детали» и «Скрыть детали». Если вы кликните на первую, категория развернётся, если на вторую — свернётся.
Группировка нескольких листов в Microsoft Excel
Группирование листов в Excel может быть полезно, если у вас есть книга Excel с несколькими листами, которые содержат разные данные, но имеют один и тот же макет.
Пример ниже показывает это в действии. Наша рабочая тетрадь Excel под названием «Данные школы» содержит несколько листов, связанных с работой школы. На трех рабочих листах есть списки учеников для разных классов: «Класс A», «Класс B» и «Класс C.»
Если мы сгруппируем эти рабочие листы вместе, любые действия, которые мы выполним с любым из этих рабочих листов, будут применены ко всем из них.
Например, предположим, что мы хотим вставить формулу ЕСЛИ в столбец G (ячейки от G4 до G12) на каждом листе, чтобы определить, родились ли какие-либо ученики в 1998 или 1999 годах. Если мы сгруппируем рабочие листы вместе до того, как вставить формулу, мы можем примените его к одному и тому же диапазону ячеек на всех трех листах.
Чтобы сгруппировать листы вместе, нажмите и удерживайте клавишу Ctrl и щелкните каждый лист, который вы хотите сгруппировать, в нижней части окна Excel.
Сгруппированные листы отображаются на белом фоне, а невыделенные листы отображаются серым.
В приведенном ниже примере показана предложенная выше формула IF, вставленная в рабочий лист «Класс B». Благодаря группировке листов такая же формула была вставлена в ячейки с G4 по G12 на листах «Класс A» и «Класс C».
Если мы дополнительно изменим любую из этих ячеек, например, добавив второй набор формул в столбец H, изменение будет применено ко всем сгруппированным листам одновременно.
Разгруппирование
Если вы хотите переформатировать или просто удалить группу, то её нужно будет разгруппировать.
- Выделяем ячейки столбцов или строк, которые подлежат разгруппированию. Жмем на кнопку «Разгруппировать», расположенную на ленте в блоке настроек «Структура».
- В появившемся окошке выбираем, что именно нам нужно разъединить: строки или столбцы. После этого, жмем на кнопку «OK».
Теперь выделенные группы будут расформированы, а структура листа примет свой первоначальный вид.
Как видим, создать группу столбцов или строк довольно просто. В то же время, после проведения данной процедуры пользователь может значительно облегчить себе работу с таблицей, особенно если она сильно большая. В этом случае также может помочь создание вложенных групп. Провести разгруппирование так же просто, как и сгруппировать данные.
Мы рады, что смогли помочь Вам в решении проблемы.
Помогла ли вам эта статья?
Также статьи о работе с данными в Экселе:
- Ввод данных в Эксель
- Типы данных в Эксель
- Ввод данных в Excel через форму
- Как выполнить сортировку данных в Excel?
Когда данные или таблица в Экселе занимают много пространства на листе, их можно сгруппировать и скрыть, открывая для просмотра только при необходимости. Группировать в Excel можно как строки, так и столбцы, причем поддерживается несколько уровней группировки данных.
Для группировки данных в Excel необходимо выделить группируемые столбцы или строки, перейти на вкладку «Данные», и выбрать пункт меню «Группировать» в области «Структура». Попробуем для примера группировать строки в Excel. Выделяем первую группу значений, и нажимаем соответствующий пункт меню.
В появившемся окошке необходимо будет указать, группировать строки или столбцы.
После группировки строк в Excel в левой части документа появились дополнительные обозначения. В самом верху указывается вложенность группы, а напротив тринадцатой строки появился знак минуса, свидетельствующий о раскрытом состоянии строк. Также в этой строке можно подписать название группы, так как после нажатия на знак минус и сворачивания группированных строк, эта строка будет напротив знака плюс, которым можно будет развернуть группу обратно.
Так можно группировать до восьми уровней вложенности. Нажимая на порядковый номер группы вверху слева можно открывать или скрывать сразу весь уровень.
Таким же образом можно группировать столбцы в Excel, указывая при группировке, что группировать следует столбцы.
По умолчанию строка итогов для строк, которую мы использовали как подпись группы, делается снизу, а для столбцов справа. Чтобы это изменить, необходимо зайти в настройки структуры, и убрать все установленные галочки.
Для удаления отдельной группы необходимо ее выделить, и выбрать в меню «Разгруппировать». При этом также придется указывать, строки или столбцы.
Чтобы сразу разгруппировать все строки и столбцы, необходимо в меню «Разгруппировать» выбрать пункт «Удалить структуру».
Настройка группировки
Прежде чем перейти к группировке строк или столбцов, нужно настроить этот инструмент так, чтобы конечный результат был близок к ожиданиям пользователя.
- Переходим во вкладку «Данные».
![]()
![]()
Открывается окно настройки группировки. Как видим по умолчанию установлено, что итоги и наименования по столбцам располагаются справа от них, а по строкам – внизу. Многих пользователей это не устраивает, так как удобнее, когда наименование размещается сверху. Для этого нужно снять галочку с соответствующего пункта. В общем, каждый пользователь может настроить данные параметры под себя. Кроме того, тут же можно включить автоматические стили, установив галочку около данного наименования. После того, как настройки выставлены, кликаем по кнопке «OK».
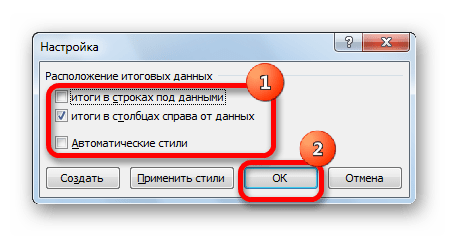
На этом настройка параметров группировки в Эксель завершена.
Создание вложенных групп
В Эксель можно создавать не только группы первого порядка, но и вложенные. Для этого, нужно в развернутом состоянии материнской группы выделить в ней определенные ячейки, которые вы собираетесь сгруппировать отдельно. Затем следует провести одну из тех процедур, какие были описаны выше, в зависимости от того, со столбцами вы работаете или со строками.
После этого вложенная группа будет готова. Можно создавать неограниченное количество подобных вложений. Навигацию между ними легко проводить, перемещаясь по цифрам, расположенным слева или сверху листа в зависимости от того, что сгруппировано строки или столбцы.
Группировка по датам в сводной таблице
Построим по исходной таблице сводную (подробно про это рассказывал в отдельной статье), в строки таблицы добавим даты, в значения поместим сумму:
Мы видим, что каждый день по отдельности получился и в сводной таблице, и часто бывает так, что такой формат раздувает по объему таблицу и нам совершенно не подходит. Поэтому достаточно часто требуется сгруппировать сводную таблицу по месяцам или кварталам, тем самым укрупнить показатель.
Встаем в любой ячейку с датой, нажимаем правой кнопкой мыши и выбираем в контекстном меню команду Группировать:
В открывшемся окне мы можем выбрать начальную и конечную дату, по которым будут строиться данные, но здесь нас больше интересует именно шаг данных.
Мы можем выбрать любую метрику по времени от секунд до годов (в том числе и сразу показателей несколько), выберем подходящие (к примеру, дни и месяца слева на картинке, кварты и месяца — справа) и группировка дат в сводной таблице будет сделана от более крупного к более мелкому:
Важный момент. Начиная с версии Excel 2016 программа автоматически умеет группировать данные по дате. Тем не менее если группировку захочется поменять, то в этом случае как раз подойдет ручной способ группировки.
Сгруппировать сводную таблицу по датам у нас получилось, теперь перейдем к аналогичной задаче для чисел.