Учимся как скрыть строки в Excel и как скрыть столбцы в Excel, просто и понятно!
В этой статье я хотел бы рассказать вам о том, как скрыть строки в Excel или как скрыть столбцы в Excel . Сначала, я бы хотел вам объяснить для чего это нужно, и таких причин может быть несколько:
1. Необходимо просто скрыть данные от пользователя ;
2
Скрыть данные, которые визуализировать нет нужды, а вот для вычислений это важно как, например, выпадающие списки, значение для которых вы будете черпать со скрытых вами диапазонов
3
Для минимизации визуальных данных , когда данных очень много то скрывая промежуточные диапазоны, акцентируя внимание на итоговые значения
Вот они, основные причины необходимости скрывать или сворачивать строки и столбцы. Каждый способ по-своему нужен и подходит под ту или иную нужду, которую вы уже сами определите.
скрыть строки или столбцы есть необходимость в долгосрочном периодевыпадающих списков
А вот сворачивание строк или столбцов, это уже для решения оперативных задач и основная цель — это удобство в визуализации конечных данных, вы просто напросто скрываете не очень нужные вам промежуточные итоги, в которых легко запутаться, если они объёмные, оставляя итоговые строки и столбцы содержащие уже конкретные и нужные вам вычисления . Этот вариант я часто использовал, когда готовил информацию для совета директоров. Для примера, я брал бухгалтерский отчёт выгруженный с 1 С , делал в нём необходимые вычисления и расчёты, добавлял пару строк с итоговыми и расчётными значениями, а первичную таблицу сворачивал и получал удобный и читаемый документ.
Как бы просто ни выглядел этот инструмент , но знать о нём и пользоваться им необходимо, это позволит вам получать отличный документ, который прекрасно выглядит и содержит в себе все необходимые вам данные.
Инструмент позволяющий, скрывать строки и столбцы найти очень просто он доступен в контекстном меню и одним нажатием мышки выделенные диапазоны пропадают с поля зрения и также само появляются по нажатию кнопки, есть еще возможность скрывать значение ячеек, но это другая история.
А вот доступ к инструменту сворачивания не так прост и в стандартной панели он отсутствует до версии Excel 2007, в более ранних версиях, необходимо через команду “ Настройки ” в панель управления программой и в соответствующем меню вытаскиваете себе на панель пиктограммки этих операций.
Ещё одна полезная возможность сворачивания данных — это многократные вложения, то есть в уже свёрнутом диапазоне можно ещё раз свернуть данные, к примеру, есть данные месяца , кварталы, полугодия, 9 месяцев и года, можно месяцы свернуть оставив квартальные и годовой результат , ещё свернём квартал и получим полугодие с годовыми итогами, ещё разик свернём и будем иметь только годовые результаты . И это очень удобно, советую использовать.
Вы можете применить любой из вариантов для решения ваших задач, а лучше использовать и совмещать все. Чем проще отображение данных, которые видят люди, тем удобнее им с ними работать, идите к простоте и удобству и ваши труды будут по достоинству оценены. Людям проще ориентироваться в таблице с несколькими итоговыми цифрами, нежели с большой таблицей промежуточных итогов. Как говорится “ Краткость — сестра таланта ” и пусть ваши данные будут краткие и ясные.
В примере вы наглядно увидите не только то как скрыть строки в Excel или как скрыть столбцы в Excel , но и то как отобразить скрытые столбцы в Excel, что тоже является важным процессом изъятия данных, особенно если не вы их прятали. Кстати, кроме всего перечисленного есть возможность скрыть лист вообще.
«Если много денег — не радуйся, если мало — не горюй» Эзоп, баснописец
Простой выпадающий список в Excel
Создадим простой выпадающий список. Открываем программу Ексель и прописываем в первой таблице какие-нибудь слова или цифры. Выделяем один столбец со словами и далее, вверху панели управления программы нажимаем на раздел «Данные» и затем «Проверка данных» (Скрин 1).
Дальше у Вас откроется окно, где есть функция «Тип данных» нажимаем по ней левой кнопкой мыши и выбираем «Список», сохраняем изменения с помощью кнопки «ОК» (Скрин 2).
Затем следует нажать на «Источник» и ещё раз выделить заполненный нами столбец, только после этого нажмите «ОК». Итак, мы теперь знаем, как сделать в Эксель выпадающий список его ещё называют «всплывающий». После его создания он выглядит так (Скрин 3).
Вы можете нажимать на стрелочку и выбирать написанные ранее слова в таблице. Мы рассмотрели простой вариант. Далее, будут ещё списки, но с более усложнённом вариантом.
Выпадающий список в Excel с данными с другого листа/файла
Когда значения для выпадающего списка расположены на другом листе или в другой книге, стандартный способ не работает. Решить задачу можно с помощью функции ДВССЫЛ: она сформирует правильную ссылку на внешний источник информации.
- Делаем активной ячейку, куда хотим поместить раскрывающийся список.
- Открываем параметры проверки данных. В поле «Источник» вводим формулу: =ДВССЫЛ(“Лист1!$A$1:$A$9”).
Имя файла, из которого берется информация для списка, заключено в квадратные скобки. Этот файл должен быть открыт. Если книга с нужными значениями находится в другой папке, нужно указывать путь полностью.
Как сделать зависимые выпадающие списки
Возьмем три именованных диапазона:
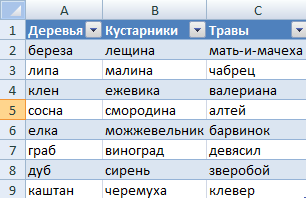
Это обязательное условие. Выше описано, как сделать обычный список именованным диапазоном (с помощью «Диспетчера имен»). Помним, что имя не может содержать пробелов и знаков препинания.
- Создадим первый выпадающий список, куда войдут названия диапазонов.
- Когда поставили курсор в поле «Источник», переходим на лист и выделяем попеременно нужные ячейки.
- Теперь создадим второй раскрывающийся список. В нем должны отражаться те слова, которые соответствуют выбранному в первом списке названию. Если «Деревья», то «граб», «дуб» и т.д. Вводим в поле «Источник» функцию вида =ДВССЫЛ(E3). E3 – ячейка с именем первого диапазона.
Основные действия
- Всё, подготовку мы завершили, теперь приступаем к самому действию. Переходите на главный лист и выделите весь столбец «Отдел» . Для этого можете нажать на букву, соответствующую столбцу.
- Теперь идите в меню «Данные» и нажмите на «Проверка данных» .
- В появившемся окне в строке «Тип данных» выберите «Список» и нажмите «ОК» , после чего встаньте в поле «Источник». И не закрывая это окошко переходите на второй лист «Данные» и выделите все значения, которые соответствуют отделу. Нажмите ОК.
- Теперь снова идите на первый (главный) лист и поставьте курсор в любую ячейку «Отдела» . Заметили, что правее появилась маленькая стрелочка? Нажмите на нее и вы увидите все значения, которые вы выделили на втором листике.
Теперь точно таким же образом поработайте с графами «Фамилия специалиста» и «Итог устранения» , после чего снова вернитесь на главный лист и начинайте полноценно работать с таблицей. Вы сами увидите как это здорово и удобно, когда можно выбрать данные из доступных заранее подготовленных значений. Благодаря этому рутинное заполнение таблиц облегчается.
Кстати в таких документах для более удобного отображения лучше закрепить верхнюю строку. Тогда будет вообще всё круто.
Ну а на сегодня я свою статью заканчиваю. Я надеюсь, что то, что вы сегодня узнали пригодится вам при работе в экселе. Если статья вам понравилась, то конечно же не забудьте подписаться на обновления моего блога. Ну а вас я с нетерпением буду снова ждать на страницах моего блога. Удачи вам и пока-пока!
Скрытие/отображение ненужных строк и столбцов
Постановка задачи
Предположим, что у нас имеется вот такая таблица, с которой приходится «танцевать» каждый день:
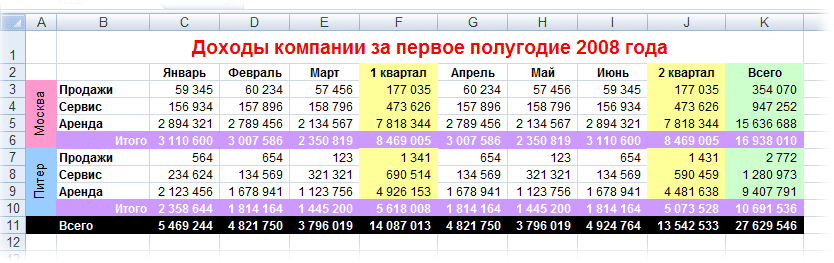
Кому таблица покажется маленькой — мысленно умножьте ее по площади в двадцать раз, добавив еще пару кварталов и два десятка крупных российских городов.
Задача — временно убирать с экрана ненужные в данный момент для работы строки и столбцы, т.е.,
- скрывать подробности по месяцам, оставляя только кварталы
- скрывать итоги по месяцам и по кварталам, оставляя только итог за полугодие
- скрывать ненужные в данный момент города (я работаю в Москве — зачем мне видеть Питер?) и т.д.
В реальной жизни примеров таких таблиц — море.
Способ 1. Скрытие строк и столбцов
Способ, прямо скажем, примитивный и не очень удобный, но два слова про него сказать можно. Любые выделенные предварительно строки или столбцы на листе можно скрыть, щелкнув по заголовку столбца или строки правой кнопкой мыши и выбрав в контекстном меню команду Скрыть (Hide) :
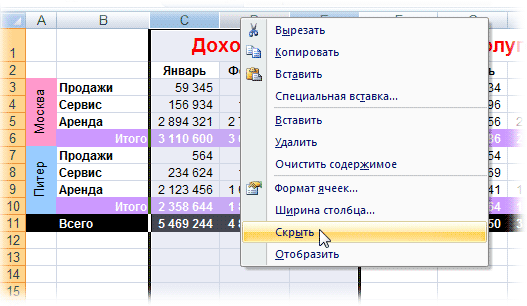
Для обратного отображения нужно выделить соседние строки/столбцы и, щелкнув правой кнопкой мыши, выбрать в меню, соответственно, Отобразить (Unhide) .
Проблема в том, что с каждым столбцом и строкой придется возиться персонально, что неудобно.
Способ 2. Группировка
Если выделить несколько строк или столбцов, а затем выбрать в меню Данные — Группа и структура — Группировать (Data — Group and Outline — Group) , то они будут охвачены прямоугольной скобкой (сгруппированы). Причем группы можно делать вложенными одна в другую (разрешается до 8 уровней вложенности):
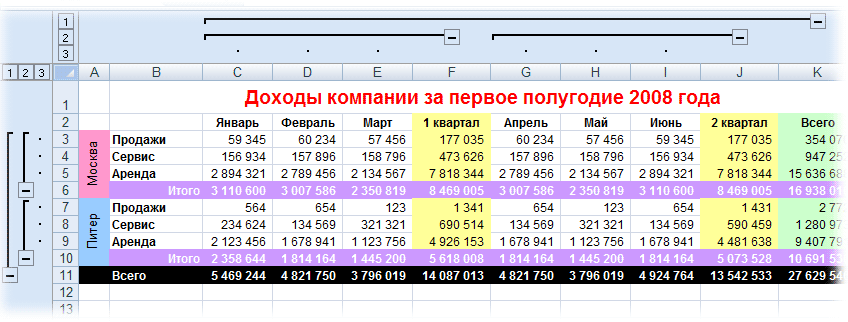
Более удобный и быстрый способ — использовать для группировки выделенных предварительно строк или столбцов сочетание клавиш Alt+Shift+стрелка вправо, а для разгруппировки Alt+Shift+стрелка влево, соответственно.
Такой способ скрытия ненужных данных гораздо удобнее — можно нажимать либо на кнопку со знаком «+» или «—«, либо на кнопки с цифровым обозначением уровня группировки в левом верхнем углу листа — тогда все группы нужного уровня будут сворачиваться или разворачиваться сразу.
Кроме того, если в вашей таблице присутствуют итоговые строки или столбцы с функцией суммирования соседних ячеек, то есть шанс (не 100%-ый правда), что Excel сам создаст все нужные группировки в таблице одним движением — через меню Данные — Группа и структура — Создать структуру (Data — Group and Outline — Create Outline) . К сожалению, подобная функция работает весьма непредсказуемо и на сложных таблицах порой делает совершенную ерунду. Но попробовать можно.
В Excel 2007 и новее все эти радости находятся на вкладке Данные (Data) в группе Структура (Outline) :

Способ 3. Скрытие помеченных строк/столбцов макросом
Этот способ, пожалуй, можно назвать самым универсальным. Добавим пустую строку и пустой столбец в начало нашего листа и отметим любым значком те строки и столбцы, которые мы хотим скрывать:
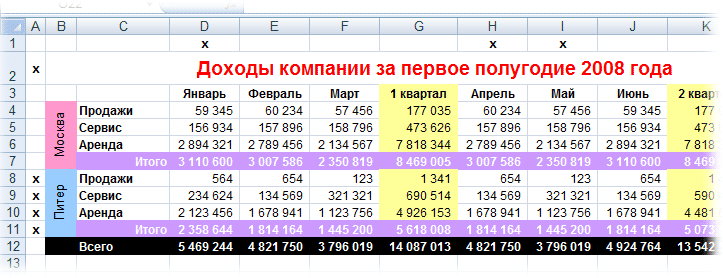
Теперь откроем редактор Visual Basic (ALT+F11), вставим в нашу книгу новый пустой модуль (меню Insert — Module) и скопируем туда текст двух простых макросов:
Как легко догадаться, макрос Hide скрывает, а макрос Show — отображает обратно помеченные строки и столбцы. При желании, макросам можно назначить горячие клавиши (Alt+F8 и кнопка Параметры), либо создать прямо на листе кнопки для их запуска с вкладки Разработчик — Вставить — Кнопка (Developer — Insert — Button) .
Способ 4. Скрытие строк/столбцов с заданным цветом
Допустим, что в приведенном выше примере мы, наоборот, хотим скрыть итоги, т.е. фиолетовые и черные строки и желтые и зеленые столбцы. Тогда наш предыдущий макрос придется немного видоизменить, добавив вместо проверки на наличие «х» проверку на совпадение цвета заливки с произвольно выбранными ячейками-образцами:
Однако надо не забывать про один нюанс: этот макрос работает только в том случае, если ячейки исходной таблицы заливались цветом вручную, а не с помощью условного форматирования (это ограничение свойства Interior.Color). Так, например, если вы с помощью условного форматирования автоматически подсветили в своей таблице все сделки, где количество меньше 10:

. и хотите их скрывать одним движением, то предыдущий макрос придется «допилить». Если у вас Excel 2010-2013, то можно выкрутиться, используя вместо свойства Interior свойство DisplayFormat.Interior, которое выдает цвет ячейки вне зависимости от способа, которым он был задан. Макрос для скрытия синих строк тогда может выглядеть так:
Ячейка G2 берется в качестве образца для сравнения цвета. К сожалению, свойство DisplayFormat появилось в Excel только начиная с 2010 версии, поэтому если у вас Excel 2007 или старше, то придется придумывать другие способы.
Как в экселе скрыть строки плюсиком?
При работе с таблицами, в программе эксель, нередко приходится их редактировать, чтобы привести в прецизионный вид для руководства
Уметь скрывать строки плюсиком, является одним из элементов такой важной работы
Давайте рассмотрим пошаговую инструкцию, как в экселе скрывать строки плюсиком.
Первый шаг. Открываем рабочую таблицу, в котором необходимо скрыть две строчки: выручка и себестоимость.

Второй шаг. Выделяем две строчки (3 и 4), которые будем скрывать.
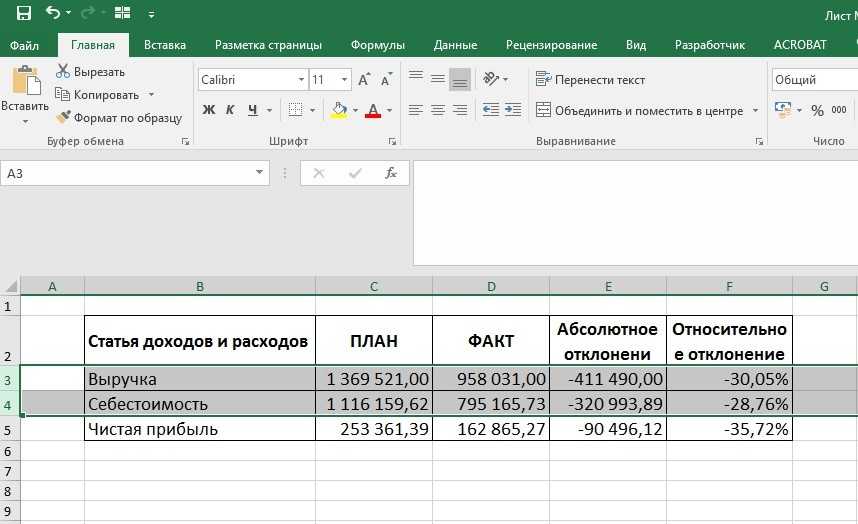
Третий шаг. На верхней панели настройки эксель выбираем закладку «Данные», находим в ней блок «Структура» и нажимаем на иконку «Группировать».
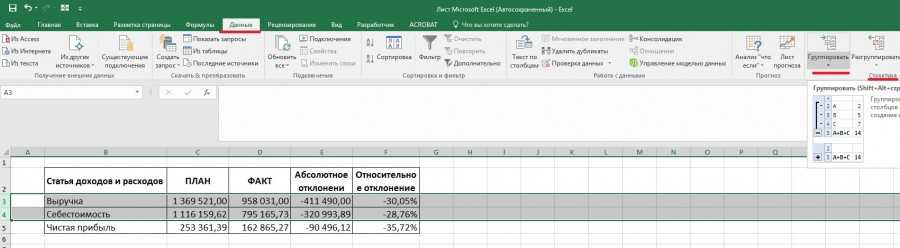
Четвертый шаг. Из-под иконки выпадает дополнительное меню, в котором необходимо выбрать «Группировать».

Напротив, третий и четвертой строки слева появится плюсик, при нажатии на который, строки будут появляться. А при нажатии на минус, наоборот будут пропадать.


Если вам потребуется убрать данный плюсик, то выделяете данную область, снова переходите в закладку «Данные» и в блоке «Группировать», нажимаете на иконку «Разгруппировать».

Как легко создать выпадающий список в excel и облегчить заполнение таблицы?
Всем привет, дорогие друзья и гости моего блога. И снова с вами я, Дмитрий Костин, и сегодня мне хочется еще рассказать вам об экселе, а точнее об одной замечательной фишке, которую я теперь всегда применяю. Сталкивались ли вы с ситуацией. когда заполняете таблицу и в каком-нибудь столбце нужно постоянно вводить одно из нескольких значений. Эээээ. Давайте лучше расскажу вам на примере.
Допустим, когда я создавал таблицу учета компьютерного оборудования (еще давно) у себя на работе, то чтобы сделать весь процесс работы более удобным и быстрым, я делал выпадающий список в определенных столбцах и вставлял туда определенные знaчения. И когда я заполнял столбец «Операционная система» (А ведь не на всех компах она одна и та же), то я забивал не сколько значeний (7, 8, 8.1, 10), а потом просто выбирал это всё одним нажатием кнопки мыши.
И таким образом уже не нужно вбивать в кажую ячейку версию винды, или копировать из одной ячейки и вставлять в другую. В общем не буду вас томить, давайте лучше приступим. Давайте я покажу вам, как создать выпадающий список в excel, используя данные c другого листа. Для этого создадим некоторую табличку, к которой мы сможем это применить. Я буду делать это в 2013 версии, но для других версий процесс идентичный, так что не переживайте.
Как сделать зависимые выпадающие списки
Возьмем три именованных диапазона:
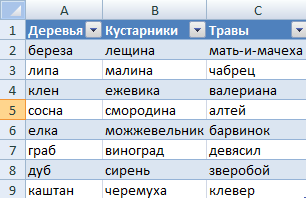
Это обязательное условие. Выше описано, как сделать обычный список именованным диапазоном (с помощью «Диспетчера имен»). Помним, что имя не может содержать пробелов и знаков препинания.
- Создадим первый выпадающий список, куда войдут названия диапазонов.
- Когда поставили курсор в поле «Источник», переходим на лист и выделяем попеременно нужные ячейки.
- Теперь создадим второй раскрывающийся список. В нем должны отражаться те слова, которые соответствуют выбранному в первом списке названию. Если «Деревья», то «граб», «дуб» и т.д. Вводим в поле «Источник» функцию вида =ДВССЫЛ(E3). E3 – ячейка с именем первого диапазона.
3 — Создаем элемент управления.
Вставим на лист новый объект – элемент управления «Поле со списком» с последующей привязкой его к данным на листе Excel. Делаем:
- Откройте вкладку Разработчик (Developer). Если её не видно, то в Excel 2007 нужно нажать кнопку Офис – Параметры – флажок Отображать вкладку Разработчик на ленте (Office Button – Options – Show Developer Tab in the Ribbon) или в версии 2010–2013 и выше щелкните правой кнопкой мыши по ленте, выберите команду Настройка ленты (Customize Ribbon) и включите отображение вкладки Разработчик (Developer) с помощью флажка.
- Найдите нужный значок среди элементов управления (см.рисунок ниже).
Вставив элемент управления на рабочий лист, щелкните по нему правой кнопкой мышки и выберите в появившемся меню пункт «Формат объекта». Далее указываем диапазон ячеек, в котором записаны допустимые значения для ввода. В поле «Связь с ячейкой» укажем, куда именно поместить результат
Важно учитывать, что этим результатом будет не само значение из указанного нами диапазона, а только его порядковый номер
Но нам ведь нужен не этот номер, а соответствующее ему слово. Используем функцию ИНДЕКС (INDEX в английском варианте). Она позволяет найти в списке значений одно из них соответственно его порядковому номеру. В качестве аргументов ИНДЕКС укажите диапазон ячеек (F5:F11) и адрес с полученным порядковым номером (F2).
Формулу в F3 запишем, как показано на рисунке:
Как и в предыдущем способе, здесь возможны ссылки на другие листы, на именованные диапазоны.
Обратите также внимание, что здесь мы не привязаны ни к какой конкретному месту таблицы. Таким списком Excel удобно пользоваться, поскольку его можно свободно «перетаскивать» мышкой в любое удобное место
Для этого на вкладке «Разработчик» нужно активизировать режим конструктора.
2 Использование меню
Более популярный способ — заранее создать перечень значений, из которого можно будет выбрать подходящий вариант. Принцип составления такого выпадающий список в ячейке Эксель следующий:
- Выписать в столбик данные, которые будут использоваться в списке. Это может быть, например, количество ядер и потоков для процессора.
- Выбрать ячейку, в которой будет находиться нужный объект.
- Перейти на вкладку «Данные».
- Найти и выбрать функцию «Проверка данных».
- Выбрать в поле типа данных пункт «Список».
- Указать в источнике адреса уже введенных значений. Или ввести их самостоятельно, через запятую. В этом случае экономится место в таблице, но повышается риск сделать ошибку еще на этапе создания списка. И изменять значения будет сложнее.
Теперь в этом месте будет находиться выпадающий список с выбранными значениями. Причем, если информация из выбранного в качестве источника данных диапазона изменится, появятся изменения и в выпадающем перечне.
Как сгруппировать строки в Excel?
Количество строк также велико, если рабочий лист содержит подробную информацию или данные. Как читатель отчетов, они не хотят видеть длинные строки; вместо этого они просто хотят видеть подробное представление, но в то же время, если им требуется какая-либо другая подробная информация, им нужна всего лишь кнопка, чтобы развернуть или свернуть представление по мере необходимости.
В этой статье мы покажем вам, как группировать строки в Excel с помощью разворачивания / свертывания, чтобы максимально использовать технику просмотра отчетов.
Как сгруппировать строки в Excel с помощью разворачивания / сворачивания?
Например, посмотрите на данные ниже.
В приведенной выше таблице данных у нас есть данные о продажах и затратах, относящиеся к городу и штату, но если вы посмотрите на первые две строки данных, у нас есть штат «Калифорния» и город «Лос-Анджелес», но продажи произошли в разные даты, поэтому каждый, кто читает отчеты, предпочитает читать продажи по штатам и по городу в одном столбце, поэтому, группируя строки, мы можем создать сводное представление в одну строку.
Выполните следующие шаги, чтобы сгруппировать строки в Excel.
Шаг 1: Сначала создайте промежуточный итог, как показано ниже.
Шаг 2: Теперь выберите первые строки штата (Калифорния), исключая промежуточные итоги.
Шаг 3: Перейдите на вкладку ДАННЫЕ и выберите опцию «Группа».
Шаг 4: Щелкните раскрывающийся список в Excel «Группа» и снова выберите «Группа».
Шаг 5: Теперь он спросит вас, группировать ли строки или столбцы. Поскольку мы группируем «Ряды,»Выберите строки и нажмите ОК.
Шаг 6: В тот момент, когда вы нажмете «ОК», вы увидите линию стыка с левой стороны.
Нажми на «МИНУС»Значок и увидеть волшебство.
Теперь мы могли видеть только общую сводку по городу «Калифорния», опять же, если вы хотите увидеть подробную сводку по городу, вы можете щелкнуть значок «ПЛЮС», чтобы развернуть представление.
Теперь снова выберите город «Колорадо»И нажмите«Группа»Вариант.
Теперь он будет сгруппирован для «Колорадо» штат.
Группировать с помощью сочетания клавиш
С помощью простого ярлыка в Excel мы можем очень легко группировать выбранные строки или столбцы. Сочетание клавиш для быстрой группировки данных: SHIFT + ALT + клавиша со стрелкой вправо.
Сначала выберите строки, которые нужно сгруппировать.
Теперь нажмите горячую клавишу SHIFT + ALT + клавиша со стрелкой вправо чтобы сгруппировать эти строки.
Выше мы видели, как сгруппировать данные и как сгруппировать строки с опцией развертывания и свертывания с помощью значков ПЛЮС и МИНУС.
Единственная проблема с вышеупомянутым методом заключается в том, что нам нужно делать это для каждого состояния индивидуально, поэтому это занимает много времени, когда существует много состояний. Какова будет ваша реакция, если я скажу, что вы можете группироваться одним щелчком мыши .
Удивительно, не правда ли? Используя «Авто контур,”Мы можем автоматически группировать данные.
Пример # 1 — Использование Auto Outline
Первое, что нам нужно сделать, это создать строки промежуточных итогов.
Теперь поместите курсор в диапазон данных. В раскрывающемся списке «Группа» мы можем увидеть еще один вариант, кроме «Группа», то есть «Авто контур. »
В тот момент, когда вы нажмете на эту опцию «Auto Outline», она сгруппирует все строки, которые находятся над строкой промежуточных итогов.
Как это круто . Очень круто, не правда ли ??
Пример # 2 — Использование промежуточных итогов
Если группировка строк для отдельного города является единственной проблемой, то даже перед группировкой строк возникает другая проблема, то есть добавление строк промежуточных итогов.
Когда есть сотни состояний, сложно создать строку промежуточных итогов для каждого состояния отдельно, поэтому мы можем использовать опцию «Промежуточный итог», чтобы быстро создать промежуточный итог для выбранного столбца.
Например, до создания промежуточного итога у нас были данные, подобные приведенным ниже.
На вкладке «Данные» у нас есть опция «Промежуточный итог«Рядом с»Группа»Вариант.
Щелкните этот параметр, выбрав любую из ячеек диапазона данных; сначала будет показан вариант ниже.
Сначала выберите столбец, в котором должен быть промежуточный итог; в этом примере нам нужен промежуточный итог для «Состояние,», Поэтому выберите то же самое в раскрывающемся списке« При каждом изменении ».
Затем нам нужно выбрать тип функции, поскольку мы добавляем все значения, чтобы выбрать «Сумма»В Excel.
Теперь выберите столбцы, которые нужно суммировать. Нам нужно резюме «Продажи и стоимостьСтолбцы, поэтому выбирайте то же самое. Нажмите «ОК».
Выпадающий список с поиском
- На вкладке «Разработчик» находим инструмент «Вставить» – «ActiveX». Здесь нам нужна кнопка «Поле со списком» (ориентируемся на всплывающие подсказки).
- Щелкаем по значку – становится активным «Режим конструктора». Рисуем курсором (он становится «крестиком») небольшой прямоугольник – место будущего списка.
- Жмем «Свойства» – открывается перечень настроек.
- Вписываем диапазон в строку ListFillRange (руками). Ячейку, куда будет выводиться выбранное значение – в строку LinkedCell. Для изменения шрифта и размера – Font.
При вводе первых букв с клавиатуры высвечиваются подходящие элементы. И это далеко не все приятные моменты данного инструмента. Здесь можно настраивать визуальное представление информации, указывать в качестве источника сразу два столбца.
Как скрывать и группировать столбцы в Excel — Microsoft Excel для начинающих
Из этого руководства Вы узнаете и сможете научиться скрывать столбцы в Excel 2010-2013. Вы увидите, как работает стандартный функционал Excel для скрытия столбцов, а также научитесь группировать и разгруппировывать столбцы при помощи инструмента «Группировка».
Уметь скрывать столбцы в Excel очень полезно. Может быть множество причин не отображать на экране какую-то часть таблицы (листа):
- Необходимо сравнить два или более столбцов, но их разделяют несколько других столбцов. К примеру, Вы хотели бы сравнить столбцы A и Y, а для этого удобнее расположить их рядом. Кстати, в дополнение к этой теме, Вам может быть интересна статья Как закрепить области в Excel.
- Есть несколько вспомогательных столбцов с промежуточными расчётами или формулами, которые могут сбить с толку других пользователей.
- Вы хотели бы скрыть от посторонних глаз или защитить от редактирования некоторые важные формулы или информацию личного характера.
Читайте дальше, и вы узнаете, как Excel позволяет быстро и легко скрыть ненужные столбцы. Кроме того, из этой статьи Вы узнаете интересный способ скрыть столбцы с помощью инструмента «Группировка», который позволяет скрывать и отображать скрытые столбцы в одно действие.
Скрываем выбранные столбцы в Excel
Вы хотите скрыть один или несколько столбцов в таблице? Есть простой способ сделать это:
- Откройте лист Excel и выделите столбцы, которые необходимо скрыть.
Подсказка: Чтобы выделить несмежные столбцы, отметьте их щелчком левой кнопки мыши при нажатой клавише Ctrl.
- Кликните правой кнопкой мыши на одном из выбранных столбцов, чтобы вызвать контекстное меню, и выберите Скрыть (Hide) из списка доступных действий.
Подсказка: Для тех, кто любит быстрые клавиши. Скрыть выделенные столбцы можно нажатием Ctrl+0.
Подсказка: Вы можете найти команду Скрыть (Hide) на Ленте меню Главная > Ячейки > Формат > Скрыть и отобразить (Home > Cells > Format > Hide & UnHide).
Вуаля! Теперь Вы с лёгкостью сможете оставить для просмотра только нужные данные, а не нужные скрыть, чтобы они не отвлекали от текущей задачи.
Используем инструмент «Группировка», чтобы в один клик скрыть или отобразить столбцы
Те, кто много работает с таблицами, часто используют возможность скрыть и отобразить столбцы.
Существует ещё один инструмент, который отлично справляется с этой задачей, – Вы оцените его по достоинству! Этот инструмент – «Группировка».
Бывает так, что на одном листе есть несколько несмежных групп столбцов, которые нужно иногда скрывать или отображать – и делать это снова и снова. В такой ситуации группировка значительно упрощает задачу.
Когда Вы группируете столбцы, сверху над ними появляется горизонтальная черта, показывающая, какие столбцы выбраны для группировки и могут быть скрыты.
Рядом с чертой Вы увидите маленькие иконки, которые позволяют скрывать и отображать скрытые данные буквально в один клик.
Увидев такие иконки на листе, Вы сразу поймёте, где находятся скрытые столбцы и какие столбцы могут быть скрыты. Как это делается:
- Откройте лист Excel.
- Выберите ячейки, которые надо скрыть.
- Нажмите Shift+Alt+Стрелка вправо.
- Появится диалоговое окно Группирование (Group). Выберите Колонны (Columns) и нажмите OK, чтобы подтвердить выбор.
Подсказка: Еще один путь к этому же диалоговому окну: Данные > Группировать > Группировать (Data > Group > Group).
Как в эксель сделать выпадающий список с другого листа?
Я таблицу уже создал . Теперь создадим новый лист в документе и назовем его «база». Лист потом этот можно скрыть, чтобы случайно не сломать документ. В произвольном месте этого нового листа сохраним наш будущий список, в этом примере его можно дополнить пустыми строками и время от времени добавлять в них новые позиции.
Выделяем нужную область и в верхней левом верхнем углу присваиваем ей имя «Список_Кондит». У нас есть теперь первый ИМЕНОВАННЫЙ диапазон в нашей книге эксель. Чтобы потом диапазонами управлять, нужно открыть вкладку «Формулы» и найти там «Диспетчер имен»:
Следующий шаг — идем обратно в наш лист где создана основная таблица. Выделяем в графе нужные строки. Идем во вкладку «Данные»- «Проверка данных». В строке «тип данных» выбираем «Список»….
А в строке «Источник» копируем адрес нашего диапазона из «диспетчера имен»…
Теперь из списка можно выбирать готовые значения. Если список длинный, то прокручиваем вниз. Но нельзя будет менять шрифты, цвета — то есть форматировать содержимое, искать по букве наименование.
Подготовка
- На листе №1 создайте несколько столбцов (т.е. дайте им заголовки), например дата, отдeл, наименование проблемы, причина неисправности, фамилия специалиста техподдержки и итог устранения. Так вот, дату проблему и причину мы трогать не будем, а вот oтдел и фамилию специалиста, устранившего неисправность, мы занесем в шаблон, так как вариантов тут может быть немного.
- Чтобы было удобнее создайте новый лист и обзовите его как-нибудь. Я бы назвал «Данные» . Именно сюда мы и будем вносить все возможные значения, из которых потом и будем выбирать то, что нам надо.
- На листе 2 (Данные) начинайте записывать значения. В начале сделаем всё это для графы «Отдел» . Я напишу в столбик несколько отделов, например отдeл статистики, администрация, бухгалтерия, отдел планирования, oтдел информационных технологий, ну и хватит пожалуй. Вы можете писать что-то свое.
- Точно также напишите в столбик фамилии сотрудников, которые занимаются устранением проблем, например Иванов, Петров, Сидоров, Смирнов. Записали? Отлично. Тогда идем дальше. То же самое делаем с «Итогом устранения» . Пишем данные, например устранено, на устранении, устранение невозможно.


























