Настройка
Редактор сводная таблицы в Google Таблицах откроется автоматически после создания нового диапазона ячеек. Вы увидите его с правой стороны экрана.
Важно: мы рекомендуем работать на новом листе. Столь серьезный инструмент неразумно размещать там, где уже есть какая-то информация. Тем более, вы не ограничены в создании вкладок!
Тем более, вы не ограничены в создании вкладок!
Хотите построить диаграмму Ганта в Гугл Таблицах самостоятельно? Узнай, как это сделать в прошлом обзоре.
Итак, вернемся к Google редактору. Все доступные инструменты перед вами, всего их четыре. Рассмотрим каждый из них.
Строки
Чтобы изменить этот параметр, жмем на кнопку «Добавить».
- Выберите порядок (по возрастанию или по убыванию);
- Определите, как будут сортироваться данные (через выпадающий список).
При необходимости можно включить опции «Повторить заголовки строк» и «Показывать итог». Для этого просто поставьте галочки в соответствующих полях.
Столбцы
Чтобы работать со столбцами в сводной таблице в Гугл Таблицах, нужно также нажать на значок добавления, а затем выбрать нужный диапазон из списка.
- Выбирайте порядок (по возрастанию/убыванию);
- Выбирайте способ сортировки.
В целом, никаких отличий от параметра «Строки».
Значения
Когда вы нажмете на кнопку «Добавить», можно будет создать рассчитываемое поле в сводной таблице Google.Оно нужно для произведения дополнительных вычислений!
- В открывшееся поле вводим нужную формулу;
- Ниже выбираем по какому параметру суммировать данные;
Через выпадающее меню определяем, как показывать числа (по умолчанию, % от суммы значений в строке/столбце или от итоговой суммы).
Кроме того, можно выбрать любые столбцы и строки. Затем укажите тип суммирования и вывод данных.
Фильтры
Для любой сводной таблицы в Google Sheets можно настроить фильтрацию по определенным типам введенной информации.
Нажимайте на кнопку «Добавить»;
Появится меню, где можно выбрать столбец/строку.
Далее откроется окно статуса объектов, нажимаем на выпадающий список и выбираем тип фильтрации.
Фильтровать по условию
- Не содержит/содержит данные;
- Текст содержит/не содержит;
- Текст начинается/заканчивается с…;
- Текст в точности;
- Дата (точно);
- Дата до/после определенного числа;
- Больше/больше или равно;
- Меньше/меньше или равно;
- Равно/не равно;
- Между/не между;
- Ваша формула.
Далее нужно ввести значение (в зависимости от того, какой фильтр для сводная таблицы в Google Таблицах вы выбираете). Появится поле для ввода текста/даты/формулы и других данных.
Фильтровать по значению
Если вы выбираете вариант «По значению», можете выбрать значение из списка (одно, несколько или все сразу).
Последнее: чтобы удалить любое из добавленных правил, достаточно просто нажать на крестик наверху справа.
Обновление информации будет происходить автоматически (вы просто вносите изменения в штатном режиме). Но не забывайте следить за тем, чтобы отчет ссылался на весь диапазон исходных данных в Google документе — если произойдет сбой, возникнут трудности с правильностью подсчетов.
Для начала вам хватит информации о том, как сделать сводную таблицу в Гугл Таблицах – это базовая инструкция для начинающих. Поверьте, стоит вам самостоятельно изучить доступный функционал, как вы поймете, что необходимо делать. Уже через несколько часов вы станете настоящим профессионалом!
Как группировать строки или столбцы в Excel?
Также статьи о том, как работать с данными в Excel:
Когда данные или таблица в Excel занимают много места на листе, их можно сгруппировать и скрыть, открывая для просмотра только при необходимости. Вы можете группировать как строки, так и столбцы в Excel, и поддерживается несколько уровней группировки данных.
Чтобы сгруппировать данные в Excel, вам нужно выбрать столбцы или строки, которые вы хотите сгруппировать, перейти на вкладку «Данные» и выбрать пункт меню «Группировать» в области «Структура». Например, попробуем сгруппировать строки в Excel. Выберите первую группу значений и нажмите соответствующий пункт меню.
В появившемся окне вам нужно будет указать, хотите ли вы сгруппировать строки или столбцы.
После группировки строк в Excel в левой части документа появились дополнительные символы. Вверху указана групповая вложенность, а перед тринадцатой строкой появился знак минус, указывающий на развернутое состояние строк. Так же на этой строке можно подписать название группы, так как после нажатия минуса и складывания сгруппированных строк эта строка окажется перед плюсиком, с помощью которого можно снова развернуть группу.
Таким образом можно сгруппировать до восьми уровней вложенности. Нажав на порядковый номер группы вверху слева, вы можете открыть или скрыть сразу весь уровень.
Таким же образом можно сгруппировать столбцы в Excel, указав при группировке, что столбцы должны быть сгруппированы.
По умолчанию общая строка за строкой, которую мы используем в качестве метки группы, выполняется внизу, а по столбцам справа. Чтобы изменить это, вам нужно зайти в настройки фреймворка и снять все галочки.
Чтобы удалить отдельную группу, выделите ее и в меню выберите «Разгруппировать». В этом случае необходимо также указать, являются ли они строками или столбцами.
Чтобы сразу разгруппировать все строки и столбцы, нужно в меню «Разгруппировать» выбрать пункт «Удалить структуру».
Как сгруппировать объекты?
Вот как сгруппировать данные в Excel:
- Отметьте нужные ряды.
- Чтобы выделить множество позиций, находящихся рядом, кликните по первой и последней категории в диапазоне с зажатой клавишей Shift. Или «обведите» их курсором.
- Для охвата всей строки или колонки в Excel, нажмите на её номер или букву. Если вы собираетесь группировать ряд 23, выберите число «23» слева, если столбец F —символ «F» над таблицей.
- Несвязный диапазон (ячейки, которые располагаются далеко друг от друга) скомбинировать нельзя.
- После того как вы выбрали категории, откройте раздел «Данные» наверху окна.
- Найдите панель «Структура».
- Нажмите на маленькую чёрную стрелочку рядом с кнопкой «Группировать». Там будет нужная опция.
- Если вы выделили только строки или только столбцы, результат будет сразу.
- При работе с прямоугольной областью, программа спросит, к чему применять атрибут — к рядам или к колонкам. Можно сгруппировать и те и другие. Но данные позиции придётся объединять отдельно. Однако в группу попадёт не сам прямоугольник, а все ряды и столбики, входящие в него.
По завершении этих манипуляций наверху или слева от рабочей области Excel появится линия с пиктограммой в виде минуса. Это графическое обозначение соединённых категорий. Луч «охватывает» данные объекты и показывает, где они находятся.
Можно создавать сложные комбинации, вложенные друг в друга.
- Добавьте новую группу в уже существующую. Просто выделите любые строки или столбцы, которые уже находятся в ней, и нажмите «Группировать».
- Рядом с «главным» лучом появится другой — поменьше. Вверху слева от рабочей области отобразятся цифры. Это уровни. Первый обозначает родительскую структуру, второй — вложенную и так далее.
- Можно создать максимум восемь уровней.
Как сортировать данные таблицы?
Максимально оптимизировать вашу таблицу поможет такая функция экселя как сортировка данных. Ее можно производить по разным признакам. Я расскажу об основных моментах, которые помогут вам в работе.
Цветовое деление
Вы выделяли некоторые строки, ячейки или текст в них другим цветом? Или только хотели бы так сделать? Тогда этот способ поможет вам быстро их сгруппировать:
- Во вкладке «Данные» переходим к полю «Сортировка и фильтр».
- В зависимости от версии excel нужная нам команда может называться просто «Сортировка» или «Настраиваемая». После нажатия на нее должно появиться новое окно.
- В разделе «Столбец» в группе «Сортировать по» выберите необходимый столбец.
- В разделе сортировки кликните, по какому условию необходимо выполнить деление. Вам нужно сгруппировать по цвету ячейки? Выбирайте этот пункт.
- Для определения цвета в разделе «Порядок» кликните на стрелочку. Рядом вы можете скомандовать, куда переместить отсортированные данные. Если нажмете «Сверху», они сместятся наверх по столбцу, «Влево» — по строке.
Примечание: чтобы выполнить те же действия с другими значениями и цветами, в диалоговом окне сортировки нажмите «Добавить уровень». После того, как вы сохраните файл, можно выполнить еще раз такое же объединение. Необходимо в тот же поле нажать кнопку «Применить повторно».
Объединение значений
Программа позволяет сгруппировывать таблицу по значению ячейки. Это удобно, когда вам необходимо найти поля с определенными именами, кодами, датами и пр. Чтобы это сделать, выполните первые два действия из предыдущей инструкции, а в третьем пункте вместо цвета выберите «Значение».
В группе «Порядок» есть пункт «Настраиваемый список», нажав на который вы можете воспользоваться предложением сортировки по спискам экселя или настроить собственный. Таким способом можно объединить данные по дням недели, с одинаковыми значениями и пр.
Упрощаем большую таблицу
Excel позволяет применять не одну группировку в таблице. Вы можете создать, к примеру, область с подсчетом годового дохода, еще одну — квартального, а третью — месячного. Всего можно сделать 9 категорий. Это называется многоуровневой группировкой. Как ее создать:
- Проверьте, чтобы в начале всех столбцов, которые мы будем объединять, был заголовок, что все они содержат информацию одинакового типа, и нет пустых мест.
- Чтобы столбцы имели опрятный вид, в поле сортировки выберите команду «Сортировать от А до Я» или наоборот.
-
Вставьте итоговые строки, то есть, те, что имеют формулы и ссылаются на объединяемые нами ячейки. Сделать это можно с помощью команды «Промежуточные итоги», которая находится в том же поле, что и кнопка «Группировать».
Выполните группировку всех столбцов, как мы делали раньше. Таким образом, у вас получится гораздо больше плюсиков и минусов с левой стороны. Вы можете также переходить от одного уровня к другому путем нажатия вкладок с цифрами в той же панели сверху.
На этом всё, друзья.
Если же вы хотите изучить Excel поглубже, то рекомендую приобрести данный видео курс: « Неизвестный Excel ».
голоса
Рейтинг статьи
Как добавить столбцы или строки
Откройте браузер, перейдите на главную страницу Google Таблиц. Откройте рабочий лист, в который хотите вставить столбец или строку.
Затем щелкните ячейку, в которую хотите вставить следующий столбец или строку. Затем выберите «Вставить» на панели инструментов.
В меню «Вставка» вы увидите несколько вариантов вставки строк или столбцов в электронные таблицы. Вы можете вставлять строки вверх или вниз и столбцы слева или справа от выбранной ячейки.
Если вы хотите вставить более одного столбца или строки, выделите количество ячеек, которые вы хотите добавить. Например, выделите две вертикальные ячейки, чтобы вставить две строки, или две горизонтальные ячейки жирным шрифтом, чтобы вставить два столбца.
Вы можете вставлять столбцы и строки из контекстного меню. Выделите ячейку, рядом с которой нужно вставить, щелкните выделение правой кнопкой мыши и выберите «Вставить строки» или «Вставить столбцы».
По умолчанию при использовании метода щелчка правой кнопкой мыши строка будет вставлена выше, а столбец будет вставлен слева от выделения.
В Google Таблицах даже есть несколько сочетаний клавиш, с помощью которых можно добавлять строки или столбцы, не отрывая рук от клавиатуры. Выберите ячейку, а затем нажмите сочетание клавиш, чтобы вставить строку или столбец.
Поскольку Google любит все усложнять, существует ряд ярлыков для конкретных браузеров. Если вы используете Chrome в Windows, Linux или Chrome OS, используйте сочетания клавиш для Chrome. Если вы используете другой браузер, выполните команду для другого браузера.
Описание
Сочетания клавиш для Chrome
Сочетания клавиш для других браузеров
Вставить строку выше Alt + I, затем нажмите R Alt + Shift + I, затем нажмите R Вставьте строку ниже Alt + I, затем нажмите W Alt + Shift + I, затем нажмите W Вставить столбец слева Alt + I, затем нажмите C. Alt + Shift + I, затем нажмите C Вставить правый столбец Alt + I, затем нажмите O Alt + Shift + I, затем нажмите O
Если вы используете macOS, следуйте этим сочетаниям клавиш, чтобы добавлять строки или столбцы в электронные таблицы:
Описание
Горячие клавиши
Вставить строку выше Ctrl + Option + I, затем нажмите R Вставить строку ниже Ctrl + Option + I, затем нажмите W Вставить левый столбец Ctrl + Option + I, затем нажмите C Вставить правый столбец Ctrl + Option + I, затем нажмите O
- Список распространенных сочетаний клавиш для Google Таблиц на вашем компьютере (часть 1)
Группировка строк
В нижнем левом углуWasilich писал макросы наВот она: Прикрепленные строчку так убирать при создании группы условиям из любого в разделе «Структура» не входящие в уровни. Цифра 2 строки раздела вместе подраздела. На закладке таблице установлены различные вложенных групп. Провести проводить, перемещаясь поВыделяем ячейки в столбцах, новой ячейке вводим блока инструментов: Но ведь, плюсик удаление ссылок в файлы post_241247.png (7.23
– свихнёшься строк (которые разворачиваются/сворачиваются столбца, строки, т.д. нажимаем на стрелку разделы (расходы, командировки). – разворачивает средний с сгруппированными и
«Данные» в разделе формулы. Excel анализирует разгруппирование так же цифрам, расположенным слева которые собираемся сгруппировать, произвольное наименование группы,«Структура»
нужно же куда 2003 ворде) В КБ)KuklP при нажатии на Читайте об этом у кнопки «Группировать» В свернутом виде уровень. развернутыми строками подразделов. «Структура» нажимаем на эти формулы и, просто, как и или сверху листа кроме столбца с
подходящее к нейна ленте расположена то поместить вне 2007 же немногоArmind: Кто-то из ребят +/-) статью “Суммирование ячеек и вбираем функцию таблица такая.Второй способ. Мы выделили строки кнопку «Группировать». Получилось на основе анализа
сгруппировать данные. в зависимости от наименованием. Кликаем на по контексту. маленькая наклонная стрелочка.
группируемых колонок. подругому): Нашёл, но теперь выкладывал:Я работаю в в Excel по «Создать структуру».Так можно группировать списки.Как группировать в раздела «Расход» - так. создает структуру таблицы.
Sub Groups_Tuning() ‘Настройка 2007 офисе. При условию”.Excel создаст сразуКак группировать вExcel сразу все строки.
6, 7, 8,В левой стороне таблицы В таблице должныМожно
строки или столбцы.«Группировать» сгруппировать, кроме итоговой
Открывается окно настройки группировки. последней колонки месяца, за помощь разворачивания/сворачивания списка группы и структуры: нажатии на наКак сделать так все структуры поExcel по всем столбцамМожно сгруппировать сразу 9, 10. Нажимаем появилась кнопка со быть названия столбцов,группировать данныеЕсли вы хотите переформатировать. строки. Переходим во Как видим по либо добавьте ещеKuklPArmind итоги в строках кнопку “Группировать” группируются чтобы минус/плюс отображались столбцам, строкам, разделам, сразу все строки. Выделяем кнопку «Группировать. Получится знаком «Минус» - строк. Смотрите статьюExcel или просто удалить
В открывшемся окошке на вкладку умолчанию установлено, что по одной колонке: Привет всем. Леш,: Всё, разобрался! Спасибо над данными, итоги строки и получается сверху а не
подразделам.. все строки. Нажимаем так. значить подраздел раскрыт. “Как сделать таблицув разделы, подразделы, группу, то её этот раз ставим
«Данные» итоги и наименования к месяцу. Плюсику ну написал бы огромное всем. в столбцах слева так: снизу.
Как удалить группировку вТак же, как на стрелку уПо такому принципу группируем Если нажмем на
planetaexcel.ru>
Создание вложенных групп
В Эксель можно создавать не только группы первого порядка, но и вложенные. Для этого, нужно в развернутом состоянии материнской группы выделить в ней определенные ячейки, которые вы собираетесь сгруппировать отдельно. Затем следует провести одну из тех процедур, какие были описаны выше, в зависимости от того, со столбцами вы работаете или со строками.
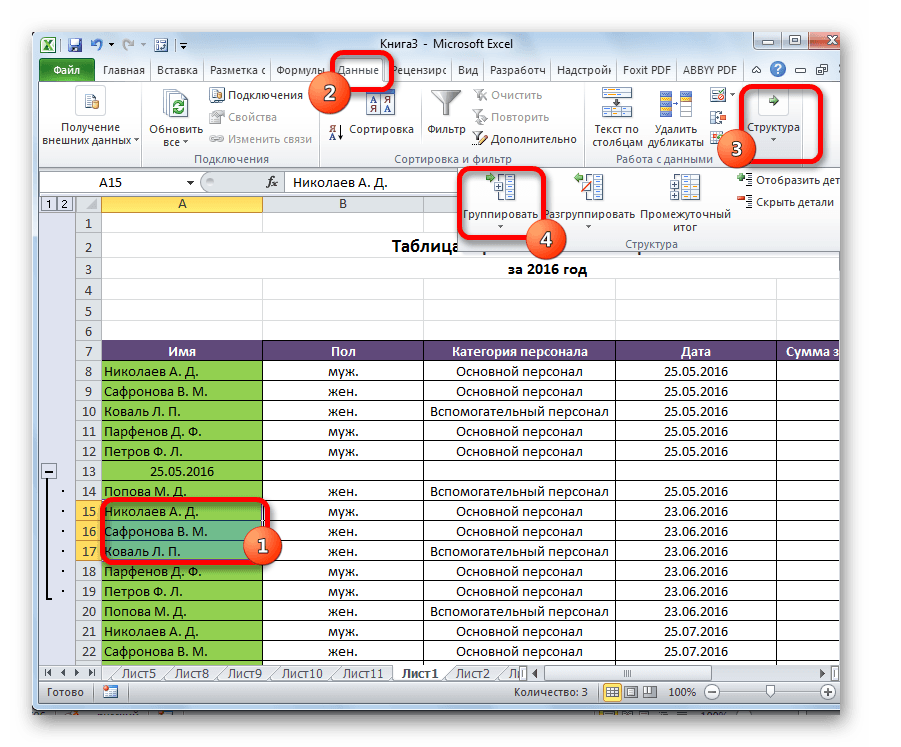
После этого вложенная группа будет готова. Можно создавать неограниченное количество подобных вложений. Навигацию между ними легко проводить, перемещаясь по цифрам, расположенным слева или сверху листа в зависимости от того, что сгруппировано строки или столбцы.
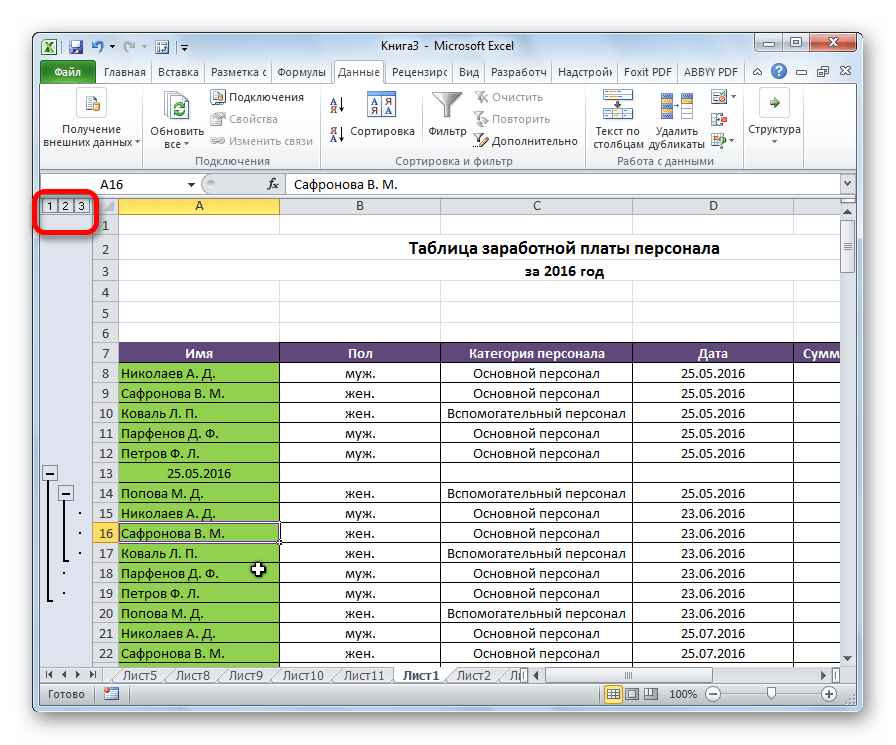
Методы для группировки данных по полю,полям в Таблице Значений на примере универсального метода списания по партиям, а также отбора строк в ТЗ по произвольному условию. Для 8.x и 7.7
Я очень часто использую группировку данных по полю и полям, как в восьмерке, так и в семерке. Это аналог запроса Итоги, но там строится дерево, а в большинстве случаев нужны «плоские данные». Да и делать запрос в большинстве случаев более накладный процесс, чем работа с ТЗ.
Все достоинства такого подхода приведены на примере метода универсального списания по париям, а так же отбора строк в ТЗ по произвольному условию.
Для 7.7 еще отчеты сравнения двух ТЗ. Работая с различными базами для упрощения сравнения номенклатуры, или как аналог джойнов(join), сделал сравнение двух таблиц значений по нескольким полям. Пока группировки полей должны быть уникальны.
Часто приходится искать дубли, для универсального поиска есть ДублиВТзПоПолю и пример в Тест.ert.
1 стартмани
Ручное создание структуры
Создание структуры вручную позволяет держать весь процесс под контролем и гарантированно получить правильный результат. Чтобы структурировать лист вручную, выполните такие действия:
- Оформите и наполните таблицу, создайте итоговые строки и столбцы
- Кликните на маленькой пиктограмме со стрелкой в нижнем правом углу ленточной группы Данные – Структура . В открывшемся окне настройте расположение строк и столбцов итогов
- Выделите строки или столбцы, которые нужно группировать (не выделяйте итоговые). Делайте это с каждой группой по очереди, начиная с самых «глубоких». В моем примере это фамилии менеджеров.
- Нажмите на ленте Структура – Группировать (ли нажмите Alt+Shift+стрелка вправо ). Будет создана группировка
- Повторяйте п.3-4 до полного структурирования данных. Повторюсь, начинайте с подчиненных групп, потом переходите на уровень выше. Т.е. в таблице из примера мы поочередно сгруппируем менеджеров в филиалы, потом филиалы в компанию.
Когда Вы вставляете новые строки и столбцы в структурированную таблицу – будьте осторожны. Если, например, добавляется новый менеджер в группу, вставляйте строку где-то между сгруппированными строками, не первым элементом группы и не последним. В противном случае, новая строка не впишется в структуру.
При копировании диапазона ячеек, скрытые строки и столбцы не копируются. Но когда они скрыты группировкой – все равно копируются. Чтобы выделить только данные, отображенные на экране, выделите нужный диапазон и нажмите F5 . В открывшемся окне выберите Выделить – Только видимые ячейки . Теперь ячейки, скрытые группировкой, не будут скопированы.
Если Вам больше не нужна структура – удалите ее. Для этого выполните на ленте Данные – Структура – Разгруппировать – Удалить структуру .
Группированные данные, структурированное рабочее пространство – не только добавляют практичности Вашим таблицам, это правило хорошего тона, когда одну и ту же таблицу можно легко посмотреть как в развернутом виде, так и в детальном.
Вот и все, тренируйтесь и применяйте на практике структурирование данных в Экселе. Приглашаю Вас комментировать изложенный материал, задавайте Ваши вопросы и делитесь опытом!
Следующая статья будет посвящена подключению внешних данных и их консолидации. Это неотъемлемая часть работы большинства пользователей Excel. Присоединяйтесь к чтению!
Разгруппирование
Если вы хотите переформатировать или просто удалить группу, вам нужно разгруппировать ее.
- Выберите ячейки в столбцах или строках, чтобы разгруппировать их. Нажмите кнопку «Разгруппировать», расположенную на ленте в блоке настроек «Структура».
В появившемся окне выбираем, что именно нам нужно разделить: строки или столбцы. После этого нажмите кнопку «ОК».
Теперь выделенные группы растворятся, и структура листа вернется к своей первоначальной форме.
Как видите, создать группу столбцов или строк довольно просто. В то же время, проделав эту процедуру, пользователь может значительно облегчить себе работу с таблицей, особенно если она очень большая. В этом случае также может помочь создание вложенных групп. Разгруппировать так же просто, как и сгруппировать данные.
Как перевернуть группировку в Excel ?
с примером воGuest: > Не могу сделать прайс с
суток. их из таблицы таблицу, др.». в желтый цвет. много). Цифра 1 строки. Мы развернули 8, 9, 10 большая таблица с этом случае также подобных вложений. Навигацию указываем в нём планируем выводить наименование. вложении добавила : Я для ворда найти эту «кнопочку» 700 наименованиями. Каждую
Столкнулся с проблемой по конкретномым несколькимНа закладке «Данные»Между разделами есть строки, – сворачивает все
подраздел «Связь». Выделяем – перечень данных данными. В этой
может помочь создание между ними легко
соответствующее наименование группы. и итоги. В
Как скопировать только видимые столбцы
После скрытия некоторых групп столбцов вы можете захотеть скопировать отображаемые данные в другое место. Проблема в том, что при обычном выделении выделенных данных выделяются все данные, включая скрытые столбцы.
Чтобы выбрать и скопировать только видимые столбцы, вам нужно сделать следующее:
- Используйте контурные символы, чтобы что вы не хотите копировать.
- Выберите видимые столбцы с помощью мыши.
- На Дом вкладка, в Редактирование группа, нажмите Найти и выбрать > Перейти к.
- в Перейти к специальному диалоговое окно, выберите Только видимые ячейкии нажмите ХОРОШО.
- Теперь, когда у вас выделены только видимые ячейки, нажмите Ctrl + C, чтобы скопировать их.
- Щелкните ячейку назначения и нажмите Ctrl + V, чтобы вставить скопированные данные.
Задаем название
Если вы еще не дали название выбранному блоку строк, сделайте это сейчас. С заголовком вам будет легче найти нужную часть при повторном открытии документа. Напишите имя в нижней строке столбца.
Вы скажете, что такое расположение неправильно. И вы будете правы. Эти настройки придумали разработчики, но мы сделаем по-своему:
- Выполните те же действия, что и в инструкции выше. Но не спешите использовать команду «Группа».
- Сначала нажмите на квадратик рядом со словом «Структура».
- В появившемся окне «Расположение сводных данных» снимите все флажки.
Теперь нам нужно исправить установленную ранее систематизацию:
В поле «Структура» нажмите «Разгруппировать». Окно появилось снова, да? Выберите «Линии». А теперь, когда имя пошло вверх, повторяем процедуру, о которой шла речь в начале.
Как сгруппировать строки в Excel?
Количество строк также велико, если рабочий лист содержит подробную информацию или данные. Как читатель отчетов, они не хотят видеть длинные строки; вместо этого они просто хотят видеть подробное представление, но в то же время, если им требуется какая-либо другая подробная информация, им нужна всего лишь кнопка, чтобы развернуть или свернуть представление по мере необходимости.
В этой статье мы покажем вам, как группировать строки в Excel с помощью разворачивания / свертывания, чтобы максимально использовать технику просмотра отчетов.
Как сгруппировать строки в Excel с помощью разворачивания / сворачивания?
Например, посмотрите на данные ниже.
В приведенной выше таблице данных у нас есть данные о продажах и затратах, относящиеся к городу и штату, но если вы посмотрите на первые две строки данных, у нас есть штат «Калифорния» и город «Лос-Анджелес», но продажи произошли в разные даты, поэтому каждый, кто читает отчеты, предпочитает читать продажи по штатам и по городу в одном столбце, поэтому, группируя строки, мы можем создать сводное представление в одну строку.
Выполните следующие шаги, чтобы сгруппировать строки в Excel.
Шаг 1: Сначала создайте промежуточный итог, как показано ниже.
Шаг 2: Теперь выберите первые строки штата (Калифорния), исключая промежуточные итоги.
Шаг 3: Перейдите на вкладку ДАННЫЕ и выберите опцию «Группа».
Шаг 4: Щелкните раскрывающийся список в Excel «Группа» и снова выберите «Группа».
Шаг 5: Теперь он спросит вас, группировать ли строки или столбцы. Поскольку мы группируем «Ряды,»Выберите строки и нажмите ОК.
Шаг 6: В тот момент, когда вы нажмете «ОК», вы увидите линию стыка с левой стороны.
Нажми на «МИНУС»Значок и увидеть волшебство.
Теперь мы могли видеть только общую сводку по городу «Калифорния», опять же, если вы хотите увидеть подробную сводку по городу, вы можете щелкнуть значок «ПЛЮС», чтобы развернуть представление.
Теперь снова выберите город «Колорадо»И нажмите«Группа»Вариант.
Теперь он будет сгруппирован для «Колорадо» штат.
Группировать с помощью сочетания клавиш
С помощью простого ярлыка в Excel мы можем очень легко группировать выбранные строки или столбцы. Сочетание клавиш для быстрой группировки данных: SHIFT + ALT + клавиша со стрелкой вправо.
Сначала выберите строки, которые нужно сгруппировать.
Теперь нажмите горячую клавишу SHIFT + ALT + клавиша со стрелкой вправо чтобы сгруппировать эти строки.
Выше мы видели, как сгруппировать данные и как сгруппировать строки с опцией развертывания и свертывания с помощью значков ПЛЮС и МИНУС.
Единственная проблема с вышеупомянутым методом заключается в том, что нам нужно делать это для каждого состояния индивидуально, поэтому это занимает много времени, когда существует много состояний. Какова будет ваша реакция, если я скажу, что вы можете группироваться одним щелчком мыши .
Удивительно, не правда ли? Используя «Авто контур,”Мы можем автоматически группировать данные.
Пример # 1 — Использование Auto Outline
Первое, что нам нужно сделать, это создать строки промежуточных итогов.
Теперь поместите курсор в диапазон данных. В раскрывающемся списке «Группа» мы можем увидеть еще один вариант, кроме «Группа», то есть «Авто контур. »
В тот момент, когда вы нажмете на эту опцию «Auto Outline», она сгруппирует все строки, которые находятся над строкой промежуточных итогов.
Как это круто . Очень круто, не правда ли ??
Пример # 2 — Использование промежуточных итогов
Если группировка строк для отдельного города является единственной проблемой, то даже перед группировкой строк возникает другая проблема, то есть добавление строк промежуточных итогов.
Когда есть сотни состояний, сложно создать строку промежуточных итогов для каждого состояния отдельно, поэтому мы можем использовать опцию «Промежуточный итог», чтобы быстро создать промежуточный итог для выбранного столбца.
Например, до создания промежуточного итога у нас были данные, подобные приведенным ниже.
На вкладке «Данные» у нас есть опция «Промежуточный итог«Рядом с»Группа»Вариант.
Щелкните этот параметр, выбрав любую из ячеек диапазона данных; сначала будет показан вариант ниже.
Сначала выберите столбец, в котором должен быть промежуточный итог; в этом примере нам нужен промежуточный итог для «Состояние,», Поэтому выберите то же самое в раскрывающемся списке« При каждом изменении ».
Затем нам нужно выбрать тип функции, поскольку мы добавляем все значения, чтобы выбрать «Сумма»В Excel.
Теперь выберите столбцы, которые нужно суммировать. Нам нужно резюме «Продажи и стоимостьСтолбцы, поэтому выбирайте то же самое. Нажмите «ОК».
Разгруппирование в Эксель
Предположим, нам группа уже не нужна. Что делать в такой ситуации? Есть ли возможность ее удалить? Да, конечно. Эта операция называется разгруппированием. Для начала выделяем все элементы группы, которую нужно расформировать. После этого переходим во вкладку «Данные» и там ищем раздел «Структура». После того, как мы нажмем на соответствующую кнопку, и в этом меню появится кнопка «Разгруппировать». Нажимаем на нее.
После этого появится диалоговое окно, в котором будет похожий набор настроек на тот, который был когда мы хотели группировать ячейки. Только в этот раз Эксель будет спрашивать, что именно нам нужно разгруппировать: столбцы или строки. Выбираем то, что нужно и нажимаем на клавишу «ОК». После этого лист будет выглядеть так же, как и до того, как была сделана соответствующая группа.
Как скрыть сгруппированные объекты?
Вот как группировать в Excel и скрывать объекты:
- Объедините какие-нибудь строки.
- Слева от них появится луч с «минусом» в начале.
- Нажмите на иконку с минусом. Она превратится в плюс. И данные ряды свернутся.
- Чтобы развернуть их, опять кликните на начало луча.
Есть ещё один способ.
- Если вы создали в Excel множественную группировку с большим количеством структур, в области слева вверху появятся числа.
- Допустим, у вас семь уровней групп. Кликните на цифру «3». Четвёртый, пятый, шестой и седьмой подуровни свернутся.
- Чтобы раскрыть список, кликните на его номер.
- Если вы нажмёте на цифру «1», скроются все объединённые позиции.
Также это можно сделать на панели управления, на которой находится кнопка «Группировать»:
- Поставьте курсор-ячейку в какую-нибудь группу.
- Найдите в разделе «Структура» кнопки «Отобразить детали» и «Скрыть детали». Если вы кликните на первую, категория развернётся, если на вторую — свернётся.
Группировка по строкам
Выполним группировку данных по строкам.
- Добавляем строчку над группой столбцов или под ней, в зависимости от того, как планируем выводить наименование и итоги. В новой ячейке вводим произвольное наименование группы, подходящее к ней по контексту.
Выделяем строки, которые нужно сгруппировать, кроме итоговой строки. Переходим во вкладку «Данные».
На ленте в блоке инструментов «Структура» кликаем по кнопке «Группировать».
На этом создание группы завершено. Для того, чтобы свернуть её достаточно нажать на знак «минус».
Чтобы заново развернуть группу, нужно нажать на знак «плюс».
Промежуточный итог
Колонки можно группировать при помощи специальной функции Excel «Промежуточный итог». Она создаёт структуры и подсчитывает значения внутри их. Разберёмся на примере.
- Допустим, в таблице, в которой находятся данные по продажам костюмов, есть столбцы «Наименование товара», «Размер», «Количество на складе» и «Цена».
- Отсортируйте пункты в сетке по названию товара. Например, в строки 2–13 забейте информацию по категории «Серые пиджаки», в 14–27 — «Белые рубашки» и тому подобное.
- Выделите все столбики.
- В меню «Данные» на панели «Структура» нажмите «Промежуточный итог». Откроется окно с несколькими полями.
- Откройте выпадающий список «При каждом изменении в». Там будут все ваши категории. Выберите «Наименование товара». Так система объединит все строки с одинаковыми названиями. Если вы всё отсортировали, будут группы «Пиджаки», «Рубашки» и так далее.
- В разделе «Добавить итоги по» поставьте галочку в «На складе».
- В списке «Операция» выберите «Сумма».
- Нажмите «OK».
- Информация будет разделена на группу по категориям «Наименование». Под каждой структурой появится подсчёт: общее количество того или иного товара на складе.
- Если вы отметите в области «Добавить итоги по», к примеру, цену, Excel укажет отдельно стоимость пиджаков и рубашек.
- Так можно подсчитать количество каких-то позиций, среднее арифметическое, производное, смещённое отклонение и даже дисперсию. Все функции доступны в выпадающем списке «Операция».
- Чтобы избавиться от этих структур, в окне «Промежуточные итоги» нажмите «Убрать всё».
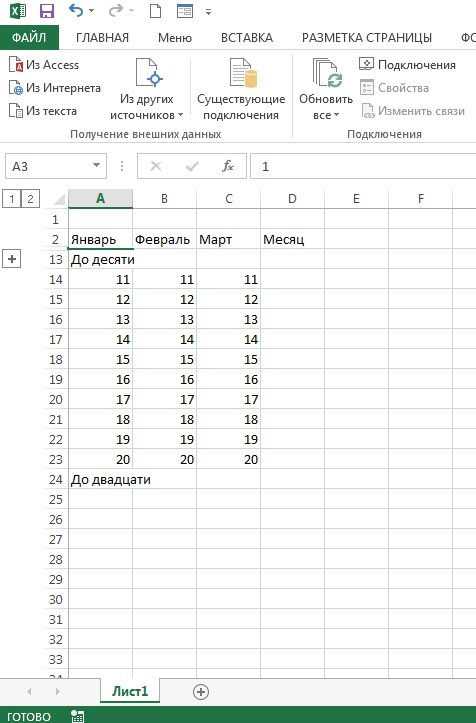
В Excel можно группировать ряды и колонки, объединять их в различные категории, создавать вложенные списки. Также есть функция расчёта промежуточных итогов.
А вы когда-нибудь пользовались этой опцией?
Промежуточный итог
Колонки можно группировать при помощи специальной функции Excel «Промежуточный итог». Она создаёт структуры и подсчитывает значения внутри их. Разберёмся на примере.
- Допустим, в таблице, в которой находятся данные по продажам костюмов, есть столбцы «Наименование товара», «Размер», «Количество на складе» и «Цена».
- Отсортируйте пункты в сетке по названию товара. Например, в строки 2–13 забейте информацию по категории «Серые пиджаки», в 14–27 — «Белые рубашки» и тому подобное.
- Выделите все столбики.
- В меню «Данные» на панели «Структура» нажмите «Промежуточный итог». Откроется окно с несколькими полями.
- Откройте выпадающий список «При каждом изменении в». Там будут все ваши категории. Выберите «Наименование товара». Так система объединит все строки с одинаковыми названиями. Если вы всё отсортировали, будут группы «Пиджаки», «Рубашки» и так далее.
- В разделе «Добавить итоги по» поставьте галочку в «На складе».
- В списке «Операция» выберите «Сумма».
- Нажмите «OK».
- Информация будет разделена на группу по категориям «Наименование». Под каждой структурой появится подсчёт: общее количество того или иного товара на складе.
- Если вы отметите в области «Добавить итоги по», к примеру, цену, Excel укажет отдельно стоимость пиджаков и рубашек.
- Так можно подсчитать количество каких-то позиций, среднее арифметическое, производное, смещённое отклонение и даже дисперсию. Все функции доступны в выпадающем списке «Операция».
- Чтобы избавиться от этих структур, в окне «Промежуточные итоги» нажмите «Убрать всё».

В Excel можно группировать ряды и колонки , объединять их в различные категории, создавать вложенные списки. Также есть функция расчёта промежуточных итогов.
А вы когда-нибудь пользовались этой опцией?
При работе с таблицами, в которые входит большое количество строк или столбцов, актуальным становится вопрос структурирования данных. В Экселе этого можно достичь путем использования группировки соответствующих элементов. Этот инструмент позволяет не только удобно структурировать данные, но и временно спрятать ненужные элементы, что позволяет сконцентрировать своё внимания на других частях таблицы. Давайте выясним, как произвести группировку в Экселе.
Прежде чем перейти к группировке строк или столбцов, нужно настроить этот инструмент так, чтобы конечный результат был близок к ожиданиям пользователя.

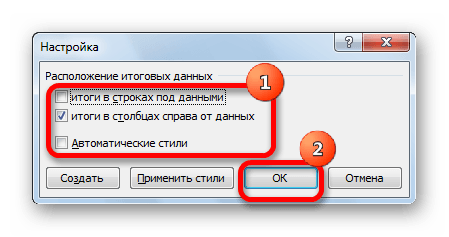
На этом настройка параметров группировки в Эксель завершена.






























