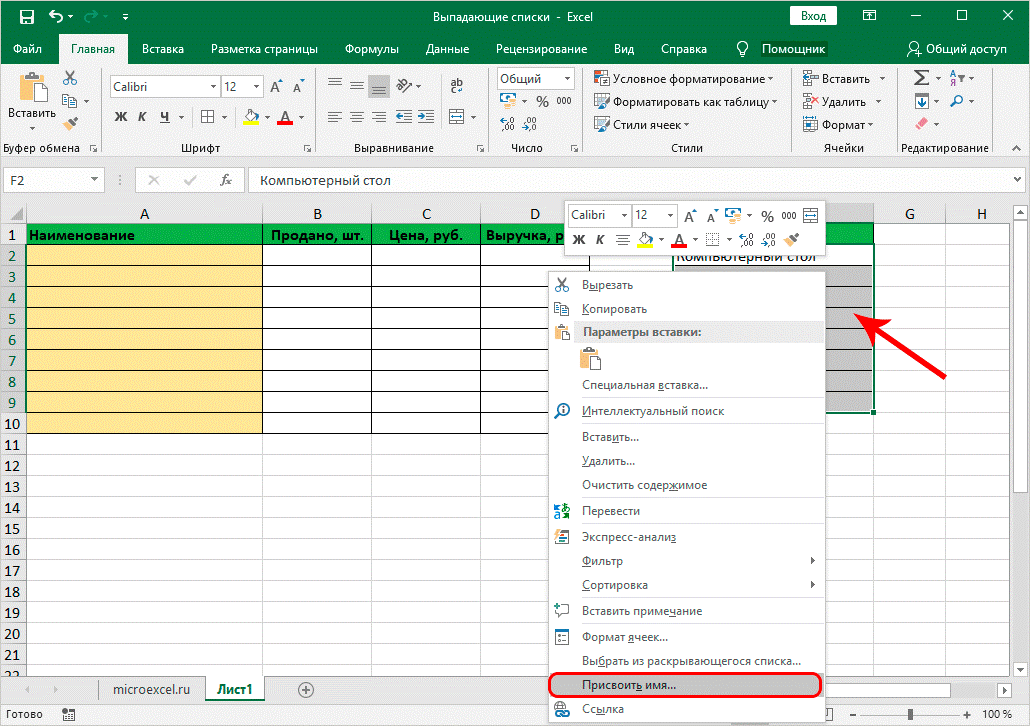Закрасить группу строк.
Зачем это нужно? К примеру, у нас имеются помесячные данные о продажах. Тогда логично было бы отделить каждые 3 месяца, чтобы хорошо видны были результаты по кварталам.
Используем выражение
Поясним эти вычисления.В качестве счетчика мы будем использовать номер текущей строки.Поскольку в квартале 3 месяца, то группировать будем тоже по три. Отсчет начинаем с А2.
- Счетчик в начале нужно установить в ноль. Для этого служит выражение (СТРОКА()-2). Поскольку начинаем со второй, то обнуляем счетчик, вычитая 2.
- Далее нужно определить, к какой по счету группе относится текущее местоположение курсора. Результат п.1 делим на 3.
- Отсекаем дробную часть при помощи функции ЦЕЛОЕ и получаем порядковый номер группы: ЦЕЛОЕ((СТРОКА()-2)/3).
- Добавляем 1, поскольку результатом для первой группы будет число меньше 1. А нужно, чтобы отсчет групп начинался с 1.
- Затем действуем по методике, отработанной в предыдущем примере: производим действия только с нечетными группами. Для этого используем функцию ОСТАТ с аргументом 2. То есть, находим остаток от деления на 2. Если число четное, то остаток будет равен нулю. Ноль равносилен результату ЛОЖЬ, поэтому с такими группами ничего не делаем. Если число нечетное, остаток от деления на 2 будет равен 1, что равноценно ИСТИНА. И вот тут-то мы и закрасим эту группу.
В результате мы разбили нашу таблицу на тройки, определили каждой тройке свой порядковый номер, и с нечетными номерами произвели действия по изменению формата их представления.
Аналогично можно разбить на группы по 4 строки. Тогда в формуле выше просто замените цифру 3 на 4. И все будет работать.
А если в шапке вашей таблицы больше, чем одна строка, просто замените -2 на большую цифру, соответственно высоте шапки таблицы.
Как видите, подход достаточно универсальный. Надеюсь, вам пригодится.
Цветовые шкалы в условном форматировании excel как сделать. Правила использования
Условное форматирование в excel при помощи цветовой шкалы можно сделать, если перейти в меню Условное форматирование — Цветовые шкалы, и далее выбрать нужную шкалу.
Для примера выделим в нашей таблице столбец “Цена за ед.” и перейдем в Условное форматирование — Цветовые шкалы — далее выбрать подходящую цветовую шкалу.
В примере мы выбрали шкалу Красный-Белый-Синий.
Как видите, excel выводит подсказку — оттенок цвета зависит от значения по сравнению с другими ячейками в диапазоне. У нас самые большие значения цены выделены красным, а самые маленькие — синим.
Чтобы не путаться в цветовых шкалах, смотрим на шкалу и понимаем — самые большие значения в выделенном диапазоне будут того цвета, который сверху. Самые маленькие — тем цветом, который снизу.
На примере трехцветной шкалы, самые большие значения будут зеленые, самые маленькие — красные, средние — желтые, а остальные — градиенты этих цветов.
Цветовые шкалы в условном форматировании excel можно настраивать самостоятельно. Для настройки цветовой шкалы нужно щелкнуть на любой ячейке с форматированием и перейти в Условное форматирование — Управление правилами. Далее нужно дважды щелкнуть на нужном правиле, чтобы “провалиться” в него.
И здесь в нижнем блоке можно выбирать из выпадающих списков нужные цвета.
Полезный совет: не забываем включать логику при выборе цветовой шкалы
У каждого цвета есть свой психологический шаблон: красный это плохо, напряженно, внимание сюда и тому подобное. Синий — мало, разгруженно, прохладно
И так далее.
Например, если вы хотите сделать акцент “кто лучше” — не выбирайте красные или красно-синие оттенки шкалы. Лучше выбрать зеленые.
Глава 20. Условное форматирование и формулы массива
Это глава из книги: Майкл Гирвин. Ctrl+Shift+Enter. Освоение формул массива в Excel.
Несколько важных фактов об условном форматировании на основе формул:
- Проверка условия возвращает значения ИСТИНА/ЛОЖЬ и применяется к диапазону ячеек.
- Условие проверяется для каждой ячейки в диапазоне. Если условие выполнено, ячейка получает форматирование. Если условие не выполнено, ячейка не форматируется.
- Для создания условия подходит любая формула, возвращающая значения ИСТИНА/ЛОЖЬ (если формула возвращает число, то любое число, кроме нуля приравнивается к значению ИСТИНА, а значение ноль – ЛОЖЬ).
- Условное форматирование можно использовать, как с обычными формулами, так и с формулами массива.
- Условное форматирование является волатильным (летучим): оно пересчитывается довольно часто, даже, когда вы напрямую не задействуете диапазон, в отношении которого применено условное форматирование (см. главу 13). Это замедляет работу.
Скачать заметку в формате Word или pdf, примеры в формате Excel
Чтобы создать условное форматирование с помощью формул:
Выделите диапазон ячеек
Обратите внимание, активна левая верхняя ячейка диапазона (она светлее других).
Пройдите по меню ГЛАВНАЯ –>Условное форматирование –>Создать правило, или нажав, и удерживая клавишу Alt, последовательно нажмите Я, Л, С. Откроется диалоговое окно Создание правила форматирования.
Выберите опцию Использовать формулу для определения форматируемых ячеек.
Поместите курсор в поле Форматировать значения, для которых следующая формула является истинной.
Наберите формулу, которая будет применяться к активной ячейке выделенного диапазона. Примените абсолютные и относительные ссылки, как если бы вы копировали формулу на весь диапазон (подробнее см
Относительные, абсолютные и смешанные ссылки на ячейки в Excel). Помните, что условие, которое вы создаете, будет оцениваться отдельно для каждой ячейки, чтобы определить, должна ли эта ячейка получить форматирование.
Нажмите кнопку Формат и выберите любую комбинацию форматирования на четырех вкладках: Число, Шрифт, Граница и Заливка.
Нажмите несколько раз кнопку ОК, закрывая все диалоговые окна.
Примените абсолютные и относительные ссылки, как если бы вы копировали формулу на весь диапазон (подробнее см. Относительные, абсолютные и смешанные ссылки на ячейки в Excel). Помните, что условие, которое вы создаете, будет оцениваться отдельно для каждой ячейки, чтобы определить, должна ли эта ячейка получить форматирование.
Нажмите кнопку Формат и выберите любую комбинацию форматирования на четырех вкладках: Число, Шрифт, Граница и Заливка.
Нажмите несколько раз кнопку ОК, закрывая все диалоговые окна.
Рассмотрим два примера условного форматирования на основе формул массива. Первый пример (рис. 20.1) показывает, как выделить строку, содержащую наименьшее значение для города, введенного в ячейку A11. Выделимте диапазон А3:В8 и откройте диалоговое окно Создание правила форматирования, как описано выше. (Если вы выполняете пример в приложенном файле Excel, у вас откроется окно Изменение правила форматирования, так как правило уже создано)
Обратите внимание на смешанную ссылку на ячейку $В3 в формуле. Она позволяет каждой ячейки в диапазоне при поиске минимального значения для города, оставаться в столбце В. Обратите внимание, что формула массива возвращает одно и тоже значение для каждой ячейки в диапазоне
Но только в ячейках А5 и В5 это значение равно проверяемому. Если ячеек много волатильный характер вычислений может замедлить работу. Второй пример (рис. 20.2), обходит эту трудность, используя вспомогательную ячейку
Обратите внимание, что формула массива возвращает одно и тоже значение для каждой ячейки в диапазоне. Но только в ячейках А5 и В5 это значение равно проверяемому
Если ячеек много волатильный характер вычислений может замедлить работу. Второй пример (рис. 20.2), обходит эту трудность, используя вспомогательную ячейку.
Рис. 20.1. Формула массива в диалоговом окне Изменение правила форматирования; Чтобы увеличить изображение кликните на нем правой кнопкой мыши и выберите Открыть картинку в новой вкладке
Цель форматирования (рис. 20.2) – выделить строки с N лучшими результатами гонщика, указанного в ячейке А17. Число N указано в ячейке В17. Формулы массива, вычисляющие второе лучшее время для гонщика, приведены в ячейках D18 и D19 (используйте любую из них). Формула =И($A3=$A$17;$B3 Архивы
Как выбрать уникальные и повторяющиеся значения в Excel — пошаговая инструкция
Прежде всего, нужно понять, что такое чемпион. Это одно из важнейших статистических понятий, означающее набор параметров, выбранных по определенному критерию. Выборка может быть чем угодно: люди для эксперимента, одежда, предприятия, титулы и так далее.
Чтобы создать образец, вы должны сначала выбрать те результаты, которые соответствуют условиям, из большого списка, а затем отобразить эти значения в отдельном списке или в исходной таблице.
Подготовка содержания выпадающего списка
Чтобы сделать нашу работу сегодня более наглядной, возьмем историю соглашений с клиентами. Это будет так, как показано на картинке.
Здесь необходимо с помощью цвета выделить все операции, выполняемые по отношению к каждому конкретному аналогу. Для переключения между ними применим выпадающий список. Поэтому изначально это необходимо сделать, а для этого необходимо выбрать данные, которые будут его элементами. В нашем примере нам нужны все совпадающие имена, которые находятся в столбце A и не повторяются. Чтобы подготовить содержимое выпадающего списка, вам необходимо выполнить следующие инструкции:
- Выберем первый столбец нашей таблицы.
- Воспользуемся инструментом «Данные» — «Сортировка и фильтр» — «Дополнительно».
- Далее перед нами появится окно, в котором мы должны выбрать тип обработки «копировать результат в другое место», а также поставить галочку напротив пункта «Только уникальные записи». В нашем случае диапазон, который мы используем, будет ячейкой с адресом $ F $ 1. Знак доллара означает, что ссылка является абсолютной и не будет изменяться в зависимости от того, копирует ли человек содержимое ячейки, связанной с ней, или вставляет ее.
- После установки всех необходимых параметров нам необходимо нажать кнопку ОК и затем мы подтверждаем свои действия.
Теперь мы видим список ячеек с уникальными фамилиями, которые больше не повторяются. Это будет наш выбор для списка.
Модификация исходной таблицы
После этого нам нужно внести некоторые изменения в нашу таблицу. Для этого выделите первые две строчки и нажмите комбинацию клавиш Ctrl + Shift + =. Поэтому мы вставили две дополнительные строки. Во вновь созданной ячейке A1 введите слово «Клиент».
Создание выпадающего списка
Далее нам нужно создать раскрывающийся список. Для этого выполните следующие действия:
- Щелкаем по ячейке B1. Переходим во вкладку «Данные» — «Работа с данными» — «Проверка данных».
- Появится диалоговое окно, в котором мы должны выбрать тип данных «Список» и выбрать наш список фамилий в качестве источника данных. Затем нажмите кнопку ОК.
Впоследствии ячейка B1 превращается в полный список имен клиентов. Если информация, которая служит источником для раскрывающегося списка, находится на другом листе, то в этом случае лучше всего назвать этот диапазон и обращаться к нему таким образом.
Выборка ячеек из таблицы по условию
Теперь попробуем создать выделение ячеек по условию. Для этого выберите таблицу, содержащую название контрагента, его код, номер транзакции и сумму транзакции, после чего мы откроем окно «Условное форматирование». Для его вызова нужно перейти на вкладку «Главная», найти там группу «Стили» и там будет кнопка «Условное форматирование».
Появится меню, в котором мы должны нажать на пункт «Создать правило», так как мы выбираем «Использовать формулу для определения форматированных ячеек».
Затем введите формулу, показанную на снимке экрана, затем нажмите кнопку «Форматировать», чтобы все ячейки были того же цвета, что и фамилия. Например, зеленый. Далее подтверждаем все ранее выполненные действия, многократно нажимая «ОК» во всех окнах, которые будут открыты в этот момент. Впоследствии, когда мы выбираем фамилию нашего человека, все ячейки, которые ее включают, выделяются указанным нами цветом.
Как это работает? Когда мы выбираем значение в раскрывающемся списке, формула анализирует все доступные строки и, если находит совпадение, выделяет их цветом, указанным пользователем. Вы можете убедиться, что формула работает, выбрав другую фамилию. Впоследствии выбор изменится. Это значительно упрощает чтение таблицы.
Принцип работы следующий: проверяется значение в столбце A. Если оно совпадает с выбранным в списке в ячейке B1, эта формула возвращает значение ИСТИНА. После этого вся строка форматируется так, как вы хотите. В принципе, вы можете не только выделить эту строку отдельным цветом, но и произвольно настроить шрифт, границы и другие параметры. Но мелирование цветом — самый быстрый способ.
Как мы получили цвет всей строки, а не отдельной ячейки? Для этого мы применили ссылку на ячейку, где адрес столбца является абсолютным, а номер строки относительным.
Как в экселе сделать выпадающий список в ячейке с выбором нескольких данных
Следующий несложный пример демонстрирует создание связанных списков. Например, вы заполняете товары в разрезе категорий. В документе мы сделаем список категории и список товаров, который формируется после выбора категории .
Сначала сделаем в листе «база» наши будущие списки. У нас будет три категории товара — полуфабрикаты, рыба и хлебобулочные. И мы заполним ими три графы.
Сейчас в них немного позиций; ниже будет описано, как сделать, чтобы при добавлении в «базу» новых позиций они автоматом появлялись в списке при выборе. Первым сделаем выпадающий список категорий в точности так, как это было описано в предыдущем примере. Идем в «Данные -«Проверка данных». Укажем в качестве диапазона только строку с названиями категорий.
Нажимаем клавишу Enter. Убеждаемся, что в нашей таблице на другом листе в нужных выделенных графах появилась возможность выбора наших категорий из списка.
Кстати, получившийся результат можно копировать в нижние ячейки -как обычные формулы. Работаем далее. Сначала займемся доработкой наших трех списков на листе «База». Доработаем сначала графу «Полуфабрикаты». Сделаем это, чтобы позже можно было добавлять в «базу» новые позиции, а они автоматом отображались бы в списках.
Ставим курсор в строку из «Полуфабрикаты, затем открываем вкладку «Главная» и жмем на кнопку «Форматировать как таблицу». Дизайн выбираем любой. Задаем по столбцу нужный вертикальный диапазон, включая только строки с наименованиями; ничего кроме диапазона не меняем.
В процессе этих действий нам стал доступен «конструктор таблиц». Обязательно присваиваем нашей( как бы созданной) таблице имя (в левом верхнем углу) «Полуфабрикаты».
Повторяем действо для граф «Рыба» и «Хлебобулочные».
Завешающий этап. Встаем в нужную строку таблицы, как обычно идем в «Данные»-«Проверка данных», выбираем тип «Список» и в качестве диапазона указываем на соседнюю ячейку , т.е на ранее созданный список, но…
… с использованием в «Источнике» функции ДВССЫЛ. «=ДВССЫЛ($Е$6)». Эта функция возвращает ссылку на наши диапазоны т.е. предыдущие списки, а не содержимое ячейки. Мы работаем с данными, в функцию просто их подставили. Наименование вводится вручную.
Попробуйте добавить в базу новые позиции; проверьте — появляются ли они теперь автоматически в списке после указании категорий? Должно получиться.
Один числовой критерий (Выбрать те Товары, у которых цена выше минимальной)
Пусть имеется Исходная таблица с перечнем Товаров и Ценами (см. файл примера, лист Один критерий – число ).
Необходимо отобразить в отдельной таблице только те записи (строки) из Исходной таблицы, у которых цена выше 25.
Решить эту и последующие задачи можно легко с помощью стандартного фильтра. Для этого выделите заголовки Исходной таблицы и нажмите CTRL+SHIFT+L. Через выпадающий список у заголовка Цены выберите Числовые фильтры. , затем задайте необходимые условия фильтрации и нажмите ОК.
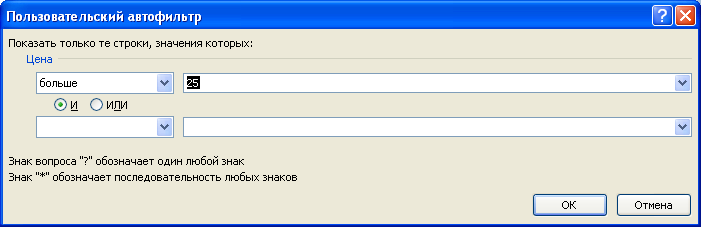
Будут отображены записи удовлетворяющие условиям отбора.
Другим подходом является использование формул массива. В отличие от фильтра отобранные строки будут помещены в отдельную таблицу – своеобразный Отчет, который, например, можно отформатировать в стиль отличный от Исходной таблицы или производить другие ее модификации.
Критерий (минимальную цену) разместим в ячейке Е6, таблицу для отфильтрованных данных – в диапазоне D10:E19.
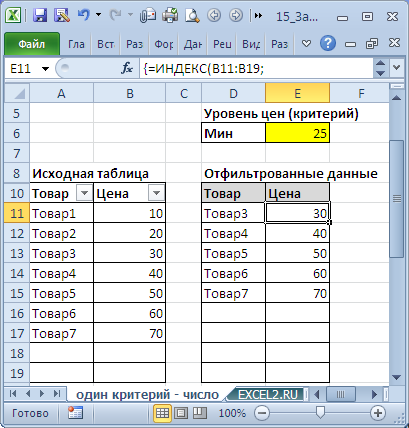
Теперь выделим диапазон D11:D19 (столбец Товар) и в Строке формул введем формулу массива:
Вместо ENTER нажмите сочетание клавиш CTRL+SHIFT+ENTER.
Те же манипуляции произведем с диапазоном E11:E19 куда и введем аналогичную формулу массива:
В результате получим новую таблицу, которая будет содержать только товары, у которых цены попадают в интервал, указанный в ячейках Е5 и Е6.
Чтобы показать динамизм полученного Отчета (Запроса на выборку) введем в Е6 значение 65. В новую таблицу будет добавлена еще одна запись из Исходной таблицы, удовлетворяющая новому критерию.
Если в Исходную таблицу добавить новый товар с Ценой в диапазоне от 25 до 65, то в новую таблицу будет добавлена новая запись.

В файле примера также содержатся формулы массива с обработкой ошибок, когда в столбце Цена содержится значение ошибки, например #ДЕЛ/0! (см. лист Обработка ошибок).
Следующие задачи решаются аналогичным образом, поэтому не будем их рассматривать так детально.
Выборка данных в Excel (как сделать из таблицы массива по условию)
Первый способ: Применение расширенного автофильтра
На листе Excel необходимо выделить область, среди данных, которых и нужно осуществить выборку. Во вкладке «Главная» нажимаете «Сортировка и фильтр» (находится в блоке настроек «Редактирование»). Далее нажимаете на фильтр.
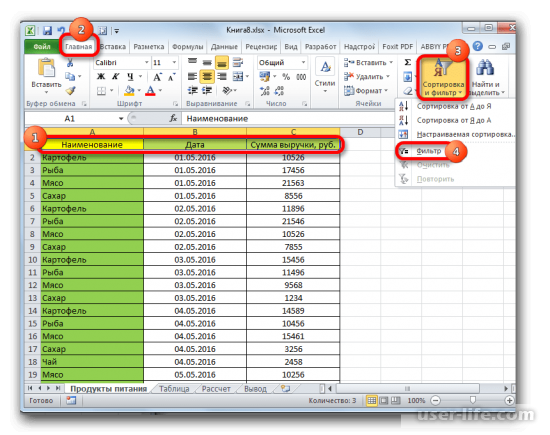
Можно сделать иначе, после выделения области переходите во вкладку «Данные» и нажимаете на «Фильтр», размещенной в группе «Сортировка и фильтр».
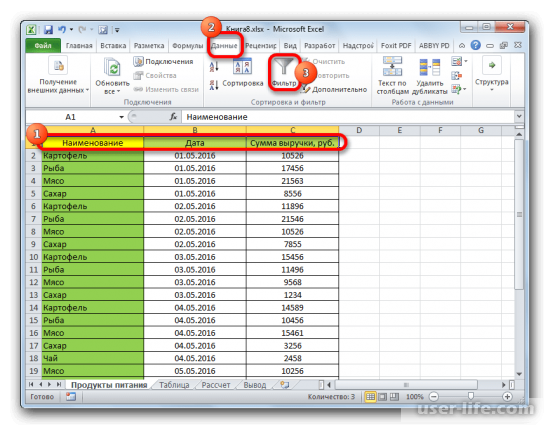
Когда эти действия выполнены, в шапке таблицы должны появиться пиктограммы для запуска фильтрования. Они будут отображены острием вниз небольшими треугольниками в правом крае ячеек. Нажимаете на этот значок в начале того столбца, по которому и собираетесь сделать выборку. Запуститься меню, в нем переходите в «Текстовые фильтры» и выбираете «Настраиваемый фильтр…».
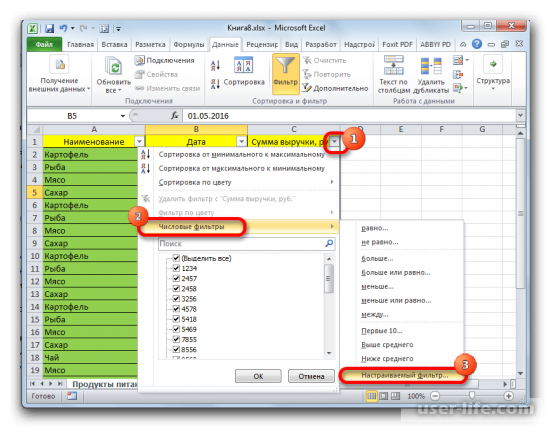
Теперь должно активироваться окно пользовательской фильтрации. В нем задаете ограничение, по которому и будет осуществляться отбор. Можно выбрать одно из пяти предложенных видов условий: равно, не равно, больше, больше или равно, меньше.

После фильтрации остаются только те строчки, в которых сумма выручки превышает значение 10000 (как пример).

В этом же столбце есть возможность добавить и второе условие. Нужно снова вернуться в окно пользовательской фильтрации, а в его нижней части установить другую границу отбора. Переключатель выставляете в позицию «Меньше», а в поле справа вписываете «15000».

В таблице останутся только те строки, в которых сумма выручки не меньше 10000, но и не больше 15000.
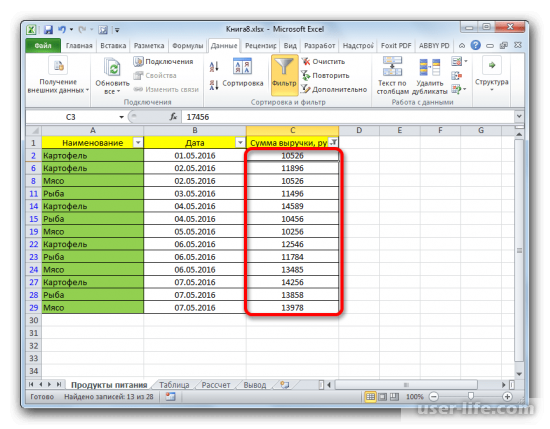
В других столбцах выборка настраивается по аналогии. В нужном столбце нажимаете по значку фильтрации, а дальше последовательно кликаете по пунктам списка «Фильтр по дате» и «Настраиваемый фильтр».
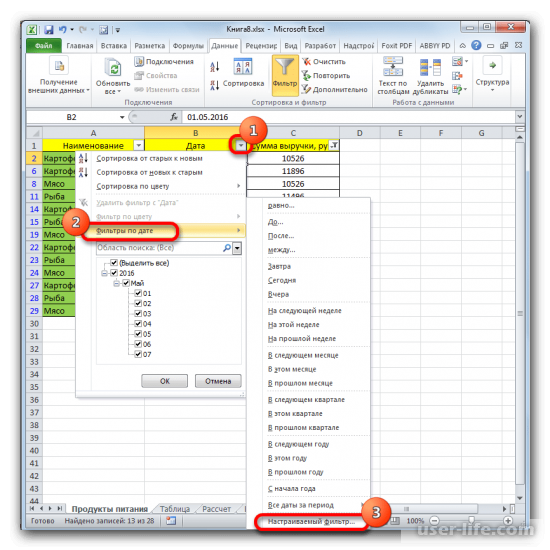
Должно запуститься окно пользовательского автофильтра. Выполните, к примеру, отбор результатов в таблице с 4 по 6 мая 2016 года включительно. Нажимаете «После или равно», а в поле справа выставляете значение «04.05.2016». В нижнем блоке переключатель ставите в позицию «До или равно», а в правом поле вносите «06.05.2016». Переключатель совместимости условий оставляете в положении по умолчанию, то есть «И». Для применения фильтрации кликаете на ОК.

Список теперь должен сократиться еще больше, потому что останутся только строки, в которых сумма выручки варьируется от 10000 до 15000 и это за период с 04.05 по 06.05.2016 включительно.
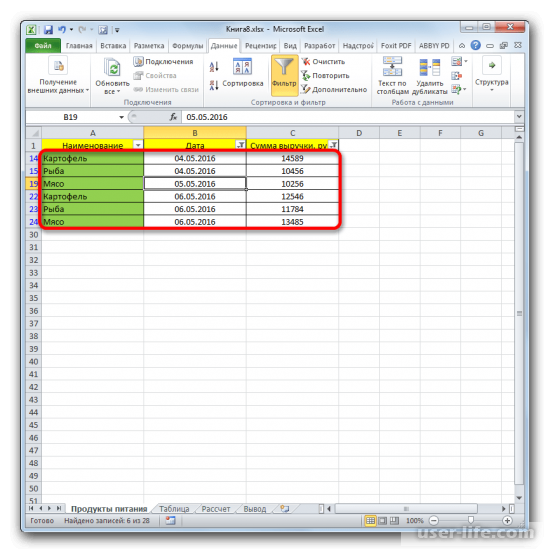
В одном из столбцов при желании можно сбросить фильтрацию. К примеру, можно сделать это для значений выручки. Нажимаете на значок автофильтра в соответствующем столбце. Выбираете «Удалить фильтр».
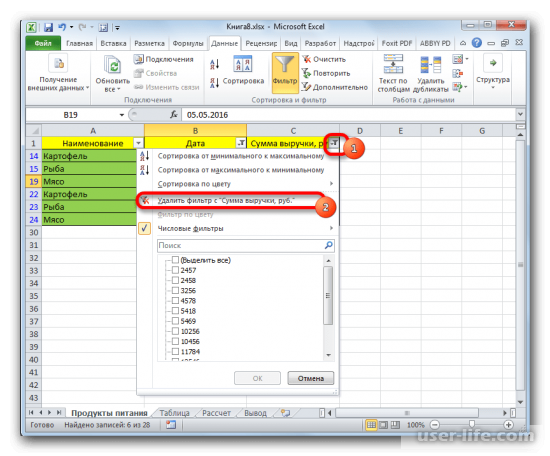
Выборка по сумме выручки отключится и останется только отбор по датам (с 04.05.2016 по 06.05.2016).
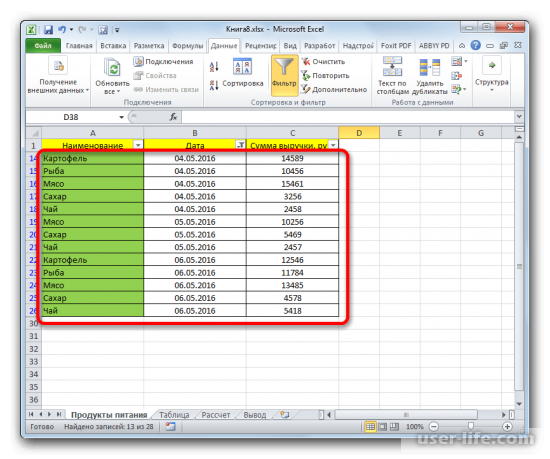
В таблице есть и еще одна колонка под названием «Наименование». В ней расположенные данные в текстовом формате. По этим значениям тоже можно сформировать выборку. В наименовании столбца нажмите на значок фильтра. Переходите на «Текстовые фильтры», а затем «Настраиваемый фильтр…».
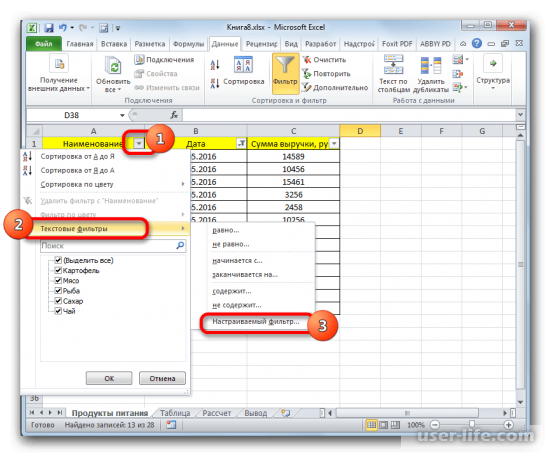
Снова откроется окно пользовательского фильтра, в котором можно сделать выборку, к примеру, по наименованиям «Мясо» и «Картофель». В первом блоке нужно установить переключатель в позиции «Равно» а в поле справа от него внести «Картофель». Переключатель нижнего блока поставить в позицию «Равно», а в поле напротив – «Мясо». Теперь следует установить переключатель совместимости условий в позиции «ИЛИ». Нажимаете ОК.
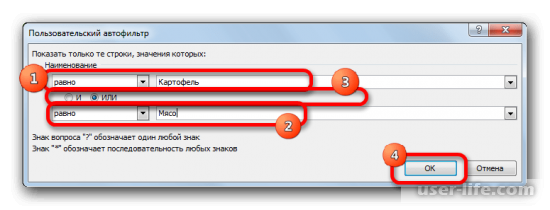
В новой выборке выставлены ограничения по дате (с 04.05.2016 по 06.05.2016) и по наименованию (Мясо и Картофель). Ограничений нет только по сумме выручки.
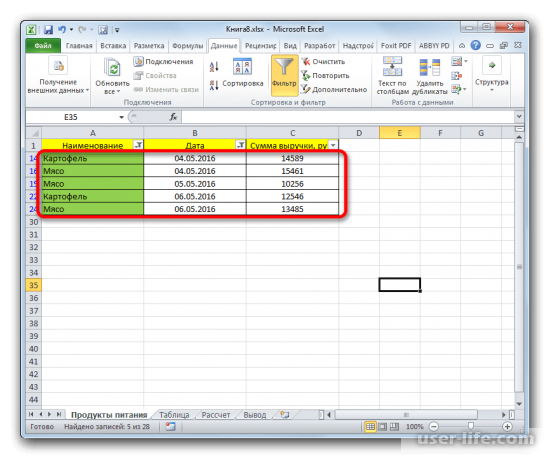
Можно фильтр удалить полностью и делается это теми же способами, которые применялись для его выставления. Для того чтобы сбросить фильтрацию во вкладке «Данные» нажмите на «Фильтр» в группе «Сортировка и фильтр».
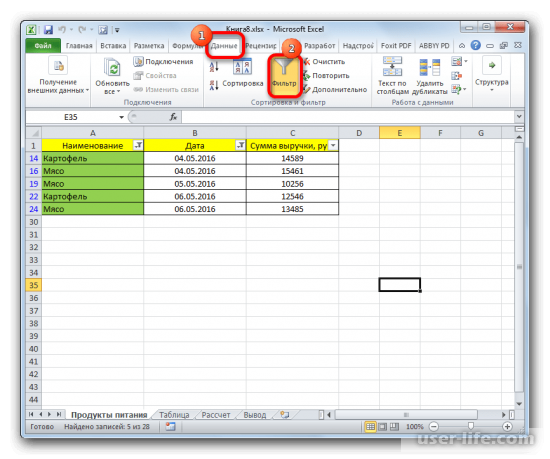
Во втором варианте можно перейти во вкладку «Главная» и нажать там на «Сортировка и фильтр» в «Редактирование». Далее кликаете на «Фильтр».

Если использовать любой из указанных методов, то таблица удалится, а результаты выборки очистятся. То есть таблица будет отображать все ранее внесенные в нее данные.

Второй способ: Применение формулы массива
На том же листе Excel создаете пустую таблицу с теми же наименованиями столбцов в шапке, которые имеются у исходника.
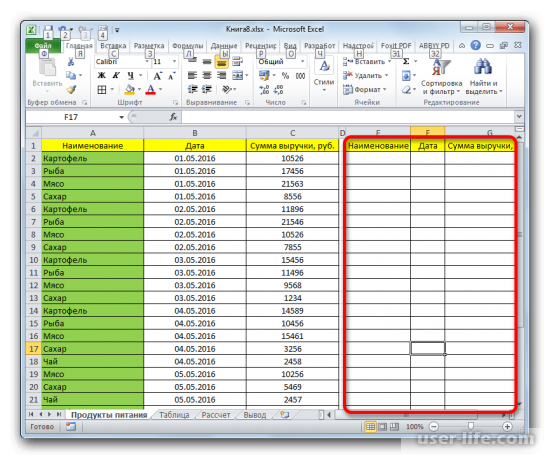
Все пустые ячейки необходимо выделить в первой колонке новой таблицы. В строку формул устанавливаете курсор, чтобы занести формулу — =ИНДЕКС(A2:A29;НАИМЕНЬШИЙ(ЕСЛИ(15000
Отбор уникальных значений из списка
При написании макросов для работы с данными в VBA Excel иногда возникает необходимость отбора уникальных значений из списка с повторяющимися элементами. Для этого можно воспользоваться следующим кодом:
|
1 2 3 4 5 6 7 8 9 10 11 12 13 14 15 16 17 18 19 |
SubОтборУникальных() ‘Объявляем переменные ‘myRange – диапазон ячеек, заполненный исходным списком элементов ‘myCell – отдельная ячейка диапазона ‘myCollection – коллекция ‘myElement – элемент коллекции (должен быть типа “Variant”) DimmyRange AsRange,myCell AsRange,myCollection AsNewCollection,_ myElement AsVariant,iAsLong ‘присваиваем переменной myRange диапазон ячеек с исходным списком элементов SetmyRange=Range(“A1:A20”) ‘заполняем новую коллекцию уникальными элементами On ErrorResumeNext ForEachmyCell InmyRange myCollection.Add CStr(myCell.Value),CStr(myCell.Value) NextmyCell On ErrorGoTo |
На этом отбор уникальных значений завершен. Коллекция заполнена уникальными элементами.
Подсветка дат и сроков.
Довольно часто приходится выделять определенные даты, чтобы, к примеру, не пропустить предстоящие мероприятия, подготовить будущие отгрузки и т.д. И, конечно же, нужно делать это при помощи программы, а не вручную.
Начнем с простого способа.
У нас имеется множество дат, из которых нам нужно выбрать и выделить те, которые принадлежат к прошлому месяцу. Для этого, как и ранее, выбираем инструмент — Правила выделения ячеек – Дата. И далее из раскрывающегося списка выбираем нужную нам опцию, а также стиль оформления.
Все достаточно просто, но список вариантов здесь весьма ограничен. Поэтому попробуем второй, более сложный, но зато и более универсальный способ. Как вы уже, наверное, догадались, вновь будем использовать формулы.
Итак, обратите внимание на дату отгрузки. Если она в прошлом и товар уже поставлен – можно не волноваться
Если она в будущем – значит, мы должны держать вопрос на контроле и не забыть организовать поставку к указанному сроку. И, наконец, если дата отгрузки совпадает с сегодняшней или с завтрашней, то надо бросать все дела и заниматься именно этой партией в данный момент (наивысший приоритет)
Если она в прошлом и товар уже поставлен – можно не волноваться. Если она в будущем – значит, мы должны держать вопрос на контроле и не забыть организовать поставку к указанному сроку. И, наконец, если дата отгрузки совпадает с сегодняшней или с завтрашней, то надо бросать все дела и заниматься именно этой партией в данный момент (наивысший приоритет).
Таким образом, мы имеем 3 группы условий, которые сразу же запишем в виде правил условного форматирования:
- Сегодняшняя или завтрашняя дата (1):
Обратите внимание на порядок следования формул. Формула, находящаяся выше, имеет более высокий приоритет, поскольку выполняется раньше
Поэтому мы в начале выделяем только сегодняшнюю и завтрашнюю даты, затем – все остальные в будущем. Если ваш файл выглядит не так, как на рисунке, при помощи клавиш «вверх-вниз» (3) просто измените порядок расположения условий.
Ну а с датами, которые уже прошли, мы просто ничего не делаем. Они остаются «естественного» цвета.
И еще один пример. Выделим выходные дни.
В столбце А нашей таблицы находятся даты. Выделяем все их при помощи мыши, затем уже знакомым нам способом используем формулу для определения условия форматирования.
Давайте разбираться, как это работает.
Если клетка пустая, то возвращаем ЛОЖЬ и не меняем ее вид. В этом нам поможет функция ЕПУСТО, которая станет условием в функции ЕСЛИ.
В случае, коли она не пустая, тогда проверяем выполнение одного из двух условий:
ДЕНЬНЕД(A1;2)=6 и ДЕНЬНЕД(A1;2)=7
Функция ДЕННЕД с аргументом 2 помогает нам определить номер дня недели по дате. 6 и 7 день – выходные в привычном для нас исчислении (суббота и воскресенье).
Объединяем эти два выражения при помощи ИЛИ, что означает, что нам достаточно выполнения хотя бы одного из них. Получается
ИЛИ(ДЕНЬНЕД(A1;2)=6;ДЕНЬНЕД(A1;2)=7)
В итоге, выходные дни будут выделены так, как мы определим при помощи кнопки Формат.
Чтобы перепроверить себя, давайте используем столбец В. В B1 запишите формулу =А1 и скопируйте ее вниз для всех дат. Первоначально получится копия столбца А.
Чтобы не усложнять таблицу формулами, давайте используем формат чисел, чтобы как-то иначе представить эти даты.
Выделите их и нажмите комбинацию клавиш CTRL и 1. В появившемся окне выберите «Все форматы» и в поле «Тип» впишите 4 латинских буквы d (как на рисунке). И вот у вас дата преобразована в день недели без всяких формул!
И, как можете сами убедиться, что нами выделены именно субботы и воскресенья.