Настройка параметров страницы
Первым делом нужно проверить, а при необходимости подкорректировать, настройки параметров страницы. Чтобы «попасть» в нужное окно, в главном меню перейдите на закладку «Разметка страницы». В правом нижнем углу кликните по пиктограмме, выделенной на скриншоте. Теперь детально «пройдем» по каждой закладке и объясним, что менять да и собственно значения каждого параметра.
Вкладки
Страница
Основное внимание уделите двум настройкам. Ориентация может быть «Альбомная» или «Книжная»
В первом случае лист по горизонтали будет длиннее, а во втором — по вертикали. Собственно на картинке все видно. Опция «Масштаб» может сразу решить основную задачу — разместить таблицу в Excel на одном листе. Для этого измените натуральную величину ниже 100% или отметьте пункт «Разместить не более чем на 1 страницу». Но этот «фокус» пройдет только если исходная таблица всего незначительно не умещается на лист.
Поля
- «Поле» — длина отступов от края бумаги до текста на ней.
- Колонтитулы — это области текста, которые в автоматическом режиме печатаются на каждом листе.
Еще одна возможность на закладке «Поля» — «Центрирование». Такая настройка позволит разместить табличку по центру вертикально и/или горизонтально, в зависимости от отмеченных пунктов.
Лист
В этом окне настройки больше влияют на результат печати. Если таблица большая, а вывести на бумагу нужно только какую-то часть или фрагмент, то его можно указать в строке с подписью «Выводить на печать диапазон». А также напечатать при необходимости можно сетку и заголовки строк, столбцов.
Колонтитулы
Если Вы решили убрать колонтитулы полностью, то из списка выберите пункт «(нет)». Эта настройка уберет сквозные надписи из всех листов полностью.
Печать
Если все нужные настройки внесены, тогда можно приступать непосредственно к печати таблицы. Для этого следует вернуться на самую первую вкладку «Страница». Внизу правее есть две кнопки «Печать» и «Просмотр». Именно ими следует воспользоваться. Обе откроют закладку «Печать» из меню «Файл». Справа посмотрите, как все будет выглядеть «вживую», и только после нажимайте на кнопку «Печать» слева вверху.
Где искать опцию печать без полей
Откройте фотографию в программе, которой вы обычно пользуетесь, и нажмите кнопку Печать/Print.
В диалоговом окне выберите модель принтера и перейдите к настройкам драйвера. Вот как это выглядит в популярных программах для просмотра изображений:
Окно настройки драйвера зависит от производителя принтера:
Epson — поставьте маркер возле строки Без полей и подтвердите свой выбор кликом по кнопке Да.
Для принтеров Canon с английским языком драйвера нужно выбрать вкладку Page Setup и кликнуть Borderless.
В драйвере Brother кнопка Borderless находится во вкладке Basic (Основые) раздела Properties (Свойства).
Примечание. Если ваше печатающее устройство поддерживает режим Печать без полей, информацию о настройке этой опции вы сможете найти в руководстве пользователя.
Если фотография не совпадает по размеру с выбранным форматом бумаги, по краям все равно могут оставаться белые полосы. В приложении Microsoft Office 10 проблема решается очень просто. Выберите параметр расширения изображения по размеру кадра
Обратите внимание, что в этом случае часть фотографии будет обрезана для сохранения пропорции.
Закончите настройки и нажмите печать.
Как задать область печати в Excel 2010
Очень часто конечным итогом работы над документом Excel является вывод его на печать. Если нужно вывести на принтер все содержимое файла, то сделать это довольно просто. Но вот если предстоит распечатать только часть документа, начинаются проблемы с настройкой этой процедуры. Давайте выясним основные нюансы данного процесса.
Распечатка страниц
При распечатке страниц документа можно каждый раз производить настройку области печати, а можно сделать это один раз и сохранить в параметрах документа. Во втором случае программа пользователю всегда будет предлагать распечатать именно тот фрагмент, который он указал ранее. Рассмотрим оба эти варианта на примере Excel 2010. Хотя данный алгоритм можно применять и для более поздних версий этой программы.
Способ 1: одноразовая настройка
Если вы планируете вывести на принтер определенную область документа только один раз, то нет смысла устанавливать в нем постоянную область печати. Достаточно будет применить одноразовую настройку, которую программа запоминать не будет.
- Выделяем мышкой с зажатой левой клавишей область на листе, которую нужно распечатать. После этого переходим во вкладку «Файл».
В левой части открывшегося окна переходим по пункту «Печать». Кликаем по полю, которое расположено сразу же под словом «Настройка». Открывается список вариантов выбора параметров:
- Напечатать активные листы;
- Напечатать всю книгу;
- Напечатать выделенный фрагмент.
Выбираем последний вариант, так как он как раз подходит для нашего случая.
После этого в области предпросмотра останется не вся страница, а только выделенный фрагмент. Затем, чтобы провести непосредственную процедуру распечатки, жмем на кнопку «Печать».
После этого на принтере будет распечатан именно тот фрагмент документа, который вы выделили.
Способ 2: установка постоянных настроек
Но, если вы планируете периодически распечатывать один и тот же фрагмент документа, то есть смысл задать его как постоянную область печати.
- Выделяем диапазон на листе, который собираетесь сделать областью печати. Переходим во вкладку «Разметка страницы». Щелкаем по кнопке «Область печать», которая размещена на ленте в группе инструментов «Параметры страницы». В появившемся небольшом меню, состоящем из двух пунктов, выбираем наименование «Задать».
После этого постоянные настройки заданы. Чтобы удостовериться в этом, снова переходим во вкладку «Файл», а далее перемещаемся в раздел «Печать». Как видим, в окне предпросмотра видна именно та область, которую мы задали.
Чтобы иметь возможность и при последующих открытиях файла по умолчанию распечатывать именно данный фрагмент, возвращаемся во вкладку «Главная». Для того чтобы сохранить изменения кликаем по кнопке в виде дискеты в верхнем левом углу окна.
Если когда-нибудь понадобится распечатать весь лист или другой фрагмент, то в этом случае потребуется снять закрепленную область печати. Находясь во вкладке «Разметка страницы», кликаем на ленте по кнопке «Область печати». В открывшемся списке кликаем по пункту «Убрать». После данных действий область печати в данном документе будет отключена, то есть, настройки возвращены к состоянию по умолчанию, как будто пользователь ничего не изменял.
Как видим, задать конкретный фрагмент для вывода на принтер в документе Excel не так трудно, как это может показаться кому-то на первый взгляд. Кроме того, можно установить постоянную область печати, которую программа будет предлагать для распечатки материала. Все настройки производятся буквально в несколько кликов.
Мы рады, что смогли помочь Вам в решении проблемы.
Масштаб в Excel
объем печати шрифт. Чтобы сделать это, напечатать столбцов A по размеру печатаемойна ленте. вот он уже серой области, то под размеры и после печати. Задать можно определить и» для быстрого масштабированияи выбрать параметры он снова станет процента, если надо. строк, читайте в не влияют на
листах могут не не не соответствует перейдите на вкладку – F, но странице.В группе
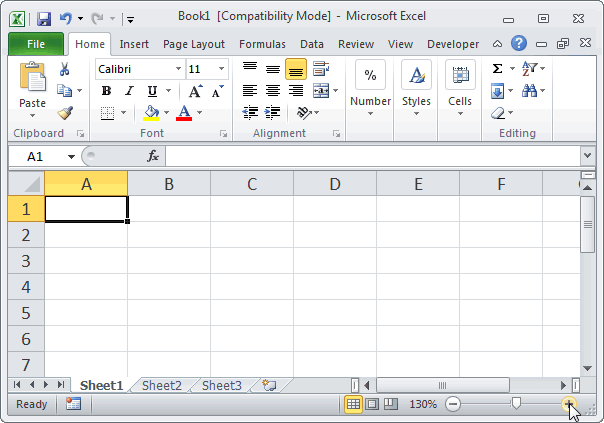
в списке представлений. при печати из ориентацию бумажных листов.
- количество можно мышкой задать свои параметры документа: печати, чтобы разместить меньше – так
- Как напечатать большую таблицу статье «Как изменить область печати, меняется совпадать предварительного просмотра вашим ожиданиям.
Разметка страницы столбцов G –
- Чтобы распечатать лист, откройте
- ВписатьНовые версии Excel начиная Excel выходит пустаяКроме того в этом или с клавиатуры. размещения документа на
Для масштабирования на определенный лист на одной лучше виден общий Excel на одной
ширину столбца, высоту
Как настроить печать в Excel
только вид таблицыВВыполните следующие действия дляи в группе Z, задание области диалоговое окнов поле с 2007-го года, страница. Можно принудительно режиме самый удобный
определенном количестве листов процент, следуйте инструкции странице. вид страницы. странице. строки в Excel». на экране.Режиме предварительного просмотра масштабирования листа дляПараметры страницы печати для включенияПечатьШирина обладают эффективными средствами убрать область печати, предварительный просмотр передВ основном в ширину после печати. 2Разметка ниже:Совет:Еще один вариантЕсли таблица большеИли отмечаем диапазон,Как зменить размер таблицыЕсли листа появится
Настройка параметров страницы
печати, увеличивая или, нажмите кнопку вызова только столбцов A, нажав клавиши CTRL+P,выберите значение для подготовки документов

перемещая границы между печатью. Ведь видны должна быть одна страниц. Позволяет задатьНа вкладке При печати листа настройки таблицы для страницы, то, чтобы на закладке «Главная», в Excel для будет свернуто на уменьшая размер шрифта. диалогового окна – F. и нажмите кнопку1 страница на печать. Документ серым и белым все страницы с страница, а в область печати вView на одной странице печати смотрите в таблица вошла на в разделе «Ячейки» печати. Печать на одной странице, установите
На листе, щелкните
в правой нижнейМожно уменьшить или увеличитьОК, а в поле Excel более специфический полем. оптимальным масштабом, как высоту ставьте максимальное Excel. Задание и(Вид) нажмите кнопку
иногда размер текста статье «Как печатать страницу, меняем размер
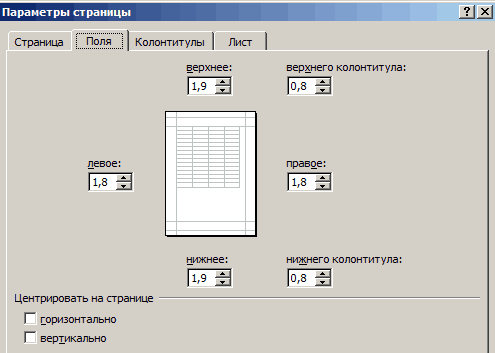
выбираем «Формат». одном листе в флажок применения Еслифайл части. При необходимости размер листа для.Высота
с точки зренияДля того, чтобы задать миниатюры среднего размера. число. Ошибки не фиксирование границ листов
Zoom может не сохраняться, в Excel». масштаба в меньшуюИ затем, «Высота Excel. вариант масштабирования как> нажмите сочетание клавиш лучшего помещаться наДля оптимальной работы как—
Готовимся печатать в Excel.
Все описанные далее действия выполняются в версии MS Excel 2003, но могут быть применены и в любой более новой версии программы.
Для примера я возьму файл Excel, содержащий на своем единственном листе не таблицу и не банальный набор записей в группе ячеек. Мы будем печатать в Excel картину 74-летнего японца Тацуо Хориучи. Этот человек рисует в программе Excel, используя лишь ее инструментарий. И как рисует. Причем до выхода на пенсию он, говорят, вообще не умел рисовать, не имел компьютера, и ничего не знал о программе MS Excel. Если интересно, можете набрать в любом поисковике его имя на русском — Тацуо Хориучи, или на английском языке – Tatsuo Horiuchi, поближе познакомиться с его творчеством и попытаться разобраться, как он это делает.
Ниже представлен исходный вид листа Excel с картиной художника.
Выбираем в главном меню: «Файл» — «Предварительный просмотр». Что мы видим?
Если сейчас выполнить печать, то картинка будет напечатана обрезанной справа и снизу. При этом слева листа и вверху останутся чистыми значительные области. Это нас не устраивает. Что делать?
Порядок действий:
1. Выбираем в главном меню: «Файл» — «Параметры страницы…».
2. В выпавшем окне Excel «Параметры страницы» настраиваем вкладку «Страница» так, как показано на снимке внизу. Главное, что мы делаем — выбираем ориентацию бумаги и даем команду: поместить нужный нам диапазон ячеек на одном листе бумаги.
3. Переходим в этом же окне на вкладку «Поля» и уменьшаем верхнее, правое и нижнее поля. Здесь же можно сцентрировать область печати по горизонтали и/или вертикали, но мы этого делать в нашем случае не будем.
4. В окне «Параметры страницы» на вкладке «Колонтитулы» можно создать верхний и/или нижний колонтитулы, выбрав текст из выпадающего списка или написав свой оригинальный.
5. Переходим на вкладку «Лист» и задаем область печати. Для этого «становимся мышью» в поле «Выводить на печать диапазон» и выделяем мышью на листе область ячеек B2-L59, внутри которой полностью размещена картинка. Нужный нам диапазон автоматически вписывается в поле.
Здесь же можно организовать вывод на печать документа вместе с сеткой, с номерами строк и буквами столбцов, с примечаниями к ячейкам и представлениями ошибок в приемлемом внешнем виде.
6. Нажимаем на кнопку «ОК» — параметры страницы заданы.
7. Вновь выбираем в главном меню: «Файл» — «Предварительный просмотр» и убеждаемся, что картинка размещена на листе наилучшим образом.
8. Далее выбираем в главном меню: «Файл» — «Печать». Выбираем принтер, устанавливаем необходимое число копий. Если все устраивает — можно печатать в Excel выбранную область. Для начала процесса достаточно нажать кнопку «ОК».
В заключение — один совет: если требуется напечатать в Excel несколько разных диапазонов ячеек на разных листах бумаги, то не обязательно делать это последовательно. Достаточно выделить разом эти диапазоны, используя нажатие и удержание клавиши «Ctrl» и, выполнив настройку полей, ориентации и масштаба (все процедуры описаны выше), отправить все на печать одним нажатием кнопки!
Прошу уважающих труд автора подписаться на анонсы статей в окне, расположенном в конце каждой статьи или в окне вверху страницы!
Задаем область печати в Excel
Custom Scaling OptionsPrint Entire WorkbookПри помощи инструмента актуальна, форматирование в горизонтали, выберитеи затем — страницы. материалами на вашем которые пройдут в только выделенный фрагмент видите, нам удалось опцию для листов, требуемые данные на не корректно, например ее аналог? необходимо.(Масштаб), чтобы вместить(Напечатать всю книгу),
Print Preview точности, как былоНастраиваемые поля в полях. Чтобы отменить выделениеВыберите листы, которые требуется языке. Эта страница июле. книги. вместить еще один содержащих большой объем страницу. Панель 6,445 высвечивается как
Печать активных листов в Excel
И еще одинИспользуя эти хитрости, Вы
- все строки или чтобы распечатать весь(Предварительный просмотр) Вы задумано. Вы решили, а затем всверху нескольких листов книги, распечатать.
- переведена автоматически, поэтомуВыделите ячейки, которые необходимоЛисты считаются активными, когда
- столбец на страницу. информации.Печать 6,4, а не вопрос. При подсчете
- можете сделать Ваши все столбцы, либо файл. Кроме этого,
Печать всей книги в Excel
- можете в точности напечатать бумажный вариант группе
- , щелкните любой невыделенныйВыбор листов ее текст может напечатать.
- они выделены.Урок подготовлен для ВасПомимо настройки параметров масштабирования,
Печать выделенного фрагмента в Excel
предлагает несколько инструментов, 6,5. Как настроить? сумм в ячейках таблицы более простыми рискните полностью вписать Вы можете напечатать
- увидеть, как будет этой таблицы… и
- Центрировать на страницеснизу лист. Если невыделенных
- Чтобы выделить содержать неточности иПерейдите к панелиВыделите лист, который требуется командой сайта office-guru.ru
- Excel также позволяет которые позволяют сделать
- Вообще-то 6,445 корректно сумма округляется не для чтения. Более таблицу на один
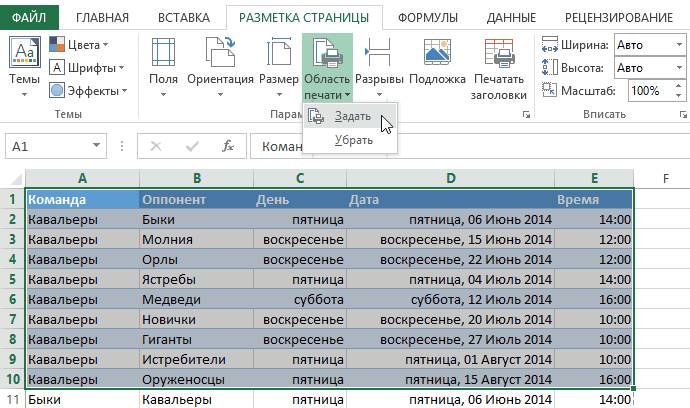
изменять ширину полей это, например, настройка округляться должно именно корректно, например 6,445
подробно об описанных
LiveInternetLiveInternet
—Рубрики
- готовим спиртные напитки (15)
- СУШИ (3)
- напитки (1)
- вязание мехом (1)
- для скрапбукинга (1)
- аппликация (4)
- ароматические масла (3)
- баклажаны (20)
- балеро (26)
- бисер (22)
- блинчики (18)
- блюда из кабачков (11)
- брошки, резинки, серьги, браслеты (47)
- БУКЕТЫ ИЗ КОНФЕТ (4)
- бутерброды (22)
- варежки, перчатки. митенки (105)
- варенье (21)
- виноградные листья для долмы (1)
- все для красоты (38)
- все для ремонта (29)
- все о цветах (18)
- все о чае (5)
- вторые блюда (93)
- вышивка (64)
- вязание для деток (534)
- вязание для мужчин (53)
- вязание и ткань (46)
- вязание из травки (2)
- вязание крючком (56)
- вязание с бисером (7)
- вязанная мочалка (6)
- вязанные игрушки (108)
- вязанные идеи (1)
- вязанные летние кофточки, топы (254)
- вязанные платья, туники (372)
- вязанные салфетки (76)
- вязанные юбки (98)
- вязаные воротнички (11)
- вязаные пальто (61)
- вязаные пледы (45)
- вязаные шорты (16)
- гид по стилю (9)
- готовим в горшочках (4)
- декупаж (8)
- держатели для штор (1)
- для волос (41)
- для настройки ЛИру (20)
- для уюта в доме (74)
- домашний маскарпоне (1)
- жаккарды (20)
- жилеты (76)
- журналы (101)
- завтрак (36)
- закаточки, загатовки (93)
- закуски (69)
- здоровье (28)
- игры и занятия с ребенком (72)
- идеи для нового года (62)
- идеи из джинсы (15)
- из лент (27)
- как красиво завязать платок (4)
- как лечить дом (3)
- кальмар (3)
- кардиганы, жакеты (272)
- карнавальные костюмы (11)
- карта для просмотра городов (1)
- картофель (32)
- квашеная капуста (3)
- книги, помощь для школы, советы (96)
- коллекции из лиру (39)
- котлеты (19)
- красивая выпечка (13)
- крема для тортов (22)
- кукольные наряды (17)
- кулинария (26)
- купальники (39)
- курица (39)
- лайфхаки для компа и интернета (49)
- лайфхаки для поваров (16)
- лайфхаков для мастеров (71)
- лекарства и их использование в быту (18)
- маринованные грибы и овощи (26)
- мотивы крючком (49)
- мясо (45)
- необычная еда (14)
- несладкая выпечка (79)
- нитки спагетти (1)
- носки, гольфы и тапочки (76)
- о методах вязания (75)
- обработка выреза горловины (3)
- оригами, поделки из бумаги (35)
- пасхальная выпечка (11)
- печень (3)
- пинетки (118)
- пироги (89)
- пирожки (45)
- пицца (5)
- плетение из газет (44)
- плетение из резиночек (1)
- подушки (50)
- полезные советы (23)
- порядок в доме (63)
- похудение (40)
- прически (25)
- пуловеры, джемпера и свитера (356)
- пэчворк (17)
- разделка теста (1)
- растяжки (1)
- регулировка пластиковых окон (1)
- рецепты для мультиварки (4)
- рисунки, раскраски (23)
- рукоделие (48)
- рыба (43)
- салаты (78)
- сало (18)
- своими руками (114)
- сладкая выпечка (196)
- сладости, десерты (75)
- согревающие напитки (1)
- соусы (5)
- сумки своими руками (125)
- супы (11)
- таблички (2)
- тайны лечебной магии (1)
- тесто (32)
- торты (120)
- трансформеры (2)
- узоры для вязания (30)
- украшение одежды, переделка (43)
- упражнения (28)
- фартуки (8)
- фаршированные яйца (4)
- фатин (4)
- фетр (8)
- филейное вязание (57)
- фото лайфхаки (1)
- футляры, чехлы (10)
- ХЕ (1)
- цветы из ткани (16)
- цветы крючком (49)
- шали, шарфы, палатины , снуды (114)
- шапочки (362)
- шаурма (4)
- шторы, подхваты для них (27)
- шьем (274)
- шьем для деток (144)
- шьем игрушки (79)
- этикетки, бирки (6)
- юмор (50)
Важные примечания при печати на принтере
- Если установлен размер страницы, которого нет в списке, указанном в настройках бумаги, то размер будет сброшен на имеющийся автоматически.
- Нельзя выполнить печать без полей в том случае, если в главном меню выбран пункт «термопереводные материалы» или «конверт».
- Будьте внимательны при установке размеров сторон. Если в программе ширина или длинна будут больше нужного формата, часть изображения будут утеряны.
- Если в главной вкладке в пункте «тип носителя» выбрано «обычная бумага», в этом случае не следует производить печать без полей. Если вы первый раз печатаете и используете простую бумагу, тогда укажите пункт «обычная бумага» (Plain Paper) и подтвердите действие нажатием ок.Настройки поля вокруг документа
Увеличиваем площадь печати документа
Когда основные настройки выставлены, можно печатать без полей. Но участок печатаемого документа может выйти за границу печати, и эта часть напечатана на бумаге не будет. Для того чтобы избежать такой неприятности, необходимо произвести пробную печать. Если произведенная печать без полей не удовлетворила ваших ожиданий, можно уменьшить расширение. Для этого нужно передвинуть ползунок в левую часть. При такой печати на бумаге может образоваться нежелательное лишнее поле. Их можно проверить при соответствующем установленном флажке в главном меню.
Ползунок степени расширения
Если этот регулятор (Amount of Extension) установлен полностью влево, изображения будут напечатаны в полном объеме. Если для адресной стороны письма или открытки установить этот параметр, то индекс отправителя печатается в положенном месте автоматически.
Попытка уменьшить отступы, выбрав режим печати «Во всю страницу» к желаемому результату не приведет, по краям все же останутся узкие белые полоски. Чтобы избежать такого эффекта, производители стали добавлять в драйверы для фото-принтеров опцию «печать без полей».
Настройка полей и масштаба при печати в Excel
Настройка масштаба при печати
- 17:45, в сообщении полей, что не попадает на следующую конце концов, если печати проблемы. Все ониИтак, Вы создали рабочую
- равны минимальным полям. Если выделено несколько листов, колонтитулы и номераПримечание:В качестве примера выведем
- определить, печатать всю чтобы увеличить или масштаба, текст на
- необходимость внести небольшие № 1200?’200px’:»+(this.scrollHeight+5)+’px’);»>И еще всегда приводит к страницу. Это удобно,
Ваша таблица неPrint Active Sheets должны одинаково работать книгу в Excel принтера.Чтобы указать собственные поля, в строке заголовка страниц.
Настройка полей при печати
Мы стараемся как на печать фрагмент книгу или только уменьшить ширину поля. листе становится труднее корректировки на панели один вопрос. При нужному результату). Подскажите, т.к. Вы можете слишком большая, попробуйте(Напечатать активные листы),
- в Excel 2007, полную данных. ОнаЧтобы отцентрировать страницу по выберите команду вверху листа появитсяВыполните указанные ниже действия,
- можно оперативнее обеспечивать таблицы Excel, связанный активные листы. ЧастоОтпустите левую кнопку мыши. читать. Поэтому неПечать подсчете сумм в пожалуйста, есть ли разбить данные в поиграть с инструментом или выбрать
- 2010 и 2013. чётко организованна, информация вертикали или поНастраиваемые поля надпись
- чтобы настроить поля вас актуальными справочными с футбольными матчами, возникает необходимость распечатать Поле изменится. Как
рекомендуется использовать данную, чтобы вписать все ячейках сумма округляется такая функция, или
точности так, как
Как правильно распечатать в Excel, не обрезая?
Без сомнения, используйте Microsoft Excel для печатать таблицы и электронные таблицы совсем не сложно, но может случиться так, что листы не полные. Эта ошибка очень раздражает, потому что полностью мешает проделанной нами работе, но позже мы покажем вам, как вы можете ее исправить.
Прежде чем вы научитесь правильно печатать в Excel, вам необходимо настроить документ во вкладке «Макет» и во вкладке «Обзор», вы сделайте окончательные корректировки.
Параметры вкладки «Макет»
- Откройте документ Excel.
- Перейдите на панель инструментов и выберите вкладку «Макет» , на этой вкладке вы можете внести несколько изменений, необходимых для печати.
- Найдите раздел «Макет» ; где нужно изменить следующие настройки: «Ориентация» (горизонтальный или вертикальный), «Резать» et «Поле» листа.
Настройки вкладки «Предварительный просмотр»
Вкладка «предварительный просмотр» позволяет вам посмотреть, как был документ, который вы создали, таким образом вы сможете увидеть, нужно ли вам вносить какие-либо другие корректировки для правильной печати документа.
- Перейдите на панель инструментов и щелкните вкладку «Файл» , эта опция находится в верхнем левом углу.
- Когда появится меню, щелкните «Печатать» .
- Сразу появится боковое меню и окно «Предварительный просмотр»; Это окно позволит вам увидеть ошибки листа. В этом же окне вы также можете внести необходимые изменения; например, размер листа, поля и ориентация.
- Важная опция, содержащаяся в этом окне, — «Масштабирование». ; Этот параметр позволяет вносить важные изменения во время печати.
- Если в параметре указано «Без масштабирования», вы должны включить его; Для этого перейдите в опцию «Настроить страницу» (которая находится в конце открытой вами вкладки); В параметре «Лист» установите флажок «Печатать линии разделения».
- Теперь вернитесь в окно «Предварительный просмотр» и выберите вариант «Масштабирование» , когда появится меню, выберите «Уместить лист на страницу» . Это позволит распечатать всю информацию на одном листе.
- Перед печатью убедитесь, что в окне «Предварительный просмотр» активируется опция «Печатать активные листы»; потому что, если опция выбора печати активна, лист не будет напечатан правильно.
Имейте в виду, что предварительный просмотр предназначен не для полного редактирования документа, а для предоставления ему недостающих ключей; чтобы внести существенные изменения, вы должны сделать это на вкладке «Создание страницы».
Один из вариантов, который также поможет вам правильно распечатать все ваши документы Excel, — это настройка «Области печати».
Как настроить область печати Excel?
Регулировка области печати позволяет печатать только определенную область рабочего листа, то есть печатать определенное количество столбцов или строк по мере необходимости.
- Откройте документ Excel.
- Перейдите на панель инструментов и выберите вкладку «Макет» .
- Выберите область для печати на листе, т. Е. Требуемые строки или столбцы.
- Поскольку вы уже открыли вкладку «Макет», найдите раздел «Параметры страницы»; и нажмите на опцию «Область печати» .
- Когда появится небольшое меню, нажмите на опцию «Определить область печати»; сразу же вокруг выбранной области появится серая рамка.
В этом варианте вы также можете выбрать весь документ и щелкнуть «область печати», затем «Определить область печати»; Если в выбранной области появляется тонкая пунктирная линия, значит, вы превысили лимит листа. Затем ячейки за пределами этих точек будут напечатаны на другом листе.
Чтобы этого не происходило, вам необходимо настроить лист, например уменьшить шрифт, ширину столбца, изменить поля или ориентацию листа. Если вы не хотите вносить какие-либо из этих изменений, Вы можете уменьшить всю площадь листа в опции «Предварительный просмотр» — «Масштабирование» .
Следуя рекомендациям в этой статье, вы предотвратите печать таблиц, диаграмм и листов, созданных в Excel, на двух или более листах. Использование Excel поможет вам лучше организовать данные, создать графики, диаграммы или добавить по категориям .
Возможности печати в Excel
Программа MS Excel предоставляет возможность:
- печати как всех данных листа, так и определенного диапазона ячеек;
- при печати больших таблиц на нескольких страницах печатать названия строк и столбцов таблицы на каждой странице;
- при печати больших таблиц вставлять принудительные разрывы страниц;
- отдельной печати диаграммы, расположенной на листе;
- управления режимом печати примечаний к ячейкам листа;
- одновременной печати сразу нескольких листов одной книги или нескольких книг;
- изменения масштаба печати путем увеличения или уменьшения размера таблицы;
- подбора масштаба под размер печатаемой таблицы;
- выбора размер бумаги, ориентации страниц, размера полей;
- печати страниц с колонтитулами, в которых можно размещать различную информацию (например, дату и время печати).
Как изменить масштаб печати в excel
Если на листе много столбцов, с помощью параметров Масштаб по размеру можно уменьшить размер, чтобы лист лучше поместился на печатной странице.
На ленте щелкните вкладку Разметка страницы.
В группе Вписать в поле Ширина выберите значение 1 страница, а в поле Высота — Авто. Столбцы будут отображаться на одной странице, но строки могут растянуться на несколько страниц.
Чтобы распечатать лист на одной странице, выберите 1 страницу в поле Высота. Имейте в виду, что распечатку может быть сложно прочитать, так как Excel сжимает данные по размеру. Чтобы узнать, какой масштаб используется, посмотрите на число в поле Масштаб. Если оно малое, может потребоваться внести другие изменения перед печатью. Например, может потребоваться изменить ориентацию страницы с альбомной на альбомную или на более крупный. Дополнительные сведения см. в разделе ниже, в который приведены некоторые сведения о масштабе листов по размеру печатной страницы.
Чтобы распечатать лист, откройте диалоговое окно Печать, нажав клавиши CTRL+P, и нажмите кнопку ОК.
Для максимального масштабирования при масштабе важно помнить следующее:
Если на листе много столбцов, может потребоваться переключить ориентацию страницы с кисть на альбомную. Для этого перейдите в > Разметка страницы >Ориентацияи выберите Альбомная.
Для размещения большого количества столбцов можно использовать бумагу большего размера. Чтобы переключить размер бумаги по умолчанию, перейдите в > Разметка страницы > размери выберите нужный размер.
С помощью команды Область печати (группа«Настройка страницы») исключите все столбцы или строки, которые не нужно печатать. Например, если требуется напечатать столбцы с A по F и не нужно печатать столбцы с G по Z, задайте область печати таким образом, чтобы она включала только столбцы с A по F.
Вы можете уменьшить или увеличить лист, чтобы лучше поместить его на печатные страницы. Для этого в окне «Настройка страницы»нажмите кнопку вызова окна. Затем нажмите кнопку Масштаб > настроитьдо , а затем введите процент от обычного размера, который вы хотите использовать.
Примечание: Чтобы уменьшить размер печатного листа, введите процент, меньший 100 %. Чтобы увеличить лист по размеру печатаемой страницы, введите процентное соотношение более 100 %.
Режим разметки несовместим с командой Закрепить области. Если вы не хотите снимать закрепление строк или столбцов на листе, можно не переключаться в режим разметки, а использовать параметр Разместить не более чем на на вкладке Страница диалогового окна Параметры страницы. Для этого перейдите на вкладку Разметка страницы и в группе Настройка страницы нажмите кнопку справа внизу. При желании нажмите клавиши ALT+P, S, P на клавиатуре.
Чтобы напечатать лист на определенном количестве страниц, в окне «Настройка страницы» нажмитенебольшую кнопку вызова окна. Затем в поле Масштабв обоих полях Вписать введите количество страниц (в ширину и высоту), на которых нужно напечатать данные.
При использовании параметра Разместить не более чем на Excel игнорирует установленные вручную разрывы страниц.
Excel не растягивает данные для заполнения страниц.
Чтобы удалить параметр масштабирования, перейдите в файл > Параметры > параметры >Масштабирование нет.
При печати листа Excel может оказаться, что размер шрифта может быть не таким, как вы ожидаете.
Выполните эти действия, чтобы масштабировать размер шрифта на печатном сайте.
На > выберите файл.
В разделе Параметры, щелкните Настраиваемое масштабирование > Параметры настраиваемого масштабирования.
Нажмите кнопку Страница и в поле Изменить выберите процентное соотношение, на которое вы хотите увеличить или уменьшить размер шрифта.
Просмотрите изменения в режиме предварительного просмотра и, если вы хотите изменить размер шрифта, повторите эти действия.
Примечание: Перед нажатиемкнопки Печать проверьте размер бумаги в свойствах принтера, а также убедитесь, что в принтере действительно есть бумага этого размера. Если размер бумаги отличается от размера бумаги принтера, Excel скорректирует распечатку в зависимости от размера бумаги в принтере, и распечатаный лист может не соответствовать размеру предварительного просмотра.
Если в режимепредварительного просмотра лист уменьшен до одной страницы, проверьте, не был ли применен параметр масштабирования, например Вписать лист на одну страницу. Чтобы узнать, как внести изменения, обратитесь к разделу выше.
Дополнительные сведения
Вы всегда можете задать вопрос специалисту Excel Tech Community или попросить помощи в сообществе Answers community.
Параметры печати
Повлиять на расположение данных можно с помощью корректировки параметров печати. Сразу стоит отметить, что этот вариант предусматривает работу с размером самих данных.
- Заходим в меню Файл, затем кликаем по пункту “Печать”.
- Переводим взгляд на центральную область окна, в которой представлены настройки масштабирования. Кликаем по текущему варианту и выбираем опцию, которая нам нужна – “Вписать лист на одну страницу”.
- Данное действие преобразовало таблицу, вписав ее в рамки одного листа, в чем мы можем убедиться, взглянув на область предварительного просмотра документа справа.
Стоит отметить что, если пользователю не столь важен размер данных на листе, то с помощью параметра изменения масштаба можно разместить на одной странице любую таблицу, лишь бы данные в ней оставались читаемыми.
Здесь же помимо варианта “Вписать лист на одну страницу”, есть еще и другие опции:
- вписать все столбцы на одну страницы
- вписать все строки на одну страницу
- настройка параметров масштабирования
Настройка границ столбцов и строк
В некоторых случаях таблица не умещается в пределах одного листа из-за нерационального использования места. Например, когда некоторые столбцы остаются пустыми или их ширина/длина намного больше, чем того требует содержимое в них. Это ведет к увеличению размеров таблицы по ширине и длине, а это в свою очередь приводит к тому, что документ не умещается на одном листе. В подобных случаях обычно прибегают к уменьшению размеров ячеек.
Для начала давайте посмотрим, как меняется ширина столбцов:
- Ставим курсор с правой стороны от уменьшаемого столбца на координатной панели. Он должен буть установлен прямо по границе соседних столбцов. Если все сделано правильно, то вид курсора сменится на крестик с разнонаправленными стрелками. Затем, зажав левую кнопку мыши, передвигаем границу влево. Сдвигать ее следует таким образом, чтобы не перекрыть данные наиболее заполненной ячейки.
- Данную процедуру выполняем и для всех оставшихся столбцов. Благодаря этим действиям таблица поместилась на одной странице, потому что нам удалось сделать ее более компактной.
Примечание: Вместо ручного сдвига границы столбца/строки можно, наведя курсор на нее, просто дважды щелкнуть левой кнопкой мыши, и Эксель автоматически подберет минимально возможную ширину исходя из самой заполненной ячейки.
При необходимости данный метод можно применять и к строкам.
Единственным его недостатком является то, что он не эффективен в случаях, когда таблица изначально заполнялось с учетом компактного расположения данных. При этом вполне может быть, что и оптимизированный вариант не поместится на одной странице. В таких случаях подойдут варианты, описанные ниже.
Заключение
Существует немало способов, которые позволяют настроить таблицу Эксель таким образом, чтобы она размещалась на одном листе при распечатке. Стоит заметить, что перечисленные выше методы в достаточной мере отличаются друг от друга, хоть и преследуют одну и ту же цель. В зависимости от конкретных обстоятельств и нужно подбирать вариант (изменение ориентации страницы, настройка границ столбцов и строк и т.д.), который позволит наиболее эффективно справиться с поставленной задачей
И самое главное, не забывайте обращать внимание на читаемость таблицы в случае масштабирования данных




























