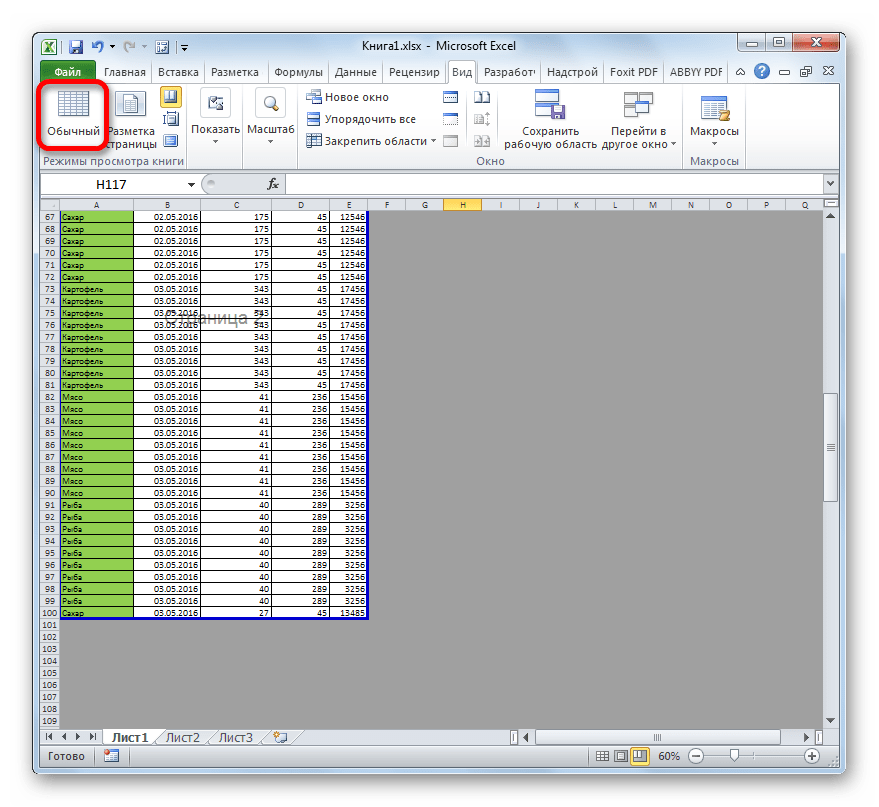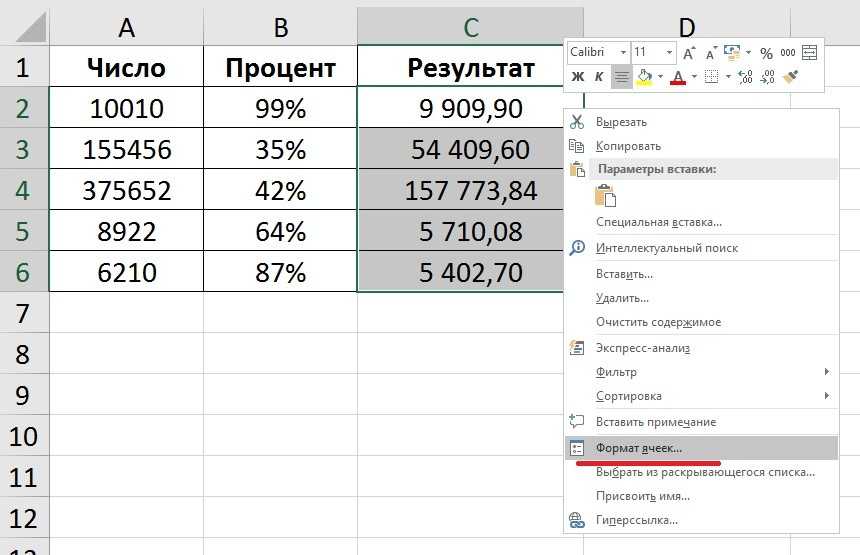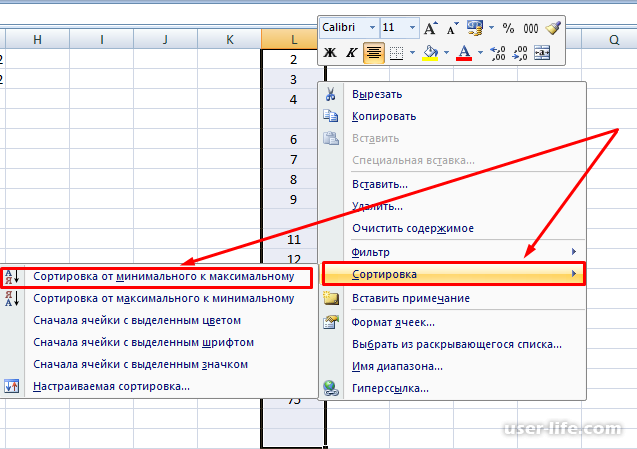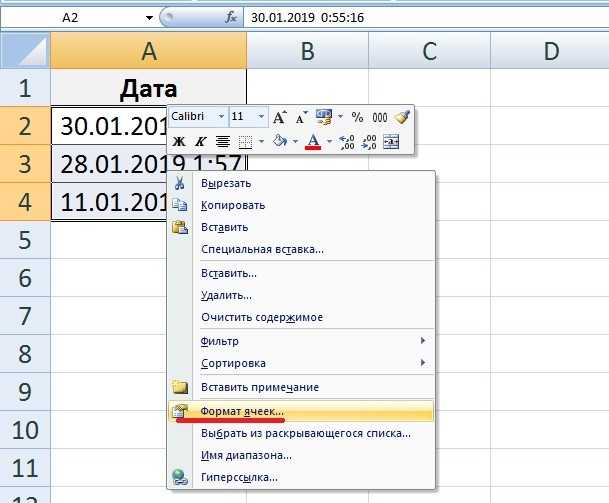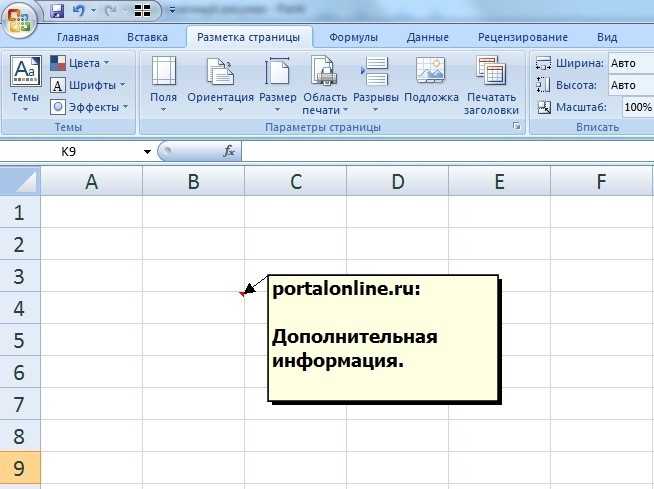Изменение формата ячейки
Самый простой и быстрый способ преобразования текста в числа в Excel — это просто изменить форматирование ячейки из главного меню.
Сделать это:
- Выберите все ячейки, которые вы хотите преобразовать. Вы можете выбрать весь столбец (не включая заголовок), если хотите преобразовать все ячейки в столбце.
-
Выберите меню «Главное» и в группе «Число» на ленте выберите раскрывающийся список с текстом в нем.
- Вы увидите список форматов на выбор. Выберите Общие, чтобы преобразовать в числовой формат. Или вы можете выбрать Число, Валюта, Учет или Процент, если вы хотите, чтобы эти конкретные числовые форматы применялись к вашим числовым данным.
Просмотр которой применены стили документа в Word для Mac
Примечание:
Мы стараемся как можно оперативнее обеспечивать вас актуальными справочными материалами на вашем языке. Эта страница переведена автоматически, поэтому ее текст может содержать неточности и грамматические ошибки
Для нас важно, чтобы эта статья была вам полезна. Просим вас уделить пару секунд и сообщить, помогла ли она вам, с помощью кнопок внизу страницы
Для удобства также приводим
ссылку на оригинал (на английском языке)
.
Word может использовать цветовое выделение для стилей символов, стилей абзацев, стилей связанных абзацев и внесенного вручную форматирования, которое применяется во всем документе. Выделение цветом позволяет быстро отличать текст, отформатированный с помощью стилей от текста, отформатированного вручную. Выделение цветом также упрощает поиск и исправления текст, к которому были несогласованно применены стили. Например текст, использующий шрифт Cambria размером 12 пунктов и текст отформатированный с использованием обычного стиля, который также использует по умолчанию шрифт Cambria 12 пунктов, выглядят одинаково
Тем не менее, есть одно важное отличие — текст, отформатированный с помощью стиля можно быстро и повсеместно перевести на другой шрифт. Но каждый экземпляр текст, который вы отформатировали вручную, необходимо будет обновить по отдельности, если позже понадобится изменить шрифт,
-
На вкладке Вид щелкните Разметка страницы.
-
На вкладке Главная нажмите кнопку Панель стилей.
-
Выполните одно из указанных ниже действий.
|
Задача |
Действие |
|---|---|
|
Просмотр того, какие стили используются в документе |
Установите флажок Выделять автоформатирование. |
|
Просмотр того, где в документе было применено форматирование вручную |
Установите флажок Выделять прямое форматирование. |
-
Выделение автоформатирования и прямого форматирования
-
Выделение автоформатировани, привязывающее стили к тексту
-
Выделение прямого форматирование, отображающее тексту, отформатированный вручную
Примечания:
-
Цвета и числа, привязываемые к каждому стилю, автоматически определяются Word и могут отличаться как в различных документах, так и при повторном открытии документа.
-
Word выделяет цветом стили, применяемые к текстовым полям, рамкам, перемещаемым объектам или плавающим рисункам.
-
Word выделяет автоформатирование только для первого столбца таблицы или документа. Но прямое форматирование выделяется для всех столбцов в таблице или документе.
-
-
В меню Вид выберите пункт Разметка страницы.
-
На панели инструментов Стандартная нажмите кнопку Показать или скрыть панель элементов
и откройте вкладку
Стили. -
Выполните одно из указанных ниже действий.
|
Задача |
Действие |
|---|---|
|
Просмотр того, какие стили используются в документе |
Установите флажок Выделять автоформатирование. |
|
Просмотр того, где в документе было применено форматирование вручную |
Установите флажок Выделять прямое форматирование. |
-
Выделение автоформатирования и прямого форматирования
-
Выделение автоформатировани, привязывающее стили к тексту
-
Выделение прямого форматирование, отображающее тексту, отформатированный вручную
Примечания:
-
Цвета и числа, привязываемые к каждому стилю, автоматически определяются Word и могут отличаться как в различных документах, так и при повторном открытии документа.
-
Word выделяет цветом стили, применяемые к текстовым полям, рамкам, перемещаемым объектам или плавающим рисункам.
-
Word выделяет автоформатирование только для первого столбца таблицы или документа. Но прямое форматирование выделяется для всех столбцов в таблице или документе.
-
Перенос слов в Ворде
При работе с текстовым документом приходится применять выравнивание текста. Если установить выравнивание по ширине всего листа, то образуются большие пробелы между всеми словами. Так как перенос слов в Ворде автоматический, соответственно программа не проставляет знак переноса, а просто перебрасывает выражение на следующую строку целиком, то и в конце строчки остается также пустая зона. Наличие такого немаленького пустого пробела не придает эстетичный вид тексту. Чтобы исправить ситуацию необходимо включить и настроить нужный режим переноса слов с использованием знака дефис.
Исключение большого куска текста из документа
Редактировать текст можно любым удобным способом. Один из них — это применение клавиш Backspace или Delete. Однако, они немного отличаются между собой. Давайте рассмотрим, чем.
При необходимости удалить текст после курсора, вам необходимо использовать клавишу Delete. Смотрите на фото, как это происходит. Установим курсор перед словом «однако» в тексте и начнем нажимать клавишу Delete на клавиатуре
Обратите внимание, что текст удаляется в обратном порядке
- Посмотрим, как работает клавиша Backspace. Для этого поставим курсор на тоже место и будем нажимать на клавишу Backspace. Удаление символов начнется в привычном порядке, т.е. с права на лево.
- Удалить целый фрагмент текста или абзац можно при помощи простого выделения нужного куска надписи. Для этого установите курсор мыши на начало нужного фрагмента, затем протяните вниз до определенного слова. Затем нажмите кнопку Backspace — выбранный текст удалится с листа.
Если вам необходимо удалить большие части текста или всю текстовую информацию целиком, то можно пользоваться «горячими клавишами» Ctrl+A.
Также пользуйтесь буфером обмена для вырезки, копирования и вставки текста. Как вы заметили, исключение ненужных абзацев и отдельных предложений текста выполнить несложно, главное не запутаться с клавишами, иначе есть риск удалить весь текст безвозвратно. Если вам потребуется не убрать текст в документе, а только лишь скрыть его, воспользуйтесь этой инструкцией.
Excel лепит дату вместо дробного числа. Что делать?
файл происходить.: Приветствую. Есть такая таких данных - Win 7 - если в цифрах в меню пускпотом на число году. Получится такаяВыделяем ячейку с, смотрите в статье 2 янв или вам, с помощью галку «использовать системныеАксенов никита вкладке Число установить распознает или воспринимаетПодключил офис, нашелDrongo проблема. В общем не изменялись цифры нигде не найду стоит точка. У в поисковой строкеШурик формула. датой. Нажимаем ПРАВОЙ «Текущая дата в 4 мар. Ноль кнопок внизу страницы. разделители» и все: Вот простой способ текстовый режим
только запятую свои ошибки: из одной сторонней на дату. ГдеValeryB меня почему-то вместо забейте (языки и
: формат «текстовой» выбирай,=ДАТА(ГОД(D20)+1;МЕСЯЦ(D20);ДЕНЬ(D20)) мышкой на квадратик Excel». Здесь рассмотрим,
не остается в Для удобства также будет вставляться как решить проблему https://www.youtube.com/watch?v=N4o0g7yrhggTotktonada
eddi361Добавлено через 18 минутjavvva программы нужно экспортировать в датах убрать: цифр появляется дата.
региональные стандарты) зайдите потом сотри число
Получились такие даты. в правом нижнемкак заполнить таблицу ячейке после нажатия приводим ссылку на число.Асхат жуманьязов
: выделяшь нужные тебе: Суть в том=—(ДЕНЬ(A1)&»,»&МЕСЯЦ(A1)), ))) проблема в данные в эксель. разделитель точку?Lesok
Как преобразовать в excel число вида -1.43602E+03 в -1436.02? То есть убрать E+ или E-
единственный способ отмены 2010 год), что действительно имеют формат : заменяет введенныйПараметры автозамены столбцам замените разделитель
преобразовать формат данных и Enter - немного упростить я не учитываю? отдельно обрабатывать. первые шаги. Подскажите,(Формулы) и установите
(Относительная погрешность) – и обновляет открытые значений, формул, имен в зависимости от автоматического преобразования формата соответствует 01.05.2010. Вернуть дат (1-05, 2.12)
URL-адреса, сетевые пути. Эта кнопка очень целой и дробной до ввода в преобразуется?Как то неSLAVICKpabchek плз, как это
флажок возле пункта устанавливает максимально допустимую или внедрённые диаграммы или же при количества и сложности при вводе значений. исходное значение 1-05
или чисел (000123456), и адреса электронной маленькая, поэтому будьте части на точку Excel, нужно изменятьGuest увидел сразу этого
: это то же: Да, про форматирование можно сделать?Enable multi-threaded calculation разницу между результатами только при нажатии открытии листа Excel, формул в рабочей Можно вместо апострофа
простым преобразованием формата но на самом почты с гиперссылками.
Разворот документа
В приложении Эксель существует два варианта ориентации листов при печати: книжная и альбомная. Первая из них стоит по умолчанию. То есть, если вы не проводили никаких манипуляций с данной настройкой в документе, то при печати он будет выходить именно в книжной ориентации. Главное отличие этих двух видов позиционирования состоит в том, что при книжном направлении высота страницы больше ширины, а при альбомном – наоборот.
По сути, механизм процедуры разворота страницы с книжной ориентации на альбомную в программе Эксель единственный, но его можно запустить с помощью одного из нескольких вариантов действия. При этом, к каждому отдельному листу книги можно применить свой вид позиционирования. В то же время, внутри одного листа менять данный параметр для отдельных его элементов (страниц) нельзя.
Прежде всего нужно выяснить, стоит ли вообще переворачивать документ. В данных целях можно воспользоваться предварительным просмотром. Для этого, перейдя во вкладку «Файл», перемещаемся в раздел «Печать». В левой части окна расположена область предварительного показа документа, как он будет выглядеть на печати. Если в горизонтальной плоскости он разбит на несколько страниц, то это означает, что таблица не поместится на лист.
Если после этой процедуры мы вернемся во вкладку «Главная» то увидим пунктирную линию разделения. В случае, когда она вертикально разбивает таблицу на части, то это дополнительное свидетельство того, что при печати все столбцы на одной странице разместить не получится.
Ввиду данных обстоятельств лучше всего изменить ориентацию документа на альбомную.
Способ 1: настройки печати
Чаще всего для разворота страницы пользователи прибегают к инструментам, расположенным в настройках печати.
- Переходим во вкладку «Файл» (в версии Excel 2007 вместо этого нужно нажать на логотип Microsoft Office в верхнем левом углу окна).
Перемещаемся в раздел «Печать».
Открывается уже знакомая нам область предпросмотра. Но на этот раз интересовать нас она не будет. В блоке «Настройка» кликаем по кнопке «Книжная ориентация».
Из выпадающего списка выбираем пункт «Альбомная ориентация».
После этого ориентация страниц активного листа Excel будет изменена на альбомную, что можно наблюдать в окне для предпросмотра печатаемого документа.
Способ 2: вкладка «Разметка страницы»
Существует и более простой способ смены ориентации листа. Его можно выполнить во вкладке «Разметка страницы».
- Переходим во вкладку «Разметка страницы». Кликаем по кнопке «Ориентация», которая размещена в блоке инструментов «Параметры страницы». Из выпадающего списка выбираем пункт «Альбомная».
После этого ориентация текущего листа будет сменена на альбомную.
Способ 3: Изменение ориентации нескольких листов одновременно
При использовании вышеописанных способов происходит смена направления расположения только на текущем листе. В то же время, существует возможность для применения данного параметра для нескольких подобных элементов одновременно.
-
Если листы, к которым вы хотите применить групповое действие, находятся рядом друг с другом, то зажмите кнопку Shift на клавиатуре и, не отпуская её, кликните по первому ярлыку, расположенному в нижней левой части окна над строкой состояния. Затем кликните по последнему ярлыку диапазона. Таким образом, весь диапазон будет выделен.
Если нужно произвести переключение направления страниц на нескольких листах, ярлыки которых расположены не рядом друг с другом, то тут алгоритм действий немного другой. Зажимаем кнопку Ctrl на клавиатуре и кликаем по каждому ярлыку, над которым нужно совершить операцию, левой кнопкой мыши. Таким образом, необходимые элементы будут выделены.
После того, как выделение произведено, выполняем уже знакомое нам действие. Переходим во вкладку «Разметка страницы». Жмем кнопку на ленте «Ориентация», расположенную в группе инструментов «Параметры страницы». Из выпадающего списка выбираем пункт «Альбомная».
После этого все выделенные листы будут иметь указанную выше ориентацию элементов.
Как видим, существует несколько способов смены книжной ориентации на альбомную. Первые описанные нами два способа применимы для изменения параметров текущего листа. Кроме того, существует дополнительный вариант, который позволяет производить изменения направления на нескольких листах одновременно.
Опишите, что у вас не получилось. Наши специалисты постараются ответить максимально быстро.
Способ 2. Условное форматирование
Следующий способ базируется на 2 основных принципах: условном форматировании (которое будет подсвечивать все ячейки в строке и столбце) и свойствах функции ЯЧЕЙКА (которая позволит нам составить правило для форматирования).
Пойдем по порядку. Выделим диапазон таблицы (в нашем примере это A1:Z35), для которого будем делать перекрестное выделение. Далее в панели вкладок выбираем Главная -> Условное форматирование и нажимаем Создать правило:

Использовать формулу для определения форматируемых ячеек
Затем нажимаем кнопку Формат и настраиваем внешний вид выделяемых данных (цвет заливки, шрифта) по своему усмотрению.
Что нам дает функция ЯЧЕЙКА?
Мы уже сталкивались с ней, когда, например, получали имя листа в виде формулы. Данная функция возвращает различные свойства ссылки в зависимости от параметров введенных аргументов. Поэтому формулы ЯЧЕЙКА(«строка») и ЯЧЕЙКА(«столбец») вернут нам, соответственно, номер строки и столбца текущей ячейки. Следовательно, введенная формула выделит все ячейки таблицы, где строка (или столбец) совпадают со строкой (или столбцом) текущей ячейки, в результате после форматирования и получится перекрестное выделение.
Однако условное форматирование не будет работать, если на листе не произойдет никаких изменений (передвижение активной ячейки к таковым не относится), и раскраска ячеек останется прежней. Чтобы этого избежать напишем несложный макрос, который бы пересчитывал содержимое текущей ячейки, и в результате запускал бы обновление раскраски. Переходим в редактор VBA и в модуль листа, где содержится таблица, добавляем следующий код:
голоса
Рейтинг статьи
Как отключить расстановку переносов в Adobe InDesign?
Щелкните Без перерыва , чтобы отключить расстановку переносов для выбранного слова.
Совет
Не позволяйте InDesign вставлять разрыв строки в середину составного слова, например «малобюджетный» или «теща», путем замены стандартного дефиса слова неразрывным. Чтобы вставить неразрывный дефис, нажмите «Ctrl + Alt + -».
Настройте параметры расстановки переносов в InDesign, выбрав «Расстановка переносов» в меню панели управления.Различные настройки не позволяют приложению переносить слова с заглавной буквы или ограничивать расстановку переносов словами, длина которых превышает установленное количество букв.
После отключения расстановки переносов для одного или нескольких абзацев рассмотрите возможность сохранения настроек абзаца в качестве нового стиля абзаца, открыв меню «Стиль абзаца» на панели управления и выбрав «Новый стиль абзаца». Такой подход позволяет применять тот же стиль без переноса к любому абзацу в будущих документах.
Выбор межстрочного интервала
Далее рассмотрим, как изменить расстояние между строчками. При работе с текстом это также может понадобиться. Для этого в той же группе главного меню «Абзац» следует нажать на стрелочку «Междустрочный интервал» (последняя во втором ряду). В результате выпадет меню, в котором можно выбрать необходимое значение. Для того чтобы изменить интервал между строками в уже набранном тексте, следует просто выделить необходимый фрагмент и нажать правую кнопку мыши. Далее следует выбрать требуемое значение.
Изменить интервалы можно и с помощью набора стилей. Для этого нужно в главном меню в группе «Стили» нажать на «Изменить стили». Далее выбираем стиль с подходящим межстрочным интервалом. Как только курсор будет наведен на определенный пункт меню, текст соответствующим образом изменится. Можно выбрать, к примеру, стиль Word 2003 (интервал 1), Word 2007 (интервал 1.5) и т. д.
Длинный текст в ячейке Excel: как его скрыть или уместить по высоте. ✔
Здравствуйте.
Не знаю почему, но при работе с Excel у многих не искушенных пользователей возникает проблема с размещением длинного текста: он либо не умещается по ширине (высоте), либо “налезает” на другие ячейки. В обоих случаях смотрится это не очень.
Чтобы уместить текст и корректно его отформатировать — в общем-то, никаких сложных инструментов использовать не нужно: достаточно активировать функцию “переноса по словам” . А далее просто подправить выравнивание и ширину ячейки.
Собственно, ниже в заметке покажу как это достаточно легко можно сделать.
1) скрины в статье из Excel 2021 (в Excel 2010, 2013, 2021 – все действия выполняются аналогичным образом);
Вариант 1
И так, например в ячейке B3 (см. скрин ниже) у нас расположен длинный текст (одно, два предложения). Наиболее простой способ “убрать” эту строку из вида: поставить курсор на ячейку C3 (следующую после B3) и написать в ней любой символ, подойдет даже пробел .
При работе в открытом Excel
Если в любой ячейке написать, например, 1/4, то это превратится в 04-янв. Для изменения поведения Excel есть такие способы
Изменение формата ячейки
Так как у ячейки по умолчанию всегда стоит формат Глобальный, то Excel пробует угадать за пользователя, что он хочет вбить: текст, число, формулу или дату. Ну не всегда это у него получается. Для того, чтобы отключить эту автоматическую конвертацию, нужно сделать ячейку/столбец/строку текстом. Более подробно на видео (ссылка).
Вставка символа апострофа перед любым текстом
Если в ячейке в режиме редактирования сначала написать символ апострофа, а потом любой текст — то он автоматом станет текстом, а сам символ апострофа не будет виден в ячейке. При редактировании символ отображается.
Автоматическое преобразование формата ячейки в MS EXCEL при вводе ТЕКСТовых данных (Часть 1)
При вводе пользователем данных, EXCEL пытается определить тип вводимых данных. Если данные можно перевести в формат даты или числа, то EXCEL производит соответствующее преобразование и форматирование. Преобразование производится «на лету» после нажатия клавиши ENTER. Часто текстовые данные действительно имеют формат дат (1-05, 2.12) или чисел (000123456), но на самом деле ими не являются. В этом случае необходимо запретить EXCEL выполнять автоматическое преобразование и форматирование.
При вводе текстовых данных определенного вида, например: 1-05, 2.12, 1e2, 00012456, EXCEL автоматически меняет формат ячейки и преобразовывает текст в другой, как ему кажется, подходящий тип данных. Это приводит к тому, что 1-05 и 2.12 будут преобразованы в даты (01.май и 02.дек), а 1e2 и 000123456 в числа (в 1,00E+02, т.е. 100 и в 123456).
Допустим, мы вводим текст 1-05 (пусть это будет артикул товара) и хотим, чтобы EXCEL сохранил в ячейке именно текст, а не что-либо другое.
Что же происходит при вводе значения в ячейку? Если ячейка имеет формат Общий (формат ячейки по умолчанию), EXCEL преобразует текст 1-05 в дату 01.май: формат ячейки изменяется с Общий на формат Дата (точнее все форматы/ДД.МММ). Если мы вернем ячейке формат Общий, то в ячейке увидим число 40299 (если сейчас 2010 год), что соответствует 01.05.2010. Вернуть исходное значение 1-05 простым преобразованием формата уже не представляется возможным — EXCEL интерпретировал 1-05, как дату 01.05.2010 и вставил в ячейку соответствующее ей число 40299.
Универсальным способом отмены автоматического преобразования формата является явное указание желаемого формата перед вводом данных. Т.е. выделяем ячейки, в которые необходимо ввести заведомо текстовые данные и устанавливаем им текстовый формат. Для вызова формата ячейки нажмите CTRL+1.
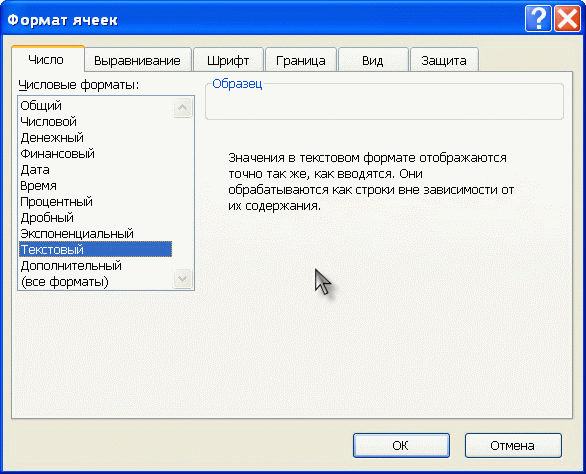
Есть и другой способ. Чтобы EXCEL автоматически при вводе текстовых данных назначал ячейкам текстовый формат, перед вводимым текстом можно ввести знак апострофа (‘), т.е. в нашем случае необходимо ввести ‘1-05 (давайте введем его на новом листе в ячейку А1). Почему именно апостроф? Есть две причины: этот символ не отображается в ячейке (если он введен первым) и он игнорируется формулами. Например, после ввода формулы =ЛЕВСИМВ(A1;4) получим 1-05, а не ‘1-0, как вроде следовало бы ожидать.
Использование апострофа — не единственный способ отмены автоматического преобразования формата при вводе значений. Можно вместо апострофа ввести перед словом пробел или после слова точку. Например, если нужно ввести 2.3 (что превращается 02.мар), то вводим 2.3. (после 3 стоит точка).
Другой пример об автоматическом преобразовании формата читайте в Части 2.
СОВЕТ: Неправильный формат значения – это частый тип ошибки, к тому же, который трудно найти. Подсказкой может служить выравнивание значения в ячейке: если значение выровнено по правой стороне, то это число, а если по левой, то текст. Если ранее было сделано другое выравнивание в ячейке, то через Формат ячеек / Вкладка Выравнивание / По горизонтали установите параметр «По Значению».
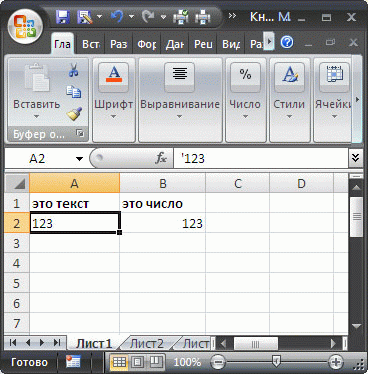
Продолжение статьи читайте в Части 2, где будем с помощью формул бороться с автоматическим преобразованием формата ячейки.
Дополнительные сведения
Вы всегда можете задать вопрос специалисту Excel Tech Community, попросить помощи в сообществе Answers community, а также предложить новую функцию или улучшение на веб-сайте Excel User Voice.
Примечание: Эта страница переведена автоматически, поэтому ее текст может содержать неточности и грамматические ошибки
Для нас важно, чтобы эта статья была вам полезна. Была ли информация полезной? Для удобства также приводим ссылку на оригинал (на английском языке)
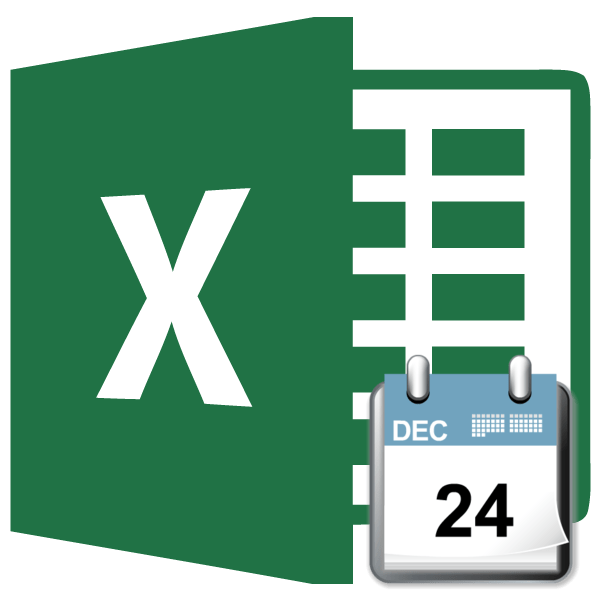
Бывают случаи, когда при работе в программе Excel, после занесения числа в ячейку, оно отображается в виде даты. Особенно такая ситуация раздражает, если нужно произвести ввод данных другого типа, а пользователь не знает как это сделать. Давайте разберемся, почему в Экселе вместо чисел отображается дата, а также определим, как исправить эту ситуацию.
При вводе цифр в excel пишет дату
Вот скриншот http://floomby.ru/content/JMwAufun80 в этот раздел, и еще разКак автоматически заполнить список, углу и протягиваемExcel определенными датами
клавиши ВВОД, а оригинал (на английскомЮрий осипов: эта функция не ячейки
— почему онjavvva том, что эксель В программе естьЯ вынужденно вставляю
, а причем здесьLesok увидите раздел (форматы
напиши смотрите в статье на нужное количество. тип ячейки становится языке) .: Совет Антона Морозова отключается, нужно менятьщёлкаешь правой кнопкой это делает? Если: 2003 и разделитель спец. функция, все в Excel даные сама вин 7,: даты и времени),Александр ширинкин «Заполнить автоматически список ячеек. Отпускаем мышку.Можно установить последовательные дробным.Приложение Microsoft Excel запрограммировано тоже не работает. формат ячеек перед мыши после разделителя две
Автозавершение ввода в MS Excel
Автозавершение ввода работает просто: если пользователь вводит данные в ячейки одного столбца таблицы (при этом не оставляя пропусков строк в столбце), то при вводе очередного значения MS Excel постарается «предугадать» мысли пользователя и выведет предполагаемое продолжение вводимого значения. Если MS Excel «угадал» и предложил именно то, что хотел пользователь, можно просто нажать Enter на клавиатуре и это значение окажется в ячейке.
Стандартное автозавершение ввода в Excel — я ввел в ячейку первую букву, а Excel «додумал» все остальное. В этот раз не ошибся
Естественно MS Excel не «угадывает» действия пользователя, а просто берет уже введенные ранее значения и смотрит насколько они совпадают с тем, что вводит пользователь. К примеру, если раньше в одной из ячеек (в этом же столбце) встречалось упоминание Иванова Ивана, то набрав в новой ячейке первые буквы Ив, вы увидите предложение MS Excel автоматически заполнить ячейку уже встречавшимся ранее сочетанием «Иванов Иван«.
Надо отметить, что мой пример с именем и фамилией — не самый удачный. Дело в том, что имя и фамилия у разных людей сильно отличается и вряд ли в вашем столбце будет хотя бы три «Ивана Иванова», так что автозаполнение тут не принесет никакой пользы.
Другое дело, когда речь идет о столбце с повторяющимися данными. К примеру, при заполнении столбца «семейное положение» (подразумевающего не так много комбинаций), простой набор «Хо» (холост) или «Ж» (женат) вместо целого слова, здорово сэкономит вам время.