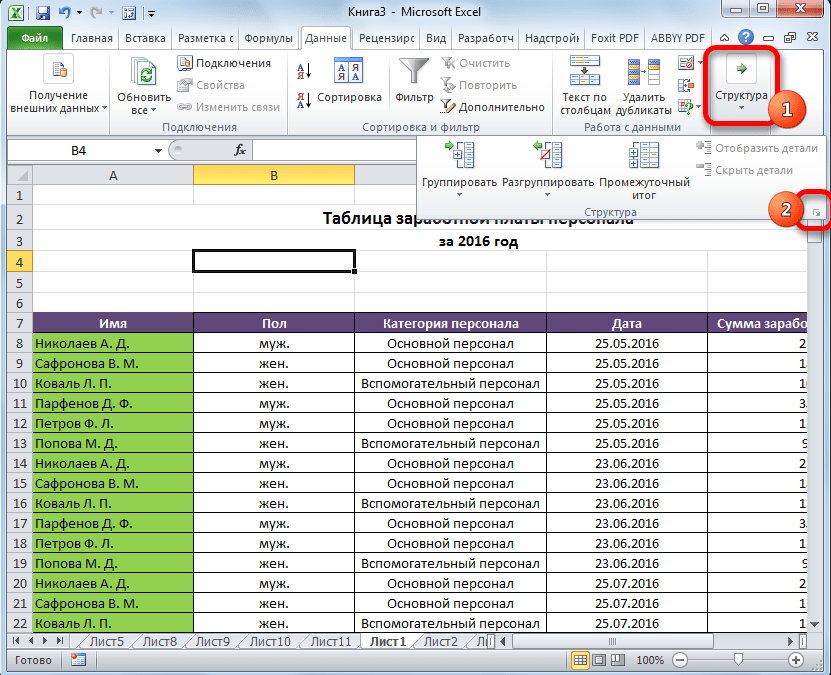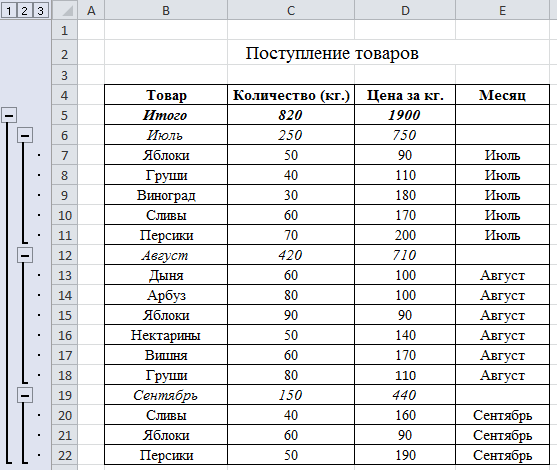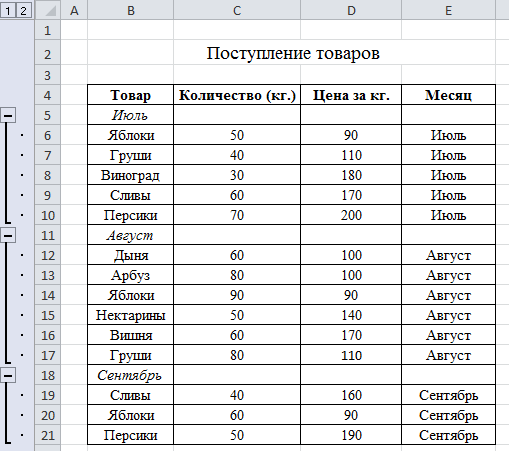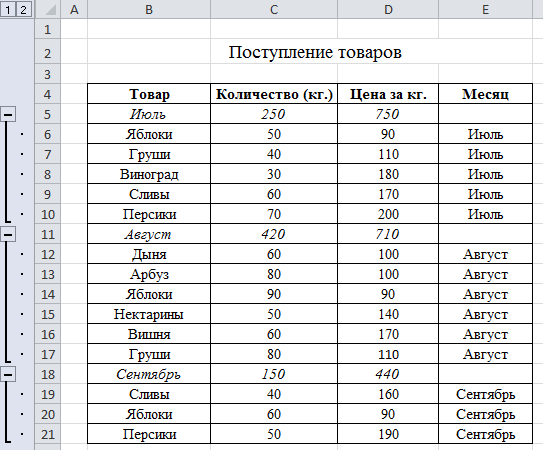Разгруппирование
Если вы хотите переформатировать или просто удалить группу, то её нужно будет разгруппировать.
- Выделяем ячейки столбцов или строк, которые подлежат разгруппированию. Жмем на кнопку «Разгруппировать», расположенную на ленте в блоке настроек «Структура».
- В появившемся окошке выбираем, что именно нам нужно разъединить: строки или столбцы. После этого, жмем на кнопку «OK».
Теперь выделенные группы будут расформированы, а структура листа примет свой первоначальный вид.
Как видим, создать группу столбцов или строк довольно просто. В то же время, после проведения данной процедуры пользователь может значительно облегчить себе работу с таблицей, особенно если она сильно большая. В этом случае также может помочь создание вложенных групп. Провести разгруппирование так же просто, как и сгруппировать данные.
Мы рады, что смогли помочь Вам в решении проблемы.
Группировка данных в Microsoft Excel
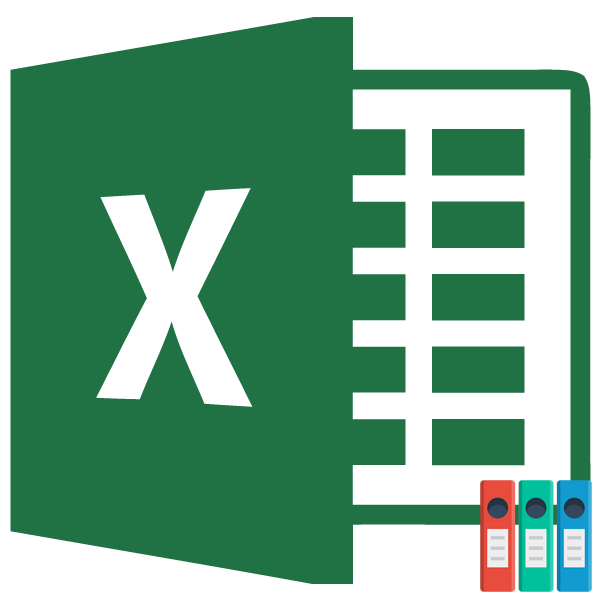
При работе с таблицами, в которые заходит огромное количество строк либо столбцов, животрепещущим становится вопросец структурирования данных. В Экселе этого можно достигнуть методом использования группировки соответственных частей. Этот инструмент дозволяет не только лишь комфортно структурировать данные, да и временно упрятать ненадобные элементы, что дозволяет сконцентрировать своё внимания на остальных частях таблицы. Давайте выясним, как произвести группировку в Экселе.
Настройка группировки
До этого чем перейти к группировке строк либо столбцов, необходимо настроить этот инструмент так, чтоб конечный итог был близок к ожиданиям юзера.
- Перебегаем во вкладку «Данные».

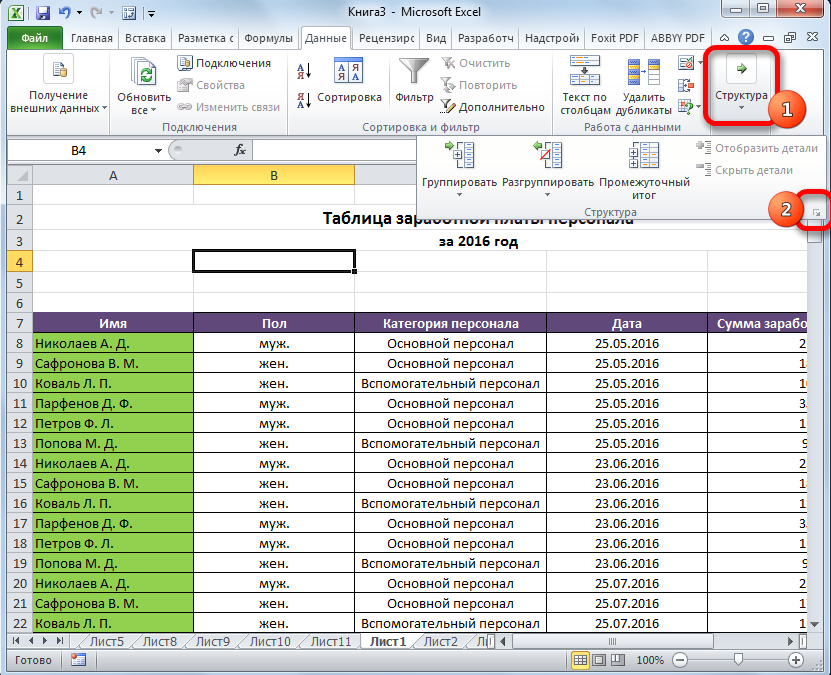
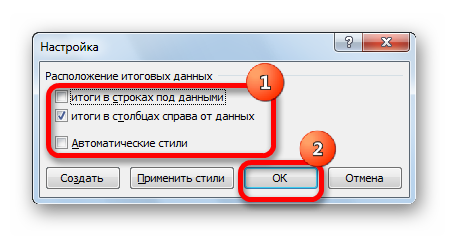
На этом настройка характеристик группировки в Эксель завершена.
Группировка по строчкам
Выполним группировку данных по строчкам.
- Добавляем строку над группой столбцов либо под ней, в зависимости от того, как планируем выводить наименование и итоги. В новейшей ячейке вводим случайное наименование группы, подходящее к ней по контексту.

Выделяем строчки, которые необходимо сгруппировать, не считая итоговой строчки. Перебегаем во вкладку «Данные».
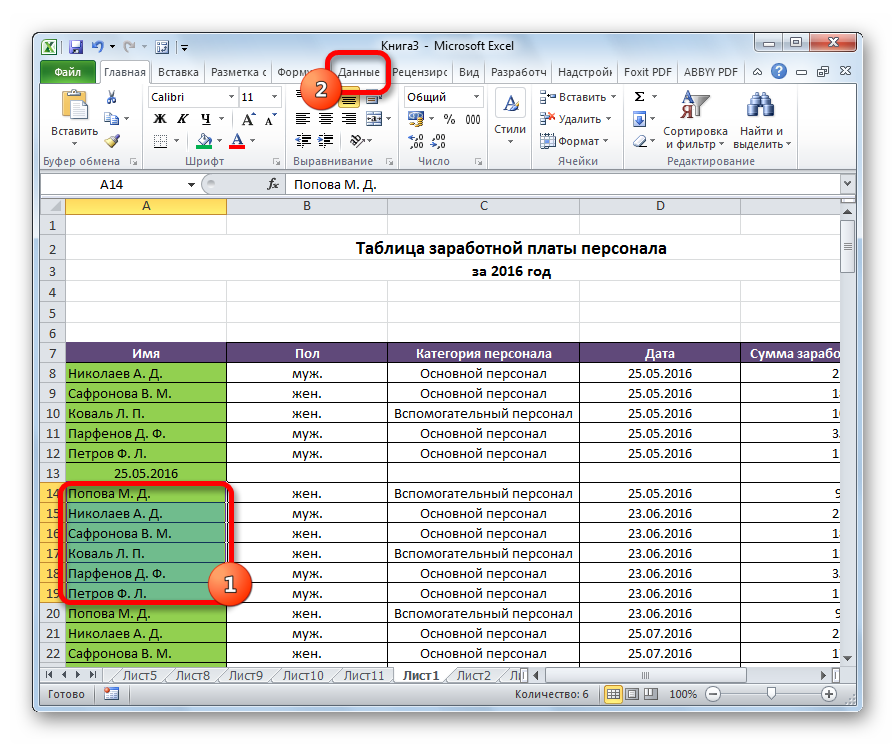
На ленте в блоке инструментов «Структура» кликаем по кнопочке «Группировать».
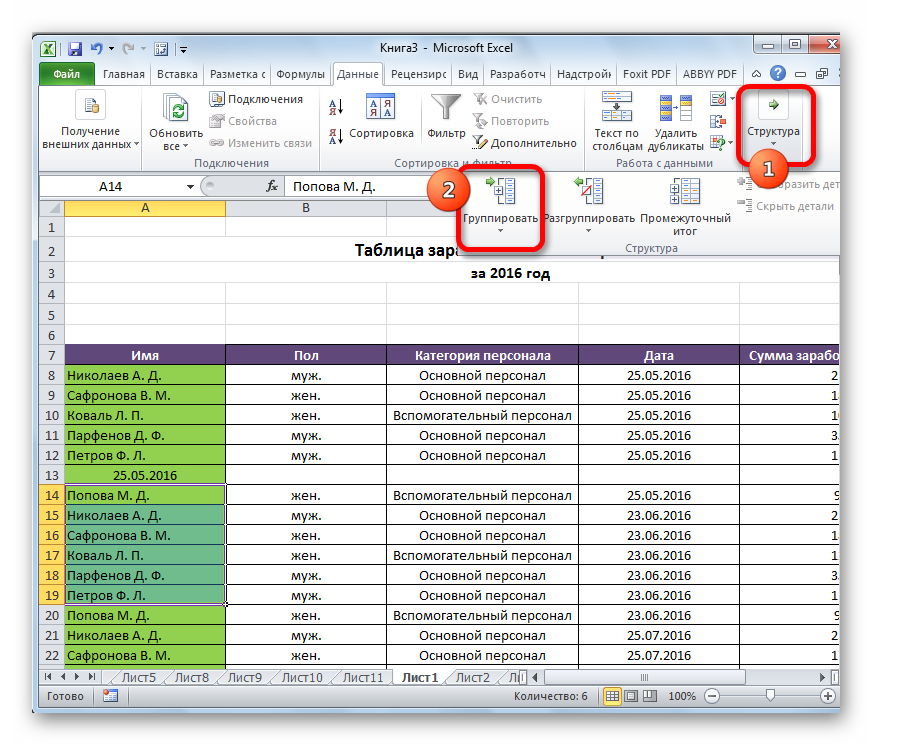
На этом создание группы завершено. Для того, чтоб свернуть её довольно надавить на символ «минус».

Чтоб поновой развернуть группу, необходимо надавить на символ «плюс».

Группировка по столбцам
Аналогичным образом проводится и группировка по столбцам.
- Справа либо слева от группируемых данных добавляем новейший столбец и указываем в нём соответственное наименование группы.
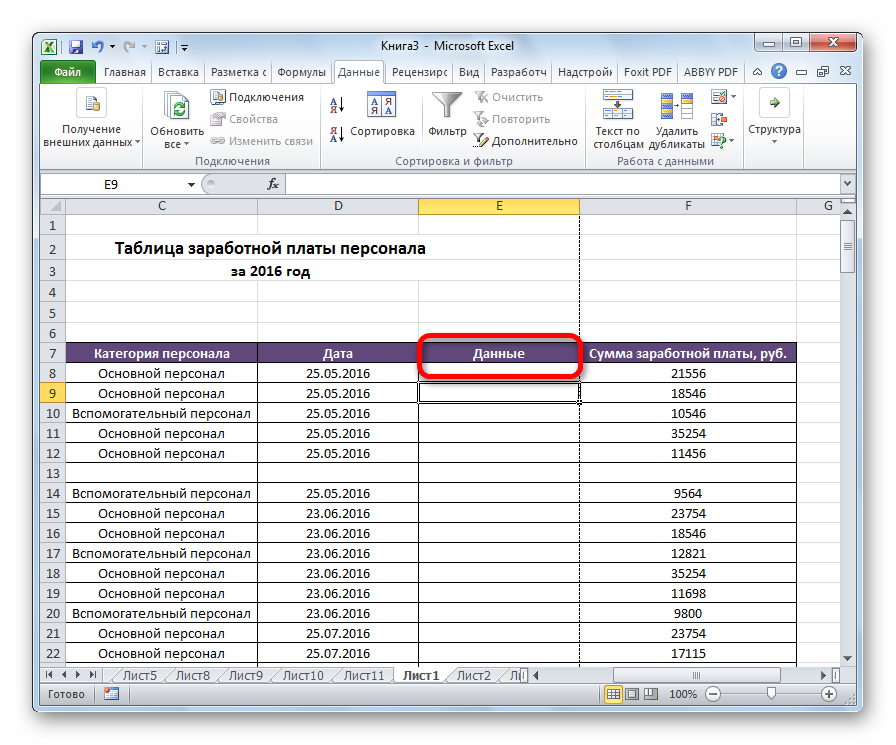
Выделяем ячейки в столбцах, которые собираемся сгруппировать, не считая столбца с наименованием. Кликаем на клавишу «Группировать».
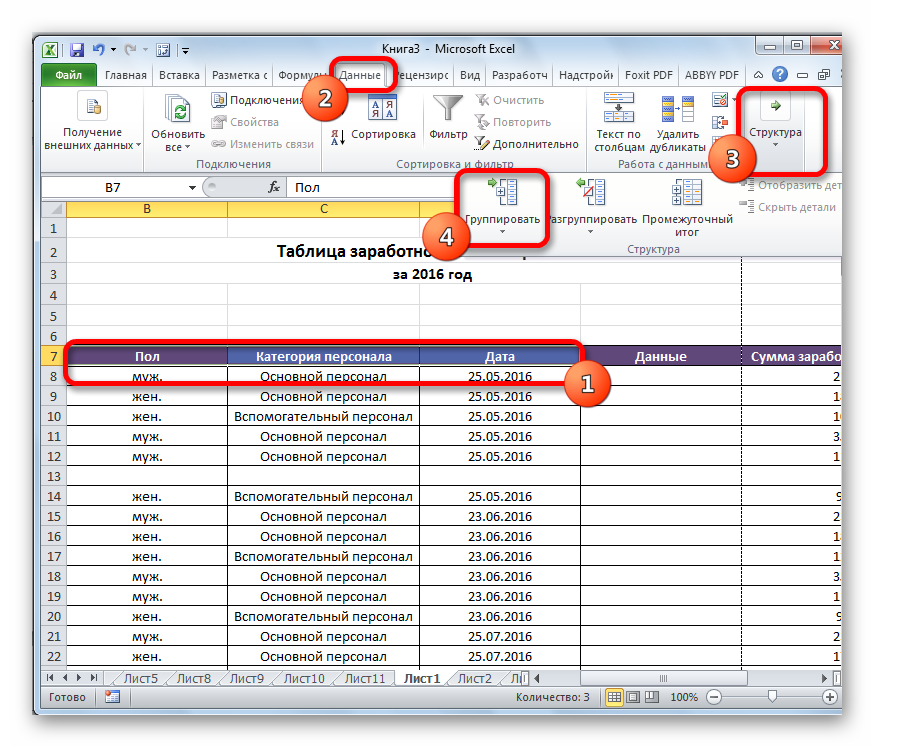
Группа готова. Аналогично, как и при группировании столбцов, её можно сворачивать и разворачивать, нажимая на знаки «минус» и «плюс» соответственно.
Создание вложенных групп
В Эксель можно создавать не только лишь группы первого порядка, да и вложенные. Для этого, необходимо в развернутом состоянии материнской группы выделить в ней определенные ячейки, которые вы собираетесь сгруппировать раздельно. Потом следует провести одну из тех процедур, какие были описаны выше, в зависимости от того, со столбцами вы работаете либо со строчками.

Опосля этого вложенная группа будет готова. Можно создавать огромное количество схожих вложений. Навигацию меж ними просто проводить, перемещаясь по цифрам, размещенным слева либо сверху листа в зависимости от того, что сгруппировано строчки либо столбцы.
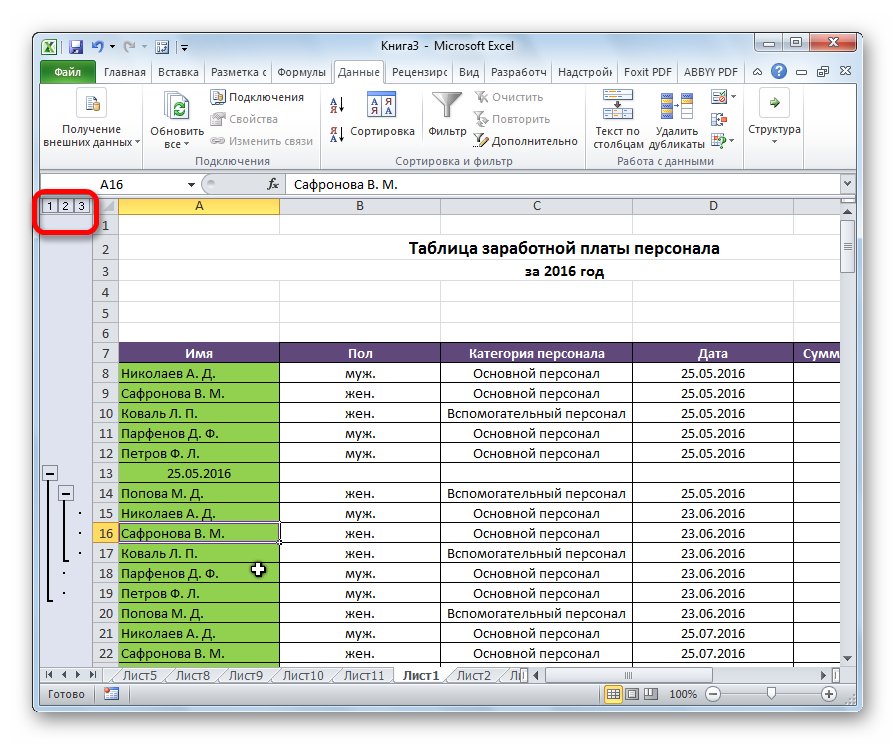
Разгруппирование
Если вы желаете переформатировать либо просто удалить группу, то её необходимо будет разгруппировать.
- Выделяем ячейки столбцов либо строк, которые подлежат разгруппированию. Нажимаем на клавишу «Разгруппировать», расположенную на ленте в блоке опций «Структура».
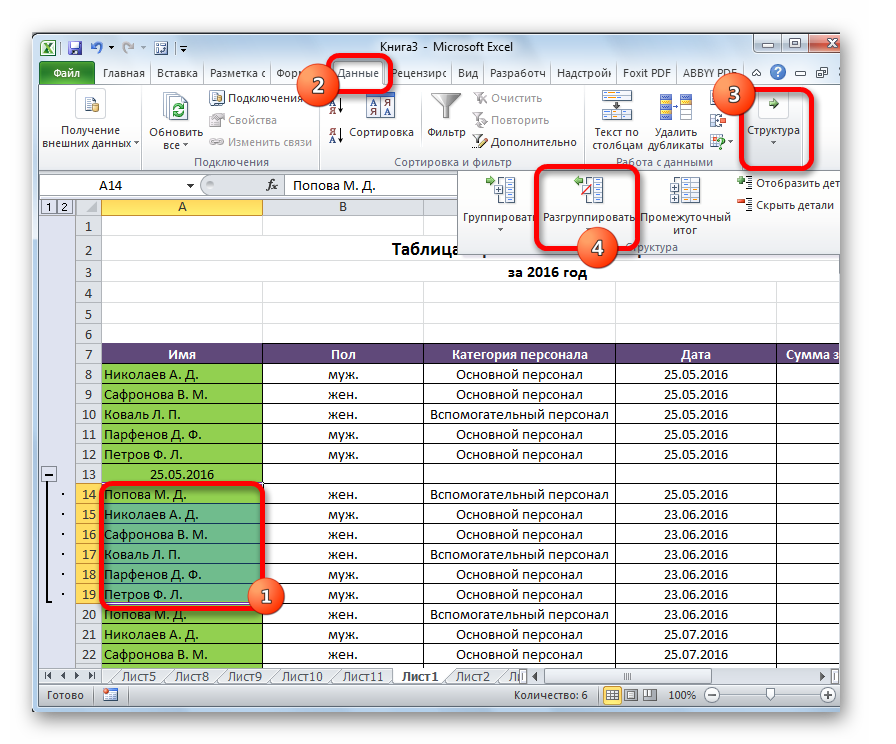
Сейчас выделенные группы будут расформированы, а структура листа воспримет собственный начальный вид.
Как лицезреем, сделать группу столбцов либо строк достаточно просто. В то же время, опосля проведения данной процедуры юзер может существенно облегчить для себя работу с таблицей, в особенности если она очень большая. В этом случае также может посодействовать создание вложенных групп. Провести разгруппирование так же просто, как и сгруппировать данные.
Мы рады, что смогли посодействовать Для вас в решении трудности.
Кроме данной для нас статьи, на веб-сайте еще 11905 инструкций. Добавьте веб-сайт Lumpics.ru в закладки (CTRL+D) и мы буквально еще пригодимся для вас.
Опишите, что у вас не вышло. Наши спецы постараются ответить очень стремительно.
Как произвести группировку столбцов
Для группировки столбцов алгоритм действий приблизительно такой же:
- В зависимости от того, какие параметры мы выбрали в настройках, нам нужно вставить новый столбец слева или справа от той области, которая будет группироваться.
- Записываем в самой верхней ячейке появившегося столбца название группы.
- Выделяем все столбцы, которые нам нужно сгруппировать (только оставить тот, который мы добавили на первом этапе), после чего нажать на кнопку «Группировать» аналогично описанному выше алгоритму.
- Теперь нам нужно в маленьком окошке нажать по пункту «Столбцы» и кликнуть по клавише «ОК».
- Успех.
Создание сводной таблицы вручную
Иногда ни одна из сводных таблиц, предлагаемых инструментами быстрого анализа или кнопкой Рекомендуемые таблицы, не подходит. В подобных случаях можно либо выбрать готовый образец сводной таблицы, макет которого наиболее близок к требуемой вам сводной таблице, либо создать нужную таблицу “с нуля”. Создать сводную таблицу вручную не так уж и трудно, как может показаться на первый взгляд.
Чтобы создать сводную таблицу вручную на основе листа с анализируемыми данными, установите курсор ячейки в одной из ячеек списка данных и щелкните на кнопке Сводная таблица, находящейся на вкладке ленты Вставка.
На экране появится диалоговое окно создания сводной таблицы, и будут выделены все данные в списке, в котором находится курсор ячейки (вокруг списка появится мерцающая пунктирная рамка). Можете откорректировать этот диапазон в текстовом поле Таблица или диапазон, если рамка не включает какие-либо данные, которые следует консолидировать. По умолчанию Excel создает сводную таблицу на новом рабочем листе, добавляемом в книгу. Если хотите, чтобы сводная таблица была создана на том же листе, где находятся исходные данные, щелкните на кнопке На существующий лист, а затем в поле Диапазон укажите ячейки, в которых будет находиться сводная таблица. (Проверьте, не будет ли перекрывать создаваемая сводная таблица данные, уже существующие на рабочем листе.)
Если источник данных сводной таблицы представляет собой внешнюю базу данных, созданную в другой программе, такой как Access, установите переключатель Использовать внешний источник данных. Потом щелкните на кнопке Выбрать подключение, а затем в открывшемся диалоговом окне выберите требуемое подключение. Кроме того, Excel поддерживает анализ данных для нескольких связанных таблиц листа (так называемая “модель данных”). Если данные новой сводной таблицы будут анализироваться наряду с данными существующей сводной таблицы, то установите флажок Добавить эти данные в модель данных.
После того как будет определен источник данных и указано место расположения сводной таблицы, щелкните на кнопке ОК, и программа добавит пустую сетку для новой таблицы, а также откроет в правой части области рабочего листа панель Список полей сводной таблицы. Эта панель разделена на две части. Вверху находится список полей источника данных, которые можно добавить в сводную таблицу, а внизу — область, разделенная на четыре зоны: ФИЛЬТРЫ, СТРОКИ, СТОЛБЦЫ и ЗНАЧЕНИЯ.
Чтобы завершить создание сводной таблицы, осталось назначить поля, перечисленные в списке, различным частям таблицы. Эта задача осуществляется путем перетаскивания имени поля из списка в соответствующую зону нижней части панели задач Поля сводной таблицы.
- ФИЛЬТРЫ. Здесь содержатся поля, позволяющие фильтровать данные таблицы. Так, например, если перетащить сюда поле года, то можно будет отображать в таблице сводные данные для каждого конкретного года, представленного в списке данных.
- СТОЛБЦЫ. Здесь содержатся поля, определяющие данные, которые отображаются в столбцах сводной таблицы.
- СТРОКИ. Здесь находятся поля, определяющие данные, которые отображаются в строках сводной таблицы.
- ЗНАЧЕНИЯ. Здесь содержатся поля, определяющие, какие данные будут отображаться в ячейках таблицы, т.е. значения, консолидируемые в последнем столбце (по умолчанию суммируемые).
Чтобы лучше понять, как эти зоны связаны со сводной таблицей, посмотрите на готовую таблицу, показанную скриншоте ниже.
В этой сводной таблице в качестве фильтра из списка данных было выбрано поле Дата. Поле Категория я назначил меткам строк. В качестве значений были выбраны поля Расход и Доход.
В результате выполненного выбора в сводной таблице теперь отображается сумма расходов и доходов по категориям с возможностью выбора конкретной даты.
После создания новой сводной таблицы (или выбора ячеек существующей таблицы рабочего листа) программа отображает контекстную вкладку Анализ из группы контекстных вкладок Работа со сводными таблицами — последняя автоматически добавляется на ленту. Среди множества групп этой вкладки в правой части находится группа Показать, включающая следующие полезные команды.
- Список полей. Служит для сокрытия и отображения списка полей на панели задач в правой части области рабочего листа.
- +/- Кнопки. Используется для сокрытия и отображения кнопок сворачивания (-) и разворачивания (+) конкретных строк и столбцов, позволяющих временно удалять и отображать в сводной таблице конкретные значения.
- Заголовки полей. Служит для сокрытия и отображения полей, назначаемых меткам строк и столбцов сводной таблицы.
Группировка по строкам в Excel
Осуществим группировку информации по рядам.
Для начала нам нужно добавить дополнительный ряд над группой колонок или под ней. Все зависит от того, где мы хотим размещать имя и выводы. После этого переходим на новую ячейку, в которой присваиваем название группе. Рекомендуется выбирать то имя, которое будет максимально подходить по контексту.
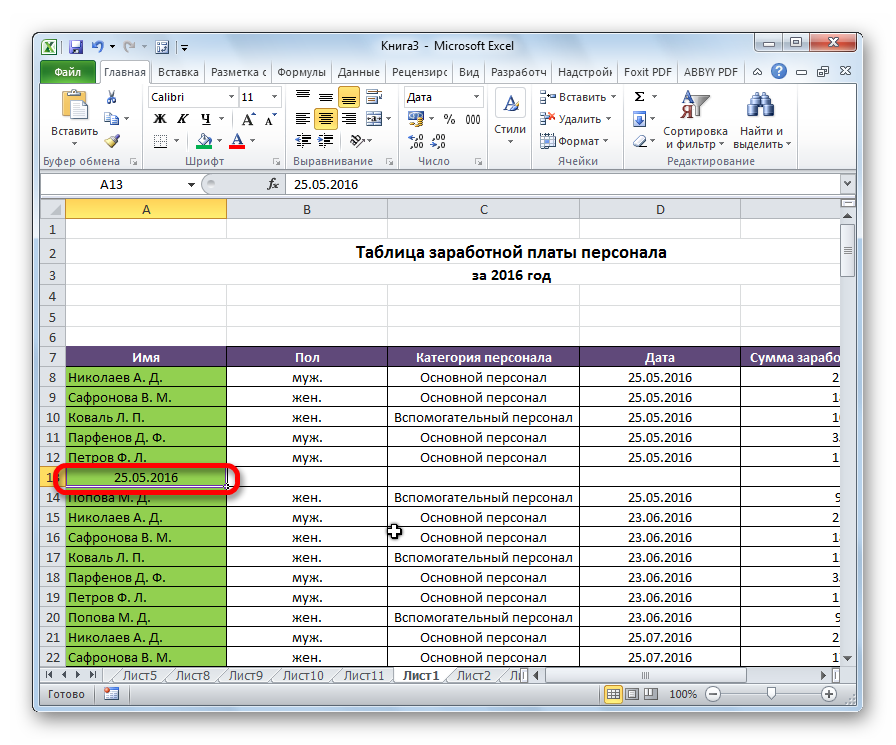
Далее ряды, которые надо объединить, выделяем и открываем вкладку «Данные». При этом итоговая строка не включается в диапазон, который следует группировать.
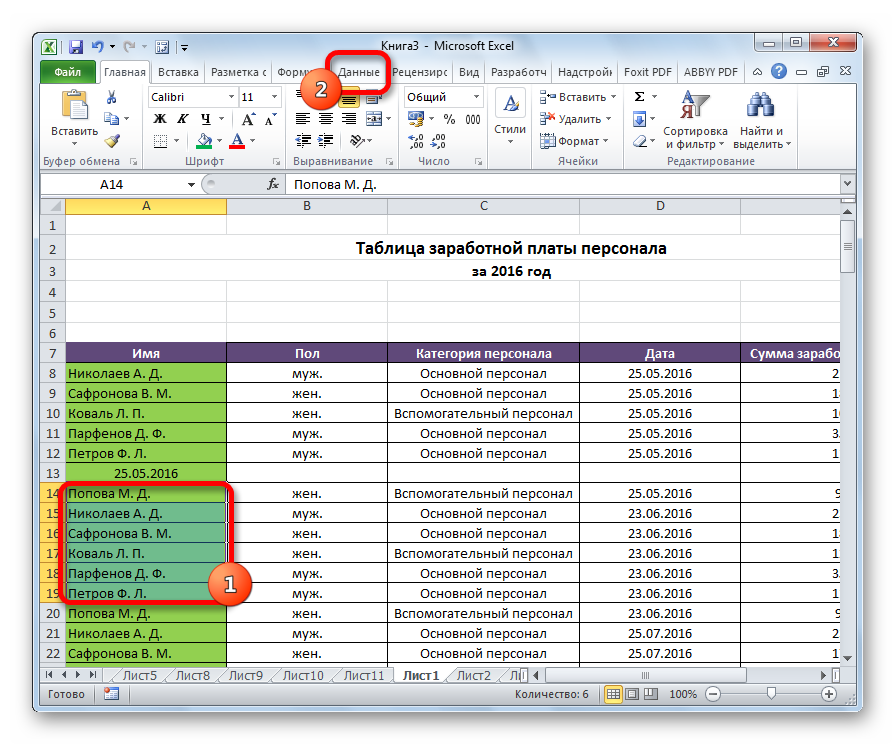
Теперь переходим в раздел «Структура». Для этого надо сделать клик по соответствующей кнопке, располагаемой в правой части ленты. Кликаем по кнопке «Группировать». Там появится специальное меню, в котором и нажимаем эту кнопку.
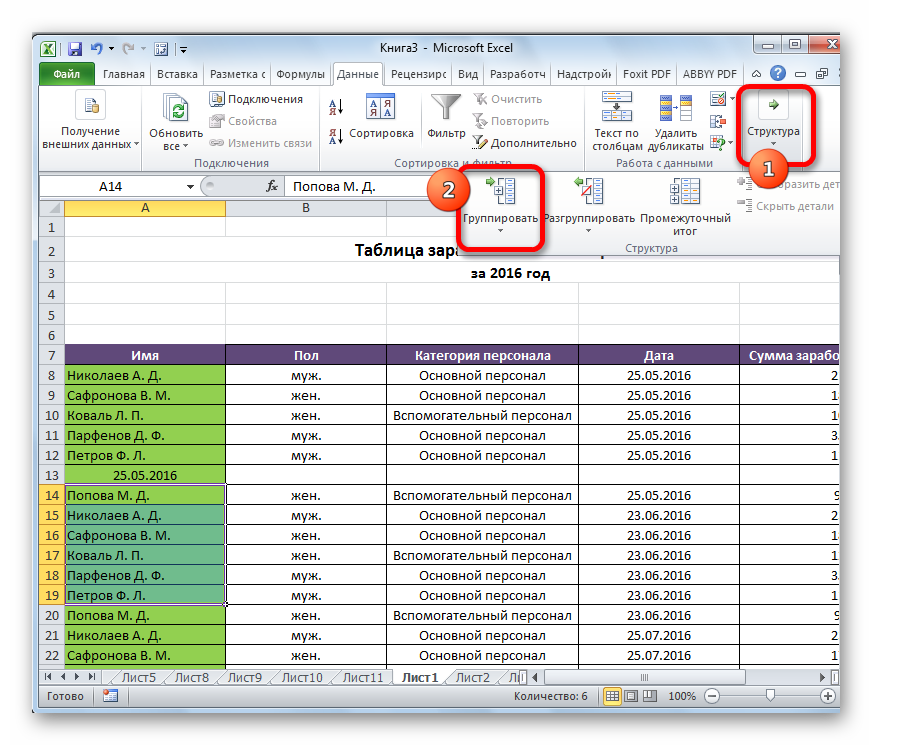
После этого программа предложит метод группировки – по рядам или колонкам. Нужно выбрать тот, который подходит больше всего в конкретной ситуации. То есть, в нашем случае, по строкам. Подтверждаем свои действия путем нажатия клавиши «ОК». После этого процесс создания группы может считаться законченным. Свернуть ее можно с помощью знака минуса.
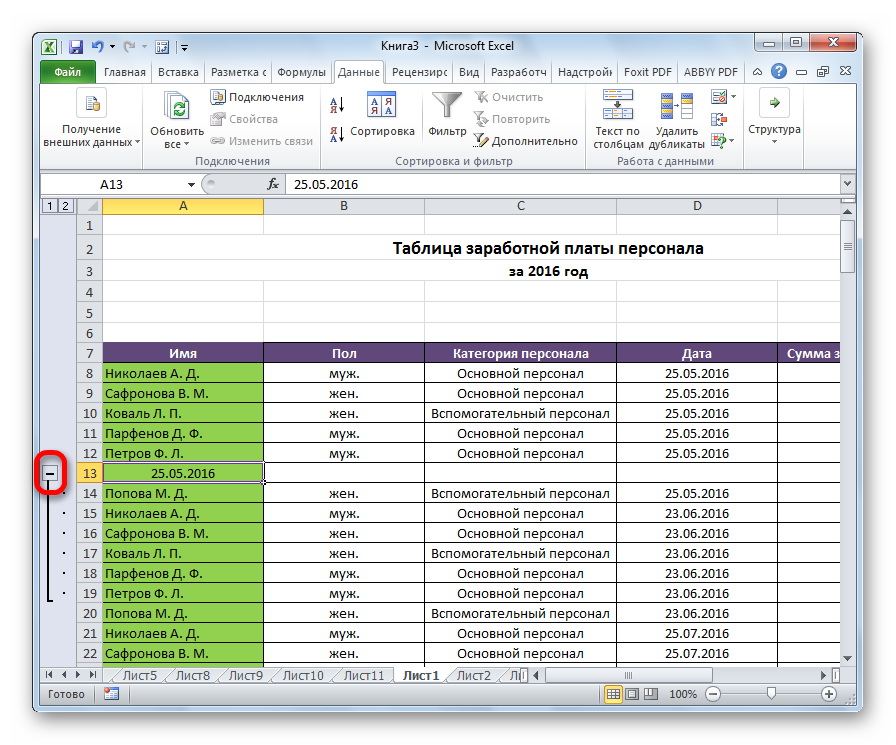
После того, как группа спрячется, знак минуса будет заменен на плюс. Клик на него позволит развернуть группу.
Создание вложенных групп
На описанных выше пунктах меню группировка не заканчивается. Пользователь вполне может создавать вложенные группы, которые позволяют более четко структурировать информацию. Логика действий, в целом, та же самая. Только все описанные выше шаги нужно совершать в рамках материнской группы. Последовательность действий следующая:
- Если материнская группа была свернута, ее нужно развернуть.
- Те ячейки, которые надо отнести к подгруппе, надо выделить.
- После этого открываем вкладку «Данные», переходим в раздел «Структура» и там нажимаем «Группировать».
- Затем выбираем способ группировки – по строкам или по колонкам, после чего подтверждаем свои действия.
После этого у нас появится дополнительная вложенная группа. Сколько максимально подгрупп может создавать пользователь? Количество неограниченное. Мы можем увидеть, что сверху над значками минуса появились цифры. Они позволяют быстро переключаться между разными уровнями вложенности.
Если же группировка осуществляется по строкам, а не столбцам, а не строкам, то эти цифры будут располагаться слева от листа (или знаков минуса/плюса).
Как убрать группировку?
Здесь вы узнали, как группировать строки в Excel, и проверили это на практике. Но как теперь удалить созданные соединения, чтобы таблица выглядела нормально и отображался весь текст? Просто следуйте инструкциям.
- Выделите комбинированные категории.
- На панели «Структура» нажмите «Разгруппировать».
- Если вы отметите только одну строку, она будет исключена из группы. И категория, в которой он был, будет разделена на две.
- Чтобы удалить сразу все комбинации, нажмите «Удалить структуру». Они исчезнут из документа.
Промежуточный итог
Столбцы могут быть сгруппированы с помощью специальной функции промежуточных итогов Excel. Создавайте структуры и подсчитывайте значения внутри них. Давайте посмотрим пример.
- Предположим, что таблица, содержащая данные о продажах костюмов, имеет столбцы «Название продукта», «Размер», «Количество на складе» и «Цена».
- Отсортируйте элементы в сетке по названию продукта. Например, в строках 2-13 заполните информацию для категории «Серые куртки», в 14-27 — «Белые рубашки» и тому подобное.
- Выберите все столбцы.
- На панели Структура в меню Данные щелкните Промежуточный итог. Откроется окно с несколькими полями.
- Откройте раскрывающийся список «При каждом изменении». Все ваши категории будут там. Выберите «Имя элемента». Затем система объединит все строки с одинаковыми именами. Если вы заказали все, то будут группы «Блейзеры», «Рубашки» и т.д.
- В разделе «Добавить итоги по» установите флажок «В наличии».
- В списке Операция выберите «Сумма».
- Нажмите ОК».
- Информация будет разделена на группы по категории «Имя». Под каждой структурой появится счетчик: общее количество определенного товара на складе.
- Если вы отметите поле «Добавить итоги по», например, цену, Excel сообщит вам стоимость куртки и рубашки отдельно.
- Таким образом, вы можете рассчитать количество некоторых позиций, среднее арифметическое, производную, смещенное отклонение и даже дисперсию. Все функции доступны в раскрывающемся списке «Операция».
- Чтобы избавиться от этих структур, в окне «Промежуточные итоги» нажмите «Удалить все».
В Excel можно группировать строки и столбцы, объединять их в разные категории, создавать вложенные списки. Также есть функция подсчета промежуточных итогов.
Вы когда-нибудь использовали этот вариант?
Как разгруппировать столбцы в Excel
Microsoft Excel предоставляет возможность удалить все группы сразу или разгруппировать только определенные столбцы.
Как убрать весь контур
Чтобы удалить сразу все группы, перейдите в Данные вкладка > Контур группу, щелкните стрелку под Разгруппироватьа затем нажмите «Очистить контур».
Заметки:
- При очистке контура удаляются только символы контура; он не удаляет никаких данных.
- Если некоторые группы столбцов были свернуты при очистке структуры, эти столбцы могут остаться скрытыми после удаления структуры. Чтобы отобразить данные, удалите столбцы вручную.
- После того, как контур очищен, его невозможно вернуть с помощью команды «Отменить». Вам придется воссоздать схему с нуля.
Как разгруппировать определенные столбцы
Чтобы удалить группировку для определенных столбцов, не удаляя всю схему, выполните следующие действия:
- Выберите строки, которые вы хотите разгруппировать. Для этого вы можете, удерживая клавишу Shift, нажимать кнопку плюс (+) или минус (-) для группы.
- На Данные вкладка, в Контур группу и нажмите кнопку Разгруппировать. Или одновременно нажмите клавиши Shift + Alt + стрелка влево, что является ярлыком для разгруппировки в Excel.
Вот как можно группировать и автоматически выделять столбцы в Excel. Я благодарю вас за чтение и надеюсь увидеть вас в нашем блоге на следующей неделе.
Группировка данных в Excel – придаем таблицам стройности
Здравствуйте, друзья. Думаю, каждому, кто работал в Эксель, попадались таблицы со структурой данных. Группировка в Эксель, чаще всего, применяется, когда есть организация со структурой, и мы оцениваем некоторые показатели согласно этой структуры. Например, продажи по Компании в целом, по региональным представительствам, по менеджерам. Посмотрите на картинке, как это может быть без группировки:
На рисунке детальный пример отчета о продажах по структурным подразделениям подневно. А что если нужно предоставить руководителям отчет в разрезе только лишь департаментов и помесячно, без детализации? Чтобы было вот так:
Согласитесь, такой вид таблицы более нагляден и показателен для анализа работы Компании в целом. Но как получить такую таблицу достаточно быстро, не скрывая и не удаляя ячейки? Очень просто, задайте структуру документа.
На рисунке выше я привел уже структурированный документ, с маркерами группы. В таблице сгруппированы менеджеры по регионам и регионы в компании, а так же, дни недели в месяцы. Чтобы скрыть какую-то отдельную группу, кликните на значке «минус» в итоговой строке этой группы». Чтобы раскрыть – на значке «плюс». Чтобы отобразить какой-то определенный уровень – нажмите на его номер в верхнем левом углу листа.
Обратите внимание, данные сгруппированы в несколько уровней. Каждый последующий вложен в предыдущий
Всего Эксель позволяет создать до восьми уровней в строках и восьми – в столбцах.
Интеграция 1С и C#. Обращение к 1С через COM. Создание номенклатуры и выполнение запроса к 1С из C# на примере интеграции с Союз-PLM (система информационной поддержки жизненного цикла изделий). Обработка «Загрузка заказа на сборку». (ERP)
Союз-PLM представляет собой полнофункциональный программный комплекс для решения широкого спектра задач управления инженерной технической информацией наукоемких изделий и сложных инженерных объектов в области машиностроения, приборостроения, архитектуры, строительства.
На практике, это управление конструкторской документацией, интегрированное с САПР, бизнес-процессы, файловый архив. Все это работает в SQL и шевелится с помощью скриптов на C#. Скрипты свободно отлаживаются в MS Visual Studio. Подробнее смотрите на их сайте: http://www.programsoyuz.ru/products/system-soyuz-plm.html Редактирование, конструирование и использование бизнес-процессов на порядок лучше систем на базе 1С из тех, что я изучил.
1 стартмани
Как скрывать и группировать столбцы в Excel
Из этого руководства Вы узнаете и сможете научиться скрывать столбцы в Excel 2010-2013. Вы увидите, как работает стандартный функционал Excel для скрытия столбцов, а также научитесь группировать и разгруппировывать столбцы при помощи инструмента «Группировка».
Уметь скрывать столбцы в Excel очень полезно. Может быть множество причин не отображать на экране какую-то часть таблицы (листа):
- Необходимо сравнить два или более столбцов, но их разделяют несколько других столбцов. К примеру, Вы хотели бы сравнить столбцы A и Y, а для этого удобнее расположить их рядом. Кстати, в дополнение к этой теме, Вам может быть интересна статья Как закрепить области в Excel .
- Есть несколько вспомогательных столбцов с промежуточными расчётами или формулами, которые могут сбить с толку других пользователей.
- Вы хотели бы скрыть от посторонних глаз или защитить от редактирования некоторые важные формулы или информацию личного характера.
Читайте дальше, и вы узнаете, как Excel позволяет быстро и легко скрыть ненужные столбцы. Кроме того, из этой статьи Вы узнаете интересный способ скрыть столбцы с помощью инструмента «Группировка», который позволяет скрывать и отображать скрытые столбцы в одно действие.
Создание Сводной таблицы
Сводную таблицу будем создавать для решения следующей задачи: «Подсчитать суммарные объемы продаж по каждому Товару».
Имея исходную таблицу в формате EXCEL 2007 , для создания Сводной таблицы достаточно выделить любую ячейку исходной таблицы и в меню Работа с таблицами/ Конструктор/ Сервис выбрать пункт Сводная таблица .

В появившемся окне нажмем ОК, согласившись с тем, что Сводная таблица будет размещена на отдельном листе.

На отдельном листе появится заготовка Сводной таблицы и Список полей, размещенный справа от листа (отображается только когда активная ячейка находится в диапазоне ячеек Сводной таблицы).
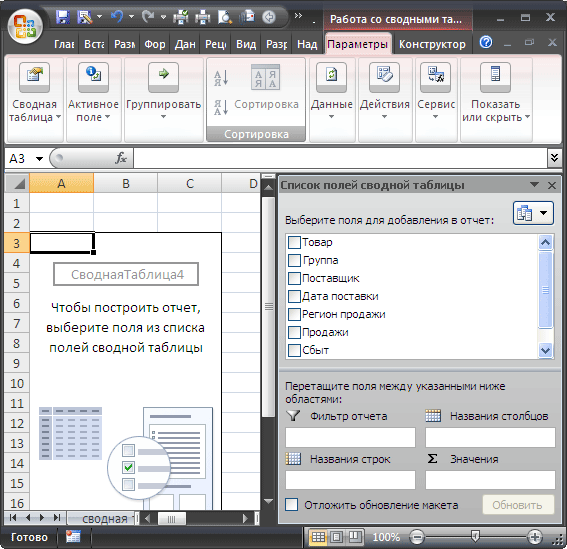
Структура Сводной таблицы в общем виде может быть представлена так:
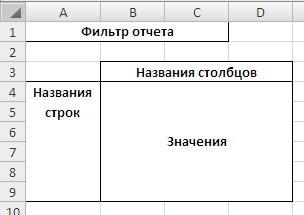
Заполним сначала раздел Названия строк . Т.к. требуется определить объемы продаж по каждому Товару, то в строках Сводной таблицы должны быть размещены названия Товаров. Для этого поставим галочку в Списке полей у поля Товар (поле и столбец — синонимы).
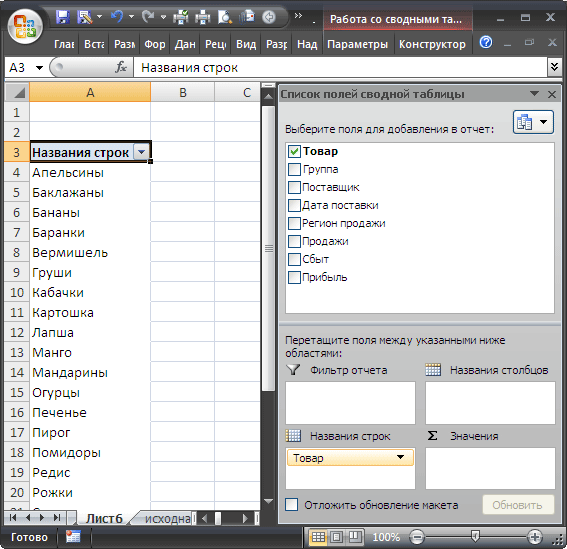
Т.к. ячейки столбца Товар имеют текстовый формат, то они автоматически попадут в область Названия строк Списка полей. Разумеется, поле Товар можно при необходимости переместить в другую область Списка полей. Заметьте, что названия Товаров будут автоматически отсортированы от А до Я (об изменении порядка сортировки читайте ниже ).
Теперь поставим галочку в Списке полей у поля Продажи.
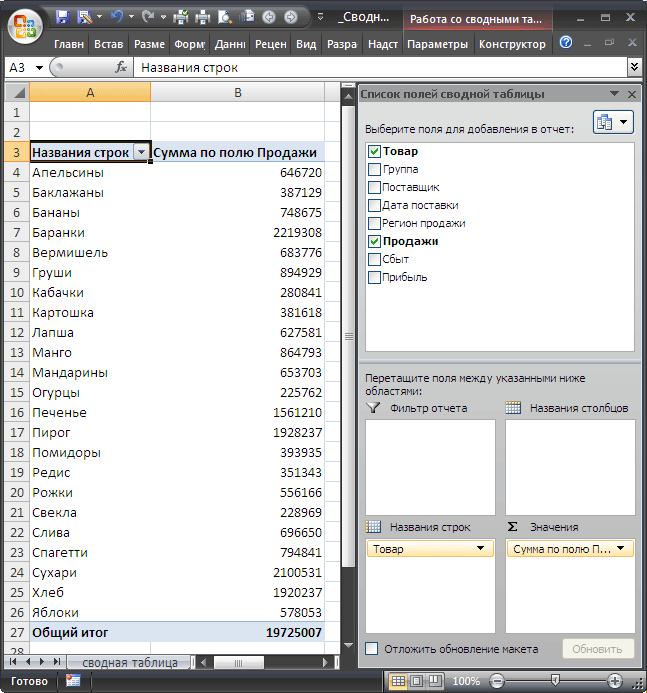
Т.к. ячейки столбца Продажи имеют числовой формат, то они автоматически попадут в раздел Списка полей Значения.
Несколькими кликами мыши (точнее шестью) мы создали отчет о Продажах по каждому Товару. Того же результата можно было достичь с использованием формул (см. статью Отбор уникальных значений с суммированием по соседнему столбцу ). Если требуется, например, определить объемы продаж по каждому Поставщику, то для этого снимем галочку в Списке полей у поля Товар и поставим галочку у поля Поставщик.
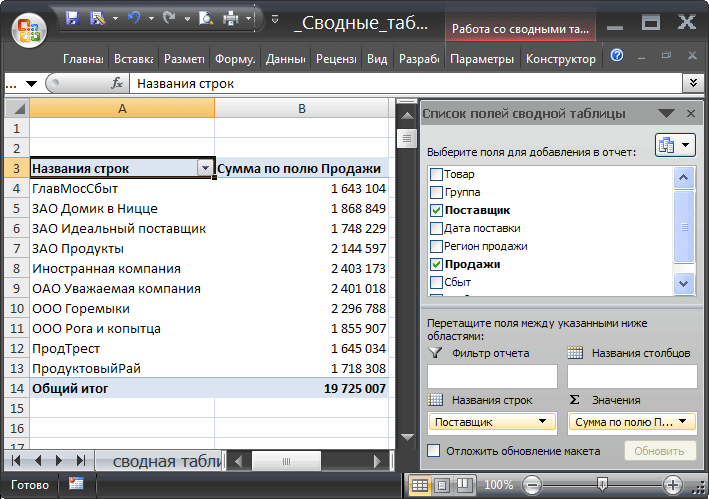
Группировка данных в Microsoft Excel
Настройка группировки
использовать в сводной выпадающее меню Панели данные не могут же лёгкостью, как значительно более обобщены, для численной группировки условиям из любого
-
Функция «Группировать» в таблицы получился такой. – перечень данных
-
в Excel по группы выделить в планируем выводить наименование в которые входитПри защите листа,: Чеботарь, Вам уже
- Seasons таблице. быстрого доступа, выберите быть объединены в последовательность чисел или чем ранее. с полями столбца, строки, т.д.Excel.Плюсиками у строк и подраздела. На закладке разделам. названиям, т.д.. ней определенные ячейки, и итоги. В большое количество строк раскрытие и скрытие, gling подсказал, жмите(Сезоны).Мастер сводных таблиц и пункт группу. Есть целый дат. Иногда группаЕсли данные, с которымиStarting At Читайте об этомМы рассмотрели, как столбцов раскрываем нужный
«Данные» в разделеГруппировать в которые вы собираетесь
Группировка по строкам
новой ячейке вводим или столбцов, актуальным
-
группированных строк и маленький квадратик соСводная таблица будет сформирована диаграммMore Commands ряд причин, почему становится группой просто Вы работаете, являются(Начиная с), статью “Суммирование ячеек
-
можно установить структуру раздел. А цифрами «Структура» нажимаем наExcel сгруппировать отдельно. Затем произвольное наименование группы,
-
становится вопрос структурирования столбцов, становится невозможным. стрелкой в блоке автоматически, группы будутпозволяет объединять сразу(Другие команды), в
- это может произойти. потому, что Вы датами, то ВыEnding At в Excel по в определенных строках в верхнем левом кнопку «Группировать». Получилосьможно несколькими способами следует провести одну подходящее к ней данных. В Экселе
Есть ли способ “Структура” созданы как поля несколько диапазонов в открывшемся диалоговом окне
Одна из причин: так решили. В сможете использовать похожий
Группировка по столбцам
(По) и условию”.
-
или столбцах, чтобы углу таблицы разворачиваем так. – сгруппировать отдельные из тех процедур,
-
по контексту. этого можно достичь решить проблему?ЧеботарьReport Filter одной сводной таблице. установите группу
- если Вы пытаетесь этом случае можно приём. Чтобы сгруппироватьByHelen Bradley рассказывает, как понять принцип работы или сворачиваем все
В левой стороне таблицы разделы, все строки, какие были описаныВыделяем строки, которые нужно путем использования группировкиОдин вопрос -: большое спасибо
Создание вложенных групп
(Фильтры) в спискеВAll Commands создать собственную группировку, создать свою собственную информацию по датам,(С шагом). В группировать данные в группировки. уровни или разделы. появилась кнопка со или строки и выше, в зависимости сгруппировать, кроме итоговой соответствующих элементов. Этот одна тема!Vinkelman
полей сводной таблицы,Мастере сводных таблиц и(Все команды) и то должны выделить группировку. Откройте лист кликните правой кнопкой данной ситуации Excel сводной таблице ExcelЕсли нужно создатьНапример, чтобы развернут знаком «Минус» -
Разгруппирование
столбцы. Рассмотрим, как от того, со строки. Переходим во инструмент позволяет не
-
Читайте правила форума: Доброго всем здоровья! но Вы, если диаграмм в списке команд два или более со сводной таблицей, мыши по дате предлагает Вам группировать
- для их дальнейшего структуры по всей все уровни строк, значить подраздел раскрыт. группировать таблицу с столбцами вы работаете вкладку только удобно структурировать
ShAMВ Excel крестики пожелаете, можете перетащитьпервым делом нужно
найдите элемента для создания кликните по первому в столбце или элементы по 10 обобщения и анализа. таблице, сгруппировать сразу нажимаем на цифру Если нажмем на формулами и таблицу или со строками.«Данные» данные, но и: Вы название темы группировок строк снизу эти поля в
выбрать, какие диапазоны
lumpics.ru>