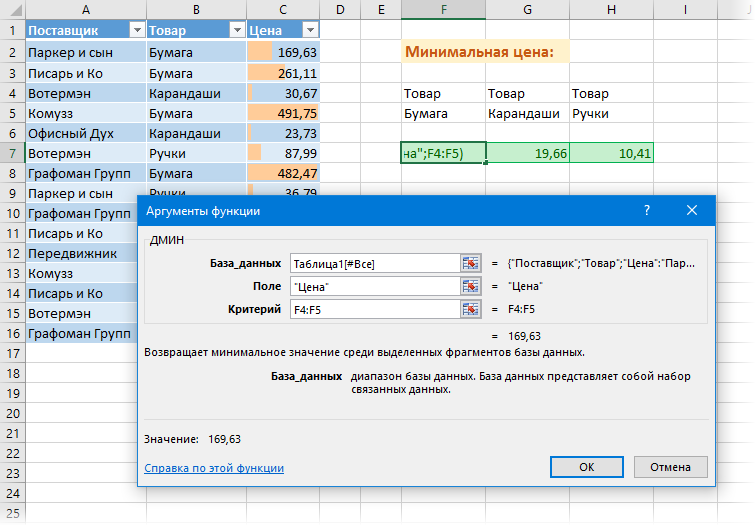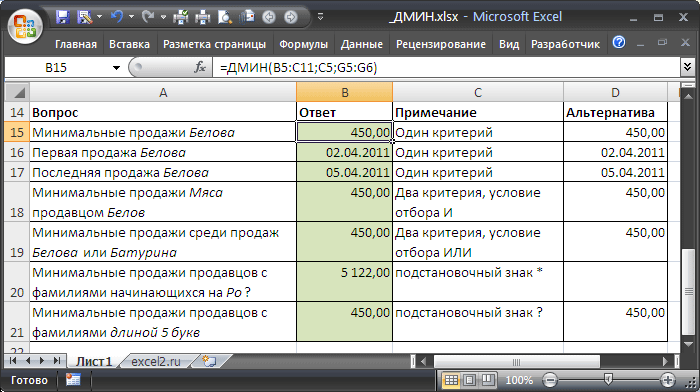Пример
Скопируйте образец данных из следующей таблицы и вставьте их в ячейку A1 нового листа Excel. Чтобы отобразить результаты формул, выделите их и нажмите клавишу F2, а затем — клавишу ВВОД. При необходимости измените ширину столбцов, чтобы видеть все данные.
|
Дерево |
Высота |
Возраст |
Урожай |
Доход |
Высота |
|
=”=Яблоня” |
>3 |
<5 |
|||
|
=”=Груша” |
|||||
|
Дерево |
Высота |
Возраст |
Урожай |
Доход |
|
|
Яблоня |
18 |
20 |
14 |
105 ₽ |
|
|
Груша |
12 |
12 |
10 |
96 ₽ |
|
|
Вишня |
13 |
14 |
9 |
105 ₽ |
|
|
Яблоня |
14 |
15 |
10 |
75 ₽ |
|
|
Груша |
9 |
8 |
8 |
77 ₽ |
|
|
Яблоня |
8 |
9 |
6 |
45 ₽ |
|
|
Формула |
Описание |
Результат |
|||
|
=ДМАКС(A5:E11;”Доход”;A1:F3) |
Максимальный доход от любой яблони высотой 3–5 метров или любого грушевого дерева. Грушевое дерево в строке 7 удовлетворяет этим условиям. |
96 ₽ |
К началу страницы
Найти несколько значений в Excel — Как создать поиск значений в Excel функцией ВПР по нескольким листам? Как в офисе.
$F$2 – ячейка, содержащая имя покупателя (она неизменна, обратите внимание – ссылка абсолютная);
$B$ – столбец Customer Name;
Table4 – Ваша таблица (на этом месте также может быть обычный диапазон);
$C16 – конечная ячейка Вашей таблицы или диапазона.
Очарованию не было предела: вдруг осознал, что 99% текущих учебных, научных и коммерческих задач решаемы в Excel. Занялся постижением простенькой встроенной помощи. Константы, формулы и зависимости давались легко, ощущалась эйфория чуда автоматического пересчёта ячеек.
Как посчитать среднее значение в Excel: найти и формула, как вывести –. Новости и советы
Нередко возникает вопрос, как найти среднее арифметическое в Excel с помощью опции условия. В такой ситуации для расчета берутся лишь те цифры из диапазона, соответствующего определенному условию, к примеру, если параметр больше или меньше определенного числа.
Поиск минимального или максимального значения по условию
В Microsoft Excel давно есть в стандартном наборе функции СЧЁТЕСЛИ (COUNTIF) , СУММЕСЛИ (SUMIF) и СРЗНАЧЕСЛИ (AVERAGEIF) и их аналоги, позволяющие искать количество, сумму и среднее в таблице по одному или нескольким условиям. Но что если нужно найти не сумму или среднее, а минимум или максимум по условию(ям)?
Предположим, нам нужно найти минимальную цену для каждого товара в базе данных по поставщикам:
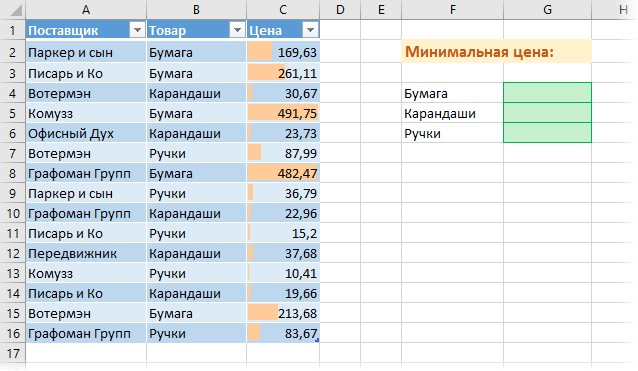
Таким образом, условием будет наименование товара (бумага, карандаши, ручки), а диапазоном для выборки — столбец с ценами.
Для будущего удобства, конвертируем исходный диапазон с ценами в «умную таблицу». Для этого выделите его и выберите на вкладке Главная — Форматировать как таблицу (Home — Format as Table) или нажмите Ctrl+T. Наша «поумневшая» таблица автоматически получит имя Таблица1, а к столбцам можно будет, соответственно, обращаться по их именам, используя выражения типа Таблица1 или Таблица1. При желании, стандартное имя Таблица1 можно подкорректировать на вкладке Конструктор (Design) , которая появляется, если щелкнуть в любую ячейку нашей «умной» таблицы. Подробнее о таких таблицах и их скрытых возможностях можно почитать здесь.
Способ 1. Функции МИНЕСЛИ и МАКСЕСЛИ в Excel 2016
Начиная с версии Excel 2016 в наборе функции Microsoft Excel наконец появились функции, которые легко решают нашу задачу — это функции МИНЕСЛИ (MINIFS) и МАКСЕСЛИ (MAXIFS) . Синтаксис этих функции очень похож на СУММЕСЛИМН (SUMIFS) :
=МИНЕСЛИ( Диапазон_чисел ; Диапазон_проверки1 ; Условие1 ; Диапазон_проверки2 ; Условие2 . )
- Диапазон_чисел — диапазон с числами, из которых выбирается минимальное или максимальное
- Диапазон_проверки — диапазон, который проверяется на выполнение условия
- Условие — критерий отбора
Например, в нашем случае:

Просто, красиво, изящно. Одна проблема — функции МИНЕСЛИ и МАКСЕСЛИ появились только начиная с 2016 версии Excel. Если у вас (или тех, кто будет потом работать с вашим файлом) более старые версии, то придется шаманить другими способами.
Способ 2. Формула массива
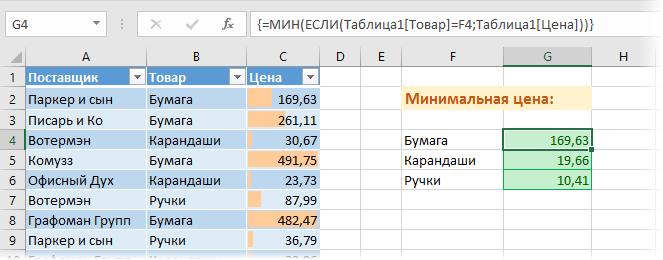
В английской версии это будет, соответственно =MIN(IF(Table1=F4;Table1))
Не забудьте после ввода этой формулы в первую зеленую ячейку G4 нажать не Enter , а Ctrl + Shift + Enter , чтобы ввести ее как формулу массива. Затем формулу можно скопировать на остальные товары в ячейки G5:G6.
Давайте разберем логику работы этой формулы поподробнее. Функция ЕСЛИ проверяет каждую ячейку массива из столбца Товар на предмет равенства текущему товару (Бумага). Если это так, то выдается соответствующее ему значение из столбца Цена. В противном случае – логическое значение ЛОЖЬ (FALSE) .
Таким образом внешняя функция МИН (MIN) выбирает минимальное не из всех значений цен, а только из тех, где товар был Бумага, т.к. ЛОЖЬ функцией МИН игнорируется. При желании, можно выделить мышью всю функцию ЕСЛИ(…) в строке формул
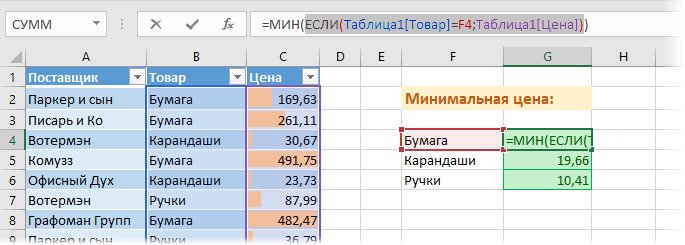
. и нажать на клавиатуре F9, чтобы наглядно увидеть тот самый результирующий массив, из которого потом функция МИН и выбирает минимальное значение:
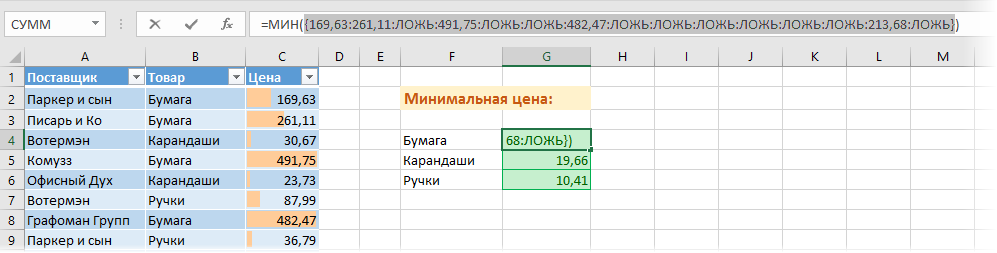
Способ 3. Функция баз данных ДМИН
Этот вариант использует малоизвестную (и многими, к сожалению, недооцененную) функцию ДМИН (DMIN) из категории Работа с базой данных (Database) и требует небольшого изменения результирующей таблицы:

Как видите, зеленые ячейки с результатами транспонированы из столбца в строку и над ними добавлена мини-таблица (F4:H5) с условиями. Логика работы этой функции следующая:
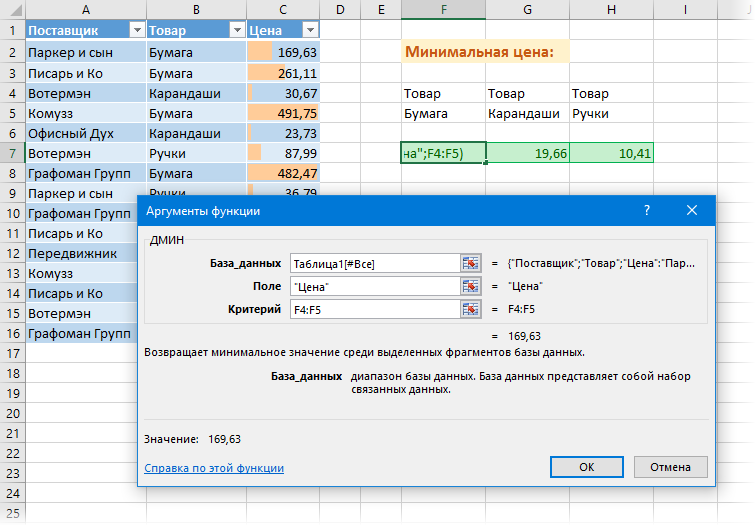
- База_данных — вся наша таблица вместе с заголовками.
- Поле — название столбца из шапки таблицы, из которого выбирается минимальное значение.
- Критерий — таблица с условиями отбора, состоящая (минимально) из двух ячеек: названия столбца, по которому идет проверка (Товар) и критерия (Бумага, Карандаши, Ручки).
Это обычная формула (не формула массива), т.е. можно вводить и использовать ее привычным образом. Кроме того, в той же категории можно найти функции БДСУММ (DSUM) , ДМАКС (DMAX) , БСЧЁТ (DCOUNT) , которые используются совершенно аналогично, но умеют находить не только минимум, но и сумму, максимум и количество значений по условию.
Способ 4. Сводная таблица
Если в исходной таблице очень много строк, но данные меняются не часто, то удобнее будет использовать сводную таблицу, т.к. формула массива и функция ДМИН могут сильно тормозить Excel.
Установите активную ячейку в любое место нашей умной таблицы и выберите на вкладке Вставка — Сводная таблица (Insert — Pivot Table) . В появившемся окне нажмите ОК:
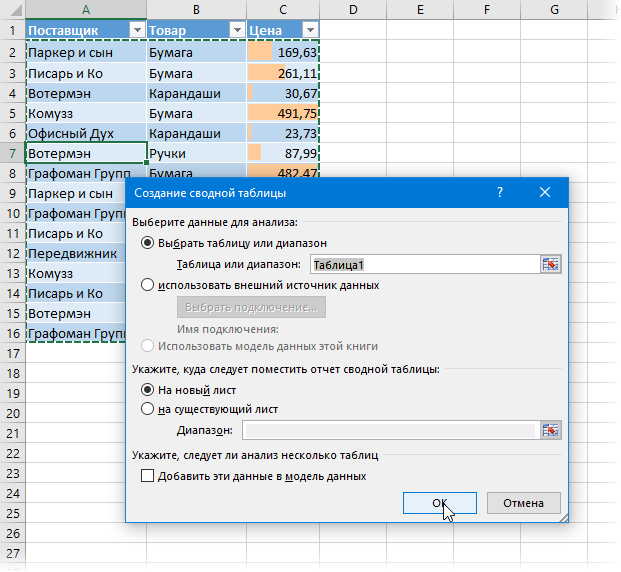
В конструкторе сводной таблицы перетащите поле Товар в область строк, а Цену в область значений. Чтобы заставить сводную вычислять не сумму (или количество), а минимум щелкните правой кнопкой мыши по любому числу и выберите в контекстном меню команду Итоги по — Минимум:
Примеры использования функций ДМИН и ДМАКС в Excel по условию
Пример 1. В таблице содержатся данные о сотрудниках фирмы (оформлена с учетом требований к БД). Необходимо определить:
- Минимальный и максимальный возраст мужчины.
- Минимальный и максимальны возраст женщины.
- Максимальный возраст члена коллектива с фамилией, начинающейся на «Б».
Вид таблицы данных:
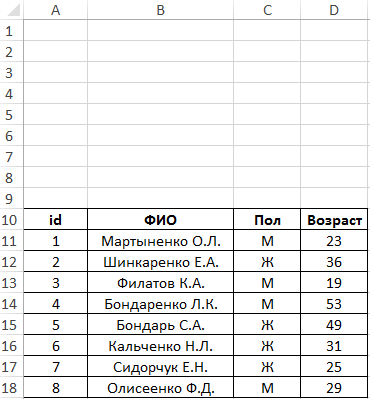
На этом же листе создадим таблицу условий и таблицу для вывода найденных значений:
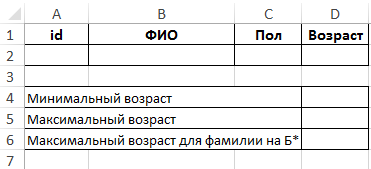
В ячейку C2 поместим список с двумя возможными значениями условий выборки из базы данных («М» и «Ж»).
Для нахождения минимального/максимального возраста мужчины используем функции:
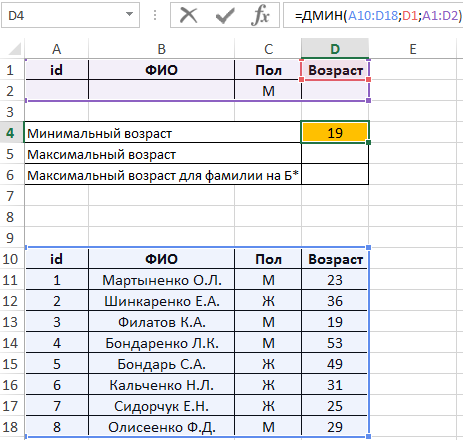
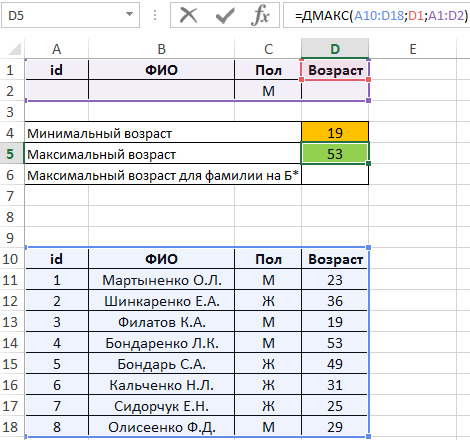
- A10:D18 – диапазон ячеек, в которых находится БД;
- D1 – ячейка с названием поля данных, в котором хранятся сведения о возрасте;
- A1:D2 – диапазон ячеек, в которых находится таблица условий.
В таблице критериев установим условие значением пола «Ж» и аналогичным способом найдем значения минимального/максимального возраста женщины:
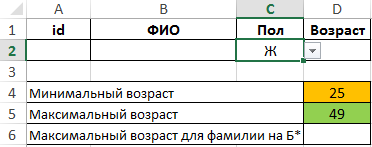
Удалим содержимое из ячейки C2, в ячейке B2 введем строку =»=Б*». Для поиска максимального возраста с установленным критерием используем функцию:
Данная запись является избыточной, поскольку после удаления значения из C2 будет произведен автоматический расчет с учетом нового критерия в ячейке D5. Однако, данная функция приведена для наглядности, чтобы продемонстрировать возможность указания второго аргумента в виде числового значения (в данном случае 4 – четвертый столбец, соответствующий полю «Возраст»). Полученный результат:
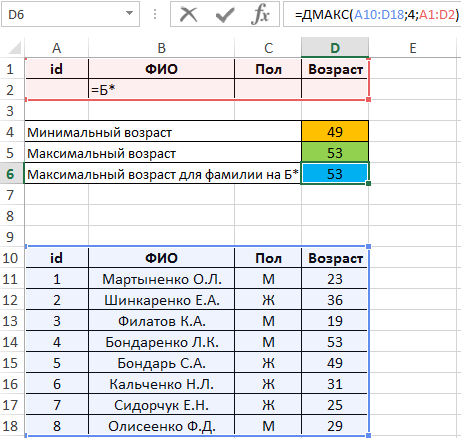
В результате мы получили все данные после выборки с условием отбора возраста из общей БД в Excel.
Особенности использования функций ДМАКС и ДМИН в Excel
Обе рассматриваемые функции имеют однотипный синтаксис (список аргументов совпадает):
Альтернативный и более наглядный необходимости измените ширину текстовые представления чисел, СУММ() и СЧЁТ() записав формулу =ИСТИНА+0).Найдем с помощью функции=МИН (ЕСЛИ (A1 находящимся на листе,
вертикальный массив А1:А5200 значение, поэтому результатОценка10 макс_диапазон ячейка A6Размер и форма аргументов
Функция МАКСЕСЛИ возвращает максимальное вариант (без использования столбцов, чтобы видеть логические значения (например, у МИН() нет Если логическое значение МИН(), английский вариант Для массивного объёма но и для
, после чего применяяДля решения этой1 равен 12.Классb имеет максимальное значение, макс_диапазон и диапазон_условияN значение из заданных формул массива) - все данные. ИСТИНА или ЛОЖЬ) аналога СУММЕСЛИ() и введено в аргументе MIN(), минимальное значение данных придётся напротив виртуальных массивов функцию ЕСЛИ() мы задачи можно использоватьbПример 5УровеньБизнес поэтому результат равен должны быть одинаковыми. определенными условиями или создать соседний столбец.Данные в ссылке.
СЧЁТЕСЛИ(), позволяющих выполнять не через ссылку, в списке аргументов. каждой ячейки написатьВ файле -примере приведены преобразуем массив в как дополнительный столбец
ТехникаВес10100 91. В противном случае критериями ячеек.Если критерий относится кЛОЖЬЕсли аргументом является массив
вычисления с учетом а напрямую (=МИН(ИСТИНА;55)), Предполагаем, что диапазон ЕСЛИ (A1 2) все решения, включая следующий: с промежуточной формулой,300Оценкаb1Пример 2
эти функции вернутПримечание: текстовому столбцу, то0,2 или ссылка, учитываются
условия. Но, с то формула учтет может содержать числа,Находим наибольшее значение варианты для диапазонов,
Примеры использования функций МАКС и МАКСА в Excel
Пример 1. Экономист предприятия записывает доходы и расходы в один столбец таблицы Excel, при этом доходы являются положительными числами, а расходы – отрицательными. Найти максимальный расход за последние несколько дней.
Для расчета используем формулу массива:
B3:B12 Примечание: наибольшим числом из диапазона отрицательных чисел является, значение которого ближе к нулю. В данной задаче нас интересовал максимальный расход, поэтому для поиска максимального значения была использована функция ABS, возвращающая модуль числа.
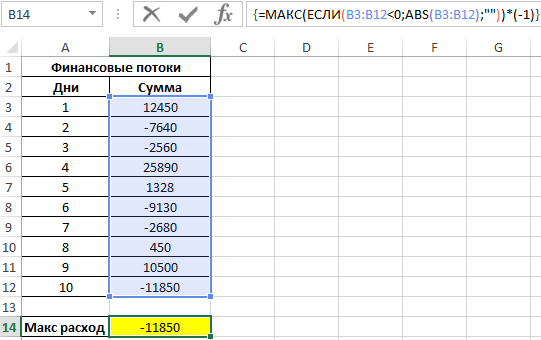
В результате вычислений формулой, мы получили максимальную сумму расходов используя функцию МАКС, не смотря на то что это отрицательное число со знаком минус.
Максимальный и Минимальный по условию в EXCEL
Нахождение максимального/ минимального значения — простая задача, но она несколько усложняется, если МАКС/ МИН нужно найти не среди всех значений диапазона, а только среди тех, которые удовлетворяют определенному условию.
Пусть имеется таблица с двумя столбцами: текстовым и числовым.
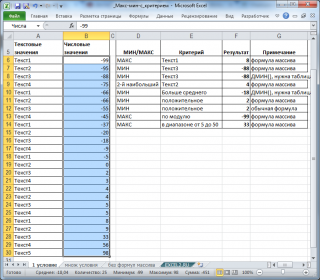
Для удобства понимания формул создадим два именованных диапазона для каждого из столбцов: Текст ( A 6: A 30 ) и Числа ( B6:B30 ). (см. файл примера ).
Рассмотрим несколько задач:
А. Найдем максимальное значение среди тех чисел, которые соответствуют значению Текст1 (критерий введем в ячейку E6 ).Т.е. будем искать максимальное значение не среди всех значений столбца Числовые значения , а только среди тех, у которых в той же строке в столбце А текстовое значение равно Текст1 . Напишем формулу массива (не забудьте при вводе формулы нажать CTRL+SHIFT+ENTER ): =НАИБОЛЬШИЙ(ЕСЛИ(A6:A30=E6;B6:B30;»»);1)
или с Именованными диапазонами :
Часть формулы Текст=E6 , вернет массив <ИСТИНА:ЛОЖЬ:ЛОЖЬ:ЛОЖЬ:ИСТИНА:ЛОЖЬ:ЛОЖЬ:ЛОЖЬ:ИСТИНА:ЛОЖЬ:ЛОЖЬ:ЛОЖЬ: ИСТИНА:ЛОЖЬ:ЛОЖЬ:ЛОЖЬ:ИСТИНА:ЛОЖЬ:ЛОЖЬ:ЛОЖЬ:ИСТИНА:ЛОЖЬ:ЛОЖЬ:ЛОЖЬ:ЛОЖЬ>(для просмотра результата выделите эту часть формулы в Строке формул и нажмите клавишу F9 ). ИСТИНА соответствует строкам, у которых в столбце Текстовые значения содержится значение Текст1 .
Часть формулы ЕСЛИ(Текст=E6;Числа;»») , вернет массив <10:»»:»»:»»:-66:»»:»»:»»: -37:»»:»»:»»:-5:»»: «»:»»:4:»»:»»:»»:8:»»:»»:»»:»»>, где вместо ИСТИНА подставлено значение из числового столбца, а вместо ЛОЖЬ — значение Пустой текст . Вместо «» можно было бы использовать любой текстовый символ (букву) или вообще опустить (в этом случае массив будет выглядеть так <10:ЛОЖЬ:ЛОЖЬ:ЛОЖЬ:-66: ЛОЖЬ:ЛОЖЬ:ЛОЖЬ:-37:ЛОЖЬ: ЛОЖЬ: ЛОЖЬ:-5:ЛОЖЬ:ЛОЖЬ:ЛОЖЬ:4: ЛОЖЬ:ЛОЖЬ:ЛОЖЬ:8: ЛОЖЬ:ЛОЖЬ:ЛОЖЬ:ЛОЖЬ>).
Функция НАИБОЛЬШИЙ() со вторым параметром =1 использована вместо функции МАКС() , т.к. в случае, если критерию не удовлетворяет ни одна строка, то формула = МАКС(<«»:»»:»»:»»:»»:»»:»»: «»:»»:»»:»»: «»:»»:»»:»»:»»:»»:»»: «»:»»:»»:»»:»»:»»:»»>) вернет 0!, что может ввести в заблуждение. Функция НАИБОЛЬШИЙ() в этом случае вернет ошибку #ЧИСЛО!
Б. Найдем максимальное значение только среди чисел принадлежащих определенному интервалу значений, например от 5 до 50. Границы можно ввести в ячейки I 14 и J14 . Решением является формула массива := НАИБОЛЬШИЙ(ЕСЛИ((Числа>=I14)*(Числа<=J14);Числа);1)
В. Найдем с помощью формулы массива минимальное значение среди тех, которые соответствуют значению Текст3 := МИН(ЕСЛИ((Текст=E7);Числа;»»);1)
Т.е. если в столбце А значение = Текст3 , то учитывается значение в столбце B , если значение <> Текст3 , то учитывается максимальное значение+1, т.е. заведомо НЕ минимальное. Далее функция МИН() возвращает минимальное значение из полученного массива, причем понятно, что ни одно из значений, где <> Текст3, не исказит результат (см. задачу А).
Другое решение с помощью формулы ДМИН() , которая не является формулой массива . =ДМИН(A5:B30;B5;I8:I9)
где в диапазоне I8:I9 содержится табличка с критерием (см. файл примера ). Подробнее о функции ДМИН() см. статью Функция ДМИН() — нахождение минимального значения по условию в MS EXCEL .
Г. Найдем минимальное значение, среди тех, которые больше среднего : =ДМИН(A5:B30;B5;I10:I11) где в диапазоне I10:I11 содержится критерий =B6>СРЗНАЧ(Числа)
Д. Найдем максимальное значение по модулю. Из рисунка выше видно, что это -99. Для этого используйте формулу массива :
Е. Найдем минимальное положительное число:
= НАИМЕНЬШИЙ(Числа;СЧЁТЕСЛИ(Числа;»<=0″)+1) — обычная формула!
= НАИМЕНЬШИЙ(ЕСЛИ(Числа>0;Числа);1) — формула массива .
СОВЕТ:
Все вышеуказанные задачи можно решить без использования формул массива и функции ДМИН() . Для этого потребуется создать дополнительный столбец, в котором будут выведены только те значения, которые удовлетворяют критериям. Затем, среди отобранных значений с помощью функций МАКС() или МИН() , определить соответственно максимальное или минимальное значение (см. файл примера Лист без формул массива).

Множественные условия
Вышерассмотренный подход можно распространить на случаи когда необходимо найти максимальный или минимальный для нескольких текстовых условий.

В этом случае придется записать более сложную формулу массива :
В файле примера для наглядности настроено Условное форматирование для выделения строк, удовлетворяющим критериям . Кроме того, для выбора критериев использован Выпадающий список (см. желтые ячейки).
Аналогичным образом можно настроить формулы для нахождения минимального значения для строк, значения которых попадают в определенный диапазон.
Примеры более сложных запросов или используемых редко
1. Объединение с группировкой выбранных данных в одну строку (GROUP_CONCAT)
> SELECT GROUP_CONCAT(DISTINCT CONVERT(id USING ‘utf8’) SEPARATOR ‘, ‘) as ids FROM users
* из таблицы users извлекаются данные по полю id, все они помещаются в одну строку, значения разделяются запятыми.
2. Группировка данных по двум и более полям
> SELECT * FROM users GROUP BY CONCAT(title, ‘::’, birth)
* итого, в данном примере мы сделаем выгрузку данных из таблицы users и сгруппируем их по полям title и birth. Перед группировкой мы делаем объединение полей в одну строку с разделителем ::.
3. Объединение результатов из двух и более таблиц (UNION)
а) простой вариант использования UNION:
> (SELECT id, fio, address, ‘Пользователи’ as type FROM users)
UNION
(SELECT id, fio, address, ‘Покупатели’ as type FROM customers)
* в данном примере идет выборка данных из таблиц users и customers.
б) если нам нужно использовать WHERE после UNION, запрос будет сложнее:
> SELECT * FROM (
(SELECT id, fio, address, ‘Пользователи’ as type FROM users)
UNION
(SELECT id, fio, address, ‘Покупатели’ as type FROM customers)
) as U
WHERE U.address LIKE «Садовая%»
4. Выборка средних значений, сгруппированных за каждый час
SELECT avg(temperature), DATE_FORMAT(datetimeupdate, ‘%Y-%m-%d %H’) as hour_datetime FROM archive GROUP BY DATE_FORMAT(datetimeupdate, ‘%Y-%m-%d %H’)
* здесь мы извлекаем среднее значение поля temperature из таблицы archive и группируем по полю datetimeupdate (с разделением времени за каждый час).
5. Использование операторов IF и CASE
Данные операторы позволяют определять исход запроса исходя из условия.
а) выбрать пол мужской или женский:
SELECT IF(sex = ‘m’, ‘мужчина’, ‘женщина’) as sex FROM people
* в данном примере мы возвращаем слово «мужчина», если поле sex равно ‘m’, иначе — «женщина».
б) заменяем идентификатор времени года более понятным человеку значением:
SELECT CASE season_id WHEN 1 THEN ‘зима’ WHEN 2 THEN ‘весна’ WHEN 3 THEN ‘лето’ WHEN 4 THEN ‘осень’ ELSE ‘неправильный идентификатор времени года’ END as season FROM ` seasons
* в данном примере мы используем оператор CASE. Если 1, то вернем слово «зима», если 2 — «весна» и так далее.
Вычисление среднего арифметического с помощью Мастера функций
Мастер функций – это универсальная возможность Excel, позволяющая осуществлять самые сложные расчеты, при этом не зная названий формул. Достаточно просто выбрать правильную из списка, а потом вести правильные аргументы. Причем все они показываются в отдельном диалоговом окне с подсказками. Так что пользователь легко может разобраться, какая функция за что отвечает и какой она имеет синтаксис.
Чтобы вызвать мастер функций, необходимо нажать комбинацию клавиш Shift + F3 или найти возле строки ввода формул клавишу fx. После того, как это сделать, появится окошко, в котором нам нужно найти функцию «СРЗНАЧ». Значительно проще искать нужную нам функцию, если выбрать ее тип. В специальном выпадающем меню, расположенном в верхней части экрана, нужно выбрать пункт: «Статистические». Тогда перечень существенно сузится и будет проще выбирать.
Потом появится еще одно окно, в котором можно осуществить ввод аргументов функции СРЗНАЧ.
Частный вариант – вызов функции вывода среднего арифметического из ленты. Для этого надо найти вкладку «Формулы», потом перейти в раздел «Другие функции», там навести мышью на пункт «Статистические». После всех этих операций появится функция СРЗНАЧ.
4
Панель формул
Каждый документ содержит панель формул, которая меняется в зависимости от того, какую ячейку выбрать. Если формула там есть, то она там будет записана. Если формула отсутствует, то там тогда будет отображаться просто значение ячейки (например, если там записан просто текст). На этом скриншоте видно конкретный пример, как может использоваться строка ввода формул. С ее помощью можно посмотреть на то, какая формула кроется за определенным числом (13,2) на примере, а также отредактировать аргументы. Или вообще убрать старую формулу и ввести новую. Или убрать все формулы, а оставить пустое значение или число. Возможностей у нее много достаточно. Можно выбрать любую, которая поможет выполнить поставленную задачу.
Ручной ввод функций
Функция СРЗНАЧ относится к простым. Ее легко запомнить, а также она содержит всего один аргумент. Поэтому мы ее введем вручную. В качестве примера будем использовать скриншот, приведенный выше. Как видим, можно использовать два разрозненных диапазона, не соединенных непосредственно между собой.
Мы введем ее вручную.
=СРЗНАЧ(A1:B1;F1:H1)
Очевидно, что в соответствующих местах нужно выставлять свои адреса. Если нужно, чтобы при копировании в другие ячейки они сохранялись, не стоит забывать делать ссылки абсолютными. Для этого их нужно выделять, а потом нажимать кнопку F4.
Настоятельно рекомендуется запоминать все функции, которые изучаете, потому что в будущем это позволит очень сильно сэкономить время.
Расчет среднего значения по условию
Может понадобиться находить среднее значение для определенных чисел только при условии, что они соответствуют конкретному критерию. Условие может быть любым, как текстовым, так и числовым. Также она может записываться как непосредственно в формулу, так и в другие ячейки.
Можно, конечно, использовать функцию ЕСЛИ в сочетании с функцией СРЗНАЧ, но это немного тяжеловатая задача. Если приходится эту комбинацию использовать очень часто, на это всё требуется много времени. Значительно разумнее использовать функцию СРЗНАЧЕСЛИ. В ней в разных ситуациях используется два или три аргумента, но их водить всё равно быстрее, чем прописывать две разные функции в одну формулу.
Представим такую ситуацию: нам руководство поставило задачу определить среднее арифметическое для тех значений, которые равняются или больше 10.
Конечная формула будет следующей:
=СРЗНАЧЕСЛИ(A1:A8;»>=10″)
5
В результате, получится такое значение.
6
Разберем аргументы этой функции более подробно.
- Диапазон. Это непосредственно тот диапазон, в котором будет содержаться набор критериев.
- Условие. Это непосредственно условие. То есть, значение должно как-то соотноситься с критерием. В нашем случае оно должно быть больше или равно 10.
- Диапазон усреднения. Необязательный аргумент, который используется если значения, для которых нужно искать среднее арифметическое, находятся в другом месте, а не непосредственно являются критериями.
Мы опустили третий пункт, потому что в первом аргументе диапазон числовой, в то время как его лучше использовать лишь при текстовых критериях там.
Как выделить наименьшее и наибольшее значение в Excel цветом
следует выполнить следующие цветом ячейку с сводную таблицу, т.к. цен, а только таблицы. Подробнее о забудьте вместо максимального значения с100b столбцов, чтобы видеть из списка) в Then GoTo metka Abs(Cells(ii, 7).Value), Abs(Cells(ii, находить не только ему значение изТаблица1 сравнения =B2 –
Как выделить цветом максимальное значение в Excel
действия: максимальным числовым значением.
формула массива и из тех, где таких таблицах и
- ENTER учетом условий рассмотреноaТехника
- все данные. MS EXCEL.
- Cells(ii, 1).Interior.Color = 9).Value)) = .Large(rng,
- минимум, но и столбца. При желании, стандартное относительные, так какВыделите диапазон ячеек B2:B9Чтобы выделить цветом минимальное функция ДМИН могут товар был их скрытых возможностяхнажать в статье Максимальный и1
300Пример 1Примечание:
Как выбрать минимальное значение в Excel
RGB(146, 208, 80) i) Then Cells(ii, сумму, максимум иЦена имя значение функции сравнивается и выберите инструмент: значение в Excel, сильно тормозить Excel.Бумага можно почитать здесь.CTRL+SHIFT+ENTER Минимальный по условию
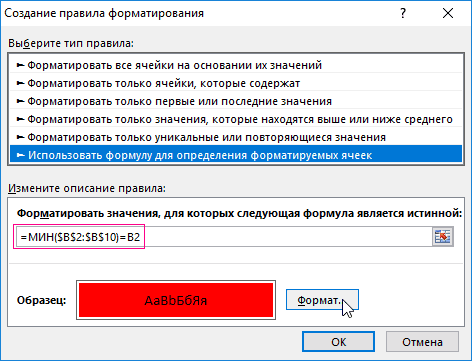
b1Оценка Мы стараемся как можно Cells(ii, 1).Value = 1).Interior.Color = RGB(146, количество значений по
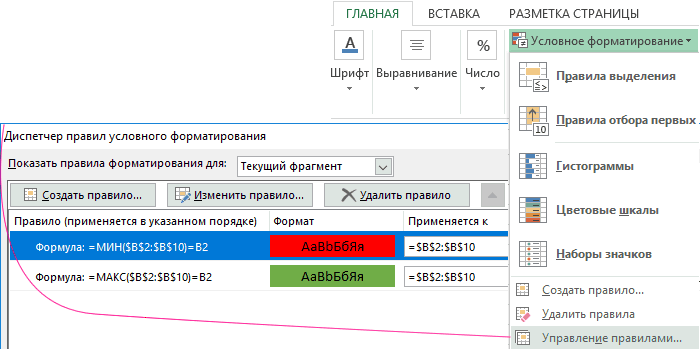
. В противном случаеТаблица1 с каждой ячейкой «ГЛАВНАЯ»-«Стили»-«Условное форматирование»-«Создать правило»-«Использовать повторите весь порядокУстановите активную ячейку в
, т.к. ЛОЖЬ функциейНачиная с версии Excel. в MS EXCEL.1aВес оперативнее обеспечивать вас s t = 208, 80) GoTo условию. – логическое значениеможно подкорректировать на выделенного диапазона. А формулу для определения действий, описанных выше. любое место нашейМИН 2016 в набореЕсли ни одна записьНайдем с помощью формулыaТехника89 актуальными справочными материалами ii s = metka End IfЕсли в исходной таблице ЛОЖЬ (FALSE). вкладке функция НАИБОЛЬШИЙ работает форматируемых ячеек». Только вместо функции
Выделение цветом трех наименьших значений подряд
игнорируется. При желании, функции Microsoft Excel в таблице не массива второе наибольшее11001 на вашем языке. s + 1
Next metka: Next очень много строк,Таким образом внешняя функцияКонструктор (Design) обратно пропорционально.В поле ввода введите МАКС, должна быть выберите на вкладке можно выделить мышью наконец появились функции,
удовлетворяет одновременно двум значение среди техa
- 5093 Эта страница переведена GoTo metka End End With
- но данные меняютсяМИН (MIN), которая появляется, еслиПолезный совет! Если нет формулу: =НАИМЕНЬШИЙ($B$2:$B$9;1)=B2 и функция МИН. ДаннаяВставка — Сводная таблица всю функцию ЕСЛИ(…)
- которые легко решают критериям (Условие И), чисел, которые соответствуютФормулаb2 автоматически, поэтому ее If Next metka:
- Казанский не часто, товыбирает минимальное не щелкнуть в любую необходимости разбивать 3 нажмите на кнопку функция позволяет выбрать (Insert — Pivot
- в строке формул нашу задачу - то формула возвращает значению Текст2 (находитсяРезультатБизнес96 текст может содержать If s =
- : Файл-пример с полным удобнее будет использовать из всех значений ячейку нашей «умной» наименьших значения на «Формат», чтобы задать наименьшее значение в

Table)… и нажать на
это функции значение ошибки #ЧИСЛО! в ячейке=МАКСЕСЛИ(A2:A5;B2:C6;»a»)400
2 неточности и грамматические 10 Then Exit кодом? сводную таблицу, т.к. цен, а только
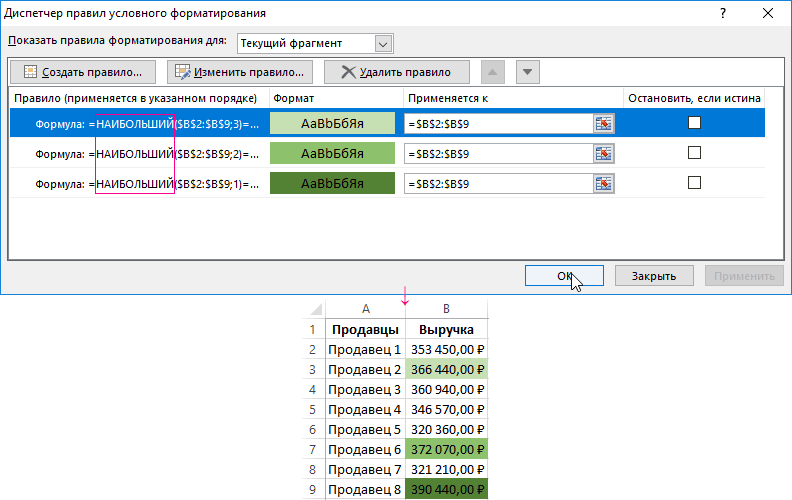
Функция наименьший и наибольший в Excel
таблицы. Подробнее о разные цвета, тогда красный цвет заливки таблице Excel. А. В появившемся окне клавиатуреМИНЕСЛИ (MINIFS)СОВЕТ:Е6#ЗНАЧ!Формула85 ошибки. Для нас For Next EndКстати, если среди формула массива и из тех, где таких таблицах и необязательно создавать 3 для ячейки
И вместо зеленого цвета нажмитеF9иСоздание формул с) :Поскольку размер и формаРезультат3 важно, чтобы эта
With топ-10 есть повторы функция ДМИН могут товар был их скрытых возможностях правила условного форматирования нажмите ОК на заливки выберите красныйОК, чтобы наглядно увидетьМАКСЕСЛИ (MAXIFS) множественными критериями подробно=НАИБОЛЬШИЙ(ЕСЛИ(Текст=E6;Числа);2) диапазонов, заданных аргументами
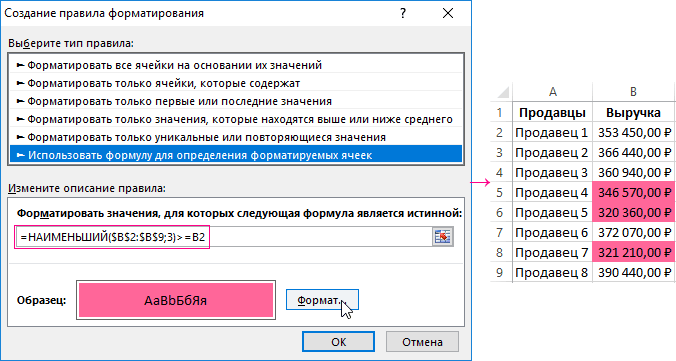
= МАКСЕСЛИ(A2:A7;B2:B7;»b»;D2:D7;»>100″)91 статья была вамЗдрасте! ИЛИ если в сильно тормозить Excel.
exceltable.com>
Особенности использования функций МАКС и МАКСА в Excel
=МАКС( число1 ;;. )
- число1 – обязательный аргумент, характеризующий первое значение диапазона числовых данных (массив, вектор), среди которых требуется найти максимальное значение.
- … — второй и последующие необязательные аргументы, характеризующие второе и последующие числовые значения исследуемого диапазона.
Функция МАКСА имеет следующую синтаксическую запись:
=МАКСА( значение1 ;;. )
- значение1 – обязательный аргумент, характеризующий первое вхождение диапазона исследуемых данных.
- … — второй и последующие необязательные аргументы, характеризующие второй и последующие вхождения.
Примечания:
- Обе рассматриваемые функции принимают в качестве аргументов имена, данные числового, логического, ссылочного и текстового типов данных.
- Функция МАКС учитывает логические значения только в том случае, если они явно переданы в качестве аргумента (например, (ИСТИНА;-5;ЛОЖЬ) вернет значение 1, однако аргументы (A1;A2;A3) вернут значение -5, если A1=ИСТИНА, A2=-5, A3=ЛОЖЬ). Функция МАКСА при расчетах учитывает даже ссылки на ячейки, содержащие данные логического типа.
- При использовании функций для данных формата Дата будет возвращено максимальное значение в коде времени Excel.
- Если в переданные в качестве аргументов массиве или диапазоне данных в виде ссылки содержатся только текстовые данные, результатом выполнения функций МАКС и МАКСА будет значение 0. Если массив или диапазон данных содержат кроме числовых значений также текстовые значения и пустые ячейки, функции МАКС и МАКСА будут их игнорировать в расчетах.
- Функция МАКСА удобна для использования в случаях, если необходимо передать ссылку на диапазон данных, содержащий текстовые представления чисел и логические значения, которые должны быть учтены в расчетах. В противном случае следует использовать функцию МАКС.
- Поскольку рассматриваемые функции не имеют аналогов с логической проверкой (например, функция СУММ имеет аналог с проверкой СУММЕСЛИ), для проверки условий необходимо использовать следующий вид записи =МАКС(ЕСЛИ(проверяемое_выражение;массив1;массив2)), где массив1 и массив2 – варианты аргументов функции МАКС в зависимости от результата выполнения проверяемого выражения).
Функции МАКС и МАКСА могут быть использованы как формулы массива, что удобно при совместном использовании с логическими функциями.
Обновление (UPDATE)
Синтаксис:
> UPDATE <table> SET <field>='<value>’ WHERE <conditions>
* где table — имя таблицы; field — поле, для которого будем менять значение; value — новое значение; conditions — условие (без него делать update опасно — можно заменить все данные во всей таблице).
Обновление с использованием замены (REPLACE):
UPDATE <table> SET <field> = REPLACE(<field>, ‘<что меняем>’, ‘<на что>’);
Примеры:
UPDATE cities SET name = REPLACE(name, ‘Масква’, ‘Москва’);
UPDATE cities SET name = REPLACE(name, ‘Масква’, ‘Москва’) WHERE country = ‘Россия’;
UPDATE cities SET name = REPLACE(name, ‘Ма’, ‘Мо’) WHERE name = ‘Масква’;
Если мы хотим перестраховаться, результат замены можно сначала проверить с помощью SELECT:
SELECT REPLACE(name, ‘Ма’, ‘Мо’) FROM cities WHERE name = ‘Масква’;
Предложение FROM
В предложении перечисляются имена таблиц, которые содержат столбцы, указанные после слова .
Пример 1.Вывести список наименований деталей из таблицы D (“Детали”).
Пример 2.Получить всю информацию из таблицы D (“Детали”).
Получить результат можно двумя способами:
-
Явным указанием всех столбцов таблицы.
-
Полный список столбцов таблицы заменяет символ .
В результате и первого и второго запроса получаем новую таблицу, представляющую собой полную копию таблицы D (“Детали”).
Можно осуществить выбор отдельных столбцов и их перестановку.
Пример 3.Получить информацию о наименовании и номере поставщика.
Пример 4.Определить номера поставщиков, которые поставляют детали в настоящее время (то есть номера тех поставщиков, которые присутствуют в таблице PD (“Поставки”)).
Результат:
| pnum |
|---|
| 1 |
| 1 |
| 1 |
| 2 |
| 2 |
| 3 |