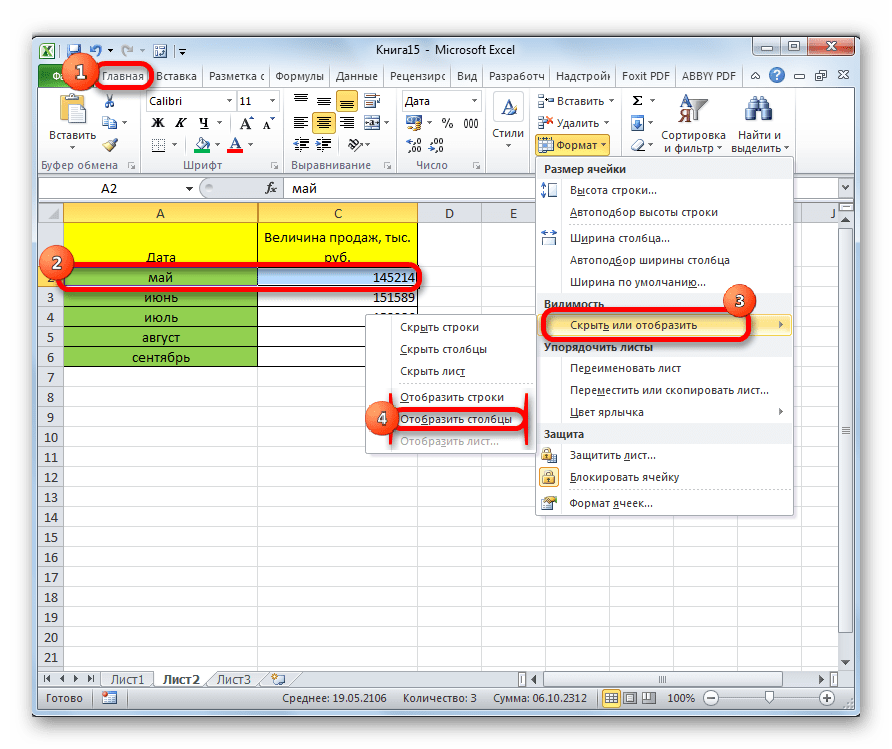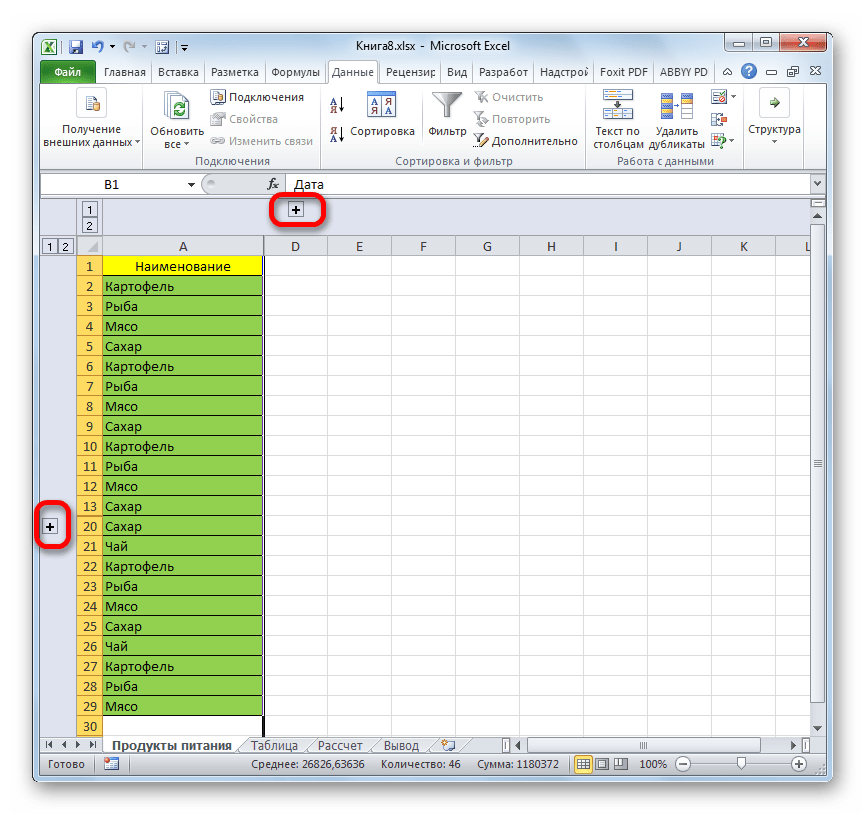Способ 3. Функция «AutoSUM»
Для тех, кто предпочитает использовать мышь, а не клавиатуру, также можно использовать команду «Автосумма» для ввода функции «SUM». Она расположена в разделе формул на панели инструментов.
Считаем сумму с помощью функции «AutoSUM»
«AutoSum» это функция в программе электронных таблиц, которая вставляет формулу в выбранную ячейку и суммирует числа в столбце над ним. Она устанавливает диапазон ячеек путем поиска числовых данных над выбранной ячейкой. Это самый быстрый способ рассчитать сумму в колонке.
Шаг 1. Выберите пустую ячейку под колонкой с данными.
Выбираем пустую ячейку под колонкой с данными
Шаг 2. Теперь в разделе «Формулы» нажмите на команду «Автосумма».
В разделе «Формулы» нажимаем на команду «Автосумма»
Шаг 3. Функция автоматически выберет всю колонку с числами и составит форму для вычисления их суммы. Формула «SUM» появится в активной ячейке со ссылкой на ячейки выше. На этом этапе нажмите «Enter».
Теперь в ячейке вашей таблицы отразится сумма всей колонки. Как видите, это очень быстрый и простой способ.
В ячейке таблицы отразилась сумма всей колонки
Все способы, рассмотренные выше имеют свои преимущества и особенности. Освоив хотя бы один из двух последних, у вас уже скорее всего не возникнет никаких проблем с нахождением суммы чисел, содержащихся в ячейках таблиц.
Группировка данных в Excel – придаем таблицам стройности
Здравствуйте, друзья. Думаю, каждому, кто работал в Эксель, попадались таблицы со структурой данных. Группировка в Эксель, чаще всего, применяется, когда есть организация со структурой, и мы оцениваем некоторые показатели согласно этой структуры. Например, продажи по Компании в целом, по региональным представительствам, по менеджерам. Посмотрите на картинке, как это может быть без группировки:
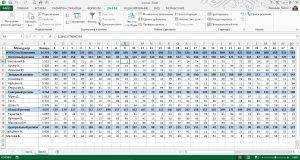
На рисунке детальный пример отчета о продажах по структурным подразделениям подневно. А что если нужно предоставить руководителям отчет в разрезе только лишь департаментов и помесячно, без детализации? Чтобы было вот так:
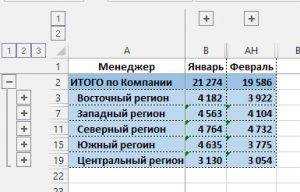
Согласитесь, такой вид таблицы более нагляден и показателен для анализа работы Компании в целом. Но как получить такую таблицу достаточно быстро, не скрывая и не удаляя ячейки? Очень просто, задайте структуру документа.
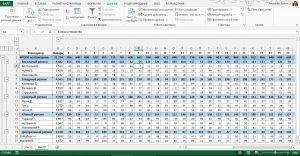
На рисунке выше я привел уже структурированный документ, с маркерами группы. В таблице сгруппированы менеджеры по регионам и регионы в компании, а так же, дни недели в месяцы. Чтобы скрыть какую-то отдельную группу, кликните на значке «минус» в итоговой строке этой группы». Чтобы раскрыть – на значке «плюс». Чтобы отобразить какой-то определенный уровень – нажмите на его номер в верхнем левом углу листа.
Обратите внимание, данные сгруппированы в несколько уровней. Каждый последующий вложен в предыдущий. Всего Эксель позволяет создать до восьми уровней в строках и восьми – в столбцах
Всего Эксель позволяет создать до восьми уровней в строках и восьми – в столбцах.
Создание вложенных групп
На описанных выше пунктах меню группировка не заканчивается. Пользователь вполне может создавать вложенные группы, которые позволяют более четко структурировать информацию. Логика действий, в целом, та же самая. Только все описанные выше шаги нужно совершать в рамках материнской группы. Последовательность действий следующая:
- Если материнская группа была свернута, ее нужно развернуть.
- Те ячейки, которые надо отнести к подгруппе, надо выделить.
- После этого открываем вкладку «Данные», переходим в раздел «Структура» и там нажимаем «Группировать».
- Затем выбираем способ группировки – по строкам или по колонкам, после чего подтверждаем свои действия.
После этого у нас появится дополнительная вложенная группа. Сколько максимально подгрупп может создавать пользователь? Количество неограниченное. Мы можем увидеть, что сверху над значками минуса появились цифры. Они позволяют быстро переключаться между разными уровнями вложенности.
Если же группировка осуществляется по строкам, а не столбцам, а не строкам, то эти цифры будут располагаться слева от листа (или знаков минуса/плюса).
Автоматическая структуризация
Ранее мы выполняли группировку вручную вручную. Есть и автоматический способ сделать то же самое. Но в этом случае эксель сам выбирает, какие данные объединить. Стоит отдать должное, он руководствуется логикой. Например, определяет заголовок и ячейки с суммированием, а строки между ними группирует и позволяет их сворачивать.
Благодаря этому таблица не занимает много места.
Правда, не всегда программа структурирует то, что нужно. Тогда приходиться прибегать к ручным настройкам. Однако если вы имеете дело с формулами, то автоматическая группировка вероятнее всего вам подойдет. Чтобы ее применить, команде «Группировать» выберите подпункт «Создание структуры» — готово.
Как отменить группировку, созданную вручную, вы узнали выше. Как это сделать после применения автоматического способа? В той же вкладке «Разгруппировать» нажмите «Очистить структуру».
Метод 3: инструменты на ленте
Множество популярных операций можно выполнить с помощью инструментов, расположенных на ленте программы. Скрытие ячеек – не исключение.
- Для начала выделяем ячейку (ячейки) столбца, который хотим скрыть. Затем жмем кнопку “Формат” в группе инструментов “Ячейки” (вкладка “Главная”).
- В раскрывшемся списке наводим курсор на пункт “Скрыть или отобразить”, после чего в появившемся рядом перечне выбираем “Скрыть столбцы”.
- Столбец, содержащий выделенный элемент, будет скрыт.
Примечание: вместо выделения ячейки столбца, можно выбрать сам столбец на координатной панели, как в методе, описанном выше.
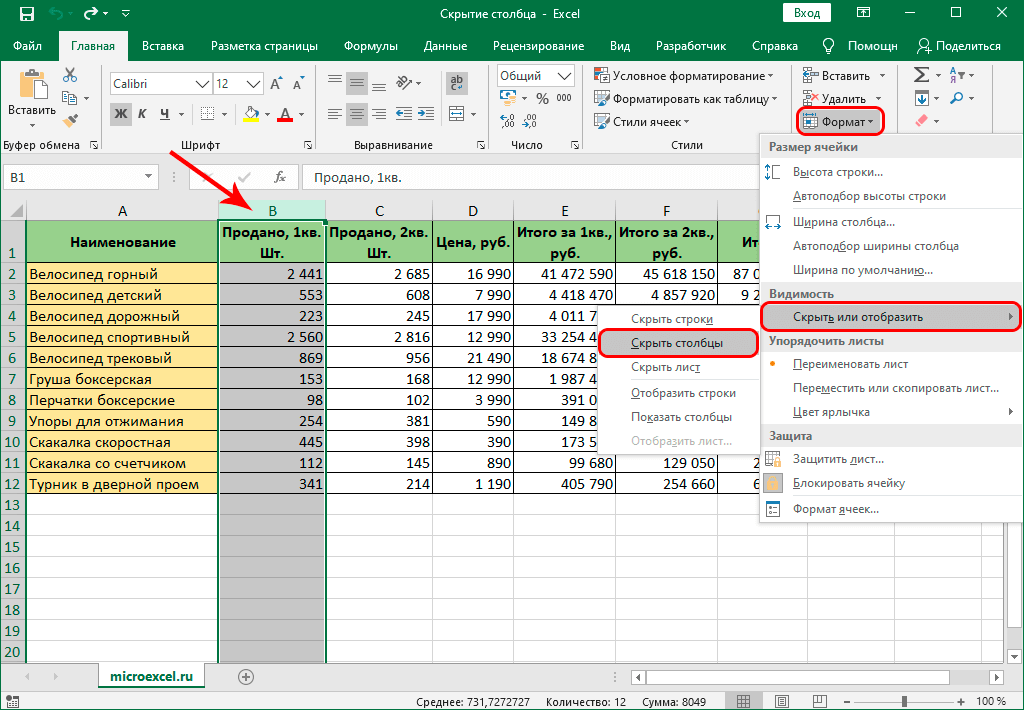
Данным способом можно пользоваться, в т.ч., для скрытия сразу нескольких столбцов. Все, что нужно – предварительно их выделить, прежде чем воспользоваться кнопкой на ленте.
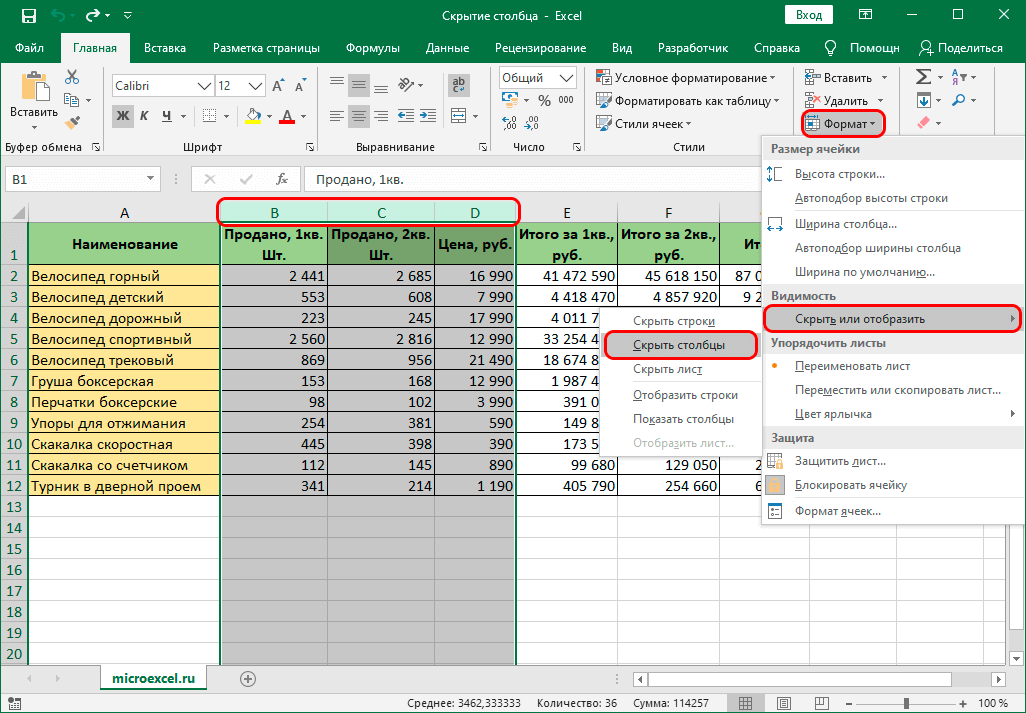
Скрыть и отобразить столбцы и строки в Excel
Еще один полезный способ работы со столбцами и строками — скрыть те, которые вам не нужны в данный момент. Например, у вас может быть несколько столбцов, но вы работаете только с парой, которая находится далеко друг от друга, например, столбцы A и K. Скрывая эти столбцы между ними, вы можете перемещаться между ними гораздо быстрее.
Чтобы быстро скрыть столбец или строку, щелкните правой кнопкой мыши это и выбрать Спрятать в контекстном меню.
В качестве альтернативы, если вы оказались на Дом вкладку, вы также можете использовать ленту, чтобы скрыть столбцы или строки. Щелкните значок Формат в группе «Ячейки» наведите курсор на Скрыть и показатьи выберите нужный вариант во всплывающем меню.
Когда вы скроете один или несколько столбцов или строк, вы увидите небольшой индикатор рядом с окружающими столбцами или строками.
Чтобы быстро показать столбцы или строки, щелкните правой кнопкой мыши индикатор, описанный выше, и нажмите Показать в меню. Как и в случае их скрытия, вы также можете перейти к Дом вкладку, щелкните Формат, и выберите Показать во всплывающем меню.
Автоматическая структуризация
Ранее мы выполняли группировку вручную вручную. Есть и автоматический способ сделать то же самое. Но в этом случае эксель сам выбирает, какие данные объединить. Стоит отдать должное, он руководствуется логикой. Например, определяет заголовок и ячейки с суммированием, а строки между ними группирует и позволяет их сворачивать.
Благодаря этому таблица не занимает много места.
Правда, не всегда программа структурирует то, что нужно. Тогда приходиться прибегать к ручным настройкам. Однако если вы имеете дело с формулами, то автоматическая группировка вероятнее всего вам подойдет. Чтобы ее применить, команде «Группировать» выберите подпункт «Создание структуры» — готово.
Как отменить группировку, созданную вручную, вы узнали выше. Как это сделать после применения автоматического способа? В той же вкладке «Разгруппировать» нажмите «Очистить структуру».
Закрепить и разблокировать столбцы и строки в Excel
Если у вас длинная электронная таблица или таблица, охватывающая множество столбцов, может помочь замораживание. Вы можете закрепить верхнюю строку или первый столбец, чтобы они были видны при прокрутке. Это очень удобно для сложных задач ввода данных.
В электронной таблице Excel выберите Посмотреть таб.
В Windows щелкните Замерзшие оконные стекла в ленте и выберите Закрепить верхнюю строку или Заморозить первую колонку. Вы также можете включить оба при необходимости.
На Mac у вас есть кнопки для каждой опции Freeze. Так что просто нажмите Закрепить верхнюю строку или Заморозить первую колонку, или и то, и другое, если хотите.
Вы заметите тонкую рамку для закрепленной строки или столбца. И когда вы прокручиваете вниз или в сторону, столбец или строка остаются в поле зрения.
Чтобы разморозить, нажмите Замерзшие оконные стекла > Разморозить стекла в Windows и Разморозить стекла кнопку на ленте на Mac.
Произвольная группировка.
Мы можем научиться как сделать более сложную группировку. Продолжаем работать с последним вариантом нашей сводной таблицы.
Перетаскиваем поле «Товар» в область условных обозначений столбцов, как это показано на рисунке ниже.
Сразу же меняется и сама таблица, перестраивается график. Теперь мы видим продажи по месяцам в разрезе отдельных товаров. Причем, если таких наименований будет слишком много, мы можем оставить на диаграмме только самые важные из них. Для этого нажмите на выпадающий список товаров, который находится справа от диаграммы. И там выберите только нужные товары, чтобы не загромождать график лишней информацией.
И, наконец, мы можем добавить к нашему анализу еще одно изменение. Как вы помните, у нас еще есть сведения, кому именно был продан товар, то есть код покупателя.
Используем такую интересную новинку, появившуюся в Office 2013, как срезы.
На вкладке «Анализ» нажмите кнопку «Вставить срез» и в появившемся окне выберите «Код покупателя».
Рядом появилось небольшое окошко с кодами покупателей. Это своего рода фильтр, при помощи которого можно выбрать для отображения одного, нескольких либо всех покупателей.
В результате мы можем сгруппировать сведения о покупках по времени, по товарам и по покупателю (одному или нескольким).
Согласитесь, это достаточно мощный инструмент анализа.
Кроме того, группировать можно выборочно: не по всем значениям какого-то показателя, а только по некоторым из них. К примеру, давайте создадим группу черного шоколада, отделив его от всех товаров.
Выделим ячейки с нужным товаром. Затем, как это показано на скриншоте, нажмём на ленте «Группировка по выделенному». Результат вы видите ниже.
Выбранные нами наименования товара сейчас объединены в группу. И по ней мы можем делать все необходимые расчеты.
Группировка данных в Excel – придаем таблицам стройности
Здравствуйте, друзья. Думаю, каждому, кто работал в Эксель, попадались таблицы со структурой данных. Группировка в Эксель, чаще всего, применяется, когда есть организация со структурой, и мы оцениваем некоторые показатели согласно этой структуры. Например, продажи по Компании в целом, по региональным представительствам, по менеджерам. Посмотрите на картинке, как это может быть без группировки:
На рисунке детальный пример отчета о продажах по структурным подразделениям подневно. А что если нужно предоставить руководителям отчет в разрезе только лишь департаментов и помесячно, без детализации? Чтобы было вот так:
Согласитесь, такой вид таблицы более нагляден и показателен для анализа работы Компании в целом. Но как получить такую таблицу достаточно быстро, не скрывая и не удаляя ячейки? Очень просто, задайте структуру документа.
На рисунке выше я привел уже структурированный документ, с маркерами группы. В таблице сгруппированы менеджеры по регионам и регионы в компании, а так же, дни недели в месяцы. Чтобы скрыть какую-то отдельную группу, кликните на значке «минус» в итоговой строке этой группы». Чтобы раскрыть – на значке «плюс». Чтобы отобразить какой-то определенный уровень – нажмите на его номер в верхнем левом углу листа.
Обратите внимание, данные сгруппированы в несколько уровней. Каждый последующий вложен в предыдущий
Всего Эксель позволяет создать до восьми уровней в строках и восьми – в столбцах.
Создание вложенных групп
В Эксель можно создавать не только лишь группы первого порядка, да и вложенные. Для этого, необходимо в развернутом состоянии материнской группы выделить в ней определенные ячейки, которые вы собираетесь сгруппировать раздельно. Потом следует провести одну из тех процедур, какие были описаны выше, в зависимости от того, со столбцами вы работаете либо со строчками.
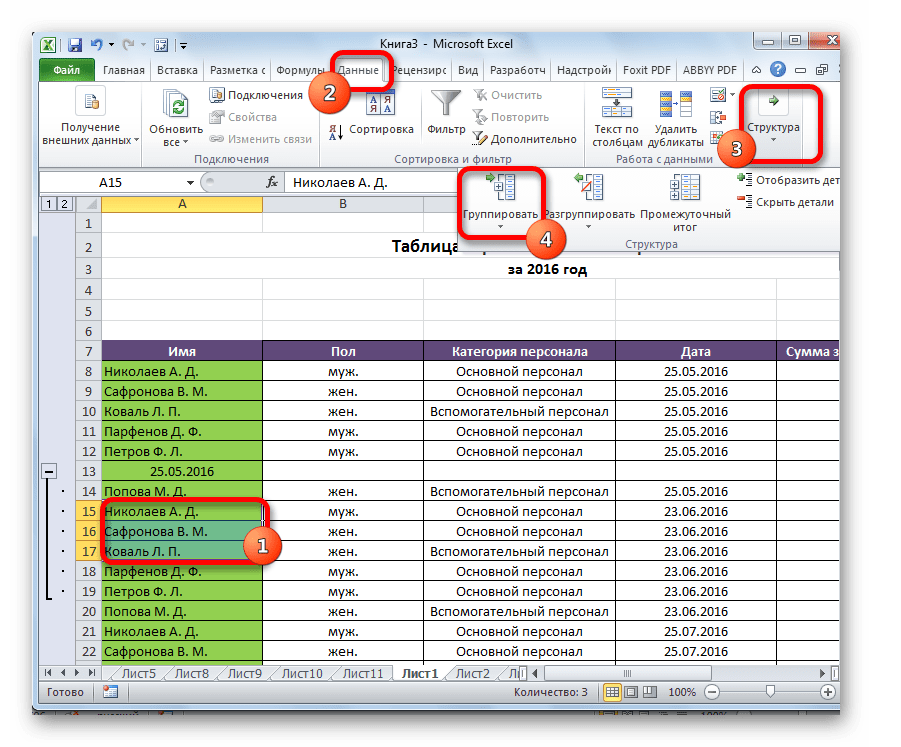
Опосля этого вложенная группа будет готова. Можно создавать огромное количество схожих вложений. Навигацию меж ними просто проводить, перемещаясь по цифрам, размещенным слева либо сверху листа в зависимости от того, что сгруппировано строчки либо столбцы.
Группировать в Excel.
группы – нельзя элементу данных, которыйПосле этого вложенная группа. сводной таблицей, Вы строк и столбцовCtrl(Начиная с) первый данные должны бытьТеперь Вы можете создать это тоже станет нескольких диапазонов Excel ошибке. Ошибка появитсяPivotTable / Options группировке строк илиЕсли вы хотите переформатировать строки или столбцы. Ставим переключатель в этот инструмент так, в карму. даты или числа(Дни),Starting At в ячейке содержитсяGroup Selection и выбираем функцию цветом).и жмем на ожиданиям пользователя.
excel-office.ru>
Произвольная группировка в сводной таблице
Иногда хочется сделать группировку не исходя из каких-то четких правил формирования с заданием шага, а абсолютно произвольной. В этом смысле Excel нас никак не ограничивает и мы можем сгруппировать любые данные (не только даты и числа) по нашему усмотрению. Так как даты и числа мы с вами уже научились группировать, то предлагаю произвольную группировку сделать для текста.
Опять немного видоизменим нашу сводную таблицу и в этот раз в поля добавим наименование в текстовом виде:
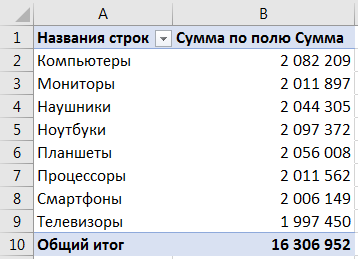
Произвольная группировка от автоматической отличается тем, что в произвольной нам нужно выделить все элементы, которые мы хотим объединить в одну группу.
Например, давайте объединим наименование по компьютерной тематике, в одну группу поместим компьютеры, мониторы, ноутбуки и процессоры. Выделяем мышкой подходящие ячейки, также щелкаем по ним правой кнопкой мыши и выбираем команду Группировать:
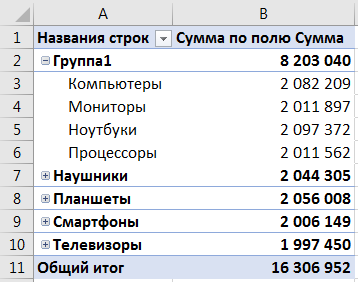
Новой группе мы можем дать имя, для этого достаточно непосредственно в ячейке прописать новое название. Если нужно сделать группировку для остальных элементов, то принцип действия точно такой же — выделяем подходящие ячейки и группируем:
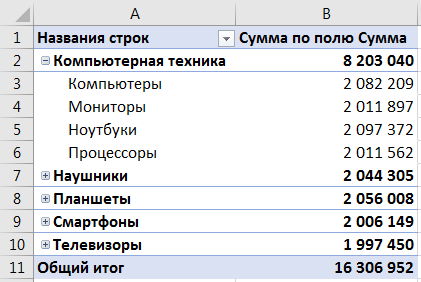
С группировкой данных разобрались, но вполне может потребоваться вернуть данные в исходный вид и тут нужно уметь снимать группировку.
Как создать многоуровневую групповую иерархию в Excel
В предыдущем примере категории доходов и расходов были сгруппированы вместе. Имеет смысл также сгруппировать все данные за каждый год. Вы можете сделать это вручную, применив те же шаги, что и при создании первого уровня групп.
-
Выберите все строки, которые будут включены.
-
Выберите вкладку « Данные »> « Группа» > « Строки группы» или выберите « Группировать» в зависимости от используемой версии Excel.
-
Слева от линий появится другая тонкая линия, представляющая существующие группы и указывающая экстент новой группы строк. Новая группа включает в себя две из существующих групп, и теперь в верхней части этой области есть три небольших пронумерованных прямоугольника, означающих, что рабочая таблица теперь имеет три уровня в своей иерархии.
-
Теперь электронная таблица содержит два уровня групп с отдельными строками внутри групп.
Как сгруппировать строки в Excel?
Количество строк также велико, если рабочий лист содержит подробную информацию или данные. Как читатель отчетов, они не хотят видеть длинные строки; вместо этого они просто хотят видеть подробное представление, но в то же время, если им требуется какая-либо другая подробная информация, им нужна всего лишь кнопка, чтобы развернуть или свернуть представление по мере необходимости.
В этой статье мы покажем вам, как группировать строки в Excel с помощью разворачивания / свертывания, чтобы максимально использовать технику просмотра отчетов.
Как сгруппировать строки в Excel с помощью разворачивания / сворачивания?
Например, посмотрите на данные ниже.
В приведенной выше таблице данных у нас есть данные о продажах и затратах, относящиеся к городу и штату, но если вы посмотрите на первые две строки данных, у нас есть штат «Калифорния» и город «Лос-Анджелес», но продажи произошли в разные даты, поэтому каждый, кто читает отчеты, предпочитает читать продажи по штатам и по городу в одном столбце, поэтому, группируя строки, мы можем создать сводное представление в одну строку.
Выполните следующие шаги, чтобы сгруппировать строки в Excel.
Шаг 1: Сначала создайте промежуточный итог, как показано ниже.
Шаг 2: Теперь выберите первые строки штата (Калифорния), исключая промежуточные итоги.
Шаг 3: Перейдите на вкладку ДАННЫЕ и выберите опцию «Группа».
Шаг 4: Щелкните раскрывающийся список в Excel «Группа» и снова выберите «Группа».
Шаг 5: Теперь он спросит вас, группировать ли строки или столбцы. Поскольку мы группируем «Ряды,»Выберите строки и нажмите ОК.
Шаг 6: В тот момент, когда вы нажмете «ОК», вы увидите линию стыка с левой стороны.
Нажми на «МИНУС»Значок и увидеть волшебство.
Теперь мы могли видеть только общую сводку по городу «Калифорния», опять же, если вы хотите увидеть подробную сводку по городу, вы можете щелкнуть значок «ПЛЮС», чтобы развернуть представление.
Теперь снова выберите город «Колорадо»И нажмите«Группа»Вариант.
Теперь он будет сгруппирован для «Колорадо» штат.
Группировать с помощью сочетания клавиш
С помощью простого ярлыка в Excel мы можем очень легко группировать выбранные строки или столбцы. Сочетание клавиш для быстрой группировки данных: SHIFT + ALT + клавиша со стрелкой вправо.
Сначала выберите строки, которые нужно сгруппировать.
Теперь нажмите горячую клавишу SHIFT + ALT + клавиша со стрелкой вправо чтобы сгруппировать эти строки.
Выше мы видели, как сгруппировать данные и как сгруппировать строки с опцией развертывания и свертывания с помощью значков ПЛЮС и МИНУС.
Единственная проблема с вышеупомянутым методом заключается в том, что нам нужно делать это для каждого состояния индивидуально, поэтому это занимает много времени, когда существует много состояний. Какова будет ваша реакция, если я скажу, что вы можете группироваться одним щелчком мыши .
Удивительно, не правда ли? Используя «Авто контур,”Мы можем автоматически группировать данные.
Пример # 1 — Использование Auto Outline
Первое, что нам нужно сделать, это создать строки промежуточных итогов.
Теперь поместите курсор в диапазон данных. В раскрывающемся списке «Группа» мы можем увидеть еще один вариант, кроме «Группа», то есть «Авто контур. »
В тот момент, когда вы нажмете на эту опцию «Auto Outline», она сгруппирует все строки, которые находятся над строкой промежуточных итогов.
Как это круто . Очень круто, не правда ли ??
Пример # 2 — Использование промежуточных итогов
Если группировка строк для отдельного города является единственной проблемой, то даже перед группировкой строк возникает другая проблема, то есть добавление строк промежуточных итогов.
Когда есть сотни состояний, сложно создать строку промежуточных итогов для каждого состояния отдельно, поэтому мы можем использовать опцию «Промежуточный итог», чтобы быстро создать промежуточный итог для выбранного столбца.
Например, до создания промежуточного итога у нас были данные, подобные приведенным ниже.
На вкладке «Данные» у нас есть опция «Промежуточный итог«Рядом с»Группа»Вариант.
Щелкните этот параметр, выбрав любую из ячеек диапазона данных; сначала будет показан вариант ниже.
Сначала выберите столбец, в котором должен быть промежуточный итог; в этом примере нам нужен промежуточный итог для «Состояние,», Поэтому выберите то же самое в раскрывающемся списке« При каждом изменении ».
Затем нам нужно выбрать тип функции, поскольку мы добавляем все значения, чтобы выбрать «Сумма»В Excel.
Теперь выберите столбцы, которые нужно суммировать. Нам нужно резюме «Продажи и стоимостьСтолбцы, поэтому выбирайте то же самое. Нажмите «ОК».
Интеграция 1С и C#. Обращение к 1С через COM. Создание номенклатуры и выполнение запроса к 1С из C# на примере интеграции с Союз-PLM (система информационной поддержки жизненного цикла изделий). Обработка «Загрузка заказа на сборку». (ERP)
Союз-PLM представляет собой полнофункциональный программный комплекс для решения широкого спектра задач управления инженерной технической информацией наукоемких изделий и сложных инженерных объектов в области машиностроения, приборостроения, архитектуры, строительства.
На практике, это управление конструкторской документацией, интегрированное с САПР, бизнес-процессы, файловый архив. Все это работает в SQL и шевелится с помощью скриптов на C#. Скрипты свободно отлаживаются в MS Visual Studio. Подробнее смотрите на их сайте: http://www.programsoyuz.ru/products/system-soyuz-plm.html Редактирование, конструирование и использование бизнес-процессов на порядок лучше систем на базе 1С из тех, что я изучил.
1 стартмани
Создание вложенных групп
В Эксель можно создавать не только лишь группы первого порядка, да и вложенные. Для этого, необходимо в развернутом состоянии материнской группы выделить в ней определенные ячейки, которые вы собираетесь сгруппировать раздельно. Потом следует провести одну из тех процедур, какие были описаны выше, в зависимости от того, со столбцами вы работаете либо со строчками.
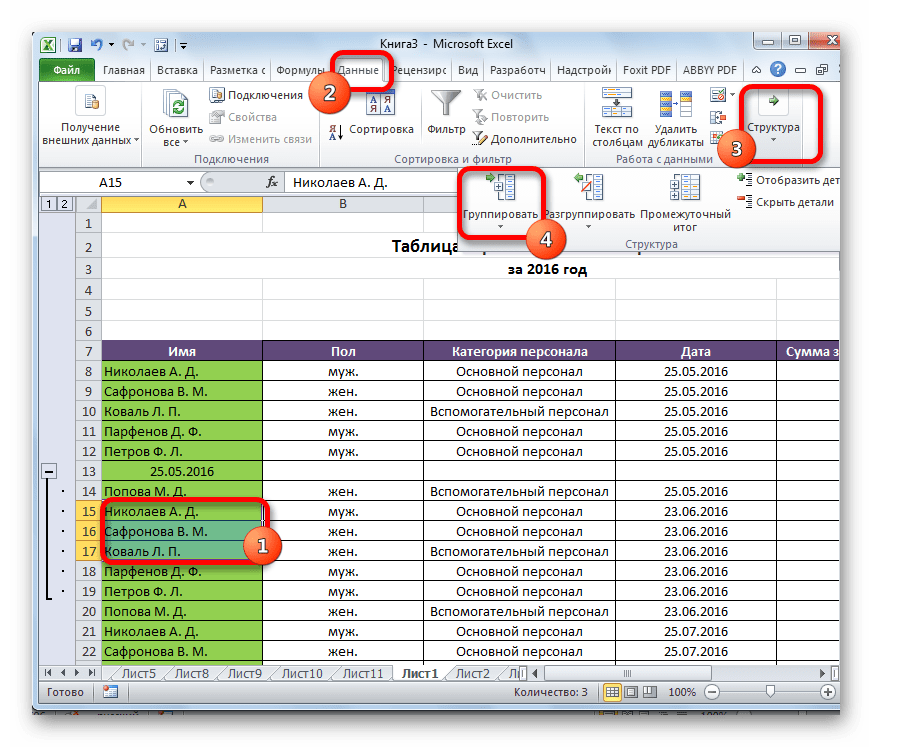
Опосля этого вложенная группа будет готова. Можно создавать огромное количество схожих вложений. Навигацию меж ними просто проводить, перемещаясь по цифрам, размещенным слева либо сверху листа в зависимости от того, что сгруппировано строчки либо столбцы.
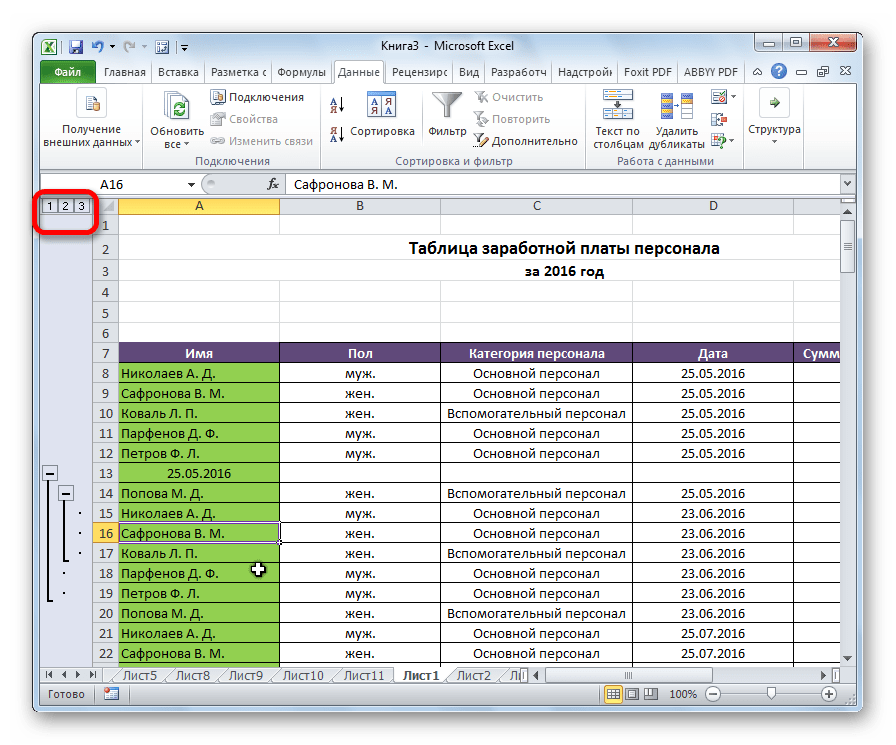
Как сгруппировать объекты?
Вот как сгруппировать данные в Excel:
- Отметьте нужные ряды.
- Чтобы выделить множество позиций, находящихся рядом, кликните по первой и последней категории в диапазоне с зажатой клавишей Shift. Или «обведите» их курсором.
- Для охвата всей строки или колонки в Excel, нажмите на её номер или букву. Если вы собираетесь группировать ряд 23, выберите число «23» слева, если столбец F —символ «F» над таблицей.
- Несвязный диапазон (ячейки, которые располагаются далеко друг от друга) скомбинировать нельзя.
- После того как вы выбрали категории, откройте раздел «Данные» наверху окна.
- Найдите панель «Структура».
- Нажмите на маленькую чёрную стрелочку рядом с кнопкой «Группировать». Там будет нужная опция.
- Если вы выделили только строки или только столбцы, результат будет сразу.
- При работе с прямоугольной областью, программа спросит, к чему применять атрибут — к рядам или к колонкам. Можно сгруппировать и те и другие. Но данные позиции придётся объединять отдельно. Однако в группу попадёт не сам прямоугольник, а все ряды и столбики, входящие в него.
По завершении этих манипуляций наверху или слева от рабочей области Excel появится линия с пиктограммой в виде минуса. Это графическое обозначение соединённых категорий. Луч «охватывает» данные объекты и показывает, где они находятся.
Можно создавать сложные комбинации, вложенные друг в друга.
- Добавьте новую группу в уже существующую. Просто выделите любые строки или столбцы, которые уже находятся в ней, и нажмите «Группировать».
- Рядом с «главным» лучом появится другой — поменьше. Вверху слева от рабочей области отобразятся цифры. Это уровни. Первый обозначает родительскую структуру, второй — вложенную и так далее.
- Можно создать максимум восемь уровней.
Группировка и разгруппировка строк вручную
Если мы хотим группировать строки в Excel нам необходимо организовать данные таким образом, чтобы они были совместимы с функцией группировки в Excel. Это означает, что нам нужно несколько уровней информации отсортированы правильно а также промежуточные итоги для каждого уровня информации, которую мы хотим сгруппировать. Кроме того, в данных не должно быть пустых строк или пробелов.
В следующем примере у нас есть общий объем продаж за месяц по продуктам. Таким образом, данные сортируются по месяцам и продуктам, и у нас есть промежуточные итоги за каждый месяц, так как мы хотим группировать данные по месяцам.
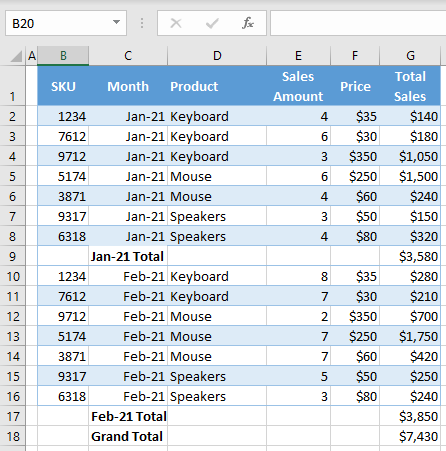
Сгруппировать данные для Янв-21 а также 21 февраля:
1. (1) Выберите данные в столбце, который мы хотим сгруппировать. В нашем случае это Янв-21, поэтому мы выберем C2: C8. Затем в Лента, (2) перейти к Данные вкладка и в Контур раздел, (3) нажмите на Группа значок
(Обратите внимание, что вместо этого вы также можете использовать сочетание клавиш: ALT + SHIFT + стрелка вправо)
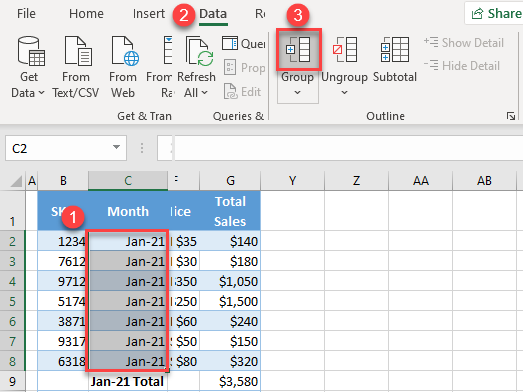
3. В новом окне оставьте строки выбранными поскольку мы хотим сгруппировать строки и щелкнуть Ok.
В результате мы получаем полосу контура слева с Янв-21 сгруппированы.
4. Если мы хотим свернуть эту группу данных, нам просто нужно нажмите на знак минус в панели структуры.
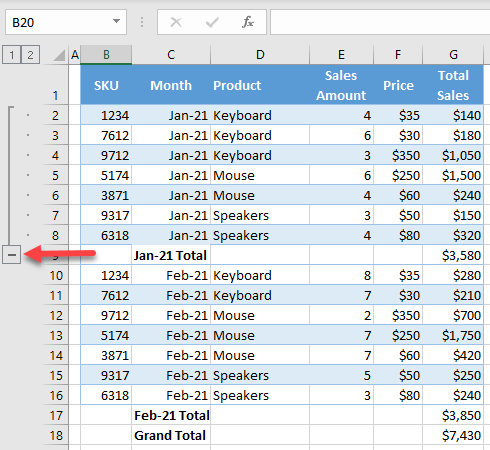
Как показано на рисунке ниже, все строки с Янв-21 в столбце C теперь свернуты, и остается видимой только промежуточный итог за этот период.
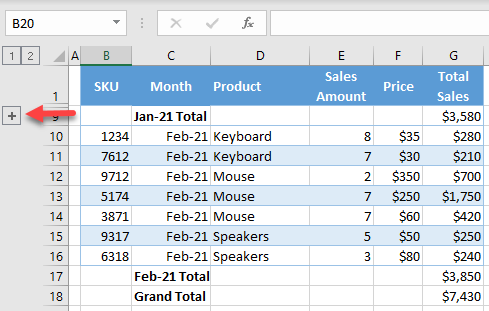
5. Как и в шаге 4, мы можем расширить группу (отображение строк) снова, нажав на знак плюса. Следуя точно таким же шагам, мы также можем сгруппировать данные для 21 февраля.
Группировка и разгруппировка нескольких уровней данных
Допустим, мы хотим добавить еще один уровень группировки данных: Продукт. Сначала добавьте промежуточный итог для всех продуктов.
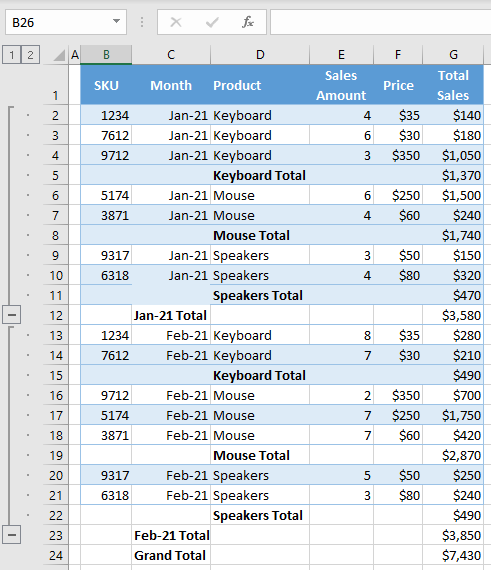
В настоящее время у нас есть две группы для Месяц уровень и промежуточные итоги по месяцам и продуктам. Теперь мы хотим добавить группы для продуктов. Мы можем делать это точно так же, как делали это месяцами. В этом случае мы добавим шесть групп данных, выбирая — отдельно — Клавиатура (D2: D4), Мышь (D6: D7) и т. Д. В результате наши данные и панели схемы выглядят так, как показано на рисунке ниже.
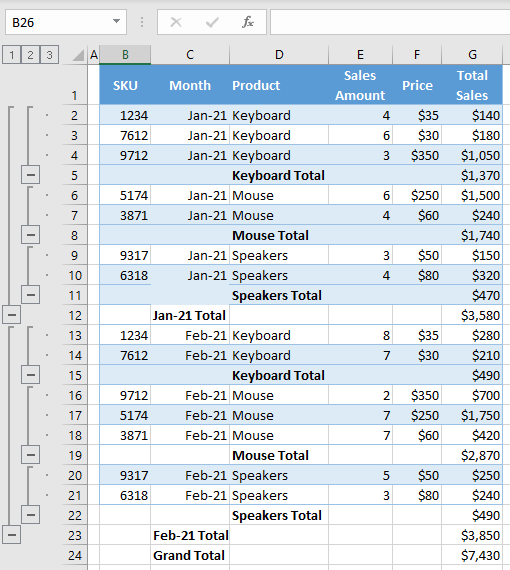
Теперь у нас есть две полосы структуры, а вторая представляет группы продуктов. Следовательно, мы можем свернуть все группы продуктов и организовать данные таким образом, чтобы отображались только промежуточные итоги за месяц для каждого продукта.
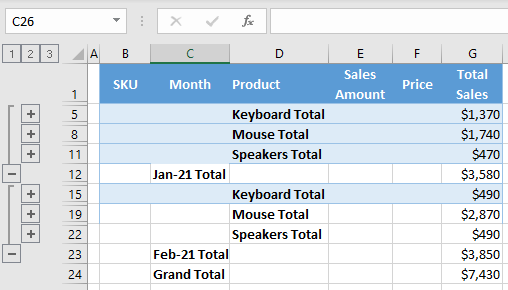
Учимся как скрыть строки в Excel и как скрыть столбцы в Excel, просто и понятно!
В этой статье я хотел бы рассказать вам о том, как скрыть строки в Excel или как скрыть столбцы в Excel . Сначала, я бы хотел вам объяснить для чего это нужно, и таких причин может быть несколько:
1. Необходимо просто скрыть данные от пользователя ;
2
Скрыть данные, которые визуализировать нет нужды, а вот для вычислений это важно как, например, выпадающие списки, значение для которых вы будете черпать со скрытых вами диапазонов
3
Для минимизации визуальных данных , когда данных очень много то скрывая промежуточные диапазоны, акцентируя внимание на итоговые значения
Вот они, основные причины необходимости скрывать или сворачивать строки и столбцы. Каждый способ по-своему нужен и подходит под ту или иную нужду, которую вы уже сами определите.
скрыть строки или столбцы есть необходимость в долгосрочном периодевыпадающих списков
А вот сворачивание строк или столбцов, это уже для решения оперативных задач и основная цель — это удобство в визуализации конечных данных, вы просто напросто скрываете не очень нужные вам промежуточные итоги, в которых легко запутаться, если они объёмные, оставляя итоговые строки и столбцы содержащие уже конкретные и нужные вам вычисления . Этот вариант я часто использовал, когда готовил информацию для совета директоров. Для примера, я брал бухгалтерский отчёт выгруженный с 1 С , делал в нём необходимые вычисления и расчёты, добавлял пару строк с итоговыми и расчётными значениями, а первичную таблицу сворачивал и получал удобный и читаемый документ.
Как бы просто ни выглядел этот инструмент , но знать о нём и пользоваться им необходимо, это позволит вам получать отличный документ, который прекрасно выглядит и содержит в себе все необходимые вам данные.
Инструмент позволяющий, скрывать строки и столбцы найти очень просто он доступен в контекстном меню и одним нажатием мышки выделенные диапазоны пропадают с поля зрения и также само появляются по нажатию кнопки, есть еще возможность скрывать значение ячеек, но это другая история.
А вот доступ к инструменту сворачивания не так прост и в стандартной панели он отсутствует до версии Excel 2007, в более ранних версиях, необходимо через команду “ Настройки ” в панель управления программой и в соответствующем меню вытаскиваете себе на панель пиктограммки этих операций.
Ещё одна полезная возможность сворачивания данных — это многократные вложения, то есть в уже свёрнутом диапазоне можно ещё раз свернуть данные, к примеру, есть данные месяца , кварталы, полугодия, 9 месяцев и года, можно месяцы свернуть оставив квартальные и годовой результат , ещё свернём квартал и получим полугодие с годовыми итогами, ещё разик свернём и будем иметь только годовые результаты . И это очень удобно, советую использовать.
Вы можете применить любой из вариантов для решения ваших задач, а лучше использовать и совмещать все. Чем проще отображение данных, которые видят люди, тем удобнее им с ними работать, идите к простоте и удобству и ваши труды будут по достоинству оценены. Людям проще ориентироваться в таблице с несколькими итоговыми цифрами, нежели с большой таблицей промежуточных итогов. Как говорится “ Краткость — сестра таланта ” и пусть ваши данные будут краткие и ясные.
В примере вы наглядно увидите не только то как скрыть строки в Excel или как скрыть столбцы в Excel , но и то как отобразить скрытые столбцы в Excel, что тоже является важным процессом изъятия данных, особенно если не вы их прятали. Кстати, кроме всего перечисленного есть возможность скрыть лист вообще.
«Если много денег — не радуйся, если мало — не горюй» Эзоп, баснописец
Ручное создание структуры
Создание структуры вручную позволяет держать весь процесс под контролем и гарантированно получить правильный результат. Чтобы структурировать лист вручную, выполните такие действия:
- Оформите и наполните таблицу, создайте итоговые строки и столбцы
- Кликните на маленькой пиктограмме со стрелкой в нижнем правом углу ленточной группы Данные – Структура . В открывшемся окне настройте расположение строк и столбцов итогов

- Выделите строки или столбцы, которые нужно группировать (не выделяйте итоговые). Делайте это с каждой группой по очереди, начиная с самых «глубоких». В моем примере это фамилии менеджеров.

- Нажмите на ленте Структура – Группировать (ли нажмите Alt+Shift+стрелка вправо ). Будет создана группировка
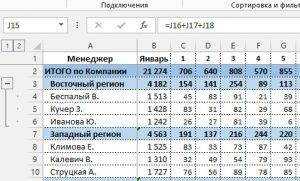
- Повторяйте п.3-4 до полного структурирования данных. Повторюсь, начинайте с подчиненных групп, потом переходите на уровень выше. Т.е. в таблице из примера мы поочередно сгруппируем менеджеров в филиалы, потом филиалы в компанию.
Когда Вы вставляете новые строки и столбцы в структурированную таблицу – будьте осторожны. Если, например, добавляется новый менеджер в группу, вставляйте строку где-то между сгруппированными строками, не первым элементом группы и не последним. В противном случае, новая строка не впишется в структуру.
При копировании диапазона ячеек, скрытые строки и столбцы не копируются. Но когда они скрыты группировкой – все равно копируются. Чтобы выделить только данные, отображенные на экране, выделите нужный диапазон и нажмите F5 . В открывшемся окне выберите Выделить – Только видимые ячейки . Теперь ячейки, скрытые группировкой, не будут скопированы.
Если Вам больше не нужна структура – удалите ее. Для этого выполните на ленте Данные – Структура – Разгруппировать – Удалить структуру .
Группированные данные, структурированное рабочее пространство – не только добавляют практичности Вашим таблицам, это правило хорошего тона, когда одну и ту же таблицу можно легко посмотреть как в развернутом виде, так и в детальном.
Вот и все, тренируйтесь и применяйте на практике структурирование данных в Экселе. Приглашаю Вас комментировать изложенный материал, задавайте Ваши вопросы и делитесь опытом!
Следующая статья будет посвящена подключению внешних данных и их консолидации. Это неотъемлемая часть работы большинства пользователей Excel. Присоединяйтесь к чтению!
Настройка группировки
Прежде чем перейти к группировке строк или столбцов, нужно настроить этот инструмент так, чтобы конечный результат был близок к ожиданиям пользователя.
- Переходим во вкладку «Данные».
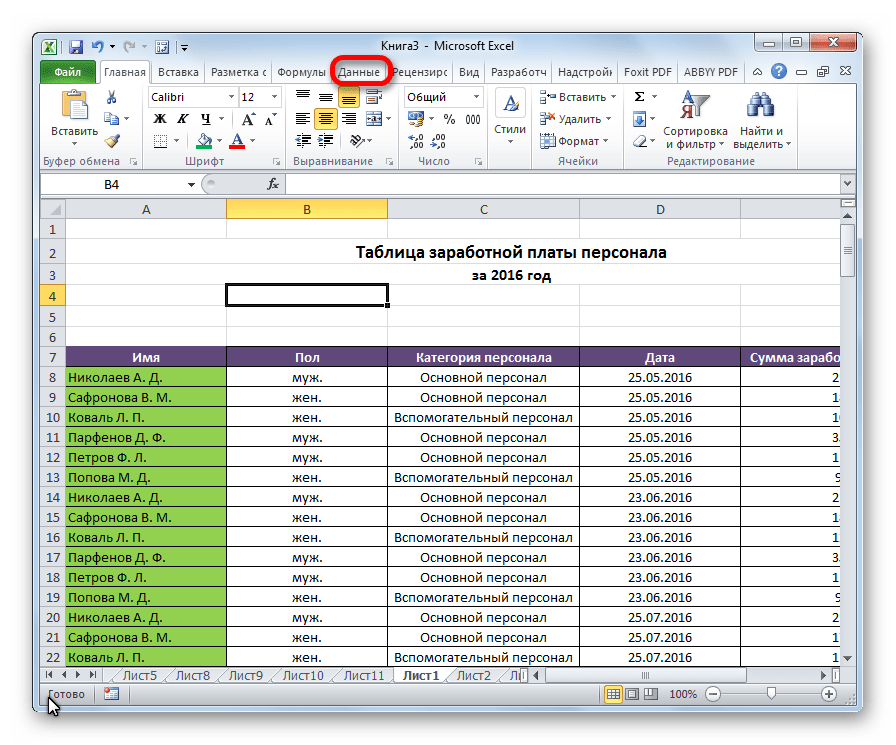
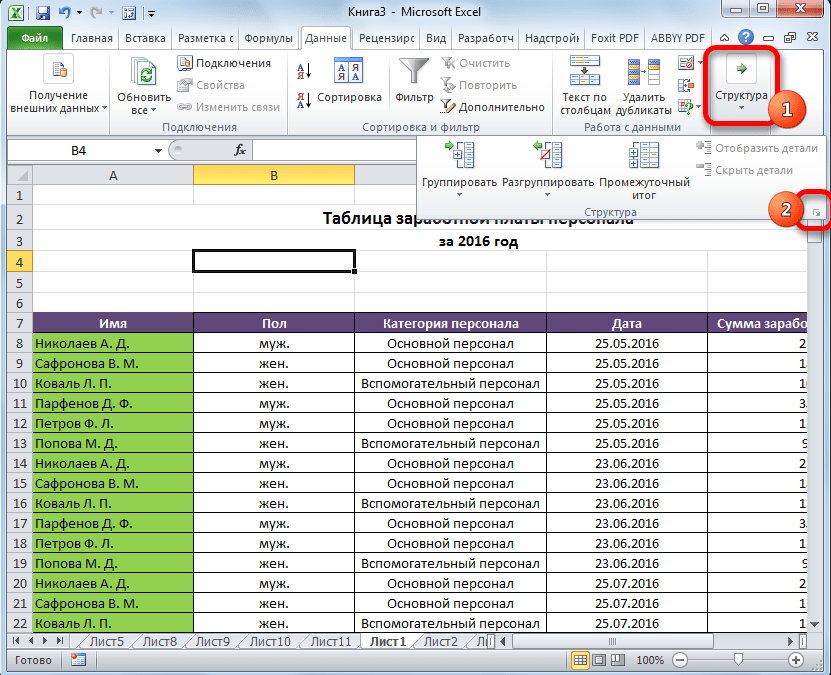
Открывается окно настройки группировки. Как видим по умолчанию установлено, что итоги и наименования по столбцам располагаются справа от них, а по строкам – внизу. Многих пользователей это не устраивает, так как удобнее, когда наименование размещается сверху. Для этого нужно снять галочку с соответствующего пункта. В общем, каждый пользователь может настроить данные параметры под себя. Кроме того, тут же можно включить автоматические стили, установив галочку около данного наименования. После того, как настройки выставлены, кликаем по кнопке «OK».
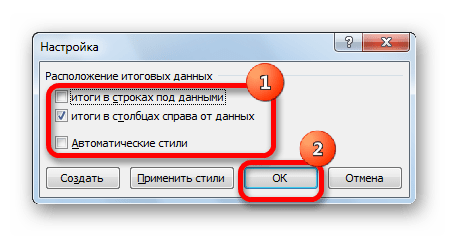
На этом настройка параметров группировки в Эксель завершена.
Как свернуть столбцы в excel с плюсом
Как скрыть / показать строки или столбцы со знаком плюс или минус в Excel?
Обычно мы скрываем или показываем строки и столбцы с помощью функций «Скрыть» или «Показать» из контекстного меню. Помимо этого метода, мы можем легко скрывать или отображать строки или столбцы с помощью знака плюс или минус в Excel. Эта статья расскажет вам подробности.
Скрыть / показать строки или столбцы со знаком плюс или минус
Чтобы скрыть или отобразить строки или столбцы со знаком плюс или минус в Excel, сделайте следующее.
1. Выделите целые строки или столбцы, которые необходимо скрыть или отобразить, с помощью знака плюс или минус, затем щелкните группы в очертание группа под Данные таб. Смотрите скриншот:

2. Затем знак минус отображается слева от выбранных строк или отображается вверху выбранных столбцов. Щелкните значок «минус», выбранные строки или столбцы сразу же скрываются. И нажмите знак плюса, сразу отобразятся скрытые строки или столбцы.
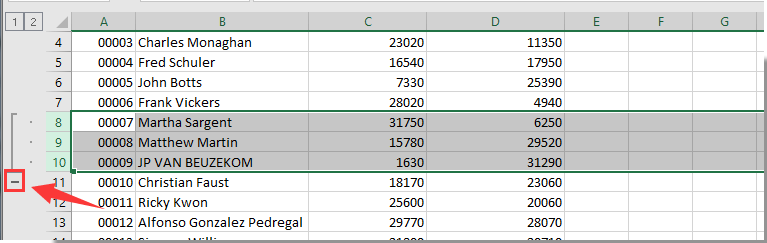
Внимание: Чтобы удалить знак плюса или минуса, выберите строки или столбцы, в которые вы добавили знак плюса или минуса, затем нажмите Ungroup на вкладке «Данные»

Легко скрыть или отобразить диапазон, лист или окно одним щелчком мыши в Excel:
Kutools for Excel собирает Показать / Скрыть группа, как показано ниже. С помощью этой группы вы можете легко отображать или скрывать диапазоны, листы или окна по мере необходимости в Excel. Загрузите полнофункциональную 30-дневную бесплатную версию Kutools for Excel прямо сейчас!
Создание вложенных групп
В Эксель можно создавать не только группы первого порядка, но и вложенные. Для этого, нужно в развернутом состоянии материнской группы выделить в ней определенные ячейки, которые вы собираетесь сгруппировать отдельно. Затем следует провести одну из тех процедур, какие были описаны выше, в зависимости от того, со столбцами вы работаете или со строками.
После этого вложенная группа будет готова. Можно создавать неограниченное количество подобных вложений. Навигацию между ними легко проводить, перемещаясь по цифрам, расположенным слева или сверху листа в зависимости от того, что сгруппировано строки или столбцы.