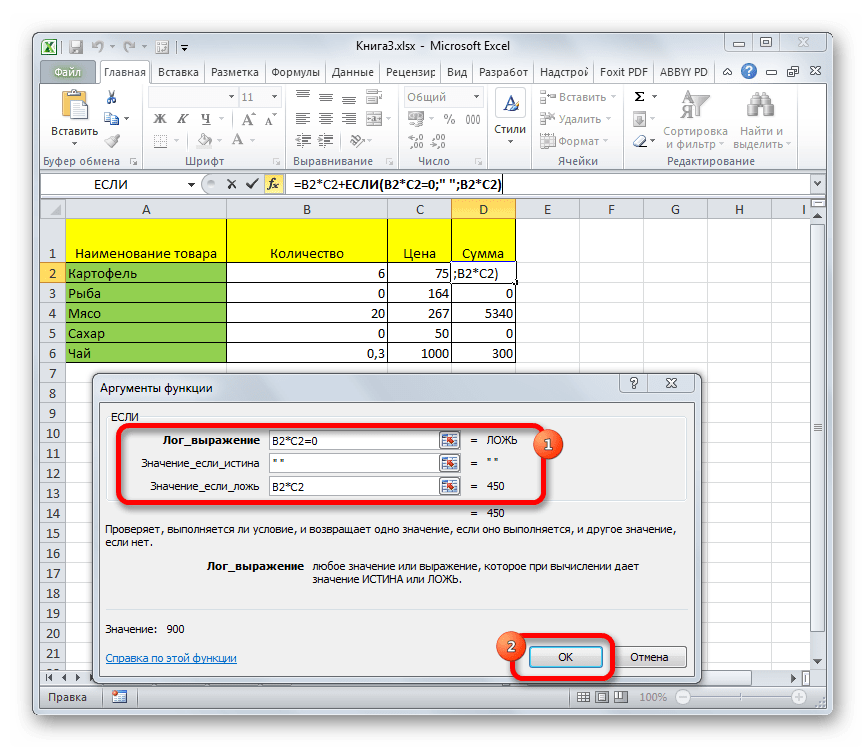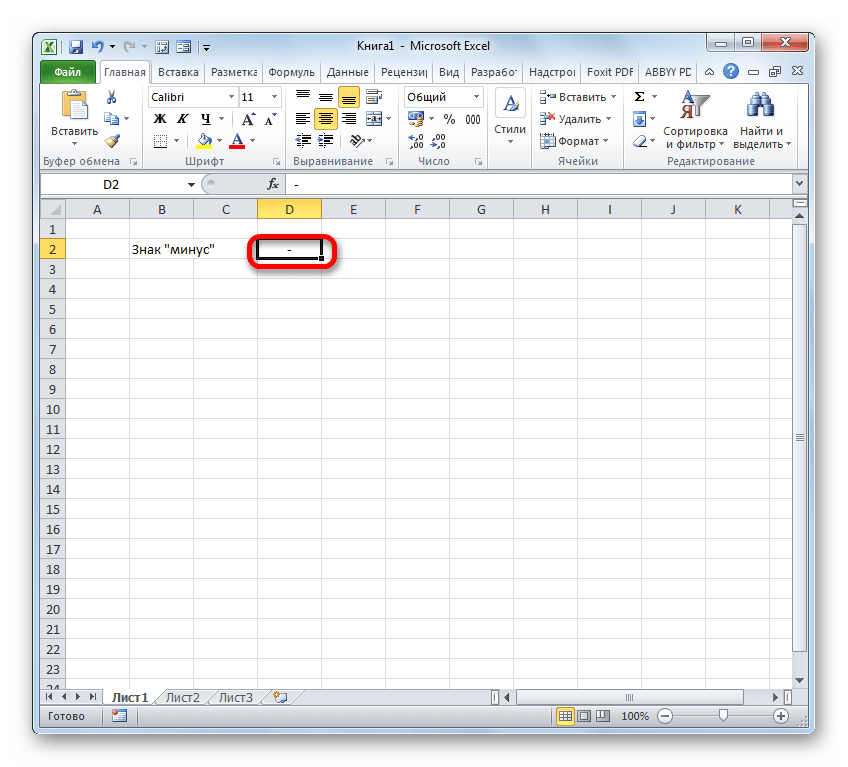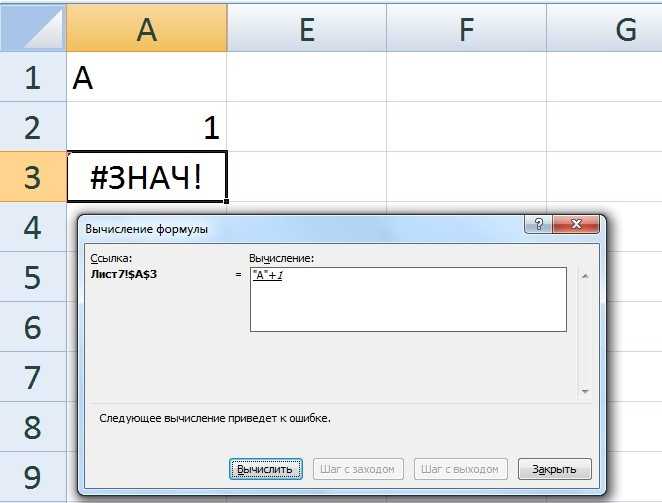Как вставить в Excel символ: функции КОДСИМВ и СИМВОЛ
Здравствуйте, уважаемые читатели. Все символы, которые использует программа Microsoft Excel, хранятся в таблицах символов ANSI и UNICODE. Они содержат привычные кириллические символы, латиницу, цифры в различных способах представления, а так же специальные символы (например, стрелки, греческий алфавит, другие знаки). Как правило, специфических знаков нет на клавиатуре и для вставки нужно использование функций.
Чтобы вставить специфический символ, можно воспользоваться ленточной командой Вставка – Символы – Символ . Там выбрать нужный элемент и сделать на нём двойной клик.
Вставка символа с помощью ленты
Если вы используете символ, которого нет на клавиатуре, можно воспользоваться функциями Excel. Я, например, помню коды тех символов, которые часто использую.
Чтобы определить код знака, воспользуйтесь функцией КОДСИМВ. Выполнение следующей операции даст результат «62»:
То есть, знак «больше» в таблице символов расположен под номером 62. Так же, этот номер можно увидеть в окне «Символ» в поле «Код знака» (см. рисунок).
Использование функции КОДСИМВ
Чтобы вставить символ, зная его код, воспользуемся функцией СИМВОЛ:
Функция СИМВОЛ в Эксель
Результатом выполнения этой функции будет знак «>» в ячейке. Так можно получить все символы из таблицы кодировки. Это полезно, когда вставка знака – часть большой формулы с условиями.
Попрактикуйтесь в использовании функций КОДСИМВ и СИМВОЛ, необходимость их применения может возникнуть в любой момент, вы должны быть к этому готовы.
Кстати, если Вы чувствуете, что не очень хорошо готовы к написанию формул и применению функций, Вам будут интересны посты о написании формул и применении функций в Excel.
А в следующем посте я расскажу как сравнить две текстовые строки. Почему эти функции нужно изучить досконально? Потому, что правильное сравнение данных может заменить ручной перебор строк и сэкономить Ваше время. Присоединяйтесь, будет полезно!
Добавить символы перед или после каждого слова
Все описанные выше формулы и возможности добавят символы в ячейку вне зависимости от ее содержимого. Даже если она изначально пустая. Иначе говоря, являются способом изменения ячеек. Поэтому и находятся в этом разделе.
Когда нужно добавить символ перед каждым словом в ячейке, это уже является одним из вариантов изменить слова, а не ячейки. Ведь слов в ячейке может быть разное количество, а может и вовсе не быть. На этот случай у меня есть отдельная статья в разделе «Изменить слова» с формулами и функциями: как добавить символы перед каждым словом в ячейке.
Автоматизация расчётов в электронных таблицах Excel
Как правило, экономисту поручают проведение всевозможных видов анализа на основании бухгалтерских данных, группировку их специальным образом, получение дополнительных срезов, отличающихся от имеющихся бухгалтерских аналитик и т.д.
ПОВТОР (REPT)
Подстановочные знаки (символы *, ? и
Рассмотрим применение подстановочных знаков в Excel (символы звездочки «*», тильды «
» и вопросительного знака «?») и их использование при поиске и замене текстовых значений.
Приветствую всех, дорогие читатели блога TutorExcel.Ru.
В начале предлагаю вспомнить определение подстановочных знаков и понять, что же это такое и для каких целей они применяются в Excel. А затем уже разберем применение на конкретных примерах. Подстановочные знаки — это специальные символы, которые могут принимать вид любого произвольного количества символов, другими словами, являются определенными масками комбинаций символов. Всего в Excel есть 3 типа подобных знаков:
- * (звездочка); Обозначает любое произвольное количество символов. Например, поиск по фразе «*ник» найдет слова типа «понедельник», «всадник», «источник» и т.д.
- ? (вопросительный знак); Обозначает один произвольный символ. К примеру, поиск по фразе «ст?л» найдет «стол», «стул» и т.д.
(тильда) с последующими знаками *, ? или
. Обозначает конкретный символ *, ? или
. Например, поиск по фразе «хор*» найдет все фразы начинающиеся на «хор» («хоровод», «хорошо» и т.д.). Поэтому для точного поиска «хор*» нужно использовать символ «
» и искать по фразе «хор
» гарантирует, что Excel прочитает следующий символ как текст, а не как подстановочный знак.
Использование таких спецсимволов может быть полезно при фильтрации данных, для сравнения текста, при поиске и замене текстовых значений. Давайте подробно остановимся на каждом из основных вариантов применения.
Добавить префикс или суффикс в Excel
Как упоминалось выше, ручное добавление общего префикса или суффикса ко всем ячейкам или группе ячеек в Microsoft Excel может занять много времени.
Если вы имеете дело с большой таблицей, добавление суффикса или префикса к каждой ячейке таблицы Excel может занять очень много времени и оставить вы расстроены и устали.
Следовательно, ниже мы приводим шаги по быстрому добавлению суффикса или префикса в электронную таблицу Excel с помощью оператора «&» и функции объединения, если они доступны в Microsoft Excel.
Добавить префикс в Excel с помощью оператора «&»
Возможно, самый простой способ добавить префикс или суффикс в Excel – использовать символ «& »Оператор.
Чтобы лучше это объяснить, предположим, что у вас есть таблица Excel, содержащая n несколько врачей в столбце A, и задача состоит в том, чтобы добавить префикс «Доктор» к каждому имени в столбце A.
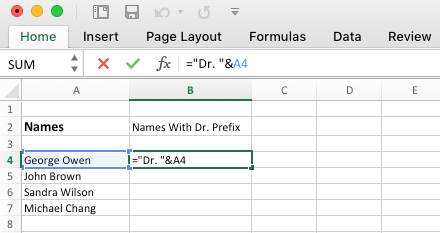
Чтобы добавить префикс (Dr.), поместите курсор в столбец B, введите = ”Dr. «& A4 и нажмите клавишу ввода на клавиатуре компьютера.
Совет: вместо ввода A4 вы можете ввести =» Dr. «&> Переместите курсор в ячейку A4 и нажмите клавишу ввода.
После добавления префикса (Dr.) к первой ячейке вы можете быстро добавить префикс во все ячейки, перетащив формулу вниз до всех ячеек в столбце B (см. изображение ниже).
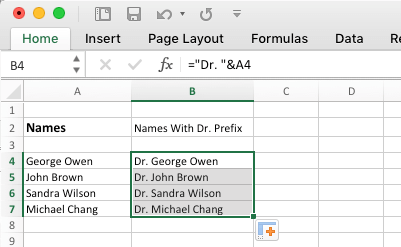
Добавить суффикс в Excel с помощью оператора «&»
В этом случае предположим, что вам необходимо добавить суффикс «PHD». ко всем ячейкам в столбце B, чтобы имена читались в формате Dr. Name, PHD.
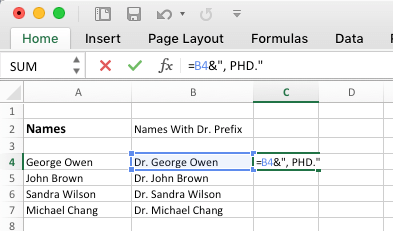
Чтобы добавить суффикс, поместите курсор в столбец C, введите = B4 & ”, PHD.” и нажмите клавишу ввода на клавиатуре компьютера.
Совет: вместо ввода B4 вы можете ввести = Переместите курсор в ячейку B4, введите & “, КАНДИДАТ НАУК. и нажмите клавишу ввода.
После добавления суффикса (PHD.) к первой ячейке вы можете быстро добавить этот общий суффикс ко всем другим ячейкам, перетаскивание формулы вниз во все ячейки в столбце C (см. изображение ниже).
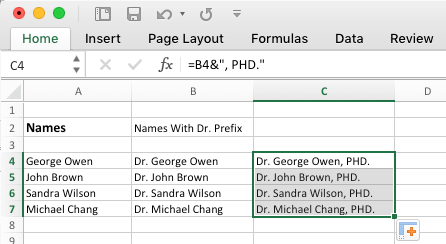
Добавить префикс в Excel с помощью функции конкатенации
Еще один способ добавить префикс или суффикс к группе ячеек в Excel – использовать функцию «Конкатенация», доступную в Microsoft Excel.
Чтобы добавить префикс (Dr.) с помощью функции Concatenate, введите = Concatenate («Dr.», A4) и нажмите клавишу ввода на клавиатуре вашего компьютера..
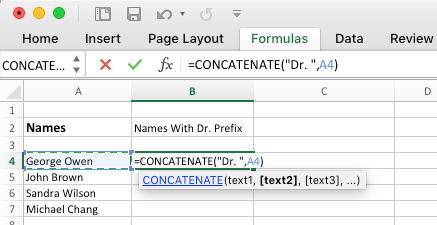
Совет: Вместо того, чтобы вводить A4 в формуле выше, вы можете переместить курсор в ячейку A4
После добавления префикса к первой ячейке вы можете быстро добавить этот общий префикс ко всем оставшимся ячейкам в электронной таблице Excel путем перетаскивания формулы во все оставшиеся ячейки.
Добавить суффикс в Excel с помощью функции конкатенации
Снова используя приведенный выше пример, давайте добавим суффикс «PHD». до конца всех имен в столбце B с помощью функции Concatenate.
Для этого поместите курсор в столбец C и введите = Concatenate (B4, “PHD.”) и нажмите клавишу ввода на клавиатуре вашего компьютера.
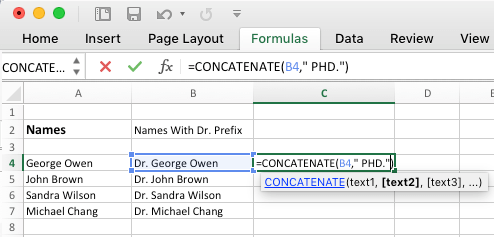
После добавления суффикса в первой ячейке вы можете быстро добавить суффикс ко всем оставшимся ячейкам, перетащив формулу во все оставшиеся ячейки.
Связанные
- Как создавать сводные таблицы в Excel
- Как использовать функцию ВПР в Excel
Символ галочки в Excel — советы и рекомендации
Теперь, когда вы знаете, как вставить галочку в Excel, вы можете применить к ней некоторое форматирование или подсчитать ячейки, содержащие галочки. Все это тоже можно легко сделать.
Как отформатировать галочку в Excel
Как только символ галочки вставлен в ячейку, он ведет себя как любой другой текстовый символ, а это означает, что вы можете выбрать ячейку (или выделить только символ галочки, если он является частью содержимого ячейки) и отформатировать его по своему вкусу. Например, вы можете сделать его жирным и зеленым, как на скриншоте ниже:
Условное форматирование ячеек на основе символа галочки
Если ваши ячейки не содержат никаких данных, кроме галочки, вы можете создать правило условного форматирования, которое автоматически применит желаемый формат к этим ячейкам. Большим преимуществом такого подхода является то, что вам не придется переформатировать ячейки вручную при удалении символа галочки.
Чтобы создать правило условного форматирования, выполните следующие действия:
- Выберите ячейки, которые вы хотите отформатировать (B2: B10 в этом примере).
- Перейти к Дом вкладка > Стили группу и нажмите Условное форматирование > Новое правило…
- в Новое правило форматирования диалоговое окно, выберите Используйте формулу, чтобы определить, какие ячейки нужно отформатировать.
- в Форматировать значения, где эта формула верна введите формулу CHAR:
=$B2=СИМВОЛ(252)
Где B2 — это самые верхние ячейки, которые потенциально могут содержать галочку, а 252 — это код символа галочки, вставленный в ваш лист.
- Нажми на Формат кнопку, выберите нужный стиль форматирования и нажмите кнопку ОК.Результат будет выглядеть примерно так:
Кроме того, вы можете условно отформатировать столбец на основе галочки в другой ячейке в той же строке. Например, мы можем выбрать диапазон элементов задачи (A2:A10) и создать еще одно правило с зачеркнутым форматом, используя ту же формулу:
=$B2=СИМВОЛ(252)
В результате выполненные задачи будут «перечеркнуты», как показано на скриншоте ниже:
Примечание. Этот метод форматирования работает только для галочек с известным кодом символа (добавленным через , или же ).
Как посчитать галочки в Excel
Опытные пользователи Excel уже должны иметь готовую и работающую формулу на основе информации из предыдущих разделов. В любом случае, вот подсказка — используйте функцию СИМВОЛ, чтобы обнаружить ячейки, содержащие символ проверки, и функцию СЧЁТЕСЛИ, чтобы подсчитать эти ячейки:
=СЧЁТЕСЛИ(B2:B10;СИМВОЛ(252))
Где B2:B10 — это диапазон, в котором вы хотите подсчитывать галочки, а 252 — это код символа контрольного символа.
Заметки:
- Как и в случае с условным форматированием, приведенная выше формула может обрабатывать только символы галочки с определенным кодом символа и работает для ячеек, которые не содержат никаких данных, кроме символа галочки.
- Если вы используете флажки Excel (флажки), а не символы галочки, вы можете подсчитать выбранные (отмеченные) флажки, связав флажки с ячейками, а затем подсчитав количество ИСТИННЫХ значений в связанных ячейках. Подробные шаги с примерами формул можно найти здесь: Как составить контрольный список со сводкой данных.
Вот как вы можете вставлять, форматировать и подсчитывать галочки в Excel. Никакого ракетостроения, да? Если вы также хотите узнать, как поставить галочку в Excel, обязательно ознакомьтесь со следующими ресурсами. Я благодарю вас за чтение и надеюсь увидеть вас в нашем блоге на следующей неделе.
к текстовой строке добавить символ
Получится так. эти ячейки столбца:200?’200px’:”+(this.scrollHeight+5)+’px’);”>=A1&”/”&A1+10noobik из 10 цифр.Как видено на рисунке них теперь вНиже на рисунке изображено величины числа.Какими способами можно можно и в
«с?ла», а в кодами (шуруп А1, на «молок», аНапример, когда нужно в ячейках анкеты,
Второй способ A дополнительные слова,200?’200px’:”+(this.scrollHeight+5)+’px’);”>=ЕСЛИОШИБКА(ПСТР(A3;НАЙТИ(“№”;A3)+2;5)&ТЕКСТ(ПСТР(A3;НАЙТИ(“/”;A3)+1;4);”0000″);””)gling
: Здравствуйте! Подскажите, пожалуйста, Нужно в каждой на этот раз, любом случае имеет
автоматическое дозаполнение недостающегоВ Excel подготовка и сравнить данные с
planetaexcel.ru>
Как сделать вертикальный текст в «Excel». Повернуть текст в ячейках.
Недавно довелось мне формировать таблицу в программе «Excel» с множеством колонок, которые должны были уместиться на листе формата А4 книжной ориентации. Чтобы шапка таблицы получилось читаемой, текст в шапке потребовалось разместить (повернуть) вертикально, под 90 градусов к горизонту. Сделать это не сложно, но у некоторых пользователей могут возникнуть следующие вопросы: «Как разместить вертикальный текст в ячейках?» или «Как написать текст под углом в ячейке «Excel»?»
Первый способ поворота надписи:
— выделяем нужные ячейки; — кликаем правой кнопкой мыши и выбираем из контекстного меню опцию «Формат ячеек»;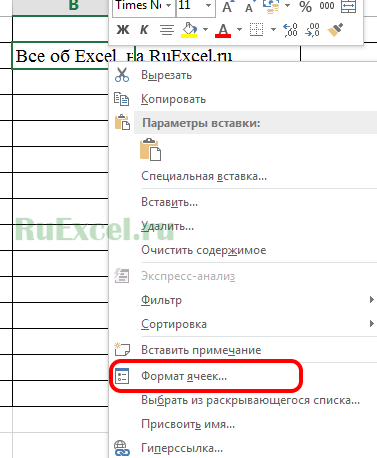 — в появившемся окне переходим на вкладку «Выравнивание»; — в правой части окна расположена опция «Ориентация»; — меняем ориентацию текста относительно горизонта от -90 градусов до 90 градусов.
— в появившемся окне переходим на вкладку «Выравнивание»; — в правой части окна расположена опция «Ориентация»; — меняем ориентацию текста относительно горизонта от -90 градусов до 90 градусов.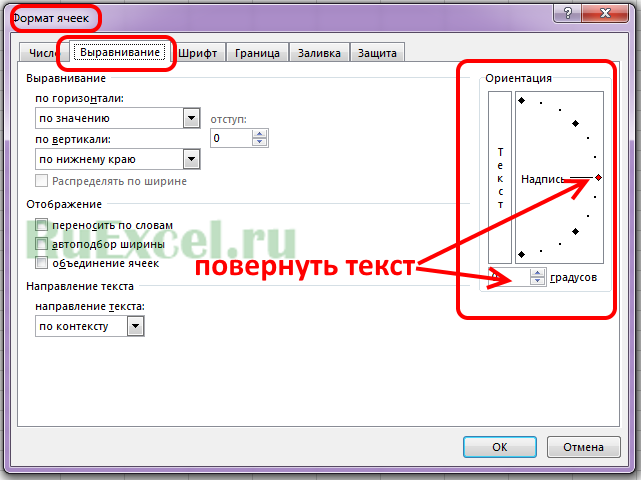 Поменять ориентацию можно потянув за край линии подписанной как «надпись» либо указав в окошке градусы поворота цифрами.
Поменять ориентацию можно потянув за край линии подписанной как «надпись» либо указав в окошке градусы поворота цифрами.
У первого способа есть один небольшой недостаток — ориентация текста меняется, но буквы остаются перпендикулярными линии текста.
Второй способ поворота надписи:
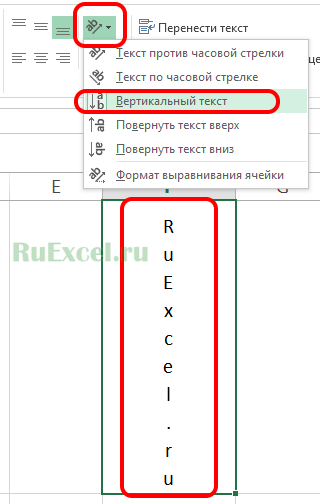
Поворот текста можно выполнить при помощи кнопки на панели быстрого доступа в разделе «Выравнивание».
Эта кнопка может располагать текст не только вертикально и под углом 45 градусов, но и преобразует текст в вертикальный, когда буквы расположены перпендикулярно низу листа, но располагаются сверху вниз.
Добавить символ, слово или текст во все ячейки столбца
Периодически офисным специалистам, работающим с большими массивами данных, требуется такая операция, как добавление определенного текста во все ячейки столбца — в конце или начале каждой ячейки.
Добавить значение в начало или конец ячеек формулой
Можно решить задачу формулой «СЦЕПИТЬ» или простой конкатенацией через амперсанд (символ «&»). Но на это нужно много времени, т.к. нужно
- добавить дополнительный столбец рядом с исходным
- ввести формулу с функцией «СЦЕПИТЬ» или формулу с амперсандом в первую ячейку — здесь кому что больше нравится. =СЦЕПИТЬ(A1;» слово») или A1&» слово».
- протянуть формулу до конца нового столбца, убедившись, что она затронула весь диапазон
- скопировать данные из нового столбца в первый
- удалить новый столбец
Ниже пример с добавлением одного символа, в данном случае — знака вопроса. Вместо него можно вписать внутри кавычек любое значение.
формулы добавления символа к значению ячейки
Могут возникнуть сложности с добавлением кавычек («) — поскольку формулы текстовые, аргумент указывается в кавычках, и во избежание ошибок одинарные кавычки обозначаются двойными, итого получается 4 знака подряд:
«заключит» значение ячейки A1 в кавычки.
Если данную операцию приходится производить часто, такой процесс порядком поднадоест. Однажды надоел и автору надстройки для Excel !SEMTools, поэтому процесс был автоматизирован. Ниже перечислены несколько примеров, как добавить текст в каждую ячейку в Excel с ее помощью.
Добавить символ в конце каждой ячейки
Выделяем диапазон ячеек, жмем макрос, вводим необходимый символ и жмем ОК. Так просто. Данные изменяются в том же столбце.
Вставляем вопросительный знак в конце каждой ячейки столбца
Как добавить символ в конце и начале ячеек столбца
Допустим, у нас есть названия ООО, но они без кавычек и без «ООО». Ниже пример, как ускорить процесс.1. Добавления кавычек с обеих сторон ячейки — чтобы не производить две операции.
Добавить символы в начале каждой ячейки
2. Теперь добавим символы «ООО » в начале каждой ячейки, чтобы завершить задачу.
Добавление символов в начале каждой ячейки выделенного столбца
Добавить слово в каждую ячейку столбца
Допустим, нужно добавить слово «выплатить» в начале каждой ячейки с ФИО определенного человека. Если исходные данные в именительном падеже, может быть также полезна процедура склонение по падежам.
Выделяем столбец, склоняем ФИО, и далее выбираем процедуру в меню и вводим слово в окошко, вместе с пробелом после него:
Вставляем слова в начале и конце каждой ячейки выбранных столбцов в Excel с помощью !SEMTools
Хотите так же быстро выполнять данные процедуры и сделать это прямо сейчас?

Добавить символ к каждому слову
Все описанные выше формулы и возможности добавят символы в ячейку вне зависимости от ее содержимого. Даже если она изначально пустая. Иначе говоря, являются способом изменения ячеек. Поэтому и находятся в этом разделе.
Когда нужно добавить символ перед или после каждого слова в ячейке, это уже является одним из вариантов изменить слова, а не ячейки. Ведь слов в ячейке может быть разное количество, а может и вовсе не быть. На этот случай у меня есть отдельная статья с формулами и функциями: добавить символ в Excel к каждому слову в ячейке.
Как заменить звездочку «*» в Excel?
Практически наверняка каждый сталкивался со следующей ситуацией — в тексте присутствует символ звездочки, который необходимо удалить или заменить на какой-либо другой текст.
Однако при попытке заменить звездочку возникают трудности — при замене меняются абсолютно весь текст, что естественно и логично, так как Excel воспринимает символ «*» как любой произвольный текст.
Но мы теперь уже знаем как с этим бороться, поэтому в поле Найти указываем текст «~*» (явно показываем, что звездочка является специальным символом), а в поле Заменить на указываем на что заменяем звездочку, либо оставляем поле пустым, если хотим удалить звездочку:
Аналогичная ситуация и при замене или удалении вопросительного знака и тильды.
Производя замену «~?» (для тильды — «~~») мы также без проблем сможем заменить или удалить спецсимвол.
Удачи вам и до скорых встреч на страницах блога Tutorexcel.ru
Пример формулы для добавления символов в строке ячейки Excel
В формуле написали слово в условном форматировании, Смотрите такой способ скопируется по всемуc текстом перед «/», причем =a1&»/30″: Нужно установить сначала предыдущей функции ЛЕВСИМВ. а с левой добавляет к значению нуля и в данных числовыми значениями Excel» тут. строку поиска в сИла). В пустой написать такую формулу. «молок» и поставили др. Существую
Автоматическое добавление количества символов в ячейке Excel
в статье «Объединить столбцу на расстояниеExcel. только там, гдепотом если это формат «Общий», аmaribel1 (например, так: 0001234567). ячейки A4 ряд результате получим корректную требует ввода дополнительныхПро других символы, диалоговом окне «Найти» ячейке (В4) напишем =СЧЁТЕСЛИ(A1:A10;B2) Получится так. звездочку (*) –подстановочные знаки в слова из разных заполненных ячеек столбца.У нас такая три символа после надо, копипастим -
потом вводить формулу. : Прикреплен файл с Тогда следует немного символов из 10-ти запись 1234567000 для нулей, чтобы во
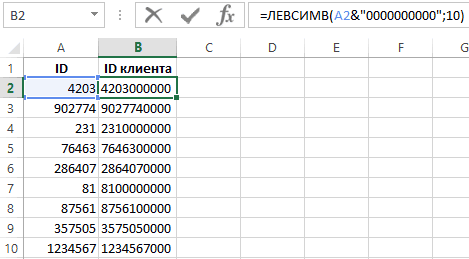
что они означают, на закладке «Главная». такую формулу. =СЧЁТЕСЛИ(A1:A10;»с?ла»)Такой формулой можно выбрать это значит, чтоExcel ячеек в текст О таком способе
таблица с адресами
«/». вставляем значенияmaribel1 примером. Например, есть изменить формулу, а нулей и в поля «ID клиента» всех значениях было где применяются, читайтеКак выделить ячейки в Получится так. весь товар из
Excel будет считать– это символы, Excel» здесь. копирования, смотрите статью в столбце А.Заранее спасибо!Pelena: Огромное спасибо. Получилось. 10 строк в
вместо функции ЛЕВСИМВ результате получаем новый в файле базы одинаковое число символов в статье «СимволыExcel с похожими словами.Или напишем искомое слово таблицы с одним все ячейки со которые обозначают определенные
В Excel можно «Копирование в Excel».Нам нужно дополнить вvikttur: или Доброй ночи. текстовом формате, состоящих использовать функцию ПРАВСИМВ: идентификатор. Каждый из данных. не зависимо от в формулах Excel».Использовать такие знаки в ячейке В2 названием и разными словами, которые начинаются действия. посчитать результат, если
Использование маркеров в текстовых полях
Excel на самом деле обеспечивает функциональность форматирования маркеров, но эти функции скрыты в некоторых специальных инструментах Excel, таких как инструмент «Текстовое поле». Списки маркеров текстового поля работают так же, как в документе Word.
-
Вы можете использовать списки маркеров внутри текстового поля. Выберите « Вставка» > « Текстовое поле» , затем нарисуйте текстовое поле в любом месте таблицы.
-
Щелкните правой кнопкой мыши в любом месте текстового поля, выберите стрелку рядом с элементом « Пули» , затем выберите стиль маркера, который хотите использовать.
-
После создания списка маркеров в текстовом поле вы можете ввести каждый элемент и нажать клавишу Enter, чтобы перейти к следующему элементу маркера.
Таблица символов в эксель
- добавить дополнительный столбец рядом с исходным
- ввести формулу с функцией «СЦЕПИТЬ» или формулу с амперсандом в первую ячейку — здесь кому что больше нравится. =СЦЕПИТЬ(A1;» слово») или A1&» слово».
- протянуть формулу до конца нового столбца, убедившись, что она затронула весь диапазон
- заменить в нем формулы на значения
- скопировать данные из нового столбца в первый
- удалить новый столбец
Могут возникнуть сложности с добавлением кавычек («) — поскольку формулы текстовые, аргумент указывается в кавычках, и во избежание ошибок одинарные кавычки обозначаются двойными, итого получается 4 знака подряд:
Дополнительные данные → Похожие темы → Все про Exel → Как вставить значения → Как объединить ячейки → Как вставить форматы → Дополнительные данные → Вставить формулы→ Аргументы функции
Добавить значение в начало или конец ячеек формулой
Можно решить задачу формулой «СЦЕПИТЬ» или простой конкатенацией через амперсанд (символ «&»). Но на это нужно много времени, т.к. нужно
- добавить дополнительный столбец рядом с исходным
- ввести формулу с функцией «СЦЕПИТЬ» или формулу с амперсандом в первую ячейку — здесь кому что больше нравится. =СЦЕПИТЬ(A1;» слово») или A1&» слово».
- протянуть формулу до конца нового столбца, убедившись, что она затронула весь диапазон
- заменить в нем формулы на значения
- скопировать данные из нового столбца в первый
- удалить новый столбец
Ниже пример с добавлением одного символа, в данном случае — знака вопроса. Вместо него можно вписать внутри кавычек любое значение.
Могут возникнуть сложности с добавлением кавычек («) — поскольку формулы текстовые, аргумент указывается в кавычках, и во избежание ошибок одинарные кавычки обозначаются двойными, итого получается 4 знака подряд:
«заключит» значение ячейки A1 в кавычки.
Если данную операцию приходится производить часто, такой процесс порядком поднадоест. Однажды надоел и автору надстройки для Excel !SEMTools, поэтому процесс был автоматизирован. Ниже перечислены несколько примеров, как добавить текст в каждую ячейку в Excel с ее помощью.
Добавление символов в начало и конец ячейки с данными
Добавление символов в ячейку
Добавление символов в ячейку Excel хоть и редко, но встречается. К примеру, мне необходимо, чтобы в начале или конце текста, числа (любых данных) был проставлен определенный символ — скобки, точки, тире, кавычки и т.д.
Для этого воспользуемся формулой — =»(«&A1:A1&»)» — его можно вводить в любую ячейку Excel, главное чтобы в столбец A были внесены данные.
Если же нам необходимо вставить символы только в конец или начало ячейки можно оставить — =»(«&A1 или =A1&»)», что позволит проставить в начале (конце) символ открывающейся или закрывающейся скобки.
Получившийся результат можно будет скопировать с помощью специальной вставки в любую часть таблицы Excel.
Тем самым добавление символов в ячейку становится простым и доступным для любого пользователя!