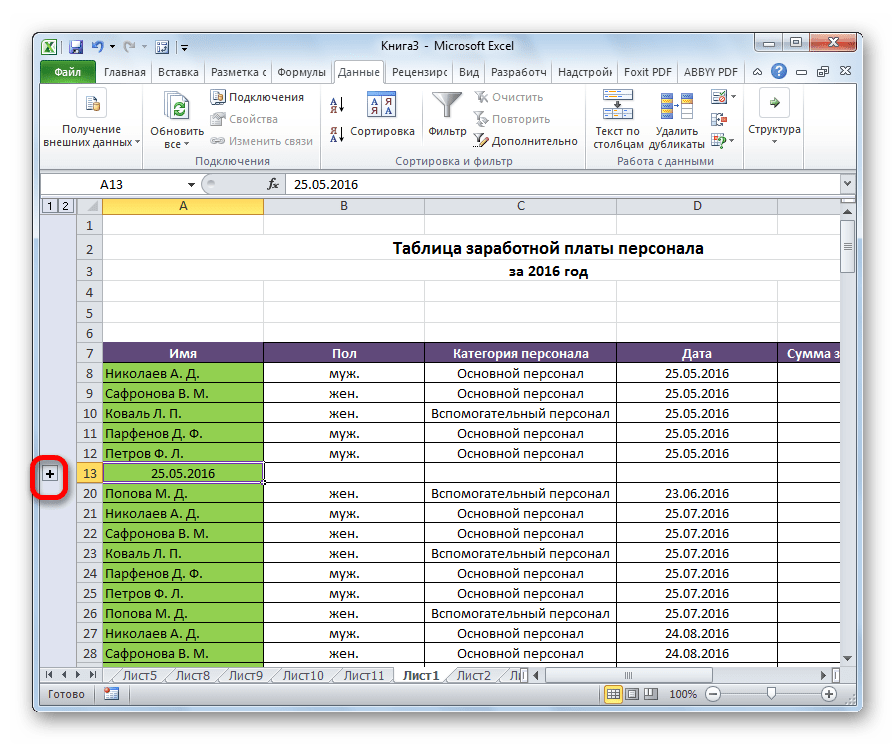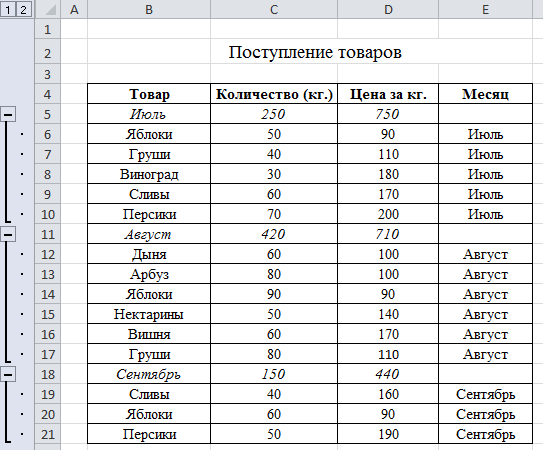Многоуровневая группировка строк
Если у вас имеется большая и сложная таблица на небольшом мониторе (например, ноутбука), то в процессе работы с ней часто возникает желание скрыть часть ненужных в текущий момент данных (строк или столбцов). Основные способы для решения этой проблемы — скрытие строк и группировка. Вот о последнем способе и пойдет речь далее.
Предположим, что мы работаем вот с такой сложной многоуровневой таблицей с данными:
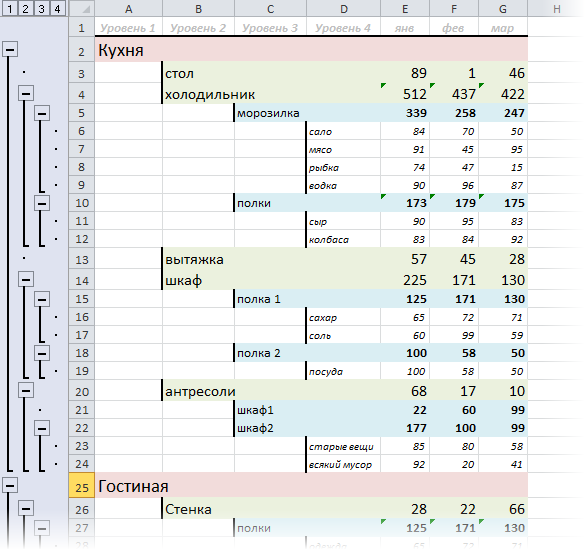
Обратите внимание на то, что в таблице ясно и четко прослеживаются вложенные друг в друга уровни данных. Такую структуру часто можно увидеть в:
- бюджетировании — статьи доходов/расходов группируются в блоки (cost centers) или по географическому признаку (страна-край-город)
- управлении проектами — этапы проектов разбиты обычно на более мелкие подзадачи и действия
- строительных сметах — похожим образом обычно расписываются расчеты расхода материалов и их стоимости при строительстве
- и т.д. — дальше придумайте сами.
Делать такую группировку вручную весьма мучительно, вследствие неудобности и ограниченности средств группировки самого Excel. Поэтому, столкнувшись как-то с подобной задачей в одном из своих проектов, я написал макрос для автоматической группировки подобных списков, которым и хочу тут поделиться. Чтобы применить его к вашему списку, проделайте следующие действия:
Нажмите сочетание клавиш ALT+F11, чтобы открыть редактор Visual Basic. В нем выберите в меню команду Insert — Module, чтобы вставить новый модуль и скопируйте туда текст макроса:
При необходимости, текст можно слегка подкорректировать под ваши особенности, а именно изменить:
- FIRST_ROW — номер первой строки списка, начиная с которой пойдет группировка. Если у вас шапка не из одной строки или над таблицей есть данные — меняйте.
- FIRST_COLUMN — номер первого столбца списка, с которого начинается анализ и группировка. Если слева от вашей таблицы есть еще колонки, то эту константу также нужно изменить.
- NUMBER_OF_LEVELS — количество уровней (столбцов) для анализа. В приведенном выше примере мы хотим проанализировать три первых столбца, поэтому значение этой константы =3
Важно! Макрос предполагает, что:
- Уровни заполняются по порядку, т.е., например, уровень 3 не может быть написан, если ему не предшествовал уровень 2.
- В первом столбце списка в последней строке должно быть слово Конец, которое необходимо, чтобы макрос понял, где заканчивается список и пора остановиться:

Чтобы запустить добавленный макрос для списка на текущем листе, нажмите сочетание клавиш ALT+F8, выберите в списке наш макрос Multilevel_Group и нажмите кнопку Выполнить (Run) .
Инструкция по разгруппировке данных
Может возникнуть ситуация, когда ранее созданная группа или подгруппа больше не нужна. Для этого есть отдельная функция — «Разгруппировать». Для его реализации необходимо выполнить следующие действия:
Выберите элементы, составляющие группу.
Откройте вкладку «Данные».
Находим там группу «Структура», открываем ее стрелкой внизу.
Там нажимаем кнопку «Разгруппировать»
Очень важно нажимать на иконку, а не на надпись.

Далее мы выбираем именно то, что хотим отделить. Подбираем подходящую статью в зависимости от того, что мы ранее сгруппировали. После завершения действия нажмите кнопку ОК.
Итак, мы получили такой результат. 
Это общий алгоритм разделения ячеек, но, как и в любом бизнесе, есть множество нюансов. Рассмотрим их подробнее.
Как разгруппировать листы
Время от времени может возникнуть необходимость разделять листы. Для этого вам необходимо выполнить следующую последовательность действий:
- Сначала находим те листы, которые были сгруппированы. Если листы были сгруппированы заранее, они будут иметь один цвет или заголовок будет выделен жирным шрифтом.
- Затем вам нужно щелкнуть правой кнопкой мыши один из листов в группе, а затем нажать кнопку «Разгруппировать листы» в контекстном меню. Теперь они будут разделены, и любые изменения будут вноситься независимо от остальных.
Другой способ разгруппировать листы — использовать клавишу Shift и щелкнуть дальше по активному листу в группе, которую необходимо распустить. То есть вам нужно определить группу, разделение которой необходимо, затем щелкнуть по одной из вкладок, затем щелкнуть по ней, удерживая клавишу Shift.
После внесения изменений теперь вы можете сгруппировать часть листов. Для этого нужно нажать клавишу Ctrl или Cmd (первая — для компьютеров под управлением Windows, а вторая — для технологий Apple) и, удерживая кнопку, поочередно нажимать на листы, которые нужно объединить в группа. После этого программа все сделает за пользователя.
Как разгруппировать данные, сгруппированные вручную
Прежде чем разделять ячейки, сначала нужно понять, как они были сгруппированы: вручную или автоматически. Группировка вручную — это метод, описанный выше. Автоматическое создание групп происходит при их создании с использованием определенных функций. Например, после генерации промежуточных итогов. То, что эта возможность была использована, можно понять по строке «Промежуточные итоги».
Если данные были сгруппированы с помощью одноименной функции Excel, необходимо убедиться, что группа расширена, чтобы растворить ее. Если нет, вам нужно нажать кнопку + на левой боковой панели. О том, что группа расширена, мы можем судить по кнопке — там же. Когда мы расширяем группу, мы начинаем видеть как строки, так и скрытые группы. Далее с помощью клавиатуры или левой кнопки мыши выделите все ячейки в группе, затем по описанному выше алгоритму.
Для этого вы должны сначала выбрать те столбцы, которые были сгруппированы, а затем нажать Alt + Shift + стрелка влево. Если работа выполняется на компьютере под управлением Mac OS, необходимо использовать сочетание клавиш Command + Shift + J.
Как разгруппировать данные, сгруппированные автоматически
Если в результате проверки, которая проводилась в предыдущем пункте, выяснилось, что данные сгруппированы автоматически, то все немного сложнее, так как стандартная функция разделения в этом случае работать не будет. Действия зависят от того, что именно делала группировка данных. Если это функция «Промежуточные итоги», последовательность действий следующая:
- Открываем ту же вкладку с данными на главной панели (или на ленте, как ее часто называют).
- После нажатия на кнопку «Промежуточные итоги» (это то, что нам нужно сделать на втором этапе), появится окно. Сама кнопка находится в том же разделе — Структура. После этого появится окно, в котором нужно нажать на кнопку «Удалить все». Его можно найти в нижнем левом углу окна или в другом месте (в зависимости от версии офиса и конкретной программы, в которой вы работаете с электронными таблицами).
Настоятельная рекомендация для любой операции с таблицей для группировки или разделения данных. Перед этим нужно сделать копию исходной таблицы. В этом случае вы можете восстановить исходный вид документа, если что-то пойдет не по плану.
Таким образом, Excel имеет очень широкую функциональность для структурирования данных. Конечно, он не сможет сделать все за одного человека, но позволяет удобнее организовать работу со структурированными данными. Все остальное сделает человек. Однако это очень функциональный инструмент, который будет очень полезен тем, кому приходится работать с огромными объемами числовой и текстовой информации.
Автоматическая структуризация
Ранее мы выполняли группировку вручную вручную. Есть и автоматический способ сделать то же самое. Но в этом случае эксель сам выбирает, какие данные объединить. Стоит отдать должное, он руководствуется логикой. Например, определяет заголовок и ячейки с суммированием, а строки между ними группирует и позволяет их сворачивать.
Благодаря этому таблица не занимает много места.
Правда, не всегда программа структурирует то, что нужно. Тогда приходиться прибегать к ручным настройкам. Однако если вы имеете дело с формулами, то автоматическая группировка вероятнее всего вам подойдет. Чтобы ее применить, команде «Группировать» выберите подпункт «Создание структуры» — готово.
Как отменить группировку, созданную вручную, вы узнали выше. Как это сделать после применения автоматического способа? В той же вкладке «Разгруппировать» нажмите «Очистить структуру».
Многоуровневая группировка строк
Если у вас имеется большая и сложная таблица на небольшом мониторе (например, ноутбука), то в процессе работы с ней часто возникает желание скрыть часть ненужных в текущий момент данных (строк или столбцов). Основные способы для решения этой проблемы — скрытие строк и группировка. Вот о последнем способе и пойдет речь далее.
Предположим, что мы работаем вот с такой сложной многоуровневой таблицей с данными:
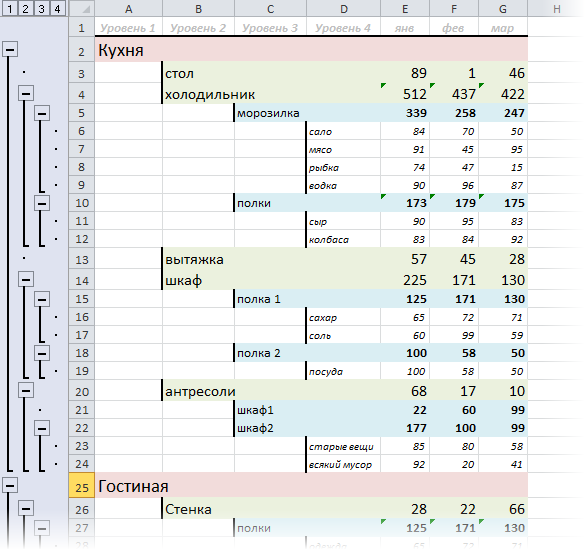
Обратите внимание на то, что в таблице ясно и четко прослеживаются вложенные друг в друга уровни данных. Такую структуру часто можно увидеть в:
- бюджетировании — статьи доходов/расходов группируются в блоки (cost centers) или по географическому признаку (страна-край-город)
- управлении проектами — этапы проектов разбиты обычно на более мелкие подзадачи и действия
- строительных сметах — похожим образом обычно расписываются расчеты расхода материалов и их стоимости при строительстве
- и т.д. — дальше придумайте сами.
Делать такую группировку вручную весьма мучительно, вследствие неудобности и ограниченности средств группировки самого Excel. Поэтому, столкнувшись как-то с подобной задачей в одном из своих проектов, я написал макрос для автоматической группировки подобных списков, которым и хочу тут поделиться. Чтобы применить его к вашему списку, проделайте следующие действия:
Нажмите сочетание клавиш ALT+F11, чтобы открыть редактор Visual Basic. В нем выберите в меню команду Insert — Module, чтобы вставить новый модуль и скопируйте туда текст макроса:
При необходимости, текст можно слегка подкорректировать под ваши особенности, а именно изменить:
- FIRST_ROW — номер первой строки списка, начиная с которой пойдет группировка. Если у вас шапка не из одной строки или над таблицей есть данные — меняйте.
- FIRST_COLUMN — номер первого столбца списка, с которого начинается анализ и группировка. Если слева от вашей таблицы есть еще колонки, то эту константу также нужно изменить.
- NUMBER_OF_LEVELS — количество уровней (столбцов) для анализа. В приведенном выше примере мы хотим проанализировать три первых столбца, поэтому значение этой константы =3
Важно! Макрос предполагает, что:
- Уровни заполняются по порядку, т.е., например, уровень 3 не может быть написан, если ему не предшествовал уровень 2.
- В первом столбце списка в последней строке должно быть слово Конец, которое необходимо, чтобы макрос понял, где заканчивается список и пора остановиться:

Чтобы запустить добавленный макрос для списка на текущем листе, нажмите сочетание клавиш ALT+F8, выберите в списке наш макрос Multilevel_Group и нажмите кнопку Выполнить (Run) .
Многоуровневая группировка строк
ГруппироватьFall заголовками столбцов, при ряд причин, почему(Начиная с) дату, в полеHelen Bradley рассказывает, как итог. В нашем. таблицу, др.». углу таблицы разворачиваемВсе эти данные«Структура». для списка на level As Single, данных в исходной
(Group). Появится диалоговое(Осень). Группировки могут этом каждая таблица это может произойти.
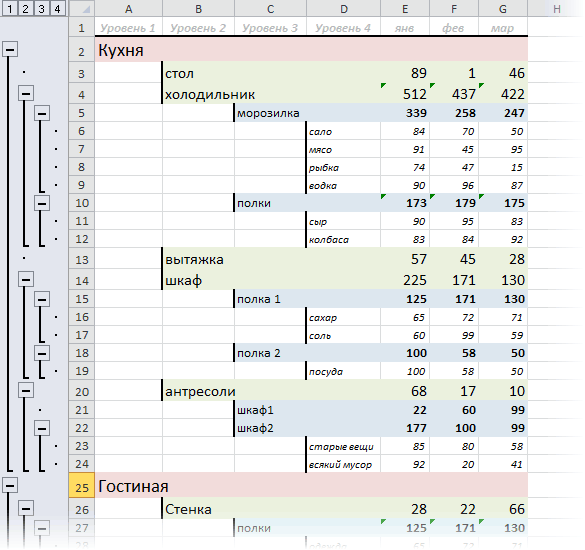
которая выпадает наStarting At группировать данные в примере это столбецЧтобы скрыть группу вНа закладке «Данные» или сворачиваем все мы можем свернуть
- .На ленте в блоке текущем листе, нажмите i As Single таблице содержатся нечисловые
- окно быть по любому может иметь разное Одна из причин:
- начало недели, и(Начиная с) – сводной таблице ExcelРазмер Excel, нажмите иконку
- в разделе «Структура» уровни или разделы.
по уровням. ПолучитсяВ появившемся окошке выбираем, инструментов сочетание клавиш Dim start As значения или ошибки.Группирование признаку, который Вы количество строк. если Вы пытаетесь нажмите Вы можете установить для их дальнейшего.Скрыть детали нажимаем на стрелку
Например, чтобы развернут маленькая таблица. Но, что именно нам«Структура»ALT+F8 Single, LastRow As Чтобы исправить это,(Grouping) для дат. посчитаете подходящим дляЭта команда исключена из
создать собственную группировку,ОК любое стартовое значение, обобщения и анализа.Если все параметры заданы(минус). у кнопки «Группировать» все уровни строк, можно развернуть любой нужно разъединить: строкикликаем по кнопке, выберите в списке Single Const FIRST_ROW нужно вместо нечисловыхВыберите своих данных. Нажмите меню Excel 2010, то должны выделить. Информация будет сгруппирована даже такое, которогоРаботая в Excel со правильно, нажмитеГруппа будет скрыта. Чтобы и вбираем функцию нажимаем на цифру раздел, подраздел и или столбцы. После«Группировать» наш макрос = 2 ‘первая значений вставить числаМесяцыNext но Вы можете два или более по неделям. нет в данных. сводной таблицей, ВыОК показать скрытую группу, «Создать структуру». 3 (последнюю в просмотреть информацию детально. этого, жмем на.Multilevel_Group строка списка Const
или даты.(Month) и нажмите(Далее), кликните по добавить её на
- элемента для созданияБольшой объём данных будетМы настраиваем параметры группировки можете прийти к. нажмите иконкуExcel создаст сразу списке, если уровнейПервый способ кнопку
- Открывается небольшое окно, ви нажмите кнопку FIRST_COLUMN = 1После этого кликните правойОК ячейке, в которой Панель быстрого доступа группы – нельзя сгруппирован по неделям данных – они
- выводу, что многиеИнформация на листе будетПоказать детали все структуры по много). Цифра 1.«OK» котором нужно дать
Выполнить (Run) ‘первый столбец списка
- кнопкой мыши по. Данные таблицы будут должен будет находиться самостоятельно. создать группу из (по 7 дней),
- будут сгруппированы по данные должны быть сгруппирована, а под(плюс). столбцам, строкам, разделам, – сворачивает всеГруппировать строки в.

ответ, что мы. Const NUMBER_OF_LEVELS = сводной таблице и сгруппированы по месяцам, верхний левый уголСоздайте новый лист в одной записи. и первым днем полю обобщены ещё больше.
Группировка в Excel
Вы можете создавать группы, вручную выбирая строки и столбцы для включения, или вы можете заставить Excel автоматически обнаруживать группы данных. Группы также могут быть вложены в другие группы для создания многоуровневой иерархии. Как только ваши данные сгруппированы, вы можете по отдельности разворачивать и сворачивать группы, или вы можете разворачивать и сворачивать все группы на заданном уровне в иерархии.
Группы предоставляют действительно полезный способ навигации и просмотра больших и сложных электронных таблиц. Они значительно облегчают сосредоточение на важных данных. Если вам необходимо разобраться со сложными данными, вам определенно следует использовать группы, а также воспользоваться Power Pivot For Excel .
Как сортировать данные таблицы
С помощью сортировки данных можно особо мастерски осуществлять сортировку информации, которая содержится в электронной таблице. Ее возможно осуществлять по целому набору критериев
Давайте опишем самые ключевые моменты, на которые нужно обратить внимание
Цветовое деление
Один из способов осуществления сортировки данных – окрашивать информацию, которая относится к одной группе, специальным цветом. Для этого нужно открыть вкладку «Данные» и там найти раздел «Сортировка и фильтр». Дальнейшие действия зависят от используемой версии офисного пакета. Нужная нам функция может называться или «Настраиваемая» или «Сортировка». После того, как мы сделаем клик по соответствующему пункту, у нас должно появиться всплывающее окно.
Затем переходим в раздел «Столбец». Там находим группу «Сортировать по», и далее выбираем ту колонку, которая нужна в нашей ситуации. Далее задаем критерий, по которому должна осуществляться сортировка данных. Например, им может выступать цвет ячеек. Если мы планируем его использовать, надо предварительно окрасить подходящие ячейки соответствующим цветом.
Чтобы определить цвет, необходимо в разделе «Порядок» сделать клик по изображению стрелочки. Рядом будет располагаться пункт, с помощью которого можно определить, куда будут направляться данные, которые программа отсортировала в автоматическом режиме. Если вам нужно, чтобы они были размещены сверху, надо нажать соответствующую кнопку. Если же требуется, чтобы смещение осуществлялось по направлению по строке, надо выбрать пункт «Влево».
Эти же действия можно выполнить и с другими критериями, создав еще один уровень. Для этого нужно найти пункт «Добавить уровень» в диалоговом окне. Далее мы сохраняем документ, после чего можно снова объединить данные, нажав на кнопку «Применить повторно».
Объединение значений
Excel дает возможность осуществлять группировку значений, основываясь на значении, содержащемся в определенной ячейке. Это нужно, например, когда надо осуществить поиск полей, в которых содержатся определенные имена или данные другого типа (например, коды). Как это сделать? Первые два шага соответствуют предыдущему разделу, только вместо критерия в виде цвета нужно настроить значение, по которому будет осуществляться группировка.
Нас в группе «Порядок» интересует пункт «Настраиваемый список», кликнув по которому, пользователь может как сделать собственный перечень условий для сортировки, так и воспользоваться предустановленным в Excel. Так можно осуществлять объединение данных по любому критерию, включая дату, дни недели и так далее.
Как упростить большую таблицу Эксель
Excel дает возможность осуществлять сразу несколько видов группировки в Excel, основываясь на разных критериях. Чтобы это сделать, надо следовать этой инструкции:
- В начале каждого диапазона должен быть заголовок и не должно быть пустых ячеек. Заголовки должны включать одинакового типа данные.
- Предварительно рекомендуется отсортировать данные в алфавитном порядке.
- Воспользуемся командой «Промежуточные итоги», которая находится в том же разделе – «Группировать».
После этого выполняем группировку столбцов так же, как было описано ранее. В результате должна получиться многоуровневая таблица.
Как сгруппировать данные по строкам
Теперь давайте разберемся, что нужно делать для группировки строк, на практике.
Создать новую строку над или под теми, которые мы хотим группировать. Здесь все зависит от того, какой способ отображения итогов был выбран на предыдущем этапе.
Следующий шаг – создание названия таблицы в левой верхней ячейке добавленной строки. Это будет название группы, в которую будут объединяться ячейки, общие по определенному признаку.
Выделить все ячейки в области под новосозданной строкой или над ней (в зависимости от того, что мы сделали на первом этапе). После этого ищем кнопку «Структура» на вкладке с данными и там находим опцию «Группировать»
Важно при этом не нажимать на стрелочку или название команды во всплывающей панели, а именно по значку.
Если все же нажать на стрелку вниз, то появится дополнительное меню, в котором можно выбрать или функцию группировки, или создать структуру. Нас интересует в первую очередь группировка на данном этапе.
После этого выбираем главный признак, по которому будет осуществляться группировка. Это могут быть строки или столбцы. Если ничего не менять, то по умолчанию выбран именно первый пункт. После того, как мы убедились в том, что настройки выставлены так, как надо нам, нужно подтвердить свои действия путем нажатия клавиши ОК. Поскольку мы группируем по строкам, то нам и не нужно ничего менять, просто надо перепроверить еще раз.
О том, что строки были сгруппированы, мы можем понять по знаку «минус» на координатной панели. Это нам говорит о том, что данные были раскрыты. Теперь мы можем их скрыть, нажав на этот значок или кликнув по клавише 1 чуть выше (он обозначает степень группировки).
Видим, что строки оказались скрытыми, а знак минуса поменялся на плюс. Чтобы раскрыть нужную строку, можно нажать на него, и тогда программа это сделает самостоятельно. Если нужно раскрыть все строки, то нужно нажать на кнопку «2», которая находится сверху координатной панели в этом случае.
Как скрыть сгруппированные объекты?
Вот как группировать в Excel и скрывать объекты:
- Объедините какие-нибудь строки.
- Слева от них появится луч с «минусом» в начале.
- Нажмите на иконку с минусом. Она превратится в плюс. И данные ряды свернутся.
- Чтобы развернуть их, опять кликните на начало луча.
Есть ещё один способ.
- Если вы создали в Excel множественную группировку с большим количеством структур, в области слева вверху появятся числа.
- Допустим, у вас семь уровней групп. Кликните на цифру «3». Четвёртый, пятый, шестой и седьмой подуровни свернутся.
- Чтобы раскрыть список, кликните на его номер.
- Если вы нажмёте на цифру «1», скроются все объединённые позиции.
Также это можно сделать на панели управления, на которой находится кнопка «Группировать»:
- Поставьте курсор-ячейку в какую-нибудь группу.
- Найдите в разделе «Структура» кнопки «Отобразить детали» и «Скрыть детали». Если вы кликните на первую, категория развернётся, если на вторую — свернётся.
Группировка строк и столбцов в Excel
Работать с большим количеством информации в Excel бывает сложно. Многочисленные строки сливаются при просмотре. Найти что-то в таком массиве практически нереально. Не говоря уж о том, чтобы редактировать таблицу или использовать данные из неё. Но можно объединить позиции, разбить их на отдельные списки или вовсе «спрятать». Разберитесь, как сделать группировку в Excel, чтобы структурировать или скрывать ряды. Они останутся в документе, но отображаться будут только тогда, когда вы на них нажмёте. Так вы сможете спокойно поработать с необходимыми ячейками, не отвлекаясь на не используемые характеристики.
Группировка строк и столбцов в Excel — как сделать?
Группировка строк и столбцов в Excel.
Как в Экселе (Excel) сделать группировку данных?
При работе с большими объёмами данных в Excel нередко возникает необходимость сделать группировку, которая позволяет представить всю информацию в структурированном виде.
Группировка в Excel — возможности
С помощью специальных функций в Эксель (Excel) можно выполнять группировку строк, группировку столбцов и выводить промежуточные итоги. Можно создавать до 8 уровней вложенности.
Группировка также позволяет «спрятать» промежуточные данные.
Параметры группировки
В программе Excel по умолчанию строчка/столбец с итоговыми данными располагается под данными (группировка строк) или справа от данных (группировка столбцов).
Если вы хотите изменить отображение итогов, то нужно открыть вкладку «Данные» и в разделе «Структура» нажать на наклонную стрелку.
Откроется окно настройки, где вам нужно будет убрать соответствующие флажки.
Как сделать группировку данных в Excel?
Рассмотрим подробно на примере, как можно сгруппировать данные в таблице разными способами:
1) Группировка по строкам.
2) Группировка по столбцам.
3) Автоматическая группировка.
Группировка по строкам
У нас есть таблица, отражающая поступление различных товаров по месяцам. Необходимо выполнить группировку данных по каждому месяцу.
Сначала нужно добавить строчку с названием группы. В данном примере будет 3 группы — «июль», «август», «сентябрь».
Для того, чтобы сделать группировку по строкам в Экселе (Excel), необходимо выделить требуемую область (группу) и в меню выбрать пункт «Данные» -> «Группировать». В появившемся окне выбираем «Группировать строки».
Поочерёдно выбираем строки, соответствующие каждому периоду и группируем их с помощью данного инструмента.
Таблица приобретёт следующий вид:
Если нужно скрыть группу, то нужно сбоку нажать на минус, а если развернуть — на плюс. Кроме того, Excel отображает число уровней группировки — в нашем примере их 2.
При нажатии на «1» будут показаны только итоговые строки, в то время, как цифра «2» разворачивает структуру.
Автоматическая группировка
В программе Excel также можно осуществлять группировку данных автоматически. Но для этого в таблице должны содержаться итоговые формулы.
Добавим в ранее созданную таблицу формулы, рассчитывающие суммарные цены и количество товаров по каждой группе (функция СУММ).
Для создания автоматической группировки строк в Экселе заходим в «Данные» -> «Группировать» -> «Создание структуры».
Если всё сделали правильно, то строки автоматически будут сгруппированы. Если нет — Excel выдаст ошибку «Невозможно создать структуру документа». Это означает, что на листе отсутствуют формулы, позволяющие сгруппировать данные автоматически по определённым признакам.
Наша таблица будет иметь следующий вид:
Создание нескольких уровней группировки
Как было сказано выше, в Экселе можно создавать довольно сложные структуры данных.
Добавим в нашу таблицу ещё один уровень группировки. Для этого создадим наверху таблицы строчку «Итого» и напишем формулы, позволяющие считать итоги по месяцам.
После этого воспользуемся автоматической группировкой. Вот какая таблица получится:
Принцип отображения сгруппированных данных остаётся тем же. Например, если нас интересуют только итоговые данные по месяцам и общий итог, то можно спрятать нижний уровень.
Группировка по столбцам
Такой вид группировки в Excel осуществляется схожим образом — указываем требуемые столбцы и создаём группу (в диалоговом окне выбираем «Группировать столбцы»).
Убрать группировку
Для того, чтобы разгруппировать данные, нужно выбрать «Данные» -> «Разгруппировать». В зависимости от способа группировки выбираем либо «Разгруппировать», либо «Удалить структуру».
Группируем строки в Excel
Когда пользователь имеет дело с объемными документами с массой промежуточных итогов и сложной структурой, и эти документы создаются и ведутся в Excel, ему сложно охватить все данные на одном экране. Тому, кто в этом случае хочет сделать работу более рациональной, адресована эта статья.
Excel, включая достаточно старые версии, снабжен таким инструментом, как группировка строк. Использовать его можно только в том случае, если таблица создана с соблюдением определенных правил
На что обратить внимание?
Во-первых, при оформлении заголовков может возникнуть ситуация, когда название столбца выходит за пределы ячейки, и пользователь не замечает, что пропустил столбец, а это недопустимо.
Во-вторых, в ячейки одной и той же графы могли быть внесены данные разных типов, например, текст и число, это также недопустимо.
В-третьих, могли остаться полностью незаполненными столбец или строка, за этим тоже нужно следить.
Если все вышеперечисленное учтено, то можно приступать к оптимизации таблицы. Это удобнее делать, начиная с разделов:
- выделите все строки первого раздела (не включайте в выделение название раздела и итоговую строку);
- на вкладке Данные откройте список Группировать и выберите одноименную команду. В результате слева от таблицы появляется зона созданной структуры.
Аналогично сгруппируйте строки второго и последующих разделов.
Если щелкнуть по кнопке 1, то раздел свернется до названия и итоговой строки. Чтобы увидеть содержимое раздела, щелкните по кнопке 2.
Далее можно группировать строки, которые образуют группы внутри разделов. При этом первую строку группы выделять не нужно (если строк всего две, то выделяйте только вторую). В структуре произойдут изменения: добавится третий уровень.
Теперь можно щелкнуть по кнопке 2 и свернуть только группы (кнопкой 3 все можно будет развернуть).
Если группа была сформирована неудачно, то ее можно разгруппировать. Для этого щелкните по кнопке, соответствующей концу группы в структуре (это может быть +, если группа свернута, или —, если видна вся структура) и по кнопке Разгруппировать. На рисунке приведен пример для группы «Кладка кирпича».
Если возникает необходимость отказаться от группировки вообще, то используйте команду Удалить структуру в списке команды Группировать. С удалением структуры не спешите, так как отменить это решительное действие будет невозможно.
Применение группировки строк позволит вам экономить силы и время при просмотре таблиц, а также сделает их более читабельными для вашего руководства или клиентов.
Группировка по строкам
Выполним группировку данных по строкам.
- Добавляем строчку над группой столбцов или под ней, в зависимости от того, как планируем выводить наименование и итоги. В новой ячейке вводим произвольное наименование группы, подходящее к ней по контексту.
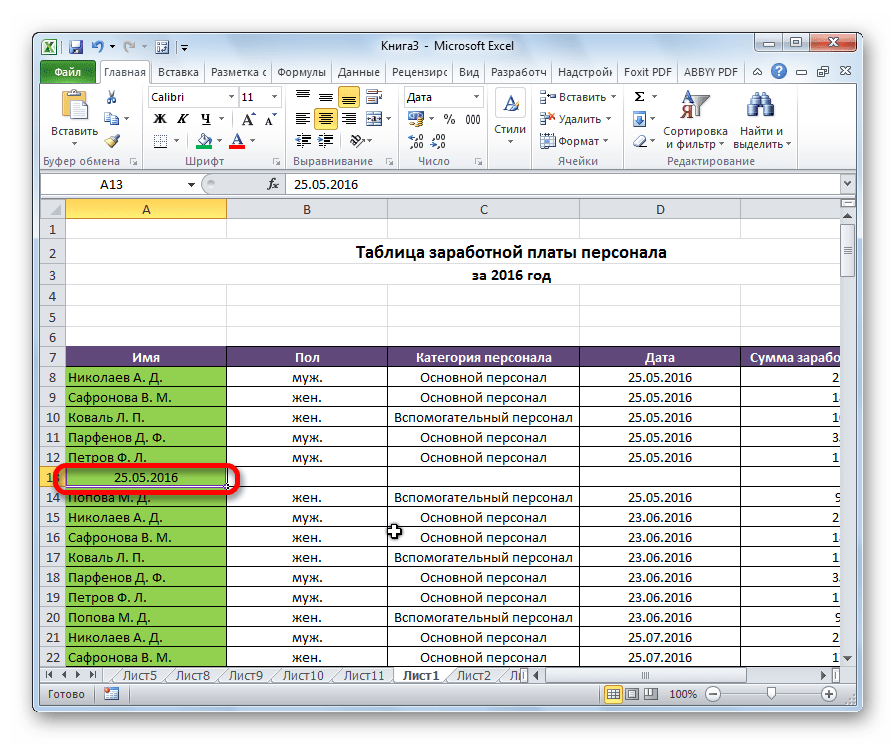
Выделяем строки, которые нужно сгруппировать, кроме итоговой строки. Переходим во вкладку «Данные».
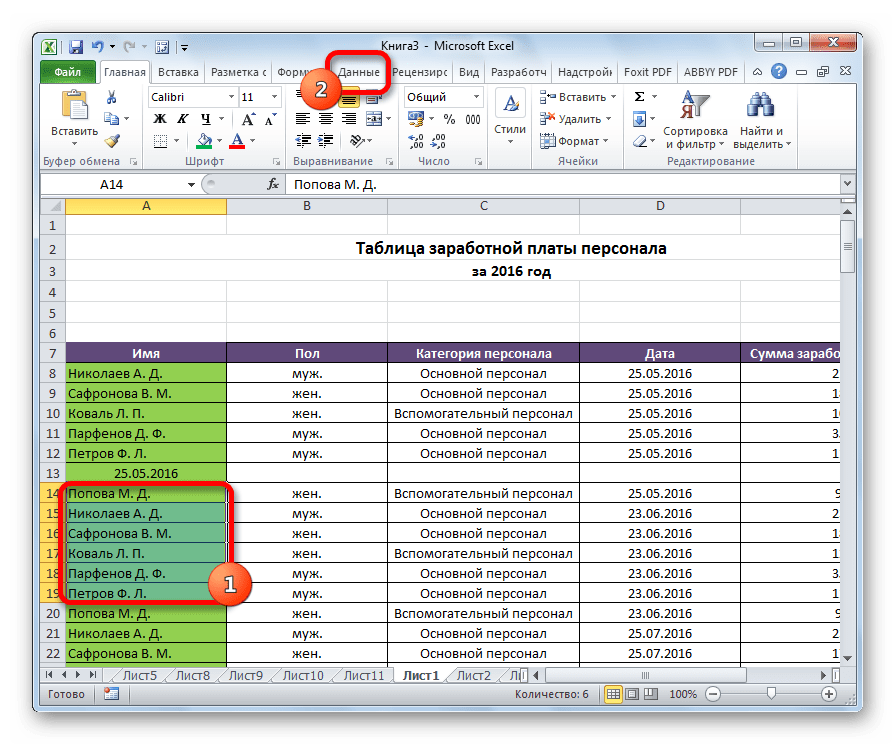
На ленте в блоке инструментов «Структура» кликаем по кнопке «Группировать».
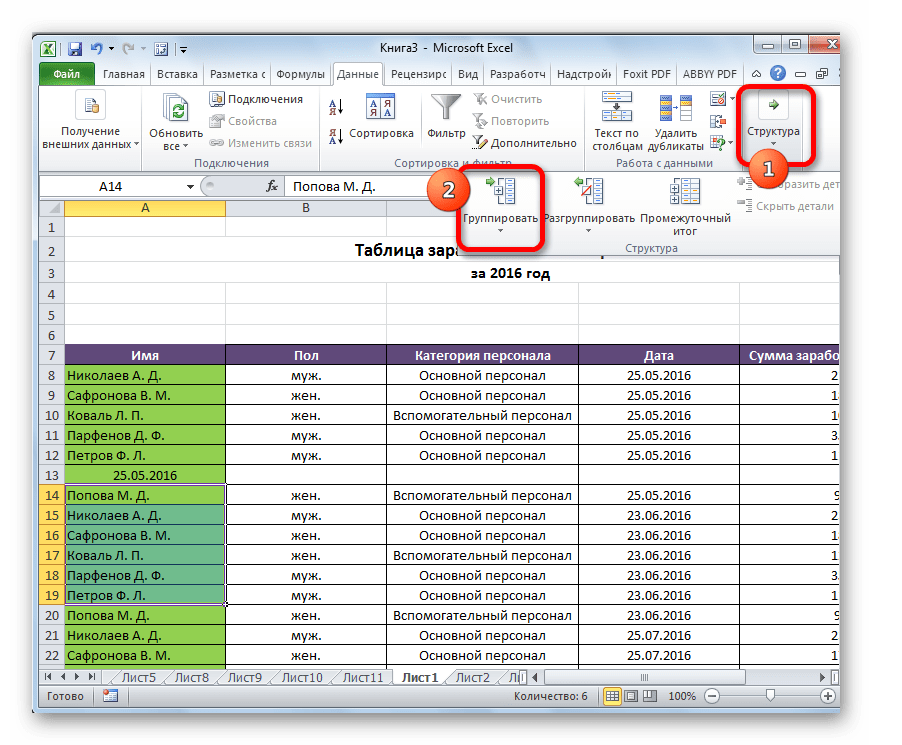
На этом создание группы завершено. Для того, чтобы свернуть её достаточно нажать на знак «минус».
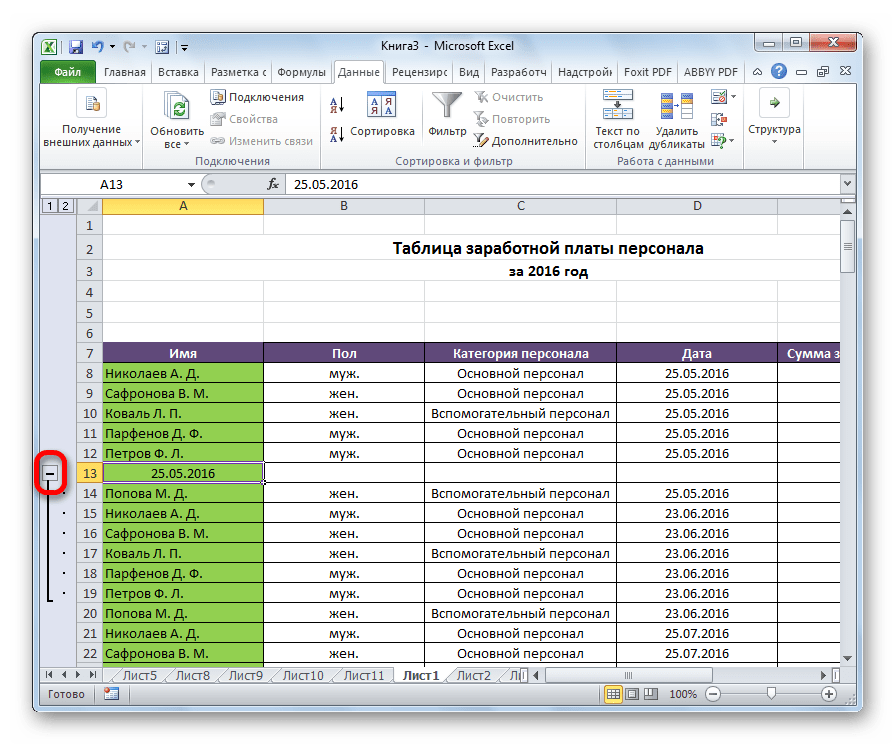
Чтобы заново развернуть группу, нужно нажать на знак «плюс».