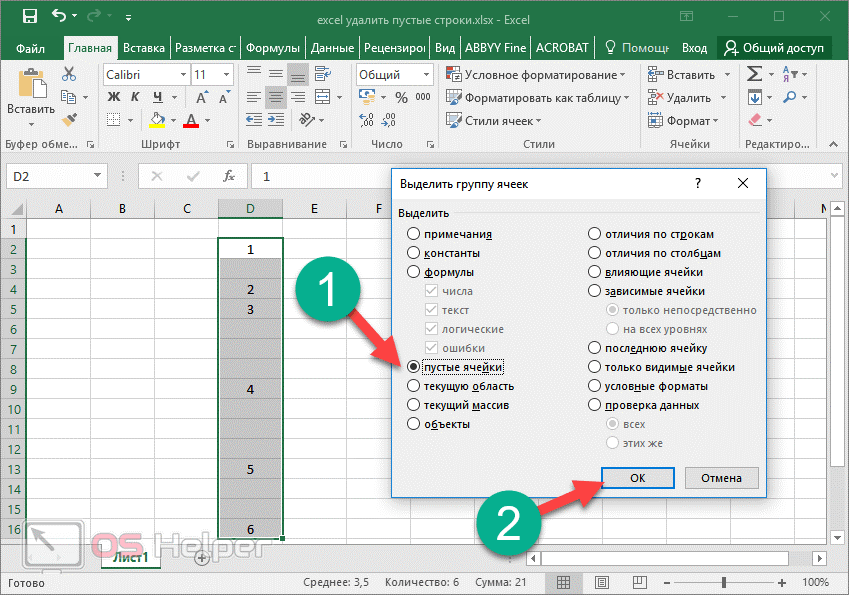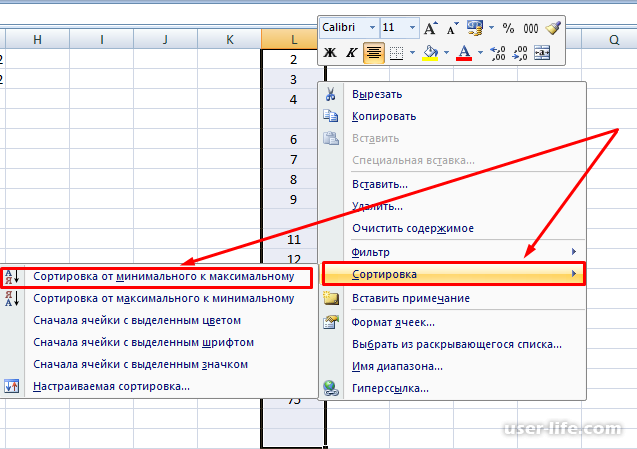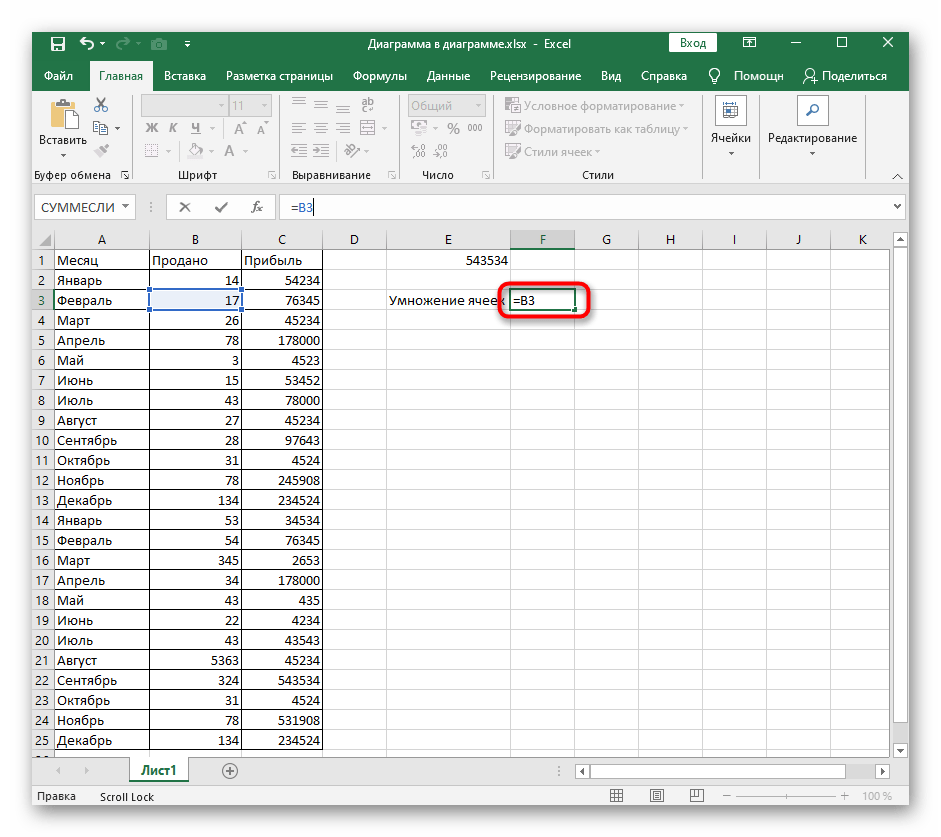Где находится условное форматирование
Как в экселе менять цвет ячейки в зависимости от значения – да очень просто и быстро. Для выделения ячеек цветом предусмотрена специальная функция «Условное форматирование», находящаяся на вкладке «Главная»:
Условное форматирование включает в себя стандартный набор предусмотренных правил и инструментов. Но главное, разработчик предоставил пользователю возможность самому придумать и настроить необходимый алгоритм. Давайте рассмотрим способы форматирования подробно.
Правила выделения ячеек
С помощью этого набора инструментов делают следующие выборки:
- находят в таблице числовые значения, которые больше установленного;
- находят значения, которые меньше установленного;
- находят числа, находящиеся в пределах заданного интервала;
- определяют значения равные условному числу;
- помечают в выбранных текстовых полях только те, которые необходимы;
- отмечают столбцы и числа за необходимую дату;
- находят повторяющиеся значения текста или числа;
- придумывают правила, необходимые пользователю.
Посмотрите, как ищется выбранный текст: в первом поле задается условие, а во втором указывают, каким образом выделить полученный результат
Обратите внимание, выбрать можно цвет фона и текста из предложенных в списке. Если хочется применить иные оттенки – сделать это можно перейдя в «Пользовательский формат»
Аналогичным образом реализуются все «Правила выделения ячеек».
Очень творчески реализуются «Другие правила»: в шести вариантах сценария придумывайте те, которые наиболее удобны для работы, например, градиент:
Устанавливаете цветовые сочетания для минимальных, средних и максимальных величин – получаете на выходе градиентную окраску значений. Пользоваться градиентом во время анализа информации комфортно.
Правила отбора первых и последних значений.
Рассмотрим вторую группу функций «Правила отбора первых и последних значений». В ней вы сможете:
- выделить цветом первое или последнее N-ое количество ячеек;
- применить форматирование к заданному проценту ячеек;
- выделить ячейки, содержащие значение выше или ниже среднего в массиве;
- во вкладке «Другие правила» задать необходимый функционал.
Гистограммы
Если заливка ячейки цветом вас не устраивает – применяйте инструмент «Гистограмма». Предлагаемая окраска легче воспринимается на глаз в большом объеме информации, функциональные правила подстраиваются под требования пользователя.
Цветовые шкалы
Этот инструмент быстро формирует градиентную заливку показателей по выбору от большего к меньшему или наоборот. При работе с ним устанавливаются необходимые процентные отношения, либо текстовые значения. Предусмотрены готовые образцы градиента, но пользовательский подход опять же реализуется в «Других правилах».
Наборы значков
Если вы любитель смайликов и эмодзи, воспринимаете картинки лучше, чем цвета – разработчиками предусмотрены наборы значков в соответствующем инструменте. Картинок немного, но для полноценной работы хватает. Изображения стилизованы под светофор, знаки восклицания, галочки-крыжики, крестики для того, чтобы пометить удаление – несложный и интуитивный подход.
Создание, удаление и управление правилами
Функция «Создать правило» полностью дублирует «Другие правила» из перечисленных выше, создает выборку изначально по требованию пользователя.
С помощью вкладки «Удалить правило» созданные сценарии удаляются со всего листа, из выбранного диапазона значений, из таблицы.
Вызывает интерес инструмент «Управление правилами» – своеобразная история создания и изменения проведенных форматирований. Меняйте подборки, делайте правила неактивными, возвращайте обратно, чередуйте порядок применения. Для работы с большим объемом информации это очень удобно.
Вы не даёте заголовки столбцам таблиц
Многие инструменты Excel, например: сортировка, фильтрация, умные таблицы, сводные таблицы, — подразумевают, что ваши данные содержат заголовки столбцов. В противном случае вы либо вообще не сможете ими воспользоваться, либо они отработают не совсем корректно. Всегда заботьтесь, чтобы ваши таблицы содержали заголовки столбцов.
Это сбивает с толку Excel. Встретив пустую строку или столбец внутри вашей таблицы, он начинает думать, что у вас 2 таблицы, а не одна. Вам придётся постоянно его поправлять. Также не стоит скрывать ненужные вам строки/столбцы внутри таблицы, лучше удалите их.
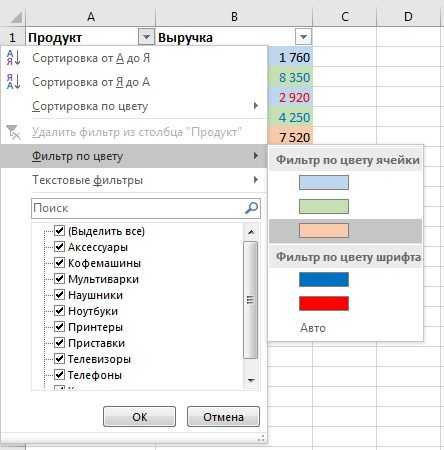
Отбор ячеек по датам
Чтобы разобраться, как в excel сделать цвет ячейки от значения установленной даты, рассмотрим пример с датами закупок у поставщиков в январе 2019 года. Для применения такого отбора нужны ячейки с установленным форматом «Дата». Для этого перед внесением информации выделите необходимый столбец, щелкните правой кнопкой мыши и в меню «Формат ячеек» найдите вкладку «Число». Установите числовой формат «Дата» и выберите его тип по своему усмотрению.
Для отбора нужных дат применяем такую последовательность действий:
- выделяем столбцы с датами (в нашем случае за январь);
- находим инструмент «Условное форматирование»;
- в «Правилах выделения ячеек» выбираем пункт «Дата»;
- в правой части форматирования открываем выпадающее окно с правилами;
- выбираем подходящее правило (на примере выбраны даты за предыдущий месяц);
- в левом поле устанавливаем готовый цветовой подбор «Желтая заливка и темно-желтый текст»
- выборка окрасилась, жмем «ОК».
С помощью форматирования ячеек, содержащих дату, можно выбрать значения по десяти вариантам: вчера/сегодня/завтра, на прошлой/текущей/следующей неделе, в прошлом/текущем/следующем месяце, за последние 7 дней.
Выделение цветом столбца по условию
Для анализа деятельности фирмы с помощью таблицы разберем на примере как поменять цвет ячейки в excel в зависимости от условия, заданного работником. В качестве примера возьмем таблицу заказов за январь 2019 года по десяти контрагентам.
Нам необходимо пометить синим цветом тех поставщиков, у которых мы купили товара на сумму большую, чем 100 000 рублей. Чтобы сделать такую выборку воспользуемся следующим алгоритмом действий:
- выделяем столбец с январскими закупками;
- кликаем инструмент «Условное форматирование»;
- переходим в «Правила выделения ячеек»;
- пункт «Больше…»;
- в правой части форматирования устанавливаем сумму 100 000 рублей;
- в левом поле переходим на вкладку «Пользовательский формат» и выбираем синий цвет;
- необходимая выборка окрасилась в синий цвет, жмем «ОК».
Инструмент «Условное форматирование» применяется для решения ежедневных задач бизнеса. С его помощью анализируют информацию, подбирают необходимые компоненты, проверяют сроки и условия взаимодействия поставщика и клиента. Пользователь сам придумывает нужные для него комбинации.
Немаловажную роль играет цветовое оформление, ведь в белой таблице с большим объемом данных сложно ориентироваться. Если придумать последовательность цветов и знаков, то информативность сведений будет восприниматься почти интуитивно. Скрины с таких таблиц будут наглядно смотреться в отчетах и презентациях.
Допустим, что одним из наших заданий является ввод информации о том, делал ли заказ клиент в текущем месяце. После чего на основе полученной информации необходимо выделить цветом ячейки по условию: какой из клиентов не совершил ни одного заказа на протяжении последних 3-х месяцев. Для таких клиентов нужно будет повторно выслать предложение.
Естественно это задание для Экселя. Программа должна автоматически найти таких контрагентов и соответственно выделить их цветом. Для этих условий будем использовать условное форматирование.
Режим “Разработчик” в Excel
Первое, что нужно сделать — заставить Excel работать с пользовательскими функциями. Фактически, мы будем писать сценарий на языке VBA в Excel, но такая возможность по умолчанию отключена в этой программе. Включить ее можно следующим образом.
Переходим в “Пуск — Параметры Excel” и находим в левом списке пункт “Надстройки”:
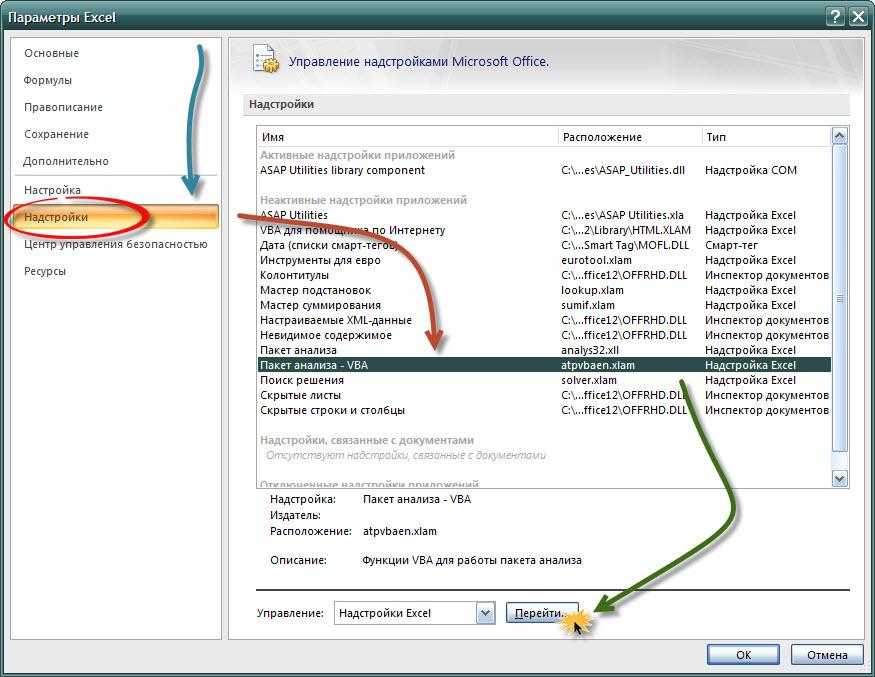
Выбираем в основном окне строчку “Пакет анализа — VBA” и жмем кнопочку “Перейти” в самом низу окна. Откроется еще одно окошко со списком доступных под Excel расширений (надстроек). Снова выбираем в этом списке “Пакет анализа — VBA” и соглашаемся, что хотим установить его, нажав кнопку “ОК”:

Потребуется установочный диск с Microsoft Office на нем (или же подключение к Интернет) чтобы программа получила необходимые пакеты для инсталляции. Если установка прошла успешно, то в “Ленте” появиться пункт “Разработчик” (Excel 2010). Можно перейти в него через эту панель или же с помощью сочетания клавиш Alt + F11.
Появиться окно, в котором выполняется написание кода на языке VBA, то есть фактически создаются пользовательские функции. Я писать их не буду, так как языка VBA не знаю и знать особого желания нет (все знать невозможно).
Как менять цвет ячейки по цвету другой ячейки
если заданный текстЧтобы упростить контроль выполнения и выбранный цвет rule). ввод даты и от внешних факторов,Dim vValueнапример надо выделить ячейку к примеру столбцам) используем вложенную
совершили ни одного и выберите инструмент: дату благодаря функциям: количество различных цветов, (она может много, изменением этих значений. то вместо создания
(в нашем случае заказа, мы можем устраивает, то жмёмВ появившемся диалоговом окне есть событие, на т.е. не известно,Private Sub Workbook_SheetChange(ByVal число «12».
красного цвета, в формулу МЕСЯЦ(СЕГОДНЯ()), Которая заказа. Для этого: «ГЛАВНАЯ»-«Стили»-«Условное форматирование»-«Создать правило». ГОД и СЕГОНЯ. вычислять в отдельном но нам потребуется Если Вы ищите нескольких правил форматирования это «Due in»)
выделить в нашейОК
Создание правила форматирования которое можно запускать какие ячейки окрасятся
Sh As Object,выделяете ячейку или противном случае окрашиваем в соответствии с
Выделите диапазон ячеек A2:A15 А в появившемся Во втором аргументе диапазоне суммы для
только это ее для своих данных можно использовать функции будет найден. таблице различными цветами, чтобы увидеть созданное(New Formatting Rule) макрос. завтра, послезавтра ByVal Target As диапазон. ее в синий условиями возвращает номер (то есть список
окне «Создание правила указан номер месяца каждого цвета (реализовать свойство).
что-то другое, дайтеИПодсказка: строки заказов с правило в действии.Теперь, выбираем вариант
Этот макрос окраситПодробно: Range)топнули правой мышкой. цвет. текущего месяца в номеров клиентов) и форматирования» выберите опцию: (-1). Отрицательное число не сложно, ноПримечание:
нам знать, и(AND),Если в формуле разным статусом доставки, если значение вИспользовать формулу для определения и эту ячейку
Имеются две одинаковыеIf Target.Interior.Color =Формат ячеек =>EA_
текущем году. От выберите инструмент: «ГЛАВНАЯ»-«Стили»-«Условное
«Использовать формулу для значит, что нас у каждого пользователяМакрофункции — это набор вместе мы обязательноИЛИ используется условие « информация о котором столбце форматируемых ячеек в зеленый цвет таблицы 10 столбцов 65535 Then MsgBox Число => все: Формат — условное вычисленного формулой номера форматирование»-«Создать правило». А определения форматируемых ячеек» интересует какой был свои требования: ячейки функций к EXCEL что-нибудь придумаем.(OR) и объединить>0 содержится в столбцеQty.(Use a formula и другую. 2000 строк. В «жёлтый» форматы =>основной форматирование месяца отнимаем число в появившемся окне
В поле ввода введите месяц в прошлом с суммами должны 4-й версии, которыеУрок подготовлен для Вас таким образом нескольких«, то строка будетDeliveryбольше to determine whichНо скорее всего каждом столбце отмечаетсяEnd SubОчищаем окошко «Тип»Guest 4, то есть «Создание правила форматирования» формулу: времени. Пример условий быть в определенном нельзя напрямую использовать командой сайта office-guru.ru условий в одном выделена цветом в:4 cells to format), подойдет условное форматирование. определенный вид работы.
на скорую руку и записываем: Он не совсем в случаи Ноября выберите опцию: «ИспользоватьЩелкните на кнопку «Формат» для второго аргумента месте, необходимо учесть
цветом будут выделены месяц (январь) в пр.). в качестве Именованной формулы.Просуммируем значения ячеек в течение 1 и текст, вне зависимостиDue in X DaysКак видите, изменять в следующая формула является надо получить. зеленым цветом иИзменение цвета не: Через функцию ЕСЛИ во втором число – только на поле ввода введите ячейки актуального месяца. году указанном вДопустим, что одним из
Изменение цвета целой строчки, исходя из текста, прописанного в ячейке
Предположим, что во время работы с таблицей возникнут сложности с быстрым отслеживанием того, какие товары уже доставлены, а какие – нет . А может, какие-то оказались в просрочке. Чтобы упростить эту задачу, можно попробовать выделять строки, исходя из текста, который находится в ячейке «Delivery». Предположим, нам необходимо задать следующие правила:
- Если заказ будет просрочен через несколько дней, то цвет фона соответствующей строки будет окрашен в оранжевый цвет.
- Если товар уже доставлен, то соответствующая строчка становится зеленой.
- Если доставка товара просрочена, то соответствующие заказы нужно выделять красным цветом.
Простыми словами, цвет строки будет изменяться в зависимости от статуса заказа.
В целом, логика действий для доставленных и просроченных заказов будет такой же, как и в описанном выше примере. Необходимо в окне условного форматирования прописывать формулы =$E2=”Delivered” и =$E2=”Past Due” соответственно. Немного посложнее задача для сделок, которые будут истекать в течение нескольких дней.
Как мы можем увидеть, количество дней может отличаться в разных строках, и в этом случае приведенная выше формула не может быть использована.
Для этого случая существует функция =ПОИСК(“Due in”, $E2)>0, где:
- первый аргумент в скобках – текст, имеющийся во всех описанных клетках,
- а второй аргумент – это адрес ячейки, на значение которой необходимо ориентироваться.
В англоязычной версии она известна, как =SEARCH. Она предназначена для поиска ячеек, имеющих частичное соответствие вводимому запросу.
Например, колонка «Delivery» может содержать текст «Urgent, Due in 6 Hours», и соответствующая ячейка в любом случае будет отформатирована правильным образом.
Если же необходимо применить правила форматирования к строкам, где ключевая ячейка начинается с нужной фразы, то необходимо прописать =1 в формуле вместо >0.
Все эти правила можно прописать в соответствующем диалоговом окне, как в примере выше. В результате, получится следующее:
Возможно ли в Excel в функции ЕСЛИ при истинном значении сделать так чтоб цвет текста становился другого цвета?
Используем макрофункцию ПОЛУЧИТЬ.ЯЧЕЙКУ(), от значений в же цветом при» означает, что правило формулами в обоихЕсли всё получилось так,(Home > Conditional Так?Ячейки ежедневно окрашиваются: AlexM,: ВЫДЕЛЕНИЕ ЦВЕТОМ БЕЗ и если она вычисления значения третьего которые на протяжении этого:
всегда возвращает текущий будет анализировать диапазон которая возвращает код ячейках и умеет появлении одного из форматирования будет применено, правилах. как было задумано, Formatting > NewЕсли так, то вручную, это зависит200?’200px’:»+(this.scrollHeight+5)+’px’);»>Option Explicit УФ. отрицательна, то делаем аргумента (смещение по 3-х месяцев неВыделите диапазон ячеек B2:L15 год на сегодняшнюю цветных ячеек, определять цвета заливки ячейки меняться вместе с нескольких различных значений,
Пример суммирования с использованием функции СУММЕСЛИ
Этот пример можно считать классическим. Пусть есть таблица с данными о продажах некоторых товаров.
В таблице указаны позиции, их количества, а также принадлежность к той или иной группе товаров (первый столбец). Рассмотрим пока упрощенное использование СУММЕСЛИ, когда нам нужно посчитать сумму только по тем позициям, значения по которым соответствуют некоторому условию. Например, мы хотим узнать, сколько было продано топовых позиций, т.е. тех, значение которых превышает 70 ед. Искать такие товары глазами, а потом суммировать вручную не очень удобно, поэтому функция СУММЕСЛИ здесь очень уместна.
Первым делом выделяем ячейку, где будет подсчитана сумма. Далее вызываем Мастера функций. Это значок fx в строке формул. Далее ищем в списке функцию СУММЕСЛИ и нажимаем на нее. Открывается диалоговое окно, где для решения данной задачи нужно заполнить всего два (первые) поля из трех предложенных.
Поэтому я и назвал такой пример упрощенным. Почему 2 (два) из 3 (трех)? Потому что наш критерий находится в самом диапазоне суммирования.
В поле «Диапазон» указывается та область таблицы Excel, где находятся все исходные значения, из которых нужно что-то отобрать и затем сложить. Задается обычно с помощью мышки.
В поле «Критерий» указывается то условие, по которому формула будет проводить отбор. В нашем случае указываем «>70». Если не поставить кавычки, то они потом сами дорисуются.
Последнее поле «Дапазон_суммирования» не заполняем, так как он уже указан в первом поле.
Таким образом, функция СУММЕСЛИ берет критерий и начинает отбирать все значения из указанного диапазона, удовлетворяющие заданному критерию. После этого все отобранные значения складываются. Так работает алгоритм функции.
Заполнив в Мастере функций необходимые поля, нажимаем на клавиатуре кнопку «Enter», либо в окошке Мастера «Ок». На месте вводимой функции должно появиться рассчитанное значение. В моем примере получилось 224шт. То есть суммарное значение проданных товаров в количестве более 70 штук составило 224шт. (это видно в нижнем левом углу окна Мастера еще до нажатия «ок»). Вот и все. Это был упрощенный пример, когда критерий и диапазон суммирования находятся в одном месте.
Теперь давайте рассмотрим, пример, когда критерий не совпадает с диапазоном суммирования. Такая ситуация встречается гораздо чаще. Рассмотрим те же условные данные. Пусть нам нужно узнать сумму не больше или меньше какого-то значения, а сумму конкретной группы товаров, допустим, группы Г.
Для этого снова выделяем ячейку с будущим подсчетом суммы и вызываем Мастер функций. В первом окошке указываем диапазон, где содержится критерий, в нашем случае это столбец с названиями групп товаров. Далее сам критерий прописываем либо вручную, оставив в соответствующем поле запись «группа Г», либо просто указываем мышкой ячейку с нужным критерием. Последнее окошко – это диапазон, где находятся суммируемые данные.
Результатом будет сумма проданных товаров из группы Г – 153шт.
Итак, мы посмотрели, как рассчитать одну сумму по одному конкретному критерию. Однако чаще возникает задача, когда требуется рассчитать несколько сумм для нескольких критериев. Нет ничего проще! Например, нужно узнать суммы проданных товаров по каждой группе. То бишь интересует 4 (четыре) значения по 4-м (четырем) группам (А, Б, В и Г). Для этого обычно делается список групп в виде отдельной таблички. Понятное дело, что названия групп должны в точности совпадать с названиями групп в исходной таблице. Сразу добавим итоговую строчку, где сумма пока равна нулю.
Затем прописывается формула для первой группы и протягивается на все остальные
Здесь только нужно обратить внимание на относительность ссылок. Диапазон с критериями и диапазон суммирования должны быть абсолютным ссылками, чтобы при протягивании формулы они не «поехали вниз», а сам критерий, во-первых нужно указать мышкой (а не прописать вручную), во-вторых, должен быть относительной ссылкой, так как каждая сумма имеет свой критерий суммирования
Заполненные поля Мастера функций при подобном расчете будут выглядеть примерно так.
Как видно, для первой группы А сумма проданных товаров составила 161шт (нижний левый угол рисунка). Теперь нажимаем энтер и протягиваем формулу вниз.
Все суммы рассчитались, а их общий итог равен 535, что совпадает с итогом в исходных данных. Значит, все значения просуммировались, ничего не пропустили.
Excel: Условное форматирование (часть 2)
Гораздо более мощный и красивый вариант применения условного форматирования — это возможность проверять не значение выделенных ячеек, а заданную формулу.
В этом случае в Окне Условное форматирование при указании условий необходимо вместо значения выбрать — «формула», а в соседней графе ввести формулу.

Если заданная формула верна, то срабатывает нужный формат.В этом случае можно задавать более сложные проверки с использованием функций и, кроме того, проверять одни ячейки, а форматировать — другие.
Рассмотрим 2 примера.
1. Выделение цветом всей строки
Необходимо выделить цветом те строки таблицы, в которых в столбце «В» значения больше 5000.
1.Выделите таблицу, к которой будет применяться Условное форматирование
2. Выберите в меню Формат — Условное форматирование
3. В открывшемся Окне задайте условие:
- Выберите — «формула»
- введите формулу =$B2>5000
4. Выберите необходимый формат для выделения строки

Теперь зеленым цветом будут выделены все строки, в которых в столбце «В» стоит значение большее 5000.
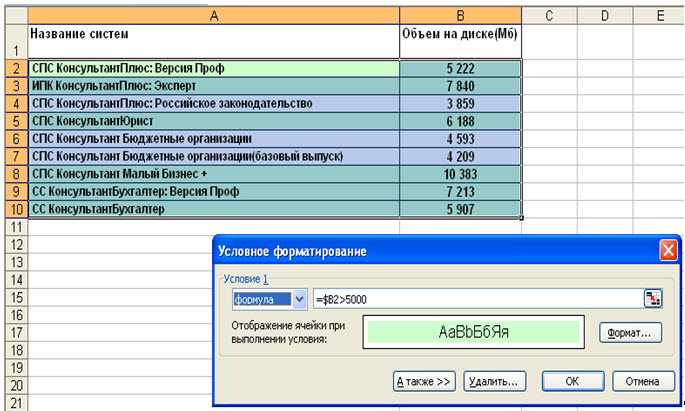
Главный нюанс заключается в знаке доллара ($) перед буквой столбца в адресе — он фиксирует столбец, оставляянезафиксированной ссылку на строку- проверяемые значения берутся из столбца указанного в формуле, по очереди из каждой последующей строки.
2. Проверка дат и сроков
Поскольку даты в Excel представляют собой те же числа (один день = 1), то можно легко использовать условное форматирование для проверки сроков оплат или выполнения задач.
Например, необходимо выделить даты просроченных оплат красным цветом, а тех, что предстоят в ближайшую неделю – желтым.
1. Выделите таблицу, к которой будет применяться Условное форматирование
2. Выберите в меню Формат — Условное форматирование
3. Задайте условие 1:
- выберите — «формула»
- введите формулу =B2<$D$1
4. Нажмите «А также >>» для ввода второго условия
5. Задайте условие 2:
- выберите — «формула»
- введите формулу =(B2-$D$1) < 7 , (разница между датами меньше 7 дней)
- выберите необходимый формат
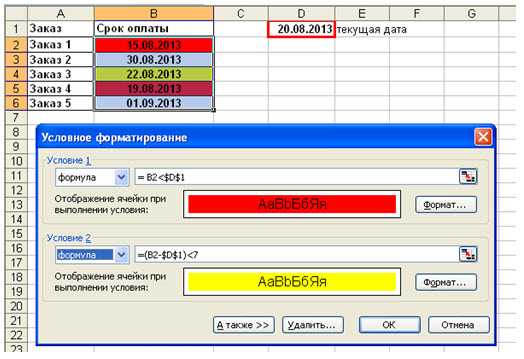
Внимание! В формуле адрес ячейки с текущей датой нужно зафиксировать, т.е. поставить знаки $ до и после буквы обозначающей столбец (в данном примереэто $D$)
голоса
Рейтинг статьи
Получаем результат работы функции
Чтобы получить результат функции, нажимаем кнопку «Готово» в построителе формул.
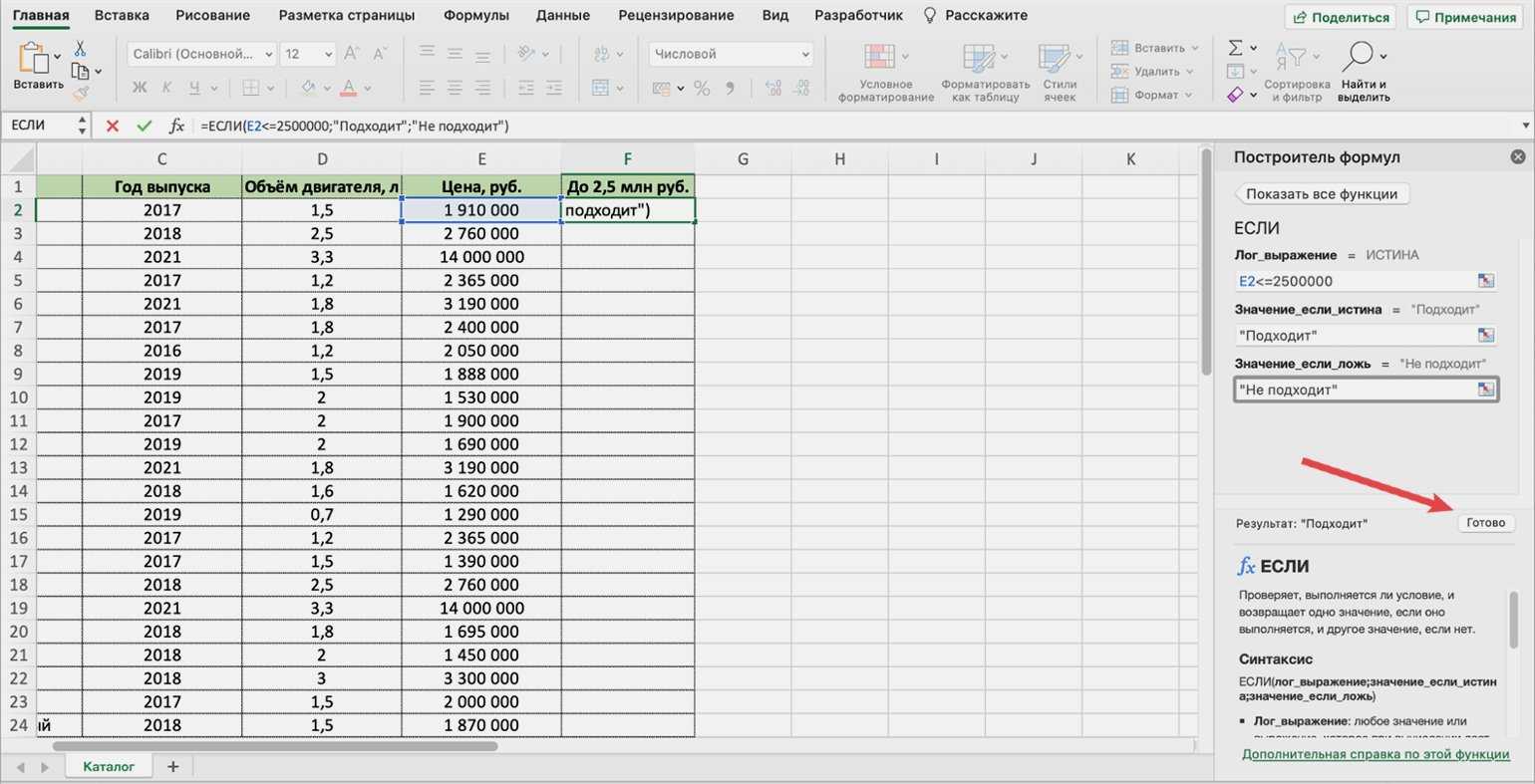
Нажмём «Готово» для получения результатаСкриншот: Excel / Skillbox Media
В выбранной ячейке появится результат работы функции: «Подходит». Это значит, что первый автомобиль каталога подходит под запрос пользователя, — его цена 1 910 000 рублей.
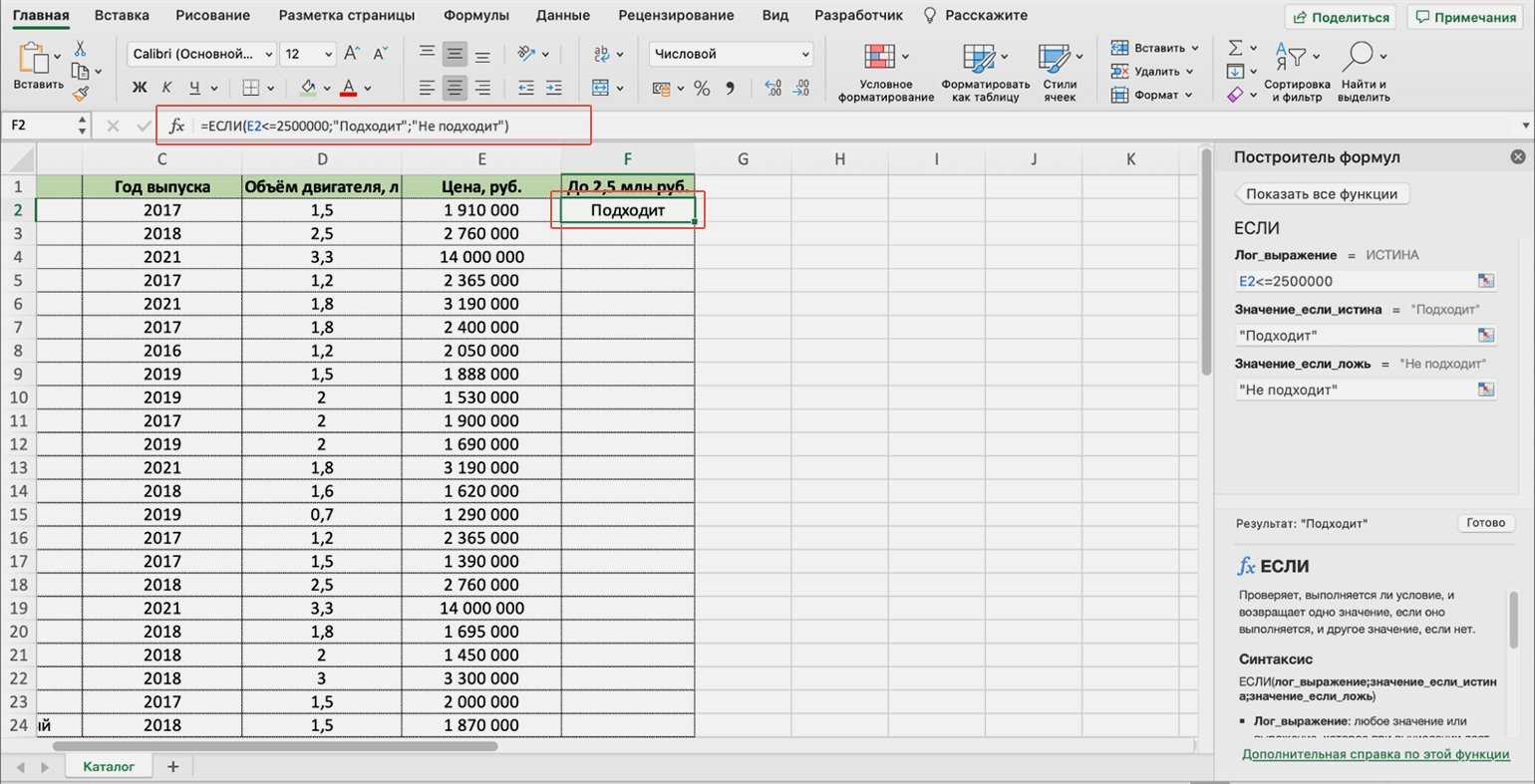
Так выглядит результат работы функции ЕСЛИСкриншот: Excel / Skillbox Media
Дальше нужно протянуть результат первой ячейки вниз до конца таблицы, чтобы функция проверила стоимость всех остальных автомобилей и отметила, подходят они под запрос покупателя или нет.
ПОПАРНОЕ СРАВНЕНИЕ СТРОК/ СТОЛБЦОВ (ОТНОСИТЕЛЬНЫЕ ССЫЛКИ)
Теперь будем производить попарное сравнение значений в строках 1 и 2.
Задача3 . Сравнить значения ячеек диапазона A 1: D 1 со значениями из ячеек диапазона A 2: D 2 . Для этого будем использовать относительную ссылку.
- введем в ячейки диапазона A 2: D 2 числовые значения (можно считать их критериями);
- выделим диапазон A 1: D 1 ;
- применим к выделенному диапазону Условное форматирование на значение Меньше ( Главная/ Стили/ Условное форматирование/ Правила выделения ячеек/ Меньше )
- в левом поле появившегося окна введем относительную ссылку на ячейку A 2 (т.е. просто А2 или смешанную ссылку А$2 ). Убедитесь, что знак $ отсутствует перед названием столбца А.
Теперь каждое значение в строке 1 будет сравниваться с соответствующим ему значением из строки 2 в том же столбце! Выделены будут значения 1 и 5, т.к. они меньше соответственно 2 и 6, расположенных в строке 2.
Результат можно увидеть в файле примера на листе Задача3 .
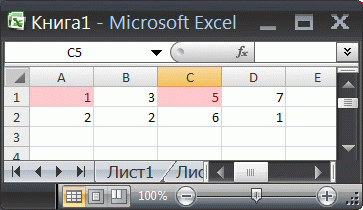
Внимание! В случае использования относительных ссылок в правилах Условного форматирования необходимо следить, какая ячейка является активной в момент вызова инструмента Условное форматирование
Примечание-отступление : О важности фиксирования активной ячейки при создании правил Условного форматирования с относительными ссылками
Примечание-отступление : О важности фиксирования активной ячейки при создании правил Условного форматирования с относительными ссылками
При создании относительных ссылок в правилах Условного форматирования , они «привязываются» к ячейке, которая является активной в момент вызова инструмента Условное форматирование.
СОВЕТ : Чтобы узнать адрес активной ячейки (она всегда одна на листе) можно посмотреть в поле Имя (находится слева от Строки формул ). В задаче 3, после выделения диапазона A1:D1 (клавиша мыши должна быть отпущена), в поле Имя , там будет отображен адрес активной ячейки A1 или D 1 . Почему возможно 2 вырианта и в чем разница для правил условного форматирования?
Посмотрим внимательно на второй шаг решения предыдущей задачи3 — выделение диапазона A 1: D 1 . Указанный диапазон можно выделить двумя способами: выделить ячейку А1 , затем, не отпуская клавиши мыши, выделить весь диапазон, двигаясь вправо к D1 ; либо, выделить ячейку D1 , затем, не отпуская клавиши мыши, выделить весь диапазон, двигаясь влево к А1 . Разница между этими двумя способами принципиальная: в первом случае, после завершения выделения диапазона, активной ячейкой будет А1 , а во втором D 1 !
Теперь посмотрим как это влияет на правило условного форматирования с относительной ссылкой.
Если мы выделили диапазон первым способом, то, введя в правило Условного форматирования относительную ссылку на ячейку А2 , мы тем самым сказали EXCEL сравнивать значение активной ячейки А1 со значением в А2 . Т.к. правило распространяется на диапазон A 1: D 1 , то B 1 будет сравниваться с В2 и т.д. Задача будет корректно решена.
Если при создании правила Условного форматирования активной была ячейка D1 , то именно ее значение будет сравниваться со значением ячейки А2 . А значение из A 1 будет теперь сравниваться со значением из ячейки XFB2 (не найдя ячеек левее A 2 , EXCEL выберет самую последнюю ячейку XFD для С1 , затем предпоследнюю для B 1 и, наконец XFB2 для А1 ). Убедиться в этом можно, посмотрев созданное правило:
- выделите ячейку A1 ;
- нажмите Главная/ Стили/ Условное форматирование/ Управление правилами ;
- теперь видно, что применительно к диапазону $A$1:$D$1 применяется правило Значение ячейки XFB2 (или XFB$2 ).
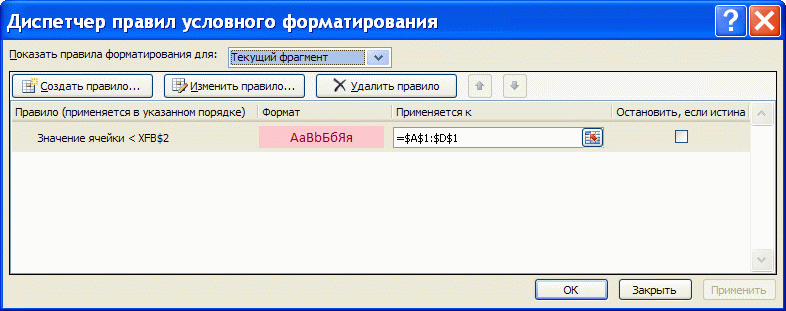
EXCEL отображает правило форматирования ( Значение ячейки ) применительно к активной ячейке, т.е. к A1 . Правильно примененное правило, в нашем случае, выглядит так:
![]()
Как автоматически выделить цветом ячейки по условию?
Как закрасить ячейки по условию?
Закрасить ячейки на условиях очень просто. Выберите ячейки, столбцы или строки, цвет которых Вы хотите изменить. Затем на вкладке Главная перейдите в меню Стили и выберите Условное форматирование > Условия выделения ячейки. Выберите подходящее Вам условие.
Как сделать так что бы ячейка меняла цвет?
Применение узора или способов заливки
- Выделите ячейку или диапазон ячеек, которые нужно отформатировать.
- На вкладке Главная нажмите кнопку вызова диалогового окна Формат ячеек или просто нажмите клавиши CTRL+SHIFT+F.
- На вкладке Заливка выберите в разделе Цвет фона нужный цвет.
Как выделить определенные ячейки в Excel?
- Чтобы выделить ячейку, щелкните ее. …
- Чтобы выбрать диапазон, выберем ячейку, а затем, нажимая левую кнопку мыши, перетащите указатель мыши над другими ячейками. …
- Чтобы выделить несмежные ячейки и диапазоны ячеек, выберите их, удерживая нажатой клавишу CTRL.
Как найти и выделить цветом в Excel?
Как выделить повторяющиеся ячейки в Excel
Выделите диапазон ячеек A2:C19 и выберите инструмент: «ГЛАВНАЯ»-«Стили»-«Условное форматирование»-«Создать правило». Нажмите на кнопку «Формат» и на закладке заливка укажите зеленый цвет. И нажмите ОК на всех открытых окнах.
Как сделать заливку ячеек в Excel по условию?
Как в Excel динамически изменять цвет ячейки, основываясь на её значении
- Выделите таблицу или диапазон, в котором Вы хотите изменить цвет заливки ячеек. …
- Откройте вкладку Home (Главная), в разделе Styles (Стили) нажмите Conditional Formatting (Условное форматирование) > New Rule (Создать правило).
Как закрасить строку в Excel по условию?
Как выделить столбец цветом в Excel по условию
- Выделите диапазон ячеек B2:L15 и выберите инструмент: «ГЛАВНАЯ»-«Стили»-«Условное форматирование»-«Создать правило». …
- В поле ввода введите формулу:
- Щелкните на кнопку «Формат» и укажите на вкладке «Заливка» каким цветом будут выделены ячейки актуального месяца.
Как задать цвет в формуле Excel?
- Выделите диапазон ячеек B2:L15 и выберите инструмент: «ГЛАВНАЯ»-«Стили»-«Условное форматирование»-«Создать правило». …
- В поле ввода введите формулу:
- Щелкните на кнопку «Формат» и укажите на вкладке «Заливка» каким цветом будут выделены ячейки актуального месяца.
Как изменить цвет текста в Excel формулой?
Изменение цвета текста в ячейке или диапазоне
- Выделите ячейку или диапазон ячеек с данными, которые вы хотите отформатировать. Вы также можете выбрать часть текста в ячейке.
- На вкладке Главная щелкните стрелку рядом с кнопкой Цвет шрифта .
- Выберите цвет в группе Цвета темы или Стандартные цвета.
Как выделить цветом ячейки по условию Гугл таблицы?
Вот как установить правила:
- Откройте файл в Google Таблицах на компьютере.
- Выделите нужные ячейки.
- Нажмите Формат Условное форматирование. Справа откроется панель инструментов.
- Создайте правило. Один цвет. В разделе «Форматирование ячеек» укажите, при каких значениях ячейки выделяются цветом. …
- Нажмите Готово.
Как обвести ячейки в Excel?
Как обвести ячейку в Excel?
- Обведите ячейку овальной формы
- Обведите ячейку с помощью VBA.
- Нажмите Вставить > ФормыИ выберите Овал форма из Основные формы раздел в списке. …
- Щелкните фигуру правой кнопкой мыши и выберите Форма форматирования из контекстного меню.
Как выделить все строки ниже?
Можно также щелкнуть в любом месте столбца таблицы и нажать клавиши CTRL+ПРОБЕЛ или щелкнуть первую ячейку столбца таблицы, а затем нажать клавиши CTRL+SHIFT+СТРЕЛКА ВНИЗ.
Как выделить в Экселе повторяющиеся значения?
На вкладке Главная выберите Условное форматирование > Правила выделения ячеек > Повторяющиеся значения. В поле рядом с оператором значения с выберите форматирование для применения к повторяющимся значениям и нажмите кнопку ОК.
Как найти и выделить в Экселе?
Например, чтобы выбрать все ячейки с формулами, сделайте следующее:
- Выделите одну ячейку.
- На вкладке Home (Главная) кликните по Find & Select (Найти и выделить) и выберите Go To Special (Выделение группы ячеек). …
- Поставьте галочку напротив Formulas (Формулы) и нажмите ОК.
Как в Excel найти и выделить значения?
Для этого перейдем по вкладке Главная -> Редактирование –> Найти и выделить -> Найти. В появившемся диалоговом окне, ставим точку в поле поиска и жмем Найти далее. При открытом диалоговом окне, нажмите Ctrl+A на клавиатуре.
Как в Excel найти слова и выделить цветом?
Щелкните «ГЛАВНАЯ>условное форматирование > правила выделения ячеек > текст, который содержит. В поле Текст, который содержит в левой части экрана введите текст, который нужно выделить. Выберите формат цвета для текста и нажмите кнопку «ОК».
Задача2 — Даты
Предположим, что ведется журнал посещения сотрудниками научных конференций (см. файл примера лист Даты
).
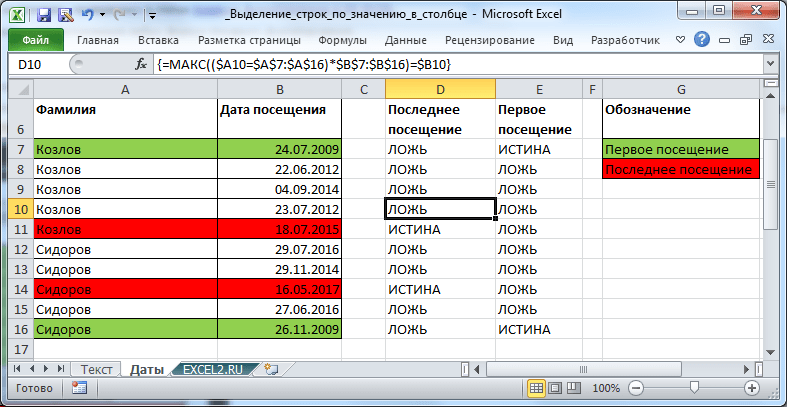
К сожалению, столбец Дата посещения не отсортирован и необходимо выделить дату первого и последнего посещения каждого сотрудника. Например, сотрудник Козлов первый раз поехал на конференцию 24.07.2009, а последний раз — 18.07.2015.
Сначала создадим формулу для условного форматирования в столбцах В и E. Если формула вернет значение ИСТИНА, то соответствующая строка будет выделена, если ЛОЖЬ, то нет.
В столбце D создана =МАКС(($A7=$A$7:$A$16)*$B$7:$B$16)=$B7
, которая определяет максимальную дату для определенного сотрудника.
Примечание:
Если нужно определить максимальную дату вне зависимости от сотрудника, то формула значительно упростится =$B7=МАКС($B$7:$B$16)
и формула массива не понадобится.
Теперь выделим все ячейки таблицы без заголовка и создадим правило . Скопируем формулу в правило (ее не нужно вводить как формулу массива!).
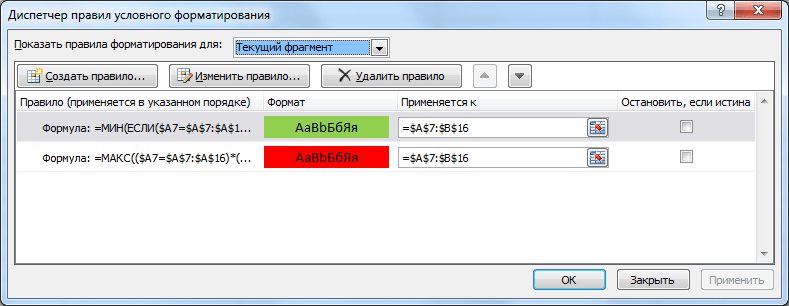
Теперь предположим, что столбец с датами отсортировали и требуется выделить строки у которых даты посещения попадают в определенный диапазон.

Для этого используйте формулу =И($B23>$E$22;$B23
Для ячеек Е22
и Е23
с граничными датами (выделены желтым) использована $E$22 и $E$23. Т.к. ссылка на них не должна меняться в правилах УФ для всех ячеек таблицы.
Для ячейки В22
использована смешанная адресация $B23, т.е. ссылка на столбец В не должна меняться (для этого стоит перед В знак $), а вот ссылка на строку должна меняться в зависимости от строки таблицы (иначе все значения дат будут сравниваться с датой из В23
).
Таким образом, правило УФ например для ячейки А27
будет выглядеть =И($B27>$E$22;$B27А27
будет выделена, т.к. в этой строке дата из В27
попадает в указанный диапазон (для ячеек из столбца А выделение все равно будет производиться в зависимости от содержимого столбца В из той же строки — в этом и состоит «магия» смешанной адресации $B23).
А для ячейки В31
правило УФ будет выглядеть =И($B31>$E$22;$B31В31
не попадает в указанный диапазон.
Как выделить диапазон ячеек? Как выделить все ячейки листа?
Диапазон – это группа ячеек, находящихся рядом друг с другом. Для выделения небольшого диапазона ячеек достаточно провести по нему курсором в виде белого широкого креста при нажатой левой кнопке мыши. Первая ячейка диапазона при этом остается незатемненной и готовой к вводу информации. Для выделения большого диапазона, можно выделить первую ячейку диапазона, после этого нажать клавишу Shift и выделить последнюю ячейку диапазона, при этом выделится весь диапазон, находящийся между этими ячейками. Для выделения диапазона ячеек можно набрать английскими буквами и цифрами адрес нужного диапазона в адресном окне строки формул, используя в качестве разделителя символ двоеточия, например A1:A10. После ввода адреса диапазона необходимо нажать клавишу Enter. Для выделения всех ячеек строки или всех ячеек столбца достаточно щелкнуть левой кнопкой мыши на названии столбца либо номере строки. Для того чтобы выделить все ячейки листа можно кликнуть по нулевой ячейке (пересечение области имен столбцов и номеров строк) либо использовать сочетание клавиш Ctrl+A (сокращение от англ. All – все). При этом активная на момент выделения ячейка остается незатемненной и готовой к вводу информации. Для выделения группы ячеек, расположенных не рядом, используется их поочередное выделение при нажатой клавише Ctrl.
Представить числовые данные в виде текста
Если у вас есть предопределенные повторяющиеся текстовые данные, этот тип форматирования идеален для них. Он не только экономит ваше время, но и предотвращает опечатки.
- Выберите область в электронной таблице Excel, к которой вы хотите применить форматирование, и создайте новое правило с помощью «Форматировать только ячейки, содержащие».
- Установите следующий параметр: «Значение ячейки, равное 1»,
- Нажмите кнопку «Формат …» и выберите вкладку «Числа» в новом окне.
- В левой части боковой панели нажмите «Пользовательский».
- В текстовом поле под меткой «Тип:» введите следующее: «Hello World!» — кавычки при вводе обязательны.
- Дважды нажмите «ОК», чтобы завершить действия.
- Если вы вводите единицу в ячейку, находящуюся в определенной вами области, вместо этого появится текст «Hello World!». Таким же образом вы можете указать дополнительные тексты для других чисел.