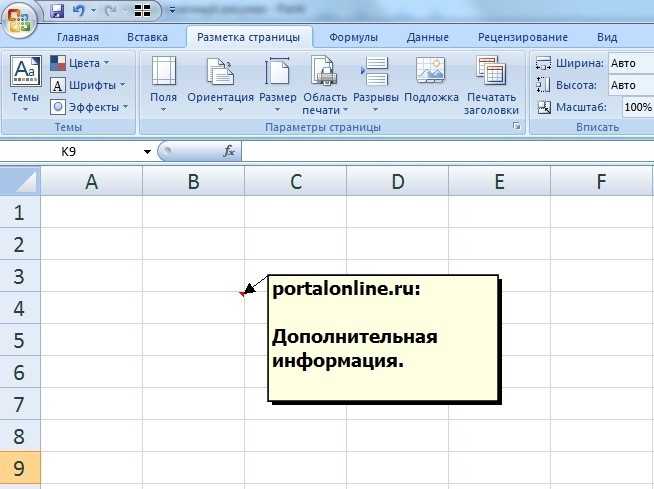Примеры использования пользовательских функций, которых нет в Excel
Пример 1. Рассчитать сумму отпускных для каждого работника, проработавшего на предприятии не менее 12 месяцев, на основе суммы общей заработной платы и числа выходных дней в году.
Вид исходной таблицы данных:
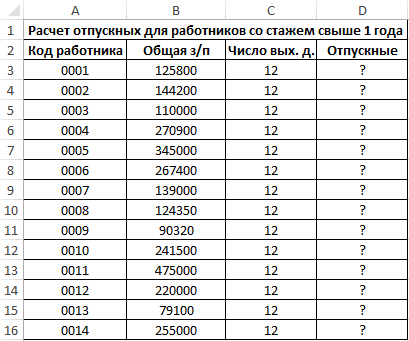
Каждому работнику полагается 24 выходных дня с выплатой S=N*24/(365-n), где:
- N – суммарная зарплата за год;
- n – число праздничных дней в году.
Создадим пользовательскую функцию для расчета на основе данной формулы:
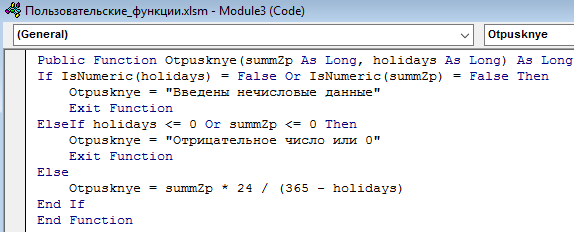
Public Function Otpusknye(summZp As Long , holidays As Long ) As Long If IsNumeric(holidays) = False Or IsNumeric(summZp) = False Then Otpusknye = «Введены нечисловые данные» Exit Function ElseIf holidays
Сохраним функцию и выполним расчет с ее использованием:
Растянем формулу на остальные ячейки с целью получения результатов для остальных работников:
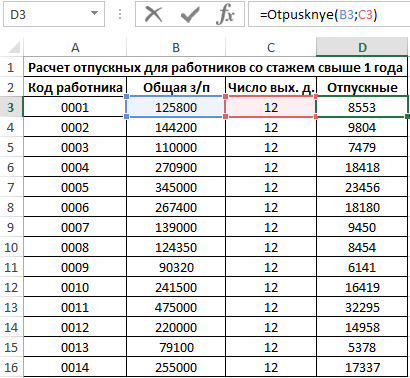
Загрузить файлы Excel в виде фреймов Pandas
Все, среда настроена, вы готовы начать импорт ваших файлов.
Один из способов, который вы часто используете для импорта ваших файлов для обработки данных, — с помощью библиотеки Pandas. Она основана на NumPy и предоставляет простые в использовании структуры данных и инструменты анализа данных Python.
Эта мощная и гибкая библиотека очень часто используется дата-инженерами для передачи своих данных в структуры данных, очень выразительных для их анализа.
Если у вас уже есть Pandas, доступные через Anaconda, вы можете просто загрузить свои файлы в Pandas DataFrames с помощью pd.Excelfile():
Если вы не установили Anaconda, просто выполните pip install pandas, чтобы установить библиотеку Pandas в вашей среде, а затем выполните команды, которые включены в фрагмент кода выше.
Проще простого, да?
Для чтения в файлах .csv у вас есть аналогичная функция для загрузки данных в DataFrame: read_csv(). Вот пример того, как вы можете использовать эту функцию:
Разделитель, который будет учитывать эта функция, по умолчанию является запятой, но вы можете указать альтернативный разделитель, если хотите. Перейдите к документации, чтобы узнать, какие другие аргументы вы можете указать для успешного импорта!
Обратите внимание, что есть также функции read_table() и read_fwf() для чтения файлов и таблиц с фиксированной шириной в формате DataFrames с общим разделителем. Для первой функции разделителем по умолчанию является вкладка, но вы можете снова переопределить это, а также указать альтернативный символ-разделитель
Более того, есть и другие функции, которые вы можете использовать для получения данных в DataFrames: вы можете найти их .
Как записать Pandas DataFrames в файлы Excel
Допустим, что после анализа данных вы хотите записать данные обратно в новый файл. Есть также способ записать ваши Pandas DataFrames обратно в файлы с помощью функции to_excel().
Но, прежде чем использовать эту функцию, убедитесь, что у вас установлен XlsxWriter, если вы хотите записать свои данные в несколько листов в файле .xlsx:
Обратите внимание, что в приведенном выше фрагменте кода вы используете объект ExcelWriter для вывода DataFrame. Иными словами, вы передаете переменную Writer в функцию to_excel() и также указываете имя листа
Таким образом, вы добавляете лист с данными в существующую рабочую книгу: вы можете использовать ExcelWriter для сохранения нескольких (немного) разных DataFrames в одной рабочей книге
Иными словами, вы передаете переменную Writer в функцию to_excel() и также указываете имя листа. Таким образом, вы добавляете лист с данными в существующую рабочую книгу: вы можете использовать ExcelWriter для сохранения нескольких (немного) разных DataFrames в одной рабочей книге.
Все это означает, что если вы просто хотите сохранить один DataFrame в файл, вы также можете обойтись без установки пакета XlsxWriter. Затем вы просто не указываете аргумент движка, который вы передаете в функцию pd.ExcelWriter(). Остальные шаги остаются прежними.
Аналогично функциям, которые вы использовали для чтения в файлах .csv, у вас также есть функция to_csv() для записи результатов обратно в файл, разделенный запятыми. Он снова работает так же, как когда вы использовали его для чтения в файле:
Если вы хотите иметь файл, разделенный табуляцией, вы также можете передать \ t аргументу sep
Обратите внимание, что есть другие функции, которые вы можете использовать для вывода ваших файлов. Вы можете найти их все
Простые формулы
Как правило, пользователи Excel обходятся простыми математическими действиями со знаками вычитания, сложения и другими. С рассмотрения таких расчетов мы начнем инструкцию.
Правила создания формул
Любой пользователь Excel должен уметь составлять формулы разной сложности. Это позволяет задействовать весь потенциал программы и сделать простыми расчеты с большим числом действий.
Приведем пример простой формулы по сложению двух цифр. Алгоритм такой:
- Выделите ячейку, в которой должен быть итоговый результат (С3).
- Поставьте знак равно. Учтите, что он появляется не только в ячейке, но и в верхней строке.
- Укажите адрес секции, которая должна быть первой, к примеру, С1.
- Поставьте знак, который интересует в конкретной формуле, например, плюс (+).
- Введите адрес графы для второго числа, к примеру, С2.
- Проверьте, что у вас получилась надпись = С1+С2, жмите на Ввод.
Выше мы привели простое пояснение для начинающих, позволяющее понять общий принцип расчетов в Excel.
Если в графе, где записывалась формула, появляется ######, это свидетельствует о недостаточной ширине графы. Полученное число просто не вмещается в указанную строку.
Удобство в том, что пользователь Excel может вносить правки в данные таблице, не корректируя при этом формулу.
Если поменять в С1 или С2 значение, в С3 итоговый параметр также поменяется. Недостаток в том, что Эксель не проверяет формулы на ошибки, поэтому этот момент необходимо контролировать самому.
Выделение с помощью мышки
Для упрощения работы можно минимизировать применение клавиатуры и использовать для ввода формулы кнопку мышки. Сделайте следующие шаги:
Выделите секцию в таблице, где будет находиться формула (В3).
Поставьте знак равно (=).
Жмите на ячейку, которая должна стоять первой в расчетах. Для текущего примера В1. Цифра будет обведена, а номер секции появится в итоговой графе.
Укажите действие, которое необходимо сделать. Как вариант, жмите на умножение (*).
Выделите ту ячейку, цифра в которой должна стоять второй в формуле (В2)
Обратите внимание на то, что необходимый участок будет обведен пунктирной линией.
Жмите на Ввод, чтобы система выполнила расчет
В дальнейшем можно копировать формулы в другие ячейки, чтобы не переносить их несколько раз.
Редактирование
Бывают ситуации, когда необходимо изменить уже сделанную формулу в Excel. Причина может быть любой — пересмотр алгоритма расчетов, ошибка или другие проблемы.
Для внесения правок сделайте следующее:
Укажите секцию, где необходимо внести изменения. В нашем случае это С3.
Перейдите в строку формулы вверху, чтобы внести коррективы
Как вариант, можно нажать прямо на ячейку, чтобы глянуть и внести изменения в формулу.
Внесите новые данные и обратите внимание, какие ячейки при этом подсвечиваются программой. На этом этапе будьте внимательны, чтобы избежать ошибок.
Жмите Ввод и подтвердите внесенные изменения
К примеру, если раньше формула имела вид С1+С2, ее можно поменять на С1-С2 или любой другой вариант. Главное, чтобы в указанных ячейках стояли цифры.
При желании проделанные действия можно отметить. Для этого жмите на Esc клавиатуры или выберите знак Отмена в строчке с формулой.
Для просмотра заданных арифметических действий можно сделать проще — жмите на комбинацию Ctrl+’.
Функции-процедуры VBA
Функция-процедура — это особый вид процедуры VBA, возвращающей результат. Пользовательские функции-процедуры, как и встроенные функции VBA, могут иметь необязательные и именованные аргументы. Для записи функции-процедуры нельзя использовать макрорекордер, хотя можно редактировать записанный рекордером макрос и превращать его в функцию-процедуру.
Основное различие между функцией-процедурой и другими процедурами, помимо того, что функции возвращают значение, а процедуры — нет, состоит в том, что в функции-процедуре используются ключевые слова Function и End Function.
Function Name() ‘VBA Statements End Function
Function — ключевое слово, объявляющее начало функции.
Name — имя функции. Имена функций следуют тем же правилам, что и имена других идентификаторов VBA.
Arglist — список аргументов данной функции, необязательный элемент.
Type — любой тип возвращаемого значения функции. Если тип не определен, результат, который возвращает функция-процедура, имеет тип Variant.
Name = expression — присваивание функции, которое указывает VBA, какое значение должна возвращать функция, необязательный элемент. Тем не менее, всегда следует включать оператор присваивания в функции-процедуры.
End Function — ключевые слова, заканчивающие функцию.
Даже если функция не имеет аргументов (например, Now, Date) в объявлении функции необходимо использовать круглые скобки.
Обычно функция предназначается для выполнения вычисления и для возвращения результата. При объявлении функции-процедуры указывается имя каждого аргумента, передаваемого функции. Имена аргументов в списке отделяются друг от друга запятой и должны следовать правилам, применяемым к любому идентификатору VBA.
Ниже представлен листинг использования простейшей функции-процедуры, которая убирает начальные и конечные пробелы и подсчитывает количество символов в выражении.
Без использования функции листинг бы выглядел так:
Из этого простого примера, думаю, понятна основная идея использования функций-процедур — улучшение читабельности программного кода и его сокращение (другими словами, функция-процедура пишется когда в программном коде более 2-3 раз встречается один и тот же «кусок» кода). Действительно, если бы наша функция-процедура состояла не из одной строки, а, скажем, из 10 строк; и программный код использовал бы эту функцию-процедуру 5 раз, то общий листинг программы был бы меньше на 38 строк.
Как уже указывалось ранее, VBA передает все аргументы в функцию-процедуру как типы Variant. Можно объявлять определенные типы данных для каждого аргумента в списке аргументов.
Аргументы с определенными типами используются по тем же знакомым причинам, по каким используются типизированные переменные или результаты функции. Определение типов аргументов для функции-процедуры также помогает пользователю при вызове функции вводить аргументы правильного типа в правильном порядке.
В начало страницы
В начало страницы
Как вычислить среднее арифметическое значение чисел
В Excel вычисление среднего значения происходит при помощи функции СРЗНАЧ (англ. AVERAGE). Эта функция считает среднее арифметическое числовых значений.
Синтаксис функции:
=СРЗНАЧ (Число 1; Число 2;…;Число n)
Чаще всего в качестве аргументов функции СРЗНАЧ используется ссылка на диапазон ячеек. Диапазоном может быть строка, столбец или массив ячеек в Excel. Можно указать несколько не связанных между собой диапазонов. Также возможно указать ссылки на отдельные ячейки. В качестве аргументов могут выступать и просто числа, введенные с клавиатуры, но это практически не используется.
Давайте рассмотрим пример вычисления среднего арифметического значения в Excel.
В таблице представлены данные о дневном пробеге автомобиля за неделю. Нужно рассчитать среднее значение, т.е. среднедневной пробег.
Есть 3 способа воспользоваться функцией СРЗНАЧ:
Способ 1. При помощи встроенного инструмента. Ставим курсор под набором чисел, и переходим на вкладку Главная — блок Редактирование — нажимаем стрелочку возле значка Автосумма — Среднее.
На картинке видно, что Excel самостоятельно определил диапазон, который нужно усреднить. Он выделен бегущим выделением. Если этот диапазон выделен неверно, то, до нажатия Enter выделите правильный диапазон и только после этого нажмите Enter.
Способ 2. При помощи мастера функций.
Также выделите ячейку, где нужно получить среднее арифметическое. После нажмите кнопку Fx на панели инструментов (рядом со строкой формул), появится окно Вызов функции. Здесь в категории Статистические можно найти функцию СРЗНАЧ и вызвать мастер формул. И далее, установив курсор в поле Число 1, выделить диапазон ячеек и нажать Ок.
Способ 3. Выделить ячейку и ввести в строке формул:
=СРЗНАЧ(C2:C8)
Ранний выход из VBA процедур «Function» и «Sub»
Если нужно завершить выполнение VBA процедуры Function
или Sub
, не дожидаясь её естественного финала, то для этого существуют операторы Exit Function
и Exit Sub
. Применение этих операторов показано ниже на примере простой процедуры Function
, в которой ожидается получение положительного аргумента для выполнения дальнейших операций. Если процедуре передано не положительное значение, то дальнейшие операции не могут быть выполнены, поэтому пользователю должно быть показано сообщение об ошибке и процедура должна быть тут же завершена:
Function VAT_Amount(sVAT_Rate As Single) As Single
VAT_Amount = 0
If sVAT_Rate
Обратите внимание, что перед тем, как завершить выполнение процедуры Function
– VAT_Amount
, в код вставлена встроенная VBA функция MsgBox
, которая показывает пользователю всплывающее окно с предупреждением. Написание кода Ваших процедур и редактирование макросов производится в редакторе Visual Basic, который доступен с вкладки «Разработчик»
Данная вкладка по умолчанию скрыта. Для ее отображения необходимо выполнить следующие действия:
Написание кода Ваших процедур и редактирование макросов производится в редакторе Visual Basic, который доступен с вкладки «Разработчик». Данная вкладка по умолчанию скрыта. Для ее отображения необходимо выполнить следующие действия:
Для Excel 2007
. Зайдите в параметры Excel, используя кнопку Office, и в «основных параметрах работы с Excel» установите галочку на пункте «Показывать вкладку Разработчик на ленте».
Для Excel 2010 и 2013
. В параметрах Excel нужно выбрать пункт «Настроить ленту» и в категории основные вкладки установить галочку для вкладки «Разработчик».
Функции программы
Одна из главных особенностей Excel — наличие специальных функций. По сути, это формула, делающая определенные расчеты с учетом заданных параметров. Они созданы для ускорения и упрощения вычислений разного уровня сложности.
Синтаксис
Для правильной работы Excel функция должна записываться в конкретной последовательности.
К примеру, вам надо сложить значения в ячейках В1, В2, В3, В4. СУММ – функция добавляющая значения. При этом формат записи имеет следующий вид.
Сначала ставится знак равно (=). После него идет функция СУММ, а за ней диапазон ячеек (В1:В4).
В программе имеются опции, в которых вообще не указываются аргументы. Если написать СЕГОДНЯ (), приложение вернет день с учетом времени в ОС компьютера.
Основные функции
Чтобы выполнять действия с несколькими условиями и проводить более серьезные расчеты, разберитесь с базовыми функциями.
Кратко рассмотрим их названия и особенности:
- СУММ. С помощью опции можно вычислить сумму двух и больше чисел. К примеру, если записать в качестве адреса (А1:А6), программа просуммирует все цифры в секциях, начиная с А1 по А6. Если указать опцию в формате (А1; А6), расчет будет выполнен только применительно к двум указанным секциям.
- СЧЕТ. Задача формулы в том, чтобы рассчитать число ячеек с числовыми обозначениями в одном ряду. К примеру, для получения информации о числе ячеек с цифрами между В1 и В20, пропишите такую формулу Excel — = СЧЕТ (В1:В20).
- СЧЕТ3. В отличие от прошлой опции, здесь учитываются все секции с внесенными данными (не только с цифрами). Плюс в том, что СЧЕТ3 можно использовать для разных типов информации, в том числе указанной в буквенном отображении.
- ДЛСТР. Задача опции состоит в расчете числа знаков в секции. Но учтите, что система считает все действия, в том числе сделанные пробелы.
- СЖПРОБЕЛЫ. Цель опции в удалении лишних пробелов. Это полезно, когда информация переносится с других источников, где уже имеется много ненужных пробелов.
- ВПР. Используется, если нужно найти элементы в таблице или диапазоне по строкам.
- ЕСЛИ. Опция применяется, если расчет осуществляется с условием «ЕСЛИ» и большим объемом данных с различными сценариями. Применение функции позволяет сравнить значения. Если результат правдивый, программа выполняет какое-то еще действие.
- МАКС и МИН — определяют наибольший и наименьший параметр из перечня.
В Эксель применяются и другие функции, но они менее востребованы.
Правила использования
Для лучшего понимания рассмотрим, как правильно добавлять функцию в Excel. Используем параметр СРЗНАЧ.
Алгоритм действий такой:
- Жмите на ячейку, где необходимо установить формулу — В11.
- Пропишите знак равно =, а после укажите название нужной опции СРЗНАЧ.
- Укажите диапазон секций в круглых скобках (В3:В10).
- Кликните на Ввод.
После указания этих параметров программа суммирует данные в ячейках с В3 по В10, а после этого вычисляет их среднее значение.
Применение Автосуммы
Для удобства почти любую опцию можно вставить с помощью Автосуммы. Сделайте следующее:
- Выберите и жмите на секцию, в которую необходимо вбить формулу (С 11).
- В группе Редактирования в разделе Главная отыщите и нажмите на стрелку возле надписи Автосумма.
- Выберите нужную опцию в появившемся меню, например, Сумма.
- Программа автоматически выбирает диапазон ячеек для суммирования, но эти данные можно задать вручную путем внесения правок в формулу.
Как и в рассмотренных выше случаях, результат необходимо проверять во избежание ошибок.
Комбинированные формулы
Дополнительное удобство Excel состоит в возможности комбинирования нескольких формул для проведения более сложных расчетов.
Рассмотрим ситуацию, когда необходимо просуммировать три числа и умножить их на коэффициент 1,5 или 1,6 в зависимости от того, какое получилось число (больше или меньше 100).
В таком случае запись имеет следующий вид: =ЕСЛИ(СУММ(А2:С2)<100;СУММ(А2:С2)*1,5;СУММ(А2:С2)*1,6).
В приведенной выше формуле используется две опции — ЕСЛИ и СУММА. В первом случае учитывается три результата — условие, правильно или неправильно.
Здесь действуют такие условия:
- Эксель суммирует числа в ячейках с А2 по С2.
- Если полученное число меньше 100, тогда параметр умножается на 1,5.
- Если итоговая цифра превышает 100, в таком случае результат умножается на 1,6.
Комбинированные формулы Эксель пользуются спросом, когда необходимо сделать разные расчеты и использовать более сложные формулы.
Преобразование CSV в Excel с опцией «Из текста / CSV»
Чтобы просмотреть и изменить настройки данных CSV перед их импортом в Excel и последующим преобразованием в формат Excel, используйте встроенную в приложение функцию импорта «Из текста / CSV».
Эта функция связывает вашу книгу с файлом CSV и импортирует данные CSV. Затем, когда у вас есть данные в вашей книге, вы сохраняете книгу как файл Excel.
Для начала откройте Microsoft Excel на своем компьютере и создайте новую электронную таблицу. На ленте Excel вверху щелкните вкладку «Данные».
На вкладке «Данные» в разделе «Получить и преобразовать данные» нажмите «Из текста / CSV». Теперь вы подключите свою книгу к файлу CSV.
В открывшемся окне «Импорт данных» войдите в папку, в которой находится ваш CSV-файл, и дважды щелкните файл, чтобы добавить его в Excel.
В Excel откроется новое окно с данными вашего CSV-файла. Здесь Excel старается сохранить ваши данные как можно более точными. Однако, если вы видите какие-либо проблемы, используйте раскрывающиеся меню в этом окне, чтобы исправить их.
Например, если в импортированном файле используется другой тип кодировки, щелкните раскрывающееся меню «Источник файла» и выберите соответствующий тип. Точно так же, чтобы Excel проанализировал больше строк в ваших данных для определения типов данных, щелкните раскрывающееся меню «Определение типа данных» и выберите нужный вариант.
Когда все будет хорошо и вы захотите импортировать эти экранные данные в Excel, нажмите «Загрузить» в нижней части окна.
Теперь у вас есть данные из файла CSV в книге Excel.
По умолчанию Excel использует формат таблицы для импортированных данных. Если вы хотите использовать нормальные диапазоны, щелкните любую ячейку в таблице и выберите в меню Таблица> Преобразовать в диапазон. Затем выберите «ОК» в приглашении.
Чтобы сохранить эти данные в формате Excel, в верхнем левом углу Excel нажмите «Файл».
На левой боковой панели выберите «Сохранить».
Откроется окно «Сохранить как». Здесь введите имя файла и нажмите «Сохранить».
И это все. Теперь у вас есть версия файла CSV в формате Excel (XLSX), доступная на вашем компьютере. Наслаждаться!
Кстати, вы можете импортировать преобразованный файл Excel в Google Таблицы, чтобы редактировать книги в облаке. Попробуйте, если вам интересно.
Программы для Windows, мобильные приложения, игры — ВСЁ БЕСПЛАТНО, в нашем закрытом телеграмм канале — Подписывайтесь:)
Шаг 1: вызов Мастера функций
Сначала выберите ячейку, в которую вы планируете вставить функцию.
Поэтому у нас есть несколько способов открыть функцию мастера:
- Первый способ, пожалуй, самый популярный. Независимо от того, на какой вкладке программы мы находимся, слева от строки формул есть значок «fx (Insert Function)». Здесь вы должны щелкнуть.
- Мы также можем переключиться на вкладку «Формулы», у которой есть аналогичная кнопка в левом углу ленты программы (группа «Библиотека функций”).
- Все категории функций представлены в одной вкладке и группе («Формулы» — «Библиотека функций»). Щелкаем по нужной опции и в выпадающем списке можем выбрать нужного оператора. Но поскольку нам нужен мастер функций, давайте щелкнем по пункту «Вставить функцию» в конце списка.
- И, наконец, вы можете использовать комбинацию Shift + F3, хотя не все пользователи готовы запоминать сочетания клавиш для работы в Excel.
Пользовательские процедуры «Function» и «Sub» в VBA
В Excel Visual Basic набор команд, выполняющий определённую задачу, помещается в процедуру Function (Функция) или Sub (Подпрограмма). Главное отличие между процедурами Function и Sub состоит в том, что процедура Function возвращает результат, процедура Sub – нет.
Поэтому, если требуется выполнить действия и получить какой-то результат (например, просуммировать несколько чисел), то обычно используется процедура Function, а для того, чтобы просто выполнить какие-то действия (например, изменить форматирование группы ячеек), нужно выбрать процедуру Sub.
При помощи аргументов процедурам VBA могут быть переданы различные данные. Список аргументов указывается при объявлении процедуры. К примеру, процедура Sub в VBA добавляет заданное целое число (Integer) в каждую ячейку в выделенном диапазоне. Передать процедуре это число можно при помощи аргумента, вот так:
Имейте в виду, что наличие аргументов для процедур Function и Sub в VBA не является обязательным. Для некоторых процедур аргументы не нужны.
Необязательные аргументы
Процедуры VBA могут иметь необязательные аргументы. Это такие аргументы, которые пользователь может указать, если захочет, а если они пропущены, то процедура использует для них заданные по умолчанию значения.
Возвращаясь к предыдущему примеру, чтобы сделать целочисленный аргумент функции необязательным, его нужно объявить вот так:
В таком случае целочисленный аргумент i по умолчанию будет равен 0.
Необязательных аргументов в процедуре может быть несколько, все они перечисляются в конце списка аргументов.
Аргументы в VBA могут быть переданы процедуре двумя способами:
При помощи ключевых слов ByVal или ByRef в объявлении процедуры можно задать, каким именно способом аргумент передаётся процедуре. Ниже это показано на примерах:
Перед тем как продолжить изучение процедур Function и Sub более подробно, будет полезным ещё раз взглянуть на особенности и отличия этих двух типов процедур. Далее приведены краткие обсуждения процедур VBA Function и Sub и показаны простые примеры.
Восстановление несохранённых файлов
Представьте: вы закрываете отчёт, с которым возились последнюю половину дня, и в появившемся диалоговом окне «Сохранить изменения в файле?» вдруг зачем-то жмёте «Нет». Офис оглашает ваш истошный вопль, но уже поздно: несколько последних часов работы пошли псу под хвост.
На самом деле есть шанс исправить ситуацию. Если у вас Excel 2010, то нажмите на «Файл» → «Последние» (File → Recent) и найдите в правом нижнем углу экрана кнопку «Восстановить несохранённые книги» (Recover Unsaved Workbooks).
В Excel 2013 путь немного другой: «Файл» → «Сведения» → «Управление версиями» → «Восстановить несохранённые книги» (File — Properties — Recover Unsaved Workbooks).
В последующих версиях Excel следует открывать «Файл» → «Сведения» → «Управление книгой».
![]()
Откроется специальная папка из недр Microsoft Office, куда на такой случай сохраняются временные копии всех созданных или изменённых, но несохранённых книг.
Функции
Приведенный выше способ все же не слишком удобен, если речь идет о более крупных таблицах, большом количестве данных или о сложных расчетах. На помощь приходят встроенные формулы – функции.
На примере нашей таблицы, мы попробуем суммировать введенные данные определенных ячеек с помощью функции Сумма.
Найти необходимую функцию можно несколькими способами:
• найти в категориях библиотеки в верхнем меню;
• при помощи команды «вставить функцию»;
• ручной ввод.
Команда «Вставить функцию» – это наиболее часто используемый способ, но это вовсе не значит, что другие неприемлемы по каким-либо причинам. Все зависит от того, что конкретно вам покажется удобнее.
На нашем примере будет использоваться команда «Вставить функцию»:
1) При нажатии команды, всплывает диалоговое окно. В строке «Категория» необходимо указать категорию, к которой относится необходимая вам функция. Если вы не знаете категорию, укажите «Полный алфавитный перечень», чтобы отобразился полный список существующих в программе вариантов. Найти необходимый не составит никакого труда – в этом случае, они указаны в алфавитном порядке.
2) После указания параметра поиска, отображается список. Ищите необходимую и нажмите «ОК».
3) Появляется новое диалоговое окно. В строке «Число 1» указан диапазон суммирования. Значение, которое получится в результате этого действия, также указано в диалоговом окне. Для того чтобы сумма отобразилась в ячейке, просто нажмите «ОК».
Если вы хотите изменить диапазон суммирования, вы можете просто выделить необходимые ячейки, не закрывая окно. Оно сузится, а значения поменяются автоматически. Формула также указана в верхней строке.
Остальные два способа вызова отличаются от этого незначительно.
Обратите внимание на то, что суммирование – это одна из наиболее часто используемых функций в Excel. Поэтому разработчики позаботились о том, чтобы пользователю было проще – они сделали ее горячей кнопкой в меню «Главная» и в меню «Формулы»
Другой популярной функцией в Excel является СРЗНАЧ. Нетрудно догадаться, она необходима для расчета среднего значения выбранных вами ячеек.
На этом примере, воспользуемся быстрой кнопкой в меню «Главная».
1) Выделяем ячейку, значение которой рассчитываем с помощью СРЗНАЧ. У меня это В11.
2) Нажимаем стрелку выпадающего меню «Автосумма» и выбираем функцию «Среднее».
3) В контуре «крутящихся муравьев» автоматически выделен весь диапазон колонки. Меняем его, для разнообразия. Теперь высчитывается среднее значение всего пяти ячеек.
4) Нажимаем «Enter» для отображения результата.
Представленные выше методы работы – лишь простые примеры. Но, освоив их, вы сумеете в дальнейшем применить их для более сложных расчетов.
Как вставить функцию в Excel
В следующем примере мы создадим простую формулу для расчета средней цены за единицу заказанных товаров, используя функцию СРЗНАЧ.
- Выделите ячейку, в которую необходимо вставить формулу. В нашем примере мы выделим ячейку C11.
- Введите знак равенства (=) и нужное имя функции. Вы также можете вставить функцию из списка, который появится при вводе ее названия (автозавершение в Excel). В нашем случае мы введем =СРЗНАЧ.
- Введите диапазон ячеек в качестве аргумента в круглых скобках. В нашем примере мы введем (C3:C10). Эта формула суммирует значения в диапазоне С3:С10, а затем делит результат на количество ячеек в этом диапазоне, тем самым определяя среднее значение.
- Нажмите Enter на клавиатуре. Функция будет вычислена, и Вы увидите результат. В данном примере средняя цена за единицу заказанных товаров составила $15,93.
Excel не всегда предупреждает об ошибке в формуле, поэтому Вам необходимо проверять их самостоятельно. Чтобы узнать, как это можно сделать, изучите урок Двойная проверка формул в Excel.