Норма рабочего времени в 2022 году
При часовой рабочей неделе данные приведены ниже в таблице. Возможно также указать произвольную недельную норму часов, например: 36 или 24 часа. Если нажать на любую из ячеек, то соответствующие дни будут выделены в интерактивном календаре.
Распечать календарь и норму рабочего времени. Если цвета передаются не полностью, то в настройках печати бывает полезным указать печать фона (Параметры: Фон; Options: Background graphics; Print background colors)
| Период | Количество дней | Рабочих часов при неделе 40 ч. | ||
|---|---|---|---|---|
| Календарных | Рабочих | Выходных | ||
| Январь | 31 | 16 | 15 | 128 |
| Февраль | 28 | 19 | 9 | 151 |
| Март | 31 | 22 | 9 | 175 |
| Квартал I | 90 | 57 | 33 | 454 |
| Апрель | 30 | 21 | 9 | 168 |
| Май | 31 | 18 | 13 | 144 |
| Июнь | 30 | 21 | 9 | 168 |
| Квартал II | 91 | 60 | 31 | 480 |
| Полугодие I | 181 | 117 | 64 | 934 |
| Июль | 31 | 21 | 10 | 168 |
| Август | 31 | 23 | 8 | 184 |
| Сентябрь | 30 | 22 | 8 | 176 |
| Квартал III | 92 | 66 | 26 | 528 |
| Октябрь | 31 | 21 | 10 | 168 |
| Ноябрь | 30 | 21 | 9 | 167 |
| Декабрь | 31 | 22 | 9 | 176 |
| Квартал IV | 92 | 64 | 28 | 511 |
| Полугодие II | 184 | 130 | 54 | 1039 |
| 2022 | 365 | 247 | 118 | 1973 |
Виды налоговой квартальной отчетности
Общества с ограниченной ответственностью (далее ООО) на общей системе налогообложения (далее ОСНО) обязаны сдавать в ИФНС по месту регистрации общества квартальную налоговую отчетность.
Напомним, что кварталы налоговой отчетности следующие:
1 квартал (январь, февраль, март);
2 квартал – еще называют полугодие (апрель, май, июнь);
3 квартал – еще называют 9 месяцев (июль, август, сентябрь);
4 квартал – еще называют год (октябрь, ноябрь, декабрь).
|
Составление и сдача отчетности для ИП и ООО Стоимость составления отчетности
|
Декларация по НДС сдается до 25 числа месяца, следующим за отчетным (отчетный период квартал). Декларация составляется за квартал. Составляется на основании книг покупок и продаж, журнала выданных и полученных счетов – фактур.
Декларация по Прибыли сдается до 28 числа месяца, следующим за отчетным (отчетный период квартал). Декларация составляется нарастающим итогом за квартал. Т.е. при составлении декларации за квартал обязательно необходимо учитывать показатели предыдущего квартала. Составляется на основании оборотно-сальдовой ведомости.
Расчет по страховым взносам сдается до 30 числа месяца, следующим за отчетным (отчетный период квартал). Такая декларация составляется нарастающим итогом за квартал. Т.е. при составлении декларации за квартал обязательно необходимо учитывать показатели предыдущего квартала. Составляется на основании начисленных страховых взносов с ФОТ.
Как автоматически заполнять даты в Excel
Если вам нужно заполнить большую часть таблицы датами, вы можете использовать специальную функцию под названием автозаполнение. Давайте рассмотрим некоторые частные случаи его использования.
Предположим, нам нужно составить список дат, каждая из которых на день больше предыдущего. В этом случае вам нужно использовать автозаполнение, как и любое другое значение. Сначала вам нужно указать начальную дату в ячейке, а затем, используя индикатор автозаполнения, переместить формулу вниз или вправо, в зависимости от порядка, в котором информация в таблице расположена в данном конкретном случае. Маркер автозаполнения представляет собой небольшой квадрат, который находится в правом нижнем углу ячейки, перетаскивая его, вы можете автоматически вводить огромный объем информации. Программа автоматически определяет, как правильно компилировать, и в большинстве случаев это оказывается правильным. На этом скриншоте мы собрали дни в одну колонку. Результат следующий.
Но возможности автозаполнения на этом не заканчиваются. Вы также можете делать это в будние дни, месяцы или годы. Есть два способа сделать это.
- Используйте стандартный индикатор автозаполнения, как описано выше. После того, как программа завершит все автоматически, вам нужно щелкнуть значок с параметрами автозаполнения и выбрать соответствующий метод.
- Перетащите маркер автозаполнения правой кнопкой мыши, и когда вы отпустите его, автоматически появится меню настроек. Выбирайте нужный вам способ и все будет хорошо.
Вы также можете автоматически вставлять каждые N дней. Для этого вам нужно добавить значение в ячейку, щелкнуть правой кнопкой мыши маркер автозаполнения, удерживать его и перетащить туда, где должна заканчиваться числовая последовательность. Затем выберите параметр заполнения «Progression» и выберите значение шага.
Агрегатные функции
Агрегатные функции осуществляют некоторое действие над набором данных.
Сумма
Агрегатная функция Сумма рассчитывает сумму значений выражений, переданных ей в качестве аргумента для всех детальных записей. Например:
Сумма(Продажи.СуммаОборот)
Количество
Функция Количество рассчитывает количество значений отличных от значения NULL. Например:
Количество(Продажи.Контрагент)
Эта функция рассчитывает количество различных значений. Например:
Количество(Различные Продажи.Контрагент)
Функция получает максимальное значение. Например:
Максимум(Остатки.Количество)
Функция получает минимальное значение. Например:
Минимум(Остатки.Количество)
Складывать и вычитать календарные дни
Excel позволяет добавлять к дате и вычитать из нее нужное количество дней. Никаких специальных формул для этого не нужно. Достаточно сложить ячейку, в которую ввели дату, и необходимое число суток.
Например, вам необходимо создать резерв по сомнительным долгам в налоговом учете. В том числе нужно просчитать, когда у покупателя возникнет задолженность со сроком 45 дней после дня реализации. Для этого в одну ячейку внесите дату отгрузки. К примеру, это ячейка D2. Тогда формула будет выглядеть так: =D2+45. Вычитаются дни по аналогичному принципу. Главное, чтобы ячейка с датой, к которой будете прибавлять число, имела правильный формат. Чтобы это проверить, нажмите правой кнопкой мыши на ячейку, выберите «Формат ячеек» и удостоверьтесь, что установлен формат «Дата».
Как выглядит формат ячейки в Excel
Таким же образом можно посчитать и количество дней между двумя датами. Просто вычтите из более поздней даты более раннюю. Результат Excel покажет в виде числа, поэтому ячейку с итогом переведите в общий формат: вместо «Дата» выберите «Общий».
К примеру, необходимо посчитать, сколько календарных дней пройдет с 05.11.2019 по 31.12.2019. Для этого введите эти даты в разные ячейки, а в отдельной ячейке поставьте знак «=». Затем вычтите из декабрьской даты ноябрьскую. Получится 56 дней. Помните, что в этом случае в подсчет войдет последний день, но не войдет первый. Если вам необходимо, чтобы итог включал оба дня, прибавьте к формуле единицу. Если же, наоборот, нужно посчитать количество дней без учета обеих дат, то единицу необходимо вычесть.
Определение квартала с использованием функции ВЫБОР в Excel
Функция ВЫБОР мало известна, но очень полезна. Что она делает? Конечно же, выбирает. Она выбирает указанное нами значение среди списка аргументов. Среди этих аргументов может быть все: числа; текст; диапазоны
Потребовалось некоторое время, чтобы убедиться в полезности данной функции, но в случае с определением квартала – она огромна. Здесь каждые 3 месяца относятся к следующему кварталу. То есть, схема будет такой:
Здесь принимаем, что каждый номер месяца – это номер аргумента функции ВЫБОР, который мы хотим отобразить. То есть, январь это 1, май – 2, и, например, ноябрь – 4.
И это то, что функция ВЫБОР от нас требует: номер аргумента, который должен отобразиться и, собственно, значения всех аргументов.
Таким образом, в ячейке E4 пишем следующую функцию:
=ВЫБОР(D4;1;1;1;2;2;2;3;3;3;4;4;4)
Чтобы применить данную формулу на практике будем использовать функцию МЕСЯЦ для определения порядкового номера месяца для исходной даты:
Теперь каждому номеру месяца присвоим порядковый номер квартала используя функцию ВЫБОР:
Как видно на рисунке данное решение реализуется 1 + двенадцатью аргументами с логической последовательностью номеров квартала.
Такой же принцип можно использовать с помощью функции ИНДЕКС:
=ИНДЕКС({1;1;1;2;2;2;3;3;3;4;4;4};1;B2)
Как определить квартал из даты функциями ОКРУГЛВВЕРХ и МЕСЯЦ?
Простой формулой определяем квартал для каждого месяца и даты с помощью функции ОКРУГЛВВЕРХ:
=ОКРУГЛВВЕРХ(B2/3;0)
Как видно на рисунке все три способа без ошибочно возвращают одни и те же номера кварталов по исходным датам.
Макрос поиска ячейки с выпадающим списком
Допустим у нас имеется таблица Excel сформированная в результате экспорта журнала фактур из истории взаиморасчетов с клиентами фирмы, как показано ниже на рисунке:
Нам необходимо найти все выпадающие списки или определить каким ячейкам присвоена проверка вводимых данных, создана инструментом: «ДАННЫЕ»-«Работа с данными»-«Проверка данных».
В программе Excel по умолчанию есть встроенный инструмент для поиска ячеек с проверкой правил вводимых значений. Чтобы его использовать следует выбрать: ГЛАВНАЯ»-«Редактирование»-«Найти и выделить»-«Выделить группу ячеек». В появившемся диалоговом окне следует отметить опцию «проверка данных» и нажать на кнопку ОК. Но как всегда более гибким решением является написание своего специального макроса. Ведь в такие случаи всегда можно усовершенствовать инструмент и дописать много других полезных функций. А этот код макроса послужит прекрасным началом программы.
Откройте редактор макросов Visual Basic (ALT+F11) и создайте новый модуль выбрав в редакторе инструмент: «Insert»-«Module». В созданный модуль введите VBA код макроса:
Если нужно выделить все ячейки в таблице, которые содержат проверку вводимых значений включенной инструментом «Проверка данных», тогда выберите инструмент: «РАЗРАБОТЧИК»-«Код»-«Макросы»-«ProvDan»-«Выполнить».
В результате выделились 14 ячеек в столбце G, для которых включена проверка данных в стиле выпадающего списка:
В данном коде мы сначала выделяем все ячейки на текущем листе с помощью инструкции:
Cells.Select
После, определяем диапазон ячеек на листе, который использует исходная таблица и с которыми будет работать наш макрос. Чтобы определить диапазон таблицы на рабочем листе Excel, мы могли бы использовать свойство UsedRange при создании экземпляра объекта Range в переменной diapaz1. Данное свойство охватывает только непустые ячейки, а это может быть даже несмежный диапазон. Но таблица может содержать пустые ячейки для, которых присвоена проверка ввода значений. Чтобы наш макрос не игнорировал пустые ячейки внутри таблицы мы определяем смежный (неразрывный) диапазон, который начинается с ячейки A1 и заканчивается последней используемой ячейкой на рабочем листе Excel.
Set diapaz1 = Application.Range(ActiveSheet.Range(“A1”), ActiveSheet.Cells.SpecialCells(xlCellTypeLastCell))
Последняя ячейка находиться наиболее отдаленно от ячейки A1 (в данном примере – это G15) и была использована на листе (это обязательное условие). При чем использована в прямом смысле, она может даже не содержать значения, но иметь измененный числовой формат, другой цвет фона, другие границы, объединение и т.п. Чтобы найти последнюю используемую ячейку на листе стандартными средствами Excel, выберите инструмент: «ГЛАВНАЯ»-«Редактирование»-«Найти и выделить»-«Выделить группу ячеек».
В появившемся окне следует выбрать опцию «последнюю ячейку». А после просто нажать ОК. Курсор клавиатуры сразу переместиться на последнюю используемую ячейку на рабочем листе Excel.
Можно даже при создании экземпляра объекта Range в переменной diapaz1 использовать диапазон целого листа. Для этого просто замените выше описанную инструкцию на:
Set diapaz1 = Selection
Так на первый взгляд даже проще, но тогда макрос будет проверять все ячейки на листе и потребует больше ресурсов. Особенно если мы при изменении этой инструкции не удалим инструкцию выделения всех ячеек на листе Excel. Таким кодом макроса, можно существенно снизить производительность работы программы Excel при его выполнении. Поэтому так делать не рекомендуется. Проверяйте ячейки только те, которые были использованы на листе. Так вы получите в десятки раз меньший диапазон и выше производительность макроса.
Далее в коде макроса перед циклом прописана инструкция для выключения обработки ошибок, выполняемых в коде.
On Error Resume Next
Но после конца цикла обработка ошибок снова включается.
On Error GoTo 0
Внутри цикла проверяться по отдельности все ячейки на наличие включенной проверки вводимых значений инструментом «Проверка данных». Если ячейка содержит проверку вводимых значений?
If IsError(diapaz1(i).Validation.Type) Then
Тогда она присоединяется к диапазону ячеек, находящихся в переменной diapaz2.
Set diapaz2 = Application.Union(diapaz2, diapaz1(i))
В конце кода выделяется несмежный диапазон переменной diapaz2, который включает в себя все выпадающие списки на текущем рабочем листе Excel. И сразу же выводиться сообщение о количестве найденных и выделенных ячеек в этом же диапазоне.
MsgBox “Найдено: ” & diapaz2.Count & ” ячеек!”
Определение квартала с использованием функции ВЫБОР в Excel
Функция ВЫБОР мало известна, но очень полезна. Что она делает? Конечно же, выбирает. Она выбирает указанное нами значение среди списка аргументов. Среди этих аргументов может быть все: числа; текст; диапазоны
Потребовалось некоторое время, чтобы убедиться в полезности данной функции, но в случае с определением квартала — она огромна. Здесь каждые 3 месяца относятся к следующему кварталу. То есть, схема будет такой:
Здесь принимаем, что каждый номер месяца — это номер аргумента функции ВЫБОР, который мы хотим отобразить. То есть, январь это 1, май — 2, и, например, ноябрь — 4.
И это то, что функция ВЫБОР от нас требует: номер аргумента, который должен отобразиться и, собственно, значения всех аргументов.
Таким образом, в ячейке E4 пишем следующую функцию:
Чтобы применить данную формулу на практике будем использовать функцию МЕСЯЦ для определения порядкового номера месяца для исходной даты:
Теперь каждому номеру месяца присвоим порядковый номер квартала используя функцию ВЫБОР:
Как видно на рисунке данное решение реализуется 1 + двенадцатью аргументами с логической последовательностью номеров квартала.
Как определить квартал из даты функциями ОКРУГЛВВЕРХ и МЕСЯЦ?
Простой формулой определяем квартал для каждого месяца и даты с помощью функции ОКРУГЛВВЕРХ:
Как видно на рисунке все три способа без ошибочно возвращают одни и те же номера кварталов по исходным датам.
Использование синтаксиса ROUND
Кроме того, вы можете использовать синтаксис функций, который намного проще по сравнению с описанным выше методом.
Синтаксис функций относится к разбивке формулы функции и включает в себя имя функции, скобки и аргументы. Аргументами являются Number и Num_digits.
Синтаксис для формулы ROUND:
= ROUND (number, num_digits)
, где Number — это значение, которое необходимо округлить, а Num_digits — это число цифры, до которых будет округлено число.
Чтобы использовать формулу синтаксиса ROUND, просто выполните следующие шаги.
1. Выберите ячейку, в которую хотите поместить результаты.
2. Переместите курсор на панель функций и нажмите, чтобы активировать ее.
3. Введите синтаксис для круглой формулы. Вот как это будет выглядеть в нашем случае.
4. Нажмите Enter, и округленное значение появится в столбце результатов. Затем можно перетащить округленное число вниз, чтобы формула применялась к остальным ячейкам.
Округление чисел — отличный способ сделать вашу таблицу Excel аккуратной и презентабельной. А поскольку функция Excel ROUND следует математическим правилам округления чисел, вы получите очень точные результаты, которые лучше отражают реальные цифры.
Правила сравнения двух значений
Если типы сравниваемых значений отличаются друг от друга, то отношения между значениями определяются на основании приоритета типов:
- NULL (самый низший);
- Булево;
- Число;
- Дата;
- Строка;
- Ссылочные типы
Отношения между различными ссылочными типами определяются на основе ссылочных номеров таблиц, соответствующих тому или иному типу.
Если типы данных совпадают, то производится сравнение значений по следующим правилам:
- у типа Булево значение ИСТИНА больше значения ЛОЖЬ;
- у типа Число обычные правила сравнения для чисел;
- у типа Дата более ранние даты меньше более поздних;
- у типа Строка — сравнения строк в соответствии с установленными национальными особенностями базы данных;
- ссылочные типы сравниваются на основе своих значений (номера записи и т. п.).
Дополнительные сведения
Вы всегда можете задать вопрос специалисту Excel Tech Community, попросить помощи в сообществе Answers community, а также предложить новую функцию или улучшение на веб-сайте Excel User Voice.
Каждая транзакция проводиться в какое-то время или период, а потом привязывается к конкретной дате. В Excel дата – это преобразованные целые числа. То есть каждая дата имеет свое целое число, например, 01.01.1900 – это число 1, а 02.01.1900 – это число 2 и т.д. Определение годов, месяцев и дней – это ничто иное как соответствующий тип форматирования для очередных числовых значений. По этой причине даже простейшие операции с датами выполняемые в Excel (например, сортировка) оказываются весьма проблематичными.
Определение дня недели с помощью оператора ТЕКСТ
Метод, описанный выше, подразумевает замену даты в исходной ячейке таблицы на наименование дня недели. Но в некоторых случаях такой подход не очень удобен, и требуется, чтобы дата и соответствующий ей день недели отображались в разных ячейках.
Для того, что бы дата оставалась неизменно в своей начальной ячейке, а день недели выводился в другой, потребуется применить специальную функцию ТЕКСТ. Давайте разберем на практике, как применяется данный оператор и каковы его возможности в Эксель.
- Итак, у нас есть определенная дата в таблице. Выбираем другую ячейку, где планируется отобразить название дня недели и отмечаем ее мышью. Далее нажимаем кнопку “Вставить функцию” (слева от строки формул).
- В открывшемся окне щелкаем по текущей категории функций и в раскрывшемся перечне кликаем по строке “Текстовые”.
- Из предложенного списка функций нам нужен “ТЕКСТ”, щелкаем по нему и далее жмем кнопку OK.
- В результате перед нами откроется окно с настройками функции “ТЕКСТ”, где требуется заполнить значения его аргументов. Сама формула функции выглядит следующим образом: =ТЕКСТ(Значение;Формат вывода). Для заполнения предлагаются 2 аргумента:
- “Значение” – это та самая дата, день недели которой требуется вывести. В этом поле можно как прописать дату вручную, так и указать координаты ячейки. Чтобы это сделать щелкаем по полю ввода значений, затем – по требуемой ячейке с датой.
- В поле “Формат” пишем нужный нам вариант отображения дня недели: “дддд” – полное название, “ддд” – сокращенное. По завершении кликаем OK.
- В результате в ячейке с формулой будет выведен день недели, а дата останется в своей ячейке.
- Кроме того, если мы теперь изменим дату, то и день недели изменится автоматически, что действительно, очень удобно.
Номер недели в году в EXCEL
history 7 апреля 2013 г.
- Группы статей
- Год
- Неделя, День недели
Существует 2 способа определения номера недели: в соответствии со стандартом ИСО и с помощью функции НОМНЕДЕЛИ() .
Рассмотрим 2 способа определения номера недели:
Используя функцию НОМНЕДЕЛИ()
Функция НОМНЕДЕЛИ() считает, что первая неделя года начинается с 1-го января. В ней может оказаться от 1 до 7 дней (1 января соответственно попадает на воскресенье или понедельник) и, как следствие, первая неделя может начинаться не с понедельника. У этой функции есть второй аргумент тип , который может принимать значение 1 (первым днем недели считается воскресенье) или 2 (первым днем недели считается понедельник).

Предполагается, что в ячейке А3 находится дата. Формула определяет номер недели, которой принадлежит эта дата.
Альтернативой использованию функции НОМНЕДЕЛИ() с типом 2 (как принято в РФ) является формула (см. файл примера ): =1+ЦЕЛОЕ((A3-(ДАТА(ГОД(A3);1;2)-ДЕНЬНЕД(ДАТА(ГОД(A3);1;0))))/7)
Альтернативой использованию функции НОМНЕДЕЛИ() с типом 1 является формула: =1+ЦЕЛОЕ((A3-(ДАТА(ГОД(A3);1;2)-ДЕНЬНЕД(ДАТА(ГОД(A3);1;1))))/7)
По стандарту ISO8601:2000 (ГОСТ ИСО 8601-2001)
По стандарту ISO8601:2000 все недели начинаются с понедельника и длятся 7 дней. Первой неделей считается та, на которую попадает первый четверг нового года (т.е. первая неделя должна содержать не менее 4 дней из нового года).
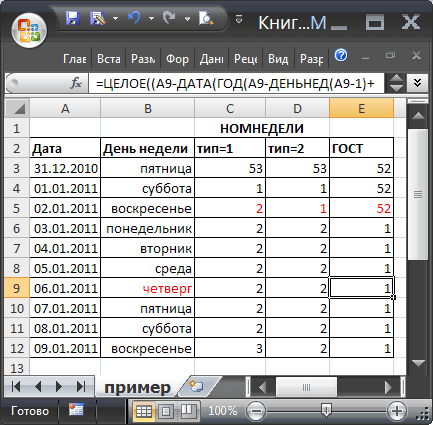
Формула для расчета номера недели по стандарту ИСО: =ЦЕЛОЕ((A3-ДАТА(ГОД(A3-ДЕНЬНЕД(A3-1)+4);1;3)+ ДЕНЬНЕД(ДАТА(ГОД(A3-ДЕНЬНЕД(A3-1)+4);1;3))+5)/7)
Следствием того, что все недели начинаются с понедельника, может получиться так, что в первую неделю попадут дни из прошлого года.
Решение обратной задачи – когда известен номер недели, а нужно найти, например, дату последнего дня этой недели – приведено в статье Последний день недели .
Как найти или получить квартал с заданной даты в Excel?
Предположим, у вас есть список дат в столбце, и теперь вы хотите найти и получить кварталы с этих дат, как показано на скриншоте ниже, как вы можете быстро обработать это в Excel? В этой статье мы расскажем, как справиться с этой работой.
Найти и получить квартал от даты по формуле
Чтобы получить кварталы с заданными датами, вы можете использовать формулу.
1. Выберите пустую ячейку рядом с датой, здесь я выбираю C1, и набираю эту формулу. = ОКРУГЛ ВВЕРХ (МЕСЯЦ (A1) / 3,0) в него, затем нажмите Enter ключ, чтобы получить относительную четверть.
Наконечник: A1 — это дата, с которой вам нужно получить квартал, и вы можете изменить ее по своему усмотрению.
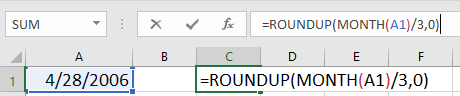
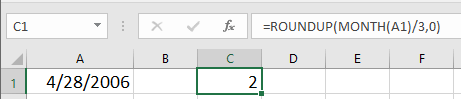
При необходимости вы можете перетащить дескриптор автозаполнения в ячейки, чтобы применить эту формулу.
Примечание:
Вы также можете использовать эту формулу = «Квартал» И ЗА НЕДЕЛЮ (МЕСЯЦ (A1) / 3,0) чтобы получить это, вы также можете использовать эту формулу = «Квартал» И ЗА НЕДЕЛЮ (МЕСЯЦ (A1) / 3,0) чтобы получить такой результат: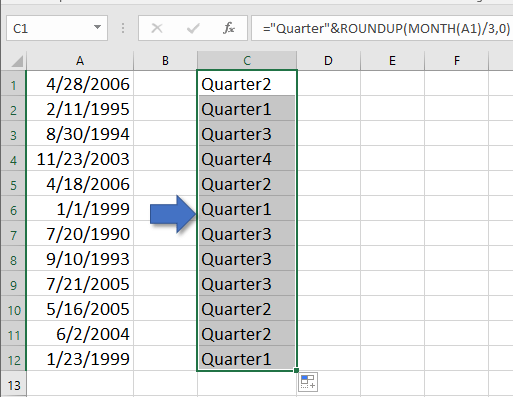
Получить и найти квартал от заданной даты по Kutools for Excel
Если вы не знакомы с формулой, вы можете использовать Преобразовать дату в квартал особенность Kutools for Excel чтобы быстро получить соответствующий квартал даты.
| Kutools for Excel, с более чем 300 удобные функции, облегчающие вашу работу. |
После установки Kutools for Excel, пожалуйста, сделайте следующее:(Бесплатная загрузка Kutools for Excel Сейчас!)
1. Выберите ячейку, в которой будет размещен номер квартала в зависимости от даты, затем щелкните Кутулс > Формула Помощник > Дата и время > Преобразовать дату в квартал.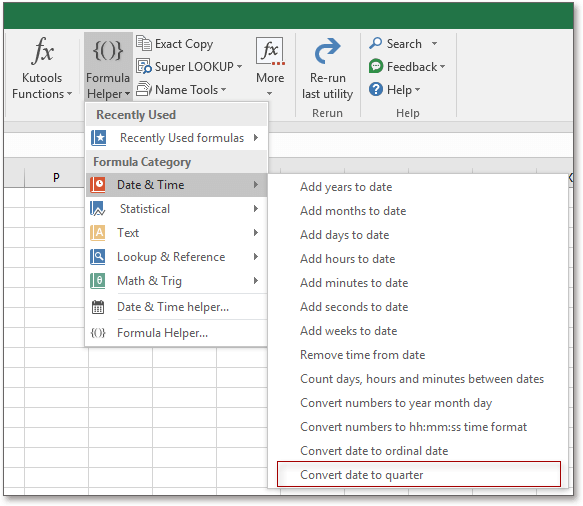
2. в Помощник по формулам диалог, в Время нажмите кнопку обзора, чтобы выбрать ячейку даты, или вы можете напрямую ввести дату в формате м / д / гггг. Затем нажмите Ok.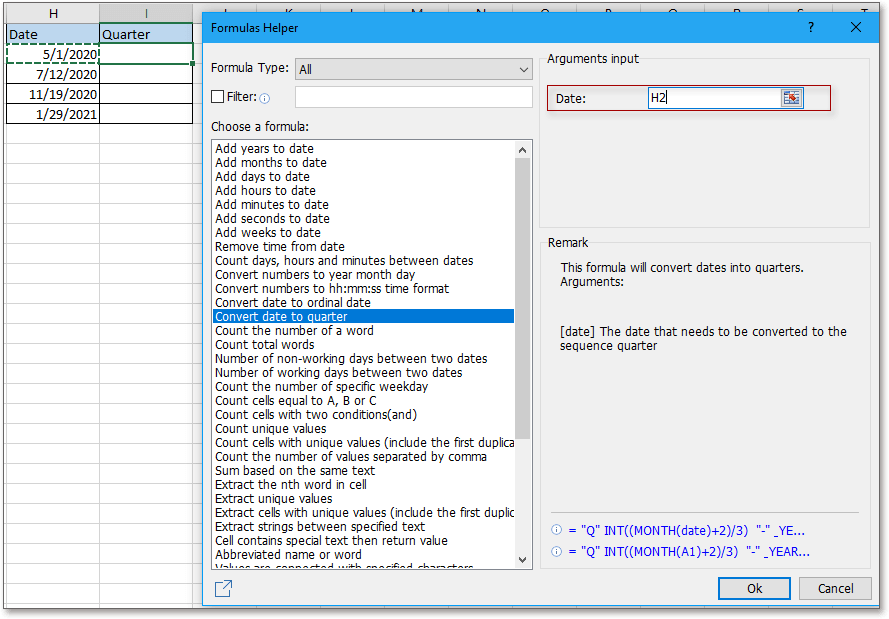
Функции: по умолчанию ссылка на ячейку будет отображаться в формуле как абсолютная, для использования формулы для других ячеек с помощью дескриптора автоматического заполнения вы можете изменить ее на относительную в Время .
Теперь получен квартал первой даты, затем перетащите дескриптор автоматического заполнения по ячейкам, чтобы применить эту формулу по мере необходимости.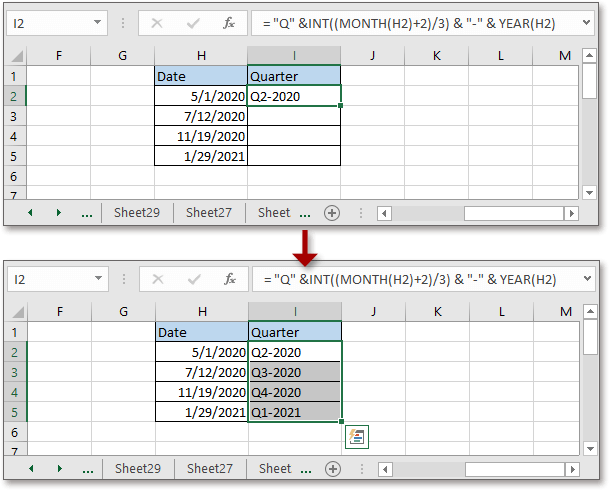
Преобразование даты в квартальный формат с помощью Kutools for Excel
Если у вас есть Kutools for Excel, вы можете использовать Применить форматирование даты утилита для быстрого преобразования даты в любое форматирование даты по мере необходимости.
После установки Kutools for Excel, пожалуйста, сделайте следующее:(Бесплатная загрузка Kutools for Excel Сейчас!)
1. Вам лучше сначала сохранить копию дат, а затем выбрать даты, которые вы хотите преобразовать, и нажать Кутулс > Формат > Применить форматирование даты. Смотрите скриншот: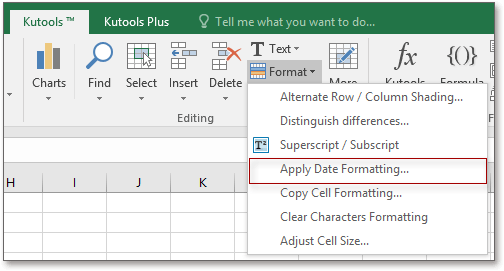
2. в Применить форматирование даты выберите нужное форматирование даты из Форматирование даты список, и вы можете предварительно просмотреть его на панели предварительного просмотра. Смотрите скриншот: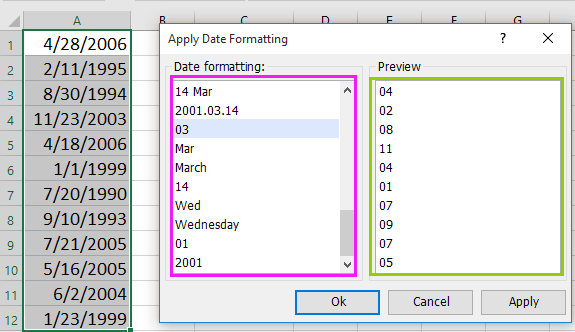
3. Нажмите Ok, а затем выбранные даты были преобразованы в формат даты, как вам нужно.
| Исходная дата | Преобразовать в дату | Преобразовать в месяц | Преобразовать в год | |
Относительные статьи:
- Как преобразовать дату в финансовый год / квартал / месяц в Excel?
- Как быстро разделить дату на день, месяц и год в Excel?
- Как преобразовать дату и метку времени Unix в Excel?
- Как преобразовать дату по юлианскому календарю в дату в Excel?
Как преобразовать месяц в месяц в Excel?
Чтобы узнать количество месяцев или дней между двумя датами, введите в новую ячейку: = РАЗНДАТ (A1; B1; «M») для месяцев или = РАЗНДАТ (A1, B1, ”D”) для дней.
Как преобразовать недели в месяцы в Excel?
Щелкните ячейку, которую вы хотите получить месяц, и введите эту формулу = ВЫБЕРИТЕ (МЕСЯЦ(ДАТА(A2,1,B2*7-2)-ДЕНЬНЕД(ДАТА(B2,1,3))), «Январь», «Февраль», «Март», «Апрель», «Май», «Июнь» , «Июль», «Август», «Сентябрь», «Октябрь», «Ноябрь», «Декабрь»), затем нажмите клавишу Enter, чтобы получить результат, а затем перетащите автозаполнение в …
Как суммировать месяцы в Excel? Как суммировать по месяцам
- = СУММЕСЛИМН (
- суммарный диапазон данных,
- дата диапазона,
- «>=» и первый день месяца,
- дата диапазона,
- «<=» & КОНМЕСЯЦ(
- первый день месяца,
Как автозаполнить месяцы в Excel? Автозаполнение названий месяцев
- В пустой ячейке введите короткую или длинную версию названия месяца. …
- Выберите ячейку и наведите курсор на маркер заполнения в правом нижнем углу выбранной ячейки.
- Нажмите левую кнопку мыши и перетащите (вверх, вниз, влево или вправо) — названия месяцев появятся во всплывающей подсказке рядом с указателем.
Функции времени ГОД, МЕСЯЦ, ДЕНЬ в Excel | Понятный Excel
Например, чтобы рассчитать истекшие часы с 1 сентября 2016 года в 9:00 и 3 сентября в 10:00, введите оба значения как даты плюс время, затем вычтите начало с конца и используйте : мм для форматирования результата.
Как в excel посчитать возраст по дате рождения?
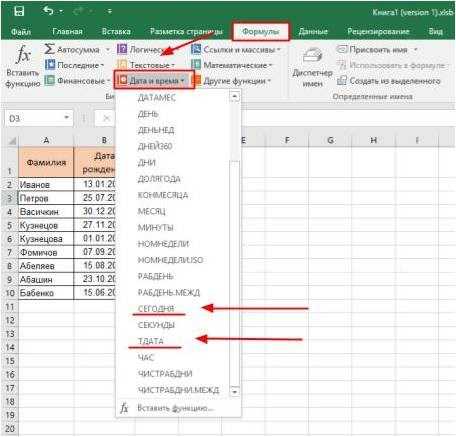
Самый простой способ в MS Excel посчитать возраст по дате рождения — воспользоваться специальными функциями. Этот метод так же хорошо подойдёт в случае, если необходимо посчитать трудовой стаж работника. В этой статье мы разберём несколько способов подсчёта.
Для определения возраста в программе электронных таблиц нам могут пригодиться несколько встроенных функций из раздела Дата и время. Все они находятся на вкладке Формулы ленты инструментов.
Для начала нам могут понадобиться функции ТДАТА() или СЕГОДНЯ(). Обе эти функции идут без аргументов, т. е. внутри скобок у них пусто. Они возвращают текущую дату. Однако СЕГОДНЯ() возвращает дату в формате число.месяц.год, а ТДАТА() — к этому формату добавляет ещё текущее время.
Воспользуемся одной из этих функций и заполним столбецС текущей датой, чтобы иметь возможность ссылаться на него в формуле. Иногда вместо даты в ячейках могут появиться числа. Тогда необходимо вручную изменить формат ячейки с Числовогона Дата на вкладке Главная.
1.Внесём в ячейку D2 следующую формулу =(С2-В2)/365,25. Она вычислит разницу в годах между датами из ячеек C2 и B2. Число 365,25 должно учесть високосные года. Протянув за маркер автозаполнения вниз до конца таблицы, заполним столбец данными.

При необходимости можно обойтись без столбцаС, напрямую внеся в формулу одну из приведённых ранее функций. Например =(СЕГОДНЯ()-В2)/365,25.
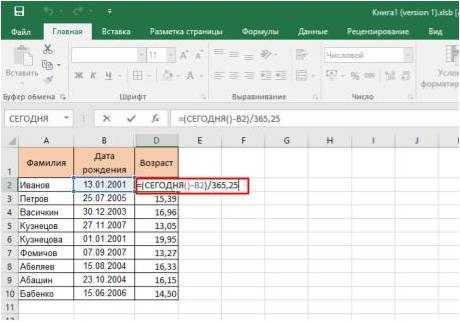
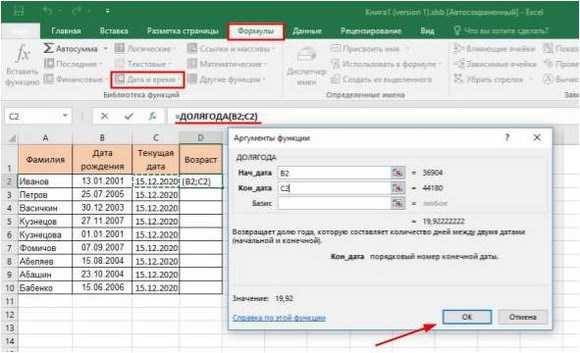
После нажатия на кнопку ОК в ячейке D2 появится формула =ДОЛЯГОДА(В2;С2).
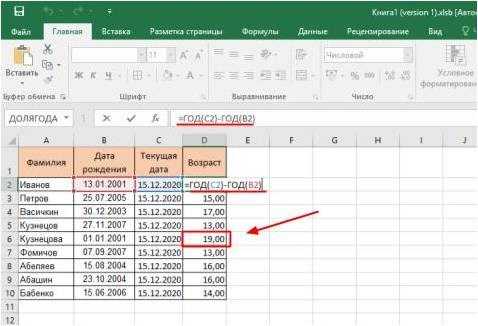
Данная формула больше всего подходит для подсчёта трудового стажа сотрудников. Результат её работы не требует дополнительных ухищрений с округлением.
4. Последний вариант вычисления возраста по дате предполагает частный случай предыдущей формулы. Его можно использовать, если необходимо посчитать возраста людей, родившийся в конкретный год. Формула в ячейке D2 будет иметь вид =ГОД(СЕГОДНЯ())-1986, где 1986 — заданный год рождения.
Спасибо за Вашу оценку. Если хотите, чтобы Ваше имя стало известно автору, войдите на сайт как пользователь и нажмите Спасибо еще раз. Ваше имя появится на этой стрнице.
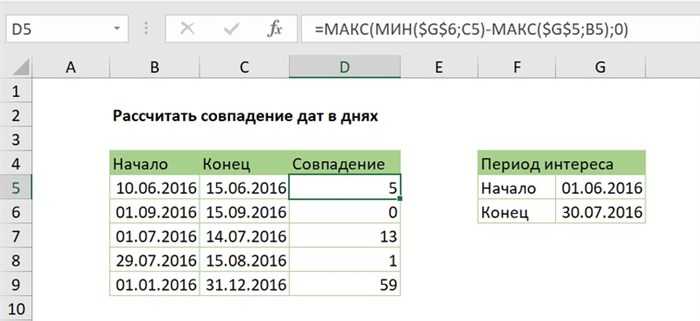
Вы можете разместить на своём сайте анонс статьи со ссылкой на её полный текст
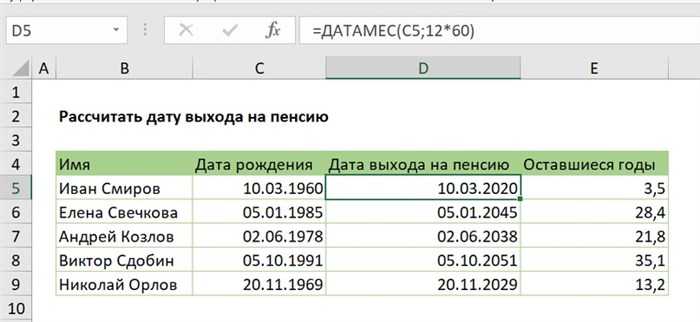
Ошибка в тексте? Мы очень сожалеем, что допустили ее. Пожалуйста, выделите ее и нажмите на клавиатуре CTRL + ENTER.
Проводим дополнительные вычисления
Сейчас в нашей сводной таблице все продажи менеджеров отображаются в рублях. Предположим, нам нужно понять, каков процент продаж каждого продавца в общем объёме. Можно рассчитать это вручную, а можно воспользоваться дополнениями сводных таблиц.
Кликнем правой кнопкой на любое значение цены в таблице. Выберем параметр «Дополнительные вычисления», затем «% от общей суммы».
Меняем структуру квартальных продаж менеджеров на процентнуюСкриншот: Skillbox
Теперь вместо цен автомобилей в рублях отображаются проценты: какой процент каждый проданный автомобиль составил от общей суммы продаж всего автосалона за квартал. Проценты напротив фамилий менеджеров — их общий процент продаж в этом квартале.
Сводная таблица самостоятельно рассчитала процент продаж за квартал для каждого менеджераСкриншот: Skillbox Media
Можно свернуть подробности с перечнями автомобилей, кликнув на знак – слева от фамилии менеджера. Тогда таблица станет короче, а данные, за которыми мы шли, — кто из менеджеров поработал лучше в этом квартале, — будут сразу перед глазами.
Так сводная таблица выглядит в свёрнутом видеСкриншот: Skillbox Media
Чтобы снова раскрыть данные об автомобилях — нажимаем +.
Как Excel обрабатывает время
Программа Excel «воспринимает» дату и время как обычное число. Электронная таблица преобразует подобные данные, приравнивая сутки к единице. В результате значение времени представляет собой долю от единицы. К примеру, 12.00 – это 0,5.
Значение даты электронная таблица преобразует в число, равное количеству дней от 1 января 1900 года (так решили разработчики) до заданной даты. Например, при преобразовании даты 13.04.1987 получается число 31880. То есть от 1.01.1900 прошло 31 880 дней.
Этот принцип лежит в основе расчетов временных данных. Чтобы найти количество дней между двумя датами, достаточно от более позднего временного периода отнять более ранний.
Пример функции ДАТА
Построение значение даты, составляя его из отдельных элементов-чисел.
Синтаксис: год; месяц, день.
Все аргументы обязательные. Их можно задать числами или ссылками на ячейки с соответствующими числовыми данными: для года – от 1900 до 9999; для месяца – от 1 до 12; для дня – от 1 до 31.
Если для аргумента «День» задать большее число (чем количество дней в указанном месяце), то лишние дни перейдут на следующий месяц. Например, указав для декабря 32 дня, получим в результате 1 января.
Пример использования функции:
Зададим большее количество дней для июня:
Примеры использования в качестве аргументов ссылок на ячейки:
Функция РАЗНДАТ в Excel
Возвращает разницу между двумя датами.
- начальная дата;
- конечная дата;
- код, обозначающий единицы подсчета (дни, месяцы, годы и др.).
Способы измерения интервалов между заданными датами:
- для отображения результата в днях – «d»;
- в месяцах – «m»;
- в годах – «y»;
- в месяцах без учета лет – «ym»;
- в днях без учета месяцев и лет – «md»;
- в днях без учета лет – «yd».
В некоторых версиях Excel при использовании последних двух аргументов («md», «yd») функция может выдать ошибочное значение. Лучше применять альтернативные формулы.
Примеры действия функции РАЗНДАТ:
В версии Excel 2007 данной функции нет в справочнике, но она работает. Хотя результаты лучше проверять, т.к. возможны огрехи.
Функция ГОД в Excel
Возвращает год как целое число (от 1900 до 9999), который соответствует заданной дате. В структуре функции только один аргумент – дата в числовом формате. Аргумент должен быть введен посредством функции ДАТА или представлять результат вычисления других формул.
Пример использования функции ГОД:
Функция МЕСЯЦ в Excel: пример
Возвращает месяц как целое число (от 1 до 12) для заданной в числовом формате даты. Аргумент – дата месяца, который необходимо отобразить, в числовом формате. Даты в текстовом формате функция обрабатывает неправильно.
Примеры использования функции МЕСЯЦ:
Примеры функций ДЕНЬ, ДЕНЬНЕД и НОМНЕДЕЛИ в Excel
Возвращает день как целое число (от 1 до 31) для заданной в числовом формате даты. Аргумент – дата дня, который нужно найти, в числовом формате.
Чтобы вернуть порядковый номер дня недели для указанной даты, можно применить функцию ДЕНЬНЕД:
По умолчанию функция считает воскресенье первым днем недели.
Для отображения порядкового номера недели для указанной даты применяется функция НОМНЕДЕЛИ:
Дата 24.05.2015 приходится на 22 неделю в году. Неделя начинается с воскресенья (по умолчанию).
В качестве второго аргумента указана цифра 2. Поэтому формула считает, что неделя начинается с понедельника (второй день недели).
Для указания текущей даты используется функция СЕГОДНЯ (не имеет аргументов). Чтобы отобразить текущее время и дату, применяется функция ТДАТА ().
Заключение
Итак, мы познакомились с тремя способами вывода дня недели по дате в Excel. Все они просты в реализации и не требуют от пользователей углубленных знаний программы. Однако, третий способ в определенных ситуациях может запутать и при неверной настройке будет выведен не тот результат, что ожидался. При этом, первый способ не слишком удобен тем, что трансформируется сама ячейка с указанной в ней датой. Поэтому, пожалуй, самым оптимальным вариантом будет использование второго способа, который позволяет вывести нужную информацию в отдельной ячейке в привычном для нас виде, при этом, оставляя исходные данные в начальной ячейке нетронутыми.



























