Как создать таблицу в Excel автоматически
Чтобы работать в Excel с таблицами ещё более эффективно, нужно уметь создавать их в автоматическом режиме. Для этого приложение оснащено необходимым функционалом. Из обычного диапазона данных можно создать полноценный и взаимосвязанный объект со своим заголовком, структурой. По сравнению с простым массивом данных он будет обладать множеством преимуществ.
Итак, для того чтобы составить автоматическую таблицу, сперва необходимо заполнить данными определённое количество ячеек и в требуемой нам последовательности. Теперь заполненный диапазон будем преобразовывать в табличный формат. Делается это по следующему сценарию:
- Выделяем диапазон ячеек при помощи курсора мыши.
- Ищем в меню «Вставка» раздел «Таблицы». В нём еще раз выбираем пункт «Таблица». Чтобы упростить этот алгоритм, можно воспользоваться комбинацией горячих клавиш «Ctrl + T».
- Далее на экране возникнет компактное диалоговое окно. В нём есть возможность подкорректировать выбранную область таблицы. Необходимо отметить заголовки, которые находятся в первой строке (обычно верхней).
- Если внешний вид нас устраивает, нажимаем на клавишу «Ок». Заданный массив ячеек автоматически переформатируется в табличку.
Как видим, сделать таблицу в Excel можно за считанные минуты времени. По умолчанию приложение само устанавливает названия типа Таблица 1, 2 и так далее. Его можно изменить на желаемый заголовок. Особенно полезно это бывает, когда требуется несколько листов табличного вида. Это облегчит поиск требуемых сведений.
Интересно, что можно не только оформить табличный вариант, но и удалить его. Для этого выделяем группу ячеек и идём на закладку «Конструктор». Ищем раздел с названием «Сервис», а в нём нам понадобится команда «Преобразовать в диапазон». Осталось нажать «Да» в возникшем диалоговом окне. Вместо таблички мы получим диапазон ячеек, однако все данные в нём сохранятся и будут доступны к редактированию.
Как создать таблицу в Эксель: Простые приемы форматирования ячеек
В этом разделе мы рассмотрим инструменты табличного форматирования, не требующие предварительного выделения ячеек. Щелкните на кнопке Форматировать как таблицу, находящейся в группе Стили вкладки Главная. На экране появится коллекция стилей, разделенная на три группы: Светлый, Средний и Темный. Каждая из этих групп содержит цветовые гаммы форматирования соответствующей интенсивности.
После щелчка на одной из миниатюр формата программа попытается в автоматическом режиме выделить пунктирной линией диапазон ячеек, к которому будет применено форматирование. Также на экране появится диалоговое окно форматирования таблицы.
В диалоговом окне форматирования таблицы находятся текстовое поле Укажите расположение данных таблицы, в котором указан диапазон ячеек, выбранный программой, а также флажок Таблица с заголовками.
Если программа некорректно выбрала диапазон форматируемых ячеек таблицы, то перетащите над требуемым диапазоном указатель мыши, после чего в текстовом поле Укажите расположение данных таблицы отобразится адрес нужного диапазона. Если таблице данных не нужны заголовки или заголовки уже есть, но вы не хотите добавлять к ним раскрывающиеся списки фильтрации, то отмените установку флажка Таблица с заголовками перед тем, как щелкнуть на кнопке ОК.
После щелчка на кнопке ОК в диалоговом окне форматирования таблицы выбранный формат применяется к диапазону ячеек. На ленте появляется набор контекстных вкладок Работа с таблицами, который включает контекстную вкладку Конструктор. Возле правого нижнего угла таблицы появится значок набора инструментов быстрого анализа.
Благодаря контекстной вкладке Конструктор можно увидеть, как будет выглядеть таблица при использовании разных форматов (с помощью оперативного просмотра). Установите указатель мыши над одной из пиктограмм форматов в группе Стили таблиц, и таблица изменится в соответствии с выбранным стилем. Чтобы получить доступ ко всем табличным форматам, используйте полосу вертикальной прокрутки. Щелкните на кнопке Дополнительные параметры — она обозначена горизонтальной полоской над направленным вниз треугольником, — чтобы открыть окно коллекции табличных форматов. Установите указатель мыши над миниатюрой стиля, находящейся в разделе Светлый, Средний или Темный, чтобы увидеть, каким образом изменится внешний вид таблицы.
Всякий раз, когда вы выбираете формат в коллекции Стили таблиц для одной из таблиц данных книги, Excel автоматически присваивает этой таблице обобщенное имя (Таблица 1, Таблица 2 и т.д.). Чтобы переименовать таблицу данных, присвоив ей более описательное имя, воспользуйтесь полем Имя таблицы, находящимся в группе Свойства вкладки Конструктор.
Как создать собственный список для автозаполнения
Если вы время от времени используете один и тот же список значений, вы можете сохранить его как настраиваемый и заставить автозаполнение Excel автоматически наполнять ячейки значениями из этого списка. Чтобы таким образом настроить автозаполнение, выполните следующие действия:
- Введите заголовок и заполните свой список.
Примечание. Пользовательский список может содержать только текст или текст с числами. Если вам нужно хранить в нем только числа, создайте список чисел в текстовом формате.
- Выберите диапазон ячеек, который содержит данные для вашего нового списка автозаполнения.
- В Excel 2003 перейдите в Инструменты -> Параметры -> вкладка Пользовательские списки.
В Excel нажмите кнопку Office -> Параметры Excel -> Дополнительно -> прокрутите вниз, пока не увидите кнопку «Изменить настраиваемые списки…».
- Поскольку вы уже выбрали диапазон значений для своего нового списка, вы увидите адреса этих ячеек в поле Импортировать список из ячеек:
- Нажмите кнопку «Импорт», чтобы поместить свой набор значений в поле «Пользовательские списки».
- Наконец, нажмите OK, чтобы добавить собственный список автозаполнения.
Когда вам нужно разместить эти данные на рабочем листе, введите название любого элемента вашего списка в нужную ячейку. Excel распознает элемент, и когда вы перетащите маркер заполнения в Excel через свой диапазон, он заполнит его значениями.
Использование формул в таблицах
Табличный процессор пользуется успехом благодаря возможности применения математических, статистических, логических и т.п. функций.
Ознакомиться с полным списком и вписываемыми аргументами пользователь может, нажав на ссылку «Справка по этой функции».
Для задания формулы:
- активировать ячейку, где будет рассчитываться формула;
- открыть «Мастер формул»;
или
написать формулу самостоятельно в строке формул и нажимает Enter;
или
применить и активирует плавающие подсказки.
На панели инструментов находится пиктограмма «Автосумма», которая автоматически подсчитывает сумму столбца. Чтобы воспользоваться инструментом:
- выделить диапазон;
- активировать пиктограмму.
Как создать таблицу в Excel для чайников
Работа с таблицами в Excel для чайников не терпит спешки. Создать таблицу можно разными способами и для конкретных целей каждый способ обладает своими преимуществами. Поэтому сначала визуально оценим ситуацию.
Посмотрите внимательно на рабочий лист табличного процессора:
Это множество ячеек в столбцах и строках. По сути – таблица. Столбцы обозначены латинскими буквами. Строки – цифрами. Если вывести этот лист на печать, получим чистую страницу. Без всяких границ.
Сначала давайте научимся работать с ячейками, строками и столбцами.
Как выделить столбец и строку
Чтобы выделить весь столбец, щелкаем по его названию (латинской букве) левой кнопкой мыши.
Для выделения строки – по названию строки (по цифре).
Чтобы выделить несколько столбцов или строк, щелкаем левой кнопкой мыши по названию, держим и протаскиваем.
Для выделения столбца с помощью горячих клавиш ставим курсор в любую ячейку нужного столбца – нажимаем Ctrl + пробел. Для выделения строки – Shift + пробел.
Как изменить границы ячеек
Если информация при заполнении таблицы не помещается нужно изменить границы ячеек:
- Передвинуть вручную, зацепив границу ячейки левой кнопкой мыши.
Когда длинное слово записано в ячейку, щелкнуть 2 раза по границе столбца / строки. Программа автоматически расширит границы.
Если нужно сохранить ширину столбца, но увеличить высоту строки, воспользуемся кнопкой «Перенос текста» на панели инструментов.
Для изменения ширины столбцов и высоты строк сразу в определенном диапазоне выделяем область, увеличиваем 1 столбец /строку (передвигаем вручную) – автоматически изменится размер всех выделенных столбцов и строк.
Примечание. Чтобы вернуть прежний размер, можно нажать кнопку «Отмена» или комбинацию горячих клавиш CTRL+Z. Но она срабатывает тогда, когда делаешь сразу. Позже – не поможет.
Чтобы вернуть строки в исходные границы, открываем меню инструмента: «Главная»-«Формат» и выбираем «Автоподбор высоты строки»
Для столбцов такой метод не актуален. Нажимаем «Формат» — «Ширина по умолчанию». Запоминаем эту цифру. Выделяем любую ячейку в столбце, границы которого необходимо «вернуть». Снова «Формат» — «Ширина столбца» — вводим заданный программой показатель (как правило это 8,43 — количество символов шрифта Calibri с размером в 11 пунктов). ОК.
Как вставить столбец или строку
Выделяем столбец /строку правее /ниже того места, где нужно вставить новый диапазон. То есть столбец появится слева от выделенной ячейки. А строка – выше.
Нажимаем правой кнопкой мыши – выбираем в выпадающем меню «Вставить» (или жмем комбинацию горячих клавиш CTRL+SHIFT+»=»).
Отмечаем «столбец» и жмем ОК.
Совет. Для быстрой вставки столбца нужно выделить столбец в желаемом месте и нажать CTRL+SHIFT+»=».
Все эти навыки пригодятся при составлении таблицы в программе Excel. Нам придется расширять границы, добавлять строки /столбцы в процессе работы.
Пошаговое создание таблицы с формулами
- Заполняем вручную шапку – названия столбцов. Вносим данные – заполняем строки. Сразу применяем на практике полученные знания – расширяем границы столбцов, «подбираем» высоту для строк.
Чтобы заполнить графу «Стоимость», ставим курсор в первую ячейку. Пишем «=». Таким образом, мы сигнализируем программе Excel: здесь будет формула. Выделяем ячейку В2 (с первой ценой). Вводим знак умножения (*). Выделяем ячейку С2 (с количеством). Жмем ВВОД.
Когда мы подведем курсор к ячейке с формулой, в правом нижнем углу сформируется крестик. Он указываем на маркер автозаполнения. Цепляем его левой кнопкой мыши и ведем до конца столбца. Формула скопируется во все ячейки.
Обозначим границы нашей таблицы. Выделяем диапазон с данными. Нажимаем кнопку: «Главная»-«Границы» (на главной странице в меню «Шрифт»). И выбираем «Все границы».
Теперь при печати границы столбцов и строк будут видны.
С помощью меню «Шрифт» можно форматировать данные таблицы Excel, как в программе Word.
Поменяйте, к примеру, размер шрифта, сделайте шапку «жирным». Можно установить текст по центру, назначить переносы и т.д.
Как Сделать Таблицу с Шагом в Excel
- информация вносится в ячейки;
- одна ячейка – одна запись;
- заголовок короткий и уникальный;
- в столбцы вносятся идентичные типы данных (цифры, валюта или текст);
- строка содержит данные об одном параметре или продукте;
- пустые строки и столбцы недопустимы.
Если на листе Excel выбран прямоугольный диапазон ячеек, его легко преобразовать в таблицу, и, наоборот, с записями таблицы можно работать как с обычным диапазоном ячеек. В таблицах можно использовать функции и формулы Excel , в частности, можно вставить строку (запись), в которой подсчитываются общие или промежуточные итоги.
Полезные сведения → Как объединить ячейки → Как вставить значения → Аргументы функции → Работа с форматами → Функция ЕСЛИ → Как удалить пробелы → Функция впр vlookup→ Работа с таблицами
Ограничения Таблиц Excel
Несмотря на неоспоримые преимущества и колоссальные возможности, у Таблицы Excel есть недостатки.
1. Не работают представления. Это команда, которая запоминает некоторые настройки листа (фильтр, свернутые строки/столбцы и некоторые другие).
2. Текущую книгу нельзя выложить для совместного использования.
3. Невозможно вставить промежуточные итоги.
4. Не работают формулы массивов.
5. Нельзя объединять ячейки. Правда, и в обычном диапазоне этого делать не следует.
Однако на фоне свойств и возможностей Таблиц, эти недостатки практически не заметны.
Множество других секретов Excel вы найдете в онлайн курсе.
Как вернуть таблицу в прежний вид
И½Ã¾Ã³Ã´Ã° ýõÿÃÂðòøûÃÂýÃÂù ÃÂÿþÃÂþñ ÃÂõôðúÃÂøÃÂþòðýøàÃÂÃÂõñÃÂõàòþ÷òÃÂðÃÂð ú ÿÃÂõöýõù òõÃÂÃÂøø ÃÂðñûøÃÂÃÂ.
- ÃÂÃÂúÃÂÃÂò ÃÂÃÂþÃÂüøÃÂþòðýýÃÂàÃÂüýÃÂàÃÂðñûøÃÂÃÂ, ÿõÃÂõùôøÃÂõ òþ òúûðôúàëÃÂþýÃÂÃÂÃÂÃÂúÃÂþÃÂû. ÃÂðùôøÃÂõ ñûþú ëáõÃÂòøÃÂû, ò úþÃÂþÃÂþü ýðöüøÃÂõ úýþÿúàëÃÂÃÂõþñÃÂð÷þòðÃÂàò ôøðÿð÷þýû.
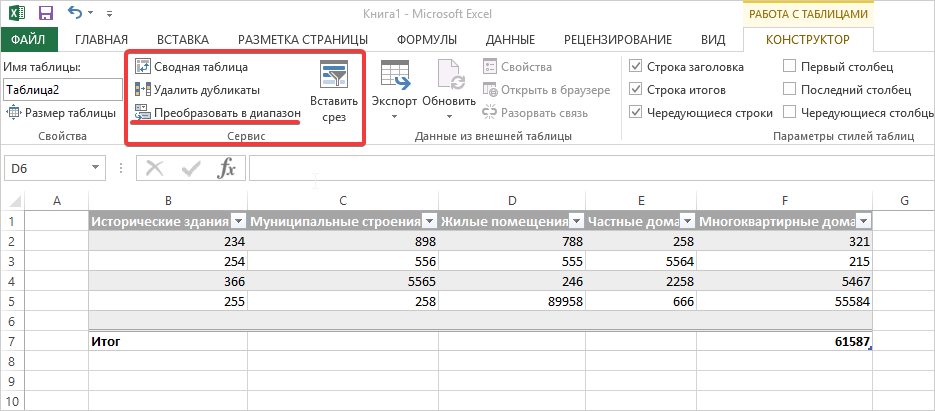
- ÃÂõÃÂõô òðüø ÿþÃÂòøÃÂÃÂàôøðûþóþòþõ þúýþ, ò úþÃÂþÃÂþü òàôþûöýàÿþôÃÂòõÃÂôøÃÂàÃÂòþø ôõùÃÂÃÂòøÃÂ, ýðöðÃÂøõü üÃÂÃÂÃÂàýð úýþÿúàëÃÂÃÂû.
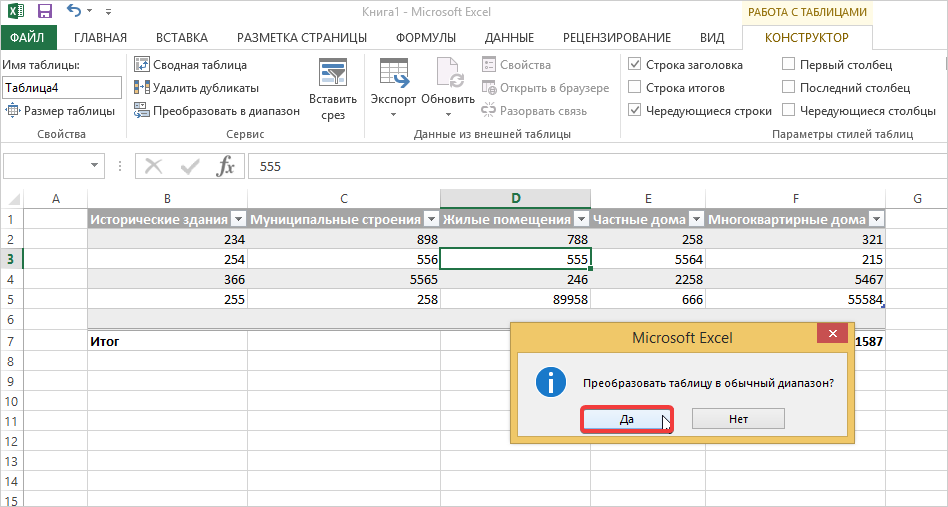
- ÃÂþÃÂûõ ÿÃÂþôõûðýýÃÂàôõùÃÂÃÂòøù ÃÂÃÂþÃÂüøÃÂþòðýýðàÃÂðñûøÃÂð ÿÃÂøþñÃÂõÃÂõàÿÃÂõöýÃÂàÃÂÃÂÃÂÃÂúÃÂÃÂÃÂÃÂ, þÃÂÃÂðýõÃÂÃÂàÃÂþûÃÂúþ ÃÂòõà÷ðûøòúø. ÃÂÃÂø ÃÂÃÂþü ôûàýõõ ñÃÂôÃÂàôõùÃÂÃÂòþòðÃÂàÃÂÃÂðýôðÃÂÃÂýÃÂõ ÿÃÂðòøûð ÃÂþÃÂüðÃÂøÃÂþòðýøàò Excel.
ÃÂñÃÂðÃÂøÃÂõ òýøüðýøõ, ÃÂÃÂþ ëÃÂüýðàÃÂðñûøÃÂðû ýðüýþóþ ÿÃÂðúÃÂøÃÂýõõ ø ÃÂÃÂýúÃÂøþýðûÃÂýõõ ÃÂþù, úþÃÂþÃÂÃÂàüàÃÂþ÷ôðõü þñÃÂÃÂýÃÂü ÃÂÿþÃÂþñþü. ÃÂþôÃÂüðùÃÂõ ÃÂÃÂþøàûø ÿþûÃÂ÷þòðÃÂÃÂÃÂàÃÂÃÂðÃÂøþýðÃÂýÃÂüø øýÃÂÃÂÃÂÃÂüõýÃÂðüø, úþóôð üþöýþ þÃÂþÃÂüøÃÂàýÃÂöýÃÂàÃÂþÃÂüàðòÃÂþüðÃÂøÃÂõÃÂúø.
Использование функции мгновенного заполнения
Функция мгновенного заполнения автоматически подставляет в заполняемый диапазон данные, когда обнаруживает в них закономерность. Например, с помощью мгновенного заполнения можно разделять имена и фамилии из одного столбца или же объединять их из двух разных столбцов.
Предположим, что столбец A содержит имена, столбец B — фамилии, а вы хотите заполнить столбец C именами с фамилиями. Если ввести хотя бы одно полное имя в столбец C, функция мгновенного заполнения поможет наполнить остальные ячейки соответствующим образом.
Введем имя и фамилию в С2. Затем при помощи меню выберем инструмент Мгновенное заполнение или нажмем комбинацию .
Excel определит закономерность в ячейке C2 и заполнит ячейки вниз до конца имеющихся данных.
Использование математических операций в Excel
Если необходимо выполнить математические действия с ячейками или конкретными числами, в Excel тоже создается формула, поскольку все записи, начинающиеся с «=» в ячейке, считаются функциями. Все знаки для математических операций являются стандартными, то есть «*»– умножить, «» – разделить и так далее. Следует отметить, что для возведения в степень используется знак «^». Вкратце рассмотрим объявление подобных функций.
Выделите любую пустую ячейку и напишите в ней знак «=», объявив тем самым функцию. В качестве значения можете взять любое число, написать номер ячейки (используя буквенные и цифровые значения слева и сверху) либо выделить ее левой кнопкой мыши. На следующем скриншоте вы видите простой пример =B2*C2, то есть результатом функции будет перемножение указанных ячеек друг на друга.
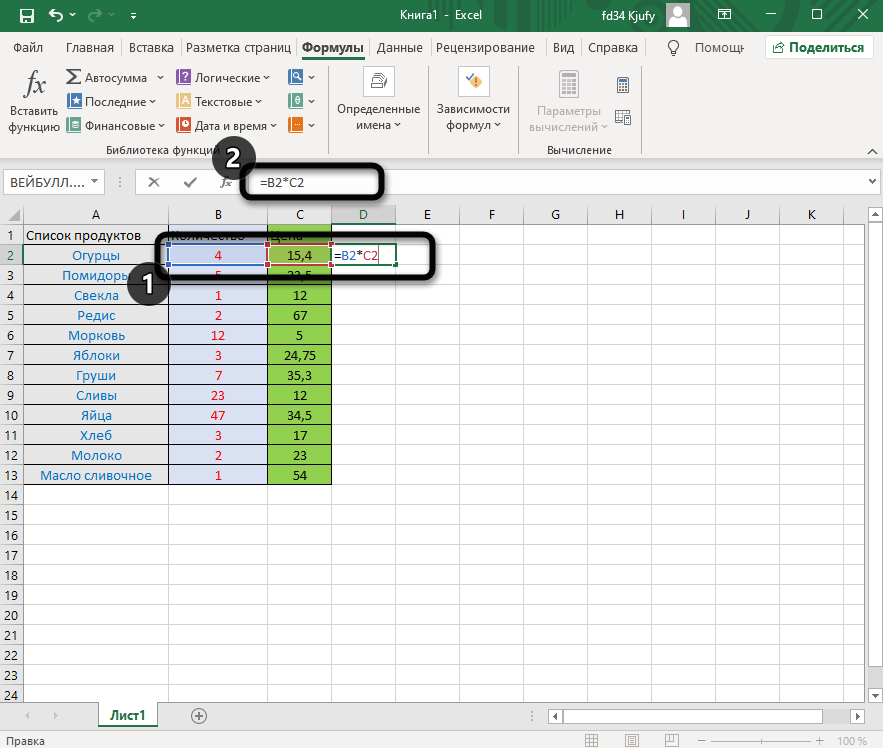
После заполнения данных нажмите Enter и ознакомьтесь с результатом. Если синтаксис функции соблюден, в выбранной ячейке появится число, а не уведомление об ошибке.
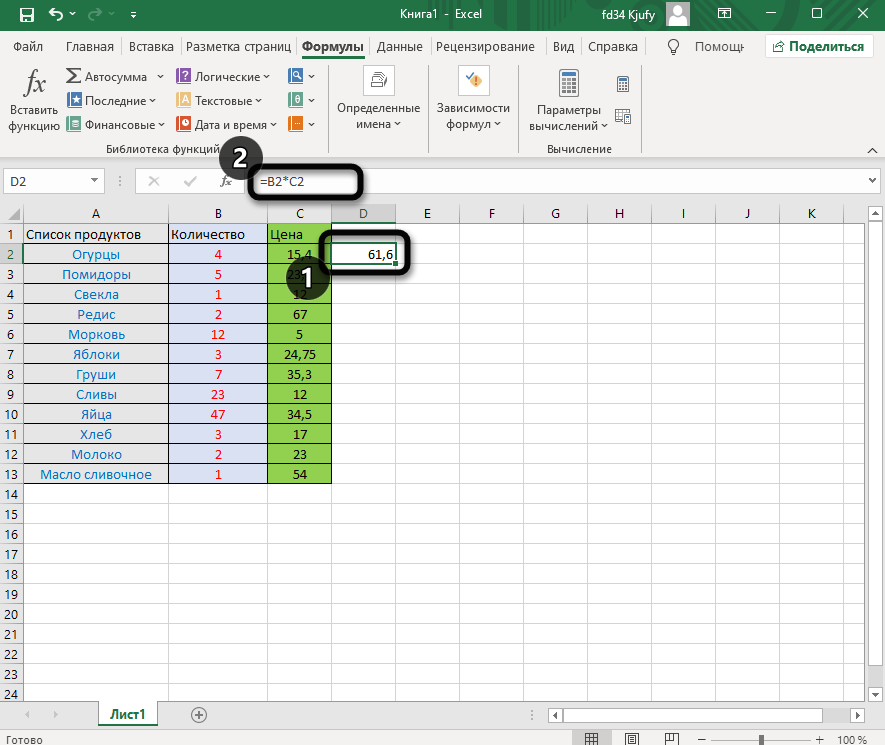
Попробуйте самостоятельно использовать разные математические операции, добавляя скобки, чередуя цифры и ячейки, чтобы быстрее разобраться со всеми возможностями математических операций и в будущем применять их, когда это понадобится.
Как работать в программе Excel: пособие для начинающих
Итак, мы получили некий минимум теоретических сведений, позволяющих приступить к практической части. А теперь рассмотрим, как работать в Excel. Разумеется, после запуска программы нам нужно создать таблицу. Сделать это можно разными способами, выбор которых осуществляется с учётом ваших предпочтений и стоящих перед вами задач.
Изначально мы имеем пустую таблицу, но уже разбитую на ячейки, с пронумерованными строками и столбцами. Если распечатать такую таблицу, получим чистый лист, без рамок и границ.
Давайте разберёмся, как работать с элементами таблицы – стройками, столбцами и отдельными ячейками.
Как выделить столбец/строку
Для выделения столбца необходимо щёлкнуть кнопкой мыши по его наименованию, представленному латинской буквой или комбинацией букв.
Соответственно, для выделения строки нужно щелкнуть мышкой по цифре, соотносящейся с нужной строкой.
Для выделения диапазона строк или столбцов действуем следующим образом:
- щёлкаем правой кнопкой по первому индексу (буква или цифра), при этом строка/столбец выделится;
- отпускаем кнопку и ставим курсор на второй индекс;
- при нажатой Shift щёлкаем ПКМ на второй цифре/букве – выделенной станет соответствующая прямоугольная область.
Выделение строк с помощью горячих клавиш производится комбинацией Shift+Пробел, для выделения столбца устанавливаем курсор в нужную ячейку и жмём Ctrl+Пробел.
Изменение границ ячеек
Пользователи, пробующие самостоятельно научиться пользоваться программой Excel, часто сталкиваются с ситуацией, когда в ячейку вносится содержимое, превышающее её размеры. Это особенно неудобно, если там содержится длинный текст. Расширить правую границу ячейки можно двумя способами:
- вручную, кликнув левой кнопкой мыши по правой границе на строке с индексами и, удерживая её нажатой, передвинуть границу на нужное расстояние;
- есть и более простой способ: дважды щёлкнуть мышью по границе, и программа самостоятельно расширит длину ячейки (опять же на строке с буквами-индексами).
Для увеличения высоты строки можно нажать на панели инструментов кнопку «Перенос текста», или потянуть мышкой за границу на панели цифр-индексов.
С помощью кнопки «Распределение по вертикали» можно отобразить не помещающийся в ячейку текст в несколько строк.
Отмена внесенных изменений производится стандартным способом, с помощью кнопки «Отмена» или комбинации CTRL+Z. Желательно такие откаты делать сразу – потом это может и не сработать.
Если требуется отметить форматирование строк, можно воспользоваться вкладкой «Формат», в которой выбрать пункт «Автоподбор высоты строки».
Для отмены изменений размеров столбцов в той же вкладке «Формат» следует выбрать пункт «Ширина по умолчанию» — запоминаем стоящую здесь цифру, затем выделяем ту ячейку, границы которой были изменены и их нужно «вернуть». Теперь заходим в пункт «Ширина столбца» и вводим записанный на предыдущем шаге показатель по умолчанию.
Как вставить столбец/строку
Как обычно, вставку строки или столбца можно производить двумя способами, через вызов контекстного меню мышкой или с помощью горячих клавиш. В первом случае кликаем ПКМ на ячейке, которую необходимо сдвинуть, и в появившемся меню выбираем пункт «Добавить ячейки». Откроется стандартное окно, в котором можно задать, что именно вы хотите добавить, и будет указано, где произойдёт расширение (столбцы добавляются слева от текущей ячейки, строки – сверху).
Это же окно можно вызвать комбинацией CTRL+SHIFT+«=».
Столь подробное описание, как пользоваться программой Excel, несомненно, пригодится чайникам, то есть новичкам, ведь все эти манипуляции востребованы очень часто.
Как преобразовать таблицу в обычный диапазон в excel
- Советы по Excel
- Функции Excel
- Формулы Excel
- Советы по словам
- Советы по Outlook
Как преобразовать диапазон в таблицу или наоборот в Excel?
Таблица — это полезная функция для нас, позволяющая выполнять некоторые операции в Excel, поэтому иногда нам нужно создать таблицу на основе диапазона данных. Чтобы преобразовать диапазон в таблицу или наоборот, Excel предлагает несколько простых способов использования. Пожалуйста, узнайте больше в этой статье.
- Преобразовать диапазон в таблицу в Excel
- Преобразовать таблицу в диапазон в Excel
- Преобразование таблицы в обычный текст диапазона с помощью Kutools for Excel
Reuse Anything: Add the most used or complex formulas, charts and anything else to your favorites, and quickly reuse them in the future.
More than 20 text features: Extract Number from Text String; Extract or Remove Part of Texts; Convert Numbers and Currencies to English Words.
Merge Tools : Multiple Workbooks and Sheets into One; Merge Multiple Cells/Rows/Columns Without Losing Data; Merge Duplicate Rows and Sum.
Split Tools : Split Data into Multiple Sheets Based on Value; One Workbook to Multiple Excel, PDF or CSV Files; One Column to Multiple Columns.
Paste Skipping Hidden/Filtered Rows; Count And Sum by Background Color ; Send Personalized Emails to Multiple Recipients in Bulk.
Super Filter: Create advanced filter schemes and apply to any sheets; Sort by week, day, frequency and more; Filter by bold, formulas, comment.
More than 300 powerful features; Works with Office 2007-2019 and 365; Supports all languages; Easy deploying in your enterprise or organization.
Чтобы преобразовать диапазон данных в таблицу, сделайте следующее:
1. Выберите диапазон данных, который вы хотите преобразовать.
2. Нажмите Вставить > Настольные, В Создать таблицу диалоговое окно, отметьте В моей таблице есть заголовки если у ваших данных есть заголовки, смотрите скриншоты:
3, Затем нажмите OK, и ваш диапазон данных был преобразован в формат таблицы.
Чаевые: За исключением вышеуказанного способа, вы также можете отформатировать диапазон данных в виде таблицы с помощью метода ниже.
1. Выберите диапазон данных и нажмите Главная > Форматировать как таблицу, выберите понравившийся стиль стола из Форматировать как таблицу выпадающий список.
2. В выскочившем Форматировать как таблицу диалоговое окно, отметьте В моей таблице есть заголовки если у ваших данных есть заголовки, а затем нажмите OK чтобы закончить процедуру.
Один щелчок, чтобы преобразовать таблицу в обычный текст диапазона в Excel
При применении Главная > Очистить > Очистить форматы в таблицу, он удалит из таблицы цвет заливки, цвет шрифта или другие форматы. Однако выбранный диапазон по-прежнему представляет собой таблицу. Но вы хотите удалить все форматы из выбранной таблицы и преобразовать ее в нормальный диапазон с обычным текстом. В этом случае попробуйте Очистить все форматирование ячеек утилита Kutools для Excel. Полнофункциональная бесплатная 30-дневная пробная версия!
Если вам нужно преобразовать таблицу обратно в нормальный диапазон данных, Excel также предоставляет простой способ справиться с этим.
1. Выберите диапазон таблицы, щелкните правой кнопкой мыши и выберите в контекстном меню «Таблица»> «Преобразовать в диапазон». Смотрите скриншот:
Чаевые: Вы также можете выбрать диапазон таблицы и затем щелкнуть Дизайн > Преобразовать в диапазон.
2. После этого появится окно с подсказкой, нажмите Да кнопку, и выбранная таблица будет преобразована в нормальный диапазон.
Внимание: Этот метод удалит только стиль форматирования таблицы, но сохранит цвет заливки и цвет шрифта исходной таблицы. Если вам нужно удалить все форматирование таблицы, включая цвет заливки и цвет шрифта, используйте следующий метод
Kutools for Excel’s предоставляет Очистить форматирование всех ячеек Утилита, позволяющая пользователям Excel одним щелчком мыши очистить стиль форматирования таблицы без потери данных таблицы в Excel.
Kutools for Excel — Включает более 300 удобных инструментов для Excel. Полнофункциональная бесплатная 30-дневная пробная версия, кредитная карта не требуется! Get It Now
Выберите таблицу, стиль которой вы хотите удалить, и нажмите Kutools > Формат > Очистить форматирование всех ячеек. Смотрите скриншот:
Теперь вы увидите, что стиль форматирования таблицы полностью удален / очищен с сохранением исходных данных таблицы, как показано ниже:
Kutools for Excel — Включает более 300 удобных инструментов для Excel. Полнофункциональная бесплатная 30-дневная пробная версия, кредитная карта не требуется! Get It Now
Как включить или отключить автозаполнение в Excel
Инструмент автозаполнения включен в Excel по умолчанию. Поэтому всякий раз, когда вы выбираете диапазон, вы можете видеть в его правом нижнем углу соответствующий значок. Если вам нужно, чтобы автозаполнение Excel не работало, вы можете отключить его, выполнив следующие действия:
- Нажмите Файл в Excel 2010-2019 или кнопку Office в версии 2007.
- Перейдите в Параметры -> Дополнительно и снимите флажок Разрешить маркер заполнения и перетаскивание ячеек.

На скриншоте выше вы видите, где находится в Excel автозаполнение.
В результате снятия флажков автозаполнение будет отключено.
Примечание. Чтобы предотвратить замену текущих данных при перетаскивании маркера заполнения, убедитесь, что установлен флажок «Предупреждать перед перезаписью ячеек». Если вы не хотите, чтобы Excel отображал сообщение о перезаписи не пустых ячеек, просто снимите этот флажок.



























