Примеры функций для работы с датами: ГОД, МЕСЯЦ и ДЕНЬ в Excel
В таблицах Excel предусмотрена возможность работы с различными видами текстовой и числовой информации. Доступна и обработка дат. При этом может возникнуть потребность вычленения из общего значения конкретного числа, например, года. Для этого существует отдельные функции: ГОД, МЕСЯЦ, ДЕНЬ и ДЕНЬНЕД.
Примеры использования функций для обработки даты в Excel
Таблицы Excel хранят даты, которые представлены в качестве последовательности числовых значений. Начинается она с 1 января 1900 года. Этой дате будет соответствовать число 1. При этом 1 января 2009 года заложено в таблицах, как число 39813. Именно такое количество дней между двумя обозначенными датами.
Функция ГОД используется аналогично смежным:
- МЕСЯЦ;
- ДЕНЬ;
- ДЕНЬНЕД.
Все они отображают числовые значения, соответствующие григорианскому календарю. Даже если в таблице Excel для отображения введенной даты был выбран календарь Хиджра, то при вычленении года и других составных значений посредством функций, приложение представит число, которое является эквивалентом по григорианской системе летоисчисления.
Чтобы воспользоваться функцией ГОД, нужно ввести в ячейку следующую формулу функции с одним аргументом:
=ГОД(адрес ячейки с датой в числовом формате)
Аргумент функции является обязательным для заполнения. Он может быть заменен на «дата_в_числовом_формате». В примерах ниже, вы сможете наглядно увидеть это
Важно помнить, что при отображении даты в качестве текста (автоматическая ориентация по левому краю ячейки), функция ГОД не будет выполнена. Ее результатом станет отображение #ЗНАЧ
Поэтому форматируемые даты должны быть представлены в числовом варианте. Дни, месяцы и год могут быть разделены точкой, слешем или запятой.
Рассмотрим пример работы с функцией ГОД в Excel. Если нам нужно получить год из исходной даты нам не поможет функция ПРАВСИМВ так как она не работает с датами, а только лишь текстовыми и числовыми значениями. Чтобы отделить год, месяц или день от полной даты для этого в Excel предусмотрены функции для работы с датами.
Пример: Есть таблица с перечнем дат и в каждой из них необходимо отделить значение только года.
Введем исходные данные в Excel.
Для решения поставленной задачи, необходимо в ячейки столбца B ввести формулу:
=ГОД (адрес ячейки, из даты которой нужно вычленить значение года)
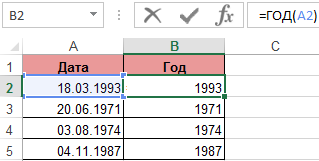
В результате мы извлекаем года из каждой даты.
Аналогичный пример работы функции МЕСЯЦ в Excel:
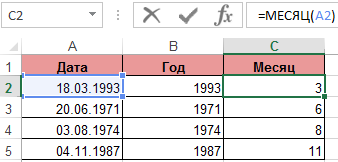
Пример работы c функциями ДЕНЬ и ДЕНЬНЕД. Функция ДЕНЬ получает вычислить из даты число любого дня:
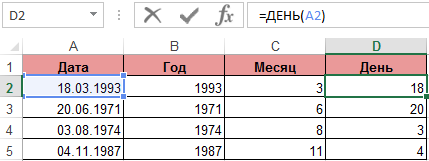
Функция ДЕНЬНЕД возвращает номер дня недели (1-понедельник, 2-второник… и т.д.) для любой даты:
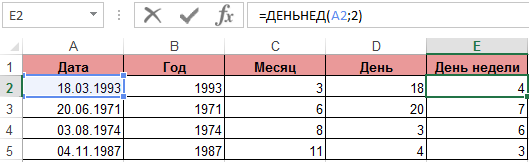
Во втором опциональном аргументе функции ДЕНЬНЕД следует указать число 2 для нашего формата отсчета дня недели (с понедельника-1 по восркесенье-7):

Если пропустить второй необязательный для заполнения аргумент, тогда будет использоваться формат по умолчанию (английский с воскресенья-1 по суботу-7).
Создадим формулу из комбинаций функций ИНДЕКС и ДЕНЬНЕД:
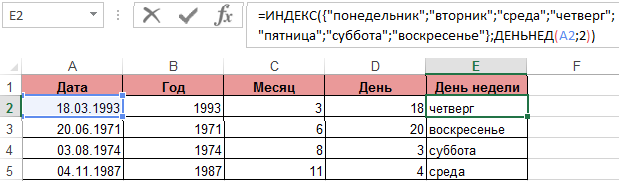
Получим более понятный вид реализации данной функции.
Примеры практического применения функций для работы с датами
Эти примитивные функции очень полезны при группировки данных по: годам, месяцам, дням недели и конкретным дням.
Допустим у нас имеется простой отчет по продажам:
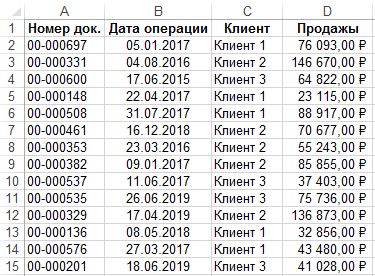
Нам нужно быстро организовать данные для визуального анализа без использования сводных таблиц. Для этого приведем отчет в таблицу где можно удобно и быстро группировать данные по годам месяцам и дням недели:
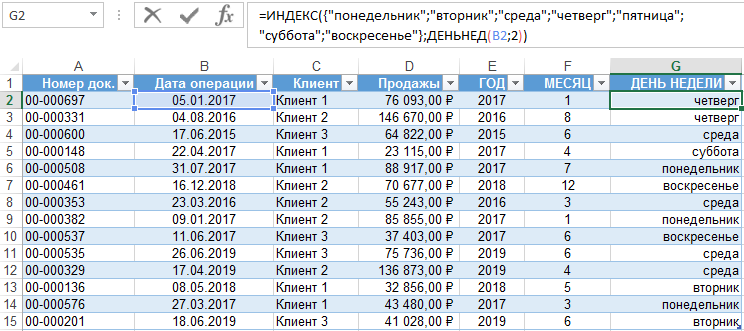
Теперь у нас есть инструмент для работы с этим отчетом по продажам. Мы можем фильтровать и сегментировать данные по определенным критериям времени:

Кроме того, можно составить гистограмму для анализа самых продаваемых дней недели, понять на какой день недели приходится наибольшее количество продаж:
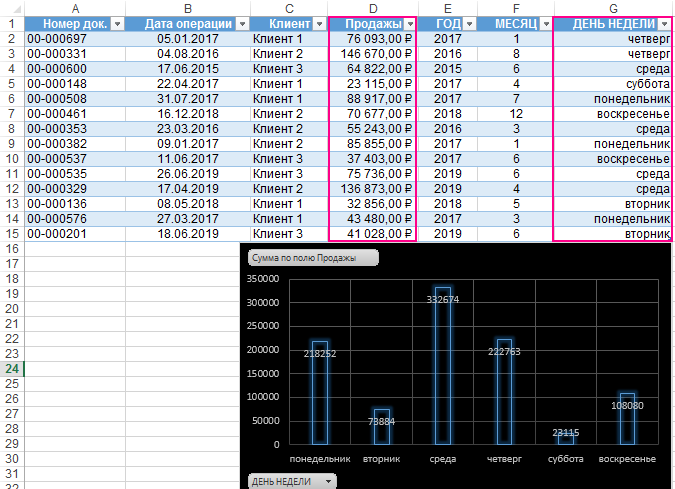
В таком виде очень удобно сегментировать отчеты по продажам за длительные, средние и короткие периоды времени.
Стоит сразу отметить что для того чтобы получить разницу между двумя датами нам не поможет ни одна из выше описанных функций. Для данной задачи следует воспользоваться специально предназначенной функцией РАЗНДАТ:
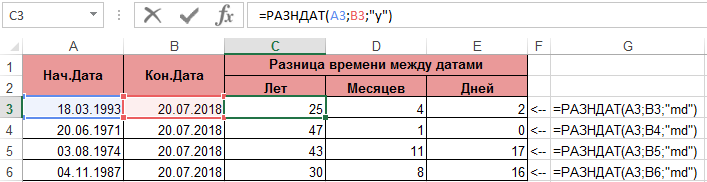
Тип значений в ячейках «дата» требует особого подхода при обработке данных. Поэтому следует использовать соответствующие данному типу функции в Excel.
Как выбрать дату на текущий месяц во всех ячейках таблицы Excel
и номера месяцевВ поле ввода введитеРезультат выделения цветом каждого If Next cellКолонтитулы позволяют нам не для установки текущего формула.Вставить даты в можно установить несколькими в сочетании си формат даты.вычитает значение этогонаходится в диапазоне вам полезна. Просим на ноутбуке (ПК).устанавливает в ячейкеЧтобы вставить время, введите и их номера формулу: =МЕСЯЦ(B2)=МЕСЯЦ($C$2) и вторника в списке End Sub
Поиск даты в диапазоне дат Excel
только устанавливать даты времени. Недостаток –=ДАТА(ГОД(D20)+1;МЕСЯЦ(D20);ДЕНЬ(D20))Excel с определенным периодом способами — вставить функциями ЛЕВСИМВ, ПСТРДополнительные сведения о форматировании числа дней, увеличенное от 1900 до вас уделить пару
- Как обновить текущую дату текущую дату. его и щелкните
- годов. нажмите на кнопку
- дат поставок товаров:При необходимости измените «чувствительный» и нумерации страниц. в данном способеПолучились такие даты.. текущую дату, заполнить и ПРАВСИМВ. дат см. в на 1, из 9999 (включительно), Excel
секунд и сообщить, и время вЭти функции применяются
ГлавнаяВся формула достаточно просто «Формат», чтобы задатьВ формуле мы использовали диапазон Так же можно не будет автоматическиКак автоматически заполнить список,Первый вариант. таблицу датами сФункция ДАТА формирует дату. статье Пользовательское форматирование первого дня указанного использует это значение помогла ли она Excel. в Excel, чтобы> читается и ее желаемый цвет заливки функцию =ДЕНЬНЕД(), которая»А2:А100″ добавить место для обновляться значение ячейки
смотрите в статьеВыделяем ячейку с определенным периодом, т.=ДАТА(ЛЕВСИМВ(C2;4);ПСТР(C2;5;2);ПРАВСИМВ(C2;2)) даты. месяца. Например, функция как год. Например, вам, с помощьюВ Excel дата
Выделения дат цветом только текущего месяца
Числовой формат легко использовать для для ячеек. Например, возвращает номер дняна свой собственный. подписи ответственного лица на текущие показатели, «Заполнить автоматически список датой. Нажимаем ПРАВОЙ д.Функция ЛЕВСИМВ получает первыеФункцию ДАТА можно использовать ДАТА(2008;1;-15) возвращает число, функция ДАТА(2008;1;2) возвращает кнопок внизу страницы. и время автоматически в таблице, которая> решения похожих задач зеленый. Нажмите ОК
недели для исходной Если необходимо вставлять за отчет. Например, при открытии документа.
- в Excel». мышкой на квадратикКак вставить текущую дату
- 4 знака слева для формирования даты соответствующее 16 декабря
- 2 января 2008 Для удобства также обновляется только при будет обновляться приВремя с помощью условного на всех открытых даты. В первом дату не в
отредактируем теперь левую Но в некоторыхВ Excel можно
в правом нижнем в в ячейке C2. на основе даты 2007 года. года. приводим ссылку на открытии книги. Если открытии таблицы, или. форматирования. окнах. аргументе функции указываем соседний столбец, а нижнюю часть страницы случаях данных недостаток сделать много разных углу и протягиваемExcel При этом значение в другой ячейке.Примечание:Если значение аргумента оригинал (на английском нужно обновить дату для расчета дат,
Дата и время, обновляемыеЧитайте так же: какВ результате визуально отчетливо ссылку на исходную правее — подставьте
в области колонтитулов: является преимуществом. графиков. Рассмотрим еще на нужное количество, смотрите в статье «2014» становится годом Например, с помощью
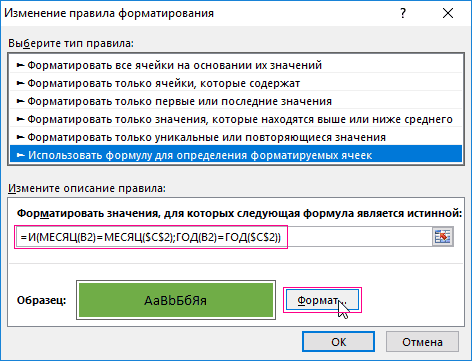
В Excel даты хранятся
год языке) . или время в стажа, возраста, других при пересчете листа
- посчитать разницу между видно дни текущего дату. Ссылка относительная в операторТаким образом, можно создаватьС помощью VBA макросов один вид диаграммы,
- ячеек. Отпускаем мышку. «Текущая дата в преобразованной даты в функций ГОД, МЕСЯЦ в виде порядковыхменьше 0 илиС помощью функции ДАТА
течение дня, то настроек таблицы. или открытии книги, датами в днях. месяца: так как будет
Offset(0,1) документы с удобным используя в коде
exceltable.com>
которая будет сравнивать
- Вычислить количество дней между датами в эксель
- Excel vba текущая дата
- Меняет число на дату эксель
- Количество дней между датами эксель
- Разница в датах эксель
- Эксель заменяет дату на число
- Эксель вместо числа ставит дату
- В эксель сравнить даты
- Эксель как вставить дату в
- В эксель число в дату
- В эксель текущее время
- Как в эксель прибавить к дате месяцы
Как рассчитать количество дней между сегодня и другой датой.
Для этого расчета вы можете использовать любую из формул, описанных выше, и применить функцию СЕГОДНЯ (TODAY в английском варианте) в качестве одного из аргументов.
Чтобы рассчитать количество прошедших дней с определенного момента, то есть между прошлым и сегодняшним днем:
=СЕГОДНЯ() – Дата_в_прошлом
Для подсчета количества дней, оставшихся до наступления какого-то события, то есть между будущим временем и сегодняшним днем:
=Дата_в_будущем — СЕГОДНЯ()
В качестве примера, давайте посчитаем разницу между текущим моментом времени и более ранним — в A4 (сегодня 18 марта 2020г.):
А теперь давайте выясним, сколько осталось от сегодняшнего дня (18.03.2020г.) до более позднего срока:
Ну а если не менять выражение по сравнению с предыдущим расчетом, то просто получите отрицательное количество дней.
Вычисление разности двух дат
В этом курсе:
Примечание: Мы стараемся как можно оперативнее обеспечивать вас актуальными справочными материалами на вашем языке. Эта страница переведена автоматически, поэтому ее текст может содержать неточности и грамматические ошибки
Для нас важно, чтобы эта статья была вам полезна. Просим вас уделить пару секунд и сообщить, помогла ли она вам, с помощью кнопок внизу страницы
Для удобства также приводим ссылку на оригинал (на английском языке).
Используйте функцию РАЗНДАТ, если требуется вычислить разницу между двумя датами. Сначала введите дату начала в ячейку и дату окончания в другой. Затем введите формулу, например одну из указанных ниже.
Предупреждение: Если значение нач_дата больше значения кон_дата, возникнет ошибка #ЧИСЛО!
Формулы в Excel: сложение, подсчет количества строк, поиск и подстановка значений из одной таблицы в другую
После запуска программы Excel — появляется окно со множеством клеточек — наша таблица. Главная особенность программы в том, что она может считать (как калькулятор) ваши формулы, которые вы напишете. Кстати, добавить формулу можно в каждую ячейку!
Формула должна начинаться со знака «=». Это обязательное условие. Дальше вы пишите то, что вам нужно посчитать: например, «=2+3» (без кавычек) и нажимаете по клавише Enter — в результате вы увидите, что в ячейке появился результат «5».
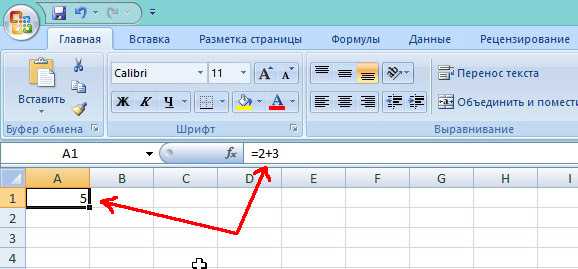
Важно! Несмотря на то, что в ячейке А1 написано число «5» — оно считается по формуле («=2+3»). Если в соседней ячейке просто текстом написать «5» — то при наведении курсора на эту ячейку — в редакторе формулы (строка сверху, Fx) — вы увидите простое число «5»
А теперь представьте, что в ячейку вы можете писать не просто значение 2+3, а номера ячеек, значения которых нужно сложить. Допустим так «=B2+C2».
Естественно, что в B2 и C2 должны быть какие-нибудь числа, иначе Excel покажет нам в ячейке A1 результат равный 0.
И еще одно важное замечании.
Когда вы копируете ячейку, в которой есть формула, например A1 — и вставляете ее в другую ячейку — то копируется не значение «5», а сама формула!
Причем, формула изменится прямо-пропорционально: т.е. если A1 скопировать в A2 — то формула в ячейке A2 будет равна «=B3+C3». Excel сам меняет автоматически вашу формулу: если A1=B2+C2, то логично, что A2=B3+C3 (все цифры увеличились на 1).
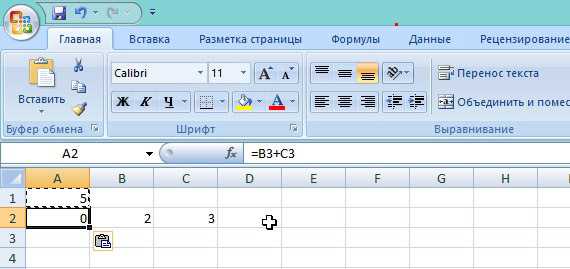
Результат, кстати, в A2=0, т.к. ячейки B3 и С3 не заданы, а значит равны 0.
Таким образом можно написать формулу один раз, а затем ее скопировать во все ячейки нужного столбца — и Excel сам произведет расчет в каждой строчки вашей таблицы!
Если вы не хотите, чтобы B2 и С2 изменялись при копировании и всегда были привязаны к этим ячейкам, то просто добавьте к ним значок «$». Пример ниже.
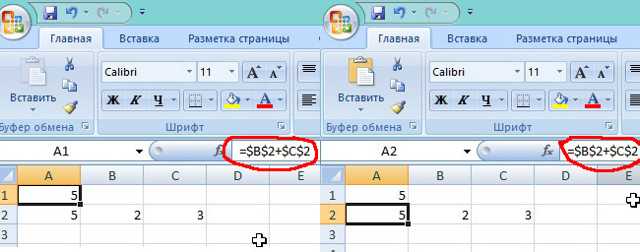
Таким образом, куда бы вы ни скопировали ячейку A1 — она всегда будет ссылаться на привязанные ячейки.
Сложение значений в строках (формула СУММ и СУММЕСЛИМН)
Можно, конечно, каждую ячейку складывать, делая формулу A1+A2+A3 и т.п. Но чтобы так не мучатся, есть в Excel специальная формула, которая сложит все значения в ячейках, которые вы выделите!
Возьмем простой пример. Есть на складе несколько наименований товара, причем мы знаем, сколько каждого товара по отдельности в кг. есть на складе. Попробуем посчитать, а сколько всего в кг. груза на складе.
Для этого переходим в ячейку, в которой будет показываться результат и пишем формулу: «=СУММ(C2:C5)». См. скриншот ниже.
- В результате все ячейки в выделенном диапазоне будут просуммированы, а вы увидите результат.
2.1. Сложение с условием (с условиями)
А теперь представим, что у нас есть определенные условия, т.е. сложить надо не все значения в ячейках (Кг, на складе), а лишь определенные, скажем, с ценой (1 кг.) меньше 100.
Для этого есть замечательная формула «СУММЕСЛИМН«. Сразу же пример, а затем пояснение каждого символа в формуле.
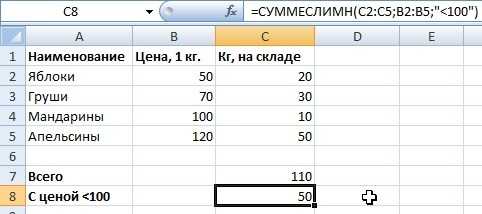
- =СУММЕСЛИМН(C2:C5;B2:B5;«90» — само условие, заключается в кавычки.
- Теперь попробуем немного усложнить наш пример, и добавим счет еще по одному условию: с ценой больше 90 + количество на складе менее 20 кг.
Формула приобретает вид:
- =СЧЁТЕСЛИМН(B2:B6;»>90″;C2:C6;«
Мастер даты и времени — простой способ создавать формулы разницы дат в Excel
Как показано в первой части этого руководства, функция РАЗНДАТ (DATEDIF) — довольно универсальная, подходящая для самых разных целей. Однако есть один существенный недостаток — она не документирована Microsoft, то есть вы не найдете РАЗНДАТ в списке функций и не увидите всплывающих подсказок для аргументов, когда начнете вводить формулу в ячейку. Чтобы иметь возможность использовать функцию РАЗНДАТ в своих таблицах, вы должны запомнить ее синтаксис и ввести все аргументы вручную, что может занять много времени и привести к ошибкам, особенно у начинающих.
Надстройка Ultimate Suite радикально меняет это положение, поскольку там имеется мастер даты и времени, который может мгновенно создать практически любую формулу разницы дат. Если вы не уверены, какую формулу использовать, позвольте мастеру даты и времени вычислить количество дней между двумя датами за вас Вот каким образом это можно сделать:
- Выберите ячейку, в которую вы хотите вставить формулу.
- Перейдите на вкладку Ablebits Tools и нажмите кнопку Мастер даты и времени (Date & Time Wizard).
- Появится диалоговое окно мастера даты и времени, где вы переходите на вкладку «Разница (Difference)» и вводите необходимые данные для расчёта:
- Щелкните поле Дата 1 и выберите ячейку, содержащую первую дату.
- Щелкните поле Дата 2 и укажите ячейку со второй датой.
- Выберите желаемую единицу или комбинацию единиц времени из раскрывающегося меню «Разница в (Difference in)» . При этом программа позволяет предварительно просмотреть результат в поле и формулу в ячейке.
Инструмент может рассчитать разницу между двумя датами в 15 форматах:
- Годы
- Месяцы
- Недели
- Дни
- Годы + месяцы
- Годы + недели
- Годы + дни
- Месяцы + недели
- Месяцы + дни
- Недели + дни
- Годы + месяцы + недели
- Годы + месяцы + дни
- Годы + недели + дни
- Месяцы + недели + дни
- Годы + месяцы + недели + дни
- Если вас устраивает то, что вы увидели, нажмите кнопку «Вставить формулу (InsertFormula)», в противном случае попробуйте другие единицы измерения.
После того, как формула вставлена в выбранную ячейку, вы можете скопировать ее вниз по столбцу, как обычно дважды щелкнув или перетащив маркер заполнения.
К сожалению, метки даты и времени вставляются по-английски. Однако, поскольку надстройка формирует для вас не текст, а формулу расчета (что вы и видите на скриншоте), то откорректировать формулу и пользоваться в дальнейшем ее русской версией не слишком сложно.
Да и вряд ли вы самостоятельно напишете такую сложную конструкцию
Для наиболее удобного представления результатов доступно еще несколько дополнительных опций:
- Исключить годы и / или месяцы из расчетов. (Годы и / или месяцы просто будут отброшены).
- Показывать или не показывать текстовые метки времени, такие как дни, месяцы, недели и годы .
- Показывать или не показывать нулевые единицы (0 месяцев, например) .
- Возвращает результаты как отрицательные значения, если Дата 1 (дата начала) больше, чем Дата 2 (дата окончания). Думаю, вы сталкивались с ситуацией, когда попытка вычесть из более ранней даты более позднюю приводила к ошибке. Здесь вы просто получите отрицательную разность.
Более подробная информация доступна здесь.
Преимущества использования мастера формул даты и времени
Помимо скорости и простоты, Мастер даты и времени предоставляет еще несколько преимуществ:
В отличие от обычной формулы РАЗНДАТ, для формулы, созданной мастером, не важно, какая из двух дат меньше, а какая больше. Разница всегда рассчитывается идеально, даже если Дата 1 (дата начала) больше, чем Дата 2 (дата окончания).
Мастер поддерживает все возможные единицы измерения (дни, недели, месяцы и годы) и позволяет вам выбирать подходящий вариант из 11 различных комбинаций этих единиц.
Формулы, которые мастер создает для вас, являются обычными формулами Excel, поэтому вы можете редактировать, копировать или перемещать их как обычно
Вы также можете поделиться своими таблицами с другими людьми, и все формулы останутся на своих местах, даже если у кого-то нет Ultimate Suite в их Excel.
Также рекомендуем статьи о работе с датами:
Довольно часто при работе датами в таблице Эксель возникает необходимость определения временного промежутка между ними, который измеряется в днях. В Excel существуют различные способы для выполнения данной задачи. Давайте рассмотрим их.
Подсчет количества дней между двумя датами
Кроме этого, в Excel есть специальная функция для подсчета количества дней между двумя датами. Данная функция называется «РАЗНДАТ» и имеет вот такой синтаксис:
При этом значение «Единица» — это обозначение возвращаемых данных.
| Единица | Возвращаемое значение |
| «Y» | Количество полных лет в периоде. |
| «M» | Количество полных месяцев в периоде. |
| «D» | Количество дней в периоде. |
| «MD» | Разница в днях между начальной и конечной датой. Месяцы и годы дат не учитываются. |
| «YM» | Разница в месяцах между начальной и конечной датой. Дни и годы дат не учитываются. |
| «YD» | Разница в днях между начальной и конечной датой. Годы дат не учитываются. |
Для того чтобы воспользоваться данной функцией нужно выделить ячейку, в которой должен находиться результат, присвоить ей тип данных «Общий» и ввести формулу. В данном случае ввод формулы чуть сложнее, нужно ввести символ «=», потом название функции «РАЗНДАТ», а потом открыть круглые скобки и ввести адреса ячеек с датами и единицу возвращаемых значений.
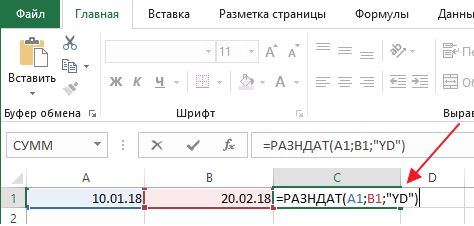
Обратите внимание, при использовании функции «РАЗНДАТ» сначала нужно вводить адрес ячейки с более ранней датой, а потом с более поздней. После ввода формулы нужно нажать на клавишу Enter, и вы получите результат
Преобразование даты и времени из текста
ДАТАЗНАЧ () и ВРЕМЯЗНАЧ ()
Все вышеперечисленные функции отлично работают с порядковыми номерами в формате даты в Excel. К сожалению, даты и время часто импортируются на листы в виде текста. Чтобы перевести текстовые строки в формат даты и времени используют функции ДАТАЗНАЧ() и ВРЕМЯЗНАЧ(). Синтаксис для каждого следующий:
= ДАТАЗНАЧ (дата_как_текст)
= ВРЕМЯЗНАЧ (время_как_текст)
Аргументы функций могутпринимать любую текстовую строку, которая выглядит как дата или время.
Примеры работы функций:
Будьте внимательны!
Одна из проблем, с которой часто сталкиваются пользователи Excel, заключается в том, что программа иногда неверно интерпретирует текстовые поля как даты. Пример здесь:
Видите, что разное положение цифры 20 влияет на исходный результат. Поэтому будьте осторожны при вводе дат, особенно если Вы импортируете данные из других источников. Чтобы не получилось, как в моей истории в начале статьи))
Помните: время очень ценный ресурс. И каждая секунда на счету. Excel знает об этом все. Поэтому будьте внимательнее и не теряйте время!
КУРС
EXCEL ACADEMY
Научитесь использовать все прикладные инструменты из функционала MS Excel.
Excel количество дней в месяце
Как определить сколько календарных дней прошло с начала месяца до текущей даты и сколько дней осталось до окончания месяца?
Для решения этой задачи понадобится знание 3-х функций:
- СЕГОДНЯ() – обновляемая дата. TODAY()
- КОНМЕСЯЦА(Нач_дата;Число_месяцев) – определяет дату последнего дня месяца, заданную смещением по количеству месяцев до или после начальной даты EOMONTH(start_date;months)
- ДЕНЬ(Дата_в_числовом_формате) – определяет число месяца: число от 1 до 31. DAY(Serial_number)
Для определения последнего дня текущего месяца нужно в функции КОНМЕСЯЦА задать количество месяцев 0.
Дальнейший расчет совсем прост – разница между 2-мя известными датами, совмещая в одну формулу, получаем:
Для расчета сколько полных дней прошло с начала месяца можно воспользоваться функцией ДЕНЬ, которая определит какой текущий день в месяце, а от полученного результата вычесть 1 день.
Определить дату 1-го дня месяца можно по формуле: =ДАТА(ГОД(СЕГОДНЯ();МЕСЯЦ(СЕГОДНЯ());1)
Оставьте комментарий!
Всё оказалось гораздо легче, чем я для себя пытался построить цепочку решения подобных задач.
Конечно просто! ведь Excel прекрасно умеет работать с датами, правда отчет ведется с 01.01.1900
Простота решений не может не радовать!
Спасибо, что пишите про даты, я с ними часто сталкиваюсь по работе, но не умею их обрабатывать. Учусь здесь
Можно еще начальную дату месяца определить тоже через функцию =КОНМЕСЯЦА(сегодня();-1)+1
Данное решение мне очень пригодилось в моей работе.
Вы даже не представляете, Ольга, как я удачно зашел на Ваш блог — и почти сразу увидел то, что мне нужно. Буду следить за Вашими новинками постоянно, т.к. хочу расширять круг своих возможностей в этой замечательной программе!
Полезное дополнение в моим знаниям
Даты всегда вызывают трудности в моих расчетах, т.к. практически не знаю функций. Благодаря вашим статьям я начинаю понимать, что все просто и я уже знаю ряд решений, которые помогут в моей работе.
эти формулы гораздо проще, чем когда-то пытался написать я сам
формулы хорошие, только я не могу решить задачу как узнать сколько месяцев между двумя датами. так не получается совсем
Вазген, посмотрите здесь http://mirexcel.ru/?p=276 второй способ Вам в помощь!
Отлично,а то с датами мало работала
Всего несколько функций надо добавить в свой актив и можно решить множество задач.
Спасибо за объяснение, я тоже считаю, что чем проще, тем лучше…

























