Подсветка цветом строки активной ячейки в Excel
Как всем хорошо известно, с помощью условного форматирования вы можете изменить (выделить) формат ячеек, которые соответствуют определенным критериям. В нашем случае должны быть выделены только те ячейки, которые расположены в той же строке, что и активная ячейка. Исходные данные для примера будут выглядеть так, как показано на рисунке ниже:
Выберите диапазон ячеек B2:K23 так, чтобы ячейка B2 оставалась активной.
Затем выберите инструмент: «ГЛАВНАЯ»-«Условное форматирование»-«Создать правило»-«Использовать формулу для форматируемых ячее». В поле «Форматировать значения, для которых следующая формула является истинной:» введите следующую формулу.
Внимание: Адрес ячейки в левой части формулы B2 должен соответствовать АКТИВНОЙ ЯЧЕЙКИ выбранного диапазона в момент выделения! Посмотрите на рисунок ниже. На нем вы можете видеть, что в выбранной области одна ячейка (если вы ничего не напутали, это будет ячейка в верхнем левом углу диапазона) не окрашена (отсутствует синий фон)
Эта ячейка является активной ячейкой в момент выделения диапазона. Адрес именно этой ячейки вы должны использовать при условном форматировании. Как вы можете видеть, в нашем примере это ячейка B2.
Запись СТРОКА(B2) = АктивнаяСтрока означает то, что ячейка выбранного диапазона будет отформатирована, если номер строки этой ячейки равен значению, хранящемуся в созданном имени диапазона АктивнаяСтрока.
То, что сейчас вы должны сделать, так это создать это имя и найти способ присвоить ему номер строки активной ячейки. Для начала создайте новое имя (CTRL+F3) и присвойте ему для начала просто значение ноль.
Далее вам нужно каким-то способом изменять значение, присвоенное этому имени, в зависимости от строки, в которой находится активная ячейка. Для этой цели мы будем использовать код VBA.
Запустите редактор VBA (Alt+F11) и для листа (Например, «Пример2»), в котором вы хотите подсвечивать любые строки и где создано условное форматирование , введите код:
Если вы бы хотели, чтобы строки подсвечивались цветом только при перемещении в пределах определенного диапазона, вы можете немного изменить код, который мог бы выглядеть так (для нашего Примера 1):
Окончательный результат выглядит так:
Туда где перемещается курсор автоматически подсвечивается цветом целая строка диапазона в месте нахождения активной ячейки.
Управление правилами
В программе Excel можно применять сразу несколько правил к одному и тому же диапазону ячеек, но отображаться на экране будет только последнее введенное правило. Для того, чтобы регламентировать выполнение различных правил относительно определенного диапазона ячеек, нужно выделить этот диапазон, и в основном меню условного форматирования перейти по пункту управление правилами.
Открывается окно, где представлены все правила, которые относятся к выделенному диапазону ячеек. Правила применяются сверху вниз, так как они размещены в списке. Таким образом, если правила противоречат друг другу, то по факту на экране отображается выполнение только самого последнего из них.
Чтобы поменять правила местами, существуют кнопки в виде стрелок направленных вверх и вниз. Для того, чтобы правило отображалось на экране, нужно его выделить, и нажать на кнопку в виде стрелки направленной вниз, пока правило не займет самую последнюю строчу в списке.
Есть и другой вариант. Нужно установить галочку в колонке с наименованием «Остановить, если истина» напротив нужного нам правила. Таким образом, перебирая правила сверху вниз, программа остановится именно на правиле, около которого стоит данная пометка, и не будет опускаться ниже, а значит, именно это правило будет фактически выполнятся.
В этом же окне имеются кнопки создания и изменения выделенного правила. После нажатия на эти кнопки, запускаются окна создания и изменения правил, о которых мы уже вели речь выше.
Для того, чтобы удалить правило, нужно его выделить, и нажать на кнопку «Удалить правило».
Кроме того, можно удалить правила и через основное меню условного форматирования. Для этого, кликаем по пункту «Удалить правила». Открывается подменю, где можно выбрать один из вариантов удаления: либо удалить правила только на выделенном диапазоне ячеек, либо удалить абсолютно все правила, которые имеются на открытом листе Excel.
Как видим, условное форматирование является очень мощным инструментом для визуализации данных в таблице. С его помощью, можно настроить таблицу таким образом, что общая информация на ней будет усваиваться пользователем с первого взгляда. Кроме того, условное форматирование придаёт большую эстетическую привлекательность документу.
Опишите, что у вас не получилось. Наши специалисты постараются ответить максимально быстро.
Формат Excel файлов
Когда строк и столбцов в таблице Excel много, трудно охватить взглядом всю информацию в ячейках. В таком случае есть опасность пропустить важные данные и проанализировать их неправильно. Если же таблицу автоматически раскрасить в разные цвета (провести условное форматирование), то это поможет увидеть полную картину, не вглядываясь в каждую ячейку.
Как установить формат ячеек в Excel разберем на примере сравнения двух столбцов – количества запланированной к выпуску продукции и реально выпущенной.
Отметим красным те строки, где план в 2000 единиц выполнен не был. Для этого необходимо указать критерий для установки стиля. Щелкнем по ячейке C2 – она первая и хранит информацию о выпущенной продукции. Условное форматирование выполняется с помощью одноименного значка на панели инструментов.
После нажатия на нее мы увидим меню, в котором можно реализовать условное форматирование. Используем опцию «Меньше».
При выборе откроется окно, в котором можно установить значение и выбрать цвета.
Введем граничный параметр 2000 и выберем красный цвет. Жмем «ОК». Ячейка станет цветной, так как значение в ней меньше заданного.
Чтобы выполнить действие сразу для всего столбца, выделим его.
Так мы сразу увидим месяца, в которых минимальный план выполнен не был.
Трансформация в «Умную таблицу»
«Умная» таблица является особым видом форматирования, после использования которого массив ячеек получает определенные полезные свойства, облегчающие работу с большими объёмами данных. После преобразования диапазон ячеек начинает рассматриваться программой как целый элемент. Использование этой функции избавляет пользователей от пересчета формул после добавления новых строчек в таблицу. Ко всему прочему, «Умная» таблица имеет особые кнопки в заголовках, которые позволяют фильтровать данные. Функция предоставляет возможность закрепить шапку таблицы в верхней части листа. Трансформация в «Умную таблицу» производится следующим образом:
- Выделяем необходимую область для редактирования. На ленте инструментов выбираем элемент «Стили» и кликаем «Форматировать как таблицу».
![]()
29
- На экране отобразился список готовых стилей с предустановленными параметрами. Жмем на понравившейся вариант.
![]()
30
- Появилось вспомогательное окно с настройками диапазона и отображения заголовков. Выставляем все необходимые параметры и жмем кнопку «ОК».
![]()
31
- После проведения этих настроек наша табличка превратилась в «Умную таблицу», с которой намного удобнее работать.
![]()
32
Условное форматирование в Excel 2003
Основы
Все очень просто. Хотим, чтобы ячейка меняла свой цвет (заливка, шрифт, жирный-курсив, рамки и т.д.) если выполняется определенное условие. Отрицательный баланс заливать красным, а положительный — зеленым. Крупных клиентов делать полужирным синим шрифтом, а мелких — серым курсивом. Просроченные заказы выделять красным, а доставленные вовремя — зеленым. И так далее — насколько фантазии хватит.
Чтобы сделать подобное, выделите ячейки, которые должны автоматически менять свой цвет, и выберите в меню Формат — Условное форматирование (Format — Conditional formatting) .
В открывшемся окне можно задать условия и, нажав затем кнопку Формат (Format) , параметры форматирования ячейки, если условие выполняется. В этом примере отличники и хорошисты заливаются зеленым, троечники — желтым, а неуспевающие — красным цветом:
Кнопка А также>> (Add) позволяет добавить дополнительные условия. В Excel 2003 их количество ограничено тремя, в Excel 2007 и более новых версиях — бесконечно.
Если вы задали для диапазона ячеек критерии условного форматирования, то больше не сможете отформатировать эти ячейки вручную. Чтобы вернуть себе эту возможность надо удалить условия при помощи кнопки Удалить (Delete) в нижней части окна.
Другой, гораздо более мощный и красивый вариант применения условного форматирования — это возможность проверять не значение выделенных ячеек, а заданную формулу:
Если заданная формула верна (возвращает значение ИСТИНА), то срабатывает нужный формат. В этом случае можно задавать на порядок более сложные проверки с использованием функций и, кроме того, проверять одни ячейки, а форматировать — другие.
Выделение цветом всей строки
Главный нюанс заключается в знаке доллара ($) перед буквой столбца в адресе — он фиксирует столбец, оставляя незафиксированной ссылку на строку — проверяемые значения берутся из столбца С, по очереди из каждой последующей строки:
Выделение максимальных и минимальных значений
Ну, здесь все достаточно очевидно — проверяем, равно ли значение ячейки максимальному или минимальному по диапазону — и заливаем соответствующим цветом:
В англоязычной версии это функции MIN и MAX, соответственно.
Скрытие ячеек с ошибками
Чтобы скрыть ячейки, где образуется ошибка, можно использовать условное форматирование, чтобы сделать цвет шрифта в ячейке белым (цвет фона ячейки) и функцию ЕОШ (ISERROR) , которая выдает значения ИСТИНА или ЛОЖЬ в зависимости от того, содержит данная ячейка ошибку или нет:
Скрытие данных при печати
Аналогично предыдущему примеру можно использовать условное форматирование, чтобы скрывать содержимое некоторых ячеек, например, при печати — делать цвет шрифта белым, если содержимое определенной ячейки имеет заданное значение («да», «нет»):
Заливка недопустимых значений
Сочетая условное форматирование с функцией СЧЁТЕСЛИ (COUNTIF) , которая выдает количество найденных значений в диапазоне, можно подсвечивать, например, ячейки с недопустимыми или нежелательными значениями:
Проверка дат и сроков
Поскольку даты в Excel представляют собой те же числа (один день = 1), то можно легко использовать условное форматирование для проверки сроков выполнения задач. Например, для выделения просроченных элементов красным, а тех, что предстоят в ближайшую неделю — желтым:
Счастливые обладатели последних версий Excel 2007-2010 получили в свое распоряжение гораздо более мощные средства условного форматирования — заливку ячеек цветовыми градиентами, миниграфики и значки:
Вот такое форматирование для таблицы сделано, буквально, за пару-тройку щелчков мышью.
Сборник формул для условного форматирования
В данной статье собран список формул, которые можно использовать в условном форматировании ячеек, заданным при помощи формулы:
- Excel 2003 : Формат (Format) —Условное форматирование (Conditional formatting) — формула;
- Excel 2007-2010 : вкладка Главная (Home) —Условное форматирование (Conditional formatting) —Создать правило (New rule) —Использовать формулу для определения форматируемых ячеек (Use a formula to determine which cells to format)
Подробнее об условном форматировании можно прочитать в статье: Основные понятия условного форматирования и как его создать
Все условия приведены для диапазона A1:A20 . Это означает, что для корректного выполнения условия необходимо выделить диапазон A1:A20 (столбцов может быть больше), начиная с ячейки A1 , после чего назначить условие. Если выделять необходимо не с первой строки, а скажем, с 4-ой, то и выделить надо будет диапазон A4:A20 и в формуле для условия указывать в качестве критерия первую ячейку выделенного диапазона — A4 .
Если необходимо выделять форматированием не только конкретную ячейку, удовлетворяющую условию, а всю строку таблицы на основе ячейки одного столбца, то перед установкой правила необходимо выделить всю таблицу, строки которой необходимо форматировать, а ссылку на столбец с критерием закрепить: = $A1 =МАКС( $A$1:$A$20 ) при выделенном диапазоне A1:F20 (диапазон применения условного форматирования), будет выделена строка A7:F7 , если в ячейке A7 будет максимальное число.
Так же можно применять не к конкретно одному столбцу, а к полностью диапазону. Но в этом случае надо знать принцип смещения ссылок в формулах, чтобы условия применялись именно к нужным ячейкам. Например, если задать условие для диапазона B1:D10 в виде формулы: = B1 , то цветом будут выделены ячейки столбца B, если значение ячейки столбца А в той же строке меньше( B1, B3). При этом если ячейки столбца D меньше ячеек столбца C в той же строке — они тоже будут выделены( D1 , D5 ).
Выделение ячеек с числами: =ЕЧИСЛО( A1 )
Выделение ячеек с числами, но не учитывая нули: =И(ЕЧИСЛО( A1 ); A1 0)
Выделение строк со значением больше 0: = A1 >0
Выделение строк со значением в диапазоне от 3 до 10: =И( A1 >=3; A1
Выделение в диапазоне $A$1:$A$20 ячейки с максимальным значением: = A1 =МАКС( $A$1:$A$20 )
Выделение в диапазоне $A$1:$A$20 ячейки с минимальным значением: =И(ЕЧИСЛО( A1 ); A1 =МИН( $A$1:$A$20 ))
Выделение в диапазоне $A$1:$A$20 ячейки со вторым по величине числом. Т.е. из чисел 1,2,3,4,5,6,7 будет выделено число 6: = A1 =НАИБОЛЬШИЙ( $A$1:$A$20 ;2)
Выделение ячеек с любым текстом: =ЕТЕКСТ( A1 )
Выделение ячеек с текстом Итог: = A1 =»Итог»
Выделение ячеек, содержащих текст Итог: =СЧЁТЕСЛИ( A1 ;»*итог*») =НЕ(ЕОШ(ПОИСК(«итог»; A1 )))
Выделение ячеек, не содержащих текст Итог: =СЧЁТЕСЛИ( A1 ;»*итог*»)=0 =ЕОШ(ПОИСК(«итог»; A1 ))
Выделение ячеек, текст которых начинается со слова Итог: =ЛЕВСИМВ( A1 ;4)=»Итог»
Выделение ячеек, текст которых заканчивается на слово Итог: =ПРАВСИМВ( A1 ;4)=»Итог»
Выделение текущей даты: = A1 =СЕГОДНЯ()
Выделение ячейки с датой, больше текущей: = A1 >СЕГОДНЯ()
Выделение ячейки с датой, которая наступит через неделю: = A1 =СЕГОДНЯ()+7
Выделение ячеек с датами текущего месяца(любого года): =МЕСЯЦ( A1 )=МЕСЯЦ(СЕГОДНЯ())
Выделение ячеек с датами текущего месяца текущего года: =И(МЕСЯЦ( A1 )=МЕСЯЦ(СЕГОДНЯ());ГОД( A1 )=ГОД(СЕГОДНЯ())) или=ТЕКСТ( A1 ;»ГГГГММ»)=ТЕКСТ(СЕГОДНЯ();»ГГГГММ»)
Выделение ячеек с выходными днями: =ДЕНЬНЕД( A1 ;2)>5
Выделение ячеек с будними днями: =ДЕНЬНЕД( A1 ;2)
Выделение ячеек, входящих в указанный период(промежуток) дат: =И( $A1 >ДАТА(2015;9;1); $A1
Выделение различий в ячейках по условию: = A1 $B1
Выделение ячейки, если ячейка следующего столбца(B) этой же строки меньше: = A1 > B1
Выделение строк цветом через одну: =ОСТАТ(СТРОКА();2)
Выделение строк цветом, если значение ячейки столбца A присутствует в диапазоне $F$1:$H$5000 : =СЧЁТЕСЛИ( $F$1:$H$5000 ; A1 )
Выделение строк цветом, если значение ячейки столбца A отсутствует в диапазоне $F$1:$H$5000 : =СЧЁТЕСЛИ( $F$1:$H$5000 ; A1 )=0
Выделение цветом ячейки, если её значение в диапазоне A1:A20 второе по счету: =СЧЁТЕСЛИ( $A$1:$A1 ; A1 )=2
Выделение ячеек, содержащих ошибки (#ЗНАЧ!; #Н/Д; #ССЫЛКА! и т.п.). Помимо просто выявления ячеек с ошибками можно применять, когда необходимо скрыть ошибочные значения в ячейках(назначив цвет шрифта таким же, как и цвет заливки): =ЕОШИБКА( A )
Выделение непустых ячеек в столбце A : = $A1 «»
Статья помогла? Поделись ссылкой с друзьями!
Как использовать в правилах ссылку на соседние листы?
В последних версиях с 2010 года в формулах условий можно смело использовать ссылки на данные с других листов. Это делается так же, как и с обычными формулами.
В предыдущих версиях программы, 2007 и 2003, это ограничение можно было легко обойти, используя именованные диапазоны. Вы просто назначаете определенные имена диапазонам на текущих или соседних листах, а затем используете эти имена в функциях.
В частности, вместо
= IF («Форматирование (Лист2)»! $ E $ 2: $ E $ 21> 5000; 1, 0)
вы можете работать с формулой
= ЕСЛИ (продажи> 5000; 1; 0)
Как вы понимаете, диапазон «Форматирование (лист2)» $ E $ 2: $ E $ 21 был назван «продажа», и теперь к нему можно получить доступ из любой точки книги.
Решение
Выбор Типа поиска организуем с помощью Элементов управления формы Группа и Переключатель. Свяжем все Переключатели с ячейкой B9 . Теперь при выборе Типа поиска Точно совпадает в этой ячейке будет содержаться число 1, при выборе Содержит — 2, Начинается — 3, Заканчивается — 4 (см. файл примера Лист 1 критерий (текст) ).
Настроим Условное форматирование для выделения ячеек, удовлетворяющих критерию. Для этого:
- выделите ячейки, в которые введен перечень инструментов ( А9:A17 );
- вызовите инструмент Условное форматирование ( Главная/ Стили/ Условное форматирование/ Создать правило )
- выберите Использовать формулу для определения форматируемых ячеек;
- в поле « Форматировать значения, для которых следующая формула является истинной » введите =ВЫБОР($B$9;$A$6=A9;ПОИСК($A$6;A9);ПОИСК($A$6;A9)=1;$A$6=ПРАВСИМВ(A9;ДЛСТР($A$6)))
- выберите требуемый формат, например, красный цвет фона .
Если в качестве примера Критерия используется текст « Дрель », а Тип поиска выбран Точно совпадает (1), то красным фоном выделится только ячейка A14 , содержащая значение в точности совпадающее с искомым текстом.
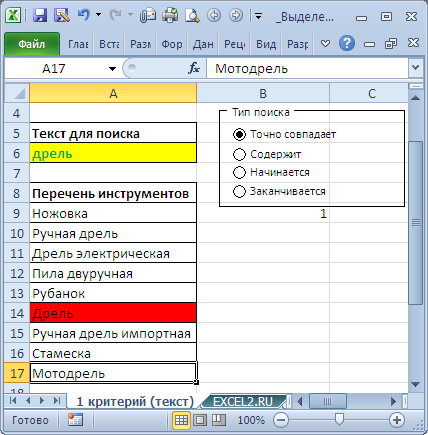
Разберем работу формулы из вышеуказанного правила Условного форматирования .
Функция ВЫБОР() позволяет в одной формуле совместить 4 формулы для всех Типов поиска:
- Точно совпадает: $A$6=A9 ;
- Содержит: ПОИСК($A$6;A9) ;
- Начинается: ПОИСК($A$6;A9)=1 ;
- Заканчивается: $A$6=ПРАВСИМВ(A9;ДЛСТР($A$6)) .
В зависимости от значения в ячейке B9 , связанной с Переключателями, функция ВЫБОР() возвращает соответствующую формулу.
Функция ПОИСК() пытается найти первое вхождение Критерия в каждом значении перечня и, в случае успеха, возвращает начальную позицию найденного значения. В противном случае возвращается ошибка #ЗНАЧ!
Формула ПОИСК($A$6;A9) возвращает номер позиции текстовой строки из ячейки А9 , с которой начинается текст, указанный в критерии (если он найден).

Например, для ячейки А14 формула ПОИСК($A$6;A14) вернет 1, а для А15 формула ПОИСК($A$6;A15) вернет 8 и обе ячейки будут выделены. Если в ячейке не содержится искомый текст, то формула возвращает ошибку и ячейка не выделяется.
Примечание : Обратите внимание, что будет выделена ячейка со словом Мотодрель , как ячейка содержащая критерий. Но, если нужно найти ячейки содержащие слово Дрель (т.е
текст, отделенный от других слов пробелами), то нужно обратиться к решению Задачи 2 (см. ниже).
Формула $A$6=ПРАВСИМВ(A9;ДЛСТР($A$6)) возвращает правую часть каждого значения перечня длиной равной критерию, т.е. в нашем случае 5 (т.к. в критерии «Дрель» 5 букв), а затем сравнивает ее с критерием. Если оба выражения совпадают, то это означает, что значение перечня заканчивается на текст, указанный в Критерии.
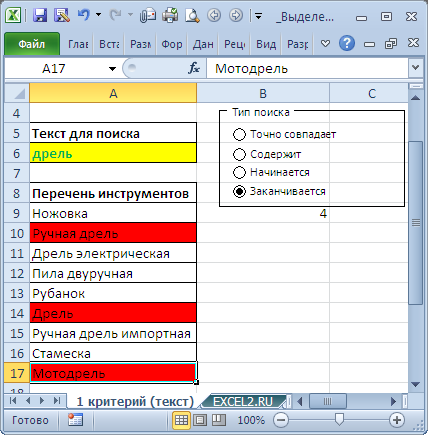
Примечание : Обратите внимание, что будет выделена ячейка со словом Мотодрель , как ячейка заканчивающаяся на критерий. Но, если нужно найти ячейки содержащие слово Дрель (т.е
текст, отделенный от других слов пробелами), то нужно обратиться к решению Задачи 2 (см. ниже).
Если критерий содержится в начале текстовой строки, то ПОИСК() вернет 1. Следовательно, формула ПОИСК($A$6;A9)=1 вернет ИСТИНА только для ячеек начинающихся с искомого текста.
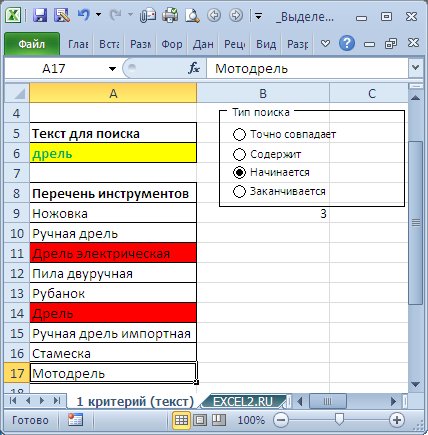
Совет Для настройки поиска ячеек, значения которых удовлетворяют критерию с учетом РЕгиСТРА, читайте статью Выделение ячеек c ТЕКСТом с применением Условного форматирования (с учетом РЕгиСТРА) .
УСЛОВНОЕ ФОРМАТИРОВАНИЕ и ФОРМАТ ЯЧЕЕК
Условное форматирование не изменяет примененный к данной ячейке Формат (вкладка Главная группа Шрифт, или нажать CTRL+SHIFT+F ). Например, если в Формате ячейки установлена красная заливка ячейки, и сработало правило Условного форматирования, согласно которого заливкая этой ячейки должна быть желтой, то заливка Условного форматирования «победит» — ячейка будет выделены желтым. Хотя заливка Условного форматирования наносится поверх заливки Формата ячейки, она не изменяет (не отменяет ее), а ее просто не видно.
Через Формат ячеек можно задать пользовательский формат ячейки , который достаточно гибок и иногда даже удобнее, чем Условное форматирование. Подробнее см. статью Пользовательский ЧИСЛОвой формат в MS EXCEL (через Формат ячеек) .
Как задать несколько условий для изменения цвета строки
Если нужно выделить строки одним и тем же цветом при появлении одного из нескольких различных значений, то вместо создания нескольких правил форматирования можно использовать функции И (AND), ИЛИ (OR) и объединить таким образом нескольких условий в одном правиле.
Например, мы можем отметить заказы, ожидаемые в течение 1 и 3 дней, розовым цветом, а те, которые будут выполнены в течение 5 и 7 дней, жёлтым цветом. Формулы будут выглядеть так:
=ИЛИ($F2=»Due in 1 Days»;$F2=»Due in 3 Days») =OR($F2=»Due in 1 Days»,$F2=»Due in 3 Days»)
=ИЛИ($F2=»Due in 5 Days»;$F2=»Due in 7 Days») =OR($F2=»Due in 5 Days»,$F2=»Due in 7 Days»)
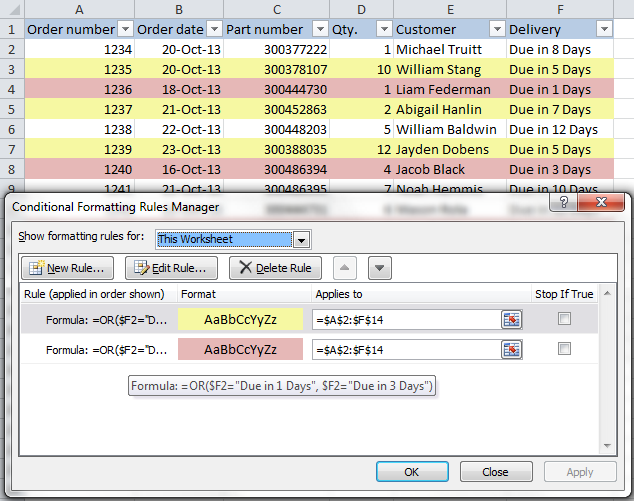
Для того, чтобы выделить заказы с количеством товара не менее 5, но не более 10 (значение в столбце Qty.), запишем формулу с функцией И (AND):
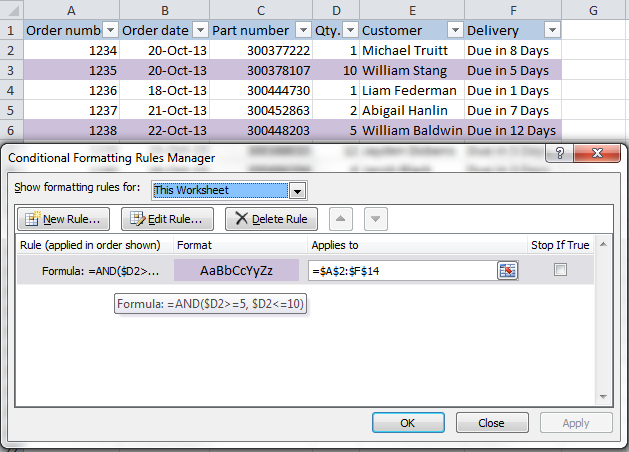
Конечно же, в своих формулах Вы можете использовать не обязательно два, а столько условий, сколько требуется. Например:
=ИЛИ($F2=»Due in 1 Days»;$F2=»Due in 3 Days»;$F2=»Due in 5 Days») =OR($F2=»Due in 1 Days»,$F2=»Due in 3 Days»,$F2=»Due in 5 Days»)
Подсказка: Теперь, когда Вы научились раскрашивать ячейки в разные цвета, в зависимости от содержащихся в них значений, возможно, Вы захотите узнать, сколько ячеек выделено определённым цветом, и посчитать сумму значений в этих ячейках. Хочу порадовать Вас, это действие тоже можно сделать автоматически, и решение этой задачи мы покажем в статье, посвящённой вопросу Как в Excel посчитать количество, сумму и настроить фильтр для ячеек определённого цвета.
Мы показали лишь несколько из возможных способов сделать таблицу похожей на полосатую зебру, окраска которой зависит от значений в ячейках и умеет меняться вместе с изменением этих значений. Если Вы ищите для своих данных что-то другое, дайте нам знать, и вместе мы обязательно что-нибудь придумаем.
Итоги.
В Excel 2003 возможности условного форматирования многими считаются весьма скудными по сегодняшним меркам, даже размер шрифта нельзя поменять. К ячейке можно применить всего три условия, причем приоритет первого будет выше второго и третьего. Однако основную идею условного форматирования этот простой набор возможностей успешно реализует. Абсолютно аналогичные возможности предоставляет программа OOo Calc при почти полной идентичности интерфейса.
В Excel 2007 все выглядит красивее, изящнее, разнообразнее, но суть остается той же! Кроме возможности создания своих правил, Excel 2007 предлагает пользователю целый ряд встроенных правил форматирования. В ячейках вместо заливки можно поместить маленькие гистограммы, оформленные цветовыми градиентами или применить цветовые шкалы с плавным переходом от одного цвета к другому, где конечные цвета – это соответственно максимальное и минимальное значения форматируемого диапазона. В ячейки с числовыми значениями могут быть добавлены различные значки – стрелки, «огни светофора», разноцветные флажки, столбчатые маленькие диаграммы и другие дополнительные визуальные эффекты. Правил-условий форматирования может быть не три, а сколь угодно много. Приоритет «верхних» правил над «нижними» сохранен так, как и в Excel 2003.
Выглядеть условное форматирование в Excel 2007 может, например, так, как на рисунке ниже этого текста, где показана таблица выпуска и реализации некой продукции в разные годы.
Иногда, разбираясь в возможностях различных программ, начинаешь понимать, как сделать то или иное действие, но не понимаешь, для чего этот результат может быть с пользой применен. В этой статье рассмотрен лишь один из десятков или даже сотен вариантов использования условного форматирования при работе с файлами Excel. Жизненные ситуации и опыт помогут вам постепенно лучше освоить и использовать эту одну из массы возможностей Excel! Уверен, что инструмент «Условное форматирование» станет вашим повседневным удобным и мощным помощником при анализе табличных данных!
























