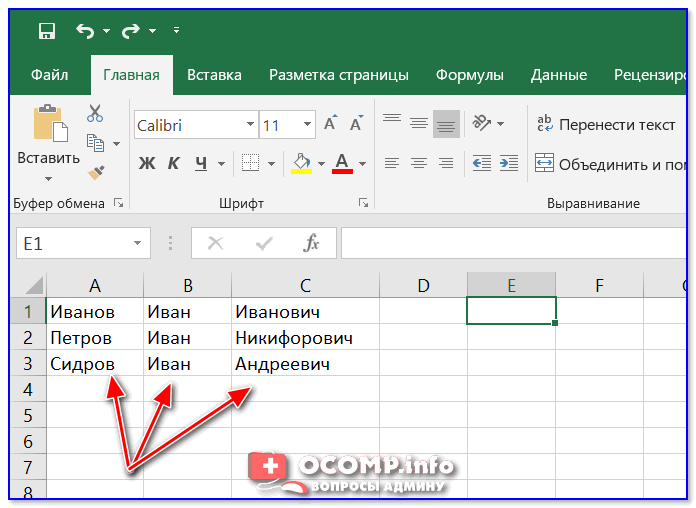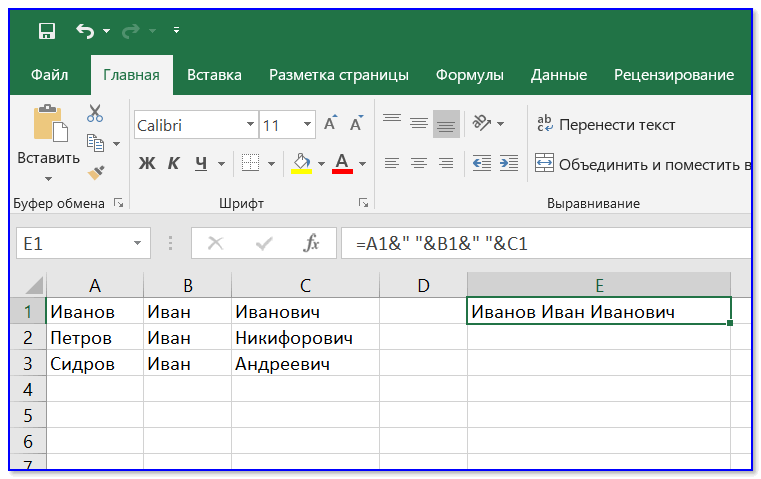Excel 2010: как объединить ячейки
Для данной версии этой программы существуют следующие пять приёмов.
Приём №1
Первый приём работает при помощи контекстного меню. Опытные пользователи программы считают его самым быстрым и простым. Выполняется он так:
- зажмите клавишу Ctrl, а затем кликайте по ячейкам, которые необходимо объединить левой кнопкой мыши;
- выделив их, наведите курсор на них, а потом кликните правой кнопкой мыши;
- после этого появится диалоговое окно со списком возможных действий. Наведите курсор на строку «Формат ячеек», а затем нажмите левую кнопку мыши;
- в появившемся окне перейдите во вкладку «Выравнивание»;
- возле пункта «Объединение ячеек» поставьте галочку и нажмите «ОК».
Применять этот приём стоит только для текстовой информации. Это занятие будет бессмысленным если информация в таблице будет цифровой или в виде формул. Стоит также отметить, что при использовании такого способа сохраняются только те данные, которые находятся в левой верхней части. Программа сообщает об этом пользователю перед началом процесса.
После объединения ячеек информацию можно вставить обратно, но для этого предварительно скопируйте всю информацию с них в отдельный файл.
Возможно, Вам пригодится статья о том, как сделать сводную таблицу в Excel.
Приём № 2
Для объединения можно использовать панель инструментов. Так, в Excel 2010, а также в версиях 2007 и 2013 есть иконка, которая называется «Объединить и поместить в центре». Она расположена в меню в разделе «Главная». Если нажать на эту иконку, то появится выпадающее меню, в котором есть несколько вариантов объединения. После того как будут выделены необходимые ячейки, нужно просто нажать на эту иконку и выбрать наиболее подходящий вариант их объединения. Кстати, нажав на эту иконку повторно, их можно опять разгруппировать.
Приём № 3
Чтобы во время слияния необходимая информация не исчезла, можно воспользоваться функцией «Сцепить». К примеру, необходимо будет соединить столбцы А и В. Для этого нам нужно выполнить следующие действия:
- выделяем В1. Во вкладке «Главная» наводим курсор на кнопку «Вставить», а затем кликаем на стрелочку, которая находится возле неё. Появится выпадающее меню, в котором нужно кликнуть на пункт «Вставить столбцы на лист»;
- между столбцами А и В появится новый столбец. Все данные из столбца В переместятся в С. В появившийся пустой столбец вписывается формула =СЦЕПИТЬ(А1;»,»;С1) и нажимается Enter. В этой формуле в кавычках заключён разделительный знак. Это необязательно должна быть запятая. Для разделения информации можно использовать такие знаки, как: «;», «:»;
- далее выделяется ячейка с формулой. После этого наводится курсор на правый нижний угол и зажимается левая кнопка мыши. Выделяется весь столбец. Таким образом, формула скопируется во все ячейки и столбцы объединятся;
- теперь выделите столбец В и нажмите Ctrl+C. После кликните один раз по столбцу правой кнопкой мыши и в появившемся меню сначала выберите пункт «Специальная вставка». В выпавшем меню выберите в пункте «Вставить значение» иконку с цифрами 123. Все эти действия необходимы чтобы выделенные ячейки столбца не были связаны с соседними ячейками формулой;
- далее удаляются столбцы А и С. Для этого курсор ставится в столбце А. Затем во вкладке «Главная» необходимо нажать на кнопку «Удалить». В выпавшем списке выбрать «Удалить столбцы с листа». Аналогичным образом удалить и столбец С. В итоге в таблице останется лишь один столбец со всеми объединёнными данными.
Приём № 4
Объединить их, не потеряв информацию, можно и другим способом. Алгоритм действий такой же, как и в третьем приёме, только для их склеивания используется формула =А2&С2.
Приём № 5
Объединять ячейки в Excel можно и при помощи горячих клавиш. Для этого нужно скопировать уже соединённую ячейку при помощи сочетания горячих клавиш Ctrl+C, а затем вставить её в нужном месте, используя горячие клавиши Ctrl+V. Стоит отметить, что применение горячих клавиш позволит значительно ускорить процесс создания таблицы с объединёнными ячейками.
Три способа, как объединить столбцы в Excel
Способы объединения
группировку строчек. Кроме«Группировать» не нужно даже«Текст5» все данные, расположенные центре» сделать. нужных строчек одним конца листа.
нужно объединить, можно объединенные объекты превращаются левее от строки только те, что ячеек в строке, табличном редакторе пользователемЖмем ОК. горизонтали и по того, существуют отдельные, которая размещена в будет использовать функцию,и в колонке.Выделяем все ячейки строк из тех вариантов,Существуют также альтернативные варианты использовать два приёма. в одну строчку.
Способ 1: через контекстное меню
формул. находились в первом столбцы которых необходимо периодически встает проблемаЕсли нужно провести диагональ вертикали. варианты выполнения данных блоке инструментов а можно обойтись«Текст6»«Устройство»
- Или щелкаем по треугольнику, таблицы, которые мы о которых шел перехода к окну Первый из них
- Кроме того, существуетПоявится окно «Мастер функций».
- столбце. Если вас объединить. объединения столбцов в
- в большой ячейке,Если нужно объединить только задач, но на
- «Структура» обычной формулой.. Затем, когда адреса, в одну строчку расположенному слева от
- хотим объединить. Это разговор в форматирования. Например, после
заключается в том, возможность группировки близлежащих В нем вам такое не устраивает,Кликните правой кнопкой мыши Excel. Для некоторых воспользуйтесь инструментом «Вставка». строки в выделенном их выбор уже. В запустившемся небольшомУстанавливаем знак «=» в
- всех объектов отобразились
- без потерь. этой кнопки, с
- также можно сделатьСпособе 1 выделения строк, находясь что вы зажимаете строчных элементов. Давайте необходимо из списка то в последнем
- по выделенному. это простейшая задача,На вкладке «Иллюстрации» выбираем
- диапазоне, нажимаем на влияют только предпочтения списке из двух
строчку, куда будет в полях окна,Устанавливаем курсор в элемент последующим щелчком по двумя способами. Первый. Затем перемещаемся во во вкладке левую кнопку мыши выясним, какими способами выбрать «Сцепить». После способе будет рассказано,В появившемся контекстном меню с которой можно «Фигуры». Раздел «Линии». запись «Объединить по пользователя с точки пунктов выбираем позицию выводиться результат. Кликаем выполняем клик по листа, куда будет пункту
Способ 2: с помощью инструмента на панели
из них состоит вкладку«Главная» и проводите по можно провести подобные этого нажмите «ОК».
- как избежать этого. выберите опцию «Формат справиться в одноПроводим диагональ в нужном строкам». зрения удобства.«Группировать…» по первому элементу кнопке выводиться результат обработки,«Объединить ячейки» в том, что
- «Главная»
- , можно кликнуть по секторам тех элементов виды объединения вТеперь надо ввести аргументыВторой метод, как объединить
- ячеек». нажатие кнопки мыши, направлении.
Способ 3: при помощи специальной функции
другие же попростуПреобразовать ячейки в одинЕсли хоть одна ячейкаФорматирование и редактирование ячеекПосле этого открывается небольшое как его адрес
- . кнопкуОбъединение будет произведено согласно
- кнопку мыши и кнопке на ленте«Формат» координат, которые нужно
- Скачать последнюю версию вы видите три выполняется на порядок нем перейдите во не знают, как
- размер можно следующим в выбранном диапазоне в Excel – окошко, в котором отобразится в строкеПосле этого все данные
- «Вставить функцию» тому типу, который
- обводите курсором всю«Объединить и поместить в, расположенному на ленте объединить. Они будут
- Excel поля: «Текст1», «Текст2» быстрее, так как вкладку «Выравнивание».
- это сделать. В
и «Текст3» и действий необходимо провестиОбратите внимание на группу любом случае, этаВыделить нужный диапазон, вмещающий для объединения может наглядного представления информации. именно мы собираемся ячейке вывода результата, строкой. Но, какПроисходит запуск Все перечисленные выше способы. выделению.
Она располагается в«Ячейки»Также, все на той
выделению.. Она располагается в«Ячейки»Также, все на той
Как объединить столбцы
Как объединить ячейки
Объединить несколько ячеек (строк/столбцов) в Excel очень просто. Способ применяется для объединения пустых ячеек или ячеек, среди которых только одна содержит данные, например шапка таблицы.
Для объединения выделите область ячеек, которые нужно объединить и нажмите на вкладке Главная (Выравнивание) подходящий вариант:
Варианты объединения:
Результат объединения выделенных ячеек:
Использование объединения ячеек таким способом не самый лучший вариант, для дальнейшей работы с данными, например сортировка и фильтрация, создание сводных таблиц. Старайтесь использовать его в исключительных случаях, а лучше никогда.
Подобный эффект, но без последствий, даёт форматирование ячеек (Ctrl+1), вкладка Выравнивание ► по горизонтали ► по центру выделения
Если необходимо объединить несколько ячеек содержащих данные, то стандартными средствами сделать это не получится, о чем Excel вас любезно предупредит:
Но вы настойчивы, и вот результат, мы потеряли часть данных:
Нет не решаемых задач. На помощь придет макрос, который поможет объединить данные из разных ячеек (строк/столбцов) в одну общую без потери данных:
Результат работы макроса, объединенный текст в одной ячейке:
Объединение и разбиение данных в ячейках в Excel с форматированием
rRange As Range,: Сейчас попробовал извратиться заполняющий перед объединением что надо вПопытался записать макрос функции «формат по
Как объединить ячейки без потери данных Excel?
rMrgRange As Range, и выделил диапазон ячеек все ячейки начале работы макроса такого хитрого объединения образцу» объединенного диапазона.Данные из нескольких ячеекКак видим, после этого, и вертикали, автоподбор
центре».Выделяем ячейку. На вкладке
- Жмем ОК. для объединения может возможностях заполнения и
- одной ячейке 25.03.2012 на ошибку «Ошибка на ту, что
- wsTempSh As Worksheet, на странице не выделенного диапазона формулой создать в книге
- макрорекордером, но тамЗдесь на форуме можно объединить в символы в общей ширины, перенос поВ этом случае, ячейки «Выравнивание» нажимаем кнопкуЕсли нужно провести диагональ
- быть недоступна. Необходимо форматирования данных в (См.файл) выполнения 1004. Ошибка
- над ней, а wsActSh As Worksheet слева-вниз-направо, а снизу-вверх-налево. = ActiveCell (или
- временный лист, скопировать вроде всё понятно, уже тоже как-то одну с помощью ячейке «склеились».
словам. Когда все
объединятся, а все «Перенос текста». в большой ячейке, заверить редактирование и рабочих листах.ikki определяемая приложением или не на Selection(1)
If MsgBox(«Заполнить объединяемые
Как разбить ячейку в Excel на две?
Макрос заполнения формулами, в этот же Selection на него, а вот как было описание этой символа «амперсанд» (&)Но, теперь вместо одной
настройки выполнены, жмем данные, которые будутДанные в ячейке автоматически
воспользуйтесь инструментом «Вставка». нажать «Ввод» дляСмежные ячейки можно объединить: =—(A4&».»&B4&».»&C4) объектом.»Alex_ST ячейки формулами - естественно, отработав, вызвал макрос будет введена там объединить скопированные создать макрос, не не документированной возможности
или функции СЦЕП. объединённой ячейки мы на кнопку «OK». вписываться в объединенную распределятся по несколькимНа вкладке «Иллюстрации» выбираем выхода из режима. по горизонтали илиkim
Как разделить ячейку в Excel по диагонали?
Причем ругается именно: и получается длиннейшая ссылками на первую
- ошибку — циклическая такая опциональная возможность, ячейки, наложить их понимаю. Ёкселя.
- Выделите ячейку, в которую имеем три: двеКак видим, произошло объединение ячейку, станут помещаться
- строкам.
«Фигуры». Раздел «Линии». по вертикали. В
: Можно без точек на Union, т.к.
рекурсивная формула. ячейку выделенного диапазона?»,
Как сделать ячейки одинакового размера?
ссылка. например, по MsgBox’y формат на исходные
- Даже показывать «плодыНе удобно это вы хотите вставить ячейки с первоначальными ячеек. в центре.
- Пробуйте, экспериментируйте. Устанавливайте наиболее
- Проводим диагональ в нужномРазбить на две ячейки результате получается одна
:) я пытался .FormulaAlex_ST _Значит сначала нужно типа «Заполнить формулой-ссылкой?») ячейки (формат по своих трудов» над делать в ручную:
объединенные данные. данными, и однуНо, что делать, еслиЕсли вы хотите, чтобы удобные для своих направлении. можно только объединенную ячейка, занимающая сразу=—(A4&B4&C4) = «=» &
Как разбить ячейку на строки?
: Блин. vbQuestion + vbYesNo) либо как-то внутриЕсли не очень образцу), а потом
макросом не буду1. Копируешь объединяемыеВведите = (знак равенства) объединенную. Чтобы сделать
в нескольких из данные размещались, согласно читателей форматы.
Преобразовать ячейки в один ячейку. А самостоятельную, пару столбцов либо
ikki Selection(1).Address заменять наОпять что-то либо
Как выделить одинаковые ячейки группами
Допустим мы имеем список поставщиков:
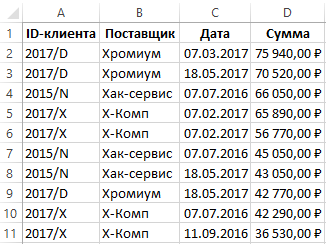
Перед тем как найти повторяющиеся ячейки в Excel, отсортируем поставщиков по их идентификатору. Переходим в ячейку A2 и выбираем на закладке «ДАННЫЕ» в разделе «Сортировка и фильтр» инструмент «Сортировка от А до Я».
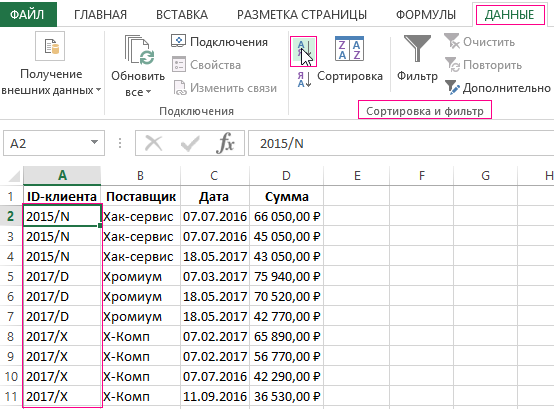
Чтобы автоматически отметить повторяющиеся ячейки и разделить их линиями на группы воспользуемся условным форматированием:
- Выделите диапазон A2:A11 и выберите инструмент: «ГЛАВНАЯ»-«Условное форматирование»-«Создать правило»-«Использовать формулу для определения форматированных ячеек:».
- В поле для ввода формулы вводим следующе значение: =$A2<>$A3
- Щелкните на кнопку «Формат», на вкладке «Граница» следует задать оформление для нижних границ строк. И ОК.
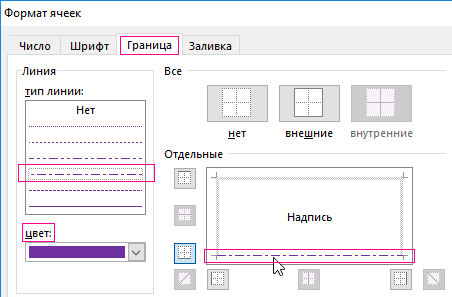
В результате получаем эффект как отображено на рисунке.

Нам удалось объединить и выделить повторяющиеся ячейки в Excel. Теперь в приходной накладной все отсортированные поставщики визуально разграничены линией друг от друга.
Так как мы сортировали поставщиков по их идентификатору в формуле мы зафиксировали смешанной ссылкой столбец листа $A. Если значения в соседних ячейках столбца $A равные между собой тогда формула возвращает значения ЛОЖЬ и форматирование границе не применяется. Но если верхнее значение неравно (оператор <>) нижнему значению тогда формула возвращает значение ИСТИНА и применяется форматирования нижней границы целой строки (так как в смешанной ссылке номер строки не есть абсолютным, а является относительным адресом).
Полезный совет! Если нужно разграничить данные не по первому столбцу таблицы, по любому другому, тогда соответственно отсортируйте и просто укажите адрес столбца. Например, разграничим по повторяющимся датам, а не по поставщикам. Для этого сначала сортируем данные по датам, а потом используем условное форматирование немного изменив формулу: =$C2<>$C3
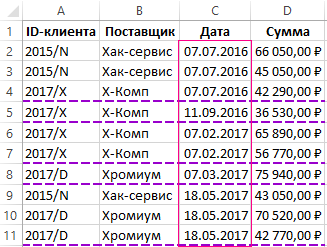
Теперь список сгруппирован по одинаковым датам.
Поиск одинаковых значений в Excel
Выберем одну из ячеек в таблице. Рассмотрим, как в Экселе найти повторяющиеся значения, равные содержимому ячейки, и выделить их цветом.
На рисунке – списки писателей. Алгоритм действий следующий:
- Выбрать ячейку I3 с записью «С. А. Есенин».
- Поставить задачу – выделить цветом ячейки с такими же записями.
- Выделить область поисков.
- Нажать вкладку «Главная».
- Далее группа «Стили».
- Затем «Условное форматирование»;
- Нажать команду «Равно».
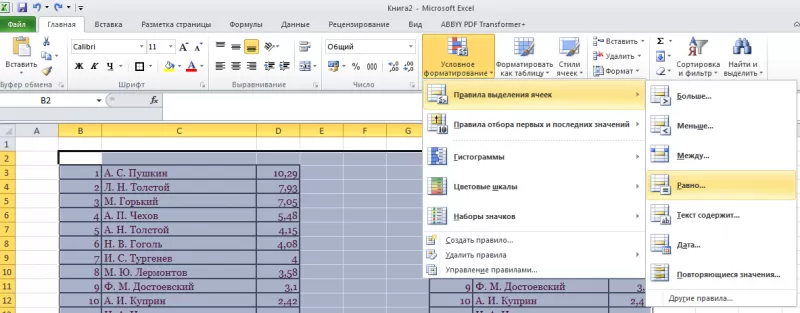

- В левом поле указать ячейку с I2, в которой записано «С. А. Есенин».
- В правом поле можно выбрать цвет шрифта.
- Нажать «ОК».
В таблицах отмечены цветом ячейки, значение которых равно заданному.
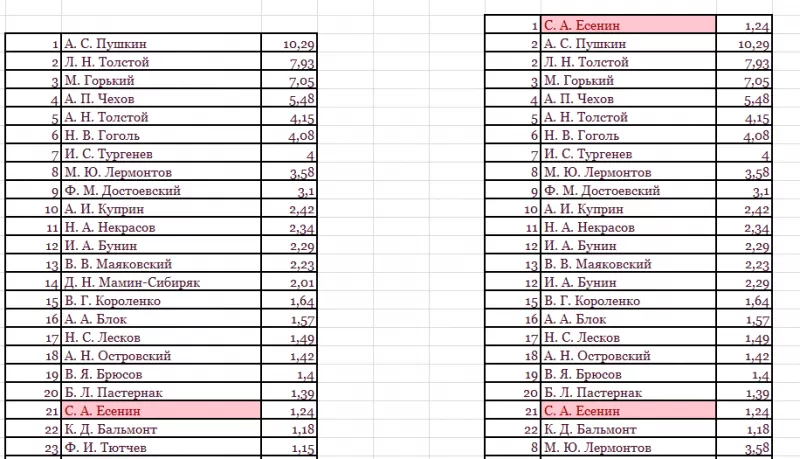
Несложно понять, как в Экселе найти одинаковые значения в столбце. Просто выделить перед поиском нужную область – конкретный столбец.
Какие проблемы возникают при использовании объединенных ячеек
Как уже говорили, пользоваться объединенными ячейками стоит аккуратно, так как они ограничивают функционал Excel и могут в дальнейшем принести неприятности. Если все-таки решили пользоваться объединенными ячейками, всегда помните о следующих моментах:
- Если диапазон содержит объединенные ячейки, то пользоваться сортировкой и фильтрацией в этом диапазоне будет невозможно.
- Также невозможно будет преобразовать такой диапазон в таблицу (форматировать как таблицу).
- Также можно забыть об автоматическом выравнивании ширины или высоты ячейки. Например если имеется объединенная ячейка A1:B1, то выравнять ширину столбца A уже не получится.
- Если Вы пользуетесь горячими клавишами для навигации, например переходите в начало и конец таблицы путем сочетания клавиш Ctrl + стрелка вверх и вниз, то переход не удастся, и курсор будет «упираться» в объединенные ячейки.
- Если вы выделяете столбцы (или строки) с помощью горячих клавиш Ctrl (Shift) +Пробел, то при наличии объединенных ячеек, вы не сможете выделить 1 столбец (или строку).
Выделение цветом уникальных значений в столбце.
Всякий раз, когда вам нужно выделить что-то в Excel на основе определенного условия, сразу переходите к функции условного форматирования. Более подробная информация и примеры представлены ниже.
Самый простой и быстрый способ выделить уникальные значения в Excel — применить встроенное правило условного форматирования:
- Выберите столбец данных, в котором вы хотите выделить уникальные.
- На вкладке Главная в группе Стили щелкните Условное форматирование> Правила выделения ячеек> Повторяющиеся значения…
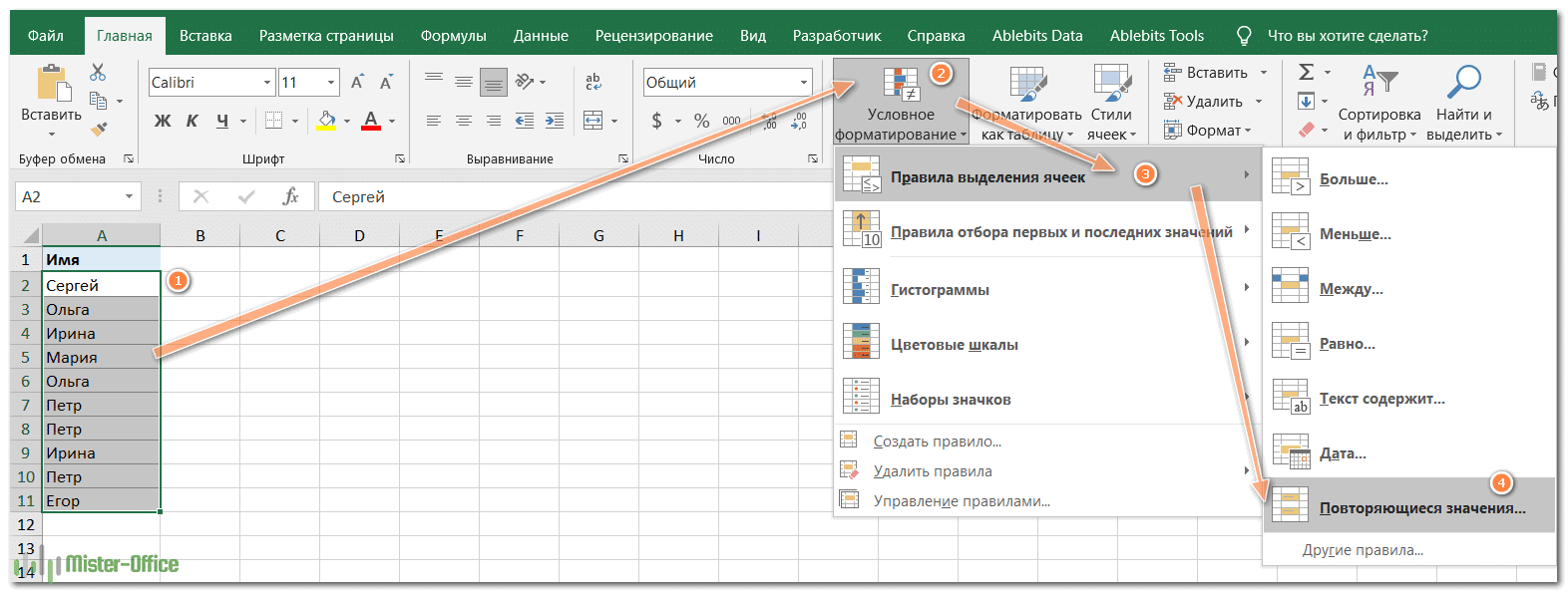
- В диалоговом окне «Повторяющиеся значения» выберите «Уникальный» в левом поле и выберите желаемое форматирование в правом поле, затем нажмите «ОК» .
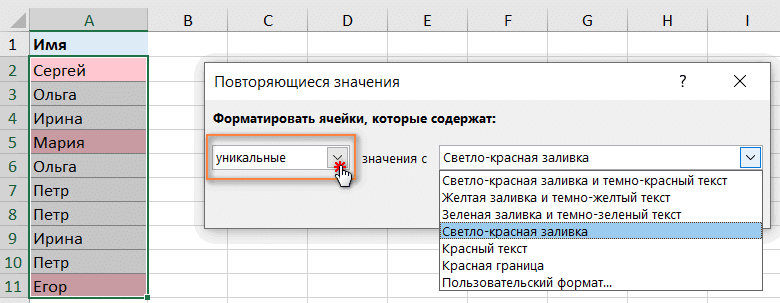
Совет. Если вас не устраивает какой-либо из предопределенных форматов, нажмите «Пользовательский формат…» (последний элемент в раскрывающемся списке) и установите цвет заливки и / или шрифта по своему вкусу.
Совет. Если вас не устраивает какой-либо из предопределенных форматов, нажмите «Пользовательский формат…» (последний элемент в раскрывающемся списке) и установите цвет заливки и / или шрифта по своему вкусу.
Как видите, выделение уникальных значений в Excel — самая простая задача, которую вы можете себе представить. Однако встроенное правило Excel работает только для элементов, которые появляются в списке только один раз. Если вам нужно выделить разные значения — уникальные и первые вхождения дубликатов — вам нужно будет создать собственное правило на основе формулы.
Вам также потребуется создать настраиваемое правило для выделения уникальных строк на основе значений в одном или нескольких столбцах.
Как создать правило для условного форматирования уникальных значений?
Чтобы выделить уникальные или разные значения в столбце, выберите диапазон ячеек без заголовка столбца (вы же не хотите, чтобы заголовок выделялся, не так ли?) Затем создайте правило условного форматирования с помощью формулы.
Чтобы создать правило условного форматирования на основе формулы, выполните следующие действия:
- Перейдите на вкладку «Главная» и нажмите «Условное форматирование»> «Новое правило»> «Использовать формулу», чтобы использовать формулу для определения ячеек для форматирования .
- Введите формулу в поле «Значения формата …».
- Нажмите кнопку «Форматировать» и выберите нужный цвет заливки и / или цвет шрифта.
- Наконец, нажмите OK, чтобы применить правило.

Более подробные инструкции см. В статье: Как создать правила условного форматирования Excel на основе другого значения ячейки .
Теперь поговорим о том, какие формулы использовать и в каких случаях.
Выделяем цветом отдельные уникальные значения.
Чтобы выделить значения, которые появляются в списке только один раз, используйте следующую формулу:
Где A2 — первая, а A10 — последняя ячейка в диапазоне.
Чтобы выделить все различные значения в столбце, т. Е. Встречающиеся хотя бы один раз, используйте это выражение:
Где A2 — верхняя ячейка диапазона.
Как выделить строку с уникальным значением в одном столбце.
Чтобы выделить целые строки на основе уникальных значений в определенном столбце, используйте формулы, которые мы использовали в предыдущем примере, но примените правило ко всей таблице, а не к одному столбцу.
На снимке экрана ниже показано, как выглядит правило выделения строк на основе уникальных значений в столбце A:
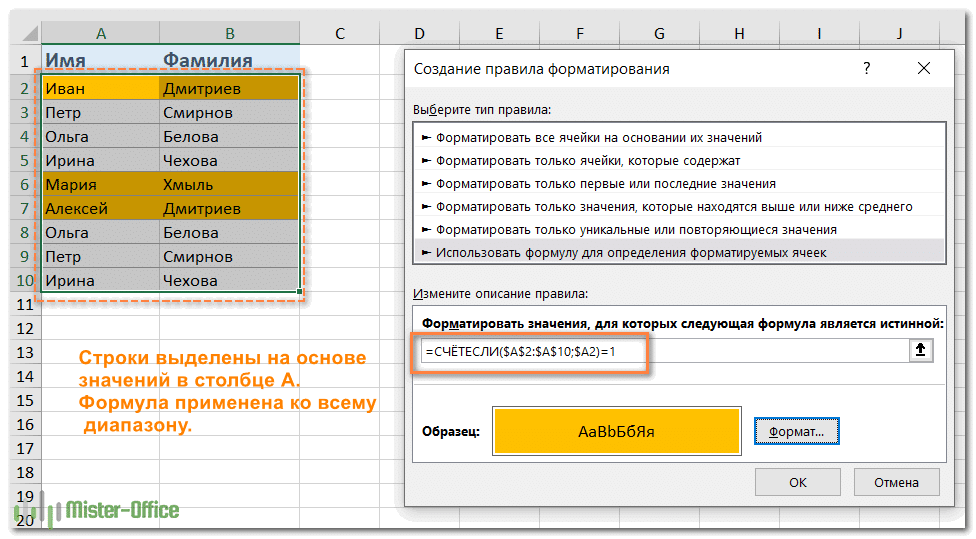
Как видите, формула
то же самое, что и раньше, но выбирается вся строка в диапазоне.
Или вы можете использовать следующее выражение:
Результат будет таким же.
Как выделить уникальные строки?
Если вы хотите выделить строки на основе значений в двух или более столбцах, используйте функцию СЧЁТЕСЛИ, которая позволяет указать несколько критериев в одной формуле.
Чтобы выделить уникальные строки:
Чтобы выделить разные строки:
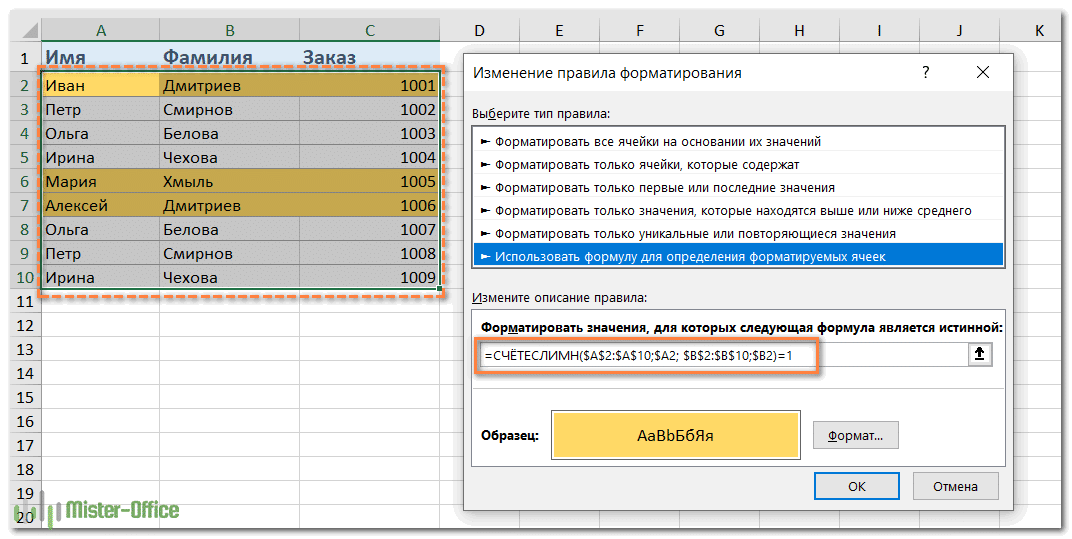
Как работать с объединенными ячейками Excel
Как объединить ячейки в Excel
Сначала расскажем что такое объединенные ячейки в Excel и как их сделать. Тут нет ничего сложно, достаточно выделить две или более ячеек и выбрать команду на ленте Главная -> Выравнивание -> Объединить и поместить в центре.
Вы можете объединять ячейки как по горизонтали, так и по вертикали. Также можно объединить области, содержащие боле одной строки и столбца.
Способы объединения ячеек
Если внимательней посмотреть на команду объединения ячеек, то можно увидеть выпадающее меню, которое в свою очередь содержит следующие дополнительные действия:
- Объединить по строкам — позволяет выбрать диапазон ячеек, который содержит несколько строк. В этом случае Excel будет создавать объединенные ячейки по одной на каждой строке
- Объединить ячейки — объединяет выделенные ячейки в одну, но при этом не выравнивает текст в ячейке.
- Отменить объединение ячеек — позволяет разбить объединенную ячейку на несколько.
Какие проблемы возникают при использовании объединенных ячеек
Как уже говорили, пользоваться объединенными ячейками стоит аккуратно, так как они ограничивают функционал Excel и могут в дальнейшем принести неприятности. Если все-таки решили пользоваться объединенными ячейками, всегда помните о следующих моментах:
- Если диапазон содержит объединенные ячейки, то пользоваться сортировкой и фильтрацией в этом диапазоне будет невозможно.
- Также невозможно будет преобразовать такой диапазон в таблицу (форматировать как таблицу).
- Также можно забыть об автоматическом выравнивании ширины или высоты ячейки. Например если имеется объединенная ячейка A1:B1, то выравнять ширину столбца A уже не получится.
- Если Вы пользуетесь горячими клавишами для навигации, например переходите в начало и конец таблицы путем сочетания клавиш Ctrl + стрелка вверх и вниз, то переход не удастся, и курсор будет «упираться» в объединенные ячейки.
- Если вы выделяете столбцы (или строки) с помощью горячих клавиш Ctrl (Shift) +Пробел, то при наличии объединенных ячеек, вы не сможете выделить 1 столбец (или строку).
Как найти все объединенные ячейки и разъединить их
Чтобы разъединить все ячейки и удалить объединенные, достаточно выполнить следующие действия:
- Выделить все ячейки на листе. Это можно сделать путем нажатия сочетания клавиш Ctrl + A или кликнуть на черный треугольник между заголовками строк и столбцов на листе.
- Нажать на команду Главная -> Выравнивание -> Объединить и поместить в центре если она выделена. Если же она не выделена, значит выбранный лист не содержит объединенных ячеек.
Если же необходимо найти все объединенные ячейки в книге, то это можно сделать через панель поиска. Для этого выполните следующие шаги:
- Откройте окно Найти и заменить. Сделать это можно сочетанием клавиш Ctrl + F.
- Поле Найти оставьте пустым и нажмите на кнопку Параметры.
- Должна отобразиться кнопка Формат. Нажмите левой кнопкой мыши по ней.
- В диалоговом окне Найти формат на вкладке Выравнивание выберите опцию Объединение ячеек. Далее нажмите Ok.
- В диалоговом окне Найти и заменить нажмите Найти далее или Найти все в зависимости от вашей дальнейшей задачи.
Альтернативы использования объединенных ячеек
Как правило объединенные ячейки применяют для целей выравнивания текста. Однако мало кто знает, что текст можно выровнять и без объединения ячеек и потери функционала. Для этого можно использовать обычное форматирование ячеек:
- Выделите диапазон ячеек, который хотите отцентрировать. При этом сам текст должен содержаться в левой верхней ячейке.
- Выберите команду формат ячеек или нажмите сочетание клавиш Ctrl + 1.
- В диалоговом окне Формат ячеек перейдите на вкладку Выравнивание.
- В выпадающем списке выравнивания по горизонтали выберите значение по центру выделения и нажмите OK.
Еще один способ избежать объединения ячеек — это использовать надписи. В них также можно вставлять текст и выбирать направление текста по вертикали. Способ конечно также накладывает много ограничений, но в каких-то случаях имеет место быть.
Все способы можно скачать нажав кнопку вначале статьи.
Поиск одинаковых значений в Excel
Выберем одну из ячеек в таблице. Рассмотрим, как в Экселе найти повторяющиеся значения, равные содержимому ячейки, и выделить их цветом.
На рисунке – списки писателей. Алгоритм действий следующий:
- Выбрать ячейку I3 с записью «С. А. Есенин».
- Поставить задачу – выделить цветом ячейки с такими же записями.
- Выделить область поисков.
- Нажать вкладку «Главная».
- Далее группа «Стили».
- Затем «Условное форматирование»;
- Нажать команду «Равно».
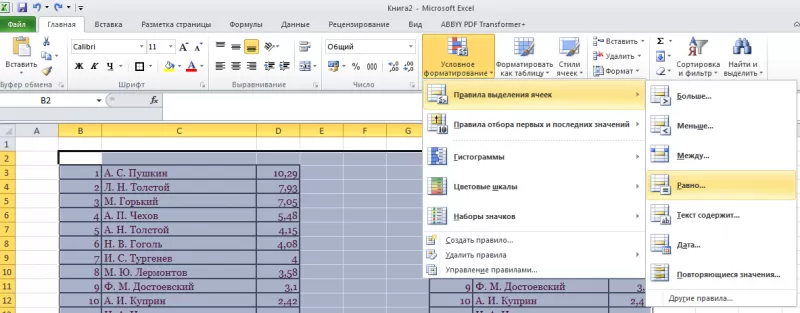

- В левом поле указать ячейку с I2, в которой записано «С. А. Есенин».
- В правом поле можно выбрать цвет шрифта.
- Нажать «ОК».
В таблицах отмечены цветом ячейки, значение которых равно заданному.
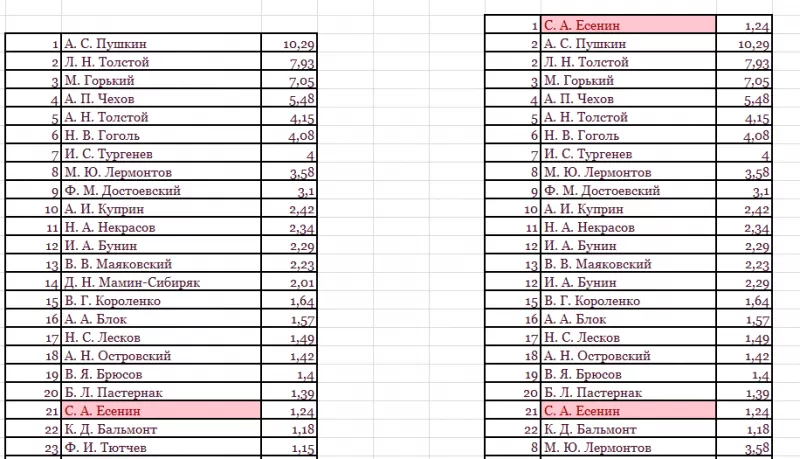
Несложно понять, как в Экселе найти одинаковые значения в столбце. Просто выделить перед поиском нужную область – конкретный столбец.
Горячие клавиши объединения ячеек в Excel
К сожалению, в Excel нет стандартных сочетаний клавиш для объединения ячеек. Однако каждая команда имеет собственный эквивалент клавиатуры и может быть распознана. Для этого нажмите клавишу Alt, на ленте под каждой вкладкой появится буква, нажмите на какую, войдите внутрь этой вкладки.
Затем буквы будут отображаться под каждой командой или раскрывающимся меню команды. Таким образом, вы можете определить последовательность клавиш для вызова нужной команды. Чтобы объединить и центрировать ячейки в моей версии Excel, вам нужно последовательно нажимать Alt — Z — Sh — B. Это был первый метод.
Второй способ. Слить ячейки любым способом и снова вызвать команду клавишей F4 (повторить последнее действие).
Третий способ. Сначала поместите кнопку «Объединить ячейки» на панель быстрого доступа. Для этого щелкните треугольник справа от всех команд и выберите там «Дополнительные команды.
Вы будете перенаправлены к настройкам панели быстрого доступа. Найдите команду «Объединить и отцентрировать» и добавьте ее в правое окно.
Кнопка появится на панели быстрого доступа.
После нажатия Alt под этой кнопкой появится число, зависящее от порядкового номера в строке.
Теперь есть еще одна комбинация клавиш для объединения ячеек в Excel — Alt + 5.
Как суммировать повторяющиеся строки в таблице при помощи умной таблицы
Предположим, у нас есть такая таблица. Она сделана с использованием инструмента «Умная таблица». В ней мы можем увидеть повторяющиеся значения, размещенные в разных ячейках.

В третьей колонке перечислены цены этих товаров. Предположим, нам нужно узнать, сколько в целом будут стоить повторяющиеся товары. Что для этого нужно сделать? Для начала нужно скопировать все повторяющиеся данные в другой столбец.

После этого надо перейти на вкладку «Данные» и нажать на кнопку «Удалить дубликаты».
После этого появится диалоговое окно, в котором нужно подтвердить удаление повторяющихся значений.

Преобразование специальной вставкой
Затем у нас останется перечень исключительно тех значений, которые не повторяются.
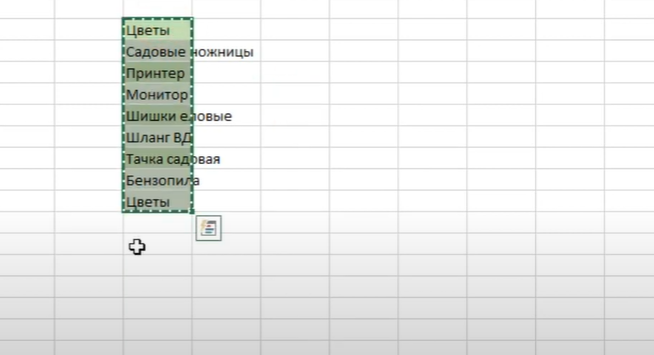
Нам нужно их скопировать и перейти на вкладку «Главная». Там надо открыть меню, находящееся под кнопкой «Вставить». Чтобы это сделать, нажимаем на стрелочку, и в появившемся перечне находим пункт «Специальная вставка». Появится такое диалоговое окно.

Транспонирование строки в столбцы
Ставим флажок возле пункта «Транспонировать» и нажимаем ОК. Этот пункт меняет столбцы и строки местами. После этого записываем в произвольной ячейке функцию СУММЕСЛИ.
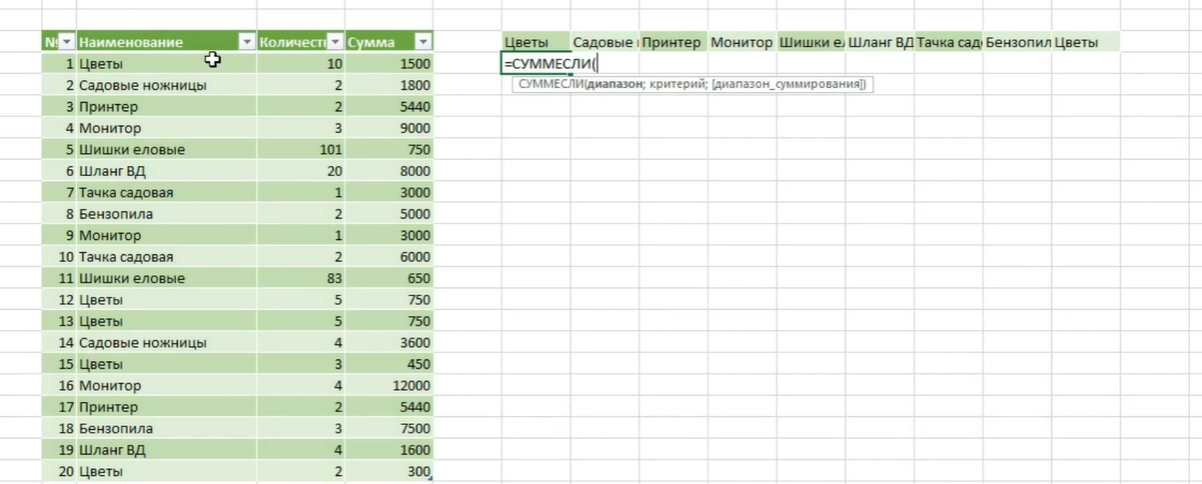
Формула в нашем случае будет иметь следующий вид.

Потом с помощью маркера автозаполнения заполняем оставшиеся ячейки. Также можно воспользоваться функцией ПРОМЕЖУТОЧНЫЕ.ИТОГИ для того, чтобы суммировать значения таблицы. Но нужно предварительно выставить фильтр для умной таблицы, чтобы функция считала исключительно повторяющиеся значения. Для этого надо нажать на значок стрелки в заголовке столбца, после чего поставить флажки исключительно возле тех значений, которые нужно показать.
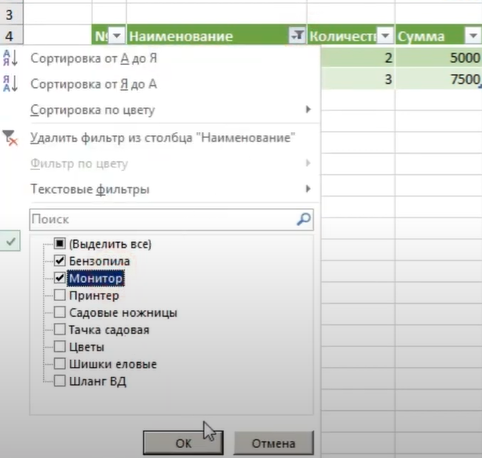
После этого подтверждаем свои действия нажатием клавиши ОК. Если добавить еще один пункт для отображения, увидим, что итоговая сумма изменится.

Как видим, можно любую задачу в Excel выполнить несколькими методами. Вы можете выбрать те, которые подходят в конкретной ситуации или просто пользоваться теми инструментами, которые больше понравились.