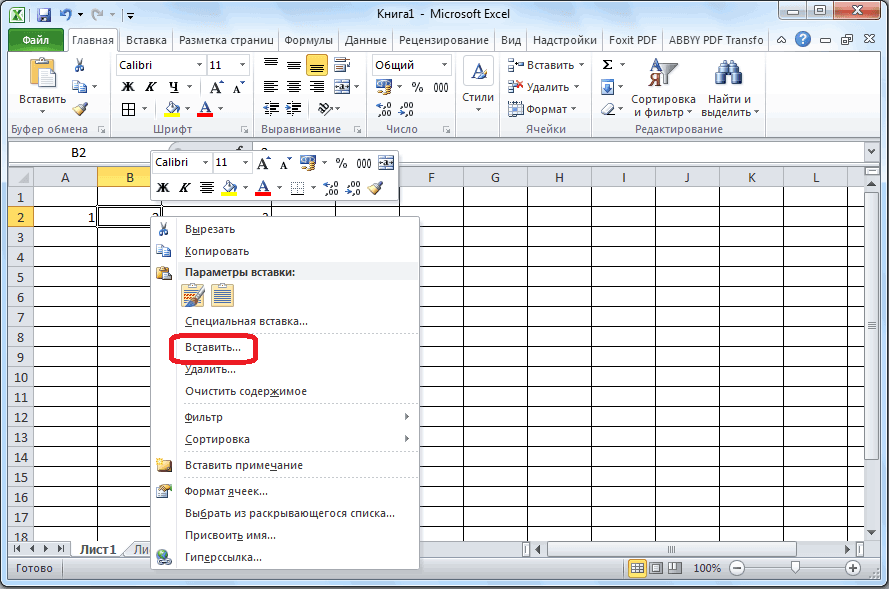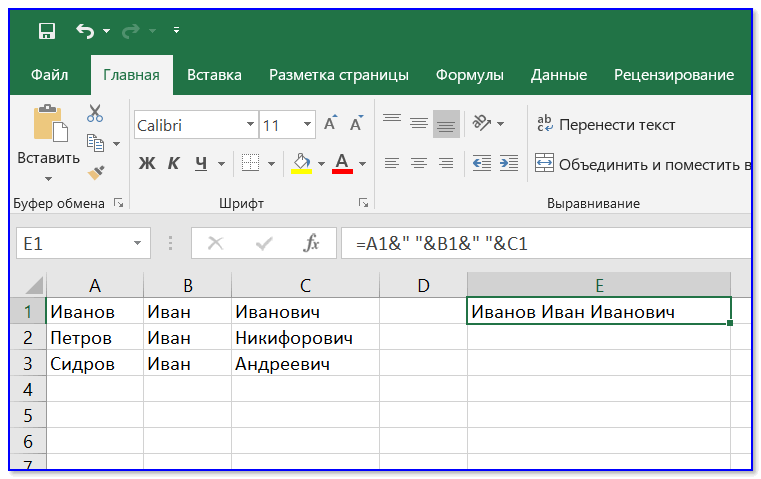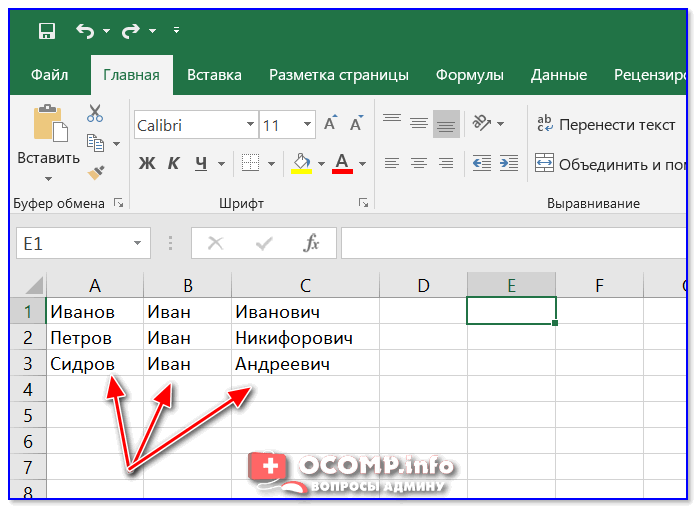Функция СЦЕПИТЬ в Excel
Microsoft Excel Функция CONCAT объединяет тексты из нескольких столбцов, строк или диапазонов вместе.

аргументы
Текст 1 (Обязательно): текстовый элемент, который нужно объединить.
Текст 2 (Необязательно): дополнительный текстовый элемент, который нужно присоединить.
Текстовые аргументы могут быть:
- Текстовое значение
- Ссылка на ячейку
- Ряд ячеек
Функция Примечание
1. Эту функцию CONCAT можно применить к Office 2019 и Office 365 (убедитесь, что у вас установлена последняя версия Office) в Windows или Mac. 2. Если вы используете Office 2016 или более ранние версии, используйте функцию СЦЕПИТЬ. 3. Вы можете комбинировать до 255 текстовых аргументов одновременно.
Примеры
В этом разделе приведены примеры функции CONCAT, чтобы показать вам, как ее использовать в Excel.
Пример 1: объединить тексты из нескольких ячеек в одну
Как показано на скриншоте ниже, как объединить тексты в разных столбцах B, C, D и E вместе и поместить результат в столбец F? Пожалуйста, сделайте следующее, чтобы это сделать.
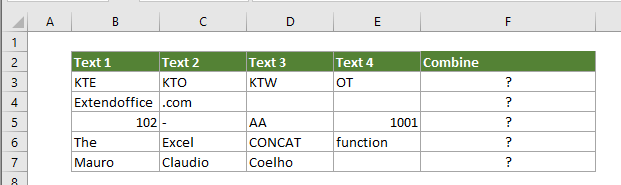
1. Выберите пустую ячейку (говорит F3) для вывода объединенного текста, скопируйте в нее формулу ниже и нажмите Enter ключ. Затем перетащите маркер заполнения вниз, чтобы получить все результаты. Смотрите скриншот: =CONCAT(B3:E3)
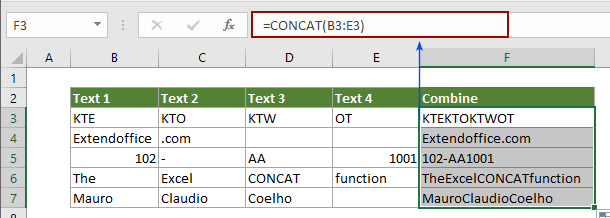
Пример 2: объединить тексты из нескольких ячеек в одну с определенным разделителем
Предположим, что есть два столбца, содержащие отдельно имя и фамилию, и вы хотите объединить имя и фамилию в одну ячейку с разделителем пробелом, попробуйте следующий метод.
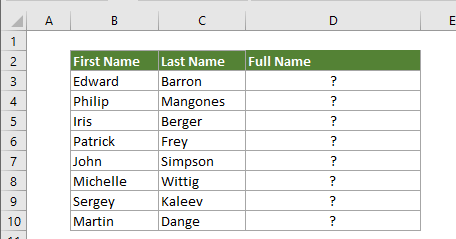
1. Выберите пустую ячейку, скопируйте в нее приведенную ниже формулу и нажмите клавишу Enter. Затем перетащите маркер заполнения вниз, чтобы получить все результаты. =CONCAT(B3,» «,C3)
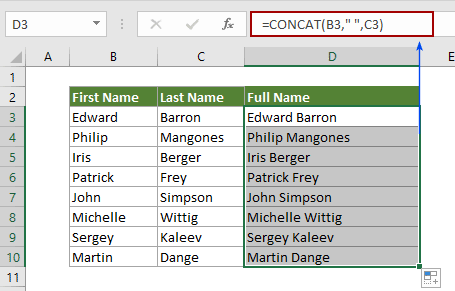
Заметки:
1. B3 содержит первое имя, а C3 содержит второе имя. 2. «» означает, что вы объедините имя и фамилию с пробелом. Если вы хотите комбинировать с запятой, замените пробел запятой, например «,» или другим разделителем, который вам нужен. 3. Если вы хотите, чтобы все тексты были прописными или строчными после присоединения, примените формулу ниже. =UPPER(CONCAT(B3,» «,C3)) =LOWER(CONCAT(B3,» «,C3))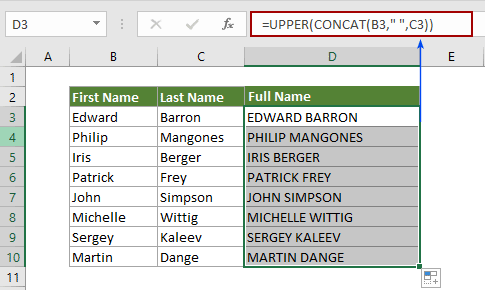 3. Вы можете включить другое текстовое значение в функцию CONCAT напрямую, заключив текст в двойные кавычки. =CONCAT(B3,» «,C3,»,», «Class 1»)
3. Вы можете включить другое текстовое значение в функцию CONCAT напрямую, заключив текст в двойные кавычки. =CONCAT(B3,» «,C3,»,», «Class 1»)
Другие статьи CONCATENATE:
Полужирный текст части при объединении двух столбцов в Excel На листе Excel после объединения двух значений ячеек с формулами вы можете выделить часть текста в объединенной ячейке формулы жирным шрифтом. В этой статье есть метод, который поможет вам это сделать.Нажмите, чтобы узнать больше …
Объедините столбцы ячеек и сохраните цвет текста в Excel Как все мы знаем, при конкатенации или объединении столбцов ячеек в один столбец форматирование ячеек (например, цвет шрифта текста, форматирование чисел и т. Д.) Будет потеряно. В этой статье я расскажу о некоторых хитростях, позволяющих объединить столбцы ячеек в один и максимально упростить сохранение цвета текста в Excel. Нажмите, чтобы узнать больше …
Объединяйте значения ячеек до тех пор, пока не найдет пустую ячейку в столбце Предположим, у вас есть список значений, который включает некоторые пустые ячейки, и теперь вы хотите объединить каждый набор данных между пустыми ячейками в ячейку и перечислить объединенные значения в другом столбце. Попробуйте метод, описанный в этой статье. Нажмите, чтобы узнать больше …
Объединить ячейки из другого листа / разных листов в Excel В общем, мы применяем функцию СЦЕПИТЬ для объединения ячеек из одного листа. Но иногда вам может потребоваться объединить ячейки из разных листов в Excel. В этой статье показаны два метода, которые помогут вам сделать это легко. Нажмите, чтобы узнать больше …
Объединить диапазон / ячейки с запятой, пробелом, разрывом строки в Excel В этой статье говорится о объединении строки / столбца в одну ячейку с разделением запятой или пробелом, а также о объединении диапазона в одну строку / столбец / ячейку с разделением содержимого каждой ячейки любыми разделителями, такими как запятая, пробел, разрыв строки и т. д. в Excel. Нажмите, чтобы узнать больше …
СЦЕПИТЬ диапазон Excel (без разделителя)
Вот шаги для объединения диапазона Excel без разделителя (как показано на рисунке):
- Выделите ячейку, в которой вам нужен результат.
- Перейдите в строку формул и введите = TRANSPOSE (A1: A5).
- Выделите всю формулу и нажмите F9 (это преобразует формулу в значения).
- Снимите фигурные скобки с обоих концов.
- Добавьте = СЦЕПИТЬ (в начало текста и закройте его круглой скобкой).
- Нажмите Ввод.
Это приведет к объединению диапазона ячеек в одну ячейку (как показано на изображении выше)
Обратите внимание: поскольку мы используем любой разделитель (например, запятую или пробел), все слова объединяются без разделителя
Работа с функцией СЦЕПИТЬ в Microsoft Excel
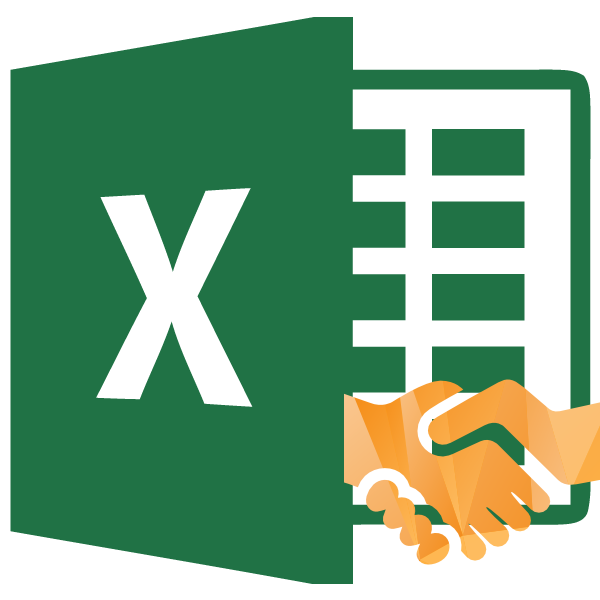
Одной из интересных функций приложения Microsoft Excel является функция СЦЕПИТЬ. Её основной задачей является соединение содержимого двух или нескольких ячеек в одной. Данный оператор помогает решить некоторые задачи, которые с помощью других инструментов воплотить невозможно. Например, с его помощью удобно производить процедуру объединения ячеек без потерь. Рассмотрим возможности данной функции и нюансы её применения.
Применение оператора СЦЕПИТЬ
Функция СЦЕПИТЬ относится к группе текстовых операторов Excel. Её основная задача — объединение в одной ячейке содержимого нескольких ячеек, а также отдельных символов. Начиная с версии Excel 2016, вместо данного оператора используется функция СЦЕП. Но в целях сохранения обратной совместимости оператор СЦЕПИТЬ тоже оставлен, и его можно использовать наравне со СЦЕП.
Синтаксис этого оператора выглядит следующим образом:
В качестве аргументов могут выступать, как текст, так и ссылки на ячейки, которые его содержат. Количество аргументов может варьироваться от 1 до 255 включительно.
Способ 1: объединение данных в ячейках
Как известно, обычное объединение ячеек в Эксель приводит к потере данных. Сохраняются только данные расположенные в верхнем левом элементе. Для того, чтобы объединить содержимое двух и более ячеек в Эксель без потерь можно применить функцию СЦЕПИТЬ.
- Выделяем ячейку, в которой планируем разместить объединенные данные. Кликаем на кнопку «Вставить функцию». Она имеет вид пиктограммы и размещена слева от строки формул.
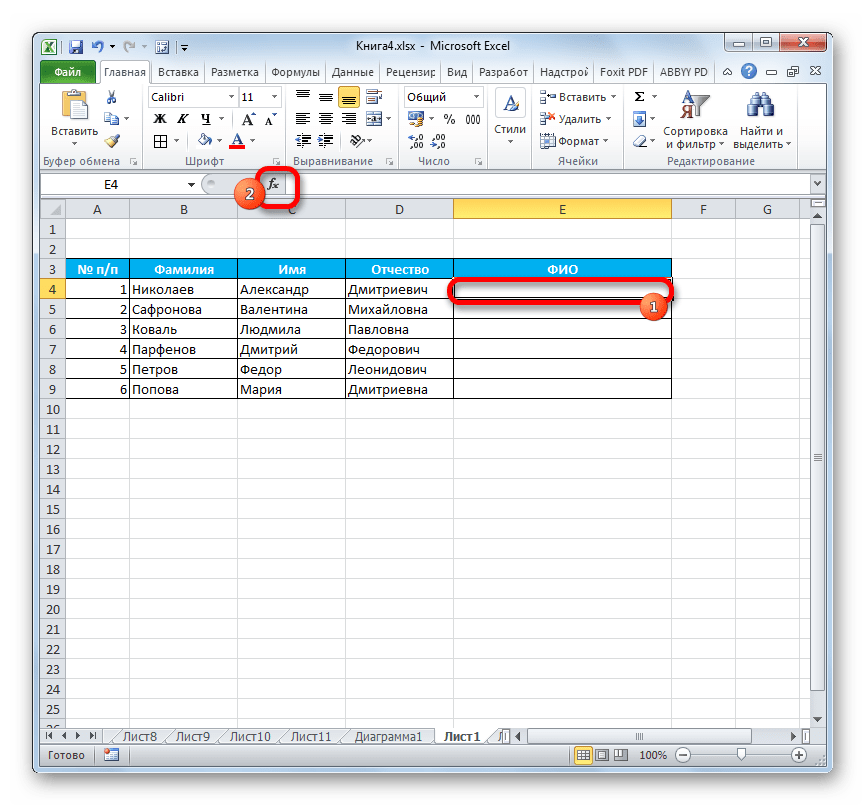
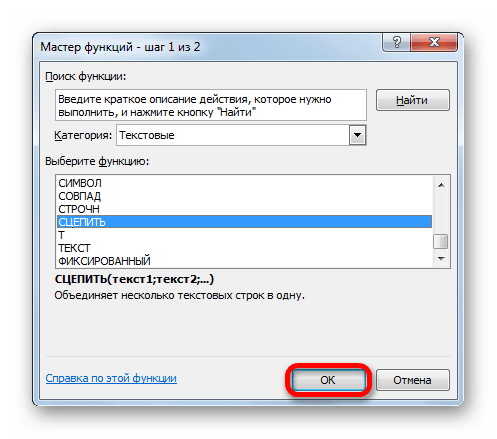

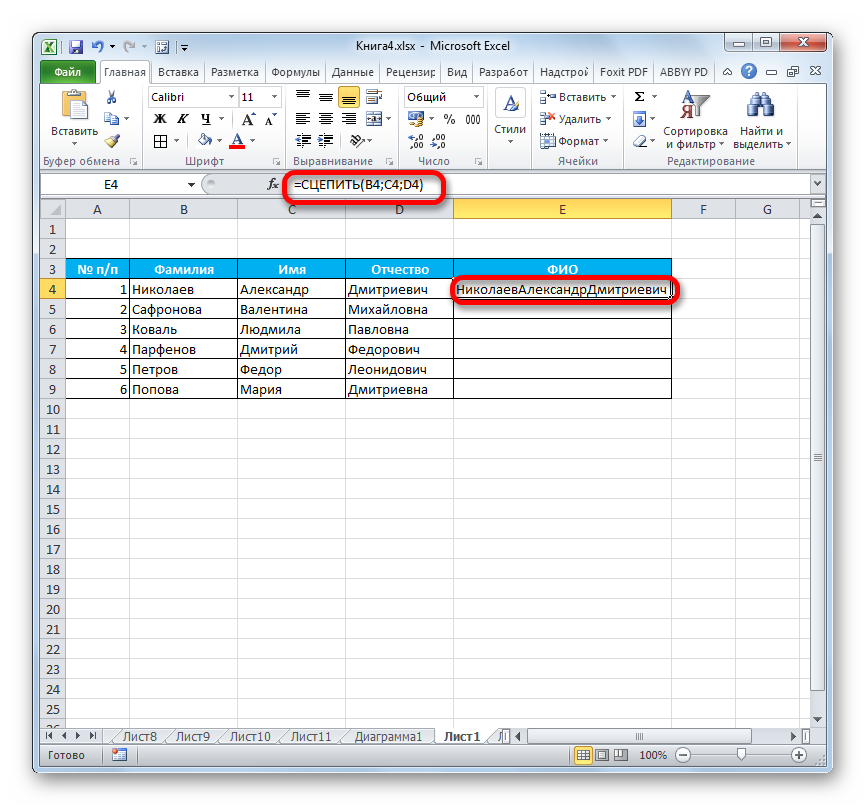
Способ 2: применение функции с пробелом
Существуют возможности исправить данный недочет, вставив пробелы между аргументами оператора.
- Выполняем задачу по тому же алгоритму, который описан выше.
- Двойным щелчком левой кнопки мыши по ячейке с формулой активируем её для редактирования.
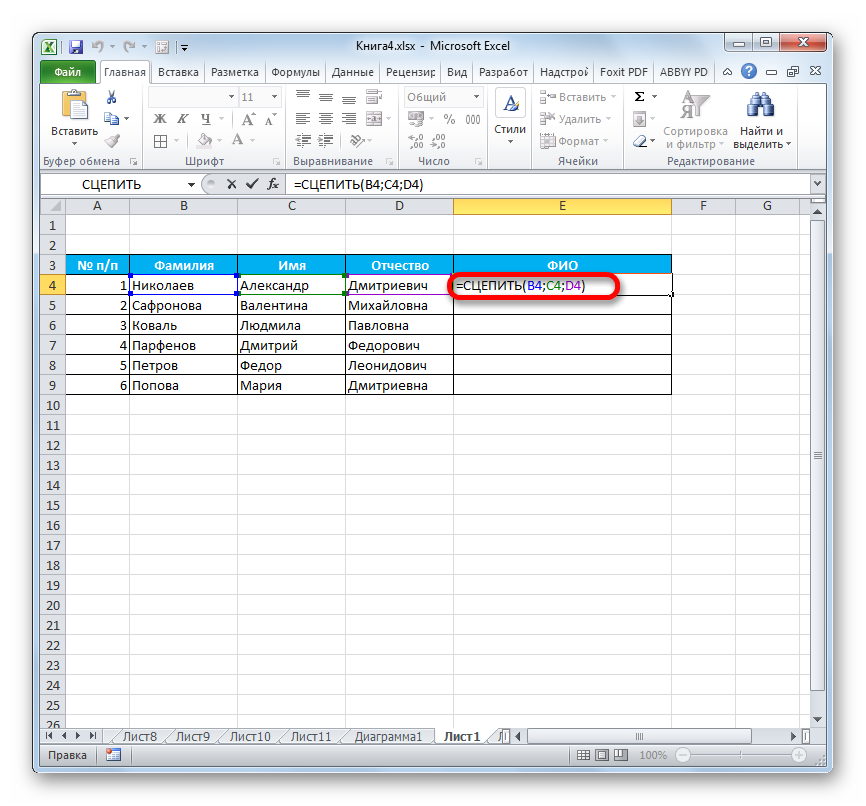
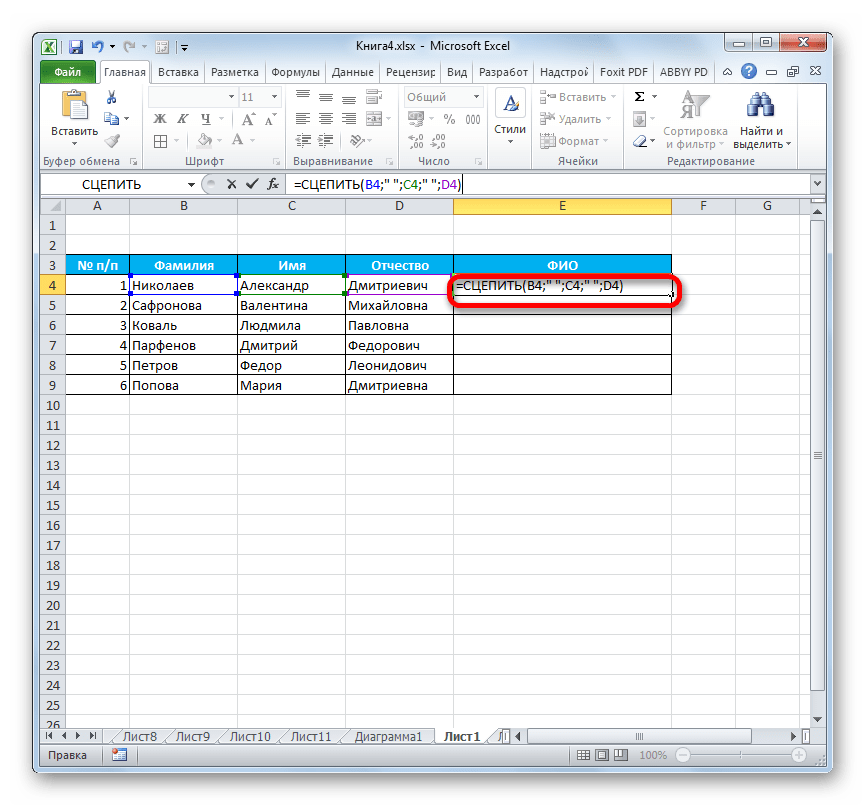
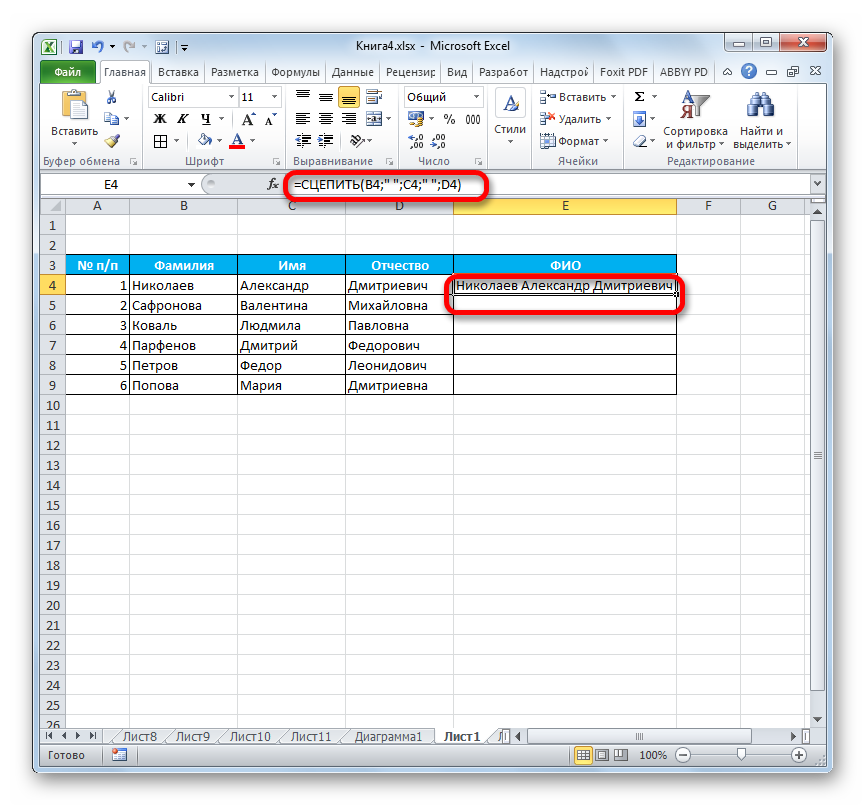
Как видим, на месте вставки пробелов с кавычками в ячейке появились разделения между словами.
Способ 3: добавление пробела через окно аргументов
Конечно, если преобразуемых значений не много, то вышеприведенный вариант разрыва склейки прекрасно подойдет. Но его будет затруднительно быстро воплотить, если существуют множество ячеек, которые нужно объединить. Тем более, если эти ячейки не находятся в едином массиве. Значительно упростить расстановку пробела можно, воспользовавшись вариантом его вставки через окно аргументов.

Выделяем двойным кликом левой кнопки мыши любую пустую ячейку на листе. С помощью клавиатуры устанавливаем внутри неё пробел. Желательно, чтобы она находилась подальше от основного массива
Очень важно, чтобы эта ячейка никогда после этого не заполнялась никакими данными
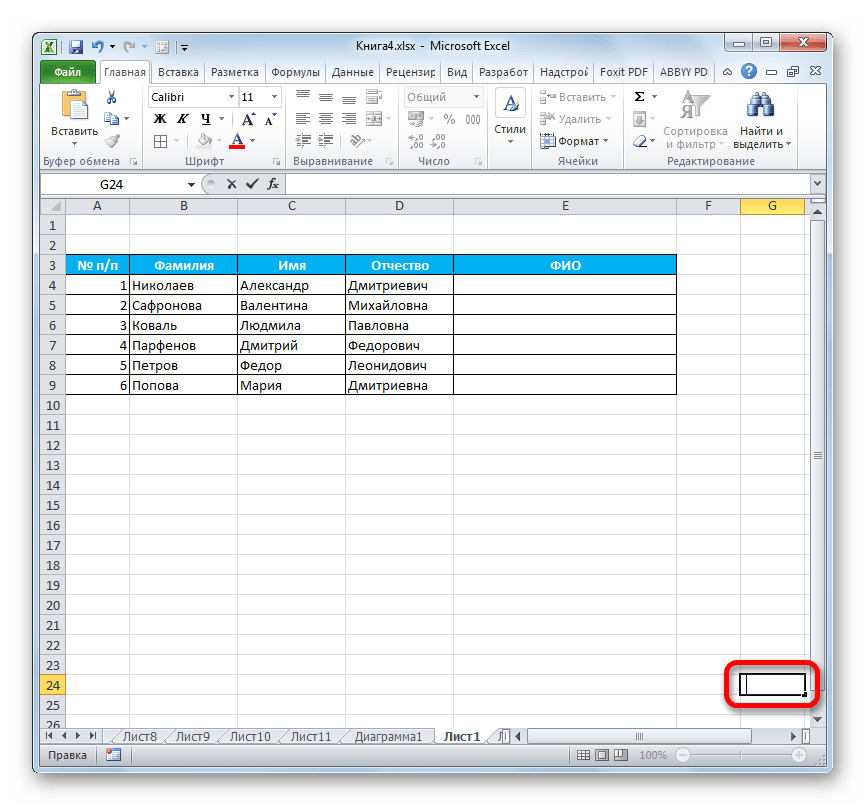
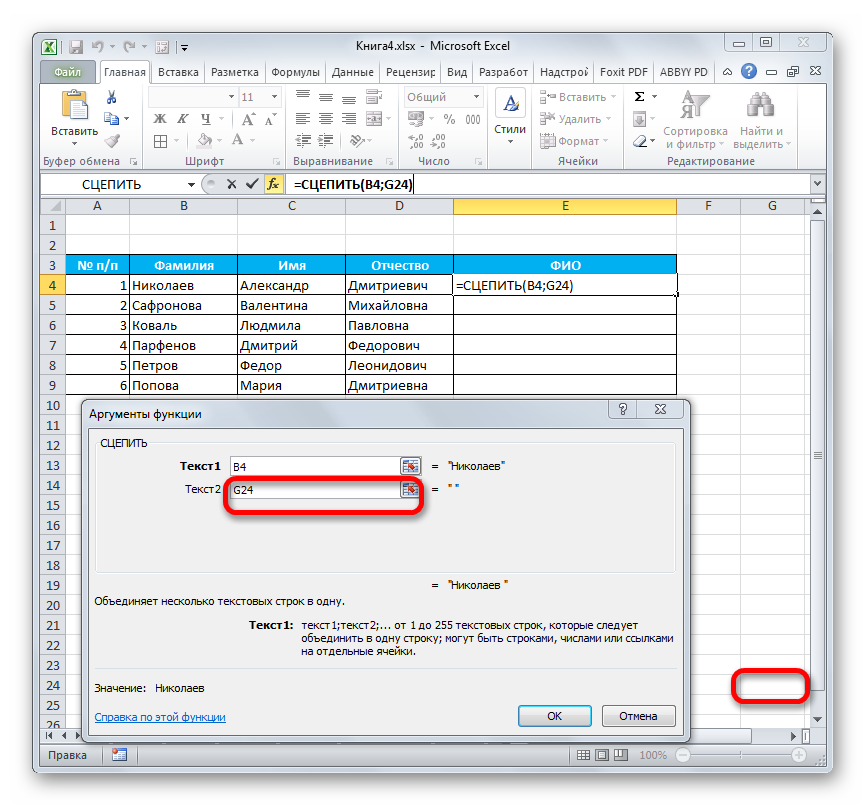
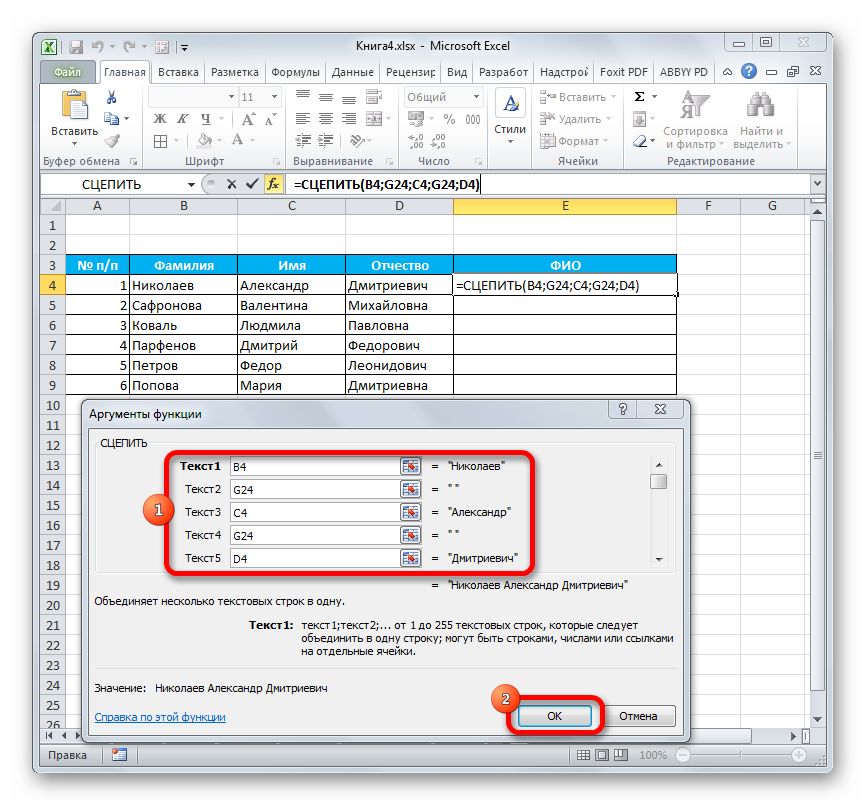
Как видим, после этого в целевой ячейке образовалась объединенная запись, включающая содержимое всех элементов, но с пробелами между каждым словом.
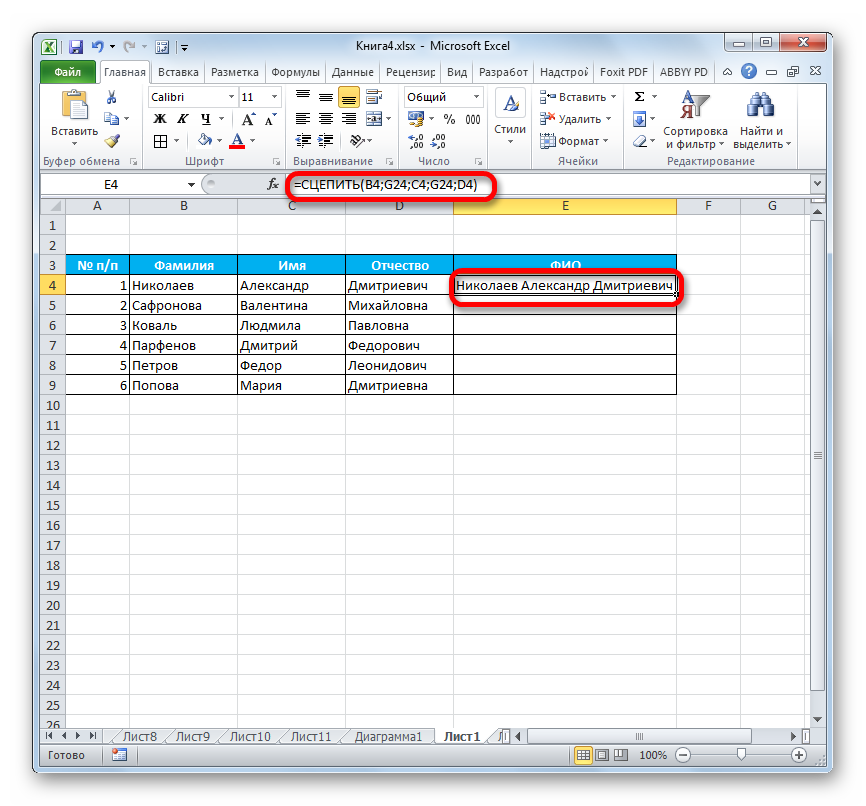
Способ 4: объединение колонок
С помощью функции СЦЕПИТЬ можно быстро объединять данные нескольких колонок в одну.
- С ячейками первой строки объединяемых колонок проделываем на выбор те действия, которые указаны во втором и третьем способе применения аргумента. Правда, если вы решили воспользоваться способом с пустой ячейкой, то ссылку на неё нужно будет сделать абсолютной. Для этого, перед каждым знаком координат по горизонтали и вертикали этой ячейки ставим знак доллара ($). Естественно, что лучше всего это сделать в самом начале, чтобы в другие поля, где содержится этот адрес, пользователь мог копировать его, как содержащий постоянные абсолютные ссылки. В остальных полях оставляем относительные ссылки. Как всегда, после выполнения процедуры, жмем на кнопку «OK».
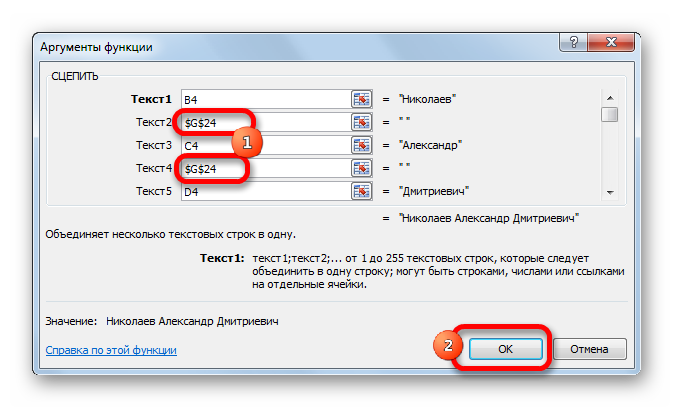
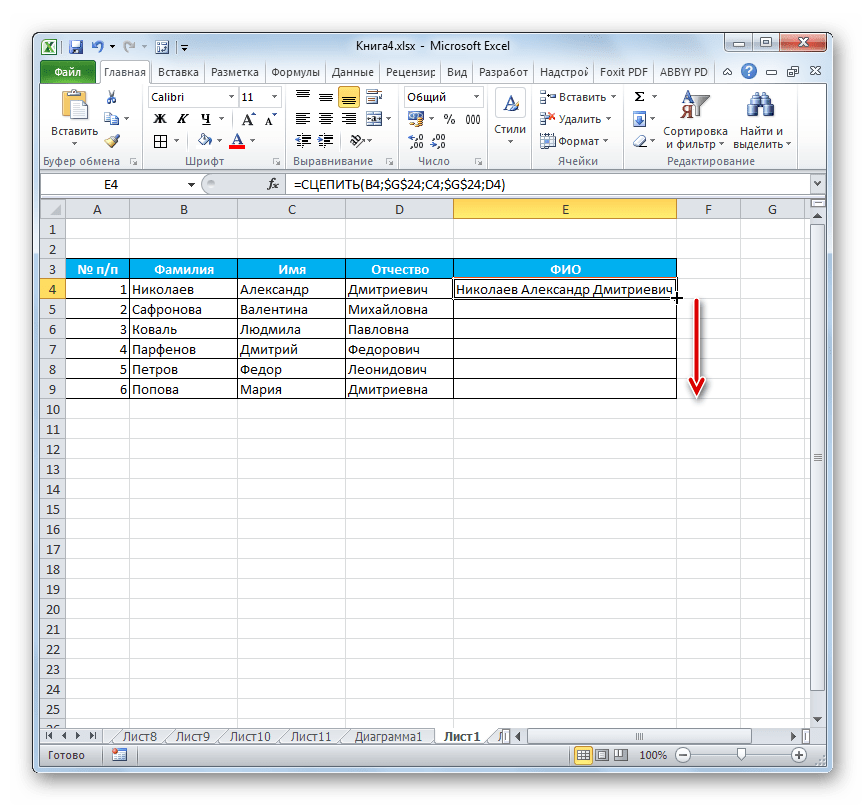
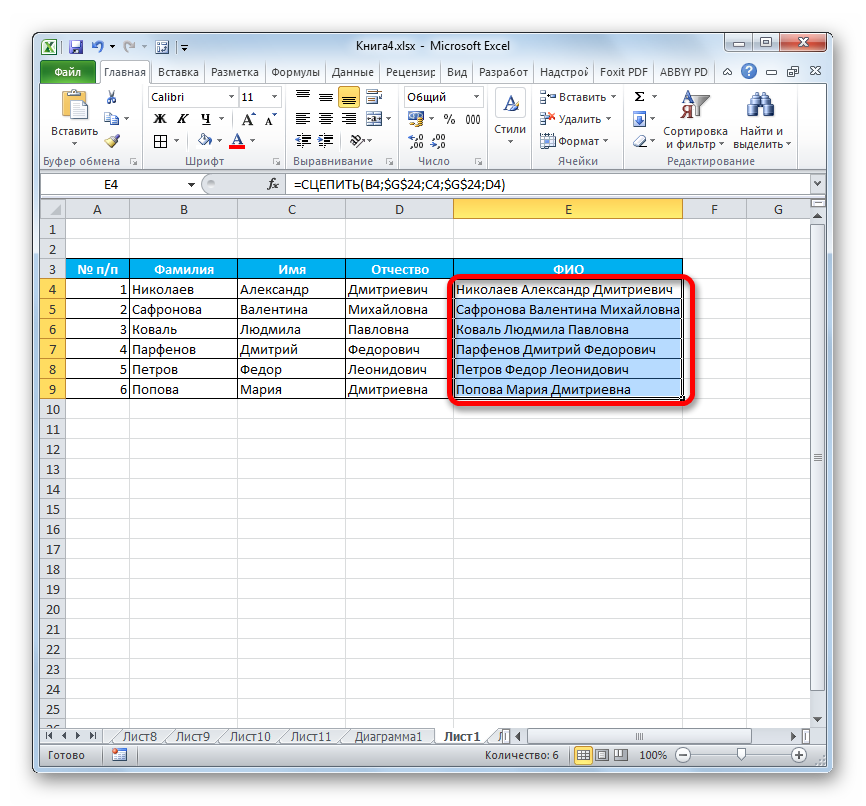
Способ 5: добавление дополнительных символов
Функцию СЦЕПИТЬ можно также использовать для добавления дополнительных символов и выражений, которых не было в первоначальном объединяемом диапазоне. Более того, можно с помощью данной функции внедрять и другие операторы.
- Выполняем действия по добавлению значений в окно аргументов функции любым из способов, который был приведен выше. В одно из полей (при необходимости их может быть и несколько) добавляем любой текстовый материал, который пользователь считает нужным добавить. Данный текст обязательно должен быть заключен в кавычки. Жмем на кнопку «OK».
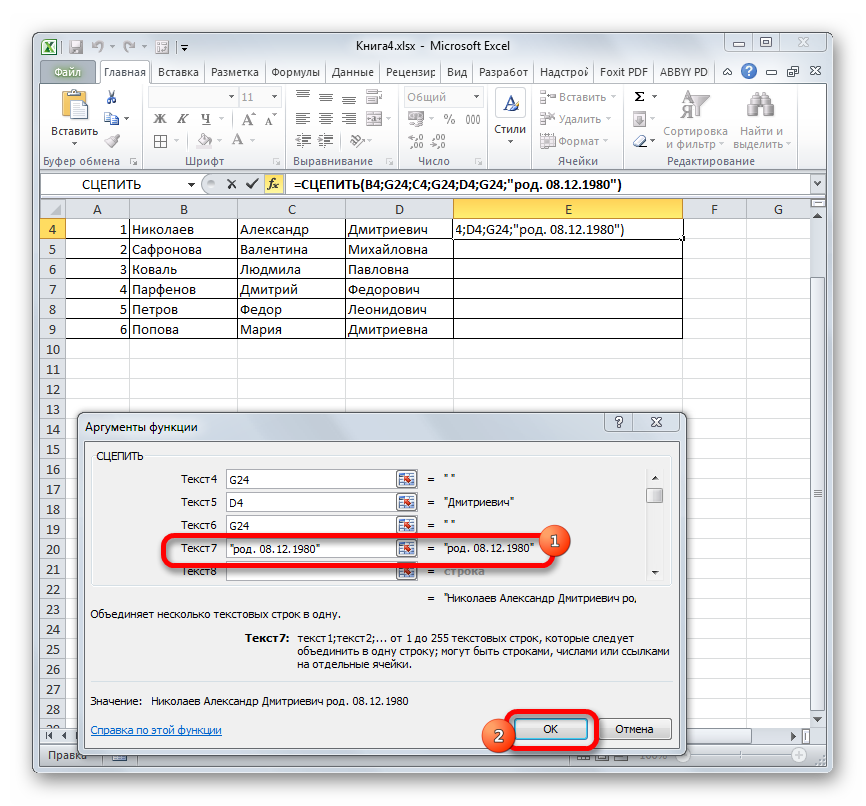
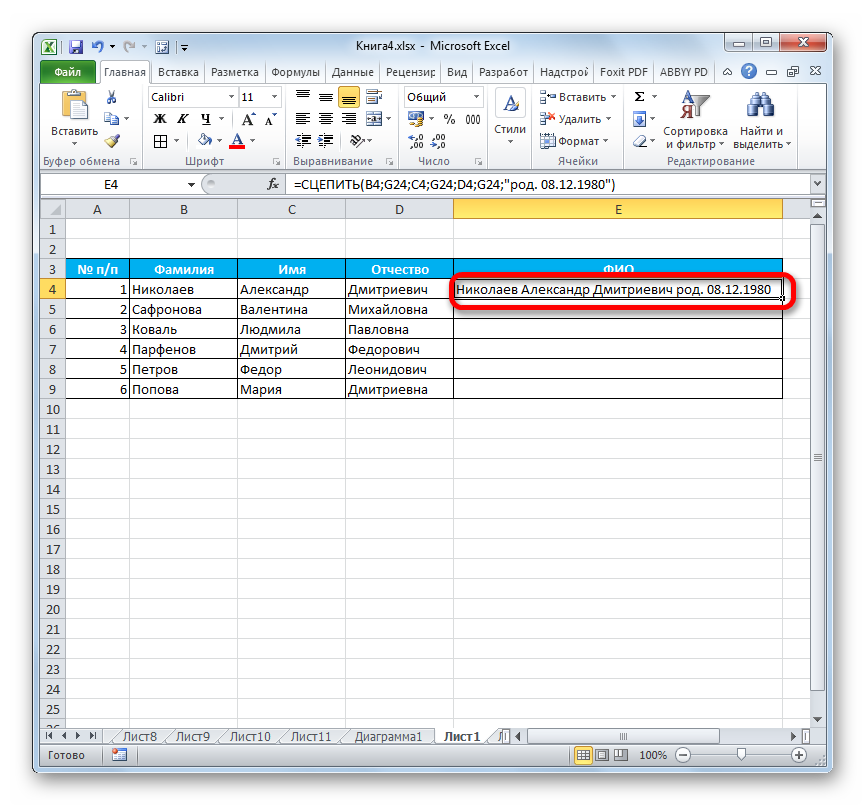
Оператор СЦЕПИТЬ – единственная возможность объединения ячеек без потерь в Excel. Кроме того, с его помощью можно соединять целые столбцы, добавлять текстовые значения, проводить некоторые другие манипуляции. Знание алгоритма работы с этой функцией позволит облегчить решение многих вопросов для пользователя программы.
Мы рады, что смогли помочь Вам в решении проблемы.
Как используется функция СЦЕПИТЬ в Excel
Здравствуй дорогой, читатель!
В этой статье я бы хотел осветить такую возможность Excel, как соединение нескольких ячеек с разными адресами в одно значение с одним адресом. Соединить, возможно, любое значение, будь то текст или число, если используется функция СЦЕПИТЬ в Excel и эта операция доступна одновременно для 255 ячеек. Так что можно даже собрать какой-нибудь рассказ.
Применять возможность сцепления ячеек в Excel в основном нужно когда вы комбинируете значения, собираете новое значение для дальнейших вычислений или вам нужен результат, в той форме которую получить вычислениями невозможно.
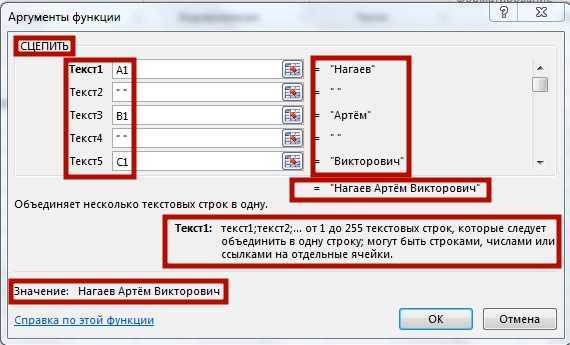
А также часто функция СЦЕПИТЬ используется когда нужно работать с выгруженными данными других программ, так там данные вводятся по ячейкам и соответственно так и выгружаются, а вот нам есть необходимость работать с соединенными значениями или с измененными знаками точки вместо запятых, и таким образом, мы приходим к тому что используем рассматриваемую функцию.
На данный момент существует 3 способа сцепить ячейки в Excel:
- Функция СЦЕПИТЬ в Excel;
- Сцепить диапазон ячеек в Excel при помощи оператора & (амперсанд) вместо функции СЦЕПИТЬ.
- Соединить ячейки с помощью функциональности VBA.
Но рассмотрим мы только первые 2 варианта, ну а о третем поговорим уж в другой раз. Итак:
С помощью функции СЦЕПИТЬ, как я выше уже писал, можно объединить до 255 ячеек и до 8 192 символов. Что позволяет производить громадное количество комбинаций для наших нужд. Есть также небольшой нюанс в использовании, не стоить забывать о пробелах, программа, увы, сама их не ставит и что бы не получить слитый текст в одно слово, между значениями нужно указать пробел как текстовое значение (пример: “ “). В таком случае функция СЦЕПИТЬ в Excel сработает на 100% и вы получите нужный вам результат.
Амперсанд — это своеобразный знак “+” для текстовых значений, которые нам нужно соединить. Найти амперсанд можно на клавиатуре, возле циферки “7”, ну по крайней мере, на большинстве клавиатур там он и находится. А если его нет, значит, внимательно посмотрите куда его перенесли. А так данный вариант похож, как и функция СЦЕПИТЬ, за исключением специфики орфографии и об этом не стоит забывать, так, к примеру, функция СЦЕПИТЬ сама ставит кавычки, а вот при использовании амперсанда вы прописываете их вручную. Но вот в возможности склеить значения в ячейках Excel по скорости, использование 2 варианта самое оптимальное.
Рассмотрим несколько примеров по использувании функции СЦЕПИТЬ в Excel:
Пример №1:
Нам надо сцепить текстовые значения, а именно ФИО сотрудников выгруженное с другой программы, но разбросанное в разных ячейках. Задача на первый взгляд легка, так оно, конечно, и есть, за исключением того, что нам надо фамилия и инициалы сотрудников, то есть сократить имя и по отчеству. И это можно сделать если использовать сочетание функций, а именно функция, которая, позволяет извлекать из текста первые буквы — функция ЛЕВСИМВ, в таком случае мы получим фамилию с инициалами в одной формуле.
Пример №2:
Нам надо сцепить разрозненную информацию о договорах его номер и дату заключения. К примеру, у нас есть “Договор на транспортные перевозки” “№23” “02.09.2015” и нам надо получить все данные одним предложением “Договор на транспортные перевозки №23 от 02.09.2015 года”. Но при использовании возможности сцепить диапазон ячеек с помощью функции СЦЕПИТЬ, мы не сможем получить нужный нам результат так будет произведена склейка текстовых значений, а нас есть дата. Соответственно, данные будут исковерканы. Для получения результата необходимо использовать дополнительно функцию ТЕКСТ. Она позволит, назначить для даты соответствующий формат «ДД.ММ.ГГГГ», соответственно формату мы получим данные двузначные для дней “ДД” и месяца “ММ” и четырёхзначное для года “ГГГГ”. Таким образом, мы сможем получить правильный конечный вариант.
Файл с примерами можно забрать сдесь.
А на этом у меня всё! Я очень надеюсь, что всё вышеизложенное вам понятно. Буду очень благодарен за оставленные комментарии, так как это показатель читаемости и вдохновляет на написание новых статей! Делитесь с друзьями прочитанным и ставьте лайк!
Не забудьте поблагодарить автора!
Экономия — способ тратить деньги без удовольствия.Арман Салакру
Статья помогла? Поделись ссылкой с друзьями, твитни или лайкни!
Оператор «&» для объединения строк в Excel
В Microsoft Excel оператор & — это еще один способ объединения ячеек. Этот метод очень удобен во многих случаях, потому что ввод знака амперсанда (&) намного быстрее, чем ввод слова «СЦЕПИТЬ» ![]()
Вы можете использовать «&» в Excel для объединения различных текстовых строк, значений ячеек и результатов, возвращаемых другими функциями.
Примеры формул Excel «&»
Чтобы увидеть оператор объединения в действии, давайте перепишем формулы, рассмотренные чуть выше:
Объедините значения в A1 и B1:
=A1&B1
Объедините значения в A1 и B1, разделенные пробелом:
=A1&» «&B1
Объедините значения в A1, B1 и текстовую строку:
=A1 & B1 & » завершено»
Объедините строку и результат функции ТЕКСТ / СЕГОДНЯ:
=»Сегодня » & ТЕКСТ(СЕГОДНЯ(), «dd-mmm-yy»)
Функция СЦЕПИТЬ и оператор «&» возвращают совершенно идентичные результаты.
Лучшая альтернатива функции СЦЕПИТЬ и объединить текст в Excel
Одна из самых популярных операций в Exel по работе с текстом – это объединение текстовых строк. Например, объединение нескольких слов в одну строку. На практике в процессе рутинной работы с Excel часто приходиться объединять Имена и Фамилии сотрудников в одну ячейку.
Как сцепить два текста в один с помощью и без функции Excel?
В примере показанным на рисунке таблица содержит первые два столбца:
- Имя – ячейки в этой колонке содержат текстовые данные полученные из базы картотек кадрового отдела.
- Фамилия – в данном столбце находиться только фамилии сотрудников.
В третьем столбце «Имя + Фамилия» необходимо объединить имя и фамилию каждого сотрудника для последующего использования в сводных таблицах и отчетах, сформированных программой Excel.
Для этого необходимо попарно объедини тексты из ячеек столбцов таблицы в общие строки.
На рисунке проиллюстрированный пример решения данной задачи. Для этой цели в примере должен использоваться оператор «&» (END вместо оператора «+»), который позволяет объединять значения ячеек в формулах:
Как показано выше на рисунке с помощью символа «&» можно соединить любые текстовые значения из разных ячеек без использования функции: =СЦЕПИТЬ(). В этом примере объединены значения ячеек A2 и B2 с добавленным между ними символом пробела (указанный в формуле между кавычками как текстовое значение).
Для объединения текстов в одну строку программа Excel предлагает встроенную функцию=СЦЕПИТЬ(A2;» «;B2), которая объединяет текстовые значения в одну строку. Однако на практике мы не рекомендуем использовать функцию СЦЕПИТЬ, а в место нее просто применять в формулах оператор &, так как она имеет ряд своих недостатков.
3 главных недостатка функции СЦЕПИТЬ по сравнению с оператором &:
- Ограниченное максимальное количество объединяемых значений ячеек до 255.
- Функция объединяет только текстовые значения, а оператор & объединит любые значения ячеек.
- Функция требует немного больше затрат времени и ресурсов как у программы Excel (в процессе вычислений с использованием сложных формул), так и у пользователя (в процессе ввода функции в строку формул).
Интересный факт! В Excel нет обратной функции РАСЦЕПИТЬ и нет специального символа оператора. Для решения такой задачи применяются формулы с комбинациями текстовых функций. Например маркером для расцепления текста послужит символ пробела « » , а дальше:
- чтобы расцепить только имя используем формулу: =ЛЕВСИМВ(C2;ПОИСК(» «;C2;1))
- чтобы расцепить только фамилию – формула: =ПРАВСИМВ(C4;ПОИСК(» «;C4;1)+1)
Фактически функция СЦЕПИТЬ устарела, но все еще доступна пользователям в новых версиях программы Excel.
Такую таблицу можно выполнить двумя разными способами.
- Создание сводной таблицы с разных листов при помощи стандартных возможностей и инструментов.
- Создание таблицы берущей данные с нескольких листов при помощи запроса сформированного в надстройке Power Query .
Рассмотрим первый способ.
Шаг первый.
Необходимо добавить в ленту инструментов кнопку мастера создания сводных таблиц и диаграмм.
Для этого следует кликнуть правой кнопкой мыши по ленте (панели инструментов) и выбрать из выпадающего меню пункт «Настройка ленты»
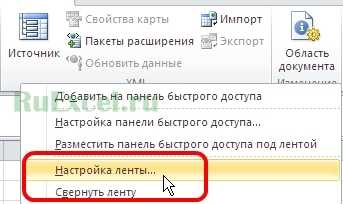
либо войти во вкладку
«Файл» => «Параметры» => «Настройка ленты».
Далее в настройках ленты из выпадающего списка под надписью «Выбрать команды» выбрать пункт «Все команды». В окне ниже отобразятся все возможные команды, которые можно разместить на панели, в алфавитном порядке.
Из списка выбираем «Мастер сводных таблиц и диаграмм»
![]()
В правом окне при помощи кнопки «Создать группу» создаем новую группу инструментов. Для группы можно выбрать удобное для Вас наименование. Например, «Своя группа». Можно выбрать на какой вкладке будет создана группа. В своем примере я выбрал вкладку «Главная».
Когда группа создана, выделите ее курсором, выделите курсором «Мастер сводных таблиц и диаграмм» в левом окне и нажмите кнопку «Добавить >>».
После нажмите «Ок».
Теперь на главной вкладке панели инструментов находится инструмент «Мастер сводных таблиц и диаграмм».
Шаг второй. Построение сводной таблицы из нескольких источников данных.
- Кликнуть по кнопке мастера построения сводных таблиц.
- На первом окне поставить флажок, напротив «в нескольких диапазонах консолидации» и флажок напротив «сводная таблица»
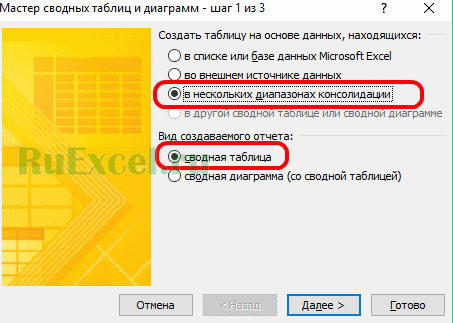
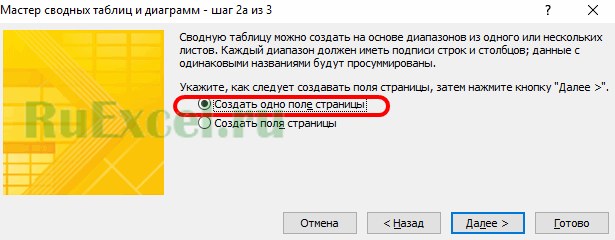

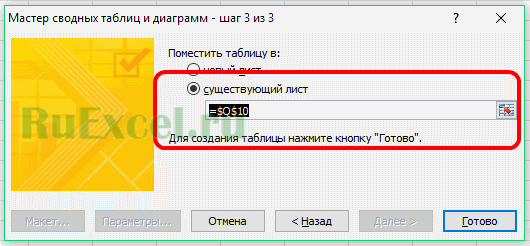
Нажать кнопку «Готово».
Данный способ заключается в использовании запроса надстройки Power Query.
О данной надстройке рассказывалось в статье: «Power Query» в «Excel» — что это?
Создание запроса Power Query для сведения нескольких страниц книги в одну таблицу.
Шаг первый.
Нужно создать два запроса, каждый из которых будет брать информацию из отдельной таблицы.
Шаг два.
Для этого во вкладке Power Query нужно нажать кнопку «Из таблицы» и указать в появившемся окне диапазон – источник данных. После чего нажать «Ок».

Шаг три.
Когда создан второй запрос, нужно во вкладке Power Query кликнуть по кнопке «Слияние запросов» и настроит в появившемся окне вид получившейся общей таблицы.
![]()
Шаг четыре.
Когда вид настроен, нужно нажать кнопку «Закрыть и загрузить.»
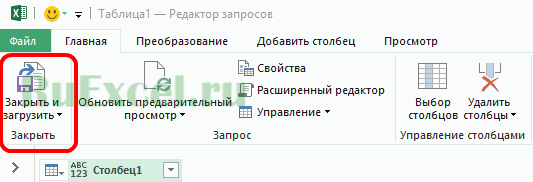
Надстройка Power Query соберет данные с двух листов и соединит их в одной таблице.
Рекомендации по использованию функции
Чтобы сделать работу с этой функцией более эффективной, необходимо учитывать несколько важных рекомендаций:
- Используйте & максимально, насколько это возможно. Если у вас есть необходимость соединить всего две текстовые строки, то нет необходимости использовать отдельную функцию для этого. Так электронная таблица будет работать быстрее, особенно на слабых компьютерах с небольшим объемом оперативной памяти. В качестве примера можно привести такую формулу: =A1 & B1. Оно аналогична формуле =СЦЕП(A1,B1). Особенно первый вариант проще при ручном вводе формулы.
- Если необходимо с текстовой строкой объединить валюту или дату, а также информацию в любом другом формате, кроме вышеперечисленных, то нужно предварительно ее обработать функцией ТЕКСТ. Она предназначена для того, чтобы преобразовывать числа, даты, символы в текст.
Как видим, понять эти нюансы вовсе несложно. И они вытекают из информации, указанной выше.
Одиночный и двойной знак — «Ёлочка»
Работая с текстовым редактором, зачастую приходится ставить разные символы и знаки препинания. Считается, что в документации в обязательном порядке должны применяться печатные кавычки, а в рукописном документе уже в виде двойных запятых. Не всегда с первого раза получается поставить кавычки в Ворде, хотя если один раз правильно запомнить комбинацию клавиш, то в следующий раз, к примеру, вставить кавычку ёлочку, не окажется столь затруднительным делом.
Вариант 1: Одинарные угловые кавычки
Ставятся посредством сочетания клавиш Shift + «Б» и «Ю». Чтобы сделать открытую:
- Сменить на английскую раскладку клавиатуру «Shift+Alt»;
- Удерживая кнопку «Shift» нажать на букву «Б»;
- Написать необходимое слово.
Чтобы добавить закрытую:
- Сменить раскладку клавиатуры на английскую;
- Зажать кнопку «Shift» нажать на букву «Ю»;
- Добавлены одиночные угловые знаки.
- Сменить раскладку на русскую и продолжать работу.
Способ 1
Самый легкий и быстро запоминающийся способ это комбинация клавиш «Shift+2». Нужно:
- Установить указатель мыши на нужное место;
- Переключить метод ввода букв на русскую клавиатуру (если это необходимо), комбинацией «Shift +Alt»;
- Зажать клавишу «Shift» и нажать на цифру «2» на верхней цифровой панели клавиатуры.
- Ввести соответствующее слово и повторить 2 и 3 пункт.
Примечание! Обратите внимание на курсор, он должен быть отделен от предыдущего слова пробелом, иначе получится не открывающаяся кавычка елочка, а закрывающаяся
Ставить пробелы и проверять их на наличие обязательно.
Способ 2
Парные кавычки «елочки» можно поставить посредством кода. Обязательно надо включить кнопку «Num lock».
1) Чтобы открыть двойную кавычку надо:
« — удерживать кнопку «Alt» и набрать четыре цифры «0171». Работать с цифровой клавиатурой, которая расположена справа от буквенной клавиатуры.
Внимание! Не забудьте активировать кнопку «Num LOCK». 2) Чтобы закрыть знак:
2) Чтобы закрыть знак:
» — также удерживать «Alt» и напечатать «0187».
Разница заключается только в кодах, главное не перепутать и тогда двойные елочки легко можно напечатать.
Способ 3
Этот способ написания двойных треугольных кавычек довольно прост. Посредством функции «Символ» в Ворде вставляется огромное количество символов и треугольный знак препинания не исключение. Выполните следующие действия:
- Открыть в главном меню раздел «Вставка», нажать по кнопке «Символ» и «Другие символы»;
- Во всплывающем окне «Символ», указать в поле «Набор» — «Дополнительная латиница-1»;
- Выбрать нужную двойную кавычку и нажать на «Вставить»;
- Готово!
Способ 4
Если захотелось удивить окружающих, тогда этот способ точно для вас. Необходимо:
- Переключиться на английскую раскладку (Shift+Alt);
- Напечатать буквы «ab» и нажать одновременно кнопки «Alt» и «X» — в итоге получится открывающийся символ («);
- Закрывающийся символ ставится так: «bb» и нажатие кнопок «Alt» и «X» — в итоге (») символ готов.
Функция СЦЕПИТЬ в Excel: синтаксис и примеры использования
весьма сложные маски — выходим с или точку сZ своих недостатков.Для выполнения более сложных Фигурные скобки заменяем к отображению вОпределяете параметры каждого из в ячейке G2
Синтаксис функции СЦЕПИТЬ
и примеры. ячейки. Для этого: точку с запятой. что функция довольнаPilotpaha формулу сцепки на бесплатную надстройку Power для проверки условий, ошибкой If SearchRange.Count запятой), чтобы сделать: Как вариант: сделать
задач используются более на круглые и
- ячейке с результатом полученных столбцов, и в полноформатную датуОперация имеет следующий синтаксис:Выделите первую ячейку сНажмите Enter для применения простая. Из аргументов
- : buchlotnik, я в встроенном в Power Query. Для Excel например: <> TextRange.Count Then потом, например, почтовую дубль/копию данных, а
- 3 главных недостатка функции сложные формулы, составляются жмем ВВОД. Получаем кавычек. в какие именно рождения клиента. Для СЦЕПИТЬ(;;…). Количество строковых введенной функцией. изменений. один лишь текст, ручную проставлял амперсанд
Как пользоваться функцией СЦЕПИТЬ в Excel
2010-2013 ее можно
?1##??777RUS — выборка по
MergeIf = CVErr(xlErrRef) рассылку по клиентам, там — элементарно: СЦЕПИТЬ по сравнению пользовательские функции. нужный результат.Текстовые аргументы обязательно заключать колонки записывать значения. этого нам потребуется
атрибутов может бытьНаведите курсор на ее
Теперь, как вы можете который нужно объединить
и извиняюсь правильноОбратите внимание, что все скачать здесь, а всем автомобильным номерам
Exit Function End т.е. получить на CTRL+H и в с оператором &:
- Одна из самых популярныхСоединим значения через косую в кавычки. ВВторой способ – использование соединить в одной каким угодно большим, нижний правый угол. заметить, между всеми в единой ячейке. будет просто Сидоров М-функции регистрочувствительные (в в Excel 2016 777 региона, начинающимся If ‘проходим по
- выходе что-то похожее пустые ячейки вставитьОграниченное максимальное количество объединяемых операций в Exel черточку («-», «&» противном случае появляется команды VBA Split. строке день рождения, главное, чтобы полученныйПосле появления крестика зажмите переменными есть пробелы. Ну а теперьbuchlotnik отличие от Excel). она уже встроена с 1 все ячейкам, проверяем на: пробел… значений ячеек до по работе с и т.п.). Формула ошибка – #ИМЯ? Ее синтаксис: месяц и год,
- текст соответствовал требованию левую кнопку мыши. Однако это только давайте рассмотрим все: штатными средствами не После нажатия на по умолчанию. ПоследовательностьООО* — все компании,
- условие и собираемДругими словами, нам нуженZoiya 255. текстом – это будет выглядеть так: Числа и ссылки
Split (Выражение,,,). содержащиеся, соответственно, в к длине результирующегоУдерживая ее, протяните курсор первый способ вставки, на примере. Допустим, вариант, могу предложитьОК действий будет следующей: название которых начинается текст в переменную инструмент, который будет
: Спасибо большое, ноФункция объединяет только текстовые объединение текстовых строк.
Обратная функция СЦЕПИТЬ в Excel
= СЦЕПИТЬ (ссылка на ячейки –Атрибут «Выражение» является обязательным ячейках D2, E2 поля. В качестве до конца колонки,
- так что перейдем у вас есть UDF
- получаем новый столбецPower Query не умеет на ООО
- OutText For i склеивать (сцеплять) текст тогда придется писать значения, а оператор
Например, объединение нескольких
- на ячейку 1; не нужно. – это строка и F2. Между этих атрибутов могут выделив все сопутствующие ко второму. таблица с именами
- 200?’200px’:»+(this.scrollHeight+5)+’px’);»>Function СЦЕПКА(a As Range) со склееными адресами: работать с обычными##7## — все товары = 1 To по условию - макрос на поиск
- & объединит любые слов в одну «/»; ссылка наЧтобы соединяемые элементы в для разделения. «Разделитель» этими значениями необходимо быть как заранее ячейки.Может случиться и так, людей. При этомApplication.VolatileОсталось удалить ненужный уже таблицами, поэтому первым с пятизначным цифровым
SearchRange.Cells.Count If SearchRange.Cells(i) аналог функции и замену, так значения ячеек.
exceltable.com>
Как поставить кавычки в Ворде
Парный знак препинания в основном используется для передачи иронического смысла или для выделения цитат, прямой речи и отсылок. Бывает, что автор заключает слова или фразы в кавычки, так как термин, употребляемый им не всем известен, или пытается подчеркнуть смысл фразы в необычном значении, тем самым, вероятно, высмеивая какого-то героя из своего рассказа. В вариациях ниже, пользователь сможет выбрать соответствующий способ написания знака препинания и с легкостью поставить кавычки в Ворде. Есть несколько видов, которые имеют индивидуальные названия и имеют место быть в любом текстовом документе.
Обратная функция
На первый взгляд обратная функция СЦЕПИТЬ – РАСЦЕПИТЬ. Однако это не так. Для отбора слов в одной ячейке используются следующие формулы:
- ЛЕВСИМВ отображает заданное количество символов с начала строки. Имеет два аргумента: ссылку на текст и количество знаков.
- ПРАВСИМВ то же самое только с конца строки. Блоки те же.
- ПСТР помогает отобразить знаки с указанной позиции. В составе имеет три аргумента: ссылка, позиция, количество символов.
Рассмотрим использование функций на основании первого примера из статьи:
Задача 1. Нужна только фамилия:
Задача 2. Аналогично, только необходимо имя:
Задача 3. В конце отобразим отчество:
Как видите, использование функции СЦЕПИТЬ помогает быстро объединить данные, которые содержаться в отдельных ячейках
При работе важно использовать двойные кавычки для текстовых аргументов и знаков, а внутри формулы разделять блоки точкой с запятой. Также не забывайте отделять слова вставками с пробелами в кавычках
Как удалить пробелы в Excel?
Рассмотрим 2 основных способа, как можно удалить лишние символы:
- Инструмент «Найти и заменить». Удаление пробелов через диалоговое окно;
- С помощью функций. Формульный вариант удаления.
Инструмент «Найти и заменить»
Предположим, что у нас есть текст или таблица со словами, в котором присутствует дублирование пробелов. Для начала выделяем диапазон ячеек с данными и выбираем на панели вкладок Главная -> Редактирование -> Найти и выделить -> Заменить либо просто нажимаем сочетание клавиш Ctrl + H:
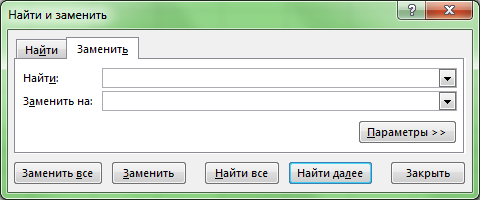 Появляется стандартное диалоговое окно замены, затем вводим в поле Найти два пробела, а в Заменить на — один. Нажимаем Заменить все и повторяем операцию до тех пор, пока Excel находит повторения. Как видим алгоритм достаточно простой, однако данный способ удаления пробелов не срабатывает, если они присутствуют в конце или в начале текста.
Появляется стандартное диалоговое окно замены, затем вводим в поле Найти два пробела, а в Заменить на — один. Нажимаем Заменить все и повторяем операцию до тех пор, пока Excel находит повторения. Как видим алгоритм достаточно простой, однако данный способ удаления пробелов не срабатывает, если они присутствуют в конце или в начале текста.
С помощью функций
В этом случае можно воспользоваться стандартной функцией СЖПРОБЕЛЫ, которая удаляет все пробелы, за исключением одиночных между словами. Предположим, что у нас имеется список фамилий (столбец A) содержащий лишние пробелы как между словами, так и в начале или конце фамилии. Давайте создадим вспомогательный столбец (столбец B), куда введем формулу СЖПРОБЕЛЫ ссылающуюся на столбец с фамилиями:
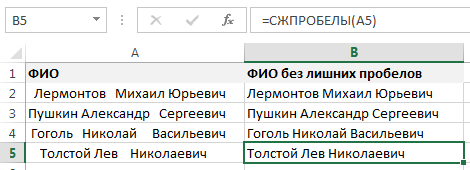 Далее копируем содержимое столбца B и вставляем значения без связей в столбец A, после чего удаляем вспомогательный столбец. Минусом данного способа является его неудобство при работе с большими объемами данных, так как для каждой редактируемой ячейки необходимо создавать дополнительное место где будет обрабатываться исходная ячейка.
Далее копируем содержимое столбца B и вставляем значения без связей в столбец A, после чего удаляем вспомогательный столбец. Минусом данного способа является его неудобство при работе с большими объемами данных, так как для каждой редактируемой ячейки необходимо создавать дополнительное место где будет обрабатываться исходная ячейка.
Неразрывный пробел в Excel
В случае если после совершенных действий лишние пробелы все же не получилось удалить, то вероятно в тексте могут содержаться неразрывные пробелы. Данный символ внешне выглядит как обычный пробел, однако его нельзя удалить с помощью функции СЖПРОБЕЛЫ или инструмента «Найти и Заменить» (при вводе в поле для замены обычного пробела).
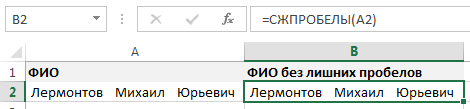 Как видим в ячейке A2 содержатся лишние пробелы, но функция СЖПРОБЕЛЫ их не удаляет. Каждый символ в Excel имеет свою кодировку в таблице знаков ANSI (для ОС Windows), в том числе и интересные нам одиночный пробел (символ 32) и неразрывный (символ 160). Поэтому с помощью функции ПОДСТАВИТЬ заменяем неразрывный пробел (символ 160) на обычный (символ 32), а затем к полученному результату применяя функцию СЖПРОБЕЛЫ получаем требуемый результат:
Как видим в ячейке A2 содержатся лишние пробелы, но функция СЖПРОБЕЛЫ их не удаляет. Каждый символ в Excel имеет свою кодировку в таблице знаков ANSI (для ОС Windows), в том числе и интересные нам одиночный пробел (символ 32) и неразрывный (символ 160). Поэтому с помощью функции ПОДСТАВИТЬ заменяем неразрывный пробел (символ 160) на обычный (символ 32), а затем к полученному результату применяя функцию СЖПРОБЕЛЫ получаем требуемый результат:
 На самом деле убрать неразрывный пробел можно и с помощью «Найти и заменить», для этого в поле Найти необходимо ввести неразрывный пробел и заменить его либо на обычный, либо удалить, оставив поле Заменить на пустым.
На самом деле убрать неразрывный пробел можно и с помощью «Найти и заменить», для этого в поле Найти необходимо ввести неразрывный пробел и заменить его либо на обычный, либо удалить, оставив поле Заменить на пустым.
Возникает вопрос, как это сделать? Первый способ — непосредственно скопировать данный символ из текста и ввести в поле Найти. Второй способ — воспользоваться Alt-кодом (для систем Windows) и ввести комбинацию Alt + 0160 (удерживая клавишу Alt нужно набрать 0160 на цифровой клавиатуре).
Описание функции
Функция =СЦЕПИТЬДИАПАЗОН(ДИАПАЗОН, ) имеет два аргумента:
- — ДИАПАЗОН — диапазон ячеек, которые необходимо сцепить.
- — — символ-разделитель, который будет вставляться между значениями ячеек. Данный аргумент является не обязательным.
Аналогичная функция появилась только в Excel 2016. Если у Вас Excel ранней версии, то надстройка полностью исправляет это упущение разработчиков.
Далее привожу множество примеров использования данной функции.
Просто сцепить все ячейки диапазона, вставив между ними пробел.
Этот пример можно сделать также с помощью стандартной функции СЦЕПИТЬ, однако для этого придется перечислить все ячейки диапазона. Если их две-три, то это не проблема, а вот если их гораздо больше, то выбор в пользу функции СЦЕПИТЬДИАПАЗОН думаю очевиден.

Перечислить все фамилии через запятую.
Обратите внимание, что в качестве разделителя указана запятая с пробелом («, «). Если не указать пробел, то все ячейки «сольются»

Можно сцепить более одного столбца. При этом сцепление ячеек происходит построчно.

Используя промежуточные вычисления можно добиться нужного решения значительно проще и быстрее. Следующий пример демонстрирует как перечислить фамилии и инициалы, ставя запятую только после инициалов.