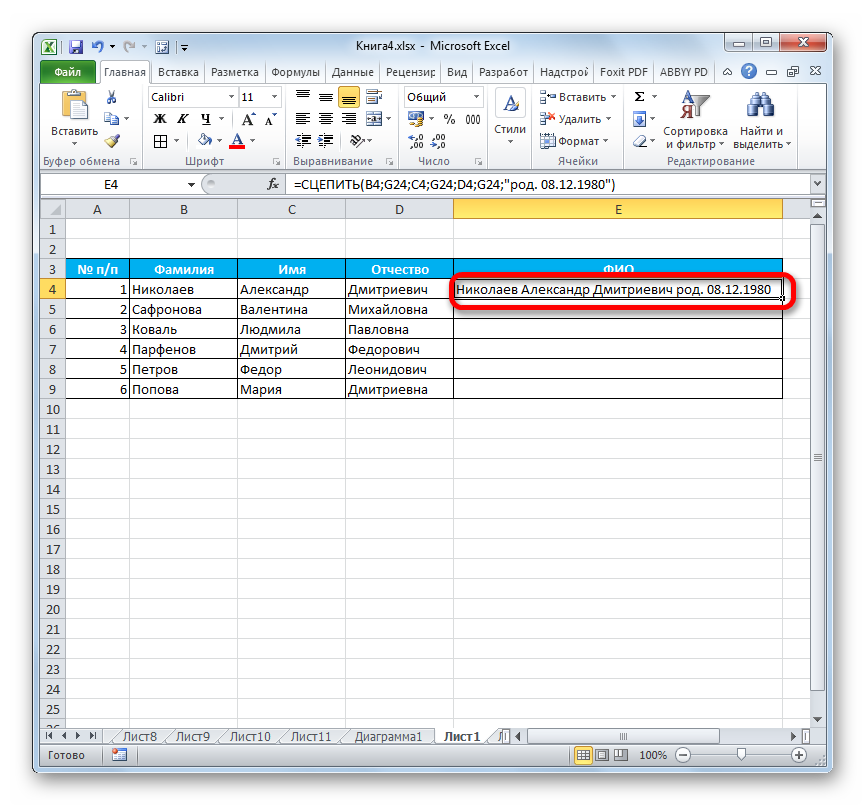Если достаточно выполнения хотя бы одного условия (логика ИЛИ).
Как вы видели в приведенных выше примерах, подсчет ячеек, отвечающих всем указанным критериям, прост, поскольку функция СЧЕТЕСЛИМН как раз и предназначена для такой работы.
Но что если вы хотите подсчитать значения, для которых хотя бы одно из указанных условий имеет значение ИСТИНА , то есть использовать логику ИЛИ? В принципе, есть два способа сделать это — 1) сложив несколько формул СЧЕТЕСЛИ или 2) использовать комбинацию СУММ+СЧЕТЕСЛИМН с константой массива.
Способ 1. Две или более формулы СЧЕТЕСЛИ или СЧЕТЕСЛИМН.
Подсчитаем заказы со статусами «Отменено» и «Ожидание». Чтобы сделать это, вы можете просто написать 2 обычные формулы СЧЕТЕСЛИ и затем сложить результаты:
В случае, если нужно оценить более одного параметра отбора, используйте СЧЕТЕСЛИМН.
Чтобы получить количество «отмененных» и «отложенных» заказов для клубники, используйте такой вариант:
Способ 2. СУММ+СЧЁТЕСЛИМН с константой массива.
В ситуациях, когда вам приходится оценивать множество критериев, описанный выше подход — не лучший путь, потому что ваша формула станет слишком громоздкой. Чтобы выполнить те же вычисления в более компактной форме, перечислите все свои критерии в константе массива и укажите этот массив в качестве аргумента функции СЧЕТЕСЛИМН.
Вставьте СЧЕТЕСЛИМН в функцию СУММ, вот так:
СУММ(СЧЁТЕСЛИМН(диапазон;{«условие1″;»условие2″;»условие3»;…}))
В нашей таблице с примерами для подсчета заказов со статусом «Отменено» или «Ожидание» расчет будет выглядеть следующим образом:
=СУММ(СЧЁТЕСЛИМН(E2:E11;{«Отменено»;»Ожидание»}))
Массив означает, что в начале ищем все отмененные заказы, потом ожидающие. Получается массив из двух цифр итогов. А затем функция СУММ просто их складывает.
Аналогичным образом вы можете использовать две или более пары диапазон/условие. Чтобы вычислить количество заказов на клубнику, которые отменены или в стадии ожидания, используйте это выражение:
Excel 2010: как объединить ячейки
Для данной версии этой программы существуют следующие пять приёмов.
Приём №1
Первый приём работает при помощи контекстного меню. Опытные пользователи программы считают его самым быстрым и простым. Выполняется он так:
- зажмите клавишу Ctrl, а затем кликайте по ячейкам, которые необходимо объединить левой кнопкой мыши;
- выделив их, наведите курсор на них, а потом кликните правой кнопкой мыши;
- после этого появится диалоговое окно со списком возможных действий. Наведите курсор на строку «Формат ячеек», а затем нажмите левую кнопку мыши;
- в появившемся окне перейдите во вкладку «Выравнивание»;
- возле пункта «Объединение ячеек» поставьте галочку и нажмите «ОК».
Применять этот приём стоит только для текстовой информации. Это занятие будет бессмысленным если информация в таблице будет цифровой или в виде формул. Стоит также отметить, что при использовании такого способа сохраняются только те данные, которые находятся в левой верхней части. Программа сообщает об этом пользователю перед началом процесса.
После объединения ячеек информацию можно вставить обратно, но для этого предварительно скопируйте всю информацию с них в отдельный файл.
Возможно, Вам пригодится статья о том, как сделать сводную таблицу в Excel.
Приём № 2
Для объединения можно использовать панель инструментов. Так, в Excel 2010, а также в версиях 2007 и 2013 есть иконка, которая называется «Объединить и поместить в центре». Она расположена в меню в разделе «Главная». Если нажать на эту иконку, то появится выпадающее меню, в котором есть несколько вариантов объединения. После того как будут выделены необходимые ячейки, нужно просто нажать на эту иконку и выбрать наиболее подходящий вариант их объединения. Кстати, нажав на эту иконку повторно, их можно опять разгруппировать.
Приём № 3
Чтобы во время слияния необходимая информация не исчезла, можно воспользоваться функцией «Сцепить». К примеру, необходимо будет соединить столбцы А и В. Для этого нам нужно выполнить следующие действия:
- выделяем В1. Во вкладке «Главная» наводим курсор на кнопку «Вставить», а затем кликаем на стрелочку, которая находится возле неё. Появится выпадающее меню, в котором нужно кликнуть на пункт «Вставить столбцы на лист»;
- между столбцами А и В появится новый столбец. Все данные из столбца В переместятся в С. В появившийся пустой столбец вписывается формула =СЦЕПИТЬ(А1;»,»;С1) и нажимается Enter. В этой формуле в кавычках заключён разделительный знак. Это необязательно должна быть запятая. Для разделения информации можно использовать такие знаки, как: «;», «:»;
- далее выделяется ячейка с формулой. После этого наводится курсор на правый нижний угол и зажимается левая кнопка мыши. Выделяется весь столбец. Таким образом, формула скопируется во все ячейки и столбцы объединятся;
- теперь выделите столбец В и нажмите Ctrl+C. После кликните один раз по столбцу правой кнопкой мыши и в появившемся меню сначала выберите пункт «Специальная вставка». В выпавшем меню выберите в пункте «Вставить значение» иконку с цифрами 123. Все эти действия необходимы чтобы выделенные ячейки столбца не были связаны с соседними ячейками формулой;
- далее удаляются столбцы А и С. Для этого курсор ставится в столбце А. Затем во вкладке «Главная» необходимо нажать на кнопку «Удалить». В выпавшем списке выбрать «Удалить столбцы с листа». Аналогичным образом удалить и столбец С. В итоге в таблице останется лишь один столбец со всеми объединёнными данными.
Приём № 4
Объединить их, не потеряв информацию, можно и другим способом. Алгоритм действий такой же, как и в третьем приёме, только для их склеивания используется формула =А2&С2.
Приём № 5
Объединять ячейки в Excel можно и при помощи горячих клавиш. Для этого нужно скопировать уже соединённую ячейку при помощи сочетания горячих клавиш Ctrl+C, а затем вставить её в нужном месте, используя горячие клавиши Ctrl+V. Стоит отметить, что применение горячих клавиш позволит значительно ускорить процесс создания таблицы с объединёнными ячейками.
Редактирование функции
Если функция уже добавлена в ячейку, но в ее аргументы требуется внести определенные правки, сделать это можно двумя способами.
Способ 1: изменения в окне аргументов
Перейти к редактированию функции можно, просто нажав на кнопку “Вставить функцию” (fx), которая находится слева от строки формул. При этом предварительно нужно выбрать ячейку, содержащую функцию.
Таким образом мы попадем в окно с аргументами функции, где можем внести требуемые изменения, после чего нажать кнопку OK.
Мы получим результат с учетом скорректированных данных.
Способ 2: ручная корректировка формулы
Альтернативный метод изменения аргументов функции – ручная корректировка формулы. Перейти в режим редактирования можно двумя по-разному:
- Выделяем ячейку с функцией, затем щелкаем по строке формул и вносим в ней изменения.
- Двойным щелчком мыши по ячейке с формулой активируем режим редактирования и корректируем формулу, непосредственно, в самой ячейке.
Независимо от выбранного метода, при ручной корректировке формул нужно быть предельно внимательным, соблюдая следующие правила:
- адреса ячеек пишутся без кавычек;
- перечисление аргументов – через знак “;”
- если в качестве аргумента используется символ или текст, наличие кавычек с двух сторон указанного значения обязательно.
6 вещей, о которых нужно помнить при объединении данных
Прежде чем мы углубимся в практические примеры, позвольте мне кратко указать несколько моментов, на которые следует обратить внимание:
- Для работы функций СЦЕПИТЬ и СЦЕП требуется хотя бы один текстовый аргумент. Если какой-либо из аргументов недействителен (например, представлен другой функцией, которая выдает ошибку), то произойдет ошибка.
- Результатом этих функций всегда является текстовая строка, даже если вы объединяете числа.
- Если результирующая строка превышает 32 767 символов, возникает ошибка #ЗНАЧ! .
- В СЦЕПИТЬ и СЦЕП нет предопределенного параметра для разделителя между объединяемыми значениями. Чтобы разделить объединенные фрагменты текста, поместите разделители между ссылками на ячейки, например:
- Пустые ячейки игнорируются.
- Функция СЦЕПИТЬ не распознает массивы. Каждая ссылка на ячейку должна быть указана отдельно. Например, вы должны написать
=СЦЕПИТЬ(A1; A2; A3) вместо =СЦЕПИТЬ(A1:A3).
Ниже вы найдете несколько примеров использования функций объединения данных в Excel.
Синтаксис функции СЦЕПИТЬ
Функция входит в группу «текстовые». Синтаксис: (текст 1; текст 2;…). Можно включить до 255 текстовых строк. Первый аргумент – «текст 1» – является обязательным. Любые аргументы можно указать в виде текста, цифр или ссылок на ячейки.
Общие правила использования функции СЦЕПИТЬ:
- Для разделения аргументов применяется точка с запятой. Пропуск или использование других знаков приведет к отображению в ячейке с результатом кавычек.
- Текстовые аргументы обязательно заключать в кавычки. В противном случае появляется ошибка – #ИМЯ? Числа и ссылки на ячейки – не нужно.
- Чтобы соединяемые элементы в строке результата отобразились с пробелом, пробелы нужно добавлять в формулу с функцией. С помощью двойных кавычек с пробелом внутри (“ “) или с помощью пробела после текстового аргумента (“Иванов ”;…).
Как работать с объединенными ячейками Excel
Как объединить ячейки в Excel
Сначала расскажем что такое объединенные ячейки в Excel и как их сделать. Тут нет ничего сложно, достаточно выделить две или более ячеек и выбрать команду на ленте Главная -> Выравнивание -> Объединить и поместить в центре.
Вы можете объединять ячейки как по горизонтали, так и по вертикали. Также можно объединить области, содержащие боле одной строки и столбца.
Способы объединения ячеек
Если внимательней посмотреть на команду объединения ячеек, то можно увидеть выпадающее меню, которое в свою очередь содержит следующие дополнительные действия:
- Объединить по строкам — позволяет выбрать диапазон ячеек, который содержит несколько строк. В этом случае Excel будет создавать объединенные ячейки по одной на каждой строке
- Объединить ячейки — объединяет выделенные ячейки в одну, но при этом не выравнивает текст в ячейке.
- Отменить объединение ячеек — позволяет разбить объединенную ячейку на несколько.
Какие проблемы возникают при использовании объединенных ячеек
Как уже говорили, пользоваться объединенными ячейками стоит аккуратно, так как они ограничивают функционал Excel и могут в дальнейшем принести неприятности. Если все-таки решили пользоваться объединенными ячейками, всегда помните о следующих моментах:
- Если диапазон содержит объединенные ячейки, то пользоваться сортировкой и фильтрацией в этом диапазоне будет невозможно.
- Также невозможно будет преобразовать такой диапазон в таблицу (форматировать как таблицу).
- Также можно забыть об автоматическом выравнивании ширины или высоты ячейки. Например если имеется объединенная ячейка A1:B1, то выравнять ширину столбца A уже не получится.
- Если Вы пользуетесь горячими клавишами для навигации, например переходите в начало и конец таблицы путем сочетания клавиш Ctrl + стрелка вверх и вниз, то переход не удастся, и курсор будет «упираться» в объединенные ячейки.
- Если вы выделяете столбцы (или строки) с помощью горячих клавиш Ctrl (Shift) +Пробел, то при наличии объединенных ячеек, вы не сможете выделить 1 столбец (или строку).
Как найти все объединенные ячейки и разъединить их
Чтобы разъединить все ячейки и удалить объединенные, достаточно выполнить следующие действия:
- Выделить все ячейки на листе. Это можно сделать путем нажатия сочетания клавиш Ctrl + A или кликнуть на черный треугольник между заголовками строк и столбцов на листе.
- Нажать на команду Главная -> Выравнивание -> Объединить и поместить в центре если она выделена. Если же она не выделена, значит выбранный лист не содержит объединенных ячеек.
Если же необходимо найти все объединенные ячейки в книге, то это можно сделать через панель поиска. Для этого выполните следующие шаги:
- Откройте окно Найти и заменить. Сделать это можно сочетанием клавиш Ctrl + F.
- Поле Найти оставьте пустым и нажмите на кнопку Параметры.
- Должна отобразиться кнопка Формат. Нажмите левой кнопкой мыши по ней.
- В диалоговом окне Найти формат на вкладке Выравнивание выберите опцию Объединение ячеек. Далее нажмите Ok.
- В диалоговом окне Найти и заменить нажмите Найти далее или Найти все в зависимости от вашей дальнейшей задачи.
Альтернативы использования объединенных ячеек
Как правило объединенные ячейки применяют для целей выравнивания текста. Однако мало кто знает, что текст можно выровнять и без объединения ячеек и потери функционала. Для этого можно использовать обычное форматирование ячеек:
- Выделите диапазон ячеек, который хотите отцентрировать. При этом сам текст должен содержаться в левой верхней ячейке.
- Выберите команду формат ячеек или нажмите сочетание клавиш Ctrl + 1.
- В диалоговом окне Формат ячеек перейдите на вкладку Выравнивание.
- В выпадающем списке выравнивания по горизонтали выберите значение по центру выделения и нажмите OK.
Еще один способ избежать объединения ячеек — это использовать надписи. В них также можно вставлять текст и выбирать направление текста по вертикали. Способ конечно также накладывает много ограничений, но в каких-то случаях имеет место быть.
Все способы можно скачать нажав кнопку вначале статьи.
Функция СЦЕПИТЬ в Excel. Объединить текст из разных столбцов в одну ячейку Эксель
У вас есть таблица с несколькими столбцами текстовых данных, а вам нужно объединить такие данные в одну строку, а если таких строк тысячи? Конечно не стоит объединять текст в Excel вручную, даже если у вас маленькие объемы. Ведь есть специальная функция СЦЕПИТЬ в Excel, она сделает это за вас, почти моментально. Чаще всего требуется объединить ФИО в одну ячейку.
Вопрос очень популярен, может быть поэтому в Excel есть 2 равнозначных метода сцепления/скрепления данных в одну строку.
Функция СЦЕПИТЬ в Excel. Как объединить Фамилию, Имя и Отчество в одну строку
Итак, нам дан список сотрудников, нужно объединить каждое ФИО в отдельную ячейку.
Где каждый аргумент между точкой и запятой это текст который скрепляется. Поскольку нам нужно, чтобы ФИО выглядели красиво между словами мы вставляем пробелы, которые обозначаются как » «.
Кстати, чтобы вставить любые текстовые данные заключите их в кавычки!
В итоге получается:
Альтернатива функции СЦЕПИТЬ. Объединять текст в Excel при помощи &
Того же результата можно добиться, если объединять текст в Excel при помощи специального символа — амперсанд, он же &.
Запишем в столбец D такие формулы:
По мне так этот способ даже удобнее.
Сцепить текст и число
Если к объединенному ФИО нужно добавить например число, то это можно сделать аналогично тексту, добавьте столбец с числом
Но здесь есть 1 нюанс — в Эксель вы зачастую округляете число форматом числа. Т.е. само число остается в неизменном виде, например с четырьмя знаками после запятой.
Теперь все красиво!
Сцепить текст и дату
Неплохо было бы добавить дату рождения к сотрудникам. Но формула посчитает дату как число. Используем вот такую хитрость — форматируем числовое значение даты в вид Дата функцией ТЕКСТ
Добавим еще запятые для красоты:
Разделить текст по столбцам
Если у вас даны уже скрепленные ФИО, и надо наоборот разделить текст по столбцам, то у нас есть отдельная статья специально для вас.
Пример как сцепить в Excel по всем формулам прикладываю
Как сцепить диапазон ячеек? Функция СЦЕП()
В Excel 2016 появилась возможность сцепить несколько ячеек выделив диапазон, а не каждую ячейку по отдельности. Это функция СЦЕП — у нее только один аргумент, просто выберите диапазон ячеек, которые надо объединить.
Поиск повторений в больших таблицах данных при помощи объединения текста
Довольно часто «сцепление» ячеек помогает проверить уникальность значений по нескольким столбцам. Да вы можете специальной функцией удалить все дубликаты строк — можно прочитать здесь. Но если вам необходимо именно найти в каких строках повторяются значения по нескольким столбцам, то я предлагаю такой метод: в отдельном столбце для каждой строки сцепить все данные в один текст без пробелов и подкрасить повторяющиеся. Для этого:
В отдельном столбце запишем формулу
Как видите мы не используем никакие доп. символы, ни запятые, ни пробелы. А функции СЖПРОБЕЛЫ удаляют все пробелы в начале и конце значения каждой ячейки. Так мы исключим человеческий фактор при наборе данных — люди часто случайно ставят пробел в конце слова.
Теперь подсветим все дубликаты при помощи условного форматирования.
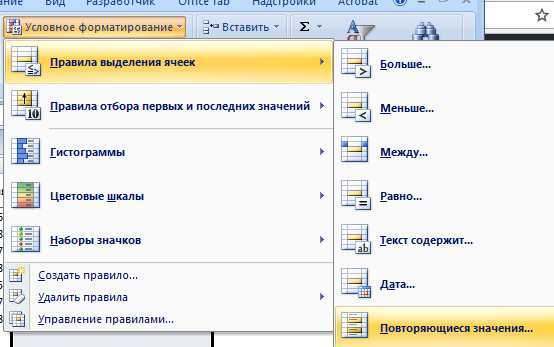
Красным выделились все повторяющиеся строки:
Бывает очень полезно!
(Visited 14 549 times, 44 visits today)
СЦЕПИТЬ
=СЦЕПИТЬ — одна из наиболее важных функций для анализа данных, поскольку она позволяет объединять текст, числа, даты и т. д. из нескольких ячеек в одну. Эта функция особенно полезна для объединения данных из разных ячеек в одну ячейку. Например, он удобен для создания параметров отслеживания для маркетинговых кампаний, создания запросов API, добавления текста в числовой формат и ряда других вещей.
В приведенном выше примере я хотел, чтобы месяц и продажи были вместе в одном столбце. Для этого я использовал формулу = СЦЕПИТЬ (A2, B2) в ячейке C2, чтобы получить в результате 700 долларов США.
Формула: = СЦЕПИТЬ (ячейки, которые вы хотите объединить)
Примеры применения
Обычно функция СЦЕПИТЬ используется, когда несколько переменных находятся в отдельных ячейках, а результат должен выглядеть как единое предложение для простоты восприятия.
Это могут быть различные документы, отчеты и т.д.
Сотрудник отдела кадров использует готовый шаблон заявления на отпуск, в котором за пределами области печати выведены списком поля, в которых сотрудники чаще всего допускают ошибки при написании. Вид отпуска, даты начала и конца, количество дней между ними.
Количество дней высчитывается автоматически.
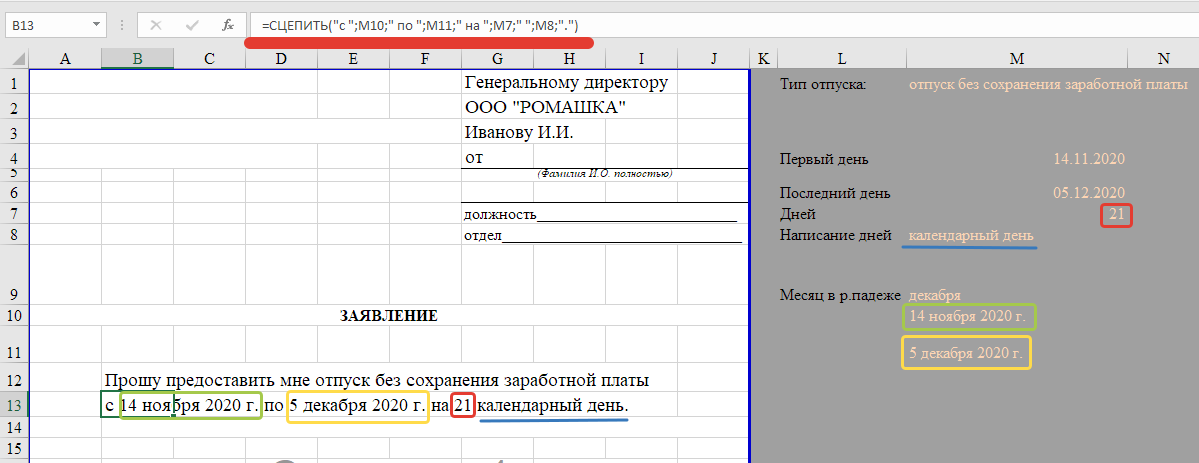
Функция СЦЕПИТЬ позволяет вставить текст переменных в основной текст документа. Кадровику остается только вывести документ на печать.
Как используется функция СЦЕПИТЬ в Excel
В этой статье я бы хотел осветить такую возможность Excel, как соединение нескольких ячеек с разными адресами в одно значение с одним адресом. Соединить, возможно, любое значение, будь то текст или число, если используется функция СЦЕПИТЬ в Excel и эта операция доступна одновременно для 255 ячеек. Так что можно даже собрать какой-нибудь рассказ.
Применять возможность сцепления ячеек в Excel в основном нужно когда вы комбинируете значения, собираете новое значение для дальнейших вычислений или вам нужен результат, в той форме которую получить вычислениями невозможно.
А также часто функция СЦЕПИТЬ используется когда нужно работать с выгруженными данными других программ, так там данные вводятся по ячейкам и соответственно так и выгружаются, а вот нам есть необходимость работать с соединенными значениями или с измененными знаками точки вместо запятых, и таким образом, мы приходим к тому что используем рассматриваемую функцию.
На данный момент существует 3 способа сцепить ячейки в Excel:
Но рассмотрим мы только первые 2 варианта, ну а о третем поговорим уж в другой раз. Итак:
Применение функций СЦЕПИТЬ, ЕСЛИ и ДЛСТР — Добавляет продающее окончание
С помощью этой формулы можно дополнять текст и заголовок объявлений т. н. продающими окончаниями, сообщающими о скидках, акциях и других конкурентных преимуществах.
Сначала нужно определиться с окончанием. Например, для разного допустимого количества символов можно взять «Купить со скидкой 30%!», «Скидка 30%!», «!». Надо помнить, что после содержания первой ячейки нужно добавить знак препинания, а перед продающим окончанием – пробел. Т.е. продающие окончания должны иметь вид: «. Заказать со скидкой 30%!», «. Скидка 30%!» или «!».
Далее необходимо подсчитать количество символов заданных окончаний при помощи уже знакомой функции ДЛСТР.
В зависимости от ограничения по символам (например, в заголовке рекламного объявления в Директе максимальное количество знаков — 33), считаем, какое допустимое количество символов должна содержать ячейка, к которой добавляем окончание. Проще говоря, из 33 вычитаем получившееся количество символов продающих окончаний.
Далее вставляем формулу =ЕСЛИ(ДЛСТР(A2)<7;СЦЕПИТЬ(A2;“. Купить со скидкой 25%!”);ЕСЛИ(ДЛСТР(A2)<20;СЦЕПИТЬ(A2;“. Скидки 25%”);СЦЕПИТЬ(A2;“!”))) в ячейку, где получим результат: две сцепленные ячейки в зависимости от заданных условий.
Как используется функция СЦЕПИТЬ в Excel
Здравствуй дорогой, читатель!
В этой статье я бы хотел осветить такую возможность Excel, как соединение нескольких ячеек с разными адресами в одно значение с одним адресом. Соединить, возможно, любое значение, будь то текст или число, если используется функция СЦЕПИТЬ в Excel и эта операция доступна одновременно для 255 ячеек. Так что можно даже собрать какой-нибудь рассказ.
Применять возможность сцепления ячеек в Excel в основном нужно когда вы комбинируете значения, собираете новое значение для дальнейших вычислений или вам нужен результат, в той форме которую получить вычислениями невозможно.
А также часто функция СЦЕПИТЬ используется когда нужно работать с выгруженными данными других программ, так там данные вводятся по ячейкам и соответственно так и выгружаются, а вот нам есть необходимость работать с соединенными значениями или с измененными знаками точки вместо запятых, и таким образом, мы приходим к тому что используем рассматриваемую функцию.
На данный момент существует 3 способа сцепить ячейки в Excel:
- Функция СЦЕПИТЬ в Excel;
- Сцепить диапазон ячеек в Excel при помощи оператора & (амперсанд) вместо функции СЦЕПИТЬ.
- Соединить ячейки с помощью функциональности VBA.
Но рассмотрим мы только первые 2 варианта, ну а о третем поговорим уж в другой раз. Итак:
С помощью функции СЦЕПИТЬ, как я выше уже писал, можно объединить до 255 ячеек и до 8 192 символов. Что позволяет производить громадное количество комбинаций для наших нужд. Есть также небольшой нюанс в использовании, не стоить забывать о пробелах, программа, увы, сама их не ставит и что бы не получить слитый текст в одно слово, между значениями нужно указать пробел как текстовое значение (пример: “ “). В таком случае функция СЦЕПИТЬ в Excel сработает на 100% и вы получите нужный вам результат.
Амперсанд — это своеобразный знак “+” для текстовых значений, которые нам нужно соединить. Найти амперсанд можно на клавиатуре, возле циферки “7”, ну по крайней мере, на большинстве клавиатур там он и находится. А если его нет, значит, внимательно посмотрите куда его перенесли. А так данный вариант похож, как и функция СЦЕПИТЬ, за исключением специфики орфографии и об этом не стоит забывать, так, к примеру, функция СЦЕПИТЬ сама ставит кавычки, а вот при использовании амперсанда вы прописываете их вручную. Но вот в возможности склеить значения в ячейках Excel по скорости, использование 2 варианта самое оптимальное.
Рассмотрим несколько примеров по использувании функции СЦЕПИТЬ в Excel:
Пример №1:
Нам надо сцепить текстовые значения, а именно ФИО сотрудников выгруженное с другой программы, но разбросанное в разных ячейках. Задача на первый взгляд легка, так оно, конечно, и есть, за исключением того, что нам надо фамилия и инициалы сотрудников, то есть сократить имя и по отчеству. И это можно сделать если использовать сочетание функций, а именно функция, которая, позволяет извлекать из текста первые буквы — функция ЛЕВСИМВ, в таком случае мы получим фамилию с инициалами в одной формуле.
Пример №2:
Нам надо сцепить разрозненную информацию о договорах его номер и дату заключения. К примеру, у нас есть “Договор на транспортные перевозки” “№23” “02.09.2015” и нам надо получить все данные одним предложением “Договор на транспортные перевозки №23 от 02.09.2015 года”. Но при использовании возможности сцепить диапазон ячеек с помощью функции СЦЕПИТЬ, мы не сможем получить нужный нам результат так будет произведена склейка текстовых значений, а нас есть дата. Соответственно, данные будут исковерканы. Для получения результата необходимо использовать дополнительно функцию ТЕКСТ. Она позволит, назначить для даты соответствующий формат «ДД.ММ.ГГГГ», соответственно формату мы получим данные двузначные для дней “ДД” и месяца “ММ” и четырёхзначное для года “ГГГГ”. Таким образом, мы сможем получить правильный конечный вариант.
Файл с примерами можно забрать сдесь.
А на этом у меня всё! Я очень надеюсь, что всё вышеизложенное вам понятно. Буду очень благодарен за оставленные комментарии, так как это показатель читаемости и вдохновляет на написание новых статей! Делитесь с друзьями прочитанным и ставьте лайк!
Не забудьте поблагодарить автора!
Экономия — способ тратить деньги без удовольствия.Арман Салакру
Статья помогла? Поделись ссылкой с друзьями, твитни или лайкни!
Используем новые функции СЦЕП и ОБЪЕДИНИТЬ.
Долгое время СЦЕПИТЬ была первой функцией, о которой мы думали, когда нам нужно было соединить текст в Excel. Но несколько новых игроков недавно вошли в игру. Я говорю о ОБЪЕДИНИТЬ (или TEXTJOIN) и СЦЕП ( или CONCAT), разработанных, чтобы помочь вам интегрировать несколько значений. Используйте эти простые функции всякий раз, когда вам нужно сложить вместе части имен, адресов или фраз, соединить цифры и слова. В настоящее время они доступны в Excel 2016, Excel Online и Mobile, Excel для планшетов и телефонов Android.
Функция ОБЪЕДИНИТЬ складывает текст из нескольких диапазонов или строк. Вы можете указать разделитель между каждым текстовым значением и дать указание игнорировать пустые ячейки. Даже если разделитель – пустая строка, ОБЪЕДИНИТЬ успешно сработает.
Вот как она выглядит:
Он имеет 3 обязательных и 1 необязательный аргументы:
- Разделитель позволяет указать любой символ для разделения текста. Это может быть запятая, пробел, амперсанд или что угодно. Символы должны быть заключены в двойные кавычки или это может быть ссылка на допустимую текстовую ячейку. Любые числа будут рассматриваться как текст.
- Второй параметр является обязательным аргументом. Если это ИСТИНА, пустые ячейки будут игнорироваться. Но вы можете приказать учитывать пустые, установив для него – ЛОЖЬ.
- ТЕКСТ1 позволяет вам указать диапазон для объединения, а не вводить каждое из них.
- – это необязательный аргумент, который позволяет указывать дополнительные диапазоны для включения, если ваш диапазон не является непрерывным.
Для текстовых элементов может быть не более 252 аргументов. Если результат превышает предел 32767 символов, она возвращает ошибку #ЗНАЧ!.
Представленный как часть обновления в феврале 2016 года, СЦЕП заменяет функцию СЦЕПИТЬ в Excel. Работает почти так же, но существенное отличие состоит в том, что теперь можно работать с диапазонами данных, а не перечислять каждую позицию по очереди. Согласитесь, это здорово упрощает работу.
Кроме того, СЦЕП является стандартной функцией, используемой в Google Sheets.
СЦЕПИТЬ продолжает поддерживаться для обеспечения совместимости с предыдущими версиями Excel.
Выглядит это следующим образом:
Есть только два аргумента, один из которых является необязательным:
- ТЕКСТ1 – текстовая запись, которую нужно присоединить. Это может быть отдельный элемент или область таблицы.
- обозначает дополнительные текстовые элементы для объединения.
Для текстовых данных может быть не более 253 аргументов.
Ранее, если вам нужно было объединить текст из нескольких ячеек, необходимо было указать каждую из них по отдельности. С новыми функциями ОБЪЕДИНИТЬ и СЦЕП вы можете просто ссылаться на диапазон и комбинировать текстовые фразы из диапазонов с разделителем или без него.
Скажем, вы хотите сгруппировать вместе части телефонных номеров. Применяя СЦЕПИТЬ, вам нужно будет вводить адреса один за другим, как в этом примере.
В этом случае СЦЕП выглядит гораздо компактнее. Все, что вам нужно сделать, это просто выбрать диапазон для объединения.
В то же время, СЦЕП и СЦЕПИТЬ выглядят одинаково, когда вам нужно соединить части текста в одну фразу с помощью разделителей.
и
Как легко увидеть, они не обрабатывают пустые ячейки, что приводит к появлению лишних пробелов (например, в G3 и G8).
Поэтому функции ОБЪЕДИНИТЬ суждено стать действительно популярным выбором для пользователей, работающих с большими объемами текстовых данных.
Вы просто указываете разделитель (если нужно), выбираете «игнорировать пустые» и определяете диапазон. Это гораздо более разумное и быстрое решение.
Если у вас есть Excel 2016, изучите применение ОБЪЕДИНИТЬ и СЦЕП, чтобы увидеть, насколько они полезны, и попрощайтесь с традиционными способами при объединении.
Спасибо за чтение!
Как сделать вертикальный текст в «Excel». Повернуть текст в ячейках.
Недавно довелось мне формировать таблицу в программе «Excel» с множеством колонок, которые должны были уместиться на листе формата А4 книжной ориентации. Чтобы шапка таблицы получилось читаемой, текст в шапке потребовалось разместить (повернуть) вертикально, под 90 градусов к горизонту. Сделать это не сложно, но у некоторых пользователей могут возникнуть следующие вопросы: «Как разместить вертикальный текст в ячейках?» или «Как написать текст под углом в ячейке «Excel»?»
Первый способ поворота надписи:
— выделяем нужные ячейки; — кликаем правой кнопкой мыши и выбираем из контекстного меню опцию «Формат ячеек»;— в появившемся окне переходим на вкладку «Выравнивание»; — в правой части окна расположена опция «Ориентация»; — меняем ориентацию текста относительно горизонта от -90 градусов до 90 градусов.Поменять ориентацию можно потянув за край линии подписанной как «надпись» либо указав в окошке градусы поворота цифрами.
У первого способа есть один небольшой недостаток — ориентация текста меняется, но буквы остаются перпендикулярными линии текста.
Второй способ поворота надписи:
Поворот текста можно выполнить при помощи кнопки на панели быстрого доступа в разделе «Выравнивание».
Эта кнопка может располагать текст не только вертикально и под углом 45 градусов, но и преобразует текст в вертикальный, когда буквы расположены перпендикулярно низу листа, но располагаются сверху вниз.
Общая информация
Данная функция имеет один основной аргумент, а остальные являются дополнительными. Для корректной работы блоки необходимо разделять точкой с запятой. Формула имеет следующий вид:
В качестве составляющих могут выступать текстовые блоки, знаки препинания, числа, ссылки на ячейки, а также другие формулы. Обязательно заключайте текст в кавычки, иначе функция выдает ошибку #ИМЯ? и не работает. Для остальных форматов это не нужно.
Функция СЦЕПИТЬ имеет также символьный аналог в виде значка амперсанда & (Shift+6 в английской раскладке клавиатуры), который намного удобнее использовать.
Особенностью данного инструмента является то, что он работает только со строками. Если информация записана в столбик, то предварительно нужно транспонировать массив при помощи формулы ТРАНСП, а затем объединить ячейки.