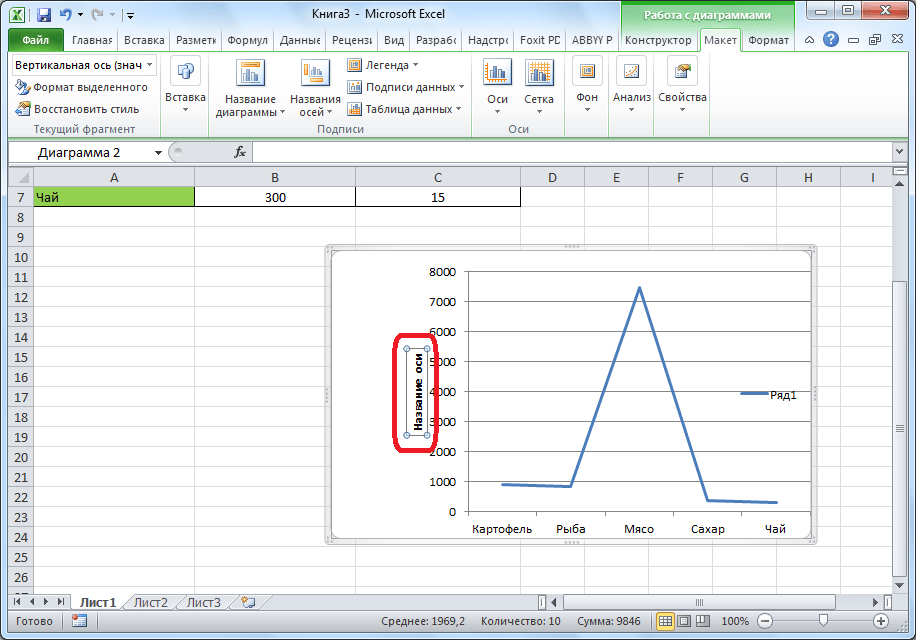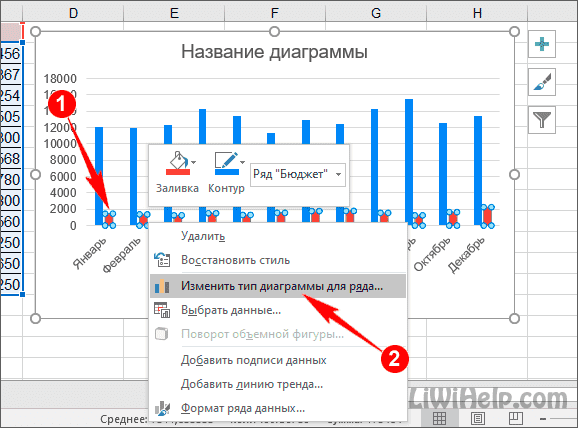Как создать заголовок динамической диаграммы в Excel [путем подключения к ячейке]
Главная / Диаграммы Excel / Как создать заголовок динамической диаграммы в Excel
Шаги для создания заголовка динамической диаграммы в Excel Текст для создания заголовка динамической диаграммы
Создание динамического заголовка в сводной диаграмме
Создание заголовка динамической диаграммы с фигурами
Важные моменты
Образец файла
Заключение
Дополнительные советы и руководства по построению графиков
Все мы любим динамические и интерактивные графики. Они замечательные
Но знаете ли вы, что является самой важной частью динамической диаграммы?
Это ➜ Название диаграммы
Создав динамическое название диаграммы, вы можете сделать свои диаграммы Excel более эффективными.
Просто подумайте об этом. Вы создали динамическую диаграмму, в которой значения будут меняться при изменении текущего года.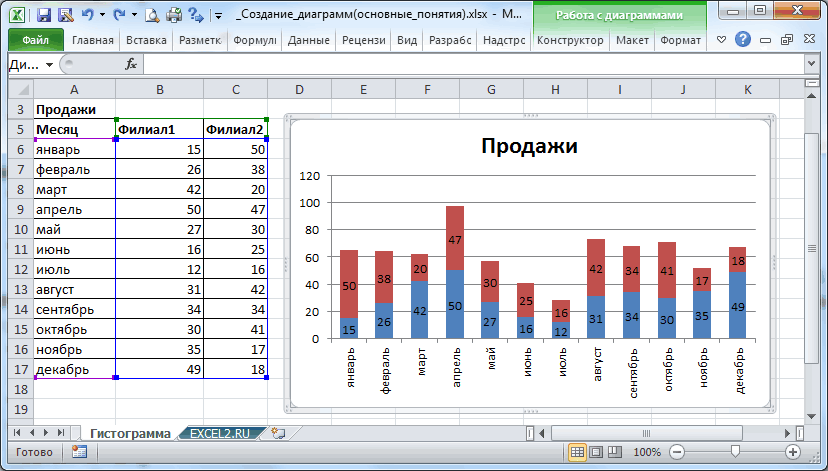 Но как насчет названия диаграммы, его нужно каждый раз менять.
Но как насчет названия диаграммы, его нужно каждый раз менять.
Плохая новость в том, что всегда есть шанс что-то упустить. Но есть и хорошая новость: вы можете связать название диаграммы с ячейкой, чтобы сделать ее динамичной. И в сегодняшнем посте я хотел бы поделиться с вами точными шагами, чтобы сделать заголовок диаграммы динамичным, подключив его к ячейке.
Начнем.
Шаги по созданию динамического заголовка диаграммы в Excel
Преобразование обычного заголовка диаграммы в динамический выполняется просто. Но перед этим вам нужна ячейка, которую вы можете связать с заголовком.
Вот шаги:
- Выберите заголовок диаграммы на диаграмме.
- Перейдите в строку формул и введите =.
- Выберите ячейку, которую вы хотите связать с заголовком диаграммы.
- Нажмите Enter.
Связано: Топ-10 расширенных диаграмм и графиков Excel (бесплатная загрузка шаблонов)
Объедините ссылки на ячейки и текст для создания заголовка динамической диаграммы
Теперь позвольте мне показать вам, как объединить ячейку и текст для создания заголовок динамической диаграммы.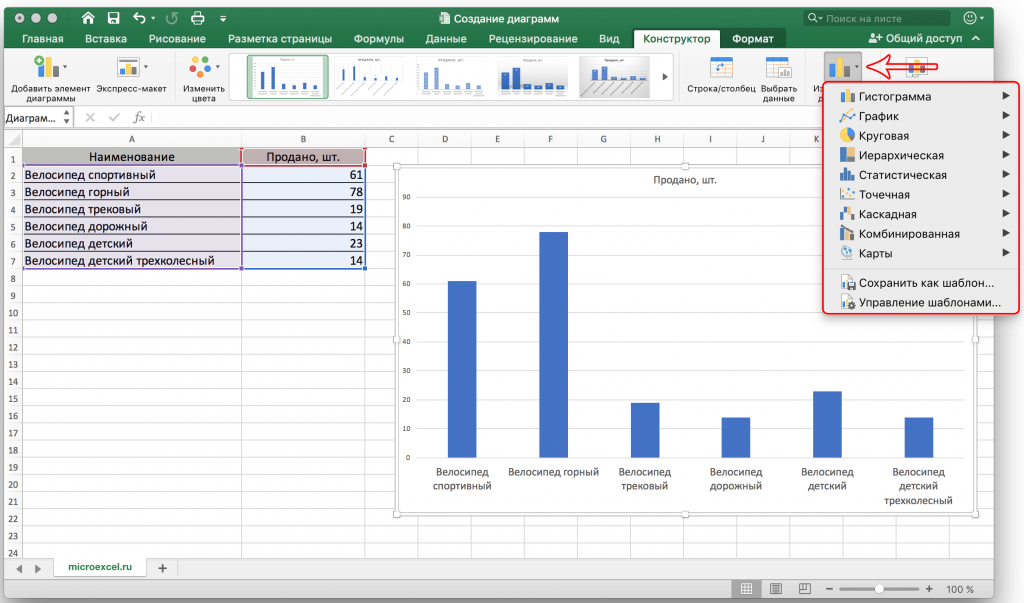 Например, если вы хотите связать ячейку с названием года, которое изменится с данными диаграммы, и вы хотите добавить перед ней метку «Ежемесячная тенденция продаж:».
Например, если вы хотите связать ячейку с названием года, которое изменится с данными диаграммы, и вы хотите добавить перед ней метку «Ежемесячная тенденция продаж:».
- Прежде всего, просто введите формулу ( ) в строке формул в новой ячейке.
- Выберите заголовок диаграммы.
- Перейдите к строке формул и нажмите =.
- Теперь просто выберите новую ячейку.
- Нажмите Enter.
Создание динамического заголовка в сводной диаграмме
Вы также можете использовать тот же метод для создания динамического заголовка в сводной диаграмме. После создания сводной диаграммы используйте те же шаги, что и для обычной диаграммы.
Создайте заголовок динамической диаграммы с помощью фигур
Если вы хотите сэкономить место на диаграмме, вы также можете использовать отдельную прямоугольную форму в качестве заголовка диаграммы.
- Просто вставьте фигуру на лист.
- Свяжите его с ячейкой, как вы связали ячейку в обычном заголовке диаграммы.
Важные моменты
- Вы не можете использовать формулу в заголовке диаграммы, но вы можете связать ее с ячейкой, содержащей формулу.
- Если вы хотите ввести разрыв строки в заголовке диаграммы, вы можете создать этот разрыв строки в ячейке, на которую вы ссылаетесь.
Заключение
Заголовок динамической диаграммы зависит от ячейки с формулой, которая будет меняться при изменении значения в диаграмме. Таким образом, заголовок вашей диаграммы связан с динамической ячейкой. Я надеюсь, что этот совет по построению диаграмм поможет вам создавать продвинутые диаграммы, а теперь скажите мне одну вещь.
Вы когда-нибудь использовали динамический заголовок в диаграмме?
Поделитесь со мной своим мнением в разделе комментариев, я буду рад услышать от вас. И, пожалуйста, не забудьте поделиться этим советом с друзьями.
И, пожалуйста, не забудьте поделиться этим советом с друзьями.
Дополнительные советы и руководства по построению диаграмм
- Как добавить горизонтальную линию на диаграмму в Excel
- Как добавить вертикальную линию на диаграмму в Excel
- Как создать маркированную диаграмму в Excel
- Как создать Диапазон динамической диаграммы в Excel
- Как создать диаграмму воронки продаж в Excel
- Как создать ТЕПЛОВУЮ КАРТУ в Excel
- Как создать ГИСТОГРАММУ в Excel
- Как создать пиктограмму в Excel
- Как создать Диаграмма вех в Excel
- Как вставить диаграмму людей в Excel
- Как создать пирамидальную диаграмму населения в Excel
- Как создать диаграмму СПИДОМЕТРА в Excel
- Как создать ступенчатую диаграмму в Excel
- Как создать Диаграмма термометра в Excel
- Как создать диаграмму торнадо в Excel
- Как создать вафельную диаграмму в Excel
Редактирование диаграмм
Закончив построение диаграмм, их можно изменить в любой момент. Одновременно с появившейся диаграммой автоматически возникает группа вкладок с общим названием «Работа с диаграммами», и происходит переход на первую из них – «Конструктор». Инструменты новых вкладок открывают широкие возможности редактирования диаграмм.
Вкладка «Конструктор»
Для отображения значений процентов часто применяется круговая диаграмма в эксель. Чтобы нарисовать круговую диаграмму, сохранив прежние данные, нужно щёлкнуть первый слева инструмент линейки – «Изменить тип диаграммы», и выбрать желаемый подвид строки «Круговая».
На следующем скриншоте показан результат активации инструмента «Строка/Столбец», производящий взаимную замену данных на осях X и Y. Как видно, однотонная гистограмма предыдущего скриншота получила цвета, и стала гораздо привлекательней.
В разделе «Стили диаграмм» вкладки «Конструктор» можно менять стиль диаграмм. После открытия выпадающего списка этого раздела пользователю становится доступным выбор одного из 40 предлагаемых вариаций стилей. Без открытия этого списка доступно всего 4 стиля.
Очень ценен последний инструмент – «Переместить диаграмму». С его помощью диаграмму можно перенести на отдельный полноэкранный лист.
Как видно, лист с диаграммой добавляется к существовавшим листам.
Если пользователю предстоит работа по построению множества других диаграмм на основе созданной и отредактированной, то он может сохранить её для дальнейшего использования в качестве шаблона. Для этого достаточно выделить диаграмму, щёлкнуть инструмент «Сохранить как шаблон», ввести название и нажать «Сохранить». После этого запомненный шаблон будет доступен в папке «Шаблоны».
Вкладки «Макет» и «Формат»
Инструменты вкладок «Макет» и «Формат» в основном относятся к внешнему оформлению диаграммы.
Чтобы добавить название, следует щёлкнуть «Название диаграммы», выбрать один из двух предлагаемых вариантов размещения, ввести имя в строке формул, и нажать Enter.
При необходимости аналогично добавляются названия на оси диаграммы X и Y.
Инструмент «Легенда» управляет отображением и положением поясняющего текста. В данном случае это – названия месяцев. Их можно удалить или переместить влево, вверх или вниз.
Гораздо более употребителен инструмент «Подписи данных», позволяющий добавить на них числовые значения.
Если при построении диаграммы был выбран её объёмный вариант, то на вкладке «Макет» будет активен инструмент «Поворот объёмной фигуры». С его помощью можно менять угол наблюдения диаграммы.
Инструмент «Заливка фигуры» вкладки «Формат» позволяет залить любым цветом, рисунком, градиентом или текстурой фон диаграммы (как показано на скриншоте) или любой из её элементов (в данном случае – столбиков).
Для заливки соответствующего элемента он должен быть предварительно выделен.
Добавление новых данных
После создания диаграммы для одного ряда данных в некоторых случаях бывает необходимо добавить на диаграмму новые данные. Для этого сначала нужно будет выделить новый столбик – в данном случае «Налоги», и запомнить его в буфере обмена, нажав Ctrl+C. Затем щёлкнуть на диаграмме, и добавить в неё запомненные новые данные, нажав Ctrl+V. На диаграмме появится новый ряд данных «Налоги».
Создайте свою первую диаграмму
Первым делом, создадим новую диаграмму, используя один из включенных в Excel типов диаграмм:
- Выделите данные при помощи мыши или клавиатуры.
- Откройте вкладку Вставка (Insert) на Ленте меню.
- Кликните по типу диаграммы, который хотите использовать.
- Кликните по диаграмме. Появятся вкладки Конструктор (Design) и Формат (Format).
- На вкладке Конструктор (Design) можно добавлять, удалять или настраивать элементы, такие как название диаграммы и легенда.
- На вкладке Формат (Format) можно настроить форматирование и добиться идеального внешнего вида диаграммы.
- Кликните по любому элементу диаграммы, чтобы получить доступ к его параметрам.
Этот пример показывает гистограмму с настроенной заливкой области диаграммы, заливкой области построения, заливкой ряда данных, тенью ряда данных и 3-D эффектами ряда данных.
Создаем диаграмму в диаграмме Excel
Приступим к выполнению каждого действия, производимого при построении комбинированных графиков, гистограмм или других типов диаграмм
Важно разобраться абсолютно с каждым шагом, ведь от этого зависит правильность отображения значений и удобство дальнейшей настройки
- Вставка диаграммы производится уже после того, как все значения выделены, а значит, это нужно сделать прямо сейчас, зажав левую кнопку мыши и проведя курсором по всем блокам. Захватите и названия столбцов, чтобы они соответствовали названиям осей.
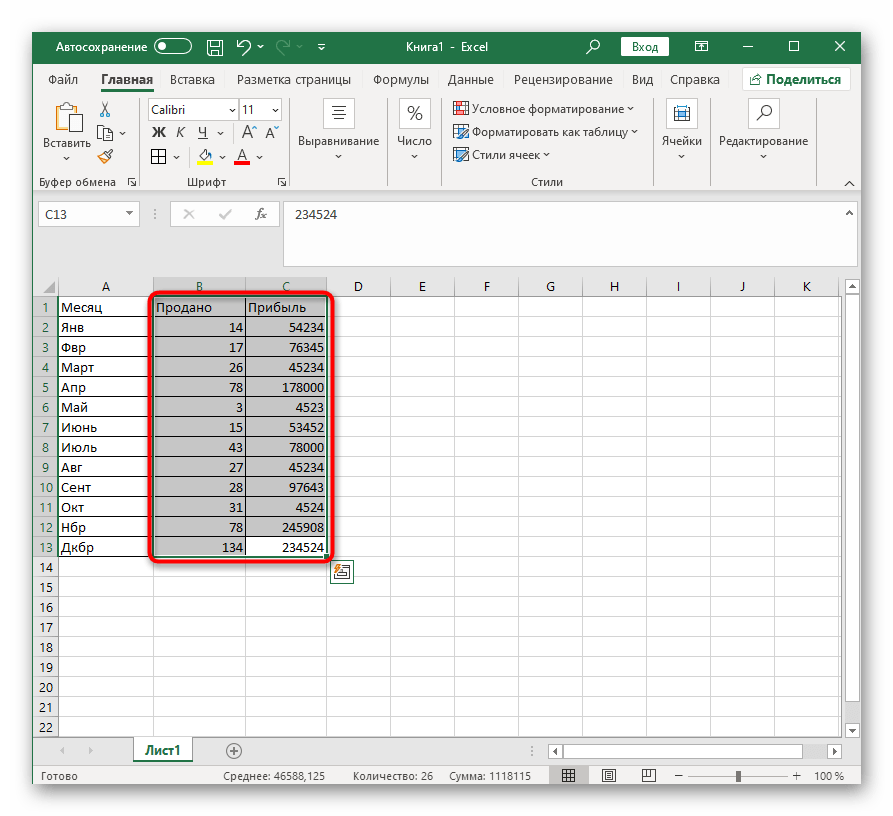
Когда все ячейки будут выделены, перейдите на вкладку «Вставка».
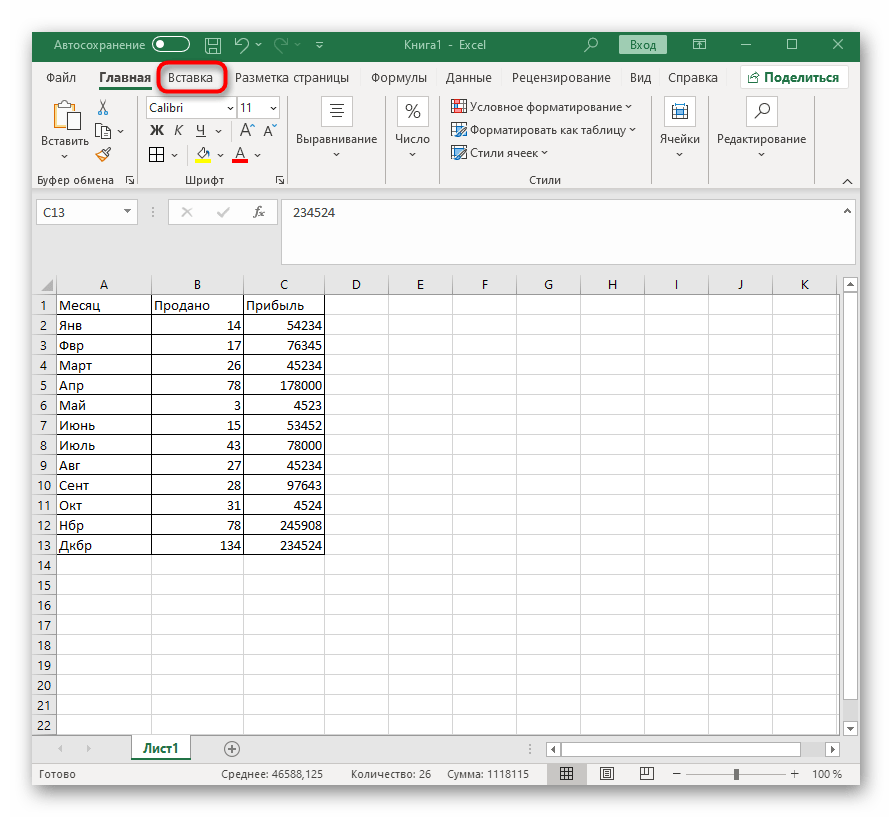
В разделе «Диаграммы» определитесь с тем, каким будет первый график.
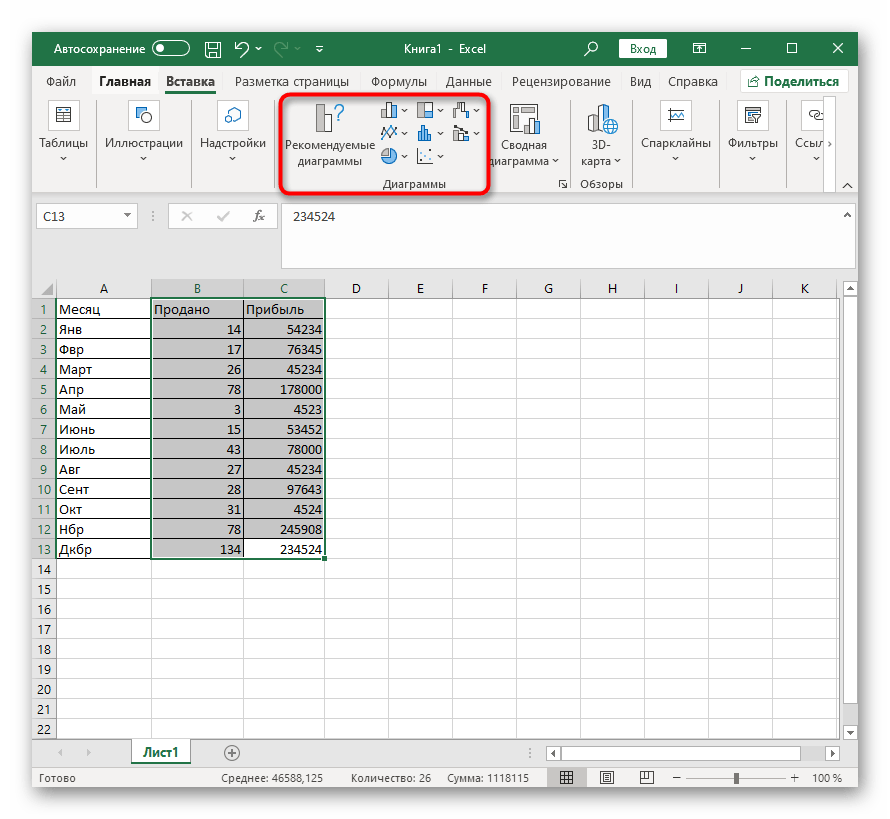
Разверните весь список, посмотрите доступные варианты и нажмите по подходящему.
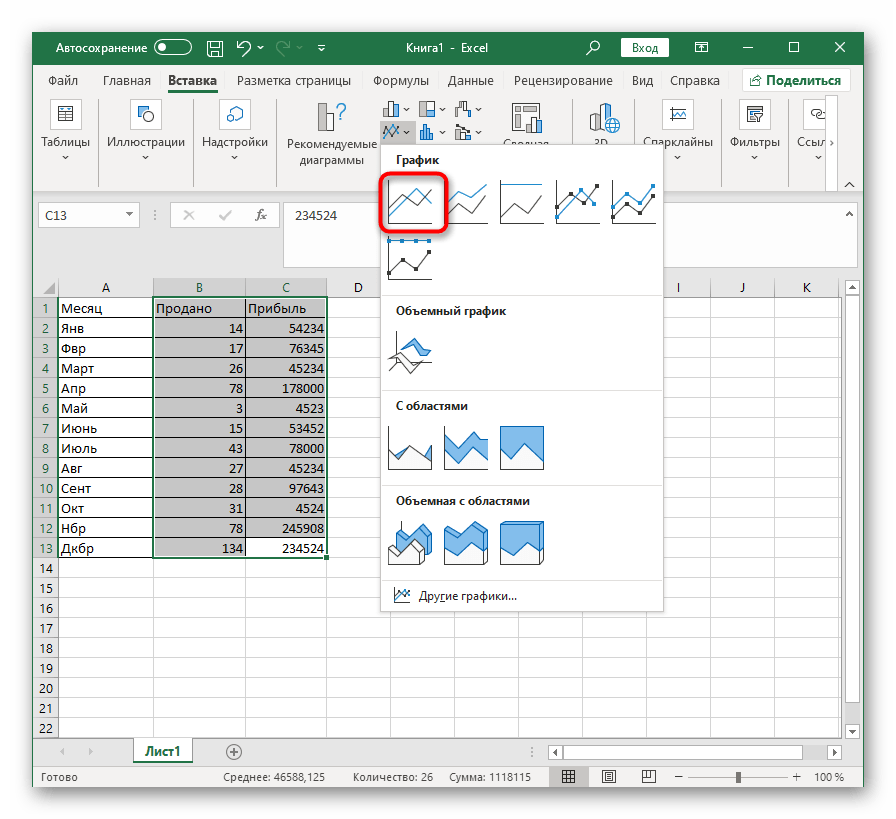
Диаграмма сразу же поместится в таблицу, а вы сможете заняться изменением ее размера и подбором подходящего расположения.
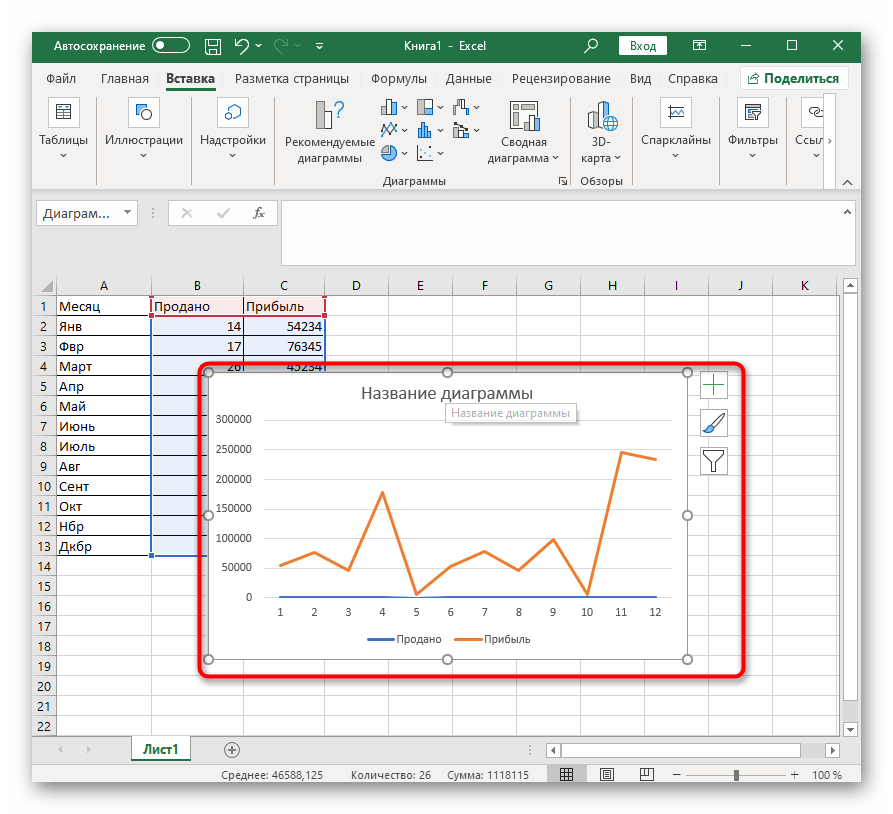
Разберемся с теми значениями, для которых и нужно создать график, отличающийся от первого. Изначально может сложиться такая ситуация, что из-за большой разницы в диапазоне значений его ось не будет видна в диаграмме, поэтому нужно ее настроить.
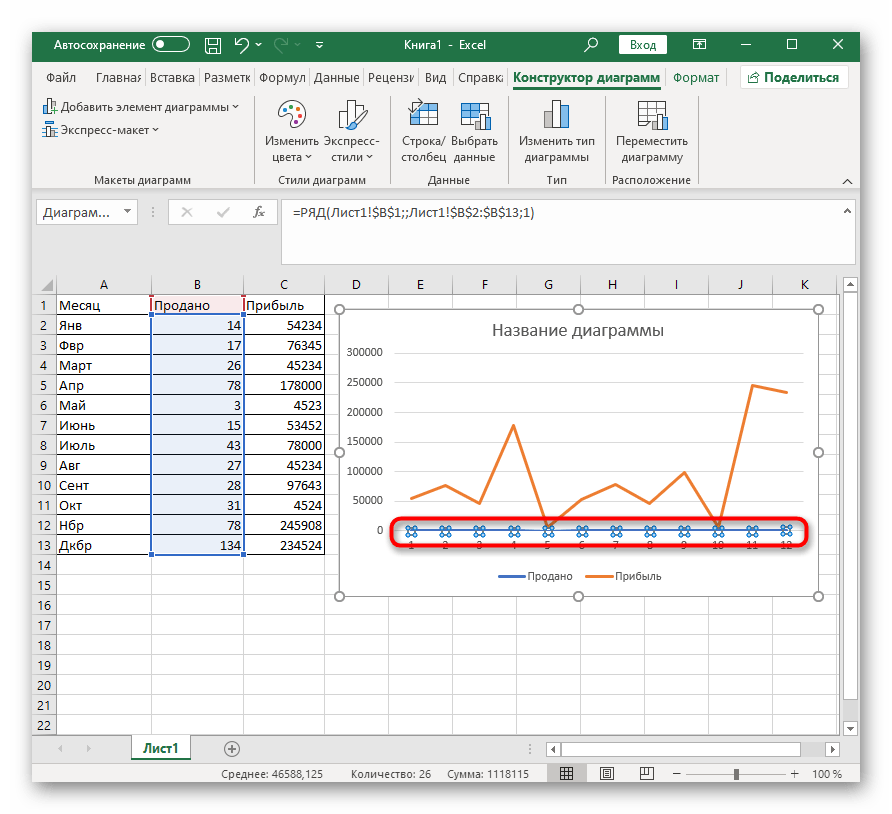
- Кликните по ряду правой кнопкой мыши и в контекстном меню выберите пункт «Изменить тип диаграммы для ряда».
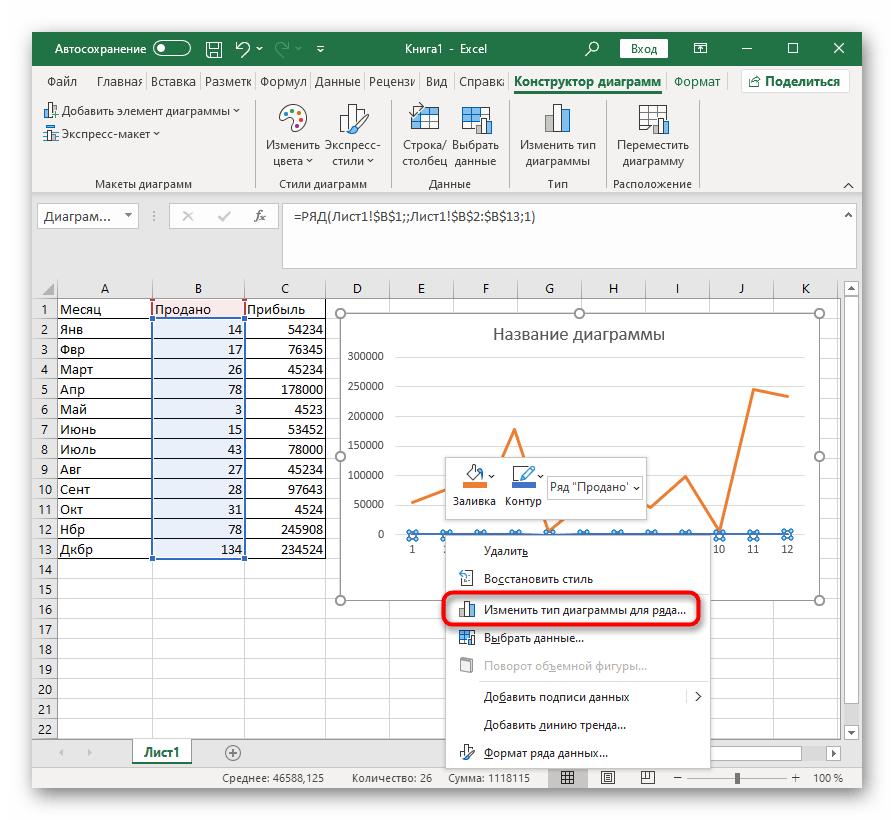
Отметьте галочкой пункт «Вспомогательная ось», которая и позволит нормализовать отображение.
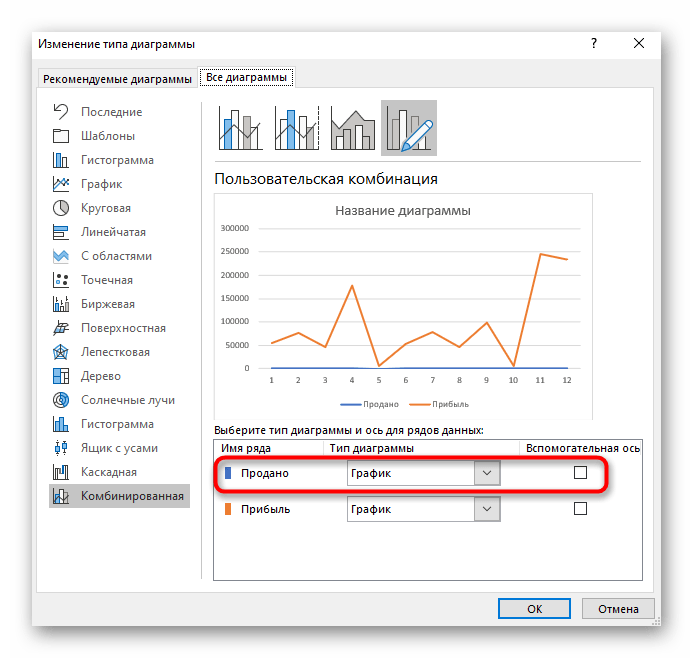
Окно настройки можно не закрывать, поскольку оно еще пригодится, а вот изменения доступны для просмотра прямо вверху.
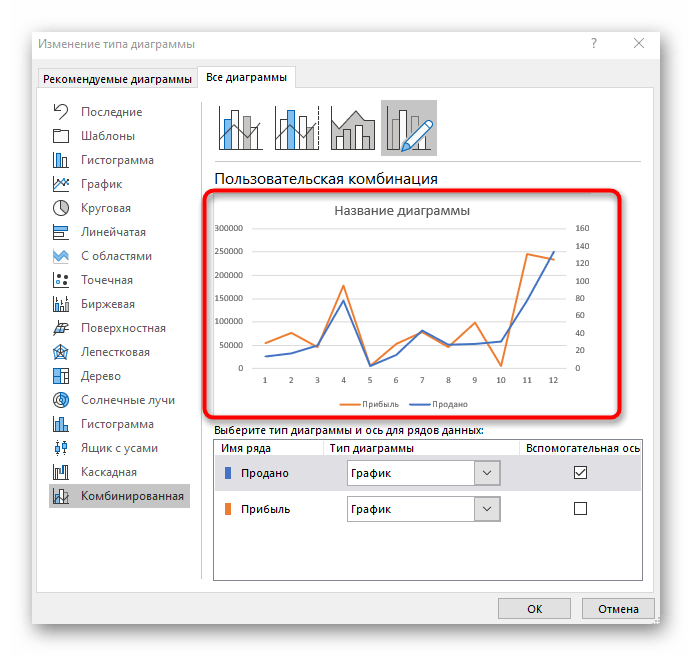
Теперь остается только изменить тип диаграммы, для чего разверните выпадающее меню «Тип диаграммы».
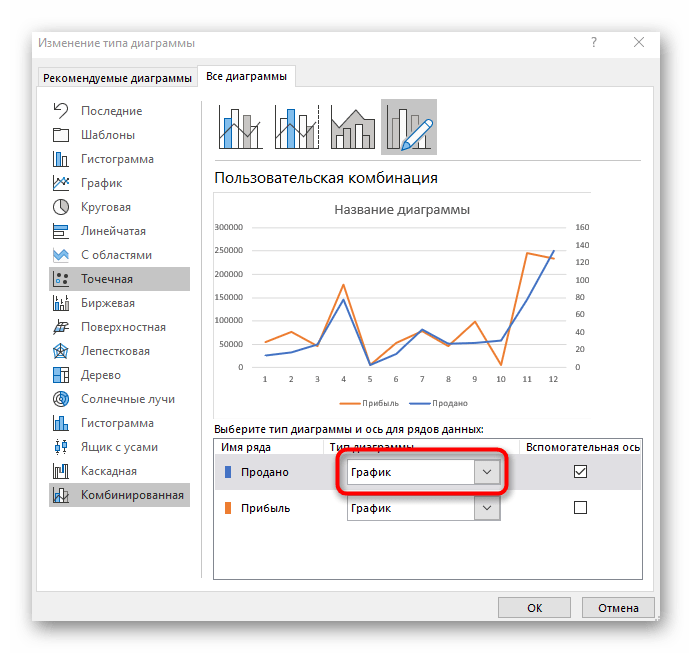
В таком же списке, как отображается на вкладке «Вкладка», найдите подходящую диаграмму и примените ее.
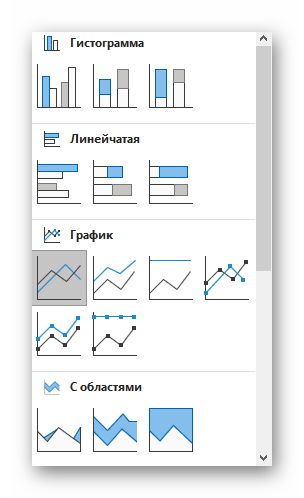
Вернитесь к таблице для проверки внесенных в диаграмму изменений.
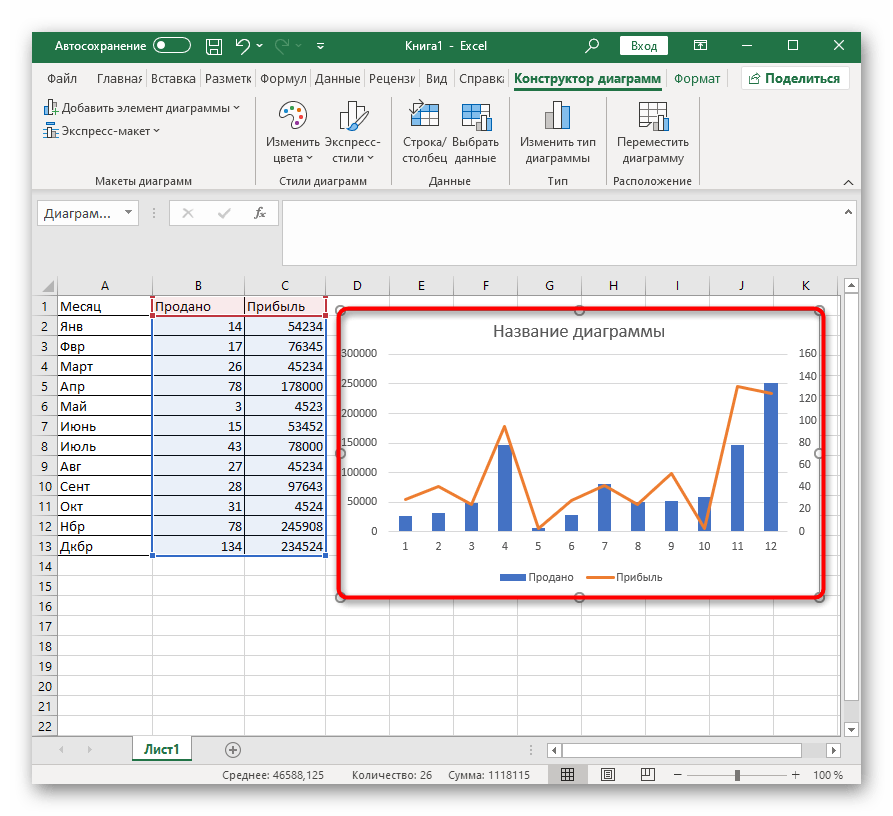
Если же сводок значений больше двух, проделайте ту же операцию с другими рядами, предварительно подключив для них вспомогательные оси в случае проблем с правильностью отображения данных. Не бойтесь использовать совершенно разные виды диаграмм, чтобы каждый ряд выделялся и все сведения были понятны с первого взгляда.
Дополнительные настройки
В завершение пробежимся по основным настройкам, которые можно изменить в созданной комбинированной диаграмме. Например, вас не устраивает диапазон чисел, отображающийся по одной из осей. Для редактирования дважды нажмите по ней.
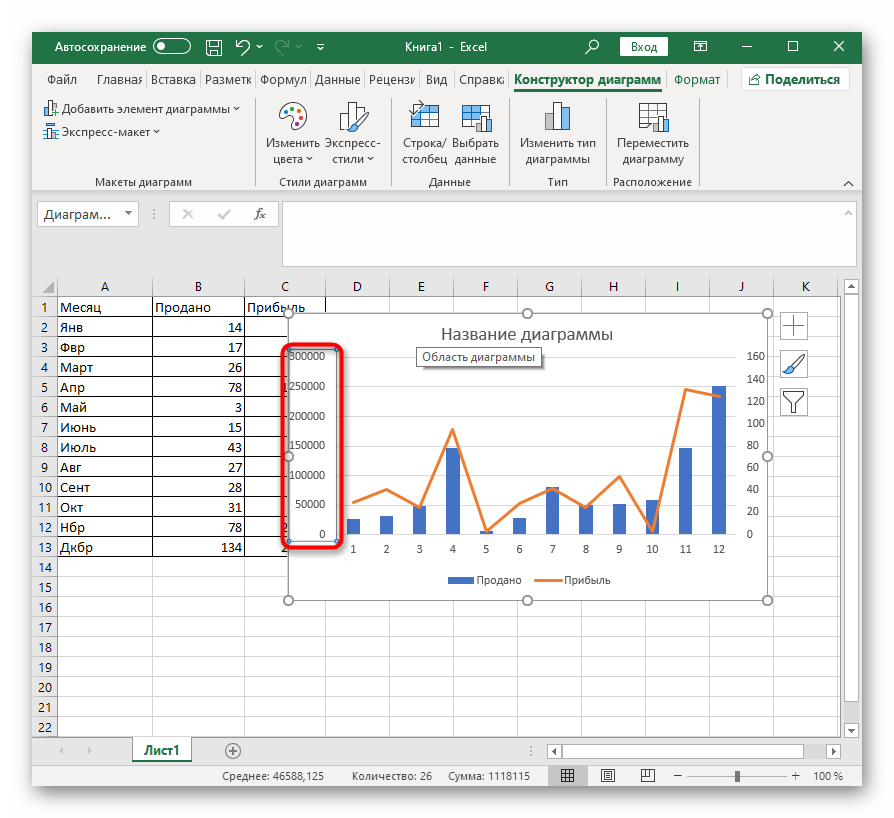
В появившемся окне ознакомьтесь с настройками вкладки «Параметры оси». Помимо визуальных изменений внизу есть и выбор разбежности в значениях, предоставляется возможность поработать с линиями или присутствующими столбцами.
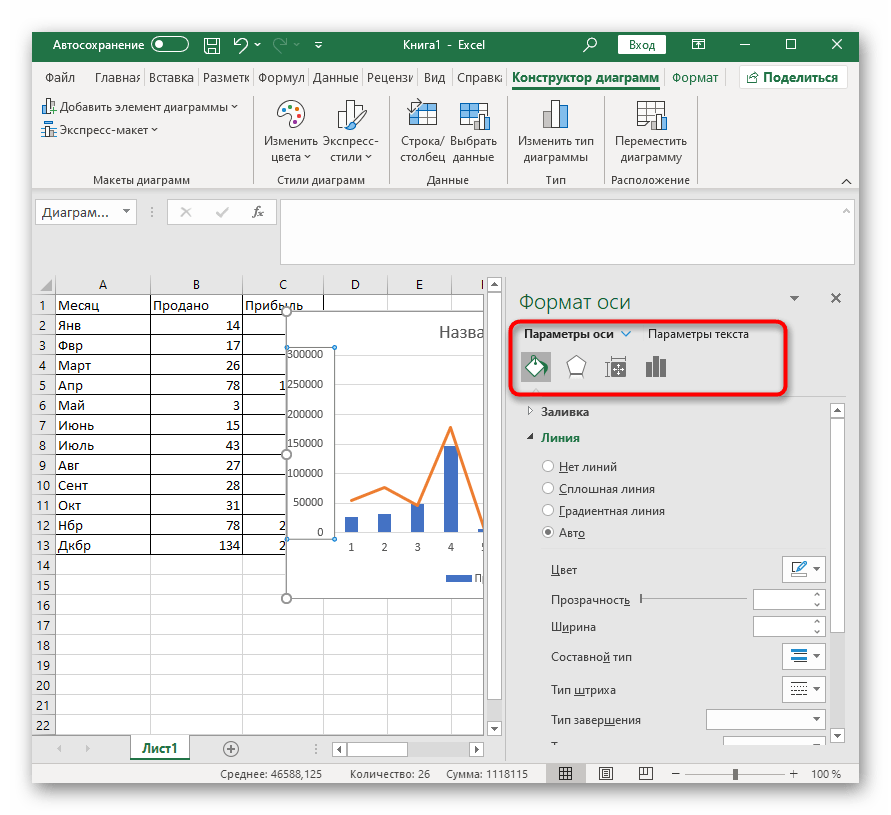
Отдельный раздел называется «Параметры текста», где изменяется цвет надписей, общий стиль и другие опции. Посмотрите все настройки, которые здесь есть, чтобы подстроить внешнее отображение диаграмм под себя.
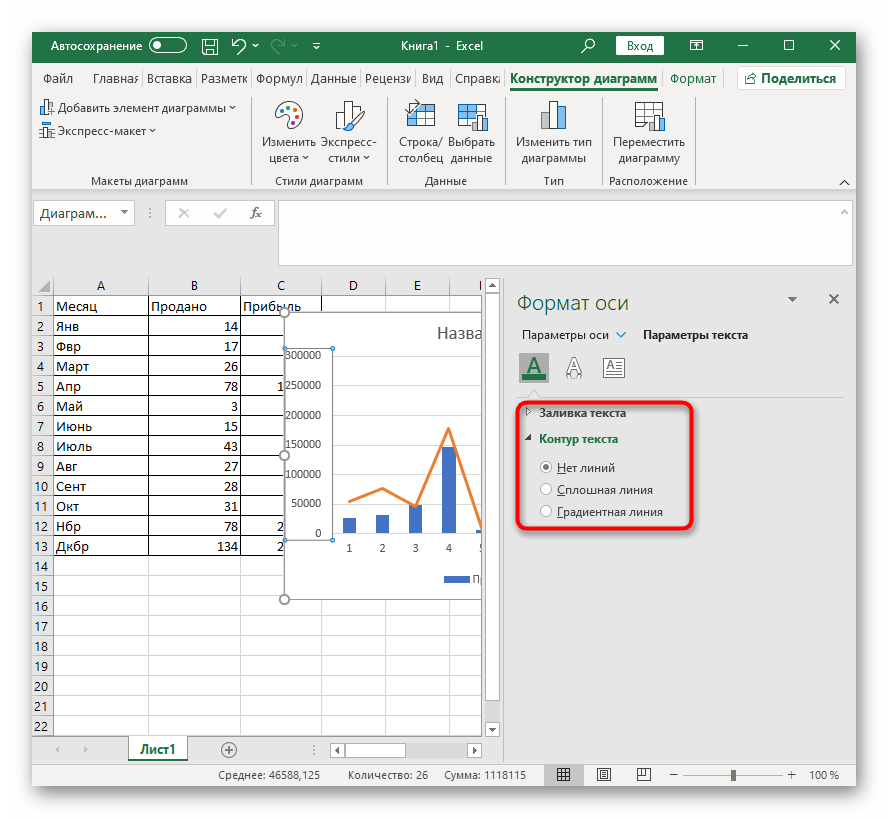
Опишите, что у вас не получилось.
Наши специалисты постараются ответить максимально быстро.
Как в Excel добавлять названия к диаграммам
Если хотите легко ориентироваться во множестве диаграмм на листах Excel, уделите немного времени изучению этой статьи и узнайте, как в Excel 2013 создать название диаграммы и сделать его динамически обновляющимся. Кроме того, я покажу, как добавить характерные названия для осей и как удалить названия осей и диаграммы. Увидите – это не сложно!
Вам приходится много работать в Excel, выполнять тысячи вычислений, собирать данные в таблицы и создавать диаграммы? Голова идёт кругом от бесконечных рядов цифр и строк символов? Без сомнения, данные, представленные графически, гораздо легче для восприятия.
Беда в том, что когда Вы создаёте обычную диаграмму в Excel, название не добавляется к ней автоматически. Его нужно создать вручную. Если на листе содержится всего одна диаграмма, то по поводу отсутствия названия можно не беспокоиться. Хотя с названием любая диаграмма будет выглядеть куда более привлекательной! Но как только на листе появляются несколько диаграмм, Вы серьёзно рискуете запутаться.
Примечание переводчика: В предыдущем абзаце автор немного лукавит, поскольку в Excel 2013 (русская версия) название диаграммы вставляется автоматически. А вот, например, в Excel 2007 название диаграммы действительно не вставляется
- Добавляем название диаграммы
- Настраиваем формат названия диаграммы
- Создаём динамическое название диаграммы
- Добавляем название оси
- Удаляем название оси или диаграммы
Кастомизация осей диаграммы
Обычно вертикальная (Y) и горизонтальная ось (Х) добавляются сразу, когда вы создаете график или диаграмму в Excel.
Вы можете показать или спрятать их с помощью кнопки «+» в верхнем правом углу и кликнуть по стрелочке рядом с пунктом «Оси». В появившемся окне возможен выбор тех, которые следует отображать и тех, которые лучше спрятать.
В некоторых типах графиков и диаграмм может быть отображена еще и дополнительная ось.
Если вам необходимо создать объемную диаграмму, то можно добавить ось глубины.
Пользователь может определять, как разные оси будут отображаться на графике Excel. Детальные шаги описаны ниже.
Добавление заголовков осей
Чтобы помочь читателю разобраться в данных, можно добавить названия для осей. Для этого необходимо сделать следующее:
- Нажать по диаграмме, после чего выбрать пункт «Элементы диаграммы» и отметить флажком пункт «Названия осей». Если требуется указать заголовок лишь для конкретной оси, нужно нажать на стрелку и убрать какой-то из флажков.
- Кликнуть по полю ввода заголовка оси и ввести текст.
Чтобы определить внешний вид названия, следует кликнуть правой кнопкой и найти пункт «Формат названия оси». Далее будет показана панель, в которой настраиваются все возможные параметры форматирования. Есть возможность попробовать разные варианты отображения заголовка на вкладке «Формат», как было показано выше, когда речь шла об изменении формата названия.
Связывание названия оси с определенной ячейкой документа
Точно так же, как и с заголовками диаграмм, вы можете привязать название оси к определенной ячейке документа, чтобы она обновлялась, как только редактируется соответствующая ячейка в таблице.
Чтобы привязать заголовок, его необходимо выбрать, написать = в соответствующем поле и выбрать ячейку, которую надо привязать к оси. После этих манипуляций нужно кликнуть на кнопку «Enter».
Изменение масштаба осей
Excel сам находит наибольшее и наименьшее значение в зависимости от введенных пользователем данных. Если необходимо выставить другие параметры, это можно сделать вручную. Нужно выполнить такие действия:
- Выделить ось Х диаграммы и кликнуть по значку «Элементы диаграммы».
- Нажать на значок стрелки в строке «Оси» и во всплывающем меню нажать на «Дополнительные параметры».
-
Далее появляется раздел «Параметры оси», где выполняется любое из этих действий:
- Чтобы выставить начальное и конечное значения оси Y, надо указать его в полях «Минимум» и «Максимум».
- Для изменения масштаба оси также можно указать значения в поле «Основные деления» и «Промежуточные деления».
- Чтобы настроить отображение в обратном порядке, нужно установить флажок возле опции «Обратный порядок значений».
Поскольку горизонтальная ось обычно отображает текстовые подписи, она имеет меньше возможностей для кастомизации. Но можно редактировать количество категорий, отображаемых между метками, их последовательность и место пересечения осей.
Изменение формата значений осей
Если вам необходимо отображать значения на осях как процент, время или любой другой формат, необходимо выбрать во всплывающем меню пункт «Формат оси», и в правой части окна выбрать один из возможных вариантов там, где написано «Число».
Рекомендация: чтобы настроить формат исходной информации (то есть, указанных в ячейках значений), необходимо поставить флажок возле пункта «Связь с источником». Если не получается отыскать раздел «Число» в панели «Формат оси», необходимо удостовериться, что вы предварительно выделили ось, отображающую значения. Обычно ею является ось X.
Каким образом можно создать комбинированную диаграмму в Excel
На комбинированной диаграмме, создаваемой в популярном редакторе таблиц от Microsoft, можно отобразить два типа графических составляющих. Первый тип представлен в виде столбцов, второй — в виде линии. Сегодня разберем вопрос, как создать диаграмму в Excel более подробно.
Вышеупомянутые типы графических составляющих используются для отображения различных групп информации. Такими группами могут стать смешанные данные, которые разносятся по разным осям.
В первом примере мы создадим комбинированную диаграмму, которая будет демонстрировать ежемесячный доход по отношению к предельному показателю. Он будет показан в виде прямой линии. Эти значения заранее внесены в таблицу.
Во втором примере мы отобразим ежемесячный доход по отношению, например, к рекламному бюджету. Последний будет изменяться от месяца к месяцу и его линия уже не будет прямой.
Как создать диаграмму в Excel
Итак, посмотрите на первую таблицу. Она отображает названия 12 месяцев, а также соответствующий каждому месяцу доход и единый предельный показатель.
Выделите все данные в ячейках с “А:1” по “С:13“. Перейдите на вкладку “Вставка”, раскройте категорию “Комбинированная” и выберите “Гистограмму с группировкой и графиком”, она идет первой в списке.
Теперь вы можете внести некоторые улучшения в график, например, изменить его название. Дважды нажмите на поле заголовка и напечатайте новый. По мере ввода текст будет появляться в строке. Также на Панели инструментов вам станет доступен выбор стиля.
Таким же способом создадим “Гистограмму с группировкой и графиком на вспомогательной оси” для второго примера. Выберите на Панели инструментов ту же вкладку “Вставка” и соответствующую кнопку. Измените заголовок и выберите, при необходимости, другой стиль оформления. Всё готово.
Ещё необходимо поговорить об одном важном моменте — умении редактировать вновь созданные графики. Воспользовавшись последней таблицей, создайте обычную “Гистограмму с группировкой”
В готовом результате столбцы бюджета почти незаметны. Давайте для них создадим вторичную ось и изменим тип графика на линию.
Правой кнопкой мыши щелкните на группе данных, которые хотите изменить (Бюджет). Из контекстного меню выберите пункт “Изменить тип диаграммы для ряда”.
В новом окне пользовательской комбинации выберите категорию “Комбинированная” справа, а слева установите отметку в позицию “Вспомогательная ось” для нужной группы данных и тип “Линия”.
График станет комбинированным. Далее вы сможете отредактировать и другие его элементы.
8. Пробуйте разные темы
В Excel есть достаточно выразительные темы оформления диаграмм, но большинство пользователей почему-то не идут дальше стандартной темы.
В Excel 2010 для PC предложено 53 темы, а в Excel 2011 для MAC – 57 тем оформления. Каждая тема содержит собственный уникальный набор оформления для 48 типов диаграмм. То есть 2544 варианта диаграмм для PC Excel 2010 и 2736 – для MAC Excel 2011.
Тему документа можно изменить, выбрав подходящую в выпадающем меню на вкладке Разметка страницы (Page Layout) в разделе Темы (Themes). Для MAC: Главная > Темы (Home > Themes).
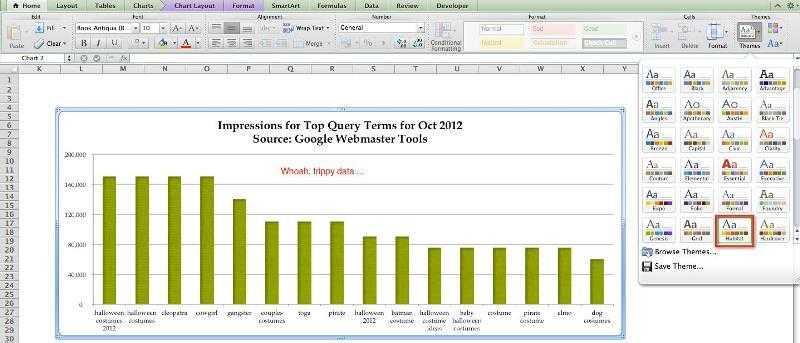
Пробуйте различные темы, не будьте как все!
Изменение горизонтальной подписи
Кроме названия, у оси имеются подписи, то есть наименования значений каждого деления. С ними можно производить некоторые изменения.
Для того, чтобы изменить вид подписи горизонтальной оси, кликаем по кнопке «Оси», и выбираем там значение «Основная горизонтальная ось». По умолчанию, подпись размещена с лева направо. Но, кликнув по пунктам «Нет» или «Без подписей», можно вообще отключить отображение горизонтальной подписи.
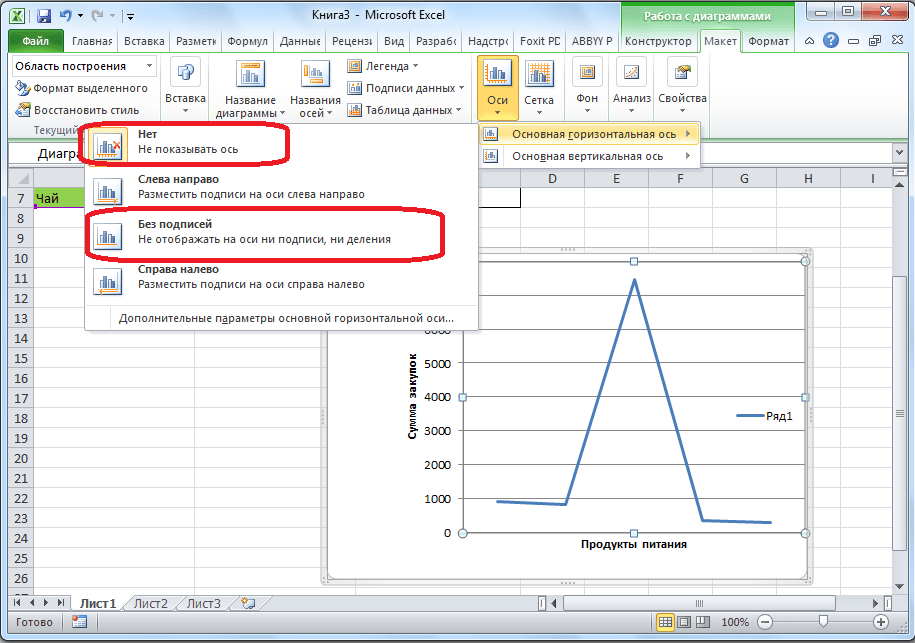
А, после клика по пункту «Справа налево», подпись меняет свое направление.
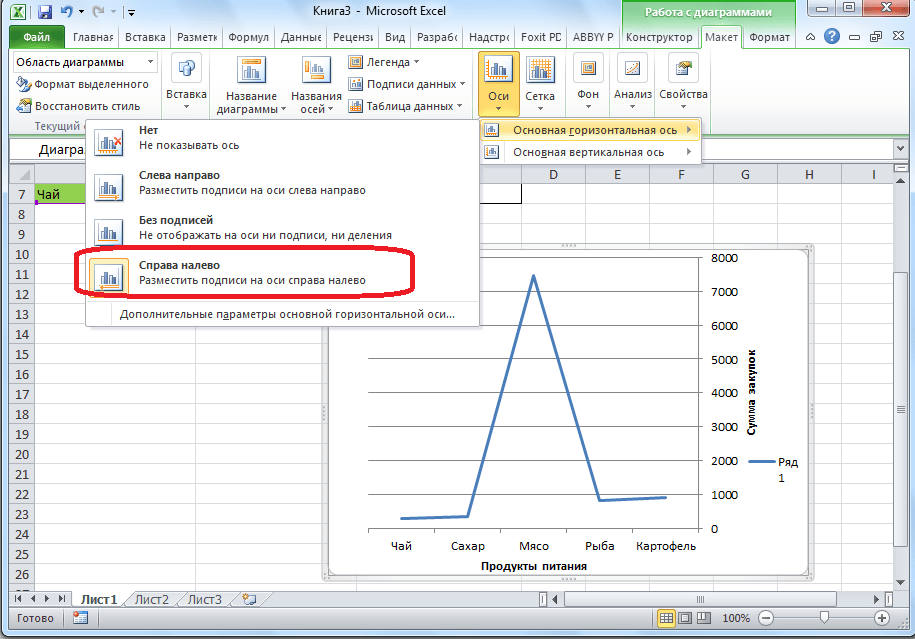
Кроме того, можно кликнуть по пункту «Дополнительные параметры основной горизонтальной оси…».
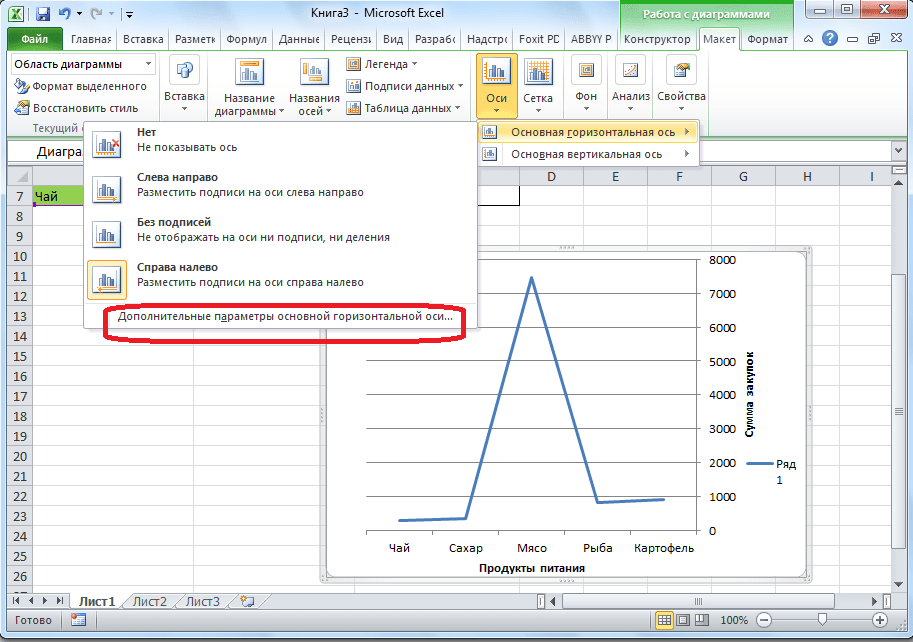
После этого, открывается окно, в котором предлагается целый ряд настроек отображения оси: интервал между делениями, цвет линии, формат данных подписи (числовой, денежный, текстовый, и т.д.), тип линии, выравнивание, и многое другое.

Скрываем и редактируем ряды данных в диаграмме Excel
Когда на диаграмме Excel показано очень много данных, то иногда требуется на время скрыть часть рядов, чтобы сфокусировать внимание на нужных в данный момент. Для этого справа от графика нажмите иконку Фильтры диаграммы (Chart Filters) и уберите галочки с тех рядов данных и/или категорий, которые нужно скрыть. Для этого справа от графика нажмите иконку Фильтры диаграммы (Chart Filters) и уберите галочки с тех рядов данных и/или категорий, которые нужно скрыть
Для этого справа от графика нажмите иконку Фильтры диаграммы (Chart Filters) и уберите галочки с тех рядов данных и/или категорий, которые нужно скрыть.
Для редактирования ряда данных нажмите кнопку Изменить ряд (Edit Series) справа от его названия. Кнопка появляется, если навести мышь на название этого ряда. При этом соответствующий ряд будет выделен на графике, так что Вы легко увидите, какой именно элемент будет отредактирован.
Как добавить заголовок
Поскольку большинство людей пользуется последними версиями электронных таблиц, правильно было бы рассмотреть, как добавлять заголовок в Excel 2013 и 2016.
Как добавить заголовок к диаграмме в Excel 2013 и 2016
В электронных таблицах этих версий заголовок уже автоматически вставлен в график. Чтобы его отредактировать, достаточно нажать на него и написать в поле ввода требуемый текст.
Вы также можете определить местонахождение заголовка в определенной ячейке документа. И, если связанная ячейка обновляется, вслед за ней изменяется название. Позже вы узнаете более подробно, как добиться этого результата.
Если заголовок не был создан программой, то необходимо нажать на любое место графика, чтобы отобразилась вкладка «Работа с диаграммами». Далее необходимо выбрать вкладку «Конструктор» и кликнуть на «Добавить элемент диаграммы». Далее необходимо выбрать заголовок и указать его местонахождение так, как отражено в скриншоте.
Также в правом верхнем углу графика можно увидеть значок плюса. Если нажать по нему, появляется перечень имеющихся в диаграмме элементов. Чтобы отобразить заголовок, необходимо поставить флажок возле соответствующего пункта.
Кроме этого, можно нажать на стрелку рядом с пунктом «Название диаграммы» и выбрать одну из следующих опций:
- Над диаграммой. Это значение, выставленное по умолчанию. Этот пункт отображает заголовок в верхней части графика и изменяет его размер.
- По центру. В этом случае график не изменяет своих размеров, но заголовок накладывается на саму диаграмму.
Чтобы настроить большее количество параметров, необходимо перейти на вкладку «Конструктор» и последовать по таким опциям:
- Добавить элемент диаграммы.
- Название диаграммы.
- Дополнительные параметры заголовка.
Также можно нажать на иконку «Элементы диаграммы», а далее – «Название диаграммы» и «Дополнительные параметры». В любом случае, открывается окно «Формат названия диаграммы», описанное выше.
Настройка заголовка в Excel 2007 и 2010 версий
Чтобы добавить заголовок в Excel 2010 версии и ниже, нужно выполнить такие шаги:
- Нажать в каком угодно месте графика.
- Сверху отобразится группа вкладок «Работа с диаграммами», где необходимо выбрать пункт «Макет». Там следует кликнуть на «Название диаграммы».
- Далее надо выбрать необходимое место: в верхней части области построения или наложение заголовка на график.
Связывание заголовка с конкретной ячейкой в документе
Для подавляющего количества типов диаграмм в Excel вновь созданный график вставляется вместе с заголовком, заранее прописанным программистами. Его следует заменить на собственный. Нужно нажать по нему и написать необходимый текст. Также предусмотрена возможность связать его с конкретной ячейкой в документе (названием самой таблицы, к примеру). В этом случае заголовок графика будет обновляться, когда вы редактируете ячейку, с которой он связан.
Чтобы соединить заголовок с ячейкой, необходимо выполнять следующие действия:
- Выбрать заголовок.
- В поле ввода формулы необходимо написать =, кликнуть по ячейке, содержащей необходимый текст, и нажать на кнопку «Enter».
В этом примере мы соединили заголовок диаграммы, показывающей продажи фруктов, с ячейкой A1. Также возможен выбор двух и более ячеек, например, пары заголовков колонок. Можно сделать так, чтобы они отображались в названии графика или диаграммы.
Как переместить заголовок
Если необходимо переместить заголовок в другую часть графика, необходимо его выделить и передвинуть с помощью мыши.
Удаление заголовка
Если у вас нет необходимости в добавлении заголовка к диаграмме, то можно убрать название двумя методами:
- На вкладке «Конструктор» последовательно нажать на следующие пункты: «Добавить элементы диаграммы» – «Название диаграммы» – «Нет».
- Нажать правой кнопкой по заголовку и вызвать контекстное меню, в котором необходимо найти пункт «Удалить».
Форматирование заголовка
Для коррекции типа и цвета шрифта названия необходимо в контекстном меню найти пункт «Шрифт». Появится соответствующее окно, где можно задать все необходимые настройки.
Если необходимо более тонкое форматирование, нужно кликнуть по заголовку графика, перейти к вкладке «Формат» и изменить те настройки, которые посчитаете необходимым. Вот скриншот, демонстрирующий действия по изменению цвета шрифта заголовка через ленту.
Аналогичным методом возможна модификация формирования и других элементов, таких как легенда, оси, заголовки.
Типы диаграмм
График
Идеально подходить для отображения изменения объекта во времени и определения тенденций.Пример отображения динамики затрат и общей выручки компании за год:
Гистограмма
Хорошо подходит для сравнения нескольких объектов и изменения их отношения со временем.Пример сравнения показателя эффективности двух отделов поквартально:
Круговая
Предназначения для сравнения пропорций объектов. Не может отображать динамику.Пример доли продаж каждой категории товаров от общей реализации:
Диаграмма с областями
Подходит для отображения динамики различий между объектами во времени
При использовании данного типа важно соблюдать порядок рядов, т.к. они перекрывают друг друга
Допустим, существует необходимость отобразить загрузку отдела продаж и ее покрытие персоналом. Для этого показатели потенциала сотрудников и загрузки были приведены к общей шкале.
Так как для нас первостепенно видеть именно потенциал, то данный ряд отображается первым. Из ниже приведенной диаграммы видно, что с 11 часов до 16 часов отдел не справляет с потоком клиентов.
Точечная
Представляет собой систему координат, где положение каждой точки задается значениями по горизонтальной (X) и вертикальной (Y) осям. Хорошо подходить, когда значение (Y) объекта зависит от определенного параметра (X).
Пример отображения тригонометрических функций:
Поверхность
Данный тип диаграмм представляет собой трехмерные данные. Ее можно было бы заменить несколькими рядами гистограммы либо графика, если бы ни одна особенность – она не подходит для сравнения значений рядов, она предоставляет возможность сравнения между собой значений в определенном состоянии. Весь диапазон значений разделен на поддиапазоны, каждый из которых имеет свой оттенок.
Биржевая
Из названия понятно, что подобный тип диаграмм идеально подходит для отображения динамики торгов на биржах, но может быть также использован для других целей.
Обычно подобные диаграммы отображают коридор колебания (максимальное и минимальное значение) и конечное значение в определенных период.
Лепестковая
Особенность этого типа диаграмм заключается в том, что горизонтальная ось значений расположена по кругу. Таким образом, она позволяет более наглядно отобразить различия между объектами по нескольких категория.
На ниже приведенной диаграмме представлено сравнение 3-х организаций по 4-ем направлениям: Доступность; Ценовая политика; Качество продукции; Клиентоориентированность. Видно, что компания X лидирует по первому и последнему направлению, компания Y по качеству продукции, а компания Z предоставляет лучшие цены.
Также можно сказать, что компания Х является лидером, т.к. площадь ее фигуры на диаграмме является самой большой.