Дополнительные ресурсы для изучения использования Excel
YouTube — еще один отличный ресурс для руководств по Excel, поскольку видеоуроки шаг за шагом проведут вас через наглядное пособие. Вы можете искать по задаче или по общим учебникам.
Полезно найти канал, который вам нравится, и подписаться на него. Существует так много учебных пособий по Excel, поэтому использование одного канала полезно, поскольку их часто преподает один и тот же человек в стиле, который вам нравится, и вы можете быть уверены, что не повторяете то, что уже выучили. «Технологии для студентов и учителей» — одно из моих любимых учебных пособий по Excel.
Полно технические форумы также публикуют руководства по Excel, ответьте на вопросы и дайте полезные советы и рекомендации по работе с Excel. В этом может быть немного сложнее ориентироваться, поскольку они могут не отвечать на ваш конкретный вопрос, а это означает, что вам придется копаться. Excel обновлялся годами, поэтому вам нужно убедитесь, что вы просматриваете правильную версию в год.
Прежде чем приступить к поиску ресурсов и руководств, убедитесь, что вы ознакомились с интерфейсом Excel. Таким образом, вы можете следовать инструкциям, не тратя время на поиск функций.
Также важно убедиться, что при поиске вы вводите фактический год работы программы Excel, которую вы используете. Программа существует некоторое время и претерпела немало изменений
С этими небольшими различиями может быть сложно ориентироваться, поэтому всегда указывайте год при поиске помощи.
Excel — это мощный инструмент, который является его самым большим активом, но он может легко заставить пользователей почувствовать себя подавленным. Вы можете погрузиться в его безграничные возможности и создавать сводные таблицы, диаграммы и таблицы в течение всего дня.
Прелесть Excel в том, что это имеет ценность для всех и является одной из лучших программ для организации данных. Это руководство — только начало того, что вы и Excel можете делать вместе, так что не упустите свои знания и следите за новыми учебными пособиями и руководствами!
Как распечатать документ в Excel
В предпросмотре справа можно увидеть, на скольких страницах размещен текст, а также, если это таблица, — вмещаются ли все столбцы или их «разрывает» на несколько страниц. Если все данные размещены так как нужно, проблем нет, можно нажимать « Печать», если же у Вас таблица и часть ее колонок «раскиданы» на несколько страниц, а нужно, чтобы все вместилось на одной, жмем на вкладку «Текущий» и выбираем пункт «Вписать все столбцы на одну страницу», если же нужно, чтобы и все строки были на одной странице, тогда выбираем первый пункт – «Вписать лист на одну страницу» (или «Вписать все строки на одну страницу»).
6. Центрируйте свою электронную таблицу и добавьте верхний или нижний колонтитул
Не выходя из экрана «Печать», щелкните раскрывающийся список « Поля» и выберите « Пользовательские поля» . Затем отметьте поля, отмеченные по горизонтали и вертикали в центре страницы, чтобы центрировать электронную таблицу.
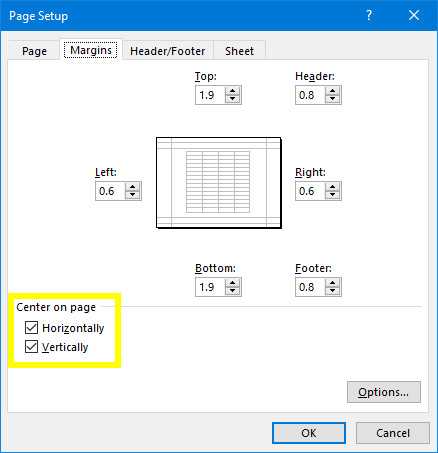
Это необязательно, но обычно это лучший способ организовать пустые поля, которые будут окружать вашу электронную таблицу на странице.
Теперь самое время добавить колонтитулы, если это необходимо. Перейдите на вкладку « Верхний / нижний колонтитул » окна « Параметры страницы» и создайте сложный верхний или нижний колонтитул по своему усмотрению. Вы также можете полностью пропустить этот шаг — решать только вам.
Параметры печати
Повлиять на расположение данных можно с помощью корректировки параметров печати. Сразу стоит отметить, что этот вариант предусматривает работу с размером самих данных.
- Заходим в меню Файл, затем кликаем по пункту “Печать”.
- Переводим взгляд на центральную область окна, в которой представлены настройки масштабирования. Кликаем по текущему варианту и выбираем опцию, которая нам нужна – “Вписать лист на одну страницу”.
- Данное действие преобразовало таблицу, вписав ее в рамки одного листа, в чем мы можем убедиться, взглянув на область предварительного просмотра документа справа.
Стоит отметить что, если пользователю не столь важен размер данных на листе, то с помощью параметра изменения масштаба можно разместить на одной странице любую таблицу, лишь бы данные в ней оставались читаемыми.
Здесь же помимо варианта “Вписать лист на одну страницу”, есть еще и другие опции:
- вписать все столбцы на одну страницы
- вписать все строки на одну страницу
- настройка параметров масштабирования
Как настроить печать в Excel
В Excel в отличие от Word очень часто таблицы с данными не соответствуют формату А4. При подготовке документа на печать следует предвидеть этот момент и правильно установить границы листов Excel.
Разработчики программы Excel предвидели трудности, которые возникают при форматировании документа для вывода на принтер. Они предлагают нам 3 пути для решения данной задачи: 1Параметры страницы. В настройках страниц можно определить и задать свои параметры размещения документа на определенном количестве листов после печати. 2Разметка страниц. Позволяет задать область печати в Excel. Задание и фиксирование границ листов для документа. 3Страничный режим. Позволяет закрепить область печати в Excel. В данном режиме можно управлять границами листов и зафиксировать их на документе.
Настройка параметров страницы
Открываем диалоговое окно «Параметры страницы». Вбираем закладку «Размета страницы» и нажимаем на уголок в разделе «Параметры страницы»
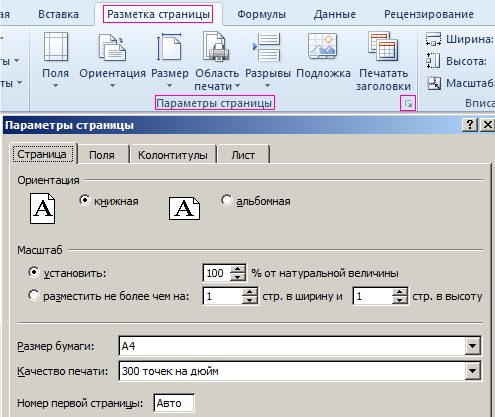
Здесь мы можем поменять ориентацию страницы с книжной на альбомную. Так же можно уменьшить или увеличить масштаб печати в Excel, что позволяет выполнить печать таблицы на одном листе. Или выполнить печать двух страниц на одном листе Excel. Но здесь мы жертвуем размерами данных после печати. Поэтому лучше задать данные в разделе «разместить не более чем на:» . И указываем в параметрах: «стр. в ширину» и «стр. в высоту» количество страниц, на которых будет помещаться наш документ после печати. Задать количество можно мышкой или с клавиатуры.
В основном в ширину должна быть одна страница, а в высоту ставьте максимальное число. Ошибки не будет программа, автоматически разделит таблицы на части и оптимизирует под реальный остаток страниц.
В этом же диалоговом окне перейдите на закладку «Поля».
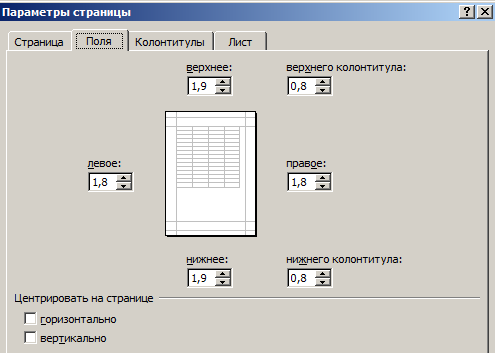
Здесь можно задать расположение данных и таблиц на странице. Так же вы имеете возможность управлять размерами полей. Можно также убрать поля при печати таблицы Excel.
Обратите внимание ниже на раздел «Центрировать». Две полезные опции: горизонтально или вертикально
Лучше выбрать оба варианта.
Этого небольшого обзора возможностей подготовки к печати больших документов и таблиц в большинстве случаев хватает. Но стоит еще ознакомиться с возможностями разметки страниц и страничного режима. Их функции очень гибкие и удобные для подготовки на печать.
Как сделать границу в Excel?
Как обозначить границы таблицы в Excel?
Границы ячеек и цвета заливки в Excel
- Выделите ячейки, к которым необходимо добавить границы.
- На вкладке Главная нажмите на стрелку рядом с командой Границы. Появится выпадающее меню с различными типами границ.
- Выберите необходимый тип. …
- Границы отобразятся в соответствии с выбранным типом.
Как сделать видимыми границы между ячейками в Excel?
Щелкните правой кнопкой мыши на выделенном диапазоне. В контекстном меню выбе рите пункт «Формат ячеек». В окне «Формат ячеек» на вкладке «Граница» (рис. 3.49) в группе «Линия» выберите тип линий границы.
Как расширить границы страницы в Excel?
На вертикальной панели координат наводим указатель на нижнюю границу той строки, которую хотим расширить. В данном случае должен появиться плюсик со стрелками вверх и вниз. Зажав левую кнопку мыши, тянем линию границы вниз. Примечание: Расширять границы ячейки можно, используя только ее правую и нижнюю границы, т.
Как обвести ячейки в Excel?
Как обвести ячейку в Excel?
- Обведите ячейку овальной формы
- Обведите ячейку с помощью VBA.
- Нажмите Вставить > ФормыИ выберите Овал форма из Основные формы раздел в списке. …
- Щелкните фигуру правой кнопкой мыши и выберите Форма форматирования из контекстного меню.
Как нарисовать границы таблицы в Excel?
Щелкните таблицу или выделите ячейки, для которых нужно добавить или изменить границы. На вкладке Таблицы в разделе Нарисовать границу во всплывающем меню Тип линии выберите нужный тип линии. На вкладке Таблицы в разделе Нарисовать границу выберите команду Границы и щелкните нужные границы.
Как сделать разные границы в таблице?
Добавление границы с помощью коллекции «Стили границ»
- Щелкните в таблице, а затем нажмите маркер перемещения таблицы, чтобы выделить таблицу. Появится вкладка Работа с таблицами | Конструктор. …
- Щелкните Стили оформления границ и выберите стиль границы.
- Нажмите Границы и выберите, где вы хотите добавить границы.
Как убрать границы между ячейками в Excel?
Удаление всех границ ячеок
- Вы выберите ячейку или диапазон ячеек, для которых вы хотите удалить границы.
- На вкладке «Главная» в группе «Шрифт» щелкните стрелку рядом с кнопкой » » и выберите пункт «Нет границы».
Как сделать видимыми ячейки в Excel при печати?
Можно и так: Перейдите по пунктам меню «Файл» – «Параметры», в окне «Параметры Excel» выберите вкладку «Дополнительно», где в разделе «Параметры отображения листа» снимите галочку у чекбокса «Показывать сетку» (предпочтительно) или выберите «Цвет линий сетки:» белый.
Какие действия нужно сделать чтобы удалить данные из таблицы?
Удаление строки, столбца или ячейки из таблицы
- Щелкните правой кнопкой мыши ячейку, строку или столбец, которые вы хотите удалить.
- На мини-панели инструментов нажмите Удалить.
- Выберите Удалить ячейки, Удалить столбцы или Удалить строки.
Как расширить диапазон в Excel?
Расширение диапазона формулы массива
- Выберите диапазон ячеек, содержащий текущую формулу массива, а также пустые ячейки рядом с новыми данными.
- Нажмите F2. Теперь вы можете отредактировать формулу.
- Замените старый диапазон ячеек данными новым. …
- Нажмите клавиши CTRL+SHIFT+ВВОД.
Как расширить поле в Excel?
- На вкладке Разметка страницы нажмите команду Поля, а затем из выпадающего меню выберите пункт Настраиваемые поля.
- Появится диалоговое окно Параметры страницы.
- Введите требуемые значения для каждого поля, затем нажмите OK.
- Поля документа изменятся.
Как настроить таблицу в Экселе под размер листа?
Как изменить размер таблицы Excel?
- В окне открытого листа выделите любую ячейку таблицы.
- Перейдите к вкладке «Конст руктор» и в группе «Свойства» щелкните по кнопке «Изменить размер таблицы» (рис. 5.6).
- В окне «Изменение размера таблицы» (рис. …
- Закройте окно кнопкой «ОК».
Как сделать жирные ячейки в Excel?
В Excel, Outlook, PowerPoint и Word
- Выберите линию, которую нужно изменить. …
- В разделе Средства рисования на вкладке Формат в группе Стили фигур щелкните стрелку рядом с кнопкой Контур фигуры . …
- Наведите курсор на пункт Толщина , а затем щелкните нужную толщину линии.
Как сделать жирную рамку в Экселе?
Чтобы задать обрамление в Excel 2016 для ячейки или группы ячеек, сделайте текущей ячейку или выделите группу ячеек. Щелкните мышью на стрелке в правой части кнопки Толстые внешние границы (она расположена на вкладке Главная в группе Шрифт) и в появившемся списке выберите нужный вам вариант обрамления.
Как сделать обрамление таблицы?
Чтобы изменить обрамление одной ячейки или всей таблицы в целом, то есть настроить толщину и начертание рамок таблицы, щелкните внутри таблицы или внутри ячейки, обрамление которой вы хотите изменить, правой кнопкой мыши и в появившемся меню выберите пункт Границы и заливка.
Подробная инструкция
Решив напечатать данные с помощью Excel, внимательным образом ознакомьтесь с тем, как нужно настраивать параметры печати для достижения нужного результата
Особенно важно пользоваться опцией предварительного просмотра, которая дает возможность увидеть то, как ваш документ получится на бумаге. В противном случае далеко не все столбцы и поля таблицы могут уместиться на одном листе формата A4
- Чтобы воспользоваться предварительным просмотром вам следует нажать на кнопку «Печать» в верхнем меню программы и кликнуть на пункт «Предварительный просмотр».
- Откройте раздел предварительного просмотра и нажмите на «Параметры страницы».
- Перед вами сразу появится раздел под названием «Страница». Воспользуйтесь функцией «Ориентация», с помощью которой вы можете развернуть таблицу в ширину. Там вы можете поставить горизонтальное расположение «Альбомная» или вертикальное расположение листа «Книжная». Кроме того, там же можно установить масштаб, под которым подразумевается размер печати таблицы Excel.
- Если вы хотите распечатать небольшую таблицу на весь лист бумаги, в таком случае установите масштаб не 100 %, а, к примеру, 150 %.
- Чтобы настроить печать таблицы, состоящей из довольно большого количества столбцов и строк, вы можете воспользоваться изменением масштаба или кликнуть на галочку у функции, которая подразумевает размещение распечатываемого документа не более чем на одну страницу, причем как в ширину, так и в высоту.
- В том же диалоговом окне с параметрами страницы вам следует открыть раздел с полями. Там вы можете везде поставить значение ноль, в результате чего документ Excel получится без полей или поставить любое другое интересующее вас значение.
- Чтобы ответить на вопрос о том, как убрать колонтитулы, вам следует поставить нули на значениях нижнего и верхнего колонтитулов.
- Еще один вариант настройки полей заключается в том, чтобы в режиме «Предварительный просмотр» кликнуть на кнопку «Показать поля». Благодаря такому действию на листе просмотра отобразятся все поля таблицы, которые к слову, можно передвигать с помощью мышки. Т.е. данный вариант является своего рода автоматической регулировкой размеров полей.
- В разделе «Колонтитулы» все того же окна с параметрами печати вы можете при необходимости настроить разные колонтитулы для нечетных и/или четных страниц документа. Кроме того, данная опция дает возможность установить для самой первой страницы колонтитул с особой настройкой.
- Чтобы окончательно выполнить настройку таблицы Excel перед печатью, откройте раздел под названием «Лист». Если есть необходимость в распечатке сетки, то установите галочку рядом с соответствующим пунктом. В тех же настройках вы можете указать адрес диапазона и другой порядок листов при их распечатывании. Кроме того, раздел «Лист» позволяет указать конкретные части таблицы, которые необходимо распечатать.
- После произведенных настроек нажмите на кнопку печати, после чего перед вами откроется новое окно. При необходимости там вы можете задать конкретные параметры печати, например, указать определенные страницы, вывести на печать выделенный диапазон, указать количество копий, а также выбрать конкретный принтер.
Как создать таблицу в Эксель: Простые приемы форматирования ячеек
В этом разделе мы рассмотрим инструменты табличного форматирования, не требующие предварительного выделения ячеек. Щелкните на кнопке Форматировать как таблицу, находящейся в группе Стили вкладки Главная. На экране появится коллекция стилей, разделенная на три группы: Светлый, Средний и Темный. Каждая из этих групп содержит цветовые гаммы форматирования соответствующей интенсивности.
После щелчка на одной из миниатюр формата программа попытается в автоматическом режиме выделить пунктирной линией диапазон ячеек, к которому будет применено форматирование. Также на экране появится диалоговое окно форматирования таблицы.
В диалоговом окне форматирования таблицы находятся текстовое поле Укажите расположение данных таблицы, в котором указан диапазон ячеек, выбранный программой, а также флажок Таблица с заголовками.
Если программа некорректно выбрала диапазон форматируемых ячеек таблицы, то перетащите над требуемым диапазоном указатель мыши, после чего в текстовом поле Укажите расположение данных таблицы отобразится адрес нужного диапазона. Если таблице данных не нужны заголовки или заголовки уже есть, но вы не хотите добавлять к ним раскрывающиеся списки фильтрации, то отмените установку флажка Таблица с заголовками перед тем, как щелкнуть на кнопке ОК.
После щелчка на кнопке ОК в диалоговом окне форматирования таблицы выбранный формат применяется к диапазону ячеек. На ленте появляется набор контекстных вкладок Работа с таблицами, который включает контекстную вкладку Конструктор. Возле правого нижнего угла таблицы появится значок набора инструментов быстрого анализа.
Благодаря контекстной вкладке Конструктор можно увидеть, как будет выглядеть таблица при использовании разных форматов (с помощью оперативного просмотра). Установите указатель мыши над одной из пиктограмм форматов в группе Стили таблиц, и таблица изменится в соответствии с выбранным стилем. Чтобы получить доступ ко всем табличным форматам, используйте полосу вертикальной прокрутки. Щелкните на кнопке Дополнительные параметры — она обозначена горизонтальной полоской над направленным вниз треугольником, — чтобы открыть окно коллекции табличных форматов. Установите указатель мыши над миниатюрой стиля, находящейся в разделе Светлый, Средний или Темный, чтобы увидеть, каким образом изменится внешний вид таблицы.
Всякий раз, когда вы выбираете формат в коллекции Стили таблиц для одной из таблиц данных книги, Excel автоматически присваивает этой таблице обобщенное имя (Таблица 1, Таблица 2 и т.д.). Чтобы переименовать таблицу данных, присвоив ей более описательное имя, воспользуйтесь полем Имя таблицы, находящимся в группе Свойства вкладки Конструктор.
Как увеличить область печати в эксель
Эксель не так прост, как Ворд, поэтому многие его не понимают, и не любят работать в нем. Взять хотя бы такой пример. Вам необходимо распечатать таблицу, но на выходе получается страница с такими мелкими данными, что рассмотреть их можно только с помощью лупы. Одно время наши сотрудники меня просто замучили этим вопросом. Что они только не пытались делать, и раздвигали колонки вручную, и изменяли масштаб таблицы, и изменяли размер шрифта, но при выходе листа из принтера все равно выходило одно и тоже. Как увеличить область печати в эксель?
Как увеличить область печати в эксель
Откройте меню — Файл – Параметры страницы .
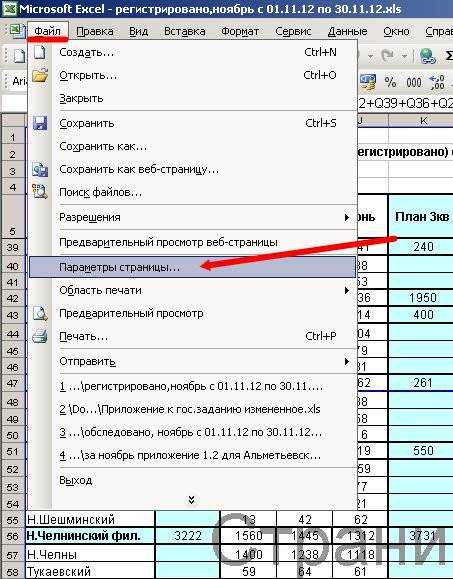
В открывшемся окне настроек Параметры страницы , на вкладке Страница , в поле Масштаб измените цифру % от натуральной величины либо в сторону увеличения, либо в сторону уменьшения.
То же самое можно сделать по-другому.
Ниже, если вы установите переключатель (точка) на разместить не более чем на: и в маленьком окошке напротив этой надписи установите количество страниц, то этим вы также задаете масштаб для распечатки документа. Если вы установите цифру 1 , то весь документ у вас разместиться на одном листе, а читабельно это будет или нет, для программы значения не имеет.
В Microsoft Excel 2007/2010 область печати настраивается на вкладке Разметка страницы . Выберите на этой вкладке ленту Параметры страницы – Область печати .
Здесь можно даже указать для печати только одну ячейку.
Надеюсь, эта статья спасет не одну душу и нервы.
комментария 3
Полностью с Вами согласна. Сама не раз сталкивалась с такими проблемами. Трудно понять, что именно Вам нужно, не видя экрана, но можно попробовать откорректировать все через меню — Разметка страницы-Область печати-.А на одну систему можно установить несколько разных офисов.
Спасибо, написано доступно! П.С. Вопрос: в 2003 Экселе я ровнял печатаемую область синей окантовкой, которая показывала печатаемая область — то есть если нижняя строка или крайняя справа-слева вылазила за печатаемую страницу, я синюю полоску отодвигал и ВСЁ влазило. Обновил до 2007 офиса и теперь по быстренькому, напечатать из Экселя практически невозможно. Как -то возможно не разравнивая каждый лист вручную (сейчас например я отказал в распечатке 680 листов) печатать документ? Не помню точно что и как называется, потому, что 2003 при установке 2007 офиса затерся и теперь не знаю даже как называлась эта синяя полоска- так как делал «на автомате», рефлекторно (зачем такой подляк? Хоть две Винды ставь для разных офисов!). И вообще, если бы Майкрософт делал автомобили, руль каждый раз искали бы днями-месяцами, а искать где регулируются зеркала или что-то ложить в багажник, могли бы лишь продвинутые пользователи…Остальные бы через передние двери только залазили и стекла тряпками терли на ходу — быстрее чем изучать 400страничную «краткую инструкцию по управлению дворниками».
Коротко о том, как распечатать документ Word
- Если же перед вами встала задача о том, как распечатать вордовский документ, то для начала так же, как и в случае с Excel воспользуйтесь предварительным просмотром, чтобы убедиться, что вас все устраивает.
- Найдите в документе на верхней панели значок принтера и кликните на него. Также вы можете воспользоваться сочетанием клавиш Ctrl+P или кликнуть на пункт «Печать» в меню «Файл».
- В новом диалоговом окне выберите конкретный девайс, с помощью которого вы будете производить печать.
- Укажите «все страницы» или выберите номера страниц документа, которые вам нужно распечатать.
- Не забудьте указать количество копий при необходимости.
- Определитесь с конкретным масштабом, благодаря которому вы можете вывести не одну, а две, четыре и более страниц всего на одном листе бумаги.
- Если нужна двусторонняя печать, то кликните на соответствующий пункт.
- После того как все настройки были выполнены, кликните на «ОК» и дождитесь, пока документ распечатается.
В целом как видите, распечатать документ в Excel и Word довольно просто. Конечно, в случае с таблицами Excel дело обстоит несколько труднее, т.к. привести большие таблицы к нормальному состоянию для последующей распечатки бывает «муторно», но благодаря вышеописанной инструкции наверняка эта процедура не отнимет у вас много времени.
Разделение таблицы по листам
В Microsoft Excel есть много инструментов для сборки данных из нескольких таблиц (с разных листов или из разных файлов): прямые ссылки, функция ДВССЫЛ (INDIRECT) , надстройки Power Query и Power Pivot и т.д. С этой стороны баррикад всё выглядит неплохо.
Но если вы нарвётесь на обратную задачу — разнесения данных из одной таблицы на разные листы — то всё будет гораздо печальнее. На сегодняшний момент цивилизованных встроенных инструментов для такого разделения данных в арсенале Excel, к сожалению, нет. Так что придется задействовать макрос на Visual Basic, либо воспольоваться связкой макрорекордер+Power Query с небольшой «доработкой напильником» после.
Давайте подробно рассмотрим, как это можно реализовать.
Постановка задачи
Имеем в качестве исходных данных вот такую таблицу размером больше 5000 строк по продажам:

Задача: разнести данные из этой таблицы по городам на отдельные листы этой книги. Т.е. на выходе нужно получить на каждом листе только те строки из таблицы, где продажа была в соответствующем городе:

Подготовка
Чтобы не усложнять код макроса и сделать его максимально простым для понимания, выполним пару подготовительных действий.
Во-первых, создадим отдельную таблицу-справочник, где в единственном столбце будут перечислены все города, для которых нужно создать отдельные листы. Само-собой, в этом справочнике могут быть не все города, присутствующие в исходных данных, а только те, по которым нам нужны отчеты. Проще всего создать такую таблицу, используя команду Данные — Удалить дубликаты (Data — Remove duplicates) для копии столбца Город или функцию УНИК (UNIQUE) — если у вас последняя версия Excel 365.
Поскольку новые листы в Excel по умолчанию создаются перед (левее) текущего (предыдущего), то имеет смысл также отсортировать города в этом справочнике по убыванию (от Я до А) — тогда после создания листы-города расположатся по алфавиту.
Во-вторых, преобразуем обе таблицы в динамические («умные»), чтобы с ними было проще работать. Используем команду Главная — Форматировать как таблицу (Home — Format as Table) или сочетание клавиш Ctrl + T . На появившейся вкладке Конструктор (Design) назовём их таблПродажи и таблГорода, соответственно:
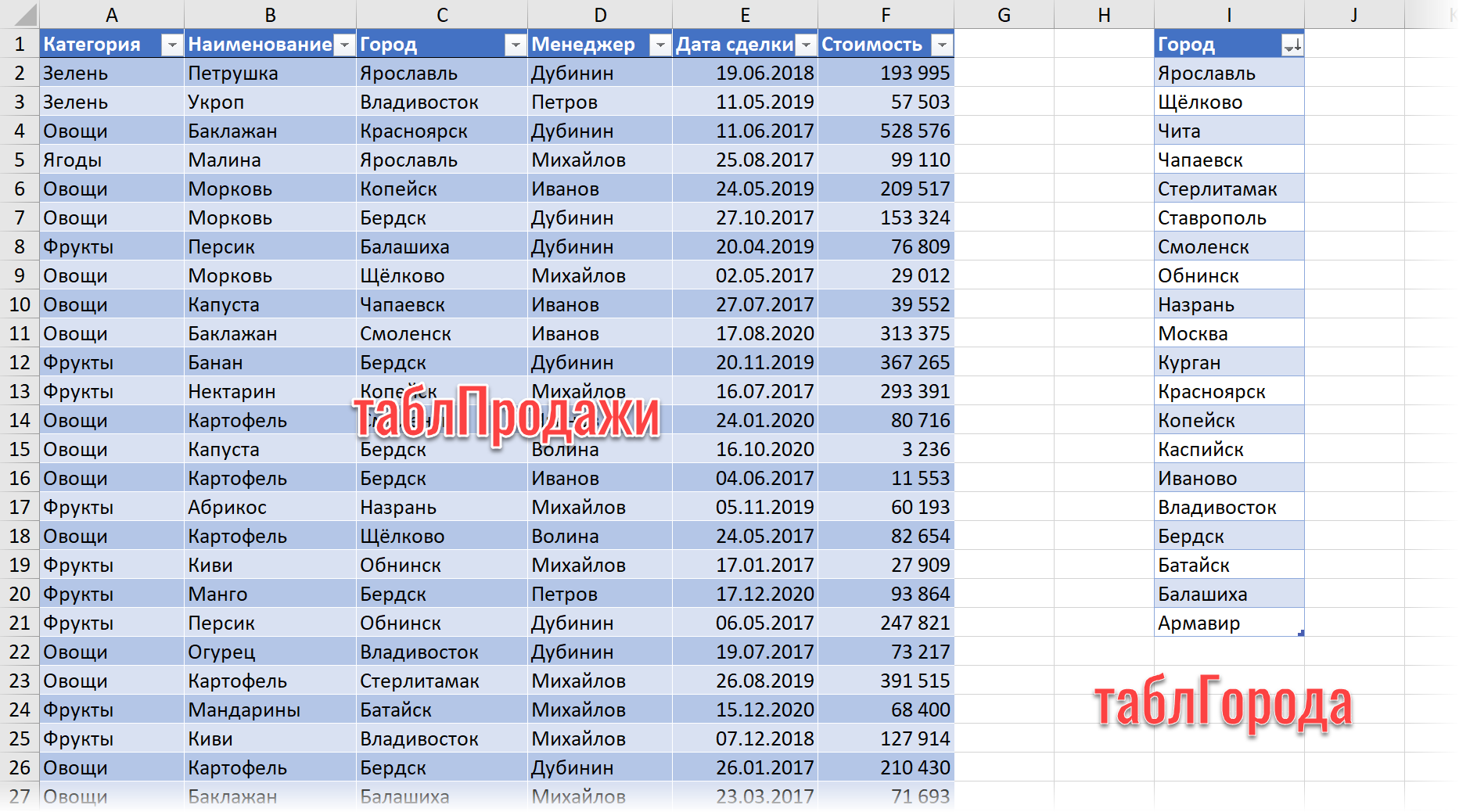
Способ 1. Макрос для деления по листам
На вкладке Разработчик (Developer) нажмите на кнопку Visual Basic или используйте сочетание клавиш Alt + F11 . В открывшемся окне редактора макросов вставьте новый пустой модуль через меню Insert — Module и скопируйте туда следующий код:
Здесь с помощью цикла For Each . Next реализован проход по ячейкам справочника таблГорода, где для каждого города происходит его фильтрация (метод AutoFilter) в исходной таблице продаж и затем копирование результатов на новый созданный лист. Попутно созданный лист переименовывается в то же имя города и на нем включается автоподбор ширины столбцов для красоты.
Запустить созданный макрос в Excel можно на вкладке Разработчик кнопкой Макросы (Developer — Macros) или сочетанием клавиш Alt + F8 .
Способ 2. Создаем множественные запросы в Power Query
У предыдущего способа, при всей его компактности и простоте, есть существенный недостаток — созданные макросом листы не обновляются при изменениях в исходной таблице продаж. Если обновление «на лету» необходимо, то придется использовать связку VBA+Power Query, а точнее — создавать с помощью макроса не просто листы со статическими данными, а обновляемые запросы Power Query.
Макрос в этом случае частично похож на предыдущий (в нём тоже есть цикл For Each . Next для перебора городов в справочнике), но внутри цикла будет уже не фильтрация и копирование, а создание запроса Power Query и выгрузка его результатов на новый лист:
После его запуска мы увидим те же листы по городам, но формировать их будут уже созданные запросы Power Query:
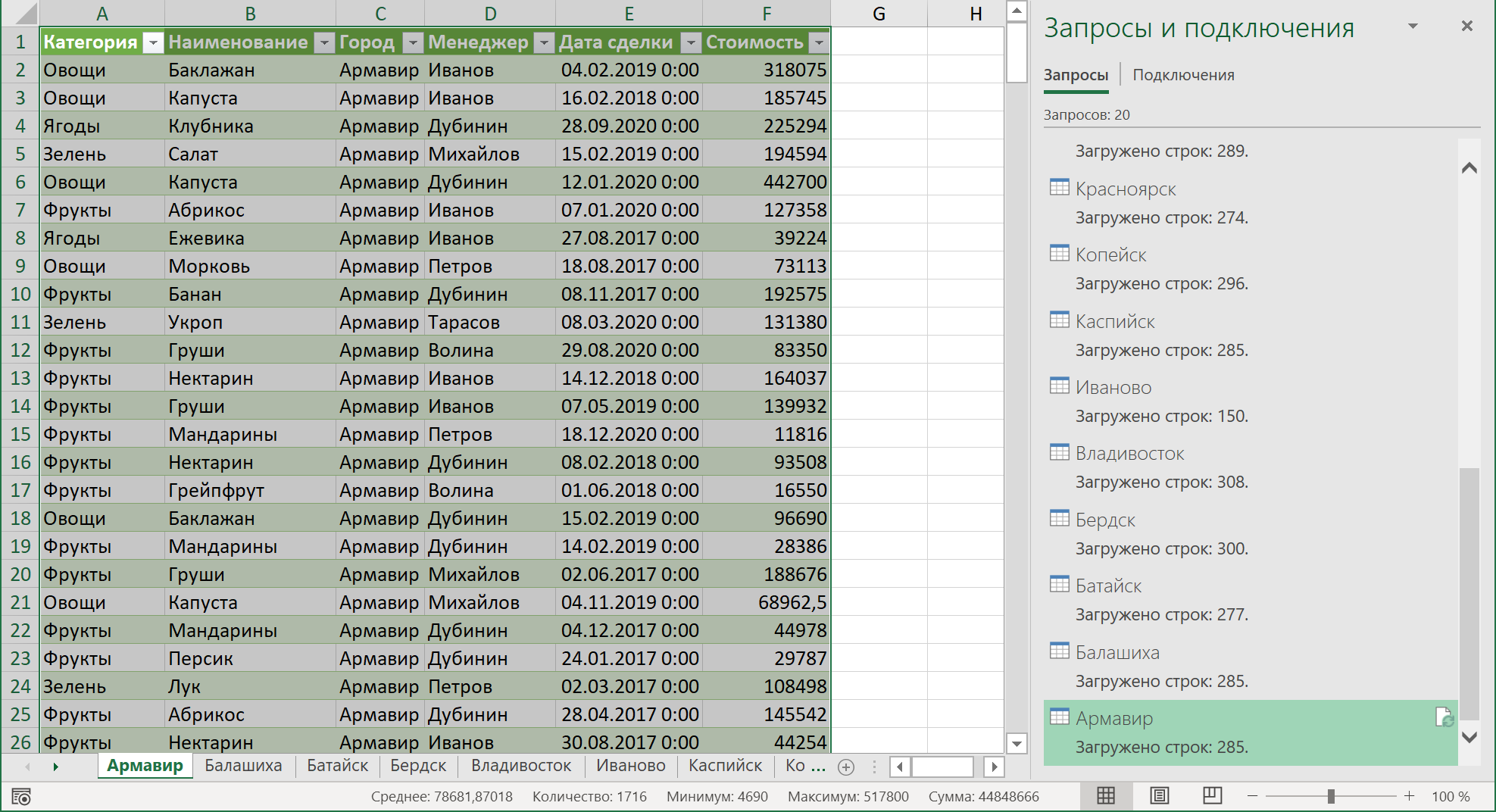
При любых изменениях в исходных данных достаточно будет обновить соответствующую таблицу правой кнопкой мыши — команда Обновить (Refresh) или обновить сразу все города оптом, используя кнопку Обновить всё на вкладке Данные (Data — Refresh All) .
Готовимся печатать в Excel.
Все описанные далее действия выполняются в версии MS Excel 2003, но могут быть применены и в любой более новой версии программы.
Для примера я возьму файл Excel, содержащий на своем единственном листе не таблицу и не банальный набор записей в группе ячеек. Мы будем печатать в Excel картину 74-летнего японца Тацуо Хориучи. Этот человек рисует в программе Excel, используя лишь ее инструментарий. И как рисует. Причем до выхода на пенсию он, говорят, вообще не умел рисовать, не имел компьютера, и ничего не знал о программе MS Excel. Если интересно, можете набрать в любом поисковике его имя на русском — Тацуо Хориучи, или на английском языке – Tatsuo Horiuchi, поближе познакомиться с его творчеством и попытаться разобраться, как он это делает.
Ниже представлен исходный вид листа Excel с картиной художника.

Выбираем в главном меню: «Файл» — «Предварительный просмотр». Что мы видим?
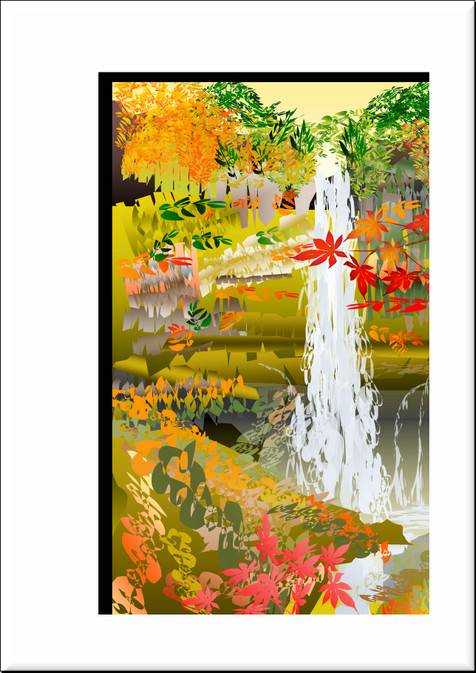
Если сейчас выполнить печать, то картинка будет напечатана обрезанной справа и снизу. При этом слева листа и вверху останутся чистыми значительные области. Это нас не устраивает. Что делать?
Порядок действий:
1. Выбираем в главном меню: «Файл» — «Параметры страницы…».
2. В выпавшем окне Excel «Параметры страницы» настраиваем вкладку «Страница» так, как показано на снимке внизу. Главное, что мы делаем — выбираем ориентацию бумаги и даем команду: поместить нужный нам диапазон ячеек на одном листе бумаги.

3. Переходим в этом же окне на вкладку «Поля» и уменьшаем верхнее, правое и нижнее поля. Здесь же можно сцентрировать область печати по горизонтали и/или вертикали, но мы этого делать в нашем случае не будем.

4. В окне «Параметры страницы» на вкладке «Колонтитулы» можно создать верхний и/или нижний колонтитулы, выбрав текст из выпадающего списка или написав свой оригинальный.
5. Переходим на вкладку «Лист» и задаем область печати. Для этого «становимся мышью» в поле «Выводить на печать диапазон» и выделяем мышью на листе область ячеек B2-L59, внутри которой полностью размещена картинка. Нужный нам диапазон автоматически вписывается в поле.
Здесь же можно организовать вывод на печать документа вместе с сеткой, с номерами строк и буквами столбцов, с примечаниями к ячейкам и представлениями ошибок в приемлемом внешнем виде.

6. Нажимаем на кнопку «ОК» — параметры страницы заданы.
7. Вновь выбираем в главном меню: «Файл» — «Предварительный просмотр» и убеждаемся, что картинка размещена на листе наилучшим образом.
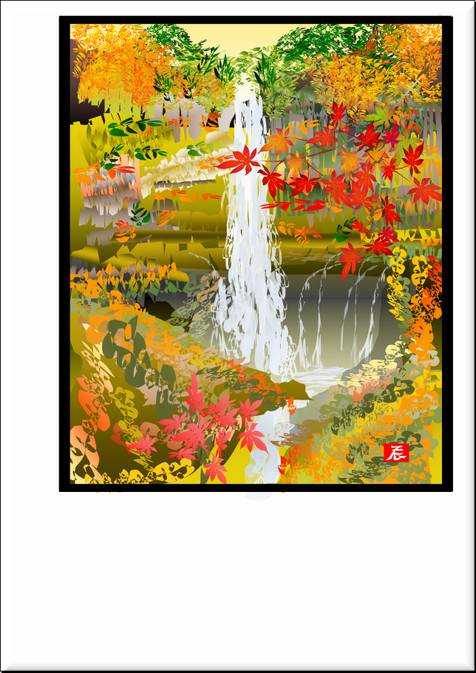
8. Далее выбираем в главном меню: «Файл» — «Печать». Выбираем принтер, устанавливаем необходимое число копий. Если все устраивает — можно печатать в Excel выбранную область. Для начала процесса достаточно нажать кнопку «ОК».
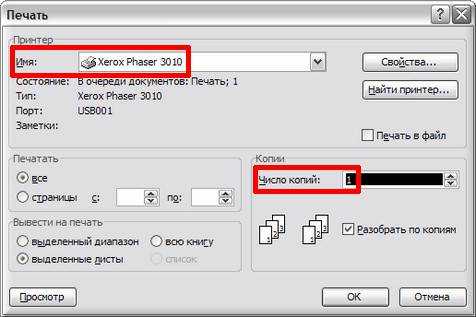
В заключение — один совет: если требуется напечатать в Excel несколько разных диапазонов ячеек на разных листах бумаги, то не обязательно делать это последовательно. Достаточно выделить разом эти диапазоны, используя нажатие и удержание клавиши «Ctrl» и, выполнив настройку полей, ориентации и масштаба (все процедуры описаны выше), отправить все на печать одним нажатием кнопки!
Прошу уважающих труд автора подписаться на анонсы статей в окне, расположенном в конце каждой статьи или в окне вверху страницы!
Заключение
Существует немало способов, которые позволяют настроить таблицу Эксель таким образом, чтобы она размещалась на одном листе при распечатке. Стоит заметить, что перечисленные выше методы в достаточной мере отличаются друг от друга, хоть и преследуют одну и ту же цель. В зависимости от конкретных обстоятельств и нужно подбирать вариант (изменение ориентации страницы, настройка границ столбцов и строк и т.д.), который позволит наиболее эффективно справиться с поставленной задачей
И самое главное, не забывайте обращать внимание на читаемость таблицы в случае масштабирования данных
Заключение
Существует немало способов, которые позволяют настроить таблицу Эксель таким образом, чтобы она размещалась на одном листе при распечатке. Стоит заметить, что перечисленные выше методы в достаточной мере отличаются друг от друга, хоть и преследуют одну и ту же цель. В зависимости от конкретных обстоятельств и нужно подбирать вариант (изменение ориентации страницы, настройка границ столбцов и строк и т.д.), который позволит наиболее эффективно справиться с поставленной задачей
И самое главное, не забывайте обращать внимание на читаемость таблицы в случае масштабирования данных



























