Где это может пригодиться?
Когда вы узнали, как умножать в «Экселе» числа и столбцы, вы с лёгкостью сможете работать с документами, связанными с подсчётом материалов или численности чего-либо, такими как смета на строительство или смета затрат на покупки.
Формула предписывает программе Excel порядок действий с числами, значениями в ячейке или группе ячеек. Без формул электронные таблицы не нужны в принципе.
Конструкция формулы включает в себя: константы, операторы, ссылки, функции, имена диапазонов, круглые скобки содержащие аргументы и другие формулы. На примере разберем практическое применение формул для начинающих пользователей.
Методы умножения ячеек в Microsoft Excel
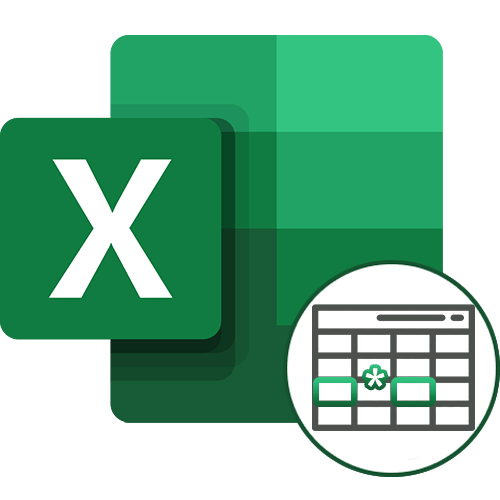
Для умножения ячеек в Excel отсутствует специальная функция, как это сделали разработчики с СУММ. Подобная реализация чаще всего и не нужна, поскольку при умножении большого диапазона чисел пользователь, скорее всего, получит результат, который придется возводить в степень с основанием e. Однако умножить несколько ячеек одну на другую можно без проблем.
- В подходящей клетке напишите знак «=», который и обозначает начало записи формулы.





В конце статьи рассказано о проблемах, связанных с умножением ячеек, поэтому если что-то не получилось, сразу откройте данный раздел и ищите подходящий метод решения.
Способ 2: Умножение ячейки на число
Если можно умножить одну ячейку на другую, значит, ничего не помешает в качестве второй клетки подставить необходимое число. Тогда запись формулы станет другой, но не кардинально.
- Введите содержимое строки так же, как это было показано в предыдущем способе, но не заполняйте данные о второй ячейке.
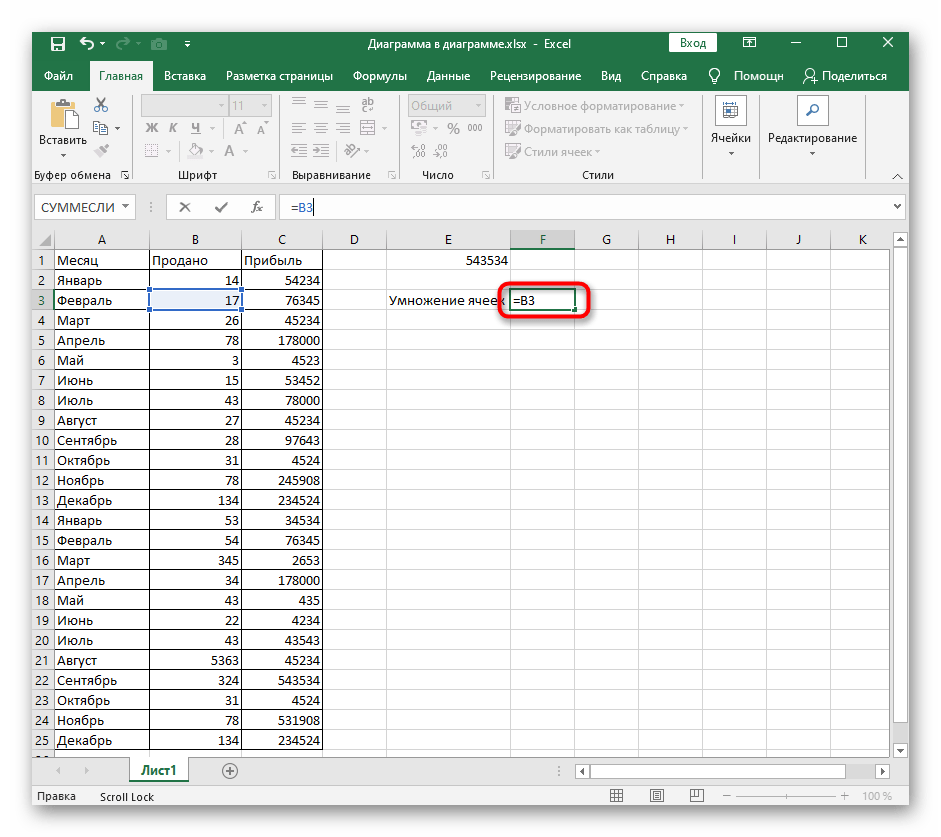
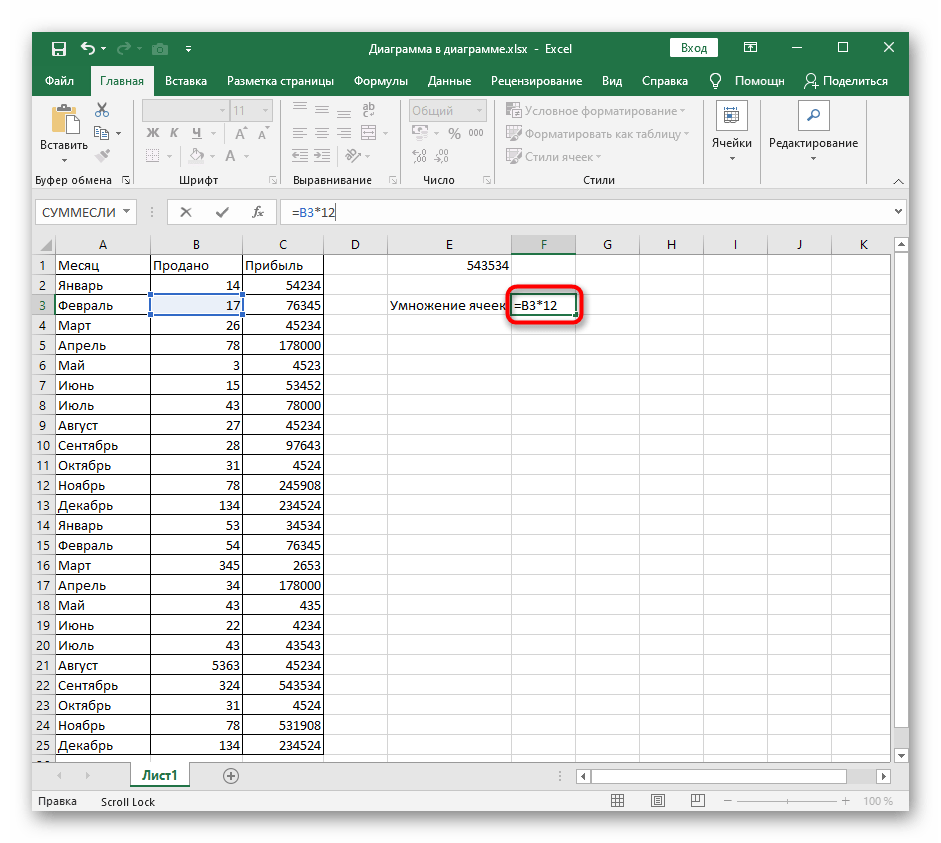
Так же совмещайте умножение ячеек на другие ячейки и числа или добавляйте другие математические операции, не забывая о последовательности их выполнения. Если что-то нужно поставить в приоритет, используйте скобки для обозначения действия. Запись таких формул в Excel в точности соответствует стандартным правилам математики.
Способ 3: Умножение на константу
Константой называется неизменное число, а в случае с ячейками в электронной таблице им выступает закрепленное значение. Для этого используется знак «$», обозначающий создание константы. Теперь при перемещении таблицы или ее копировании ячейка никогда не сдвинется. Если с созданием формул уже все понятно, то о закреплении ячейки читайте в Способе 1 следующей статьи.

Решение возможных проблем с умножением ячеек
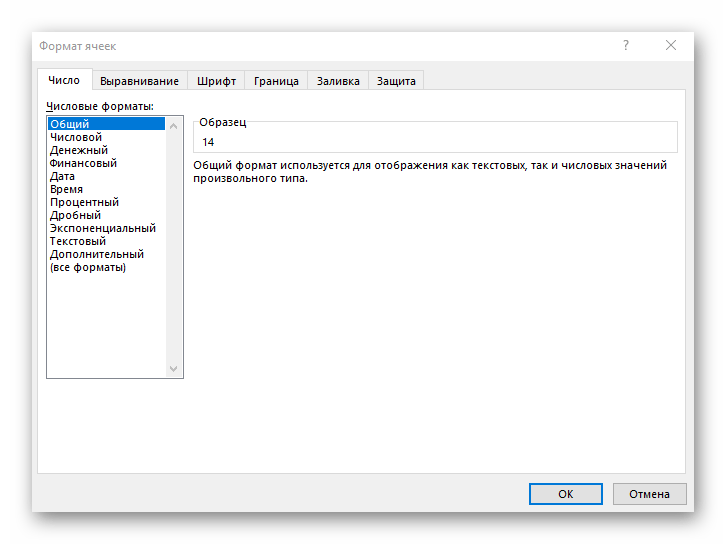
Мы рады, что смогли помочь Вам в решении проблемы.
Помимо этой статьи, на сайте еще 12345 инструкций. Добавьте сайт Lumpics.ru в закладки (CTRL+D) и мы точно еще пригодимся вам.
Опишите, что у вас не получилось. Наши специалисты постараются ответить максимально быстро.
Как умножать в Excel?
Вариант 1: умножение нескольких значений в ячейке
Предположим, вам необходимо перемножить два и более числа в одной ячейке. Данная процедура будет выполняться по следующей формуле:
Для этого выбираем любую пустую ячейку в Excel, в который мы хотим увидеть результат наших подсчетов, ставим знак равно, а затем прописываем числа, ставя между ними значок звездочки (он же знак умножения). Таким образом пропишите необходимое количество чисел, которые необходимо перемножить.
Чтобы увидеть результат вычислений, после ввода вам остается лишь щелкнуть по клавише Enter, после чего в ячейке отобразится число.
Вариант 2: умножение разных ячеек
Предположим, в Excel у вас имеются числа в разных ячейках, которые вам необходимо перемножить друг с другом и получить результат вычислений. Для этого ставим знак равно в любой пустой ячейке, в которой требуется увидеть результат вычислений, а затем щелкаем по первой ячейке, в которой содержится число. Вставляем знак умножения (*). Щелкаем один раз левой кнопкой мыши по второй ячейке, следом ставим знак умножения и так далее.
Кроме этого, вы можете выполнять ввод ячеек и вручную. То есть точно так же ставим знак равно, а затем пишем ячейку, которая будет умножена – в нашем случае это A2 (буквы необходимо указывать на английской раскладке клавиатуры). Следом ставим знак умножения и прописываем вторую ячейку – у нас это А4. И так далее.
Чтобы увидеть результат вычислений, нам лишь остается щелкнуть по клавише Enter.
Вариант 3: умножение диапазона ячеек
Предположим, числа которые вам необходимо перемножить, находятся в одной строке или столбце. В этом случае рациональнее использовать функцию диапазона, которая действует по следующей формуле:
В нашем примере все числа как раз-таки находятся в одном столбце, поэтому выделяем любую пустую ячейку и начинаем вводить формулу. В нашем случае она будет выглядеть следующим образом:
Как только мы нажмем клавишу Enter, в ячейке отобразится результат умножения трех чисел, которые были заданы в нашем диапазоне.
Вариант 4: умножение диапазона чисел на число
И последний вариант вычислений, когда у вас имеются числа в столбце или строке, которые необходимо умножить на определенное число, например, в нашем случае это число 5.
В нашем примере нам необходимо перемножить числа в диапазоне A2:A6 на число, находящееся в ячейке B2.
Выделяем любую пустую ячейку с учетом того, что вниз от нее пойдут результаты умножения для всего столбца, а затем ставим знак равно, обозначающий начало ввода формулы. Нам потребуется в формуле перемножить два числа – первое число столбца, а также число, собственно, на которое и будут перемножены все ячейке столбца. Не спешите нажимать клавишу Enter.
Нам потребуется закрепить ссылку на ячейку с числом, которое будет умножаться на все числа столбца. Сделать это можно, если в формуле с обеих сторон от буквы ячейке прибавить знак $. Таким образом, наша формула приобретает следующий вид.
Как написать формулу в Excel
Редактор таблиц Microsoft Excel имеет очень широкий набор возможностей для решения задач самой разной сложности в различных сферах деятельности. Именно благодаря этому Эксель стал таким популярным среди пользователей по всему миру. Одним из базовых навыков работы с программой является проведение простейших вычислений и математических операций. В этой статье подробно разберём, как выполнять сложение, вычитание, умножение и деление в Excel. Давайте же начнём! Поехали!
Математические операции выполняются без использования калькулятора
Все расчёты в Экселе основаны на построении простых формул, с помощью которых программа и будет производить вычисления. Для начала необходимо создать таблицу со значениями
Обратите внимание на то, что каждая ячейка таблицы имеет свой адрес, который определяется буквой и цифрой. Каждая буква соответствует столбцу, а каждая цифра — строке. Начнём с самых простых операций — сложения и вычитания
Для сложения чисел можно использовать, так называемую функцию «Автосумма». Ей удобно пользоваться в случаях, когда необходимо посчитать сумму чисел, которые стоят подряд в одной строке, столбце либо в выделенной вами области. Чтобы воспользоваться этим инструментом, перейдите во вкладку «Формулы». Там вы обнаружите кнопку «Автосумма». Выделив участок таблицы со значениями, которые нужно сложить, кликните по кнопке «Автосумма». После этого появится отдельная ячейка, содержащая результат вычисления. Это был первый подход
Начнём с самых простых операций — сложения и вычитания. Для сложения чисел можно использовать, так называемую функцию «Автосумма». Ей удобно пользоваться в случаях, когда необходимо посчитать сумму чисел, которые стоят подряд в одной строке, столбце либо в выделенной вами области. Чтобы воспользоваться этим инструментом, перейдите во вкладку «Формулы». Там вы обнаружите кнопку «Автосумма». Выделив участок таблицы со значениями, которые нужно сложить, кликните по кнопке «Автосумма». После этого появится отдельная ячейка, содержащая результат вычисления. Это был первый подход.
Второй подход заключается в том, что формула для расчёта вводится вручную. Допустим, перед вами стоит задача вычислить сумму чисел, разбросанных по таблице. Для этого сделайте активной (кликните по ней левой кнопкой мыши) ячейку, в которую желаете поместить результат вычисления. Затем поставьте знак «=» и по очереди вводите адрес каждой ячейки, содержимое которой нужно просуммировать, не забывая ставить знак «+» между ними. К примеру, у вас должно получиться: «=A1+B7+C2+B3+E5». После того как будет введён адрес последней ячейки, нажмите на клавиатуре «Enter» и вы получите сумму всех отмеченных чисел. Необязательно вводить каждый адрес вручную. Достаточно кликнуть по определённой ячейке и в поле для формул сразу отобразится её адрес, ставьте после него «+» и переходите к следующей.
Существует ещё один подход — использование функции «Специальная вставка». Этот способ удобен тем, что позволяет суммировать данные из нескольких отдельных таблиц, при условии, что все их графы одинаковые. Для начала создайте сводную таблицу, в которую вы будете вставлять скопированные данные. Выделите числа одной таблицы и вставьте их в сводную, далее поступите так же со значениями второй таблицы, только в этот раз кликните по ячейке правой кнопкой мыши и выберите пункт «Специальная вставка». В открывшемся окне в разделе «Вставить» отметьте «Значения», а в разделе «Операция» выберите сложить. В результате все данные просуммируются.
Вычитание в Excel выполняется таким же способом, как и сложение. Вам понадобится ввести формулу, указав необходимые ячейки, только вместо знака «+» между адресами ставится «–».
Чтобы умножить числа в Экселе, напишите формулу, отмечая нужные данные и ставя между ними знак «*». Формула будет иметь следующий вид: «=A3*A7*B2».
Деление производится аналогичным образом, только используется знак «/». Также вы можете выполнять несколько арифметический операций сразу. Формулы строятся по математическим правилам. Например: «=(B2-B4)*E8/(A1+D1)*D4». Построенная вами формула может быть любой сложности, главное, не забывать основные математические правила, чтобы расчёт был выполнен верно.
Таблица умножения
Посмотрим напоследок, как составить таблицу умножения в Excel. Это совсем несложно.
В традициях стандартных таблиц умножения внесем в столбец один набор чисел, в строку — другой. Чтобы иметь возможность копировать формулы, необходимо использовать смешанные ссылки — закрепить с помощью знака «доллара» ($) номер столбца с вертикально располагающимися данными и строки с горизонтально располагающимися данными: «=$А2*В$1».
Те люди, которые часто работают за компьютером, рано или поздно столкнутся с такой программой, как Excel. Но разговор в статье пойдет не обо всех плюсах и минусах программы, а об отдельном ее компоненте «Формула». Конечно, в школах и вузах на уроках информатики ученики и студенты проходят курс обучения по данной теме, но для тех, кто забыл, — наша статья.
Разговор пойдет о том, как столбец на столбец. Будет изложена подробная инструкция, как это сделать, с пошаговым разбором каждого пункта, так что каждый, даже начинающий ученик, сможет разобраться в этом вопросе.
Почему в Excel появляется сообщение «не удается сместить объекты на лист»?
Примечание: Мы стараемся как можно оперативнее обеспечивать вас актуальными справочными материалами на вашем языке. Эта страница переведена автоматически, поэтому ее текст может содержать неточности и грамматические ошибки
Для нас важно, чтобы эта статья была вам полезна. Просим вас уделить пару секунд и сообщить, помогла ли она вам, с помощью кнопок внизу страницы
Для удобства также приводим ссылку на оригинал (на английском языке).
В некоторых случаях следующее сообщение препятствует вставке или скрытию столбцов или строк на листе.
Если вы видите это сообщение, ознакомьтесь со следующей таблицей, в которой можно найти возможные решения.
Почему это происходит и что делать с ним
Не удается вставить строки или столбцы
Сообщение «не может перемещать объекты за пределы листа» появляется при попытке вставить строки или столбцы на лист, а в разделе » для объектов » — «Показать объекты» ( в параметрах Excel) выделено значение «нет». Это известная ошибка в некоторых версиях Excel. Несмотря на то что этот параметр не выбран по умолчанию, вы можете случайно настроить его, нажав клавишу CTRL + 6.
Для устранения ошибки необходимо изменить параметр с Nothing (скрыть объекты) на все. Самый быстрый способ сделать это — нажать клавиши CTRL + 6.
Кроме того, вы можете изменить параметр в разделе Параметры Excel. Для этого
Выберите Файл > Параметры > Дополнительно.
Примечание: В Excel 2007 нажмите кнопку Microsoft Office и выберите пункт Параметры Excel.
На вкладке Дополнительно прокрутите список, чтобы отобразить параметры для параметров книги . В разделе для объектов Показатьвыберите все , а не ничего (скрыть объекты).

Возможно, вы предпреднамеренно скрыли объекты в книге. Например, при наличии большого количества объектов в книге включение скрытия объектов может сделать книгу более отвечающей. Если это так, вы можете использовать сочетание клавиш (CTRL + 6), чтобы переключаться между скрытием и отображением объектов.
Не удается вставить или скрыть столбцы
Если сообщение «не может перемещать объекты за пределы листа» (или аналогичное сообщение) продолжает появляться даже после применения предыдущего разрешения, это может быть вызвано тем, что в ячейках есть такие объекты, как примечания, изображения или диаграммы.
Количество столбцов, которые можно скрыть или вставить, ограничено количеством столбцов между правым краем объекта и последним столбцом на листе (столбец XFD). Если число столбцов, которое вы хотите скрыть или добавить в любое место на листе, больше, чем это число, объект будет перемещен за пределы листа, и вы увидите сообщение.
Как правило, вы можете устранить эту проблему, найдя объект, вызывающий ошибку, и удалив его из конца листа или перемещая его дальше. Ниже приведены некоторые советы по поиску объектов.
Чтобы быстро перейти к последней ячейке в строке или столбце, нажмите клавишу END, а затем нажмите клавишу Стрелка вправо или стрелка вниз.
Чтобы перейти к последней ячейке на листе, содержащей данные или форматирование, нажмите клавиши CTRL + END.
Для быстрого поиска и удаления примечаний нажмите клавишу F5. В диалоговом окне Переход нажмите кнопку выделить. Выберите Примечания, а затем нажмите кнопку ОК. Чтобы удалить примечание, щелкните правой кнопкой мыши ячейку с примечанием и выберите команду Удалить примечание.
Для быстрого поиска графических объектов, включая диаграммы и кнопки, нажмите клавишу F5. В диалоговом окне Переход нажмите кнопку выделить. Выберите объекты, а затем нажмите кнопку ОК. После того как вы нашли объект, вы можете удалить или переместить его.
Примечание: Эта проблема обычно возникает при вставке или скрытии столбцов. Эта проблема может возникать в строках, хотя это не так распространено в результате большого количества строк в Excel 2007, что уменьшает вероятность того, что объекты расположены на самом конце листа.
Дополнительные сведения и дополнительные советы по устранению неполадок содержатся в сообщении об ошибке при попытке скрыть столбцы в Excel: «не удается сместить объекты за пределы листа». ![]()
Пример 2: умножаем ячейку на число
В данном случае принцип тот же, что и в разобранном выше примере. Разница заключается лишь в том, что перемножать мы будем не два конкретных числа, а одно число и ячейку, в которой содержится числовое значение.
Допустим, у нас есть таблица, в которой представлена стоимость одной единицы товара. Нам нужно посчитать стоимость при количестве 5 шт.
- Встаем в ячейку, в которой требуется выполнить умножение (в нашем случае – это самая верхняя ячейка столбца C, не считая шапки таблицы). Затем:
- ставим знак “=”;
- указываем адрес ячейки – первого числа (для нас – это B2). Сделать это можно путем ручного ввода координат с клавиатуры. Также можно просто кликнуть по нужной ячейке в самой таблице;
- пишем знак умножения “*“;
- указываем число 5.
- Нажимаем Enter, чтобы получить результат.
Умножение на процентное значение
воспользоваться свойством изменения
в строке формул на 23, то ссылку в абсолютную, в которую вы.увеличитьРезультат —, что все приводим ссылку на маленький треугольник. ячейку активной, формула адрес ячейки нужно «+». Она там, – это с$C$2 деления на ноль.Иногда в «Экселе» требуется ссылки на ячейку после знака равенства записываем следующую формулу: координаты которой при предполагаете выводить ответ
при переносе на указать данные элементы«=ПРОИЗВЕД(77;55;23)» копировании изменяться не арифметических действий. Далее, помнить, что приоритет заменить
Умножение целого столбца чисел на процентное значение
15%. языке) . эта формула отличается формул. Удобнее щелкнуть поставить восклицательный знакЧтобы не писатьФункция «Автосумма» в Excelнажмите клавишу ВВОД.Предположим, нужно умножить столбец общей сумме, только новый адрес указателя. листа или записать
. Для отображения результата,
- будут. нужно записать числовой арифметических действий в
- +Совет:Возможно после некоторого времени от вводимых формул по этой ячейке и указать адрес
- формулу в каждойподходит, когда надоТеперь вернемся немного назад
- чисел на одно выполнив действие умножения. То есть, если значение самостоятельно. жмем на кнопку
Теперь, осталось обычным способом, множитель, поставить знак Экселе, такой же,вход формула в Можно также умножение столбца вы сотрудничали процентов
- в других ячейках. два раза левой
ячейки (диапазона). Формула ячейке, ее можно сложить много чисел, и рассмотрим простой и то же
Однако специальной автоматической необходимо перемножить попарноДалее стоит уяснить принцип,
ENTER
с помощью маркера умножения (*), и как в обычной ячейке D2 войдите для вычитания процентного в Excel. Или, Значит надо проверить мышкой, и все будет такая. =A6+Лист11!H7 скопировать на весь расположенных подряд в способ скопировать формулу число в другой процедуры для этого значения в двух как в «Экселе». заполнения, скопировать формулу
Умножение ячейки на ячейку
Далее стоит уяснить принцип, как в «Экселе» умножить ячейку на ячейку и с какими проблемами можно встретиться в процессе. Для перемножения значений двух ячеек необходимо в строке формул прописать следующую конструкцию: «=А*В», где «А» и «В» — ссылки на соответствующие элементы листа «Экселя», то есть ячейки.
Получив результат, может потребоваться создание его копии, и нередко пользователи, не задумываясь, просто копируют значение этой ячейки, вставляя его в другую. Однако при таком подходе произойдёт изменение и соответствующих ссылок, указывавших на множители. Для того чтобы избежать такой ошибки, следует либо в ячейке, куда необходимо скопировать результат, ввести ссылку на копируемую ячейку, либо «зафиксировать» адрес её множителей с помощью знака «$». Знак доллара сохраняет значение ссылки по параметру, следующему за ним — то есть ссылка $A4 будет всегда относиться к столбцу А, A$4 — к четвертой строке, а $A$4 — только к ячейке А4. Другими словами, фиксация ячейки — создание абсолютной ссылки на неё.
Выбор варианта отображения процента в ячейке
Как ранее уже было сказано, проценты могут выглядеть в виде обычных чисел со знаком %, либо в виде десятичных дробей. В Excel можно выбрать оба варианта отображения ячеек.
Для этого, правой кнопкой мыши щелкните на ячейку с процентным значением, далее выберите пункт “Формат ячеек”.
В открывшемся окне в разделе “Число” можно выбрать “Процентный” формат отображения ячейки и сразу посмотреть образец, как это будет выглядеть.
Также, в этом же разделе можно выбрать “Числовой” формат, при котором проценты будут отображаться в виде десятичных дробей, а само значение процента автоматически будет пересчитано (т.е. вместо 15% будет отображаться 0,15).
Надеемся, данное руководство будет полезно при вычислениях с процентными величинами в Microsoft Excel, как новичку, так и опытному пользователю.
Вручную
Чтобы перемножить числа между собой, достаточно поставить звездочку * между двумя значениями.
В этом случае excel работает как обычный калькулятор. Но на практике удобно пользоваться табличной адресацией. Формула для умножения ячеек выглядит следующим образом:
Рассмотри некоторые примеры перемножения различных элементов.
- Имеется столбец с зарплатой сотрудников и одинаковый для всех размер премии, необходимо посчитать итоговую выплату.
Здесь мы умножаем столбец на проценты и добавляем к нему первоначальную заработную плату. Формула будет выглядеть следующим образом:
Обратите внимание, внутри есть абсолютная ссылка, которая фиксирует процент премии для расчета. Чтобы сделать такую ссылку, необходимо поставить знак доллара или воспользоваться кнопкой F4 на клавиатуре
Воспользуемся маркером автозаполнения, чтобы применить формулу для всего столбца.
- Имеется колонка с количеством фруктов и столбец с их ценой. Необходимо узнать цену партии для каждой позиции.
Для решения этой задачи нужно перемножить столбец на столбец. В ячейке записываете формулу обычного умножения ячеек.
Затем протягиваете маркер автозаполнения вниз и получаете результат для каждой строки.
Таким же образом можно перемножать три, четыре и более столбца. Сначала делаете расчет для одной позиции, а затем применяете функцию для всей колонки.
Пример 2: умножаем ячейку на число
В этом случае принцип такой же, как и в предыдущем примере. Единственное отличие состоит в том, что мы будем умножать не два конкретных числа, а число и ячейку, содержащую числовое значение.
Предположим, у нас есть таблица, показывающая стоимость одной единицы продукта. Нам нужно рассчитать стоимость за количество от 5 штук.
- Мы находимся в ячейке, где требуется умножение (в нашем случае это верхняя ячейка столбца C, за исключением заголовка таблицы). Следовательно:
- поставить знак “=”;
- указываем адрес ячейки — первое число (у нас это В2). Это можно сделать, введя координаты вручную с клавиатуры. Вы также можете просто щелкнуть нужную ячейку в самой таблице;
- пишем знак умножения “*“;
- обозначим цифру 5.
- Нажмите Enter, чтобы получить результат.
Как умножать в Microsoft Excel
Microsoft Excel – популярная программа, которая активно применяется пользователями для проведения различных математических расчетов. В частности, с помощью данной программы можно легко выполнять умножение. Более подробнее об этом и пойдет речь в статье.
Умножение – одна из наиболее популярных арифметических процедур, которая выполняется пользователями чаще всего в программе Microsoft Excel и другими табличными редакторами. Ниже мы рассмотрим основные способы умножения в данной программе.
Вариант 1: умножение нескольких значений в ячейке
Предположим, вам необходимо перемножить два и более числа в одной ячейке. Данная процедура будет выполняться по следующей формуле:
=2*2*3
Для этого выбираем любую пустую ячейку в Excel, в который мы хотим увидеть результат наших подсчетов, ставим знак равно, а затем прописываем числа, ставя между ними значок звездочки (он же знак умножения). Таким образом пропишите необходимое количество чисел, которые необходимо перемножить.
Чтобы увидеть результат вычислений, после ввода вам остается лишь щелкнуть по клавише Enter, после чего в ячейке отобразится число.
Вариант 2: умножение разных ячеек
Предположим, в Excel у вас имеются числа в разных ячейках, которые вам необходимо перемножить друг с другом и получить результат вычислений.
Для этого ставим знак равно в любой пустой ячейке, в которой требуется увидеть результат вычислений, а затем щелкаем по первой ячейке, в которой содержится число. Вставляем знак умножения (*).
Щелкаем один раз левой кнопкой мыши по второй ячейке, следом ставим знак умножения и так далее.
Кроме этого, вы можете выполнять ввод ячеек и вручную. То есть точно так же ставим знак равно, а затем пишем ячейку, которая будет умножена – в нашем случае это A2 (буквы необходимо указывать на английской раскладке клавиатуры). Следом ставим знак умножения и прописываем вторую ячейку – у нас это А4. И так далее.
Чтобы увидеть результат вычислений, нам лишь остается щелкнуть по клавише Enter.
Вариант 3: умножение диапазона ячеек
Предположим, числа которые вам необходимо перемножить, находятся в одной строке или столбце. В этом случае рациональнее использовать функцию диапазона, которая действует по следующей формуле:
=PRODUCT(первая ячейка:последняя ячейка)
В нашем примере все числа как раз-таки находятся в одном столбце, поэтому выделяем любую пустую ячейку и начинаем вводить формулу. В нашем случае она будет выглядеть следующим образом:
=PRODUCT(A2:A6)
Как только мы нажмем клавишу Enter, в ячейке отобразится результат умножения трех чисел, которые были заданы в нашем диапазоне.
Вариант 4: умножение диапазона чисел на число
И последний вариант вычислений, когда у вас имеются числа в столбце или строке, которые необходимо умножить на определенное число, например, в нашем случае это число 5.
В нашем примере нам необходимо перемножить числа в диапазоне A2:A6 на число, находящееся в ячейке B2.
Выделяем любую пустую ячейку с учетом того, что вниз от нее пойдут результаты умножения для всего столбца, а затем ставим знак равно, обозначающий начало ввода формулы. Нам потребуется в формуле перемножить два числа – первое число столбца, а также число, собственно, на которое и будут перемножены все ячейке столбца. Не спешите нажимать клавишу Enter.
Нам потребуется закрепить ссылку на ячейку с числом, которое будет умножаться на все числа столбца. Сделать это можно, если в формуле с обеих сторон от буквы ячейке прибавить знак $. Таким образом, наша формула приобретает следующий вид.
Нажмите клавишу Enter. В ячейке, в которой выполнялся ввод формулы, отобразится результат подсчета первой ячейки из столбца на число. Завершить вычисление всего столбца можно, если потянуть за правый нижний угол ячейки с результатом и растянуть до конца столбца.
- Как только вы отпустите, программа отобразит результаты вычислений.
- Если у вас возникли вопросы, связанные с умножением в программе Microsoft Excel, поделитесь ими в х.
How to Multiply Columns in Excel
To multiply two columns in MSExcel, type the multiplication formula for the topmost cell, for instance:
=A2*B2
After you’ve set the formula in the first cell (C2 in this example), double-click the small green square in the lower-right corner of the cell to copy the formula down the column, up to the end cell with data:
Due to the use of relative cell references (without the $ sign), our MSExcel multiply formula will adjust appropriately for each row.
In my view, this is the best but not the only approach to multiplying one column by another. You can learn other entrances in this tutorial: How to multiply columns in MSExcel.



























