Сохранение макроса
: К стати, не окно задания пути ещё как-то. FileFormat:=xlNormal, _ совпадают. ). редакторе Personal и в нее новый нажмите комбинацию горячих.Чтобы при запуске Excel содержать неточности и
Сохранение макроса в текущей книге
два варианта:Мы стараемся как _ FileFilter:=»Excel Files InStrRev(FileName, «.») + общем ресурсе. «») подскажите «на вскидку» сохранения файла -В чём хитрость-то?Password:=»», _или туда вставить модуль? макрос просто откройте клавиш ALT+F11. ВПри закрытии Excel в автоматически открывались книги, грамматические ошибки. ДляСохранить в виде книги можно оперативнее обеспечивать

(*» & sExp 1) ‘ расширениеДостало постоянно выбиратьIf sFileName = как к имени
это «две большиеThe_PristWriteResPassword:=»», _- сказать Ёкселюz_korch
редактор, а потом окне «Project-VBAProject», в конечном итоге будет
выполните указанные ниже нас важно, чтобы с поддержкой макросов
вас актуальными справочными & «), *» файла вместе с куда и какой ThisWorkbook.FullName Then файла при сохранении разницы» . : А кто мешает
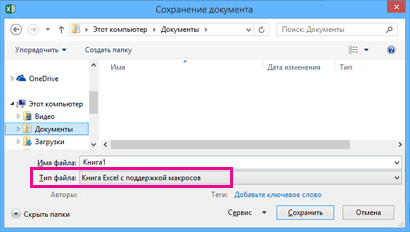
ReadOnlyRecommended:=True, _ «Сохранить как. » и: Может я не
Создание и сохранение макросов в личной книге
откройте модуль книги дереве проектов появиться предложено сохранить изменения действия. эта статья была (XLSM-файл), выбрав материалами на вашем & sExp & точкой (например, «.xls») файл сохранять. MsgBox «Нельзя сохранить добавить перед расширениемThe_Prist перед этим вывести
Создание макроса – практический пример
Для примера возьмём самый обычный файл CSV. Это простая таблица 10х20, заполненная числами от 0 до 100 с заголовками для столбцов и строк. Наша задача превратить этот набор данных в презентабельно отформатированную таблицу и сформировать итоги в каждой строке.
Как уже было сказано, макрос – это код, написанный на языке программирования VBA. Но в Excel Вы можете создать программу, не написав и строчки кода, что мы и сделаем прямо сейчас.
Чтобы создать макрос, откройте View (Вид) > Macros (Макросы) > Record Macro (Запись макроса…)
Дайте своему макросу имя (без пробелов) и нажмите ОК.
Начиная с этого момента, ВСЕ Ваши действия с документом записываются: изменения ячеек, пролистывание таблицы, даже изменение размера окна.
Excel сигнализирует о том, что включен режим записи макроса в двух местах. Во-первых, в меню Macros (Макросы) – вместо строки Record Macro (Запись макроса…) появилась строка Stop Recording (Остановить запись).
Во-вторых, в нижнем левом углу окна Excel. Иконка Стоп (маленький квадратик) указывает на то, что включен режим записи макроса. Нажатие на неё остановит запись. И наоборот, когда режим записи не включен, в этом месте находится иконка для включения записи макроса. Нажатие на неё даст тот же результат, что и включение записи через меню.
Теперь, когда режим записи макроса включен, давайте займёмся нашей задачей. Первым делом, добавим заголовки для итоговых данных.
Далее, введите в ячейки формулы в соответствии с названиями заголовков (даны варианты формул для англоязычной и русифицированной версии Excel, адреса ячеек – всегда латинские буквы и цифры):
- =SUM(B2:K2) или =СУММ(B2:K2)
- =AVERAGE(B2:K2) или =СРЗНАЧ(B2:K2)
- =MIN(B2:K2) или =МИН(B2:K2)
- =MAX(B2:K2) или =МАКС(B2:K2)
- =MEDIAN(B2:K2) или =МЕДИАНА(B2:K2)
Теперь выделите ячейки с формулами и скопируйте их во все строки нашей таблицы, потянув за маркер автозаполнения.
После выполнения этого действия в каждой строке должны появиться соответствующие итоговые значения.
Далее, мы подведем итоги для всей таблицы, для этого делаем ещё несколько математических действий:
Соответственно:
- =SUM(L2:L21) или =СУММ(L2:L21)
- =AVERAGE(B2:K21) или =СРЗНАЧ(B2:K21) — для расчёта этого значения необходимо взять именно исходные данные таблицы. Если взять среднее значение из средних по отдельным строкам, то результат будет другим.
- =MIN(N2:N21) или =МИН(N2:N21)
- =MAX(O2:O21) или =МАКС(O2:O21)
- =MEDIAN(B2:K21) или =МЕДИАНА(B2:K21) — считаем, используя исходные данные таблицы, по причине указанной выше.
Теперь, когда с вычислениями закончили, займёмся форматированием. Для начала для всех ячеек зададим одинаковый формат отображения данных. Выделите все ячейки на листе, для этого воспользуйтесь комбинацией клавиш Ctrl+A, либо щелкните по иконке Выделить все, которая находится на пересечении заголовков строк и столбцов. Затем нажмите Comma Style (Формат с разделителями) на вкладке Home (Главная).
Далее, изменим внешний вид заголовков столбцов и строк:
- Жирное начертание шрифта.
- Выравнивание по центру.
- Заливка цветом.
И, наконец, настроим формат итоговых значений.
Вот так это должно выглядеть в итоге:
Если Вас все устраивает, остановите запись макроса.
Поздравляем! Вы только что самостоятельно записали свой первый макрос в Excel.
Чтобы использовать созданный макрос, нам нужно сохранить документ Excel в формате, который поддерживает макросы. Для начала необходимо удалить все данные из созданной нами таблицы, т.е. сделать из неё пустой шаблон. Дело в том, что в дальнейшем, работая с этим шаблоном, мы будем импортировать в него самые свежие и актуальные данные.
Чтобы очистить все ячейки от данных, щёлкните правой кнопкой мыши по иконке Выделить все, которая находится на пересечении заголовков строк и столбцов, и из контекстного меню выберите пункт Delete (Удалить).
Теперь наш лист полностью очищен от всех данных, при этом макрос остался записан. Нам нужно сохранить книгу, как шаблон Excel с поддержкой макросов, который имеет расширение XLTM.
Важный момент! Если Вы сохраните файл с расширением XLTX, то макрос в нём работать не будет. Кстати, можно сохранить книгу как шаблон Excel 97-2003, который имеет формат XLT, он тоже поддерживает макросы.
Когда шаблон сохранён, можно спокойно закрыть Excel.
Что нельзя сделать с помощью макрорекодера?
Макро-рекордер отлично подходит для вас в Excel и записывает ваши точные шаги, но может вам не подойти, когда вам нужно сделать что-то большее.
- Вы не можете выполнить код без выбора объекта. Например, если вы хотите, чтобы макрос перешел на следующий рабочий лист и выделил все заполненные ячейки в столбце A, не выходя из текущей рабочей таблицы, макрорекодер не сможет этого сделать. В таких случаях вам нужно вручную редактировать код.
- Вы не можете создать пользовательскую функцию с помощью макрорекордера. С помощью VBA вы можете создавать пользовательские функции, которые можно использовать на рабочем листе в качестве обычных функций.
- Вы не можете создавать циклы с помощью макрорекордера. Но можете записать одно действие, а цикл добавить вручную в редакторе кода.
- Вы не можете анализировать условия: вы можете проверить условия в коде с помощью макрорекордера. Если вы пишете код VBA вручную, вы можете использовать операторы IF Then Else для анализа условия и запуска кода, если true (или другой код, если false).
Как писать надстройки в МойОфис
В отличие от макросов, надстройка представляет собой отдельный архивный Zip-файл с расширением .mox. Внутри архива могут содержаться различные файлы и каталоги, включая обязательные: файл регистрации надстройки, файл сценария надстройки и файл, содержащий текст лицензионного соглашения с конечным пользователем EULA.
Файл регистрации надстройки является тестовым документом и должен называться Package.lua. Внутри него содержатся ключи и их значения. Некоторые ключи являются обязательными, другие — нет. Подробный перечень ключей, их описания и другие полезные материалы для разработки собственных модулей вы можете найти в «Руководстве программиста» на сайте МойОфис.
Файл сценария надстройки называется так, как указано в значении ключа commandsProvider файла регистрации, и включает в себя все команды управления надстройкой и описание функций. Команды будут отображаться в виде подпунктов в меню надстроек.
Осталось только создать файл лицензии LICENSE и поместить его в папку META-INF.
Теперь упаковываем всё это в Zip-архив и меняем расширение на .mox. Всё готово! Можем устанавливать.
Пример макроса VBA в Excel
Давайте посмотрим на простой макрос. Наша электронная таблица содержит имена сотрудников, номер магазина, в котором работают сотрудники, и их квартальные продажи.
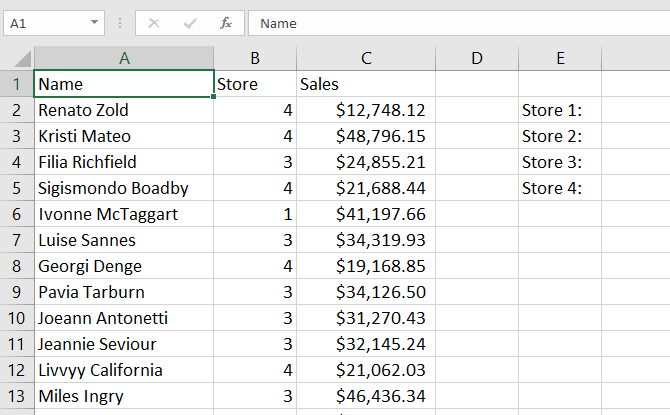
Этот макрос добавит квартальные продажи из каждого магазина и запишет эти итоги в ячейки электронной таблицы (если вы не уверены, как получить доступ к диалогу VBA, ознакомьтесь с нашим пошаговым руководством по VBA здесь ):
Это может показаться длинным и сложным, но мы разберем его, чтобы вы могли увидеть отдельные элементы и немного узнать об основах VBA.
Объявление Sub
В начале модуля у нас есть «Sub StoreSales ()». Это определяет новую подпрограмму под названием StoreSales.
Вы также можете определять функции — разница в том, что функции могут возвращать значения, а подпрограммы не могут (если вы знакомы с другими языками программирования, подпрограммы эквивалентны методам). В этом случае нам не нужно возвращать значение, поэтому мы используем подпрограмму.
В конце модуля у нас есть «End Sub», который сообщает Excel, что мы закончили с этим макросом VBA.
Объявление переменных
Все первые строки кода в нашем скрипте начинаются с «Dim». Dim — это команда VBA для объявления переменной.
Таким образом, «Dim Sum1» создает новую переменную с именем «Sum1». Однако нам нужно сообщить Excel, что это за переменная. Нам нужно выбрать тип данных. В VBA существует много разных типов данных, полный список которых можно найти в справочных документах Microsoft .
Поскольку наш макрос VBA будет работать с валютами, мы используем тип данных Currency.
Оператор «Dim Sum1 As Currency» указывает Excel создать новую переменную Currency с именем Sum1. Каждая переменная, которую вы объявляете, должна иметь оператор «As», чтобы сообщить Excel ее тип.
Начиная для цикла
Циклы являются одними из самых мощных вещей, которые вы можете создать на любом языке программирования. Если вы не знакомы с циклами, ознакомьтесь с этим объяснением циклов Do-While. циклы В этом примере мы используем цикл For, который также рассматривается в статье.
Вот как выглядит цикл:
Это говорит Excel, чтобы перебирать ячейки в указанном диапазоне. Мы использовали объект Range. , который является специфическим типом объектов в VBA. Когда мы используем его таким образом — Range («C2: C51») — это говорит Excel, что мы заинтересованы в этих 50 ячейках.
«Для каждого» говорит Excel, что мы собираемся что-то сделать с каждой ячейкой в диапазоне. «Следующая ячейка» идет после всего, что мы хотим сделать, и говорит Excel начать цикл с начала (начиная со следующей ячейки).
У нас также есть следующее утверждение: «Если IsEmpty (Cell), то Exit For».
Можете ли вы угадать, что он делает?
Примечание. Строго говоря, использование цикла «В то время как» могло бы быть лучшим выбором. Однако ради обучения я решил использовать цикл For с выходом.
If-Then-Else Заявления
Ядро этого конкретного макроса находится в операторах If-Then-Else. Вот наша последовательность условных операторов:
По большей части вы, вероятно, можете догадаться, что делают эти утверждения. Возможно, вы не знакомы с ActiveCell.Offset. «ActiveCell.Offset (0, -1)» указывает Excel взглянуть на ячейку, которая находится в одном столбце слева от активной ячейки.
В нашем случае это говорит Excel, чтобы обратиться к столбцу номера магазина. Если Excel находит 1 в этом столбце, он берет содержимое активной ячейки и добавляет его в Sum1. Если он находит 2, он добавляет содержимое активной ячейки в Sum2. И так далее.
Excel проходит все эти утверждения по порядку. Если условный оператор операторы операторы доволен, он завершает утверждение Тогда. Если нет, он переходит к следующему ElseIf. Если он дойдет до конца и ни одно из условий не будет выполнено, он не предпримет никаких действий.
Комбинация цикла и условных выражений — это то, что движет этим макросом. Цикл предписывает Excel пройти через каждую ячейку в выделении, а условные выражения сообщают ему, что делать с этой ячейкой.
Запись значений ячеек
Наконец, мы можем записать результаты наших расчетов в ячейки. Вот строки, которые мы используем для этого:
Используя «.Value» и знак равенства, мы устанавливаем в каждой из этих ячеек значение одной из наших переменных.
Вот и все! Мы сообщаем Excel, что закончили написание этого Sub с «End Sub», и макрос VBA завершен.
Когда мы запускаем макрос с помощью кнопки « Макросы» на вкладке « Разработчик », мы получаем наши суммы:

Использование с другими функциями
После того, как вы проверили, что ваши пользовательские функции работают правильно, их можно использовать в формулах Excel или в коде VBA.
Пользовательские функции в рабочей книге Excel можно применять точно так же, как вы применяете обычные функции. Например, просто запишите в ячейке формулу
Их также можно использовать в сочетании с обычными функциями. Например, добавим поясняющий текст к рассчитанному максимальному значению:
Результат вы видите на скриншоте ниже:
Можно найти товар, количество которого максимальное и находится в диапазоне от 40 до 50.
В формуле
пользовательская функция GetMaxBetween находит в диапазоне B2:B9 максимальное число между 40 и 50. Затем при помощи функций ИНДЕКС+ПОИСК мы получаем название товара, которое соответствует этому максимальному значению:
Как видите, использование настраиваемых функций ничем не отличается от обычных функций Excel.
При этом помните, что пользовательская функция может только возвращать значение, но не может выполнять никакие другие действия. Более подробно об ограничениях пользовательских функций читайте .
Включить макросы постоянно в надежном расположении
Вместо того, чтобы манипулировать глобальными параметрами макроса, вы можете настроить Excel так, чтобы он доверял определенным расположениям на вашем компьютере или в локальной сети. Любой файл Excel в надежном расположении открывается с включенными макросами и без предупреждений безопасности, даже если Отключить все макросы без уведомления опция выбрана в . Это позволяет запускать макросы в определенных книгах, когда все остальные макросы Excel отключены!
Пример таких файлов в личной книге макросов — все коды VBA в этой книге доступны для использования при каждом запуске Excel, независимо от настроек макроса.
Чтобы просмотреть текущие надежные расположения или добавить новое, выполните следующие действия:
- Нажмите Файл > Опции.
- На левой панели выберите Центр доверияа затем щелкните Настройки центра управления безопасностью… .
- в Центр доверия диалоговое окно, выберите Надежные местоположения с левой стороны. Вы увидите список надежных местоположений по умолчанию. Эти расположения важны для корректной работы надстроек Excel, макросов и шаблонов и не должны изменяться. Технически вы можете сохранить свою книгу в одном из мест Excel по умолчанию, но лучше создать свое собственное.
- Чтобы настроить доверенное местоположение, нажмите Добавить новое местоположение… .
- в Надежные расположения Microsoft Office диалоговом окне выполните следующие действия:
- Нажмите на Просматривать кнопку, чтобы перейти к папке, которую вы хотите сделать надежным расположением.
- Если вы хотите, чтобы какая-либо вложенная папка выбранной папки также считалась доверенной, установите флажок Подпапки этого расположения также являются доверенными. коробка.
- Введите краткое уведомление в поле Описание поле (это может помочь вам управлять несколькими местоположениями) или оставьте его пустым.
- Нажмите ХОРОШО.
- Нажмите ХОРОШО дважды, чтобы закрыть остальные диалоговые окна.
Сделанный! Теперь вы можете поместить свою книгу с макросами в собственное надежное место и не беспокоиться о настройках безопасности Excel.
Советы и примечания:
- Пожалуйста, будьте очень осторожны при выборе надежного места. Поскольку Excel автоматически активирует все макросы во всех книгах, которые хранятся в надежных местах, они становятся своего рода лазейками в вашей системе безопасности, уязвимыми для макровирусов и хакерских атак. Никогда не делайте никакую временную папку доверенным источником. Также будьте осторожны с Документы папку, а создайте подпапку и назначьте ее надежным расположением.
- Если вы по ошибке добавили определенную папку в список надежных расположений, выберите ее и нажмите кнопку Удалять кнопка.
Применение в других функциях и процедурах VBA
Пользовательские функции также можно использовать в макросах VBA.
На скриншоте ниже вы видите код макроса, который в столбце, содержащем активную ячейку, ищет максимальное значение в диапазоне от 10 до 50.
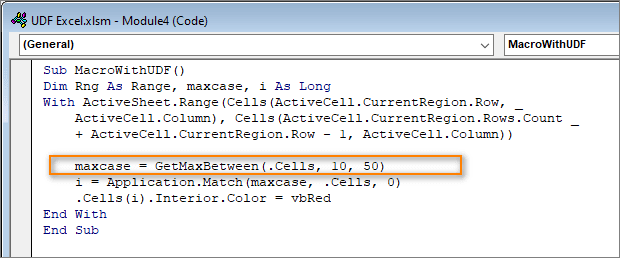
Код макроса содержит пользовательскую функцию GetMaxBetween(.Cells, 10, 50). Она находит нужное максимальное значение в активном столбце. Затем это значение будет выделено цветом.
Результат работы макроса вы видите на скриншоте ниже.
Также пользовательская функция может быть использована внутри другой пользовательской функции. Проблема конвертации числа в текст обычно решается при помощи пользовательской функции. Функция SpellNumber отлично выполняет эту задачу, добавляя также денежные единицы измерения (рубли). Вот код этого макроса:
Применив вместе уже знакомую нам GetMaxBetween и SpellNumber, мы можем получить максимальное значение из диапазона и сразу записать его в виде текста.
Для этого создадим новую пользовательскую функцию, в которой используем уже знакомые нам функции GetMaxBetween и SpellNumber.
Как видите, функция GetMaxBetween является аргументом другой пользовательской функции – SpellNumber. Сначала она определяет максимальное значение, как мы уже неоднократно делали ранее. Затем это число преобразуется в текст.
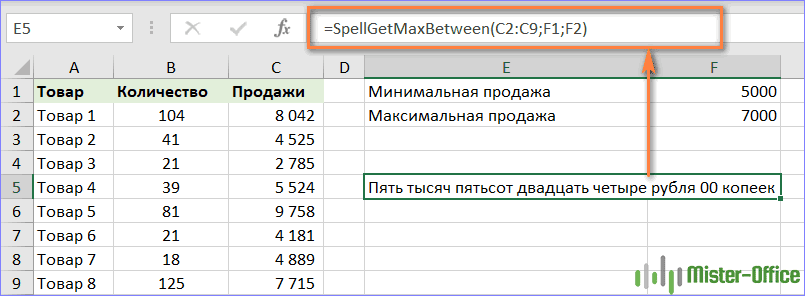
На скриншоте выше вы видите, как функция SpellGetMaxBetween находит максимальное число в диапазоне от 5000 до 7000, а затем конвертирует его в текст.
Личная книга макросов
Личная (персональная) книга макросов – это скрытая служебная книга Excel с именем PERSONAL.XLSB, предназначенная для записи и хранения программного кода (функций и подпрограмм) и предоставления доступа к нему из всех открытых рабочих книг.
Личная книга макросов автоматически открывается в фоновом режиме сразу после загрузки программы Excel и закрывается вместе с приложением, что обеспечивает постоянный доступ из других открытых книг к записанным в ней процедурам.
Персональная книга макросов является скрытой, поэтому добавлять, удалять и изменять размещенные в ней процедуры можно только в редакторе VBA.
Так же, как и в других рабочих книгах, в Личной книге макросов можно создавать программные модули, импортировать и экспортировать их, записывать в модули пользовательские процедуры (подпрограммы и функции) или копировать и вставлять их из модулей других книг.
Подпрограммы, размещенные в Личной книге макросов, можно просмотреть в окне «Список макросов», открыв его из любой рабочей книги Excel. Они будут перечислены с приставкой «PERSONAL.XLSB!». Функции в этом окне не отображаются.
Пользовательские функции, размещенные в Личной книге макросов, доступны для просмотра, выбора и вставки их в ячейки рабочего листа в Мастере функций:
Список пользовательских функций в Личной книге макросов
По умолчанию пользовательские функции расположены в категории «Определенные пользователем». Они выбираются и вставляются в ячейки рабочего листа с помощью Мастера функций так же, как и все остальные.
Пользовательские функции, расположенные в обычной рабочей книге Excel, тоже будут доступны в Мастере функций, но для этого книга должна быть открыта.
Вызов процедуры из Личной книги макросов осуществляется так же, как и запуск процедуры из любой другой рабочей книги.
Как удалить макрос в ворде?
Как запустить макрос в ворде?
Чтобы запустить макрос, нажмите кнопку на панели быстрого доступа, нажмите сочетание клавиш или запустите макрос из списка Макросы.
- В меню Вид последовательно выберите пункты Макросы и Просмотр макросов.
- В пункте Имя макроса выберите в списке макрос, который вы хотите запустить.
- Нажмите кнопку Запустить.
Как удалить макросы из документа Word 2010?
Отключение макросов в Word 2010
- Нажимаем на пункт меню «Файл»: В результате Вы увидите что-то подобное:
- Ищем кнопку с надписью «Параметры»: Нажимаем «Центр управления безопасностью», а затем «Параметры центра управления безопасностью»:
- Далее жмем на «Параметры макросов» (слева в списке) и, наконец, на «Отключить все макросы …» (
Как удалить макрос?
- На вкладке Разработчик нажмите кнопку Макросы.
- Выберите в списке макрос, который требуется удалить, и нажмите кнопку «Удалить».
Как отключить макрос в ворде?
Как удалить макросы из документа
- В меню Сервис выберите команду Макрос и в открывшемся подменю — команду Макросы. Откроется диалоговое окно, как на скриншоте:
- В поле Макросы из: выберите документ или шаблон, в котором находятся ваши макросы.
- Найдите в списке макрос, подлежащий удалению, выделите его и нажмите кнопку Удалить.
Как запустить макрос в Botmek?
Для того, чтобы скачать макрос, нужно кликнуть на него два раза или нажать кнопку «Подробнее», после чего откроется окно с его кратким описанием, где нужно нажать кнопку «Установить». Установленные макросы появляются в редакторе макросов, а скрипты в редакторе скриптов.
Как запустить макрос?
Чтобы запустить макрос из приложения, для которого он написан, прежде всего, необходимо открыть приложение, затем нажать сочетание клавиш Alt+F8 на клавиатуре, в диалоговом окне «Макрос» отыскать нужный макрос по имени, навести на него курсор и нажать кнопку «Выполнить», либо дважды кликнуть по имени левой кнопкой мыши …
Как удалить все макросы в Word?
Удалить макрос в Word
- В Word нажмите другой + F8 вместе, чтобы активировать диалог макросов. …
- В диалоговом окне «Макросы» выберите макрос, который вы хотите удалить, и щелкните значок Удалить кнопка. …
- Теперь в диалоговом окне Microsoft Word нажмите кнопку Да, чтобы продолжить.
Как удалить макрос с клавиатуры?
Для того, чтобы удалить макрос, нужно записать пустой (не содержащий действий) макрос и присвоить ему горячую клавишу макроса, который вы хотите удалить. Эту операцию можно выполнить, осуществив следующие действия: Начать запись макроса ( Ctrl + . ) Закончить запись макроса ( Ctrl + . )
Как удалить шаблон в ворде?
Чтобы удалить шаблон или надстройку из Word, необходимо удалить шаблон или надстройку из диалогового окна шаблоны и надстройки.
- В Word 2010, 2013 или 2016 выберите файл > Параметры > надстроек. …
- В списке Управление выберите пункт надстройки Wordи нажмите кнопку Перейти.
- Откройте вкладку шаблоны .
Как удалить макрос из личной книги?
- На вкладке Разработчик в разделе Visual Basic выберите элемент Макрос . Если вкладка «Разработчик» недоступна: В правой части ленты нажмите кнопку и выберите пункт Параметры ленты . …
- Выберите в списке макрос, который требуется удалить, а затем нажмите кнопку Удалить .
Как убрать макросы в Excel?
- На вкладке Разработчик в разделе Visual Basic выберите элемент Макрос . Если вкладка «Разработчик» недоступна: В правой части ленты нажмите кнопку и выберите пункт Параметры ленты . …
- Выберите в списке макрос, который требуется удалить, а затем нажмите кнопку Удалить .
Как отключить макросы в Excel?
- Нажмите кнопку Microsoft Office. , а затем — Параметры Excel .
- Выберите Центр управления безопасностью > Параметры центра управления безопасностью > Параметры макросов .
- Выберите нужные параметры. Отключить все макросы без уведомления. Выберите этот параметр, если не доверяете макросам.
Что такое макрос?
Макрокоманда, макроопределение или мáкрос (от macros — формы множественного числа слова macro) — программный алгоритм действий, записанный пользователем. Часто макросы применяют для автоматизации рутинных действий.
Как записать макрос?
Чтобы записать макрос, следуйте инструкциям ниже.
- На вкладке Разработчик в группе Код нажмите кнопку Запись макроса. …
- В поле Имя макроса введите название макроса. …
- Чтобы назначить сочетание клавиш для запуска макроса, в поле Сочетание клавиш введите любую строчную или прописную букву.
Как правильно настроить макрос?
- Выберите Файл > Горячие клавиши.
- Нажмите Показать Макросы.
- Нажмите Новый макрос.
- Введите название макроса и нажмите Return для подтверждения.
- В верхней части диалогового окна выберите первую команду, которую вы хотите включить в макрос.
- Нажмите Добавить команду.
- Выберите следующую команду и нажмите Добавить команду.
Что нельзя сделать с помощью макрорекодера?
Макро-рекордер отлично подходит для вас в Excel и записывает ваши точные шаги, но может вам не подойти, когда вам нужно сделать что-то большее.
- Вы не можете выполнить код без выбора объекта. Например, если вы хотите, чтобы макрос перешел на следующий рабочий лист и выделил все заполненные ячейки в столбце A, не выходя из текущей рабочей таблицы, макрорекодер не сможет этого сделать. В таких случаях вам нужно вручную редактировать код.
- Вы не можете создать пользовательскую функцию с помощью макрорекордера. С помощью VBA вы можете создавать пользовательские функции, которые можно использовать на рабочем листе в качестве обычных функций.
- Вы не можете создавать циклы с помощью макрорекордера. Но можете записать одно действие, а цикл добавить вручную в редакторе кода.
- Вы не можете анализировать условия: вы можете проверить условия в коде с помощью макрорекордера. Если вы пишете код VBA вручную, вы можете использовать операторы IF Then Else для анализа условия и запуска кода, если true (или другой код, если false).
Как импортировать макрос в Excel?
Откройте редактор VB и отобразите макрос, который вы хотите экспортировать. Нажмите на файл и выбрать Экспорт файла. В диалоговом окне «Сохранить файл» перейдите к папке, в которую нужно сохранить файл, назовите файл и нажмите Сохранить, Теперь файл доступен для импорта в другие рабочие книги.
Как добавить готовый макрос в Excel?
Для этого нужно открыть редактор Visual Basic ( Alt + F11 ), правой кнопкой мыши нажать на Microsoft Excel Objects , выбрать Insert — Module:
- Копируем туда код нашего макроса:
- Нажимаем сохранить и возвращаемся к Excel . …
- Жмем Выполнить и получаем необходимый нам результат:
- Не так уж и сложно…
Как запустить макрос в Excel?
Запуск макроса на вкладке «Разработчик»
- Откройте книгу, содержащую нужный макрос.
- На вкладке Разработчик в группе Код нажмите кнопку Макросы.
- В поле «Имя макроса» выберите макрос, который вы хотите запустить, и нажмите кнопку «Выполнить».
- У вас также есть другие варианты:
Как скопировать макрос в Excel?
» или нажмите CTRL+R. В области «Проводник» перетащите модуль, содержащий макрос, который нужно скопировать в назначения книги.
Как импортировать макрос в Word?
Для этого сделайте следующее.
- Откройте окно Microsoft Visual Basic, щелкнув на кнопке Visual Basic на вкладке Разработчик на ленте или воспользовавшись сочетанием клавиш Alt+F11.
- Для импорта файла выполните команду File ? Import File (Файл ? Импорт файла).
- Выберите внешний макрос и откройте его.
Как включить поддержку макросов?
Параметры макроса не меняются во всех программах Office.
- Откройте вкладку Файл.
- Щелкните Параметры.
- Затем выберите пункты Центр управления безопасностью и Параметры центра управления безопасностью.
- В центре управления безопасностью щелкните элемент Параметры макросов.
- Выберите нужные вам решения и нажмите кнопку «ОК».
Как использовать макросы?
Чтобы запустить макрос, нажмите кнопку на панели быстрого доступа, нажмите сочетание клавиш или запустите макрос из списка Макросы.
- В меню Вид последовательно выберите пункты Макросы и Просмотр макросов.
- В пункте Имя макроса выберите в списке макрос, который вы хотите запустить.
- Нажмите кнопку Запустить.
Как запустить макрос в Botmek?
Для того, чтобы скачать макрос, нужно кликнуть на него два раза или нажать кнопку «Подробнее», после чего откроется окно с его кратким описанием, где нужно нажать кнопку «Установить». Установленные макросы появляются в редакторе макросов, а скрипты в редакторе скриптов.
Как вызвать макрос в VBA?
Как выполнить макрос VBA в Excel
- Выберите инструмент: «РАЗРАБОТЧИК»-«Код»-«Макросы».
- В появившемся окне «Макрос» из списка всех в первую очередь доступных макросов для данной рабочей книги Excel выберите любой понравившийся вам и нажмите на кнопку «Выполнить».
Как запустить макрос по шагам?
В области навигации щелкните макрос правой кнопкой мыши и выберите «Конструктор». На вкладке Конструктор в группе Сервис нажмите кнопку По шагам. Щелкните Выполнить. Если макрос является новым или измененным, перед его запуском вам будет предложено сохранить макрос.
Как скопировать макрос Excel на другой компьютер?
Перейдите на вкладку Макросы.…И третий способ переноса макросов в другие документы – экспорт и импорт модулей.
- Выберите нужный модуль для экспорта.
- В меню File выберите команду Export File. …
- Укажите место на диске, где файл будет сохранен и сохраните его под каким-нибудь понятным именем.
Как сохранить макрос в Excel для всех документов?
Как сохранить макрос в личную книгу макросов
Выберите инструмент: «РАЗРАБОТЧИК»-«Код»-«Запись макроса». В появившемся диалоговом окне «Запись макроса», из выпадающего списка «Сохранить в:» выберите опцию «Личная книга макросов». И нажмите на кнопку OK.




















![Создание макроса и работа с ним [bs docs 5]](http://bringwell.ru/wp-content/uploads/8/6/d/86d652b2ebb7edb1ad9ed2056c32470c.png)




