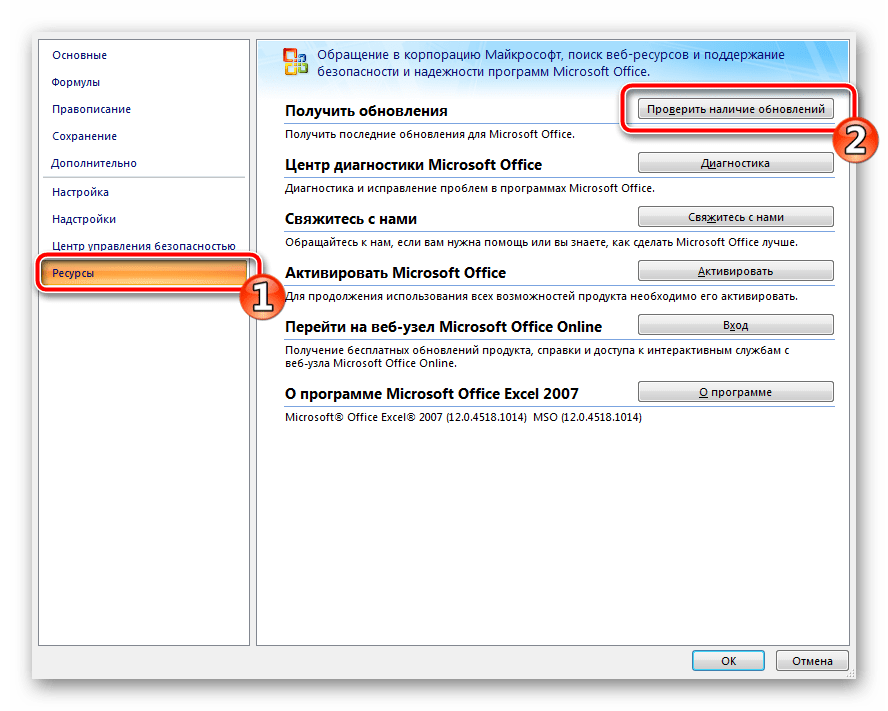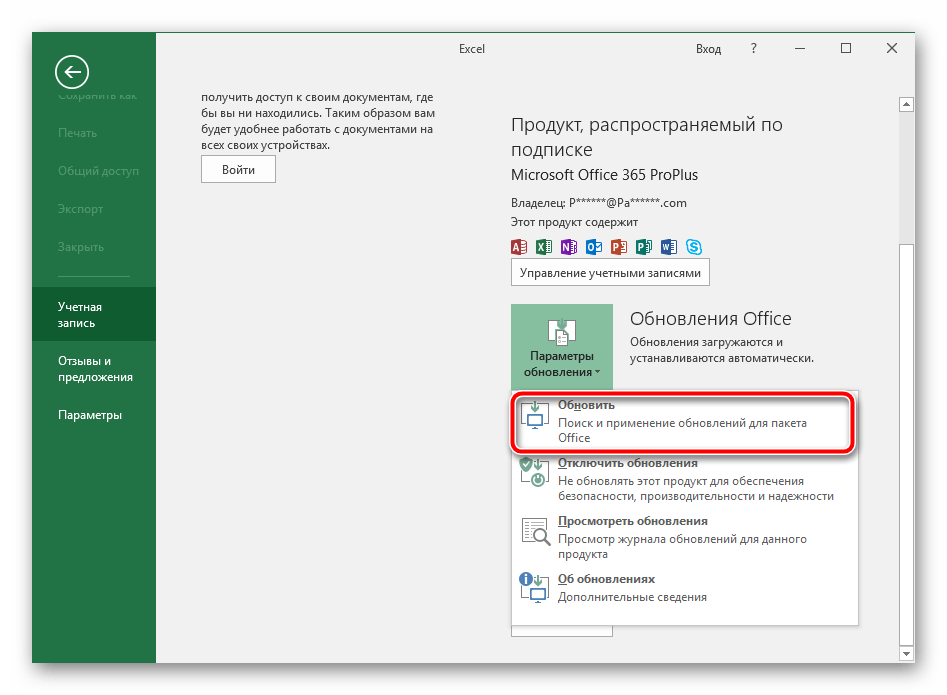Как поменять версию excel
есть такой код на vb6
Public Sub Main() ‘On Error Resume Next ‘Проверяем версию Excel Set xlApp = New Excel.Application xlApp.Visible = True If Val(xlApp.Version) 14 Then MsgBox «Необходим Excel-2010» xlApp.Quit Set xlApp = Nothing Exit Sub End If
если активен excel 2010 то продолжаем, а если нет, то выходим. Проблема: если активен 2003, то для работы программы приходится переустанавливать десятку — это весьма нудно. гдето в реестре чтото есть для быстрого переключения, или чтото еще, но где?
У меня активна версия 2003 (мне привычнее в нем работать) А при необходимости открытия того или иного файла в другой версии я использую отправку файл в нужное приложение через SendTo:
Быстро изменить активную версию можно через Пуск-Выполнить: (выберите одну из команд для активации нужной версии)
«C:\Program Files\Microsoft Office\OFFICE11\EXCEL.EXE» /regserver «C:\Program Files\Microsoft Office\OFFICE12\EXCEL.EXE» /regserver «C:\Program Files\Microsoft Office\OFFICE14\EXCEL.EXE» /regserver
Спасибо EducatedFool. Ваша помощь как всегда реальна.
Но у меня почемуто сработало так «C:\Program Files\Microsoft Office\OFFICE11\EXCEL.EXE» /regserver При этом действительно активировался excel2003.
А вот такая команда «C:\Program Files\Microsoft Office\OFFICE14\EXCEL.EXE» /regserver просто запустила excel2010, но активным остался excel2003
Я даже пробовал через создание и запуск бэтчфайлов, как когдато в доброй старой MS-DOS
Запуск Солвера в Excel
Чтобы использовать Solver для решения этого типа запроса, нажмите Данные вкладка на панели ленты Excel.
в анализировать раздел нажмите решающее устройство вариант.
Это загрузит Параметры решателя окно. Отсюда вы можете настроить запрос Солвера.
Выбор параметров решателя
Во-первых, вам нужно выбрать Установить цель клетка. Для этого сценария мы хотим, чтобы доход в ячейке B6 соответствовал стоимости оборудования в ячейке B1, чтобы достичь безубыточности. Исходя из этого, мы можем определить количество продаж, которое нам нужно сделать.
к цифра позволяет найти минимум (Min) или максимум (Максимум) возможное значение для достижения цели, или вы можете установить ручную цифру в Значение коробка.
Лучшим вариантом для нашего тестового запроса будет Min вариант. Это потому, что мы хотим найти минимальное количество продаж, чтобы достичь нашей цели безубыточности. Если вы хотите добиться большего, чем это (например, чтобы получить прибыль), вы можете установить целевой показатель дохода в Значение коробка вместо.
Цена остается неизменной, поэтому количество продаж в ячейке B5 является переменная ячейка, Это значение, которое необходимо увеличить.
Вам нужно будет выбрать это в Изменяя переменные ячейки коробка выбора.
Вы должны будете установить ограничения дальше. Это тесты, которые Solver будет использовать для определения окончательного значения. Если у вас сложные критерии, вы можете установить несколько ограничений для работы Солвера.
Для этого запроса мы ищем номер дохода, который больше или равен первоначальной стоимости оборудования. Чтобы добавить ограничение, нажмите Добавить кнопка.
Использовать Добавить ограничение окно для определения ваших критериев. В этом примере ячейка B6 (показатель целевого дохода) должна быть больше или равна стоимости оборудования в ячейке B1.
После того, как вы выбрали критерии ограничения, нажмите Хорошо или Добавить кнопок.
Прежде чем вы сможете выполнить свой запрос Solver, вам необходимо подтвердить метод решения, который будет использовать Solver.
По умолчанию это установлено на GRG нелинейный вариант, но есть другие доступные методы решения, Когда вы будете готовы выполнить запрос Солвера, нажмите Решать кнопка.
Как обновить файл в Excel?
На вкладке Анализ выберите команду Обновить или нажмите ALT+F5.
Как сделать автоматическое обновление данных в Excel?
Регулярное автоматическое обновление данных
- Выделите ячейку в диапазоне внешних данных.
- На вкладке Данные в группе Подключения нажмите кнопку Обновить все, а затем выберите пункт Свойства подключения.
- Перейдите на вкладку Использование.
- Установите флажок Обновлять каждые, а затем введите число минут между обновлениями.
Как включить автоматическое обновление ссылок Excel 2010?
Нажмите кнопку Параметры > Центр управления безопасностью > Параметры центра управления безопасностью и нажмите кнопку Внешнего контента . В разделе Параметры безопасности для связей в книге выберите необходимый вариант. Включить автоматическое обновление для всех связей в книге (не рекомендуется) .
Как обновить фильтр в Excel?
(Используйте комбинацию клавиш Alt +, F11 чтобы появилась панель разработки, и вставьте код на лист, содержащий фильтр, который вы хотите автоматически обновить.)
Как обновить значение ячейки в Excel?
Пожалуйста, сделайте следующее. 1. После изменения значений опорных ячеек выберите ячейки формулы, которые необходимо пересчитать, затем нажмите кнопку F9 ключ. Затем вы можете увидеть, что результаты выбранных ячеек формулы обновляются сразу.
Как обновить диапазон в сводной таблице?
Вы можете изменить источник данных для таблицы Excel на другую таблицу или диапазон ячеок либо другой внешний источник данных. Щелкните Отчет сводной таблицы. На вкладке «Анализ» в группе «Данные» нажмите кнопку «Изменить источник данных» и выберите «Изменить источник данных».
Для чего нужны таблицы Excel?
Для чего нужна таблица Excel. Таблица в Excel – это программа, с помощью которой любой человек сам может создать свою рабочую программу на компьютере. В Excel создают таблицу, которая сама считает, сортирует, выбирает разные данные, собирает данные из нескольких таблиц в одну сводную таблицу, т. д.
Как в Excel обновить связи?
Частичное обновление связей с другими книгами вручную
- Откройте книгу, содержащую связи.
- Перейдите к запросам > данных & подключениям >ссылки.
- Из списка Источник выберите связанный объект, который необходимо изменить. Вы можете выбрать отдельные книги, щелкнув их, нажави нажав CTRL+A.
- Нажмите кнопку Обновить значения.
Как восстановить связи в Excel?
Восстановление поврежденной книги вручную
В Excel 2013 или Excel 2016 щелкните место, где находится таблица, и нажмите кнопку Обзор. В диалоговом окне Открытие выберите поврежденную книгу, которую нужно открыть. Щелкните стрелку рядом с кнопкой Открыть и выберите команду Открыть и восстановить.
Как отключить автоматическое обновление Excel?
Чтобы запретить вывод сообщения и автоматически обновить ссылки при открытии книги в Excel, выполните следующие действия.
- Выберите Файл > Параметры > Дополнительно.
- В разделе Общие снимите флажок Запрашивать об обновлении автоматических связей.
Почему не обновляются формулы в Excel?
Вероятная причина заключается в том, что Calculation настроен на ручной. Чтобы изменить это на автоматическое в различных версиях Excel: 2003 : Инструменты> Опции> Расчет> Расчет> Автоматически. 2007 : кнопка Office> Параметры Excel> Формулы> Расчет рабочей книги> Автоматически.
Как обновить формулы в Эксель?
Быстрая клавиша F9 – выполняет пересчет во всех формулах книги на всех листах. А Комбинация горячих клавиш SHIFT+F9 – выполняет пересчет только на текущем листе. Если на листе не содержится множество формул, пересчет которых может тормозить Excel, то нет смысла использовать выше описанный пример.
Что происходит при изменении исходных данных таблицы и почему?
Сводные таблицы тесно связаны с исходными данными. При изменении исходных данных сводная таблица пересчитывается, но не автоматически. Перед построением сводной таблицы на основе списка следует убрать из него промежуточные итоги и наложенные фильтры.
Как добавить новые данные в сводную таблицу?
Нажмите на любую ячейку сводной таблицы, чтобы открыть редактор. Добавление данных. Нажмите Добавить рядом с заголовком «Строки», «Столбцы» или «Значения». Изменение заголовков строк или столбцов.
Переход на внешний источник данных
Если вы хотите изменить внешний источник данных для сводной таблицы, лучше всего создать новую сводную таблицу. Однако, если расположение внешнего источника данных изменяется, например, имя базы данных SQL Server такое же, но оно было перемещено на другой сервер, или ваша база данных Access была перемещена в другой сетевой ресурс, вы можете изменить ваше текущее подключение к данным, чтобы отражать то же самое.
-
Нажмите на сводную таблицу.
-
Нажмите вкладку ANALYZE на ленте.
-
Нажмите Изменить источник данных в группе данных. Откроется диалоговое окно « Изменить источник данных сводной таблицы ».
-
Нажмите кнопку « Выбрать соединение» .
Нажмите на сводную таблицу.
Нажмите вкладку ANALYZE на ленте.
Нажмите Изменить источник данных в группе данных. Откроется диалоговое окно « Изменить источник данных сводной таблицы ».
Нажмите кнопку « Выбрать соединение» .
Откроется диалоговое окно « Существующие подключения ».
-
Выберите Все соединения в поле Показать. Все Соединения в вашей Рабочей книге будут отображены.
-
Нажмите кнопку Обзор для более .
Выберите Все соединения в поле Показать. Все Соединения в вашей Рабочей книге будут отображены.
Нажмите кнопку Обзор для более .
Откроется окно выбора источника данных .
- Нажмите на кнопку «Новый источник».
- Пройдите шаги мастера подключения к данным.
Если ваш источник данных находится в другой книге Excel, выполните следующие действия:
- Нажмите на поле Имя файла.
- Выберите имя файла книги.
Расширенная функция 5: создание сводных таблиц
Сводная таблица — одна из самых полезных расширенных функций, с которыми вы столкнетесь, когда научитесь использовать Excel.
Когда у вас много данных на листе Excel, и вам нужно суммировать и реорганизовать эти данные, вам понадобится сводная таблица. Сила сводной таблицы заключается в том, что все данные остаются в ней, но вы можете просматривать только то, что вам нужно, чтобы понять смысл этих данных. Например, у вас может быть указана ваша прибыль по подразделениям, но включены данные за каждый квартал этого года и за предыдущие три года.
С помощью сводной таблицы вы можете ответить на такие вопросы, как «Каковы наши результаты в первом квартале этого года по сравнению со вторым кварталом прошлого года?» и больше. Сводные таблицы не изменяют ваши данные — они просто позволяют вам продолжать реорганизовывать их и создавать отчеты для того, что вам нужно. Убедитесь, что ваши данные хорошо организованы, с вертикальными списками с заголовками.
Чтобы создать сводную таблицу, выделите данные, которые вы хотите включить, и перейдите на вкладку «Таблицы». Перейдите в «Форматировать как таблицу» и выберите один из форматов. Это упрощает добавление и редактирование информации позже, а сводная таблица сохраняет изменения. Выберите «Суммировать с помощью сводной таблицы».
Появится меню, в котором вас спросят, какую таблицу вы хотите превратить в сводную (скорее всего, это будет та, которую вы выделили, но вы всегда должны перепроверять!) И где вы хотите, чтобы сводная таблица отображалась. . Это проще сделать на новом листе, чтобы не запутаться. На новом пустом листе справа появится панель с надписью «Поля сводной таблицы».
Все заголовки ваших столбцов в отчете будут отображаться под своими именами. Затем вы можете организовать это как хотите. Перетащите имена в столбцы и строки в зависимости от того, какие данные вы хотите просмотреть и как.
Вот как обновить Office 365 в Windows 11/10
Решение 1. Используйте Центр обновления Windows для обновления Office 365
Существует быстрый способ установить последнюю версию всех приложений Office 365, таких как Microsoft Excel, PowerPoint, Word и т. д., с помощью функции Центра обновления Windows. Возможно, вы уже использовали эту функцию для установки новых обновлений Windows, но она также может помочь вам обновлять Office 365.
Вот шаги:
Объявления
- В поле поиска введите Настройки и нажмите кнопку Ввод.
- В приложении «Настройки» нажмите Центр обновления Windows.
- Нажать на Расширенные опции.
- Включите переключатель рядом с Получайте обновления для других продуктов Microsoft.
После того, как вы включите эту опцию, Windows будет продолжать проверять наличие новой версии Microsoft Office. Он будет установлен вместе с другими обновлениями Windows. Чтобы проверить, доступна ли какая-либо новая версия для Office 365, перейдите на страницу Центр обновления Windows настройки и нажмите Проверить наличие обновлений.
Решение 2. Включите автоматическое обновление для приложений Office 365.
Вам необходимо убедиться, что для всех приложений Office 365 включена функция автоматического обновления. Хотя она включена по умолчанию, двойная проверка всегда полезна. Чтобы проверить, включены ли автоматические обновления, откройте любое приложение Office 365. Допустим, Microsoft Word. В этом приложении нажмите на Более в левом боковом меню и нажмите «Учетная запись». В разделе «Обновления Office» вы увидите заявление «Обновления загружаются и устанавливаются автоматически“. Если его нет, значит автоматическое обновление не включено. Чтобы включить его, нажмите на Параметры обновления и выберите Включить обновления.
Решение 3. Обновите Microsoft Excel вручную
Если вы не смогли включить параметр автоматического обновления или если более новая версия приложений Office 365 не установлена, вы можете обновить их вручную.
Вот как вручную обновить Microsoft Excel:
Объявления
- Открой Майкрософт Эксель приложение.
- В меню слева нажмите на Счет.
- Нажмите на Параметры обновления и выберите Обновить сейчас. Windows начнет искать новые обновления. Если доступна новая версия, вы сможете установить ее. В противном случае вы увидите сообщение «Вы в курсе!».
Решение 4. Обновите Microsoft Word вручную
- Открой Слово приложение на вашем компьютере.
- Нажать на Счет который присутствует в левом меню.
- Нажмите на Параметры обновления.
- Выбирать Обновить сейчас и Windows будет искать последнюю версию.
Решение 5. Обновите Microsoft PowerPoint вручную
Как вы обновили Microsoft Excel и Word, вы также можете обновить PowerPoint вручную.
Вот шаги:
- Открой Силовая установка приложение.
- Нажать на Счет из левого бокового меню.
- Нажмите Параметры обновления и выберите Обновить сейчас.
Точно так же вы можете вручную обновить и другие приложения Office 365.
Объявления
Что я могу делать в Excel?
У Microsoft Excel существует множество достоинств, но самым весомым является, конечно же, ее универсальность. Варианты применения Excel практически безграничны, поэтому, чем больше у вас багаж знаний по этой программе, тем большее число применений вы сможете для нее найти. Ниже перечислены возможные области применения приложения Microsoft Office Excel.
- Работа с числовыми данными. Например, составление самых различных бюджетов, начиная от домашнего, как самого простого, и, заканчивая бюджетом крупной организации.
- Работа с текстом. Разнообразный набор инструментов для работы с текстовыми данными дает возможность представить даже самые сложные текстовые отчеты.
- Создание графиков и диаграмм. Большое количество инструментов позволяет создавать самые различные варианты диаграмм, что дает возможность представить ваши данные наиболее ярко и выразительно.
- Создание схем и рисунков. Помимо графиков и диаграмм, Excel позволяет вставлять на рабочий лист множество различных фигур и рисунки SmartArt. Эти инструменты значительно увеличивают возможности визуализации данных в программе.
- Организация списков и баз данных. В Microsoft Office Excel изначально была заложена структура строк и столбцов, поэтому организовать работу со списками или создать базу данных является для Excel элементарной задачей.
- Импорт и экспорт данных.Excel позволяет обмениваться данными с самыми различными источниками, что делает работу с программой еще более универсальной.
- Автоматизация однотипных задач. Использование макросов в Excel позволяет автоматизировать выполнение однотипных трудоемких задач и свести участие человека до единственного щелчка мышью для запуска макроса.
- Создание панелей управления. В Excel существует возможность размещать элементы управления прямо на листе, что позволяет создавать наглядные интерактивные документы.
- Встроенный язык программирования. Встроенный в приложение Microsoft Excel язык программирования Visual Basic for Applications (VBA) позволяет расширить возможности программы как минимум в несколько раз. Знание языка открывает для вас совершенно новые горизонты, к примеру, создание своих пользовательских функций или целых надстроек.
Возможности приложения Excel можно перечислять очень долго, выше я представил только самые основные из них. Но уже сейчас ясно видно насколько знание этой программы будет полезным для вас.
Как включить Солвер в Excel
Как мы уже упоминали, Solver включен в Excel как сторонняя надстройка, но сначала вам нужно включить его, чтобы использовать.
Для этого откройте Excel и нажмите Файл> Параметры открыть меню параметров Excel.
в Параметры Excel окно, нажмите Надстройки вкладка для просмотра настроек для надстроек Excel.
в Надстройки На вкладке вы увидите список доступных надстроек Excel.
Выбрать Надстройки Excel от управлять раскрывающееся меню внизу окна, затем нажмите Идти кнопка.
в Надстройки установите флажок рядом с Надстройка Солвера вариант, затем нажмите Хорошо подтвердить.
Как только вы нажмете Хорошо, надстройка Solver будет включена, и вы сможете начать ее использовать.
Формулы Excel не обновляются автоматически
Это может быть очень неприятно, когда ваши формулы не обновляются автоматически в Excel. Основываясь на этом, вот возможные причины, почему это может происходить. В этом посте мы объясним четыре таких сценария:
- Расчет настроен на «Ручной»
- Ячейка отформатирована как текст
- Кнопка Показать формулы включена
- Пробел введен перед знаком равенства.
Давайте рассмотрим каждый из них в деталях.
1] Расчет настроен на «Ручной»
Это одна из самых распространенных причин и первая проверка, которую нужно выполнить. Иногда параметр расчета настраивается на «ручной», и это основной сбой, заставляющий ячейки не обновлять формулы в Microsoft Excel. Вы можете решить эту проблему.
Запустите Excel, нажмите « Вкладка формул », а затем кнопку « Параметры расчета ». Теперь установите для параметра расчета значение Автоматический .
Этот параметр можно изменить с помощью макросов или других книг Excel, открытых ранее. Следовательно, если вы не знаете об этом параметре, это может быть причиной этой проблемы.
2] Ячейка отформатирована как текст .
Случайное форматирование ячеек, включая формулы, как « Текст » может стать еще одной проблемой, вызывающей эту проблему. В текстовом формате ячейка не будет рассчитываться так, как предполагалось.
Нажмите на ячейку и проверьте группу номеров на вкладке «Главная». Если отображается « Текст », измените его на « Общие », используя раскрывающееся меню.
Теперь пересчитайте формулу в ячейке, дважды щелкнув по ячейке и нажав « Ввод» .
3] Показать кнопку «Формулы» включено
Если кнопка « Показать формулы » на вкладке «Формулы» включена, формулы не работают. Это может быть сделано случайно пользователем или кем-то, кто ранее использовал эту книгу. Эта кнопка в основном используется при аудите формул, поэтому вместо конечного результата отображается формула. Тем не менее, эта вкладка очень полезна при устранении неполадок с глюками формулы.
Чтобы это исправить, просто нажмите кнопку Показать формулы и Отключите его .
4] Пробел введен перед знаком равенства
Последняя причина может заключаться в том, что при вводе формулы, если вы ошибочно вводите пробел перед «Равным (=)», следовательно, формула не будет рассчитываться. Эту ошибку очень трудно заметить, поэтому очень часто она остается незамеченной.
Проверьте, есть ли пробел, дважды щелкнув по ячейке, если это так, удалите ее, и формула обновится.
Я надеюсь, что эти советы помогут многим из вас решить проблему с формулами Excel, которые не обновляются автоматически. Обычные пользователи Excel сталкиваются с этими проблемами не раз, но теперь вы можете решать их достаточно хорошо!
голоса
Рейтинг статьи
Обновление Microsoft Excel на компьютере
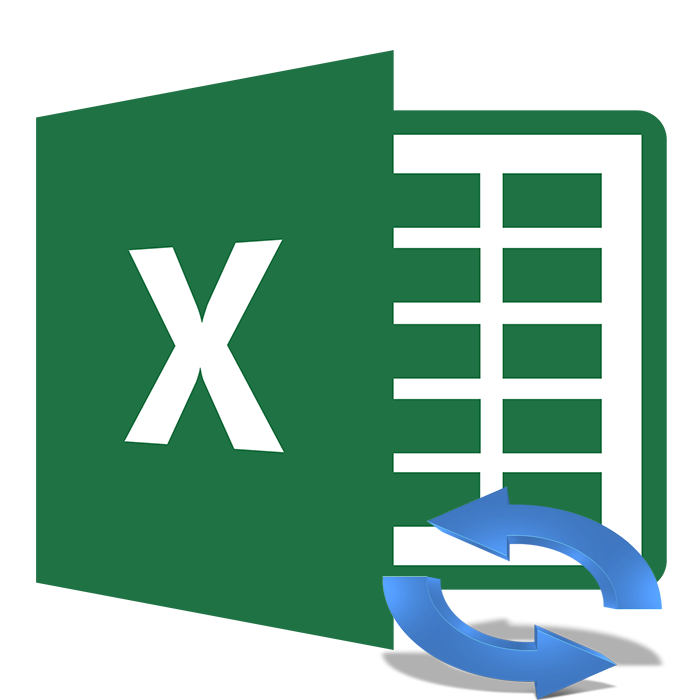
Программа Microsoft Excel предоставляет пользователям необходимые инструменты и функции для работы с электронными таблицами. Ее возможности постоянно расширяются, исправляются различные ошибки и корректируются присутствующие элементы. Для нормального взаимодействия с софтом его следует периодически обновлять. В разных версиях Экселя этот процесс немного отличается.
Обновление актуальных версий Excel
На данный момент поддерживается версия 2010 и все последующие, поэтому для них регулярно выпускаются исправления и нововведения. Хоть Excel 2007 и не поддерживается, для него также доступны обновления. Процесс их установки описан во второй части нашей статьи. Поиск и инсталляция во всех актуальных сборках, кроме 2010 осуществляется одинаково. Если же вы обладатель упомянутой версии, вам нужно перейти ко вкладке «Файл», открыть раздел «Справка» и нажать на «Проверить наличие обновлений». Далее просто следуйте инструкциям, отобразившимся на экране.
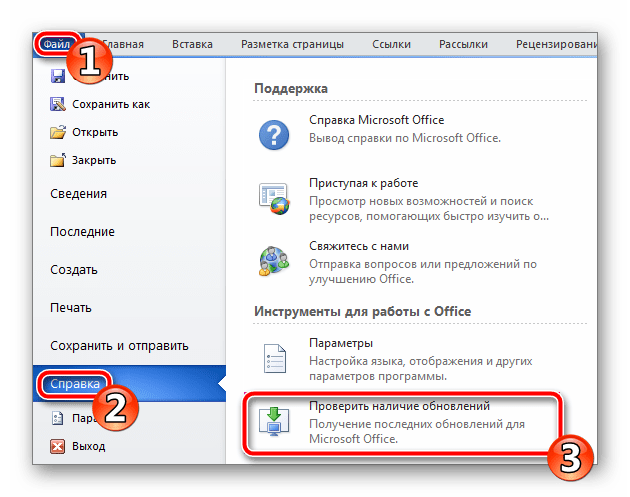
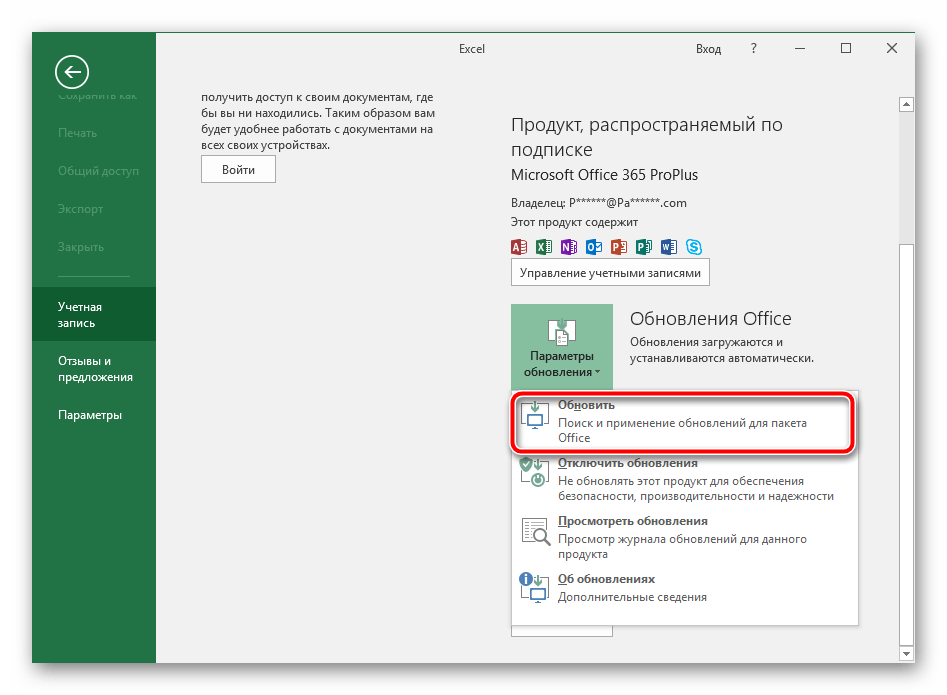
Отдельное руководство есть и для обладателей Excel 2016. Для него в прошлом году было выпущено значимое обновление, корректирующее многие параметры. Инсталляция его не всегда производится автоматически, поэтому компания Microsoft предлагает сделать это вручную.
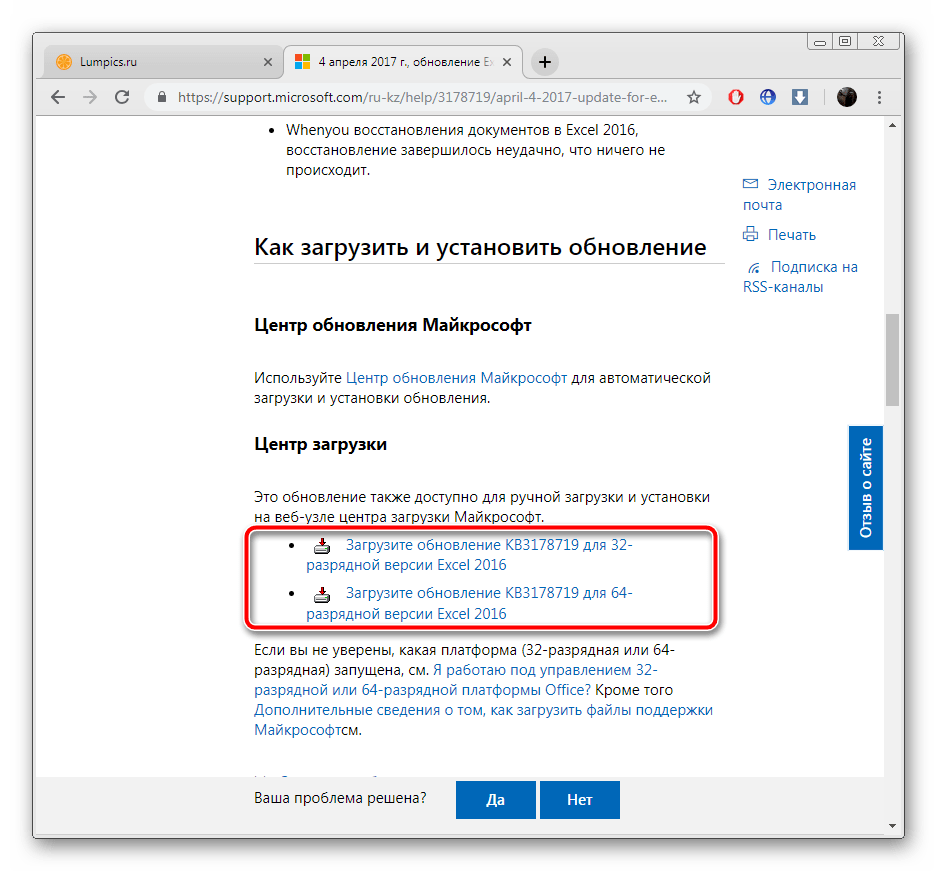
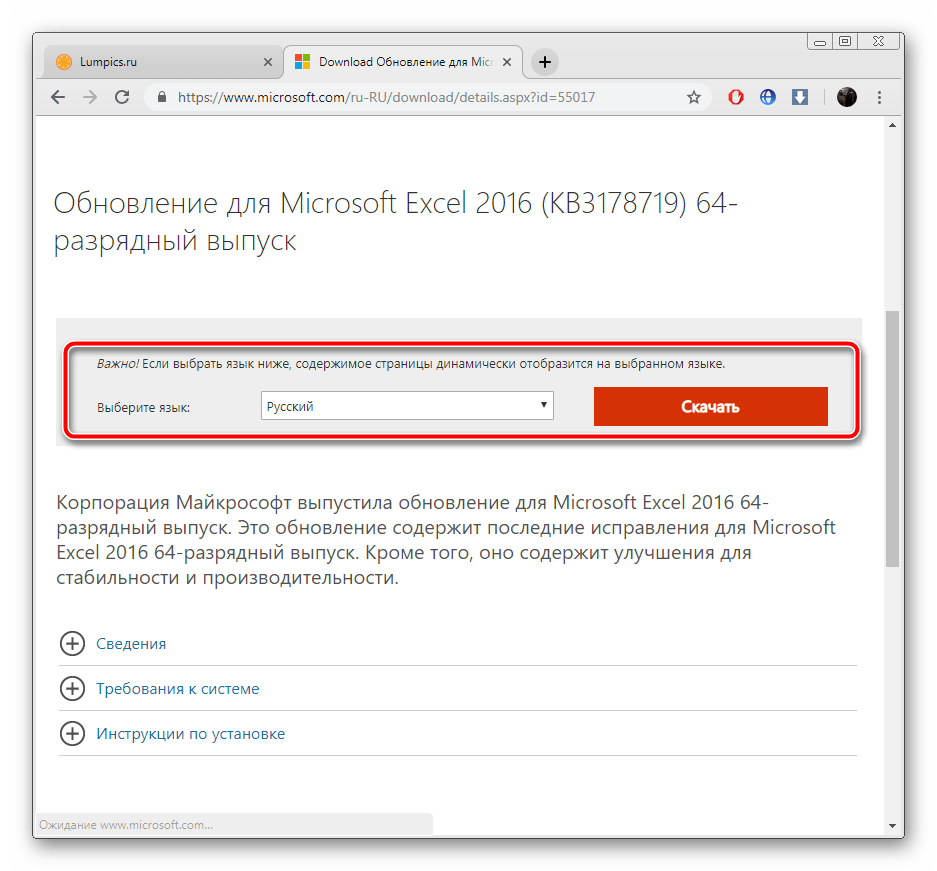
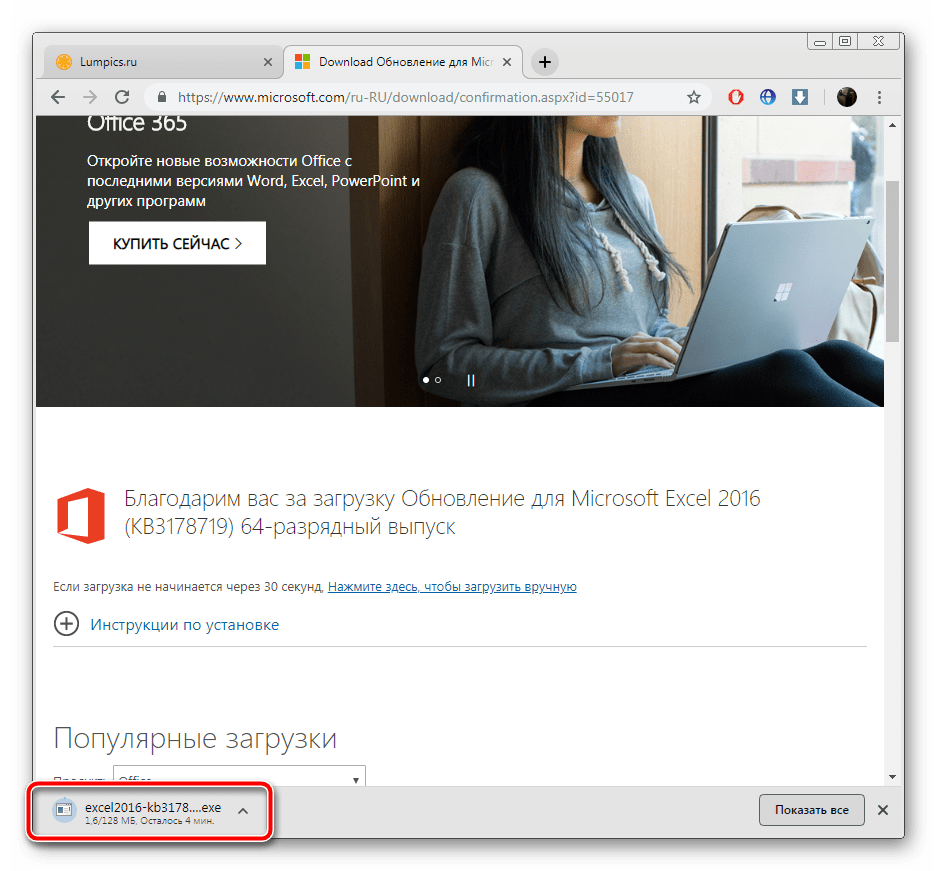
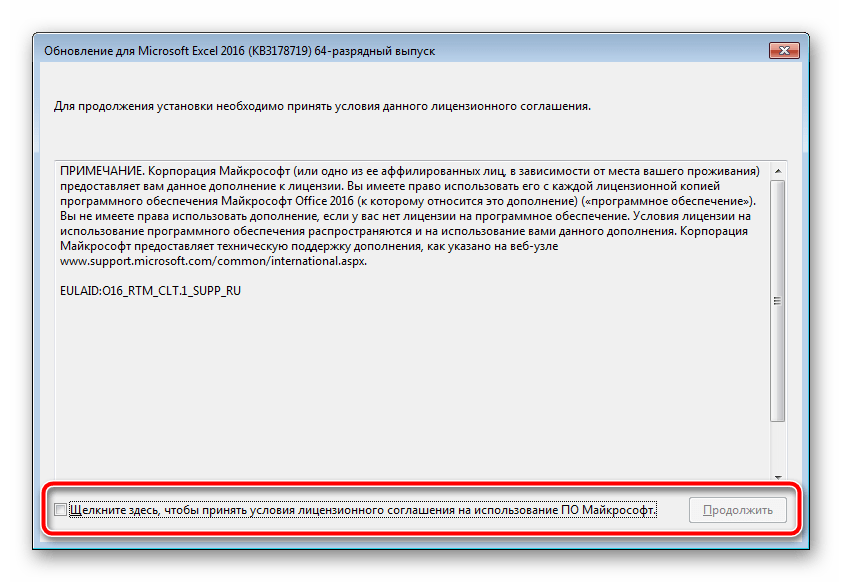
Обновляем Microsoft Excel 2007 на компьютере
За все время существования рассматриваемого ПО вышло несколько его версий и для них было выпущено множество различных обновлений. Сейчас поддержка Excel 2007 и 2003 прекратилась, поскольку акцент был сделан на разработку и совершенствование более актуальных компонентов. Однако если для 2003 не найти никаких обновлений, то с 2007 дела обстоят немного по-другому.
Способ 1: Обновление через интерфейс программы
Данный метод все еще нормально функционирует в операционной системе Windows 7, но последующих версиях им пользоваться нельзя. Если же вы обладатель упомянутой выше ОС и хотите загрузить обновление к Excel 2007, сделать это можно так:
- Слева вверху окна находится кнопка «Меню». Нажмите ее и перейдите в «Параметры Excel».
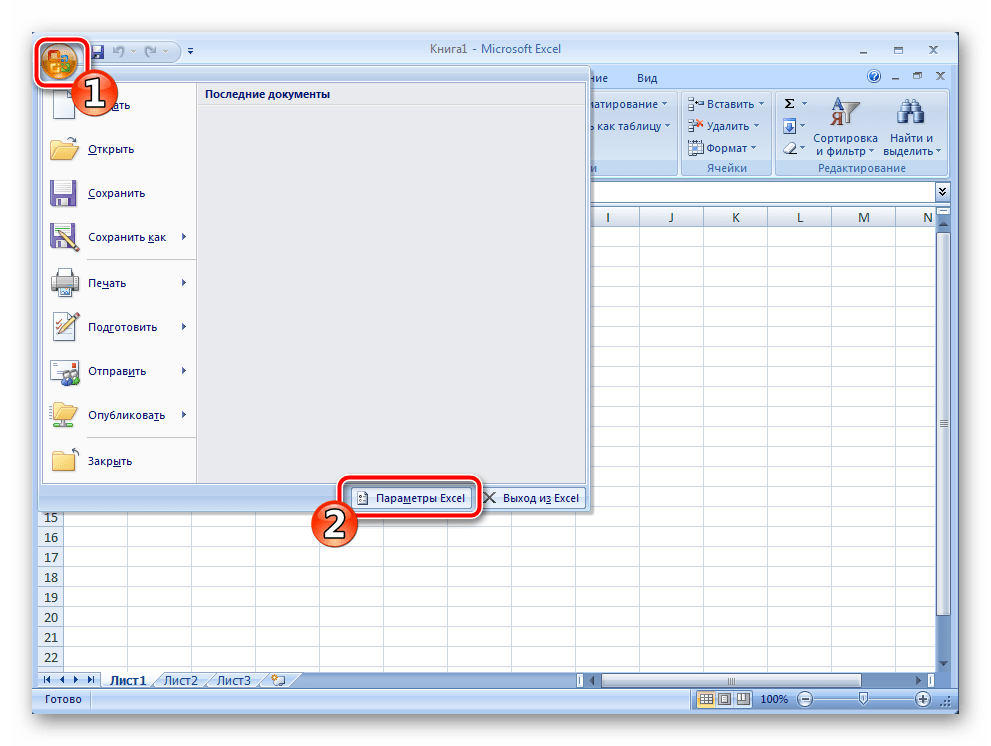
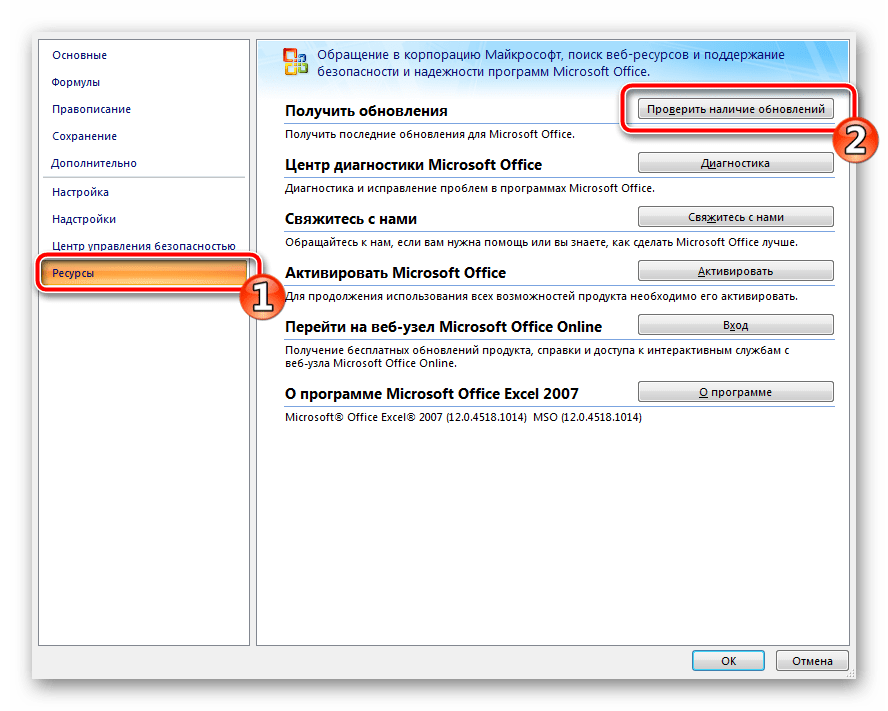
Если перед вами отобразилось окно с просьбой воспользоваться «Центром обновления Windows», обратитесь к статьям по ссылкам ниже. В них предоставлены инструкции на тему запуска службы и ручной установки компонентов. Вместе со всеми остальными данными на ПК инсталлируются и файлы к Экселю.
Способ 2: Ручная загрузка исправлений
Компания Microsoft на своем официальном сайте выкладывает файлы загрузок, чтобы при необходимости пользователь мог скачать их и установить вручную. За время поддержки работы Excel 2007 было выпущено одно крупное обновление, исправляющее некоторые ошибки и оптимизирующее программу. Поставить его на ПК можно следующим образом:
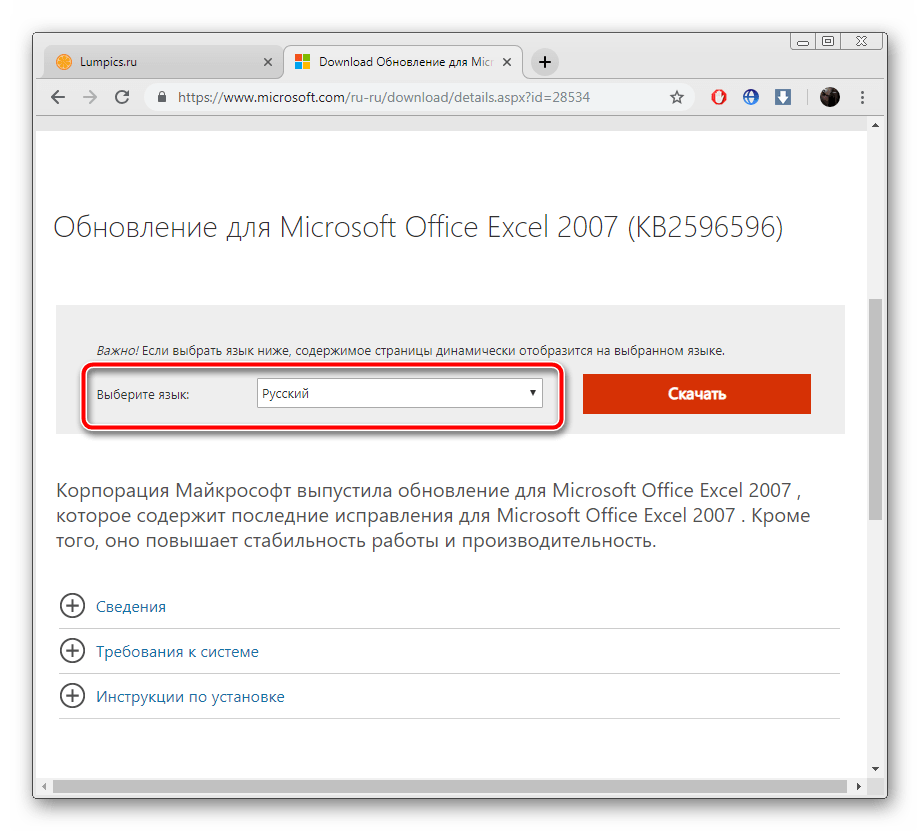
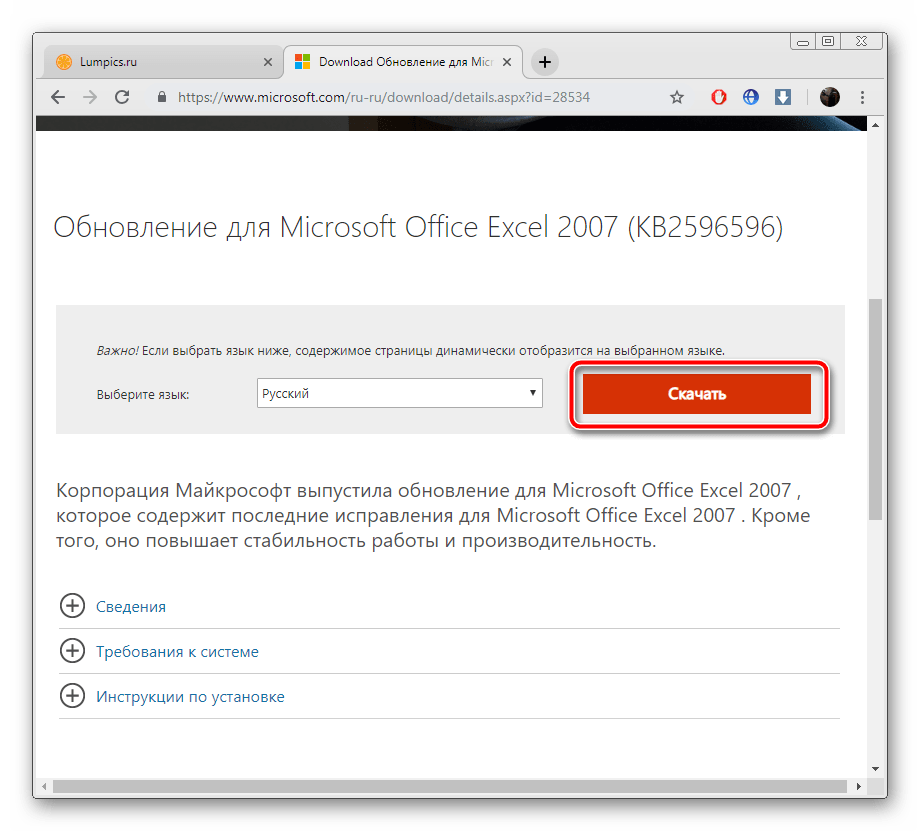
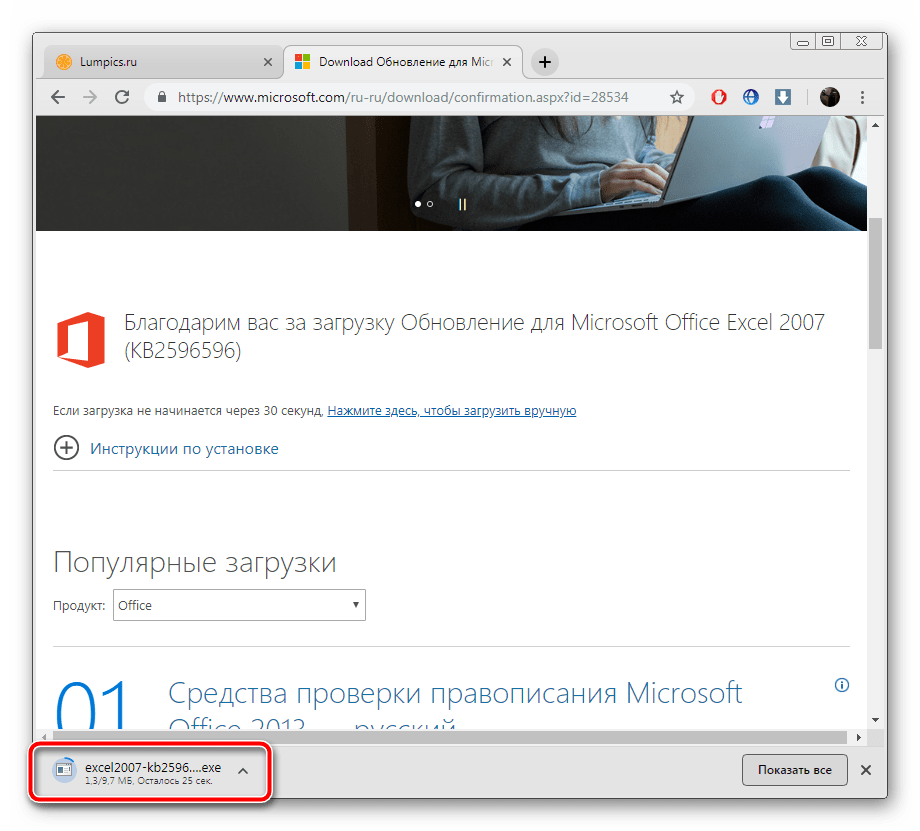
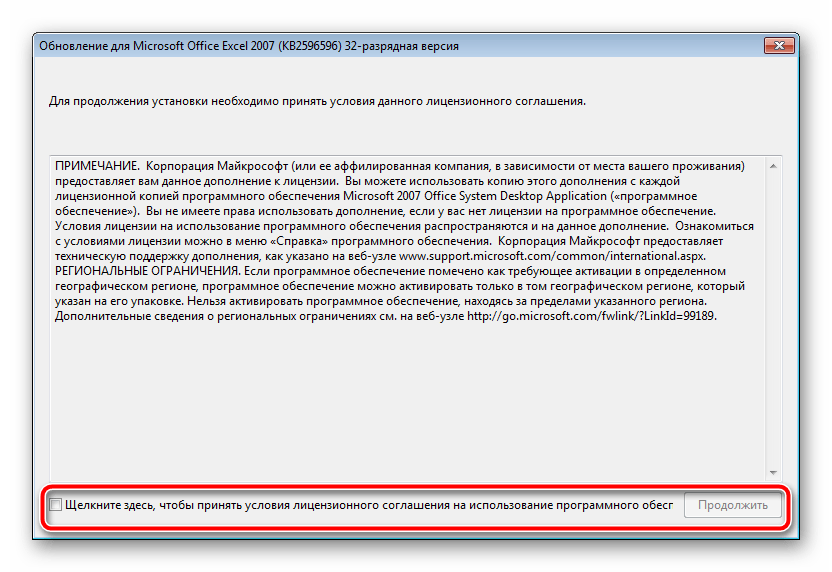
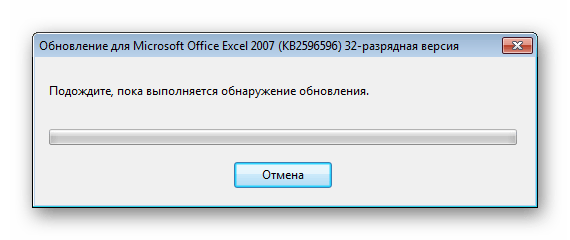
Теперь вы можете запустить софт для работы с электронными таблицами.
Выше мы постарались максимально развернуто рассказать про обновления программы Microsoft Excel разных версий
Как видите, в этом нет ничего сложного, важно лишь выбрать подходящий метод и следовать приведенным инструкциям. Даже неопытный пользователь справится с поставленной задачей, поскольку для выполнения этого процесса не нужны дополнительные знания или навыки
Мы рады, что смогли помочь Вам в решении проблемы.
Помимо этой статьи, на сайте еще 12560 инструкций. Добавьте сайт Lumpics.ru в закладки (CTRL+D) и мы точно еще пригодимся вам.
Опишите, что у вас не получилось. Наши специалисты постараются ответить максимально быстро.
Скачайте Excel 2020 на русском языке бесплатно для Windows
Обзор Excel 2020
Excel 2020 — обновленная версия электронной таблицы от компании Microsoft. Обеспечивает обработку числовой информации, позволяет решать задачи разного уровня сложности, от простых математических вычислений до трудоемких инженерных, статистических и экономических расчетов, с использованием большого количества данных. Устанавливается в составе офисного пакета либо в качестве самостоятельной прикладной программы.
Функционал приложения
Электронная таблица выполнена в виде книги со страницами, разбитыми на пронумерованные строки и столбцы. Листы можно добавлять, переименовывать, удалять и перемещать относительно друг друга, с использованием ярлыков, размещенных в нижней части окна. Предусмотрена возможность менять размер ячеек, выделять их цветом, задавать тип ограничивающих линий, форматировать введенные в них данные.
Основные возможности программы:
- использование формул и функций при проведении расчетов;
- визуализация данных посредством построения графиков и диаграмм;
- формирование структурированных баз данных неограниченного объема;
- вставка в документ объектов различного типа – фотографий, скриншотов, чертежей и пр. ;
- предоставление доступа к документу другому пользователю, с правом просмотра или редактирования;
- поддержка совместной работы над проектом, с заданием прав для каждого участника;
- использование шаблонов при создании документов;
- поиск объектов с заданными параметрами;
- обмен информации с другими приложениями, входящих в офисный пакет.
Программа позволяет сравнивать две версии документа без создания дополнительных окон, восстанавливать последнюю версию книги при ее случайной закрытии, выделять на странице цветом отдельные фрагменты. Содержит интеллектуальные функции, которые отслеживают поведение пользователя и в автоматическом режиме производят упорядочивание данных привычных для него образом.
Особенности выпуска
В Excel 2020 изменилось расположение некоторых кнопок, интерфейс стал более компактным и удобным. При этом основные значки остались на своих местах, что избавляет пользователя от затруднений при переходе на новую версию.
Выпуск поддерживает работу с таблицами всех современных форматов — xls, xlsx, xltx, ods, xml, csv. Была усовершенствована функция, отвечающая за преобразование таблицы в pdf документ, с возможностью отправки файла по сети на другой компьютер или смартфон.
Оптимизация программного кода позволила уменьшить вес приложения и повысить скорость его загрузки. Даже на относительно слабых компьютерах с установленной Windows 10 таблица теперь не виснет и не притормаживает.
Скриншоты
Похожие программы
PowerPoint 2013 — программа для создания презентаций и слайд-шоу
Excel 2013 — профессиональный редактор электронных таблиц
Word 2013 — удобная программа для работы с текстовыми документами
Microsoft Office 2013
PowerPoint 2016 — создавайте и демонстририруйте презентации и слайд-шоу
Excel 2016 — средство обработки числовых данных
Word 2016 — текстовый редактор с обновлённым интерфейсом
Microsoft Office 2016
PowerPoint 2010 — самый удобный powerpoint для изучения
Excel 2010 — обновленный выпуск программы для работы с таблицами
Word 2010 — популярный текстовый редактор
Microsoft Office 2010
PowerPoint 2007 — создание презентаций на слабом компьютере
Excel 2007 — создание презентаций на слабом компьютере
Word 2007 — текстовый редактор документов
Microsoft Office 2007
PowerPoint 2003 — самый простой powerpoint для создания презентаций
Excel 2003 — приложение для работы с числовой информацией
Word 2003 — приложение для работы с документами
Microsoft Office 2003
Word 2019
PowerPoint 2019
Excel 2019
Microsoft Office 2019
Word 2020
Excel 2020
PowerPoint 2020
Microsoft Office 2020
Microsoft Office 365
Аудио | Видео программы
Графические программы
Microsoft Office
Игры
Интернет программы
Диски и Файлы
Пошаговое создание таблицы, вставка формул
Обычно в первой верхней строке с индексом 1 присутствуют наименования полей, или столбцов, а в строках вносятся отдельные записи. Поэтому первый шаг создания таблицы заключается в проставлении наименований столбцов (например, «Наименование товара», «Номер накладной», «Покупатель», «Количество», «Цена», «Сумма»).
После этого тоже вручную вносим данные по таблице. Возможно, в первом или третьем столбце нам придётся раздвигать границы – как это сделать/, мы уже знаем.
Теперь поговорим о вычисляемых значениях. В нашем случае это столбец «Сумма», который равен умножению количества на цену. В нашем случае столбец «Сумма» имеет букву F, столбцы «Количество» и «Цена» – D и E соответственно.
Итак, ставим курсор в ячейку F2 и набираем символ «=». Это означает, что в отношении всех ячеек в столбце F будут произведены вычисления согласно некоей формуле.
Чтобы ввести саму формулу, выделяем ячейку D2, жмём символ умножения, выделяем ячейку E2, жмём Enter. В результате в ячейке D2 появится число, равное произведению цены на количество. Чтобы формула работала для всех строк таблицы, цепляем мышкой в ячейке D2 левый нижний угол (при наведении на него появится маленький крестик) и тащим его вниз до конца. В итоге формула будет работать для всех ячеек, но со своим набором данных, взятым в той же строке.
Если нам нужно распечатать таблицу, то для придания читабельного вида строки и столбцы нужно ограничить сеткой. Для этого выделяем участок таблицы с данными, включая строку с наименованиями столбцов, выбираем вкладку «Границы» (она расположена в меню «Шрифт») и жмём на символе окошка с надписью «Все границы».
Вкладка «Шрифт» позволяет форматировать шрифты по тому же принципу, ВТО и в Word. Так, шапку лучше оформить жирным начертанием, текстовые столбцы лучше выравнивать по левому краю, а числа – центрировать. Итак, вы получили первые навыки, как работать в Excel. Перейдём теперь к рассмотрению других возможностей табличного процессора.