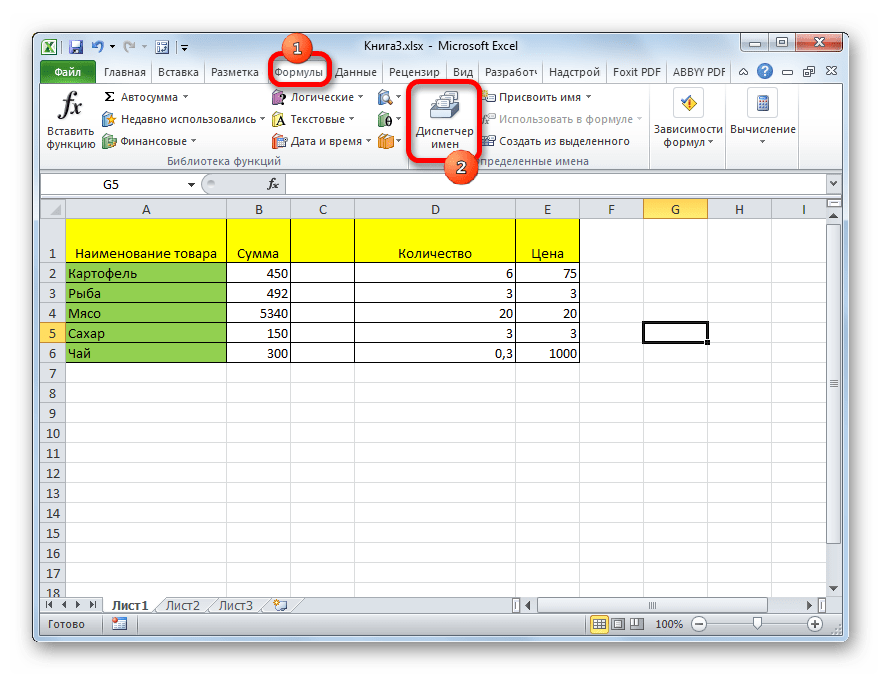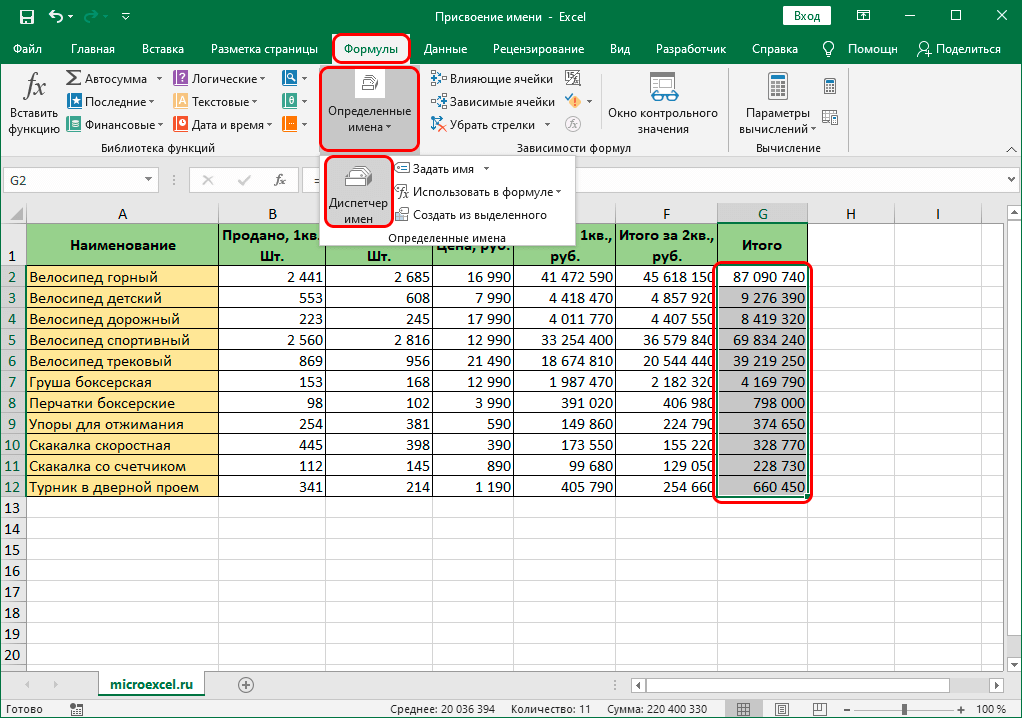Построение графиков
Для построения графиков выделяем значения трёх столбцов, на вкладке Вставка в группе Диаграммы выбираем Точечная.
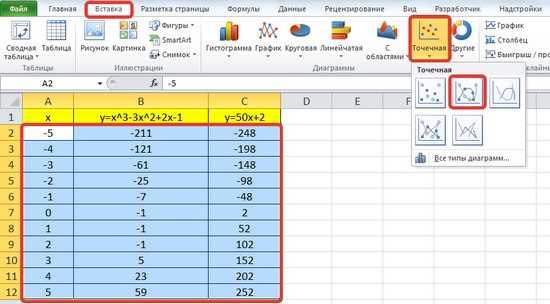
Мы получили графики функций в одной системе координат. Используя вкладки Конструктор, Макет, Формат, можно изменить параметры графиков.
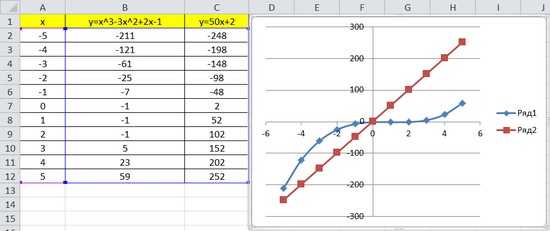
Последний пример удобно использовать, если нужно найти точки пересечения функций с помощью графиков. При этом можно изменить значения переменной x, выбрать другой промежуток или взять другой шаг (меньше или больше, чем 1). При этом столбцы В и С менять не нужно, диаграмму тоже. Все изменения произойдут сразу же после ввода других значений переменной x. Такая таблица является динамической.
Кратко об авторе:
Шамарина Татьяна Николаевна — учитель физики, информатики и ИКТ, МКОУ «СОШ», с. Саволенка Юхновского района Калужской области. Автор и преподаватель дистанционных курсов по основам компьютерной грамотности, офисным программам. Автор статей, видеоуроков и разработок.
Спасибо за Вашу оценку. Если хотите, чтобы Ваше имя стало известно автору, войдите на сайт как пользователь и нажмите Спасибо еще раз. Ваше имя появится на этой стрнице.
Есть мнение?Оставьте комментарий
Вы можете разместить на своём сайте анонс статьи со ссылкой на её полный текст
Ошибка в тексте? Мы очень сожалеем, что допустили ее. Пожалуйста, выделите ее и нажмите на клавиатуре CTRL + ENTER.
Шаблон-анализатор успеваемости класса по разным предметам
|
2007-2020 «Педагогическое сообщество Екатерины Пашковой — PEDSOVET.SU». 12+ Свидетельство о регистрации СМИ: Эл №ФС77-41726 от 20.08.2010 г. Выдано Федеральной службой по надзору в сфере связи, информационных технологий и массовых коммуникаций. Адрес редакции: 603111, г. Нижний Новгород, ул. Раевского 15-45 Адрес учредителя: 603111, г. Нижний Новгород, ул. Раевского 15-45 Учредитель, главный редактор: Пашкова Екатерина Ивановна Контакты: +7-920-0-777-397, info@pedsovet.su Домен: https://pedsovet.su/ Копирование материалов сайта строго запрещено, регулярно отслеживается и преследуется по закону. Отправляя материал на сайт, автор безвозмездно, без требования авторского вознаграждения, передает редакции права на использование материалов в коммерческих или некоммерческих целях, в частности, право на воспроизведение, публичный показ, перевод и переработку произведения, доведение до всеобщего сведения — в соотв. с ГК РФ. (ст. 1270 и др.). См. также Правила публикации конкретного типа материала. Мнение редакции может не совпадать с точкой зрения авторов. Для подтверждения подлинности выданных сайтом документов сделайте запрос в редакцию. сервис вебинаров О работе с сайтом Мы используем cookie. Публикуя материалы на сайте (комментарии, статьи, разработки и др.), пользователи берут на себя всю ответственность за содержание материалов и разрешение любых спорных вопросов с третьми лицами. При этом редакция сайта готова оказывать всяческую поддержку как в публикации, так и других вопросах. Если вы обнаружили, что на нашем сайте незаконно используются материалы, сообщите администратору — материалы будут удалены. |
Факториал в Excel, Факториал в Эксель, формула ФАКТР, функция ФАКТР()
Понял, что на нашем сайте очень мало описаний математических функций. Хотя в Excel их превеликое множество. Есть описание НДС, всяких там печатных документов и форм. А вот описания основы основ табличного редактора — математических функций, почти нет. «Надо бы заняться этим пробелом» — подумал я. Вот занимаюсь. Первым очереди факториал. Почему? Просто на днях, делал одну задачу с этой функцией. Подробнее читаем далее про факториал в Excel.
Факториал в Excel. Введение
Думаю углубляться в мат. часть сильно не стоит. Считаю нужно рассказать для чего используется эта функция и как ее считать в Excel.
Начнем с определения, как говорит нам Википедия — Факториал числа n (от лат. factorialis — умножающий, действующий) — это произведение всех натуральных чисел от 1 до n включительно.
Для чего это может понадобится? В первую очередь — это обозначение умножения нескольких чисел 3! = 1*2*3. Факториал очень часто используется в комбинаторике. Что такое комбинаторика? Как следует из названия — это наука изучающая математические комбинации.
Пример: Сколько сочетаний цветов получится из 10 разных цветов? Сходу знаете? Я например, нет. Для вычисления кол-ва комбинаций применяется факториал.
Рассчитаем для 3 цветов: количество комбинаций цветов (желтый, красный, зеленый) = 3! =1*2*3 = 6. Какие это комбинации:
- ЖКЗ
- ЖЗК
- КЖЗ
- КЗЖ
- ЗЖК
- ЗКЖ
Действительно 6
В более сложных задачах в жизни, часто нужно узнать, к примеру, какое количество, вариантов выполнения маршрута из 7 точек. Как видите, штука полезная!
Факториал в Excel. Как посчитать.
Для факториала есть специальная функция =ФАКТР() Реквизиты предельно просты — один аргумент, то число до которого нужно рассчитать факториал
Пример такой формулы
=ФАКТР(A1)
Рассчитав факториал 7, мы узнаем, что количество вариантов маршрута из 7 точек равно 5040. По-моему это впечатляет!
Удачной комбинаторики!
Как из полного фио сделать инициалы Эксель?
Если Фамилия, Имя и Отчество (ФИО) хранятся в одной ячейке (например, в B1 ) и отсутствуют лишние пробелы, то превратить полное ФИО в Фамилию + инициалы можно с помощью этой формулы (см. файл примера ): =ЛЕВСИМВ(B1;НАЙТИ(» «;B1;1)+1)&».
Как разделить фио в Excel?
Как можно разбить ячейки с ФИО на отдельные колонки в Excel?
- Выделяем колонку с ФИО;
- Выбираем «Данные» — «Текст по столбцам». Появляется мастер разбиения текста.
- На первом шаге выбираем «С разделителями»
- На втором указываем символ разделитель «Пробел»
- На третьем выбираем первую ячейку диапазона, в который надо выгрузить полученные данные и жмем «Готово»
Как правильно писать инициалы?
Чаще всего инициалы ставятся перед фамилией – А. С. Пушкин. Но в делопроизводстве принято, что при обращении к физическому лицу инициалы ставятся после фамилии – Пушкину А.
Как в Excel выделить имя и фамилию?
Формула извлечения в виде Фамилия И. О. (в ячейке E1): =ЛЕВСИМВ(A1;ПОИСК(» *»;A1)-1)&» «&ПСТР(A1;ПОИСК(» *»;A1)+1;1) &».…Excel: выделение имени, отчества, инициалов из ФИО
- Фамилия
- Имя Отчество
- И. О. (инициалы)
- Фамилия И. О.
- Имя
- Отчество
Как найти имя в таблице Excel?
Самый простой способ — выполнить поиск. Для этого можно нажать клавиатурную комбинацию CTRL + F (от англ. Find), откроется окно поиска слов. Для нажатия клавиатурной комбинации, нажмите клавишу клавиатуры CTRL и, удерживая ее, нажмите клавишу F (на английский язык переходить не нужно).
Как в Экселе разделить строку на две?
- В таблице щелкните ячейку, которую нужно разделить.
- Перейдите на вкладку макет.
- В группе Объединение нажмите кнопку Разделить ячейки.
- В диалоговом оке Разделить ячейки выберите нужное количество столбцов и строк и нажмите кнопку ОК.
В каком случае инициалы ставятся перед фамилией?
При адресовании документа должностному лицу инициалы ставятся перед фамилией, при адресовании физическому лицу — после нее.
Как правильно писать фамилию и инициалы или наоборот?
Фамилия пишется перед именем и отчеством (или инициалами) в алфавитных пофамильных списках, в библиографии. В остальных случаях имя и отчество (а также инициалы) пишутся перед фамилией.
Как правильно сокращать инициалы?
По правилам русского языка сокращенные слова, к которым относятся инициалы, заканчиваются точкой, после точки ставится пробел. Тогда, верно А. С. Пушкин или Пушкин А.
Как разделить Слипшийся текст в Excel?
Решение: Выделите нужные ячейки, перейдите в меню Данные → Текст по столбцам. В появившемся окне Мастер текстов (разбора) укажите формат данных: с разделителями – в случае, когда содержимое будущих отдельных столбцов разделяется каким-либо символом (укажите, каким именно).
Как сцепить ячейки в Excel?
Это можно сделать двумя способами. Добавьте двойные кавычки с пробелом между ними (» «). Например: =СЦЕПИТЬ(«Привет,»; » «; «мир!»). Добавьте пробел после текстового аргумента.
Как объединить фамилию и имя в одну ячейку?
Есть две функции, которые могут быстро объединить имя и фамилию в одну ячейку.
- 1. = Объединить (A2, «», B2) Шаг 1. …
- 2. = A2 & «» & B2. Вы можете использовать формулы = A2 & «» & B2 выполните те же действия, что и выше, чтобы получить список полного имени, объединив столбец имени и столбца фамилии.
Как открыть диспетчер имен Эксель?
Чтобы открыть диалоговое окно Диспетчер имен, на вкладке Формулы в группе Определенные имена нажмите кнопку Диспетчер имен. В диалоговом окне Диспетчер имен отображаются следующие сведения о каждом имени в списке.
Как найти информацию в Excel?
Чтобы найти что-то, нажмите CTRL+Fили перейдите на главная > Найти & Выберите >Найти.
- В поле Найти: введите текст или числа, которые нужно найти.
- Нажмите кнопку Найти далее, чтобы выполнить поиск.
- При необходимости вы можете дополнительно определить поиск:
Как сделать поиск в таблице Excel?
В таблице не должно быть пустых строк и абсолютно пустых столбцов.
- Выделите область ячеек для создания таблицы Выделите область ячеек, на месте которых вы хотите создать таблицу. …
- Нажмите кнопку “Таблица” на панели быстрого доступа На вкладке “Вставка” нажмите кнопку “Таблица”.
- Выберите диапазон ячеек …
- Таблица готова.
Какие же возможности предоставляет нам это окно?
- Полные данные о каждом имени, которое имеется в книге Excel. Если часть данных не помещается в рамки диалогового окна, то вы всегда можете изменить его размеры.
- Возможность создать новое имя. Для этого необходимо щелкнуть по кнопке Создать.Откроется диалоговое окно Создание имени. Это тоже самое окно, что мы разбирали в уроке Как присвоить имя ячейке или диапазону в Excel.
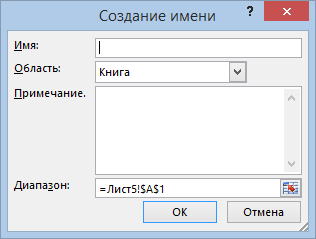
Возможность редактировать любое имя из списка. Для этого выделите требуемое имя и нажмите кнопку Изменить. Откроется диалоговое окно Изменение имени, где вы сможете изменить имя диапазона, сам диапазон, а также примечание к имени.
Откроется диалоговое окно Изменение имени, где вы сможете изменить имя диапазона, сам диапазон, а также примечание к имени.

Возможность удалить любое имя из списка. Для этого выделите нужное имя и нажмите кнопку Удалить.
В случае, когда Ваша книга Excel содержит большое количество имен, Вы всегда можете воспользоваться встроенным в диалоговое окно фильтром. Для этого щелкните по кнопке Фильтр и из раскрывающегося списка выберите то, что Вам нужно.
Итак, в данном уроке мы познакомились с Диспетчером имен в Excel. Если желаете получить еще больше информации об именах, читайте следующие статьи:
Устранение проблем с Microsoft Print to PDF
Но, как мы упоминали ранее, иногда из-за ошибки Microsoft Print to PDF не работает. Фактически, некоторые пользователи сообщили, что эта функция не работает в таких программах, как край , или со многими другими совместимыми приложениями, установленными на их Окна 10 компьютер.
Поэтому и сейчас мы увидим несколько полезных решений, которые помогут нам решить проблему. Конечно, прежде чем использовать эти методы для решения проблемы, сначала рекомендуется проверить, есть ли какие-либо обновления Windows, ожидающие установки.
Проверьте содержимое ящика пользователя
Иногда при запуске команды Microsoft Print to PDF в интернет-браузере mime сохраняет веб-страница как PDF в каталоге по умолчанию. Однако он не показывает нам никаких диалоговых окон хранения информации на экране. В этом случае загруженные файлы могут быть доступны в любом из следующих мест, и мы считаем, что процесс завершился ошибкой:
Просмотрите имя нового файла PDF
С другой стороны, мы должны знать, что новый файл в формате PDF то, что мы создаем, должно иметь правильное имя, иначе процесс не удастся. При этом мы хотим сказать вам, что это имя не должно содержать запятых или других специальных символов. Следовательно, если он содержит запятые или какие-либо специальные символы, Windows создаст его с размером нулевых байтов, и мы не сможем найти его в папке назначения.
Это может создать путаницу или заставить нас думать, что сама функция печати не работает, но на самом деле это была наша ошибка.
Деактивировать и снова активировать функцию
В определенных случаях может случиться так, что повторное включение функции «Печать в PDF» может помочь нам, если она не работает. Это то, чего мы собираемся достичь простым способом, как мы покажем вам ниже. На этом этапе первое, что нам нужно сделать, это ввести Windows Features в поле окно поиска на системная панель задач.
Как только новое окно, соответствующее ему, появится на экране, среди множества функций, которые появятся здесь, мы ищем Печать в Microsoft PDF. Затем все, что нам нужно сделать, это снять флажок, чтобы отключить его. Нажимаем ОК для сохранения настроек и перезагружаем компьютер. После того, как Windows снова будет запущена, мы повторяем те же шаги и снова активируем функцию.
Установите Microsoft Print в PDF в качестве принтера по умолчанию
Еще одно возможное решение сбоя функции печати, о котором мы говорим, — установить Microsoft Print в PDF в качестве принтера по умолчанию. Чтобы добиться этого, первое, что нам нужно сделать, это запустить Панель управления . В новом окне мы переходим к Раздел оборудования и звука и щелкните «Устройства и принтеры». Затем в разделе «Принтеры» мы находим функцию Microsoft Print to PDF.
Теперь нам нужно только щелкнуть правой кнопкой мыши по этой записи и выбрать Установить как принтер по умолчанию.
Измените расположение папки загрузок вашего браузера
Если после использования вышеупомянутых методов у нас все еще есть проблема с функцией PDF, мы попробуем другое изменение. В частности, мы имеем в виду возможность попытки изменить место загрузки файлов, установленное в веб-браузерах. После изменения места загрузки по умолчанию проверьте, решена ли проблема.
Например, если мы сосредоточимся на самом используемом браузере в мире, Google Chromeэто то, что мы можем сделать из Настройки раздел. попав в него, нам не нужно будет переходить в Загрузки / Местоположение.
Здесь у нас уже будет возможность создать путь к диску в котором по умолчанию мы хотим, чтобы файлы, загруженные в программу, сохранялись. Таким же образом файлы PDF, которые нам нужны с нужными веб-сайтами, будут сохранены в том же месте.
Обновите драйвер Microsoft Print до PDF
Эта проблема также возникает из-за неисправного или поврежденного драйвера в Windows. Из-за этого мы можем обновить драйвер Print to PDF и проверить, помогает ли это исправить. Для этого все, что нам нужно сделать, это открыть диспетчер устройств, например, щелкнув правой кнопкой мыши меню «Пуск». В появившемся новом окне мы увидим обширный список Компоненты ПК , поэтому мы открываем раздел «Очереди печати».
Затем мы найдем запись для Microsoft Print to PDF, поэтому щелкните ее правой кнопкой мыши и выберите Обновить драйвер.
Использование надстройки
В Эксель нет встроенного инструмента, который бы помогал автоматически переводить цифры в слова. Поэтому для решения поставленной задачи используют специальные надстройки.
Одной из самых удобных является надстройка NUM2TEXT. Она позволяет поменять цифры на буквы через Мастер функций.
- Открываем программу Excel и переходим во вкладку «Файл».
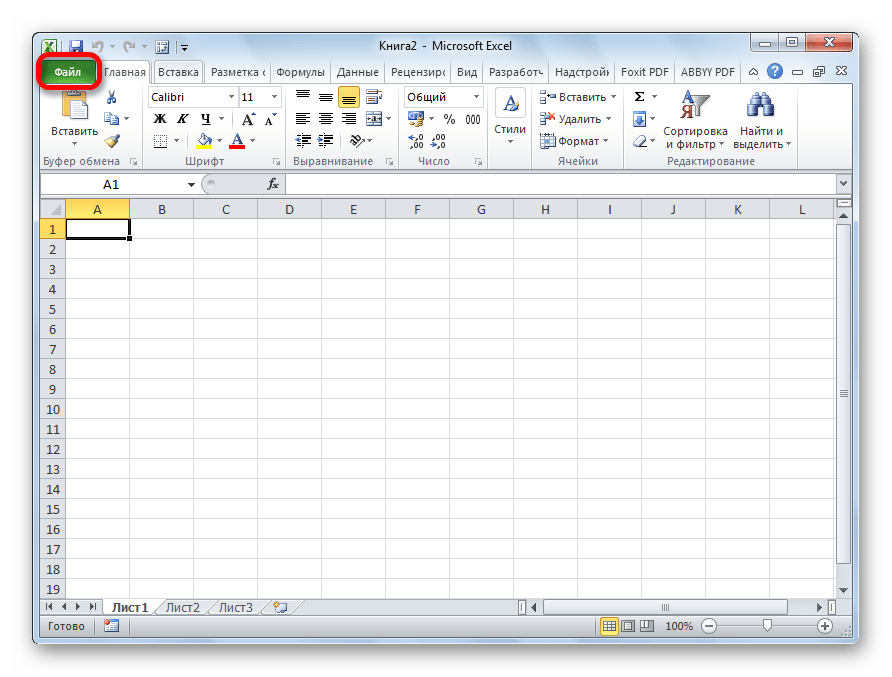
Перемещаемся в раздел «Параметры».
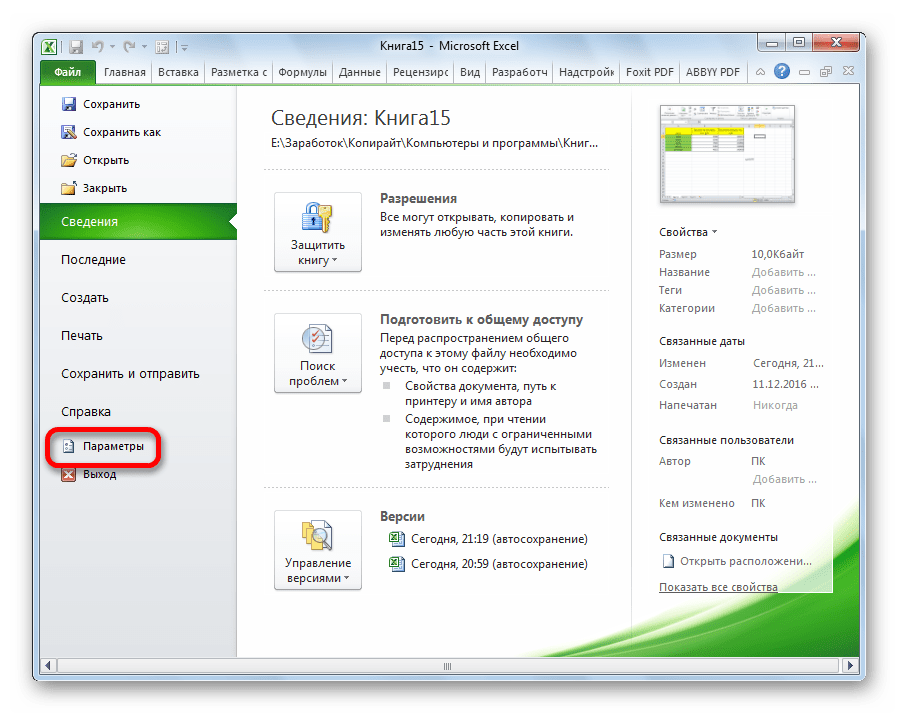
В активном окне параметров переходим в раздел «Надстройки».
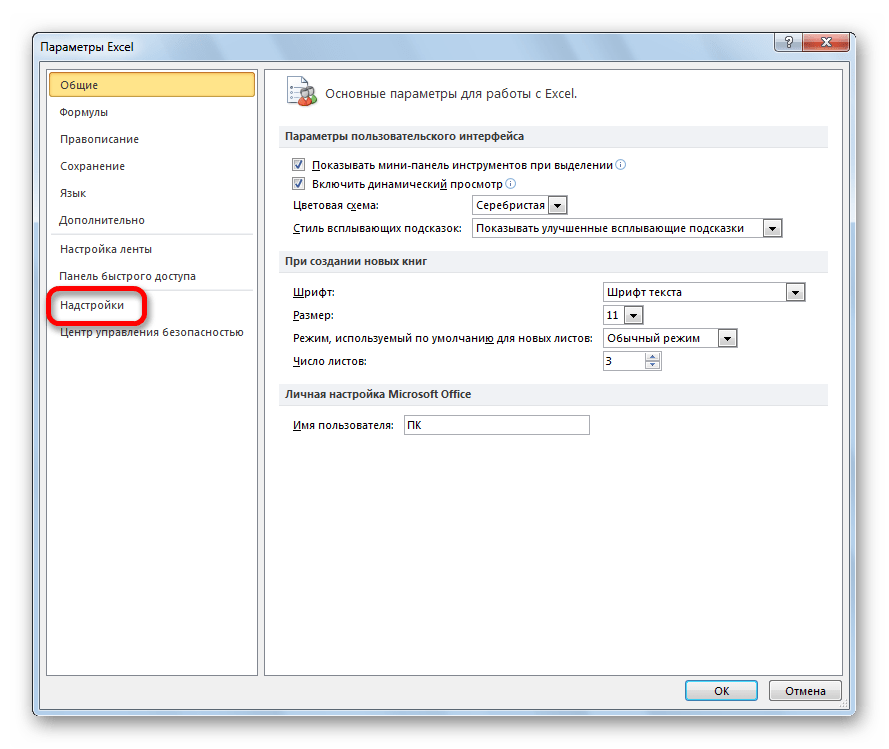

Открывается небольшое окно надстроек Excel. Жмем на кнопку «Обзор…».
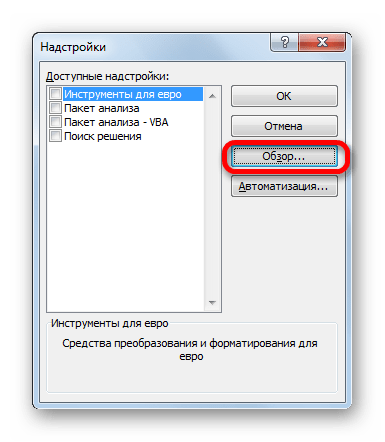
В открывшемся окне ищем предварительно скачанный и сохраненный на жесткий диск компьютера файл надстройки NUM2TEXT.xla. Выделяем его и жмем на кнопку «OK».
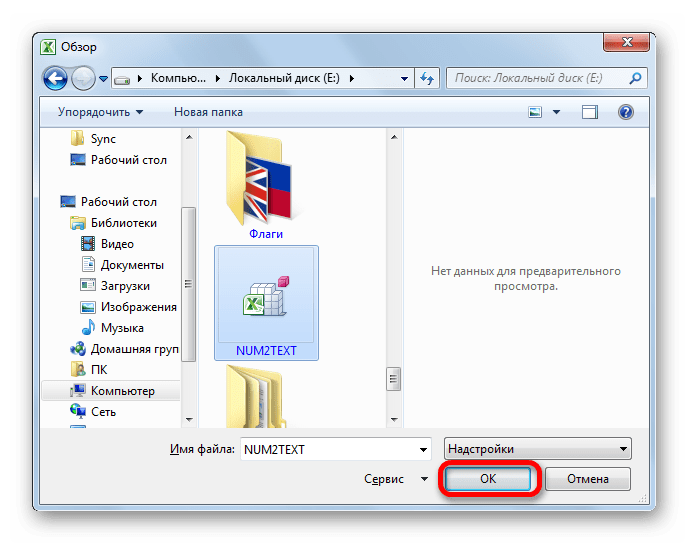
Мы видим, что данный элемент появился среди доступных надстроек. Ставим галочку около пункта NUM2TEXT и жмем на кнопку «OK».
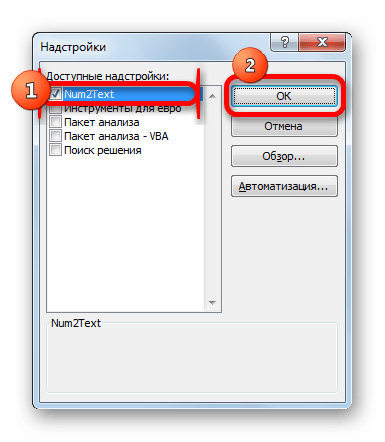
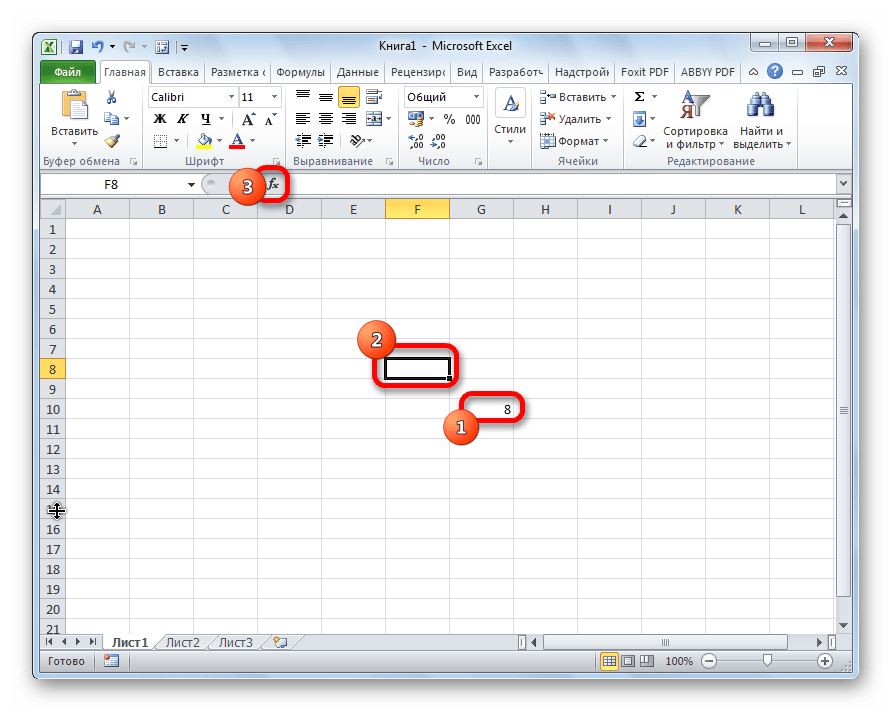
Запускается Мастер функций. В полном алфавитном перечне функций ищем запись «Сумма_прописью». Её раньше не было, но она появилась тут после установки надстройки. Выделяем эту функцию. Жмем на кнопку «OK».
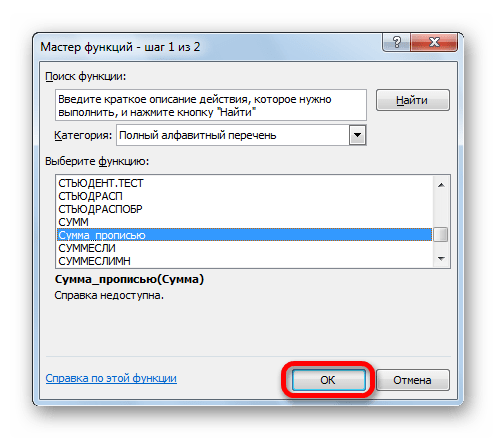
Отрывается окно аргументов функции Сумма_прописью. Оно содержит только одно поле «Сумма». Сюда можно записать обычное число. Оно в выделенной ячейке отобразиться в формате записанной прописью денежной суммы в рублях и копейках.
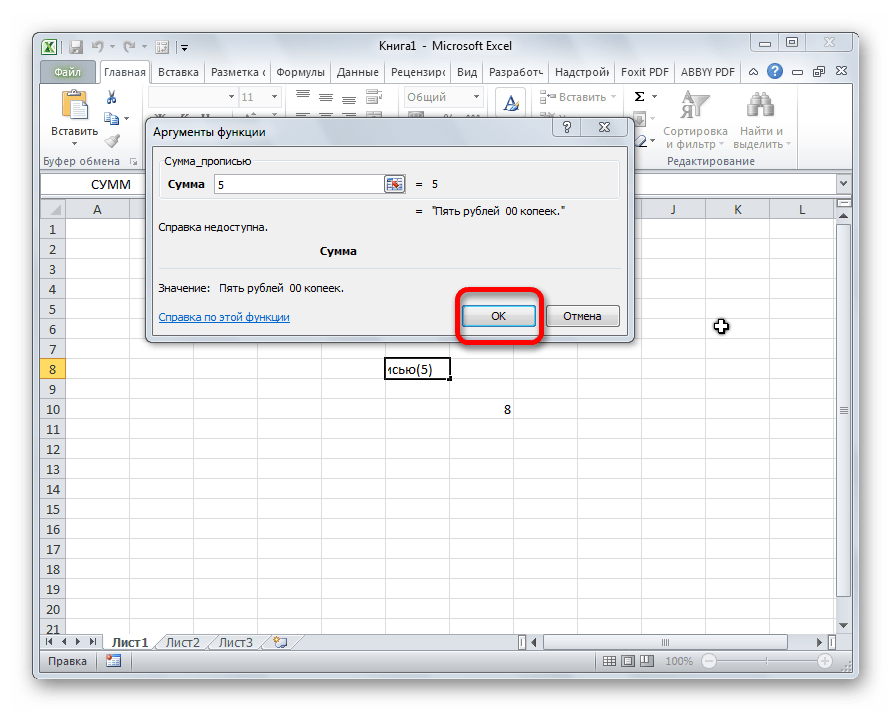
Можно в поле занести адрес любой ячейки. Это делается либо путем ручной записи координат этой ячейки, либо простым кликом по ней в то время, когда курсор находится в поле параметра «Сумма». Жмем на кнопку «OK».
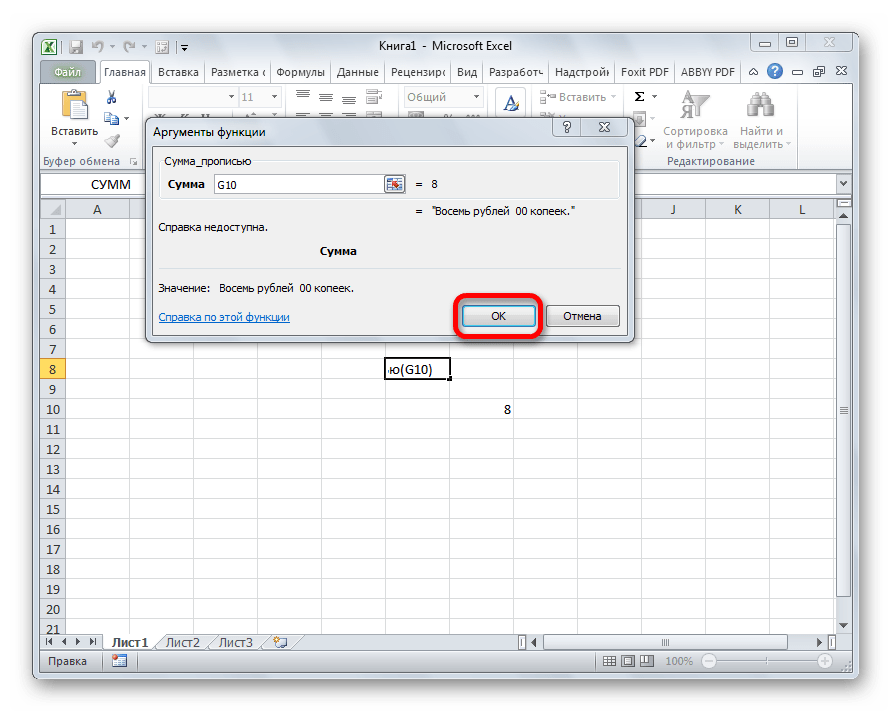
После этого, любое число, которое записано в ячейку, указанную вами, будет отображаться в денежном виде прописью в том месте, где установлена формула функции.

Функцию можно также записать и вручную без вызова мастера функций. Она имеет синтаксис Сумма_прописью(сумма) или Сумма_прописью(координаты_ячейки). Таким образом, если вы в ячейке запишите формулу =Сумма_прописью(5) , то после нажатия кнопки ENTER в этой ячейке отобразиться надпись «Пять рублей 00 копеек».
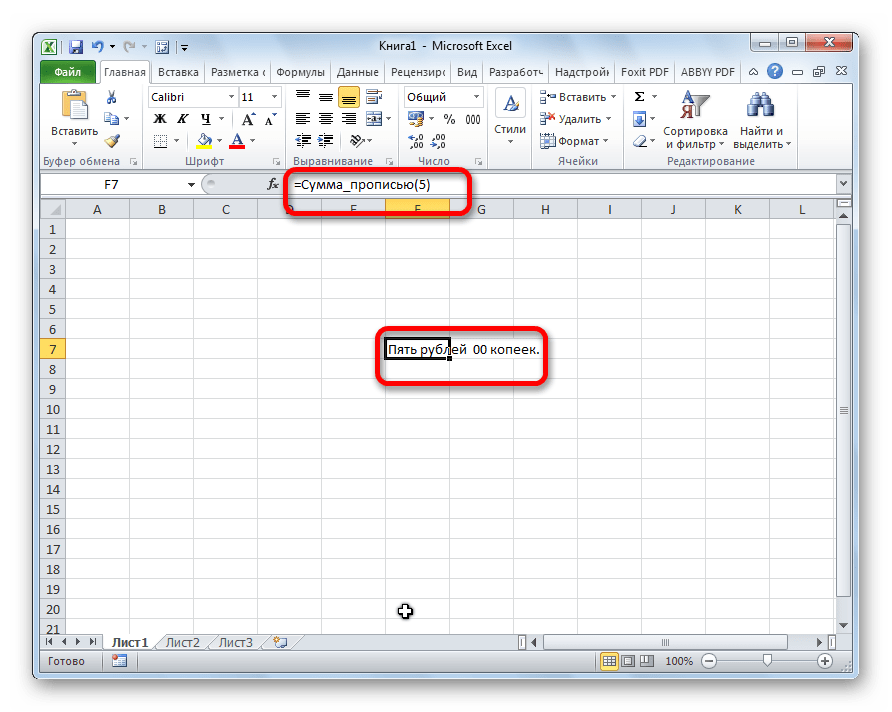
Если вы введете в ячейку формулу =Сумма_прописью(A2) , то в таком случае, любое число, внесенное в ячейку A2 будет отображаться тут денежной суммой прописью.

Как видим, несмотря на то, что в Excel нет встроенного инструмента для преобразования чисел в сумму прописью, эту возможность можно довольно легко получить, просто установив необходимую надстройку в программу.
Что такое именованный диапазон ячеек в Excel?
Именованный диапазон – это ячека, либо диапазон ячеек, которому присвоено имя. Имя – краткое, осмысленное обозначение. Имена ячеек и диапазонов могут использоваться при создании формул вместо адресов ячеек, а также при выделении нужных диапазонов. Присвоить имя диапазону можно различными способами, самый простой из которых – выделить нужную ячейку или диапазон и в адресном окошке строки формул написать имя для именованного диапазона.
По умолчанию имена диапазонов ячеек автоматически считаются абсолютными ссылками.
Для имен действует ряд ограничений:
– имя может содержать до 255 символов;
– первым символом в имени должна быть буква, знак подчеркивания (_) либо обратная косая черта (), остальные символы имени могутбыть буквами, цифрами, точками и знаками подчеркивания;
– имена не могут быть такими же, как ссылки на ячейки;
– пробелы в именах не допускаются;
– строчные и прописные буквы не различаются.
Управление существующими именованными диапазонами (создание, просмотр и изменение) можно осуществлять при помощи диспетчера имен. В Excel 2007 диспетчер находится на вкладке “Формулы”, в группе кнопок “Определенные имена”.
Выделение диапазонов
О том как выделять ячейки и группы ячеек уже рассказывалось в одной из наших публикаций. Также ранее рассматривалась тема о том как выделять строки в рабочих листах Excel, но строка является одним из частных видов диапазона ячеек. Рассмотрим несколько способов выделения диапазонов ячеек в общем виде.
Способ первый: для выделения небольшого диапазона ячеек, находящихся рядом, можно просто провести по ним курсор мыши в виде широкого белого креста при нажатой левой кнопке мыши. Первая ячейка диапазона при этом останется неподсвеченной и готовой к вводу информации.
Способ второй: для выделения большого диапазона ячеек необходимо щелкнуть по первой ячейке диапазона, после чего при нажатой клавише Shift, щелкнуть по последней ячейке диапазона. При этом можно использовать горячие клавиши для перехода в начало или конец строки, а также для перехода в начало или конец рабочего листа.
Способ третий: для выделения диапазона можно просто написать адрес этого диапазона в адресном окошке строки формул, а если диапазон именованный, то достаточно в адресном окошке написать его имя.
Сравнение диапазонов
Сравнение диапазонов – это одна из классических задач в Excel, которую рано или поздно приходится решать любому пользователю Excel. Задача по сравнению диапазонов может быть поставлена по разному. Когда-то нужно найти различия или совпадения в диапазонах при построчном их сравнении, а когда-то необходимо узнать есть ли что-то общее в сравниваемых диапазонах вообще. В зависимости от поставленной задачи различаются и методики её решения.
Например, для построчного сравнения часто используется логическая функция “ЕСЛИ” и какой-либо из операторов сравнения (также можно использовать и другие функции, например “СЧЕТЕСЛИ” из категории статистические для проверки вхождения элементов одного списка в другой).
Также для поиска отличий по столбцам или по строкам используется стандартное средство Excel, которое находится на вкладке “Главная”, в группе кнопок “Редактирование”, в меню кнопки “Найти и выделить”. Если в этом меню выбрать пункт “Перейти” и далее нажать кнопку “Выделить”, то в диалоговом окне “Выделение группы ячеек” можно выбрать одну из опций “Отличия по строкам” или “Отличия по столбцам”.
Для поиска повторяющихся или уникальных значений в двух диапазонах можно использовать условное форматирование.
Сравнение диапазонов можно провести и при помощи надстройки для Excel, которая позволяет находить и подсвечивать заливкой различия или совпадения в двух заданных диапазонах.
Присваивание имен ячейкам
Присваивание имен ячейкам
Ячейкам и диапазонам ячеек можно присваивать имена и затем использовать их в формулах. Вид формул при этом получается более наглядным.
Правила присваивания имен ячейкам и диапазонам
- Имя должно начинаться с буквы (можно использовать русские буквы!), обратной косой черты \ или символа подчеркивания _.
- В имени можно использовать только буквы, цифры, обратную косую черту и символ подчеркивания (нельзя использовать пробелы).
- Нельзя использовать имена, которые могут трактоваться как ссылки на ячейки (например, А1, С4).
- В качестве имен могут использоваться одиночные буквы за исключением латинских букв R и C (строчных и прописных).
- Имя может содержать до 255 символов.
- Строчные и прописные буквы в именах не различаются.
Присваивать ячейкам имена можно различными способами.
1 способ
- Выделите ячейку, которой требуется присвоить имя.
- Щелкните поле Имя, расположенное у левого края строки формул:
- Введите в это поле требуемое имя для назначения этой ячейке.
- Нажмите клавишу <Enter>
Для просмотра списка всех имен, присвоенных ячейкам данной рабочей книги, нажмите маленькую стрелку в правой части поля Имя. При этом откроется список имен, в котором можно выбрать нужное для выделения ячейки (если выбранное имя принадлежит ячейке другого рабочего листа, то отобразится требуемый лист):
2 способ
На вкладке Формулы в группе Определенные имена нажать кнопку Присвоить имя:
В открывшемся диалоговом окне можно не только задать имя, но и указать примечание:
3 способ
Этот способ позволяет автоматически задать нужные имена сразу для нескольких ячеек. Пускай область наших начальных условий выглядит следующим образом (в первом столбце текстовые подсказки, во втором — собственно значения):
Выделяем оба столбца D4:E12, затем щелкаем по кнопке Создать из выделенного фрагмента в группе Определенные имена на вкладке Формулы:
В следующем окне оставляем “галочку” в пункте в столбце слева и щелкаем по кнопке OK.
В результате создадутся имена для всех ячеек E4:E12, при этом ячейка E10 получила имя c_ (так как запрещено использовать в качестве имени латинские буквы C, c, R, r).
Теперь можно заменить все абсолютные ссылки в формулах на рабочем листе на присвоенные соответствующим ячейкам имена. Для этого нужно щелкнуть по правой части кнопки Присвоить имя, затем выбрать пункт Применить имена…:
В следующем окне просто щелкаем по кнопке OK:
Для того, чтобы создать на рабочем листе список всех имен, используемых в рабочей книге, нужно сначала выделить ячейку в свободной области листа, затем щелкнуть на вкладке Формулы в группе Определенные имена кнопку Использовать в формуле. В открывшемся списке надо выбрать самый нижний пункт Вставить имена…:
При этом появится диалоговое окно Вставка имени. Еще проще вызвать это окно клавишей <F3>. В этом окне щелкаем по кнопке Все имена:
В результате появится таблица из двух столбцов. В первом столбце будут указаны все имена данной рабочей книги, во втором — ссылки на ячейки, соответствующие этим именам (ссылка состоит из формулы, в которой сначала указывается имя рабочего листа в апострофах, затем восклицательный знак, а потом адрес ячейки).
Для работы с именами (просмотра, создания, изменения и удаления) удобно использовать Диспетчер имен:
Он вызывается большой кнопкой Диспетчер имен на вкладке Формулы в группе Определенные имена: