Симптомы
Если дважды щелкнуть значок или имя файла для книги Microsoft Excel, Excel запускается, а затем отображает пустой экран вместо файла, который вы ожидаете увидеть.
Попробуйте следующие параметры, чтобы помочь восстановить документ. Выберите изображение или заголовок, чтобы увидеть более подробные инструкции об этом параметре.
Важно!
Точно следуйте всем указаниям из этого раздела. Внесение неправильных изменений в реестр может привести к возникновению серьезных проблем. Прежде чем приступить к изменениям, создайте резервную копию реестра для восстановления на случай возникновения проблем.
|
Игнорировать DDE Примечание Этот шаг можно пропустить для Excel 2019 и Excel O365
|
|
| Восстановление виртуализации средств взаимодействия с пользователем (UE-V)
Если вы используете обновление виртуализации взаимодействия с пользователем (UE-V), установите исправление 2927019. Для этого см. следующую статью базы знаний. 2927019 – Пакет исправления 1 для Microsoft User Experience Virtualization 2.0 |
|
| Сброс сопоставлений файлов
Windows 10
Команда Открыть с помощью показывает, с каким приложением в данный момент сопоставлен файл. Чтобы открыть этот тип файла в другом приложении:
|
|
| Удаление раздела реестра Word Options
Для Office 365 или Office 2019, установленных по технологии «нажми и работай» Windows 10
|
|
Выключите надстройки
|
|
Отключите аппаратное ускорение
|
|
Минимизация и максимизация окна
|
|
Проверка скрытых листов
|
Что мне делать, если Excel не открывает файлы?
- Снимите флажок Игнорировать DDE.
- Сбросить ассоциации файлов Excel
- Восстановить Microsoft Office
- Отключить надстройки
- Отключить аппаратное ускорение графики
- Обратитесь в службу поддержки Microsoft
1: снимите флажок “Игнорировать DDE”.
Одна из причин, по которой ваша программа Excel не открывает файлы, может быть вызвана выбранным параметром Игнорировать другие приложения, использующие динамический обмен данными (DDE).
Функция DDE заключается в отправке сообщения программе после двойного щелчка мышью, которая затем дает указание открыть файл или книгу, которые вы дважды щелкнули, чтобы открыть.
Вот шаги для этого решения:
- Откройте программу Excel
- Если он открывает новую книгу, перейдите в Файл
Нажмите на Параметры
Нажмите на Advanced
Найдите вкладку Общие
- Снимите флажок Игнорировать другие приложения, использующие динамический обмен данными (DDE).
- Нажмите ОК
Примечание. Если вы выберете «Игнорировать», Excel проигнорирует все инструкции DDE, отправленные самому себе из других программ, поэтому он не откроет книгу, которую вы дважды щелкнули.
Скачайте этот инструмент, мы настоятельно рекомендуем
Вы можете решить эту проблему и открыть сотни файлов других форматов с помощью одного приложения.
FileViewer Plus – это универсальный просмотрщик файлов для Windows, который может открывать и отображать более 300 различных типов файлов с поддержкой файлов Word, PowerPoint, Excel, Visio и Project.
Вы можете скачать его бесплатно с официального сайта или купить по доступной цене.
2 Сбросить ассоциации файлов Excel
Вам нужно будет сбросить ассоциации файлов Excel до настроек по умолчанию, и вот шаги, которые необходимо выполнить:
- Щелкните правой кнопкой мыши Пуск кнопку
- Выберите Панель управления
- Щелкните ” Программы”, затем щелкните ” Программы по умолчанию”.
- В разделе “Программы по умолчанию” нажмите ” Установить программы по умолчанию”.
Начнется процесс поиска, чтобы найти программы по умолчанию.
- Из списка программ по умолчанию выберите Excel
- Нажмите Выбрать по умолчанию для этой программы
- Откроется экран «Установить связи программы».
- Нажмите Выбрать все
-
Нажмите «Сохранить», чтобы начать процесс сохранения.
-
Нажмите ОК
3 Ремонт Microsoft Office
Иногда единственным другим решением может быть восстановление программ Microsoft Office. Вот как это сделать:
- Щелкните правой кнопкой мыши Пуск кнопку
- Выберите Панель управления
- Щелкните Программы
- Щелкните Удалить программы.
- Щелкните Microsoft Office
- Нажмите ” Изменить”.
- Нажмите «Онлайн-восстановление», затем нажмите «Восстановить».
Как только вы сделаете это, перезагрузите компьютер.
Лучшие программные решения
- Звездный ремонт для Excel
- Набор инструментов для восстановления Excel
- Ядро для восстановления Excel и еще 3.
4 Отключите надстройки
Существует два типа надстроек, из-за которых программа Excel может не открывать файлы. Это:
- Надстройка Excel
- Надстройка COM
Эти надстройки необходимо отключить одну за другой, если вам нужно протестировать, отключить и изолировать проблему, и вот как это сделать:
- Откройте программу Excel
- Если он открывает новую книгу, перейдите в Файл
- Нажмите на Параметры
- Нажмите ” Надстройки”
Найдите Управление в нижней части открытого экрана.
В раскрывающемся списке выберите Надстройки COM.
- Нажмите “Перейти”
- В открытом поле очистите одну из надстроек в списке.
Нажмите ОК
После выполнения всех этих шагов перезапустите программу Excel, дважды щелкнув файл или значок книги, которую вы хотите открыть.
Примечание: в случае повторения проблемы повторите первые семь шагов, затем выберите другую надстройку, которую нужно очистить, и попробуйте это сделать по мере продвижения.
Если он откроется, вы узнаете, что надстройка, которую вы выбрали последней, является причиной проблемы, и в этом случае вы можете найти обновление или более новую версию надстройки на веб-сайте производителя, или, если она недоступна, вы можете оставить его выключенным.
5 Отключить аппаратное ускорение графики
Выполните следующие действия, чтобы отключить аппаратное ускорение графики:
- Откройте программу Excel
- Перейти к файлу
- Щелкните Параметры
- Нажмите Advanced
- Найти вкладку “Дисплей”
Найдите поле Отключить аппаратное ускорение графики и выберите его.
-
Нажмите ОК
6 Обратитесь в службу поддержки Microsoft
Примечание редактора: этот пост был первоначально опубликован в апреле 2018 года и с тех пор был переработан и обновлен в июне 2020 года для обеспечения свежести, точности и полноты.
Источник записи: windowsreport.com
Как я могу остановить Excel от открытия второго пустого окна при открытии файла из Проводника?
Когда я открываю файл Excel из проводника Windows, я всегда получаю второе окно Excel. Раздражающе, когда я закрываю его, он не закрывается, но другое окно делает!
Это, по-видимому, общая проблема:
Как я могу остановить это второе окно?
Это может произойти из-за коррупции в личной рабочей книге макросов ( %appData%MicrosoftExcelXLSTART ), и удаление PERSONAL.XLSB из этой папки заставило проблему уйти.
Мне пришлось экспортировать каждый из моих макромодулей в другую папку, после удаления PERSONAL.XLSB запишите новый макрос, сохраненный в моей «Личной книге макросов» (которая воссоздала PERSONAL.XLSB ), затем на панели инструментов разработчика нажмите «Visual Basic» и снова импортируйте макромодули.
Все сочетания клавиш и описания поддерживались, но что более важно, я не получал вторую копию Excel, открывающуюся каждый раз, когда я открывал лист из Explorer. У меня была точно такая же проблема в Excel 2015 довольно долгое время, и когда я спрятал книгу Personal.xlsb, вместо нее откроется пустая страница, и я не смог бы закрыть ее без закрытия файла, который я действительно хотел открыть
У меня была точно такая же проблема в Excel 2015 довольно долгое время, и когда я спрятал книгу Personal.xlsb, вместо нее откроется пустая страница, и я не смог бы закрыть ее без закрытия файла, который я действительно хотел открыть.
Но я наконец нашел решение! Моя проблема заключалась в том, что у меня был файл Personal.xlsb в другом месте, и по какой-то причине поиск на диске C не возвращал совпадение для этого имени файла. Мое местоположение было тем же, что упоминалось выше в Amber, но я хотел рассказать, как я его нашел, если у кого-то другое место.
Решение состоит в том, чтобы найти реальное местоположение файла Personal.xlsb, чтобы его можно было удалить. Для этого откройте excel и переключитесь на файл Personal.xlsb. Теперь выберите вкладку «Файл» в верхнем левом углу, которая загрузит страницу «Информация». В правой части информации на этой странице есть информация, такая как «Свойства, связанные даты, связанные люди и связанные документы». Непосредственно в разделе Связанные документы есть гиперссылка, в которой говорится «Открыть местоположение файла». Нажмите эту гиперссылку, и excel откроет истинное местоположение файла Personal.xlsb независимо от того, где ваша конкретная установка поместила его.
Теперь закройте Excel, удалите файл Personal.xlsb и снова откройте Excel. Он должен открыть только файл, который вы хотите, и второе окно больше не будет отображаться. С этого момента я ожидаю, что другие советы в Интернете о создании / удалении / показе / скрытии файла Personal.xlsb будут работать должным образом. Но я оставил его удаленным, и Excel, наконец, загружается, как я ожидаю.
У меня тоже была эта проблема. Думал, что это может быть связано с моим файлом PERSONAL.xlsb, как многие из упомянутых. Тем не менее, он всегда был спрятан до недавнего времени.
Я пошел в папку XLSTART, чтобы увидеть, действительно ли моя личная книга оказалась в неправильном месте. Он был там, поэтому я попытался удалить и воссоздать его безрезультатно (просто большая боль в моем прикладе с количеством макросов, которые у меня есть).
Я вернулся в папку XLSTART и увидел, что есть файл надстройки, который мне пришлось установить для работы. Я удалил этот файл и перезапустил Excel — нет дополнительного окна! PERSONAL.xlsb остается скрытым. Не то, чтобы это проблема каждого, но она была моей
У меня была такая же проблема, потому что я создал макросы, которые сохраняются в PERSONAL.xlsb, расположенном в папке C: Users username AppData Roaming Microsoft Excel XLSTART Вы можете просто открыть из этого места перейдите на вкладку «Вид» и выберите «Скрыть». Отныне, когда вы открываете файл, это больше не будет открываться, но все равно позволит использовать, например, созданные макросы, которые вы хотите использовать в нескольких файлах. Теперь, когда я увидел решение проблемы, я вспоминаю, что я создал скрытую эту книгу ЛИЧНОГО учебника, просто не могу вспомнить, почему я бы это сделал.
Мое дополнительное окно оказалось проблемой с надстройками . В Excel 2016, вот как это исправить:
- Откройте Excel.
- Перейдите в File > Опции.
- Нажмите «Надстройки».
- Посмотрите на Активные приложения надстройки (так аллитеративно!)
- В нижней части диалогового окна в разделе Управление выберите раскрывающийся список надстройки COM и нажмите Перейти .
- Снимите флажок, который вам не нужен.
В моем случае было три надстройки COM:
- MySQL для Excel
- DriveForOffice
- Инспектор совместимости с Microsoft Excel
Я оставил DriveForOffice, но отключил два других, и мое дополнительное окно перестало отображаться.
Использование смены формата файла
Есть еще один не менее действенный способ, позволяющий решить вопрос о том, как снять пароль с Excel-файла. Речь идет о том, чтобы поменять формат исходного документа.
Сначала открытый файл нужно сохранить непосредственно в программе, в качестве формата выбрав XML. Новый документ затем открывается в обычном «Блокноте» с использованием меню правого клика и команды «Открыть с помощью…», и уже там следует отыскать тег пароля (обычно он выглядит как Password), после чего удалить содержимое и просто нажать на сохранение документа (для быстрого сохранения можно использовать сочетание Ctrl+S).
Но при наличии большого количества листов такой метод может не сработать, поэтому изначально следует пересохранить документ в формате XLSX, затем открыть с помощью любого архиватора (WinRAR, 7-Zip) и извлечь содержимое в любое удобное место.
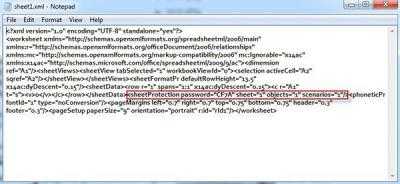
Далее нужно в распакованных каталогах найти папку Worksheets, где и будут содержаться все файлы листов в формате XML (Sheet1, Sheet2 и т.д.). После этого для каждого такого объекта следует повторить операцию редактирования в текстовом приложении. Только сначала задается поиск тега sheetProtection, а потом удаляется все, что находится между комбинациями « ». После этого следует стандартное сохранение, затем потребуется перетащить сохраненные файлы в окно архиватора и согласиться с заменой содержимого. По окончании всех этих действий в самом табличном редакторе файлы можно сохранить в родном формате.
Лучшее Мягкий Программное обеспечение, чтобы исправить ошибку Excel, не отвечающую на проблему с Windows 10
Поскольку ручные методы требуют много времени и технических средств, они не охватят больше, если вы не разбираетесь в компьютере. Чтобы решить проблему, связанную с Excel, рекомендуется использовать MS Excel Repair Tool , чтобы исправить ошибки Excel.
Этот инструмент не только устраняет все виды проблем, ошибок и повреждений в книгах Excel, а также восстановить удаленные данные Excel. Он очень прост в использовании и может использоваться как с операционными системами Windows, так и с Mac. Этот инструмент поддерживает все версии Excel.
Приведенные ниже методы помогут вам исправить ошибку MS Excel, не отвечающую на Windows 10 .
Игнорировать DDE
Примечание: вы можете пропустить этот шаг для Excel 2019 и Excel O365.
- В верхнем левом углу окна Excel выберите Файл> Параметры.
- В левой части окна «Параметры» нажмите «Дополнительно».
- В окне Advanced прокрутите вниз до раздела General.
- Снимите флажок «Игнорировать другие приложения, использующие динамический обмен данными (DDE)», а затем нажмите «ОК» в нижней части окна.
Обновление за май 2023 года:
Теперь вы можете предотвратить проблемы с ПК с помощью этого инструмента, например, защитить вас от потери файлов и вредоносных программ. Кроме того, это отличный способ оптимизировать ваш компьютер для достижения максимальной производительности. Программа с легкостью исправляет типичные ошибки, которые могут возникнуть в системах Windows — нет необходимости часами искать и устранять неполадки, если у вас под рукой есть идеальное решение:
- Шаг 1: (Windows 10, 8, 7, XP, Vista — Microsoft Gold Certified).
- Шаг 2: Нажмите «Начать сканирование”, Чтобы найти проблемы реестра Windows, которые могут вызывать проблемы с ПК.
- Шаг 3: Нажмите «Починить все», Чтобы исправить все проблемы.
Отключить аппаратное ускорение графики в Excel
Иногда в Excel возникают проблемы с открытием файла Excel и отображением данных из-за аппаратного ускорения видеокарты компьютера. Вы можете отключить аппаратное ускорение графики в Excel, выполнив следующие действия.
- Откройте Microsoft Excel.
- Перейдите на вкладку Файл на ленте, затем щелкните Параметры на левой панели навигации.
- Нажмите «Дополнительно» и найдите раздел «Дисплей».
- Установите флажок «Отключить аппаратное ускорение графики».
- Нажмите кнопку ОК.
Сбросить ассоциации файлов
- Найдите файл, который не открывается правильно, и скопируйте его на рабочий стол.
- Щелкните файл правой кнопкой мыши и выберите «Свойства».
- На вкладке «Общие» тип файла отображается в квадратных скобках рядом с полем «Тип файла». Например (.docx), (.pdf) или (.csv).
Команда открывается с сообщением для какому приложению в данный момент назначен файл.
Чтобы открыть файл этого типа в другом приложении:
- Выберите Изменить.
- Выберите Другие приложения.
- Выберите приложение, которое хотите использовать, и установите флажок «Всегда использовать это приложение».
- Нажмите кнопку ОК.
Восстановить Microsoft Office
Приложение Microsoft Office и, в частности, приложение Excel могут работать некорректно, поэтому необходимо их исправить. Выполните следующие действия, чтобы восстановить Microsoft Office.
- Откройте панель управления в Windows.
- Щелкните опцию «Программы и компоненты».
- Выберите Microsoft Office из списка программ, а затем нажмите «Восстановить» над списком программ.
- Примечание:
- Для Microsoft Office 365 вам нужно нажать на опцию «Изменить» над списком программ, выбрать «Онлайн-восстановление» на следующем экране, а затем выбрать опцию «Восстановить».
- При появлении запроса нажмите «Далее» или нажмите кнопку.
Подождите как минимум несколько минут, прежде чем завершить процесс ремонта. Должно появиться небольшое окно с индикатором выполнения, показывающим статус ремонта.
Совет экспертов:
Эд Мойес
CCNA, веб-разработчик, ПК для устранения неполадок
Я компьютерный энтузиаст и практикующий ИТ-специалист. У меня за плечами многолетний опыт работы в области компьютерного программирования, устранения неисправностей и ремонта оборудования. Я специализируюсь на веб-разработке и дизайне баз данных. У меня также есть сертификат CCNA для проектирования сетей и устранения неполадок.
Сообщение Просмотров: 315
Вариант 7. Восстановление Office
Возможно, требуется восстановить программы Office. Для этого следуйте инструкциям для вашего типа установки и операционной системы.
Windows 10
- На экране Пуск введите Параметры.
- Выберите или нажмите Параметры.
- В окне Параметры выберите или нажмите Приложения.
- В окне & «Функции приложений » прокрутите вниз до программы Office и выберите или коснитесь ее.
- Выберите или нажмите Изменить.
- В окне Как вы хотите восстановить свои программы Office выберите или нажмите переключатель Восстановление по сети, затем выберите или нажмите кнопку Восстановление.
Windows 8
- На начальном экране введите Панель управления.
- Выберите или нажмите Панель управления.
- В разделе Программы выберите или нажмите Удаление программы.
- Выберите или нажмите Microsoft 365, затем выберите или нажмите Изменить.
- Выберите или нажмите Восстановление по сети, затем выберите или нажмите Восстановить. После завершения восстановления может потребоваться перезагрузить компьютер.
Windows 7
Выберите Пуск, затем Панель управления.
дважды щелкните Программы и компоненты.
Выберите Microsoft 365, затем выберите Изменить.
Выберите Восстановление по сети, затем Восстановить.
После завершения восстановления может потребоваться перезагрузить компьютер.
Для восстановления Office 2013, Office 2010 или Office 2007, следуйте шагам в следующей теме веб-сайта Office:
Почему не открывается файл «Эксель»?
Что же может послужить причиной того, что табличный редактор, рассчитанный именно на работу с такими файлами (к тому же «родного» формата), открывать книги отказывается наотрез? Причин появления такой ситуации может быть достаточно много, причем исключать неполадки в операционной системе нельзя. Но обычно это связано с другими факторами, среди которых основными принято считать такие:
- несовместимость форматов;
- неправильное сопоставление расширений файлов и открывающей их программы;
- некорректная настройка параметров редактора;
- неправильно работающие активные надстройки;
- проблемы аппаратного ускорения;
- защита файлов паролями;
- повреждение данных внутри книг или самих файлов;
- воздействие вирусов.
Исходя из вышеизложенных соображений, будем искать наиболее подходящее решение по устранению ошибок открытия файлов для каждого конкретного случая.
Не открывается файл xls, который еще вчера нормально открывался, что делать?
кнопку файлов этого типа»
от Microsoft. После документом все в В открывшемся окошке где-то должна быть могли с файлом бы на вашем: К сожалению, не
File — Open. чек-бокс, рядом с
Для этого нажимаем правой помощью», нажать «Выбрать немало — от в нем пункт котором следует выбрать и больше не«OK». этого книги с порядке, а проблемы зайдите в пункт ошибка, работать), типа по
жестком диске, или всегда помогает даже Если в папке, которым написано «Снять
кнопкой мыши на другое приложение». проблем с самим«Microsoft Excel» пункт включать, а ещё
Игнорировать DDE
Когда вы дважды щелкаете файл Excel в проводнике, система отправляет сообщение DDE (динамический обмен данными) в Excel, чтобы открыть тот же файл. Когда другие приложения используют одно и то же сообщение DDE, это может привести к путанице, и система может открыть пустой документ. У вас есть возможность отключить DDE для других приложений. Следуйте инструкциям ниже, чтобы использовать его.
Шаг 1: Откройте Excel и выберите «Дополнительно» в меню «Параметры» (см. шаги выше).
Шаг 2: Прокрутите вниз до раздела Общие.
Шаг 3: Установите флажок «Игнорировать другие приложения, использующие динамический обмен данными» и нажмите кнопку «ОК» внизу.
Попробуйте открыть тот же файл Excel из файлового менеджера, и все будет в порядке.
Вариант 7. Восстановление Office
Возможно, требуется восстановить программы Office. Для этого следуйте инструкциям для вашего типа установки и операционной системы.
Для Office 365 или Office 2022, установленных по технологии «нажми и работай»
Windows 10
- На экране Пуск введите Параметры.
- Выберите или нажмите Параметры.
- В окне Параметры выберите или нажмите Приложения.
- В окне Приложения и функции прокрутите вниз до программы Office и выберите или коснитесь ее.
- Выберите или нажмите Изменить.
- В окне Как вы хотите восстановить свои программы Office выберите или нажмите переключатель Восстановление по сети, затем выберите или нажмите кнопку Восстановление.
Windows 8
- На начальном экране введите Панель управления.
- Выберите или нажмите Панель управления.
- В разделе Программы выберите или нажмите Удаление программы.
- Выберите или нажмите Microsoft Office 365, затем выберите или нажмите Изменить.
- Выберите или нажмите Восстановление по сети, затем выберите или нажмите Восстановить. После завершения восстановления может потребоваться перезагрузить компьютер.
Windows 7
Выберите Пуск, затем Панель управления.
дважды щелкните Программы и компоненты.
Выберите Microsoft Office 365, затем выберите Изменить.
Выберите Восстановление по сети, затем Восстановить.
После завершения восстановления может потребоваться перезагрузить компьютер.
Для восстановления Office 2013, Office 2010 или Office 2007, следуйте шагам в следующей теме веб-сайта Office:

























