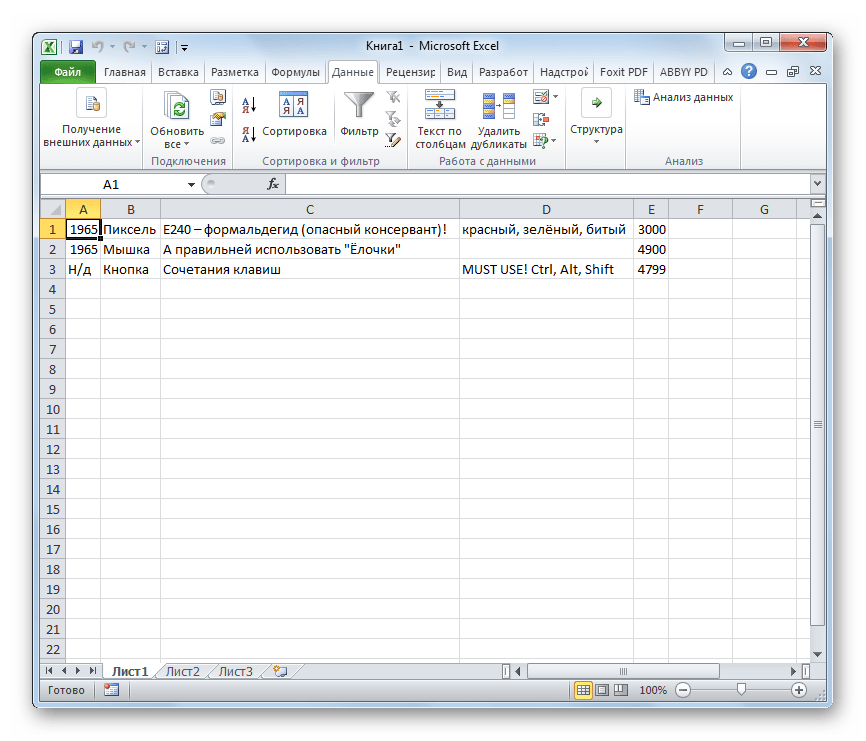Как создать таблицу в Excel: пошаговая инструкция
Уже известен простейший способ создания таблиц. Но в Excel есть более удобный вариант (в плане дальнейшего форматирования я работаю с данными).
Сделаем «умный» стол (динамический:
- Перейдите на вкладку «Вставка» — инструмент «Таблица» (или нажмите сочетание клавиш CTRL + T).
В открывшемся диалоговом окне укажите диапазон данных. Обратите внимание, что в таблице есть субтитры. Щелкните ОК. Ничего страшного, если сразу не угадаешь интервал. «Умный стол» мобильный, динамичный.
Примечание. Вы можете пойти другим путем: сначала выберите диапазон ячеек, затем нажмите кнопку «Таблица».
Теперь введите необходимые данные в готовый фрейм. Если требуется дополнительный столбец, поместите курсор в ячейку заголовка. Вводим название и нажимаем ENTER. Ассортимент расширится автоматически.
Если вам нужно увеличить количество строк, зацепите маркер автозаполнения в правом нижнем углу и перетащите его вниз.
Импорт данных с веб-страницы
Иногда вам может понадобиться использовать данные, которые обновляются на веб-сайте. Вы можете импортировать данные из таблицы на веб-сайте в Excel.
Шаг 1 – Откройте новую пустую книгу в Excel.
Шаг 2 – Перейдите на вкладку ДАННЫЕ на ленте.
Шаг 3 – Нажмите « Из Интернета» в группе « Получить внешние данные ». Откроется диалоговое окно « Новый веб-запрос ».
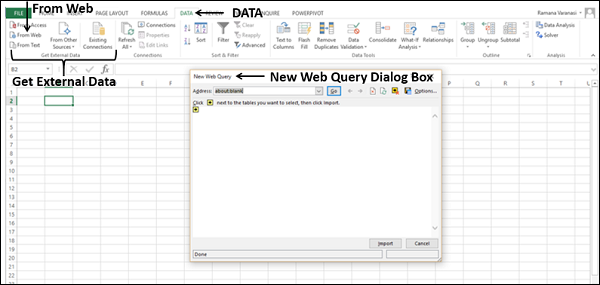
Шаг 4 – Введите URL-адрес веб-сайта, с которого вы хотите импортировать данные, в поле рядом с адресом и нажмите «Перейти».
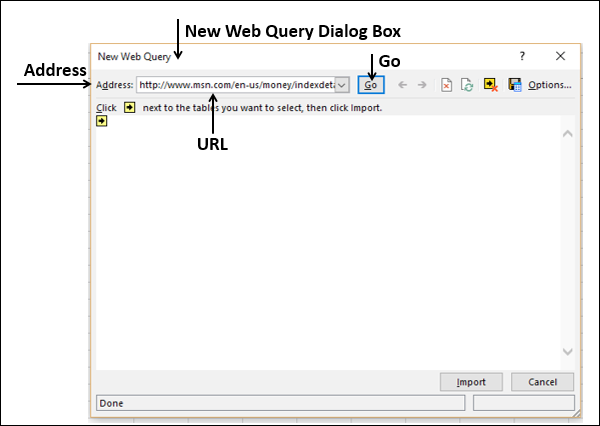
Шаг 5 – Данные на сайте появляются. Рядом с данными таблицы будут отображаться желтые значки со стрелками, которые можно импортировать.
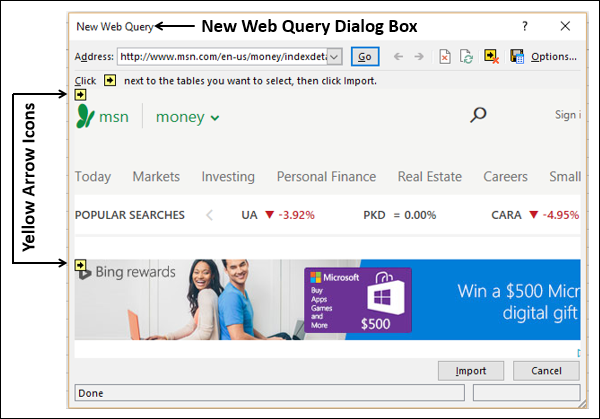
Шаг 6 – Нажмите желтые значки, чтобы выбрать данные, которые вы хотите импортировать. Это превращает желтые значки в зеленые поля с галочкой, как показано на следующем снимке экрана.
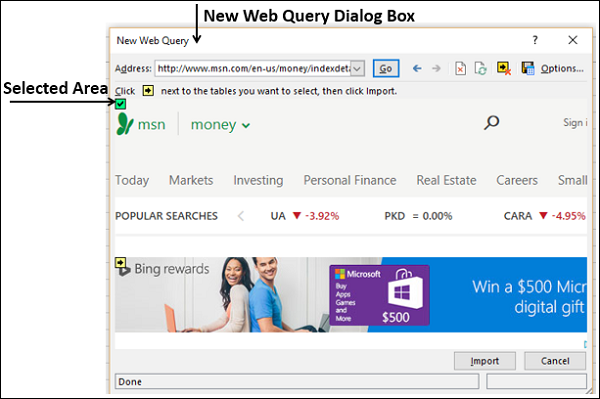
Шаг 7 – Нажмите кнопку «Импорт» после того, как вы выбрали то, что вы хотите.
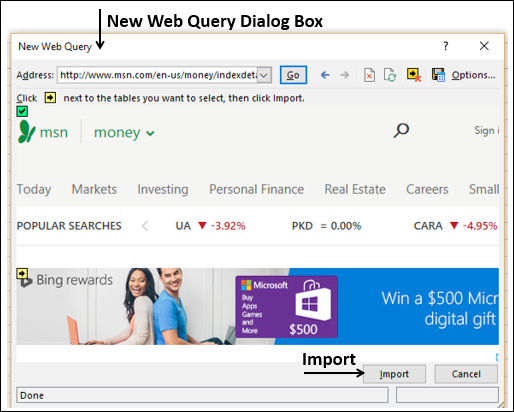
Откроется диалоговое окно « Импорт данных ».
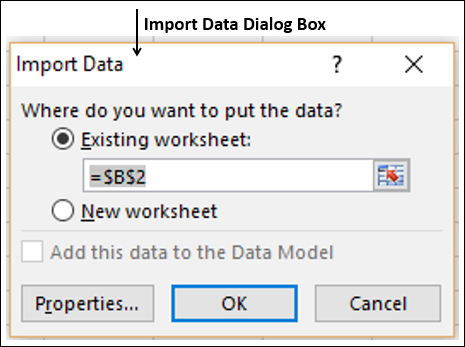
Шаг 8 – Укажите, куда вы хотите поместить данные и нажмите Ok.
Шаг 9 – Организовать данные для дальнейшего анализа и / или представления.
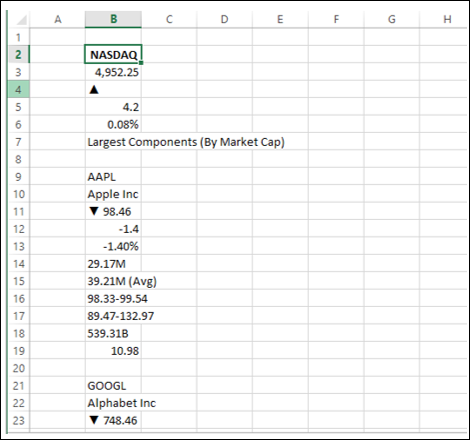
Копировать-вставить данные из Интернета
Другой способ получения данных с веб-страницы – копирование и вставка необходимых данных.
Шаг 1 – Вставьте новый лист.
Шаг 2 – Скопируйте данные с веб-страницы и вставьте их на лист.
Шаг 3 – Создайте таблицу с вставленными данными.
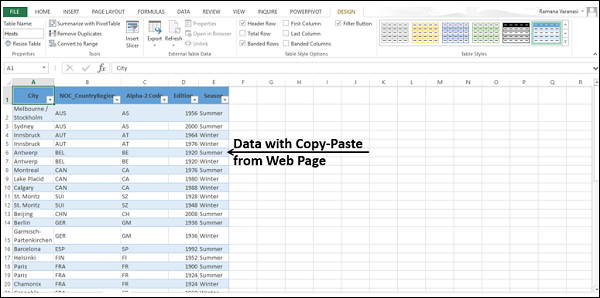
Создание таблицы в Microsoft Excel
Конечно, в первую очередь нужно затронуть тему создания таблиц в Microsoft Excel, так как эти объекты являются базовыми, а вся остальная работа с функциями строится вокруг них. Запустите программу и создайте чистый лист, если вы еще этого не сделали. На экране появится черновик проекта со столбцами и строками. Столбцы являются буквенно-цифровыми, а строки — числовыми. Ячейки образуются их комбинацией, то есть A1 — это ячейка, расположенная под первым номером в столбце группы A. Не должно возникнуть проблем с тем, чтобы это выяснить.
Взгляните на скриншот выше. Вы можете задать любое имя столбцам, введя данные в ячейки. Так формируется таблица. Если не установить лимит, он будет бесконечным. Если вам нужно создать выбранную таблицу, которую можно будет редактировать, копировать и связывать с другими листами в будущем, перейдите на вкладку «Вставка» и выберите вариант вставки таблицы.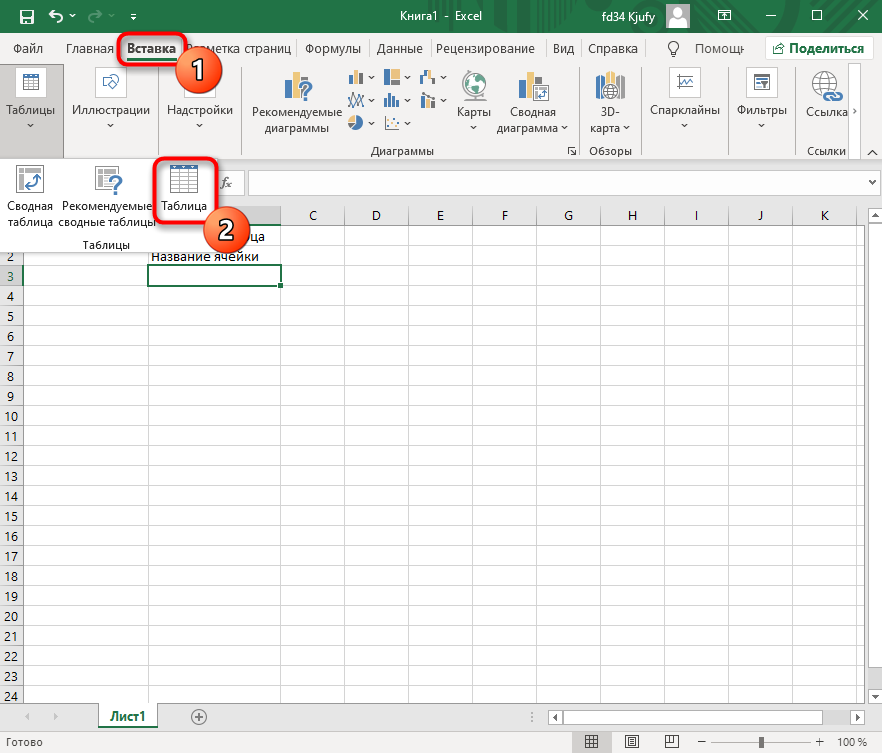
Задайте необходимую область, удерживая левую кнопку мыши и перетаскивая курсор на необходимое расстояние, отмечая, какие ячейки попадают в пунктирную линию. Если вы уже понимаете названия ячеек, вы можете сами заполнить данные в поле местоположения. Однако необходимо вводить дополнительные символы, с которыми новички часто не знакомы, поэтому предлагаемый метод проще придерживаться. Нажмите «ОК», чтобы завершить создание таблицы.

На листе вы сразу увидите сгенерированную таблицу с группировками столбцов, которые можно свернуть, если их отображение в данный момент не требуется. Видно, что стол имеет свой дизайн и четко очерченные края. В будущем может потребоваться увеличить или уменьшить таблицу, чтобы ее параметры можно было изменить на вкладке «Дизайн».

Обратите внимание на функцию быстрых стилей, которая находится на той же вкладке. Он предназначен для изменения внешнего вида стола, цветов
Разверните список доступных тем и выберите одну или начните создавать свою, что будет несложно понять.
Вариант 2: Экспорт адресной книги
Адресную книгу и данные пользователей, сохраненные в памяти устройства, можно экспортировать. Эти данные экспортируются в файл CSV, формат которого совпадает с описанным выше: после строки заголовка следуют строки записей пользователя или адресной книги.
Для экспорта данных выполните следующее:
-
Установите один или несколько флажков для функций, указанных в Шаге 1.
-
В Шаге 2 введите имя файла экспорта.
-
Щелкните Экспорт, чтобы начать процедуру экспортирования.
В появившемся диалоговом окне щелкните Сохранить, затем выберите место для сохранения файла.
Если в процессе экспортирования возникает сбой, на дисплей выводится сообщение об ошибке. В этом случае подождите несколько минут и повторите попытку экспорта.
Файл экспорта можно открыть с помощью электронных таблиц (например, Microsoft Excel) или текстового редактора (например, Microsoft Notepad).
Если установлен флажок Экспорт адреса электронной почты, файл экспорта при открытии его в Excel будет выглядеть следующим образом:

При открытии его в Notepad он будет выглядеть следующим образом:
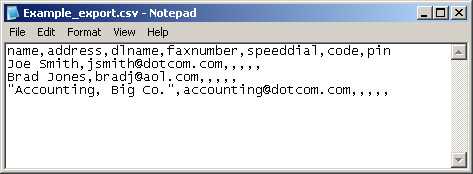
При выборе функции Экспорт адресов факсимильного аппарата файл экспорта будет выглядеть следующим образом:

При выборе функции Экспорт записей пользователей файл экспорта будет выглядеть следующим образом:

Импорт и экспорт текстовых файлов (в формате TXT или CSV)
В этом курсе:
Существует два способа импорта данных из текстового файла в Excel: вы можете открыть его в Excel или импортировать как диапазон внешних данных. Чтобы экспортировать данные из Excel в текстовый файл, используйте команду Сохранить как и измените тип файла в раскрывающемся меню.
Чаще всего используются два формата текстовых файлов:
текстовые файлы с разделителями (TXT), в которых для разделения полей текста обычно используется знак табуляции (знак ASCII с кодом 009);
текстовые файлы с разделителями-запятыми (CSV), в которых в качестве разделителя полей текста обычно используется запятая (,).
Вы можете изменить знак разделения, используемый в TXT- и CSV-файлах. Это может потребоваться для обеспечения успешного выполнения импорта и экспорта.
Примечание: Можно импортировать и экспортировать до 1 048 576 строк и 16 384 столбцов.
Метод 3: Используйте Get & Transform Data
Вкладка «Данные» включает в себя все инструменты, которые вам понадобятся для сбора внешних данных и настройки их работы так, как вы этого хотите. Например, вы можете создать отчет сводной таблицы и обновлять его при изменении внешних данных.
Для простых файлов CSV это излишне, но давайте продолжим и посмотрим, как вводить столбцы с разделителями в Excel.
1. Откройте пустую книгу.
2. Перейдите на вкладку « Данные » на ленте. Затем нажмите маленькую стрелку раскрывающегося списка под кнопкой « Получить данные» (в группе « Получить и преобразовать данные »). Выберите « Из файла»> «Из текста / CSV» .
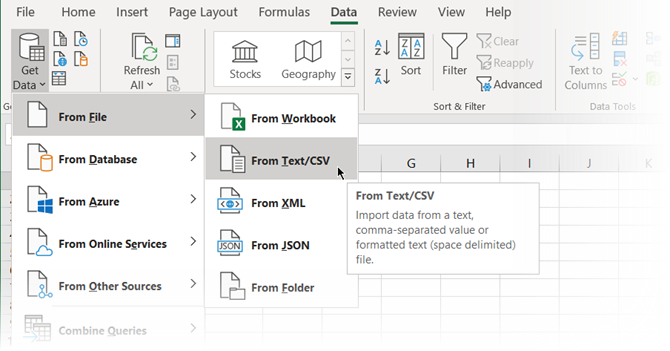
3. В диалоговом окне « Импорт текстового файла » перейдите в папку на рабочем столе и выберите текстовый файл CSV, который вы хотите импортировать. Мастер импорта текста аккуратно отображается с параметрами, которые вы можете выбрать.
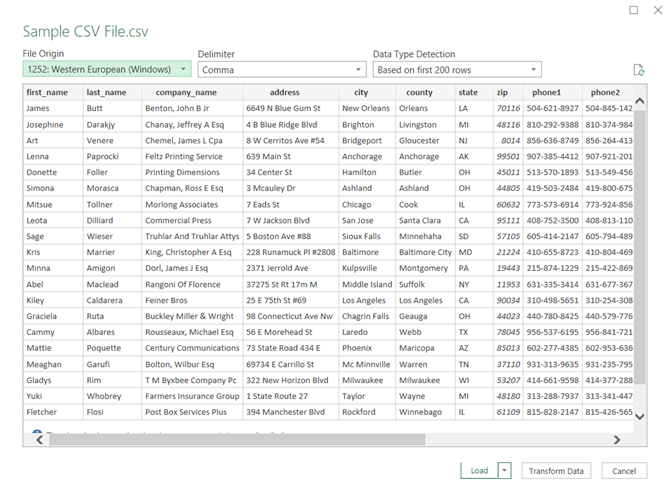
Как вы можете видеть, вы можете изменить кодировку и выбор символа с разделителями или ввести пользовательский разделитель.
Excel вычисляет разделитель, анализируя первые несколько сотен строк набора данных по умолчанию. Вы можете изменить это и позволить Excel работать со всем набором данных. Не рекомендуется, если у вас есть миллионы записей для импорта.
4. Нажмите кнопку « Загрузить» , чтобы импортировать данные в новый красивый лист.
5. При импорте данных в Excel создается соединение для передачи данных. Вы можете выполнять запросы и подключать лист к внешнему источнику. Любые изменения в исходных данных будут автоматически обновляться в листе Excel.
6. Вы можете отменить это соединение, перейдя в Данные> Запросы и соединения, чтобы открыть панель сбоку.
Щелкните правой кнопкой мыши и выберите « Удалить» . Или наведите курсор на имя файла источника данных и нажмите « Удалить» в появившемся окне. Если вы уверены, нажмите « Удалить» еще раз.
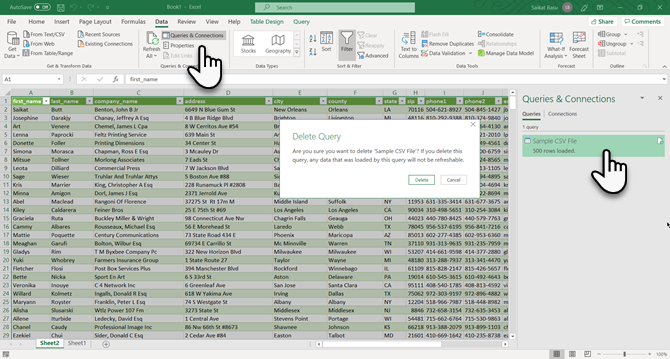
Преобразование данных выходит за рамки этого руководства. Поэтому я направлю вас на страницу поддержки Microsoft « Начало работы с Get & Transform в Excel» для получения дополнительной помощи.
8 ответов
65
При открытии CSV-файлов Excel будет использовать региональный параметр системы, называемый , чтобы определить, какой разделитель по умолчанию использовать.
В Windows вы можете изменить параметр в , как указано в веб-сайт поддержки Office :
Примечание : это работает только в том случае, если десятичный символ также не обозначен как запятая (в соответствии с цитированием Википедии выше). Если это так, Excel будет not использовать запятую как разделитель List, даже если она выбрана. Для многих регионов, не входящих в США, запятая является десятичным символом по умолчанию.
В Mac OS X этот параметр, как представляется, выводится из установки десятичного разделителя (в Language & Region Системные настройки , перейдите в Дополнительно ). Если Decimal Separator является точкой, то разделитель CSV по умолчанию будет запятой, но если Decimal Separator является запятой, то разделитель CSV по умолчанию будет точкой с запятой.
Как вы сами сказали в комментарии, есть альтернатива для пользователей Mac, чтобы быстро просмотреть эти файлы CSV. Это плагин для Quick Look , называемый quicklook-csv , который обрабатывает обнаружение разделителей.
73
Если вы не хотите изменять формат файла и ТОЛЬКО для таргетинга на Excel, вы можете использовать следующий трюк Excel, который поможет вам.
Добавьте новую строку вверху файла с текстом (включая кавычки), чтобы Excel мог открыть файл с помощью «,» в качестве разделителя списков.
Это очень простой трюк, чтобы не менять региональные настройки Windows и получать согласованный результат. Но это особый характер Excel.
9
Вам не нужны кавычки вокруг — пока это первая строка файла, в которой он будет работать, по крайней мере, с Excel 2016.
Я обнаружил, что если файл имеет разделитель табуляции, отлично работает с кавычками и без них.
1
Если разделитель в региональных настройках не является запятой, а точкой с запятой (голландский разделитель), переименуйте файл CSV в файл TXT. Щелкните правой кнопкой мыши файл TXT и выберите «Открыть с помощью» и выберите «Excel». В Excel выберите первый столбец, выберите данные в ленте и разделите текст на столбцы.
ИЛИ
Установите LibreOffice и откройте файл CSV с помощью LibreOffice Calc.
Обязательно проверьте CSV-файл в простом редакторе, например «Блокнот», чтобы убедиться, что он правильно отформатирован.
Я добавил этот ответ после того, как я решил глупую ошибку, в которой файлы CSV, созданные мной с помощью VB, не были открыты с отдельными столбцами в Excel. Я обнаружил, что так, как я написал строки, завернутые в каждую строку кавычками. Excel спрятал кавычки и показал всю строку в столбце A, создавая впечатление, что он игнорирует мои разделители запятой.
лучший способ — сохранить его в текстовом файле с расширением csv
Для голландцев у меня возникла проблема, что Excel 2008 в Windows 7 не придерживался RFC4180:
Файл с разделенной запятой правильно имел поля с запятой (голландский десятичный разделитель), заключенный в двойные кавычки. В голландском языке десятичный разделитель и разделитель списков , поэтому Excel не смог прочитать файл с , используемый для обоих (даже не после явного изменения разделителя списков на в панели управления).
Вход выглядит следующим образом:
Решение было задано @ user280725:
Используйте Блокнот для вставки в качестве первой строки:
(Это означает, что Примечание пользователя @zakinster в его решении больше не требуется применять.)
Интересно: если файл csv все еще загружен, если теперь вы установите локаль на US English на панели управления и сохраните файл, он будет преобразован в формат US English (запятая в качестве разделителя списков и точка в виде десятичного разделителя).
Принятый ответ правильный, но я визуальный человек. Вот каждый шаг в скриншоте, как это сделать в Windows 10.
Импорт данных из другой книги
Возможно, вам придется использовать данные из другой книги Excel для анализа данных, но кто-то другой может поддерживать другую книгу.
Чтобы получать последние данные из другой книги, установите соединение данных с этой книгой.
Шаг 1 – Нажмите DATA> Соединения в группе Соединения на ленте.
Откроется диалоговое окно « Подключения к книге».
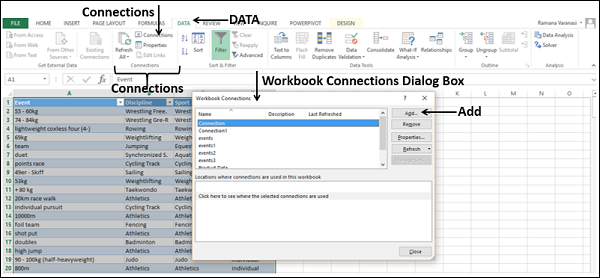
Шаг 2. Нажмите кнопку «Добавить» в диалоговом окне «Подключения к книге». Откроется диалоговое окно « Существующие подключения ».

Шаг 3 – Нажмите кнопку Обзор для более … Откроется диалоговое окно « Выбор источника данных ».
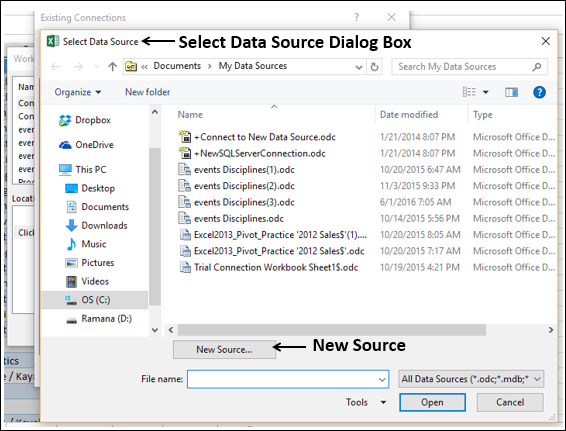
Шаг 4 – Нажмите кнопку « Новый источник» . Откроется диалоговое окно мастера подключения к данным .

Шаг 5 – Выберите Other / Advanced в списке источников данных и нажмите Next. Откроется диалоговое окно «Свойства ссылки на данные».
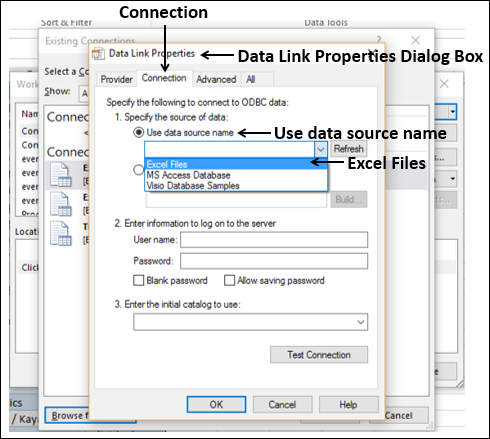
Шаг 6 – Установите свойства канала передачи данных следующим образом –
-
Перейдите на вкладку « Соединение ».
-
Нажмите Использовать имя источника данных.
-
Нажмите стрелку вниз и выберите « Файлы Excel» в раскрывающемся списке.
-
Нажмите ОК.
Перейдите на вкладку « Соединение ».
Нажмите Использовать имя источника данных.
Нажмите стрелку вниз и выберите « Файлы Excel» в раскрывающемся списке.
Нажмите ОК.
Откроется диалоговое окно « Выбрать рабочую книгу ».
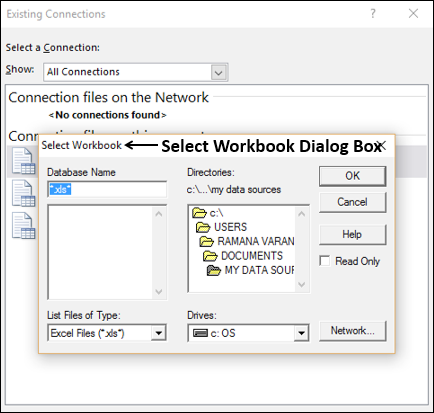
Шаг 7 – Найдите место, где у вас есть рабочая книга для импорта. Нажмите ОК.
Откроется диалоговое окно « Мастер подключения к данным » с выбором базы данных и таблицы.
Примечание. В этом случае Excel обрабатывает каждый рабочий лист, который импортируется, как таблицу. Имя таблицы будет именем рабочего листа. Таким образом, чтобы иметь значимые имена таблиц, назовите / переименуйте рабочие листы в зависимости от ситуации.
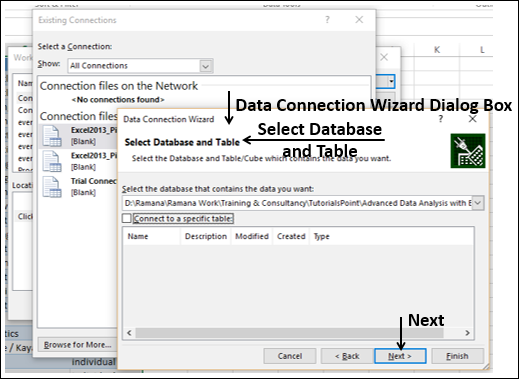
Шаг 8 – Нажмите Далее. Откроется диалоговое окно мастера подключения к данным с сохранением файла подключения к данным и завершением.
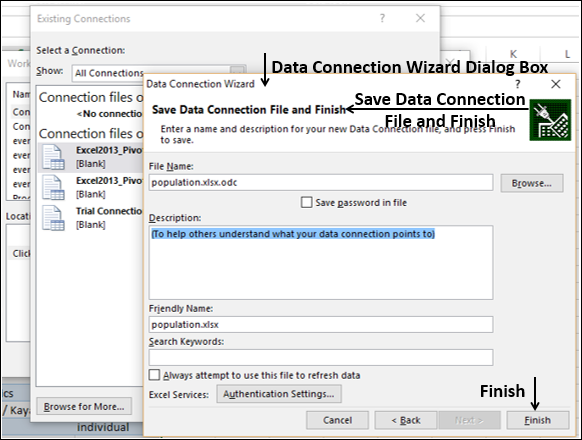
Шаг 9 – Нажмите кнопку Готово. Откроется диалоговое окно « Выбор таблицы ».
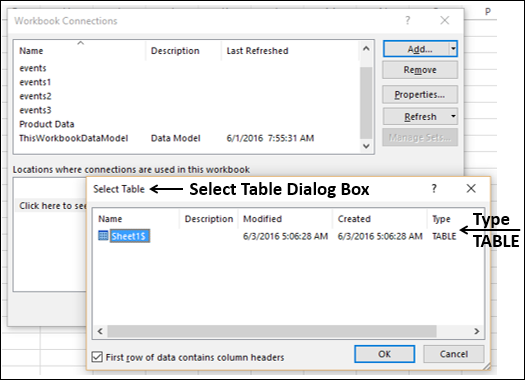
Как вы заметили, Name – это имя листа, которое импортируется как тип TABLE. Нажмите ОК.
Соединение данных с выбранной вами рабочей книгой будет установлено.
Как открыть формат CSV на смартфоне
Работать с файлами табличного типа можно и на мобильных устройствах с Android или iOS, используя специальный софт. Разберём, как это делать на примере популярных программ, доступных в магазине Play Market или App Store.
CSV Viewer
В бесплатном приложении CSV Viewer для взаимодействия с форматом CSV на девайсах Android имеется поддержка нескольких типов разделителей, таких как запятые, пробелы, табуляция и пр., а переход по страницам осуществляется нажатием на дисплей. Файлы могут быть загружены те, которые хранятся в памяти устройства или на облачном диске. Задачу просмотра таблиц можно выполнить следующим образом:
- предоставляем софту разрешение на доступ к хранилищу данных, выбираем файл;
- содержимое станет доступно для просмотра, с помощью панели инструментов можно применять фильтры и менять отдельные свойства при необходимости.
Редактирование CSV в программе недоступно, возможен только просмотр.
Documento Office
Платный софт, позволяющий открывать документы и таблицы. Чтобы с его помощью открыть CSV-файл, выполняем следующие шаги:
- соглашаемся с условиями использования, находим нужный файл с помощью встроенного проводника;
- содержимое файла откроется и таблицу можно просматривать, меняя масштаб.
Мобильное офисное приложение Documento Office не является редактором CSV, опции для обработки файла здесь не поддерживаются. Учитывайте этот момент, прежде чем совершить покупку.
Импортировать данные формы в существующую электронную таблицу с помощью Excel 2013 и 2010
Чтобы перенести данные из новых форм Microsoft в Excel 2013 или 2010, выполните следующие действия:
-
Откройте сохраненный файл Excel.
-
Выберите ячейку в первом столбце сразу под существующими данными.
-
Выбрать дата > Из текста.
-
Выберите новый текстовый файл с данными формы и выберите Импортировать.
-
В мастере выберите разграниченный, и нажмите Следующая.
-
Отмените выбор таб флажок, выберите Запятая флажок и выберите Следующая.
-
Press Конец.
-
Под Куда вы хотите поместить данныеВыберите Существующий рабочий лист. Убедитесь, что выделена ячейка, в которую вы хотите поместить новую строку.
-
Press OK.
Это добавит новые данные формы Word в следующую строку на вашем основном рабочем листе.
Примеры использования функции БИЗВЛЕЧЬ в Excel
Пример 1. В таблице, которую можно рассматривать как БД, содержатся данные о различных моделях смартфонов. Найти название бренда смартфона, который содержит процессор с минимальным числом ядер.
Вид таблиц данных и критериев:
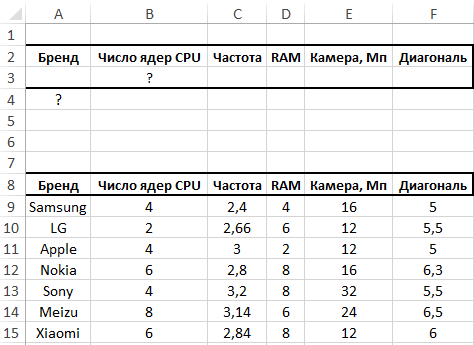
В ячейке B2 запишем условие отбора данных следующим способом:
=МИН(СТОЛБЕЦ(B1))
Данный вариант записи позволяет унифицировать критерий для поиска данных в изменяющейся таблице (если число записей будет увеличиваться или уменьшаться со временем).
В результате получим следующее:
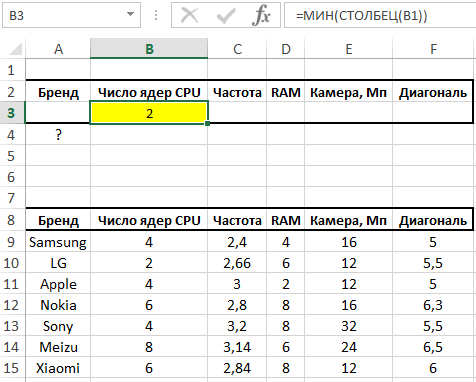
В ячейке A4 запишем следующую формулу:
Описание аргументов:
- A8:F15 – диапазон ячеек, в которых хранится БД;
- 1 – числовое указание номера поля (столбца), из которого будет выводиться значение (необходимо вывести Бренд);
- A2:F3 – диапазон ячеек, в которых хранится таблица критериев.
Результат вычислений:
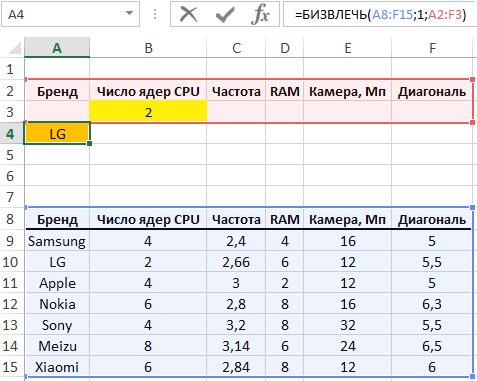
При изменении значений в таблице параметров условий мы будем автоматически получать выборку соответственных им результатов.
Объединение ячеек в Excel
Чтобы объединить ячейки в строке без потери данных, вы можете использовать знак «&» или функцию СЦЕПИТЬ (в более новых версиях — СОВМЕСТИТЬ).
= СЦЕПИТЬ (ячейка_1; «»; ячейка_2; «»; ячейка_3;» «)
Пустые кавычки («») — это пробелы. Без пробелов слова появятся одним куском. Вы можете использовать кавычки для добавления любых символов (. «O», «) и текста в формулу.
- Поместите курсор туда, где будет отображаться готовое значение.
- Напишите формулу.
- Нажмите Ввод».
Вторая версия формулы также проста: = ячейка1 & «» & ячейка2 & «» & ячейка3.
Если результирующая строка содержит 32767 символов или более, отобразится ошибка # ЗНАЧ!.
Как вставить файл CSV в лист Excel
Прежде чем вы сможете вставить файл CSV в свой лист Excel, вы должны подтвердить, что файл данных фактически разделен запятыми (также известный как «разделенный запятыми»).
Убедитесь, что это файл, разделенный запятыми
Для этого откройте Window Explorer и перейдите в каталог, где хранится файл. Выберите меню «Вид» и убедитесь, что выбрана панель «Предварительный просмотр».
Затем выберите файл, который, по вашему мнению, содержит данные, разделенные запятыми. Вы должны увидеть запятую между каждым фрагментом данных в текстовом файле.
Приведенный ниже пример взят из правительственного набора данных, содержащего результаты оценки студентов колледжа SAT за 2010 год.
Как видите, первая строка — это строка заголовка. Каждое поле отделяется запятой. Каждая вторая строка после этого является строкой данных, каждая точка данных отделяется запятой.
Это пример того, как выглядит файл с разделенными запятыми значениями. Теперь, когда вы подтвердили форматирование ваших исходных данных, вы готовы вставить их в свой лист Excel.
Вставьте файл CSV в свой лист
Чтобы вставить исходный файл данных CSV в свой лист Excel, откройте пустой лист.
- Выберите Данные из меню
- Выберите «Получить данные» из группы «Получить и преобразовать данные» на ленте.
- Выбрать из файла
- Выбрать из текста / CSV
Примечание. В качестве альтернативы можно также выбрать «Из текста / CSV» непосредственно на ленте.
Откроется браузер файлов. Найдите, где вы сохранили CSV-файл, выберите его и выберите «Импорт».
Откроется мастер импорта данных. Excel анализирует входящие данные и устанавливает все раскрывающиеся списки в соответствии с форматом файла входных данных на основе первых 200 строк.
Вы можете настроить этот анализ, изменив любой из следующих параметров:
- Происхождение файла: если файл имеет другой тип данных, такой как ASCII или UNICODE, вы можете изменить это здесь.
- Разделитель: Если в качестве альтернативного разделителя используются точки с запятой или пробелы, вы можете выбрать их здесь.
- Обнаружение типа данных: вы можете заставить Excel анализировать на основе всего набора данных, а не только первых 200 строк.
Когда вы будете готовы импортировать данные, выберите Загрузить внизу этого окна. Это принесет весь набор данных в ваш пустой лист Excel.
После того, как у вас есть эти данные на листе Excel, вы можете затем реорганизовать эти данные, сгруппировать строки и столбцы или выполнить функции Excel с данными.
Импорт файла CSV в другие элементы Excel
Рабочий лист — это не все, в которые вы можете импортировать данные CSV. В последнем окне, если вы выберете Load To вместо Load, вы увидите список других опций.
Параметры в этом окне включают в себя:
- Таблица: это настройка по умолчанию, которая импортирует данные в пустой или существующий лист
- Отчет сводной таблицы: внесите данные в отчет сводной таблицы, который позволяет суммировать входящий набор данных
- Сводная диаграмма: отображение данных в виде сводной диаграммы, например гистограммы или круговой диаграммы
- Only Create Connection: создает соединение с внешним файлом данных, который можно использовать позже для создания таблиц или отчетов на нескольких листах.
Опция PivotChart очень мощная. Это позволяет вам пропустить этапы сохранения данных в таблице, а затем выбрать поля для создания диаграмм или графиков.
В рамках процесса импорта данных вы можете выбрать поля, фильтры, условные обозначения и данные осей, чтобы создать эту графику за один шаг.
Как видите, при вставке CSV в лист Excel существует большая гибкость.
Accessing and modifying your data
If you have any questions or want to know which personal data we have about you, please contact us. You can contact us by using the information below. You have the following rights:
- You have the right to know why your personal data is needed, what will happen to it, and how long it will be retained for.
- Right of access: You have the right to access your personal data that is known to us.
- Right to rectification: you have the right to supplement, correct, have deleted or blocked your personal data whenever you wish.
- If you give us your consent to process your data, you have the right to revoke that consent and to have your personal data deleted.
- Right to transfer your data: you have the right to request all your personal data from the controller and transfer it in its entirety to another controller.
- Right to object: you may object to the processing of your data. We comply with this, unless there are justified grounds for processing.
Please make sure to always clearly state who you are, so that we can be certain that we do not modify or delete any data of the wrong person.
Файлы Excel
Пример файла Excel для импорта адресов электронной почты
Примечание. Если на устройстве, на которое выполняется импорт, включена функция проверки адресов электронной почты, эти адреса должны содержать символ «@».
Примечание. Вместо поля «имя» можно использовать два поля: «имя» и «фамилия».
Пример файла Excel для импорта номеров факсов
Примечание. Номер факса можно вводить как показано в примере: с пробелами или без них. Номер может также содержать следующие символы:запятая или пробел + — ( ) *.
Пример файла Excel для импорта номеров факсов и адресов электронной почты из одного файла
Примечание. Если импортируется адрес электронной почты и номер факса, принадлежащие одному человеку или компании, их можно объединить в одной записи, как показано выше для записи «Бухгалтерия», либо импортировать их как отдельные записи: одну для адреса электронной почты, вторую для номера факса.
Пример файла Excel для импорта списков рассылки электронной почты
Примечание. Имя списка рассылки электронной почты может содержать любые комбинации букв, цифр и знаков препинания.
Примечание. Списки рассылки могут содержать до 2000 адресов электронной почты. Каждый адрес должен добавляться в виде отдельной записи.
Пример файла Excel для импорта факсимильных номеров быстрого набора
Примечание. Поле «быстрый набор» может содержать любые комбинации букв, цифр и знаков препинания. Поле «код» содержит коды быстрого набора (1- или 2-значные номера от 0 до 99).
Примечание. Одному коду быстрого набора может быть назначено до 100 номеров факсов. Каждый номер факса должен добавляться в виде отдельной записи.
Пример файла Excel для импорта записей пользователей
Примечание. Поле «PIN-код» должно содержать числовое значение длиной от 4 до 8 цифр.
Как вставить файл CSV в лист Excel
Прежде чем вы сможете вставить файл CSV в свой лист Excel, вы должны подтвердить, что файл данных фактически разделен запятыми (также известный как «разделенный запятыми»).
Убедитесь, что это файл, разделенный запятыми
Для этого откройте Window Explorer и перейдите в каталог, где хранится файл. Выберите меню «Вид» и убедитесь, что выбрана панель «Предварительный просмотр».
Затем выберите файл, который, по вашему мнению, содержит данные, разделенные запятыми. Вы должны увидеть запятую между каждым фрагментом данных в текстовом файле.
Приведенный ниже пример взят из правительственного набора данных, содержащего результаты оценки студентов колледжа SAT за 2010 год.
Как видите, первая строка — это строка заголовка. Каждое поле отделяется запятой. Каждая вторая строка после этого является строкой данных, каждая точка данных отделяется запятой.
Это пример того, как выглядит файл с разделенными запятыми значениями. Теперь, когда вы подтвердили форматирование ваших исходных данных, вы готовы вставить их в свой лист Excel.
Вставьте файл CSV в свой лист
Чтобы вставить исходный файл данных CSV в свой лист Excel, откройте пустой лист.
- Выберите Данные из меню
- Выберите «Получить данные» из группы «Получить и преобразовать данные» на ленте.
- Выбрать из файла
- Выбрать из текста / CSV
Примечание. В качестве альтернативы можно также выбрать «Из текста / CSV» непосредственно на ленте.
Откроется браузер файлов. Найдите, где вы сохранили CSV-файл, выберите его и выберите «Импорт».
Откроется мастер импорта данных. Excel анализирует входящие данные и устанавливает все раскрывающиеся списки в соответствии с форматом файла входных данных на основе первых 200 строк.
Вы можете настроить этот анализ, изменив любой из следующих параметров:
- Происхождение файла: если файл имеет другой тип данных, такой как ASCII или UNICODE, вы можете изменить это здесь.
- Разделитель: Если в качестве альтернативного разделителя используются точки с запятой или пробелы, вы можете выбрать их здесь.
- Обнаружение типа данных: вы можете заставить Excel анализировать на основе всего набора данных, а не только первых 200 строк.
Когда вы будете готовы импортировать данные, выберите Загрузить внизу этого окна. Это принесет весь набор данных в ваш пустой лист Excel.
После того, как у вас есть эти данные на листе Excel, вы можете затем реорганизовать эти данные, сгруппировать строки и столбцы или выполнить функции Excel с данными.
Импорт файла CSV в другие элементы Excel
Рабочий лист — это не все, в которые вы можете импортировать данные CSV. В последнем окне, если вы выберете Load To вместо Load, вы увидите список других опций.
Параметры в этом окне включают в себя:
- Таблица: это настройка по умолчанию, которая импортирует данные в пустой или существующий лист
- Отчет сводной таблицы: внесите данные в отчет сводной таблицы, который позволяет суммировать входящий набор данных
- Сводная диаграмма: отображение данных в виде сводной диаграммы, например гистограммы или круговой диаграммы
- Only Create Connection: создает соединение с внешним файлом данных, который можно использовать позже для создания таблиц или отчетов на нескольких листах.
Опция PivotChart очень мощная. Это позволяет вам пропустить этапы сохранения данных в таблице, а затем выбрать поля для создания диаграмм или графиков.
В рамках процесса импорта данных вы можете выбрать поля, фильтры, условные обозначения и данные осей, чтобы создать эту графику за один шаг.
Как видите, при вставке CSV в лист Excel существует большая гибкость.
Импорт текстового файла путем его открытия в Excel
Текстовый файл, созданный в другой программе, можно открыть как книгу Excel с помощью команды Открыть
. При открытии текстового файла в Excel его формат не изменяется — это можно заметить по заголовку окна Excel, где имя указывается с расширением текстового файла (например, TXT или CSV).
Перейдите в файл
> Открыть
и перейдите к расположению, содержащему текстовый файл.
Выберите текстовые файлы
в раскрывающемся списке Тип файла в диалоговом окне Открытие
.
Найдите нужный файл и дважды щелкните его.
Импорт текстового файла путем подключения к нему (Power Query)
-
На вкладке » данные
» в группе » Получение & данных преобразования
» выберите из текста или CSV
.В диалоговом окне Импорт данных
найдите и дважды щелкните текстовый файл, который вы хотите импортировать, и нажмите кнопку Импорт
.В диалоговом окне Предварительный просмотр есть несколько вариантов:
Если Excel не преобразует определенный столбец данных в нужный формат, вы можете преобразовать их после импорта. Дополнительные сведения см. в статьях и .