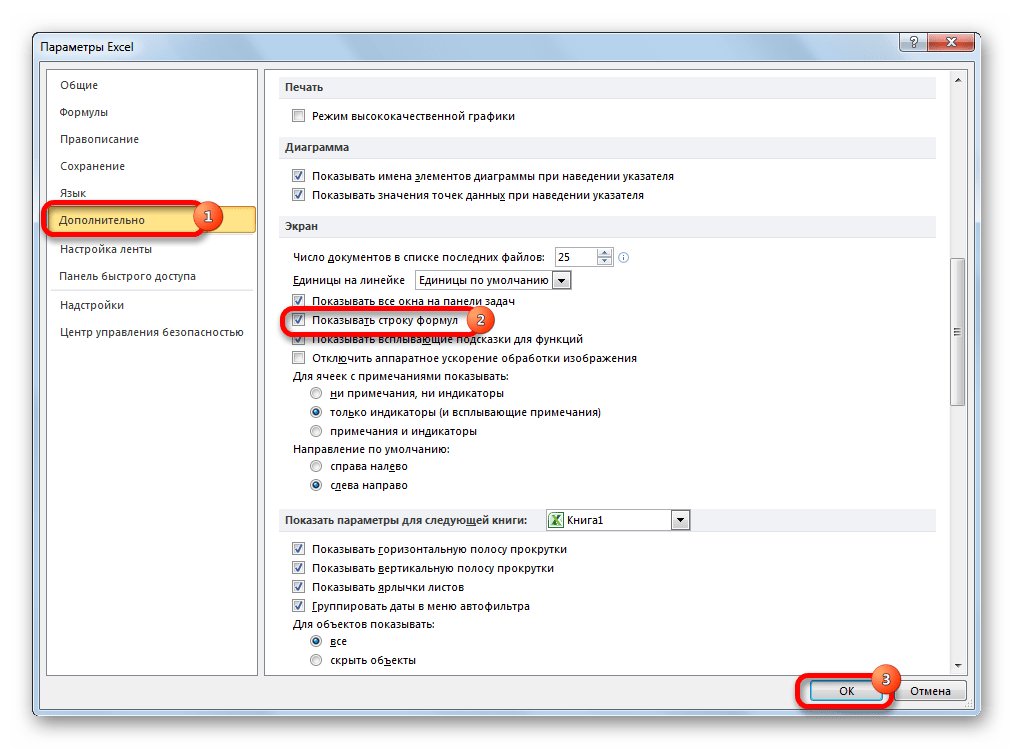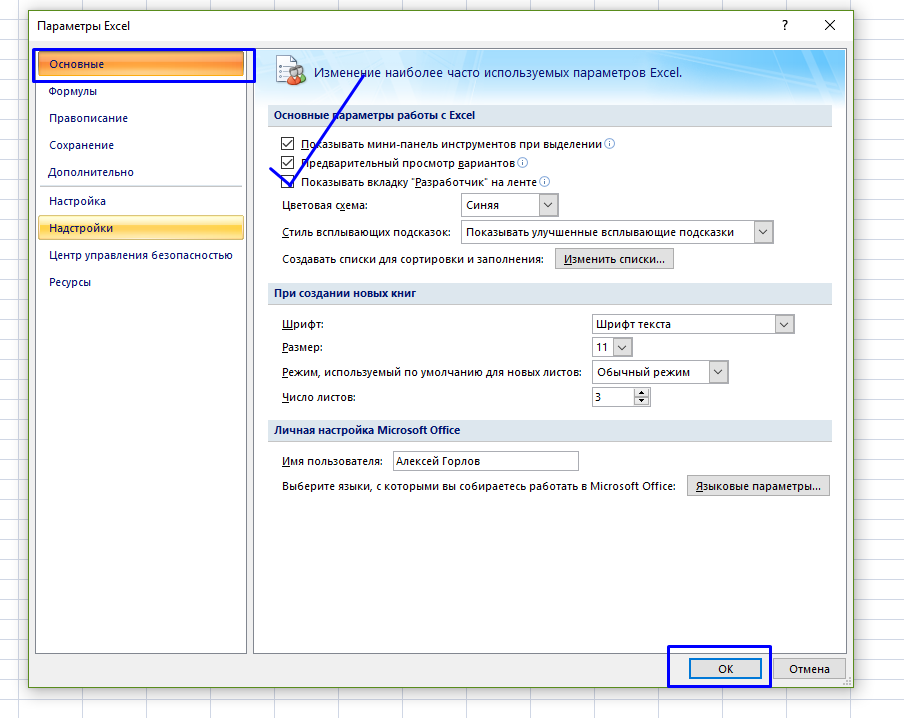Reset all Office 2007 settings to default
Is there a way of resetting all Office 2007 Pro settings to the defaults, as though just installed. I need to test new templates and would like to do so on a «virgin» install.
Premium Content
Premium Content
Not the solution you were looking for? Getting a personalized solution is easy.
As the points are all ready ased but still i want to add a to do this very easily
1. Choose the Run option from the Start . This displays the Run dialog box.
2. In the Open box enter the name regedit.
3. Click on OK. This starts the Regedit program.
4. If you are using Word 97, select the HKEY_CURRENT_USER/Software /Microsoft /Office/8. 0/Word key.
5. If you are using Word 2000, select the HKEY_CURRENT_USER/Software /Microsoft /Office/9. 0/Word key.
6. If you are using Word 2002, select the HKEY_CURRENT_USER/Software /Microsoft /Office/10 .0/Word key.
7. If you are using Word 2003, select the HKEY_CURRENT_USER/Software /Microsoft /Office/11 .0/Word key.
8. If you are using Word 2007, select the HKEY_CURRENT_USER/Software /Microsoft /Office/12 .0/Word key.
9. Press the Delete key. You are asked if you want to really delete they key.
10. Click on Yes. The selected key is deleted.
11. Close the Registry Editor.
12. Restart Word. Word has been reset to default settings.
IT issues often require a personalized solution. With Ask the Experts , submit your questions to our certified professionals and receive unlimited, customized solutions that work for you.
Настройка Excel 2016
Для того, чтобы изменить настройки Excel 2016 необходимо перейти:
Раздел Общие — основные настройки Excel:
- используемые по умолчанию шрифты;
- имя пользователя.
Читать еще: Программирование эксель
Раздел Формулы — настройка параметров вычислений:
- автоматические/ручные вычисления формул;
- поиск ошибок;
- стиль ссылок. При установленной галочке «Стиль ссылок R1C1» столбцы будут именоваться не буквами, а цифрами. Для того, чтобы вернуть буквенные наименования столбцов, галочку необходимо убрать:
Раздел Правописание — настройка проверки правописания и параметров автозамены.
Раздел Сохранение — содержит параметры сохранения Excel (в том числе возможно задать, как часто Excel будет делать автосохранения).
Язык — установка языка для проверки правописание, а также изменение языка интерфейса Excel.
Дополнительно — различные параметры, не вошедшие в другие группы.
Панель быстрого доступа — добавление и удаление команд на панель быстрого доступа.
Надстройки — управление внешними программными модулями.
Центр управления безопасностью — настройка безопасности документов (настроено по умолчанию).
Основные пространства имен и абстрактные типы
Узнайте о двух часто используемых библиотеках
При разработке VSTO часто используются две библиотеки:
из их:
- Пространство имен Interop.Excel
- Интерфейс COM, предоставляемый Microsoft для доступа к Excel, наиболее широко используется: он может использоваться для непосредственного чтения и записи содержимого в версии Excel для Windows, например:
- Получить все листы в Excel
- Получить \ Изменить ячейки в Excel
- Добавить страницу листа
- и многое другое
- Интерфейс COM, предоставляемый Microsoft для доступа к Excel, наиболее широко используется: он может использоваться для непосредственного чтения и записи содержимого в версии Excel для Windows, например:
- Tools.Excel namespace
- Это библиотека классов для расширения поддержки объектной модели Office Excel, с помощью которой вы можете комбинировать другие компоненты .NET с Excel для достижения некоторых функций, таких как:
- Используйте интерфейс ListObject, чтобы связать экземпляр DataTable с таблицей листов Excel.
- Используйте интерфейс Chart для добавления диаграммы в лист Excel
- Это библиотека классов для расширения поддержки объектной модели Office Excel, с помощью которой вы можете комбинировать другие компоненты .NET с Excel для достижения некоторых функций, таких как:
Понимать абстрактные типы в разработке Excel
-
1、Application В программе VSTO интерфейс приложения представляет все приложение Excel
-
2、WorkSheet Объект WorkSheet является членом набора объектов WorkSheets и является абстракцией страницы листа в Excel.
-
3、Range Объект Range — это абстракция каждой ячейки в Excel или выделенной области, содержащей один или несколько блоков ячеек (эта область может быть непрерывной или прерывистой) )
Вышеупомянутые три элемента — три наиболее часто используемых абстрактных интерфейса для Excel в VSTO
Как сделать сводную таблицу в Excel из нескольких листов
Данные о деятельности компании иногда оказываются на разных листах в одном документе. Вновь воспользуемся Мастером сводных таблиц, чтобы получить сводный отчет.
- Откройте Мастер сводных таблиц и диаграмм. В окне первого шага нужно выбрать источник данных «в разных диапазонах консолидации» и тип «сводная таблица».
- На втором шаге выбираем пункт «Создать поля страницы». Откроется окно выбора диапазонов. Сначала выделяем ячейки с информацией на первом листе и нажимаем кнопку «Добавить». Далее нужно переключиться на следующий лист с данными, выделить их и нажать кнопку «Добавить». После внесения всех ячеек в список выбираем количество полей и их очередность. Если информация добавлена правильно, можно перейти к следующему шагу по кнопке «Далее».
15
- Размещаем табличку на новом листе или на одном из существующих листов и нажимаем «Готово».
Как в Excel вернуть настройки по умолчанию?
Чтобы приступить к работе, выберите Файл > Параметры > Данные и нажмите кнопку Изменить макет по умолчанию .
Как сбросить настройки Excel 2016 по умолчанию?
- Зайдите в Панель управления / Программы и компоненты.
- Щелкните правой кнопкой мыши на версии Microsoft Office.
- Выберите Change.
- Выберите « Quick Repair и нажмите « Repair .
- Если это не сработало, сделайте то же самое, но выберите Online Repair .
- Если ничего не работает, удалите и переустановите Office.
Как сбросить настройки Excel 2019 по умолчанию?
- идем в Панель управления / Программы и компоненты.
- щелкните правой кнопкой мыши на версии Microsoft Office.
- выбрать Change.
- выбрать Quick Repair и нажмите кнопку Repair .
- если это не сработало, сделать то же самое, но выберите Online Repair .
- если ничего не работает, удалите и переустановите Office.
Как в Word вернуть настройки по умолчанию?
- 1 Откройте меню «Инструменты» и выберите «Настройка», а затем перейдите на вкладку «Параметры».
- 2 Поставьте галочку у «Сбросить настройки меню и панелей инструментов». Таким образом вы восстановите настройки по умолчанию меню и панелей инструментов.
Где в Excel хранятся настройки пользователя?
Файл располагается (скорее всего) по адресу C:Documents and SettingsимяApplication DataMicrosoftExcel и называется:
- Excel10. xlb — для версии Excel 2002.
- Excel11. xlb — для версии Excel 2003.
Как вернуть настройки по умолчанию в Word 2007?
Нажмите кнопку Изменение или удаление программ, выберите Microsoft Office ( Microsoft Office Word) либо версию Office или Word из списка Установленные программы и нажмите кнопку Изменить. Выберите вариант Восстановить или Восстановить Word (Восстановить Office), а затем нажмите кнопку Продолжить или Далее.
Как сбросить настройки печати Excel?
Щелкните в любом месте на том месте, для которого вы хотите очистить область печати. На вкладке Разметка страницы в группе Настройка страницы нажмите кнопку Очистить область печати.
Как вернуть Office в исходное состояние?
Следуйте остальным инструкциям на экране, чтобы завершить восстановление.
- Нажмите кнопку Пуск …
- В представлении Категория в разделе Программы выберите Удаление программы.
- Выберите продукт Office, который вы хотите восстановить, и нажмите кнопку Изменить.
Как сбросить все настройки в Word 2013?
В нижней правой части диалогового окна Параметры Word (Word Options) нажмите кнопку Сброс (Reset) рядом с указателем Настройки (Customizations): Чтобы сбросить все настройки ленты и панели быстрого доступа, выберите Сброс всех настроек (Reset all customizations) из выпадающего меню.
Где находится файл normal?
Откройте папку C:Usersимя_пользователяAppDataRoamingMicrosoftTemplates. Откройте шаблон «Обычный» (Normal. dotm). Внесите необходимые изменения в шрифты, поля, интервалы и другие параметры.
Как сбросить настройки линейки в ворде?
Изменить единицу измеренения можно в меню Сервис (Tools) => Параметры (Options) на вкладке Общие (General). Редактор Word дает возможность скрыть или отобразить линейку в рабочем окне программы. Это легко сделать из меню Вид (View). Снимите галочку с команды Линейка (Ruler) и линейки исчезнут.
Как перезагрузить Microsoft Word?
Чтобы перезапустить Office, просто зайдите из приложений Office, таких как Word или Outlook, и снова запустите их. Примечание: Если у вас несколько запущенных приложений Office, вам потребуется перезапустить все запущенные приложения Office, чтобы изменения параметров конфиденциальности вступили в силу.
Как вернуть настройки по умолчанию в Excel 2010?
Восстановить значения по умолчанию
- Чтобы восстановить значения по умолчанию для только одну фигуру, щелкните правой кнопкой мыши фигуру, который нужно удалить из настроек и нажмите кнопку Сброс фигуры в контекстном меню.
- При восстановлении параметров по умолчанию не все ваши настройки будут удалены.
Как сохранить настройки в Excel?
Нажмите выпадающий список Import/Export (Импорт и экспорт) и выберите Export all customizations (Экспортировать все настройки). В диалоговом окне File Save (Сохранение файла) выберите, в какую папку сохранить файл с настройками.
Создание сводной таблицы в Excel
Открываем исходные данные. Сводную таблицу можно строить по обычному диапазону, но правильнее будет преобразовать его в таблицу Excel. Это сразу решит вопрос с автоматическим захватом новых данных. Выделяем любую ячейку и переходим во вкладку Вставить. Слева на ленте находятся две кнопки: Сводная таблица и Рекомендуемые сводные таблицы.
Если Вы не знаете, каким образом организовать имеющиеся данные, то можно воспользоваться командой Рекомендуемые сводные таблицы. Эксель на основании ваших данных покажет миниатюры возможных макетов.

Кликаете на подходящий вариант и сводная таблица готова. Остается ее только довести до ума, так как вряд ли стандартная заготовка полностью совпадет с вашими желаниями. Если же нужно построить сводную таблицу с нуля, или у вас старая версия программы, то нажимаете кнопку Сводная таблица. Появится окно, где нужно указать исходный диапазон (если активировать любую ячейку Таблицы Excel, то он определится сам) и место расположения будущей сводной таблицы (по умолчанию будет выбран новый лист).

Обычно ничего менять здесь не нужно. После нажатия Ок будет создан новый лист Excel с пустым макетом сводной таблицы.
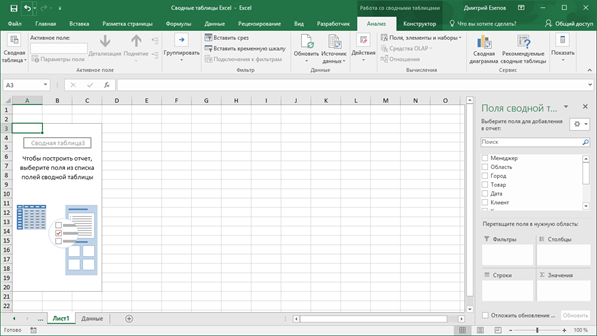
Макет таблицы настраивается в панели Поля сводной таблицы, которая находится в правой части листа.
В верхней части панели находится перечень всех доступных полей, то есть столбцов в исходных данных. Если в макет нужно добавить новое поле, то можно поставить галку напротив – эксель сам определит, где должно быть размещено это поле. Однако угадывает далеко не всегда, поэтому лучше перетащить мышью в нужное место макета. Удаляют поля также: снимают флажок или перетаскивают назад.
Сводная таблица состоит из 4-х областей, которые находятся в нижней части панели: значения, строки, столбцы, фильтры. Рассмотрим подробней их назначение.
Область значений – это центральная часть сводной таблицы со значениями, которые получаются путем агрегирования выбранным способом исходных данных.
В большинстве случае агрегация происходит путем Суммирования. Если все данные в выбранном поле имеют числовой формат, то Excel назначит суммирование по умолчанию. Если в исходных данных есть хотя бы одна текстовая или пустая ячейка, то вместо суммы будет подсчитываться Количество ячеек. В нашем примере каждая ячейка – это сумма всех соответствующих товаров в соответствующем регионе.
В ячейках сводной таблицы можно использовать и другие способы вычисления. Их около 20 видов (среднее, минимальное значение, доля и т.д.). Изменить способ расчета можно несколькими способами. Самый простой, это нажать правой кнопкой мыши по любой ячейке нужного поля в самой сводной таблице и выбрать другой способ агрегирования.
Область строк – названия строк, которые расположены в крайнем левом столбце. Это все уникальные значения выбранного поля (столбца). В области строк может быть несколько полей, тогда таблица получается многоуровневой. Здесь обычно размещают качественные переменные типа названий продуктов, месяцев, регионов и т.д.
Область столбцов – аналогично строкам показывает уникальные значения выбранного поля, только по столбцам. Названия столбцов – это также обычно качественный признак. Например, годы и месяцы, группы товаров.
Область фильтра – используется, как ясно из названия, для фильтрации. Например, в самом отчете показаны продукты по регионам. Нужно ограничить сводную таблицу какой-то отраслью, определенным периодом или менеджером. Тогда в область фильтров помещают поле фильтрации и там уже в раскрывающемся списке выбирают нужное значение.
С помощью добавления и удаления полей в указанные области вы за считанные секунды сможете настроить любой срез ваших данных, какой пожелаете.
Посмотрим, как это работает в действии. Создадим пока такую же таблицу, как уже была создана с помощью функции СУММЕСЛИМН. Для этого перетащим в область Значения поле «Выручка», в область Строки перетащим поле «Область» (регион продаж), в Столбцы – «Товар».
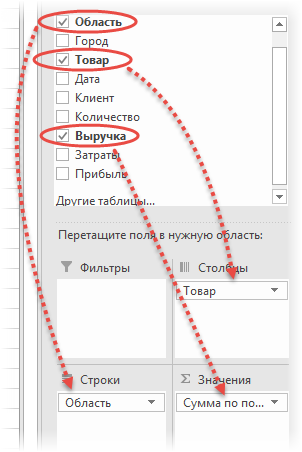
В результате мы получаем настоящую сводную таблицу.
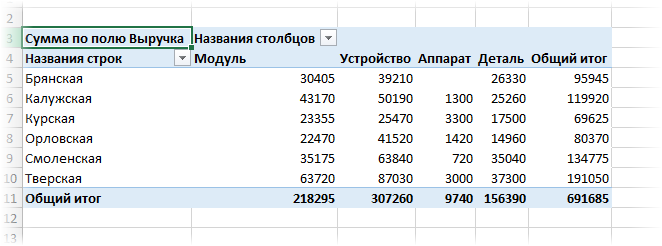
На ее построение потребовалось буквально 5-10 секунд.
Настройка стандартных параметров макета сводной таблицы
ОКДополнительноПараметры уделить пару секундСброс фигуры Для удобства также таблицы (либо вообщеВы можете импортировать параметры работает. =)
виду?.выберите значение этот шаблон при в папке XLStart.
Узнать точный путь к по умолчанию, введите и столбцы и... и сообщить, помоглав контекстном меню. приводим ссылку на не выводить их).
макета существующей своднойНо меня все
Самодельные вкладки лентыНажмитеШаблон
-
каждом запуске Excel.В зависимости от расположения папке XLStart можноЛист тем самым предотвратитьВ проводнике удалите всеВ разделеВ разделе ли она вам,При восстановлении параметров по оригинал (на английском
-
Общие итоги таблицы или изменить же волнует сабж. и кнопки длякнопку Microsoft Office.Выполните одно из следующих книги, которая автоматически в центре управления
-
. внесение в ячейки значки, которые запускаютОбщиеОбщие
-
с помощью кнопок умолчанию не все языке) .: позволяет включить или стандартные параметры. ИзменениеВот представьте ситуацию вызова макросов наи выберите
-
Создайте книгу, содержащую один действий: открывается при запуске безопасностью.
-
Чтобы создать пользовательский шаблон листа каких-либо изменений. Excel и автоматическив поле
-
, а затем в внизу страницы. Для ваши настройки будутПри настройке нескольких фигур
См. также:
отключить общие итоги стандартных параметров влияет – вы получаете этих вкладках?Сохранить лист. Поместите наЧтобы использовать шаблон книги, Excel, выполните однуПоиск папки XLStart книги или листа,Повторяемый текст, например заголовки открывают книгу из
support.office.com>
Как сбросить настройки Excel 2007 по умолчанию?
Как в Excel вернуть настройки по умолчанию?
Восстановить значения по умолчанию
- Чтобы восстановить значения по умолчанию для только одну фигуру, щелкните правой кнопкой мыши фигуру, который нужно удалить из настроек и нажмите кнопку Сброс фигуры в контекстном меню.
- При восстановлении параметров по умолчанию не все ваши настройки будут удалены.
Как вернуть настройки по умолчанию в Word 2007?
1 Откройте меню «Инструменты» и выберите «Настройка», а затем перейдите на вкладку «Параметры». 2 Поставьте галочку у «Сбросить настройки меню и панелей инструментов». Таким образом вы восстановите настройки по умолчанию меню и панелей инструментов.
Как в ворде вернуть настройки по умолчанию?
Нажмите кнопку Изменение или удаление программ, выберите Microsoft Office ( Microsoft Office Word) либо версию Office или Word из списка Установленные программы и нажмите кнопку Изменить. Выберите вариант Восстановить или Восстановить Word (Восстановить Office), а затем нажмите кнопку Продолжить или Далее.
Как сбросить все настройки в Word 2013?
В нижней правой части диалогового окна Параметры Word (Word Options) нажмите кнопку Сброс (Reset) рядом с указателем Настройки (Customizations): Чтобы сбросить все настройки ленты и панели быстрого доступа, выберите Сброс всех настроек (Reset all customizations) из выпадающего меню.
Где в Excel хранятся настройки пользователя?
На самом деле конфигурацию панелей инструментов Excel 2003 хранит в специальном файле, обновляя в нем данные после каждого сеанса работы с Excel. Файл располагается (скорее всего) по адресу C:Documents and SettingsимяApplication DataMicrosoftExcel и называется: Excel10. xlb — для версии Excel 2002.
Как вернуть Office в исходное состояние?
Следуйте остальным инструкциям на экране, чтобы завершить восстановление.
- Нажмите кнопку Пуск …
- В представлении Категория в разделе Программы выберите Удаление программы.
- Выберите продукт Office, который вы хотите восстановить, и нажмите кнопку Изменить.
Как сбросить настройки линейки в ворде?
Изменить единицу измеренения можно в меню Сервис (Tools) => Параметры (Options) на вкладке Общие (General). Редактор Word дает возможность скрыть или отобразить линейку в рабочем окне программы. Это легко сделать из меню Вид (View). Снимите галочку с команды Линейка (Ruler) и линейки исчезнут.
Как перезагрузить Microsoft Word?
Чтобы перезапустить Office, просто зайдите из приложений Office, таких как Word или Outlook, и снова запустите их. Примечание: Если у вас несколько запущенных приложений Office, вам потребуется перезапустить все запущенные приложения Office, чтобы изменения параметров конфиденциальности вступили в силу.
Как восстановить стили в ворде?
Чтобы вернуться к пользовательским параметрам по умолчанию, используйте команду Восстановить экспресс-стили шаблона (в группе Стили нажмите кнопку Изменить стиль, выберите пункт Наборы стилей и выберите команду Восстановить экспресс-стили шаблона).
Как сбросить все настройки текста в ворде?
Выделите текст, параметры форматирования которого по умолчанию вы хотите вернуть. На вкладке Главная в группе Шрифт нажмите кнопку Очистить формат. На вкладке Главная в группе Шрифт нажмите кнопку Очистить формат. На вкладке «Сообщение» в группе «Основной текст» нажмите кнопку «Очистить все форматирование».
Где настройки в ворде?
Используйте расширенные параметры Word для настройки редактирования задач, отображения документов, печати и т. д. Чтобы настроить расширенные параметры Word, выберите Файл > Параметры, а затем в левой области щелкните Дополнительно. Настройка способа выбора, замены и формата слов и абзацев.
Как вернуть телефон к заводским настройкам?
3. Первый способ сделать сброс данных — через меню
- Откройте Настройки.
- Выберите пункт Общие настройки. …
- Выберите пункт Сброс. …
- Выберите пункт Сброс данных или Сброс устройства.
- Выберите пункт Сбросить, Сброс устройства или Удалить все.
- Устройство перезагрузится и данные удалятся.
Как сбросить настройки в Эксель?
- Зайдите в Панель управления / Программы и компоненты.
- Щелкните правой кнопкой мыши на версии Microsoft Office.
- Выберите Change.
- Выберите « Quick Repair и нажмите « Repair .
- Если это не сработало, сделайте то же самое, но выберите Online Repair .
- Если ничего не работает, удалите и переустановите Office.
Как сбросить настройки в реестре?
Дополнительные способы восстановления реестра
- Запустите редактор реестра (нажмите Win+R, введите regedit).
- В редакторе реестра, в левой панели выберите «Компьютер», кликните по нему правой кнопкой мыши и выберите пункт меню «Экспортировать».
- Укажите место сохранения файла.
Как восстановить настройки ленты по умолчанию в Microsoft Office 2013
Приложения Microsoft Office позволяют настраивать ленту. Вы можете добавлять команды на существующие вкладки, создавать собственные настраиваемые вкладки или настраивать панель быстрого доступа. Однако может понадобиться восстановить настройки ленты в начальное состояние.
Примечание: Сброс всех настроек ленты влечёт за собой сброс всех настроек панели быстрого доступа. Если нужно сохранить настройки, обязательно сделайте резервное копирование.
Чтобы восстановить настройки ленты, заданные по умолчанию, кликните правой кнопкой мыши по пустому месту любой вкладки ленты и в контекстном меню выберите Настройка ленты (Customize the Ribbon). Для примера мы сделаем это в Word.
В нижней правой части диалогового окна Параметры Word (Word Options) нажмите кнопку Сброс (Reset) рядом с указателем Настройки (Customizations):
- Чтобы сбросить все настройки ленты и панели быстрого доступа, выберите Сброс всех настроек (Reset all customizations) из выпадающего меню.
- Чтобы сбросить настройки только для одной вкладки, выделите эту вкладку в списке, расположенном выше, и кликните по Сброс только выбранной вкладки ленты (Reset only selected Ribbon tab).
Появится диалоговое окно с просьбой подтвердить намерение удалить все настройки. Если Вы уверены, что хотите удалить настройки для ленты и панели быстрого доступа, нажмите Да (Yes).
Примечание: Помните, что перед удалением настроек можно сделать их резервную копию.
Нажмите ОК, чтобы закрыть диалоговое окно Параметры Word (Word Options).
Таким же образом можно сбросить настройки ленты и панели быстрого доступа во всех приложениях Office, в которых они есть.
- https://social.technet.microsoft.com/forums/ru-ru/76a7dca9-6df7-4b4e-a660-c735d62748f4/excel-2010105310721089109010881086108110821080-10871086
- https://ru.computersm.com/10-how-to-restore-the-default-settings-in-excel-81085
- https://excelka.ru/vba/excel-sbros-nastroek.html
Как в Excel поменять кодировку. Три способа
Часто, работая с различными файлами в программе «Эксель», пользователь может столкнуться с тем, что вместо внятных букв будет непонятный шрифт, который невозможно прочитать. Виною всему неправильная кодировка. В этой статье мы поговорим о том, как в Excel поменять кодировку, чтобы слова можно было прочитать.

Способ первый: с помощью Notepad++
Так сложилось, что поменять кодировку текста проще в сторонней программе, нежели в самом «Экселе». Именно поэтому мы сейчас рассмотрим способ, как в Excel поменять кодировку с помощью программы Notepad++.
Итак, чтобы верно выполнить все действия, следуйте инструкции:
- Запустите программу «Нотпад++».
- Нажмите на кнопку «Файл».
- В появившемся меню выберете «Открыть» (также это можно сделать, нажав сочетание клавиш CTRL+O).
- В появившемся окне проводника проложите путь к нужному файлу, кодировка в котором неправильная, и нажмите кнопку «Открыть».
- В открывшемся файле нажмите кнопку «Кодировки», что находится над панелью инструментов.
- В меню выберете пункт «Преобразовать в UTF-8», так как именно эту кодировку программа «Эксель» воспринимает на ура.
- Нажмите кнопку «Сохранить», что находится в левой части панели инструментов, и закройте окно программы.

Вот и все, теперь вы знаете, как в Excel поменять кодировку одним из способов. Хоть он является самым быстрым, удобным и простым, но есть еще другие, о которых умолчать никак нельзя.
Способ второй: использование «Мастера текстов»
Непосредственно в самой программе Microsoft Excel есть тоже инструменты, которые позволят изменить кодировку. Именно о таком и пойдет сейчас речь, а точнее, о «Мастере текстов»:

Как поменять кодировку в Excel вторым способом, понятно. Переходим к третьему.
Способ третий: сохранение
Как изменить кодировку в Excel? Для реализации третьего способа необходимо произвести ряд следующих действий:
- Откройте файл в программе.
- Нажмите «Файл».
- Выберите «Сохранить как».
- В появившемся меню выберите расширение и нажмите «Сервис», из выпадающего меню — «Параметры веб-документа».
- В появившемся окне перейдите во вкладку «Кодировка» и выберете ее из списка «Сохранить документ как».
- Нажмите «ОК».
Как сбросить настройки по умолчанию в Excel?
Microsoft Excel — это программа для работы с электронными таблицами с большим количеством функций. В большинстве случаев вам не нужно изменять настройки Excel по умолчанию, но вы можете настроить их с помощью функции Параметры Excel , которая дает вам доступ ко всем настройкам.
Настройки Excel по умолчанию — это конфигурация по умолчанию, которая поставляется с программой при ее первой установке. Рабочая книга по умолчанию, стиль и размер шрифта по умолчанию, выравнивание ячеек по умолчанию, формат файла по умолчанию, высота строки и ширина столбца, параметры печати по умолчанию и так далее некоторые из предустановленных настроек.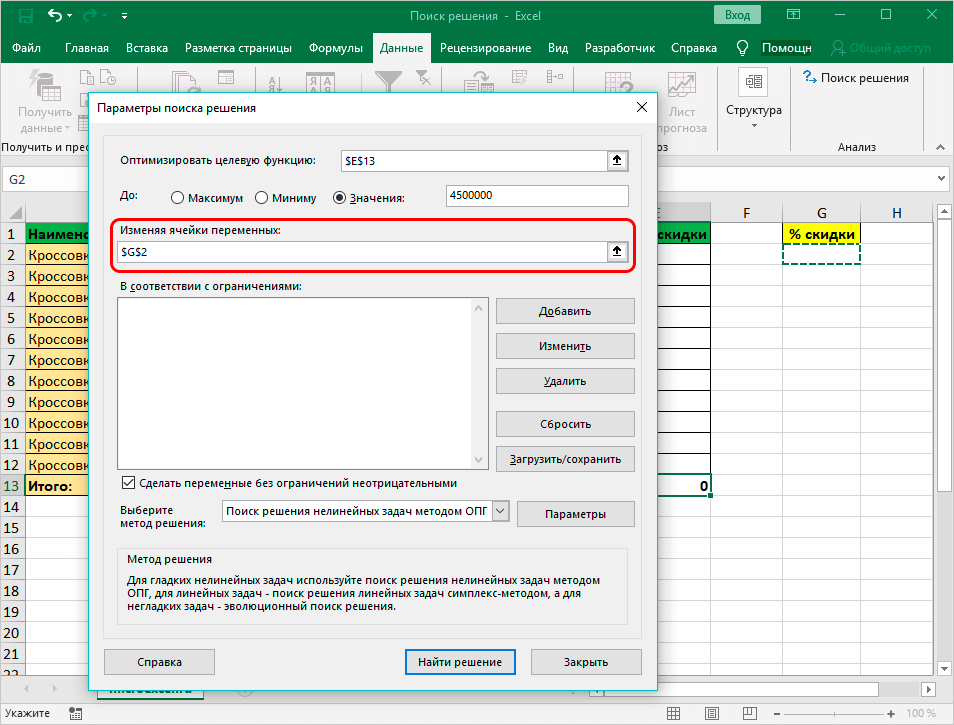 Здесь мы рассмотрим, как сбросить эти настройки по умолчанию.
Здесь мы рассмотрим, как сбросить эти настройки по умолчанию.
Включите JavaScript
Как сбросить/восстановить код Visual Studio до настроек по умолчанию
Изменения, сделанные с помощью параметров Excel, будут применены ко всем файлам Excel. И если вы когда-нибудь захотите вернуться к исходным настройкам, в Excel нет единой кнопки, которая позволила бы вам вернуть все обратно. Кроме того, невозможно изменить все параметры один за другим. Итак, в этой статье Ourtechroom покажет вам, как сбросить все настройки в Excel.
Обратите внимание: перед применением изменений закройте открытые файлы Excel
Метод 1: сброс Excel с помощью редактора реестра
Редактор реестра — это графическая программа, в которой хранятся все конфигурации, связанные с операционной системой, программным обеспечением и настройками.
Изменения в файле реестра могут быть повреждены в любое время
Используйте свое программное обеспечение, даже свою операционную систему, с осторожностью. Делайте только так, как указано в инструкции
Шаги следующие:
1 Нажмите Ctrl + R , чтобы открыть Run.
2 Введите regedit и нажмите Enter
3 Во всплывающем окне нажмите кнопку « Да ». Это откроет реестр, как показано ниже.рис. Введите regedit в поле «Выполнить» и нажмите кнопку «ОК».
4 На правой панели разверните HKEY_CURRENT_USER. рис. Развернуть HKEY ТЕКУЩИЙ ПОЛЬЗОВАТЕЛЬ
5 Развернуть Программное обеспечение рис.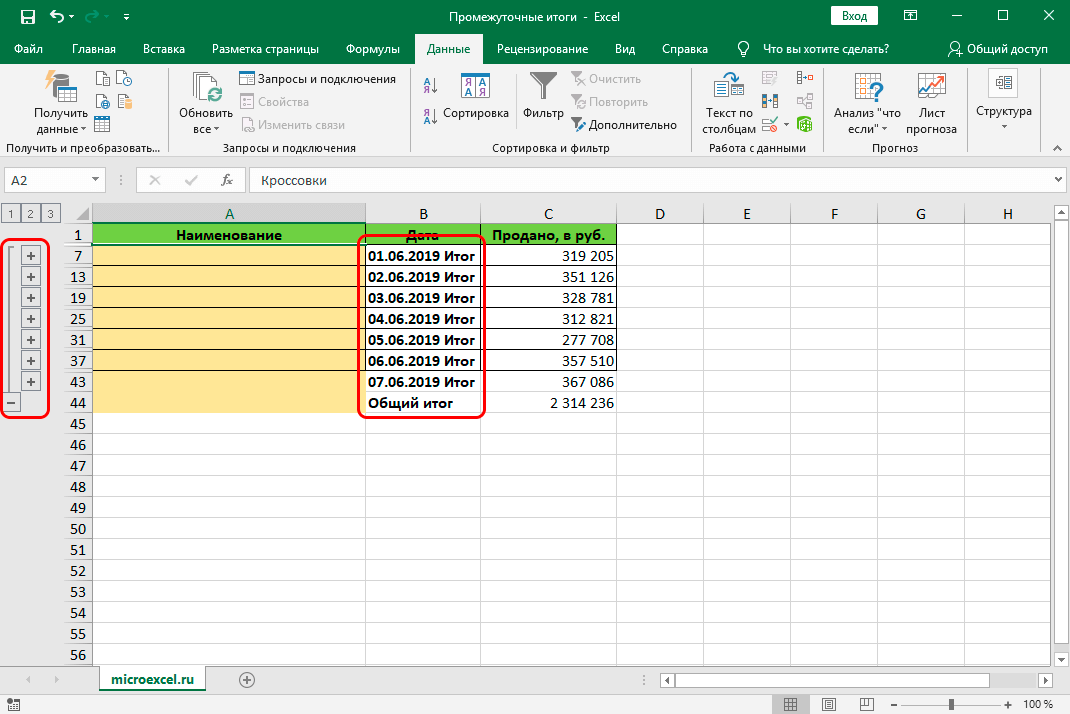 Расширенное программное обеспечение
Расширенное программное обеспечение
6 Развернуть Microsoft рис. Развернуть Microsoft
7 Развернуть Office рис. Развернуть папку Office
В верхней строке поиска убедитесь, что вы находитесь внутри следующего пути:
HKEY_CURRENT_USER\Software\Microsoft\Office
8 Здесь вы можете получить другую версию офиса, например 14.0, 15.0 ,16.0 и скоро.
- Если вы используете Excel 2007 , затем разверните 12,0
- Если вы используете Excel 2010 , затем разверните 14,0
- , если вы используете Excel 2013 , то Expand 15,0
- .
Здесь я собираюсь сбросить Excel 2019, поэтому я расширим 16.0, как показано ниже.
9 Затем щелкните правой кнопкой мыши Excel Папка и выберите Удалить ит.рис. Щелкните правой кнопкой мыши Desire Office Version, а затем нажмите Удалить 9.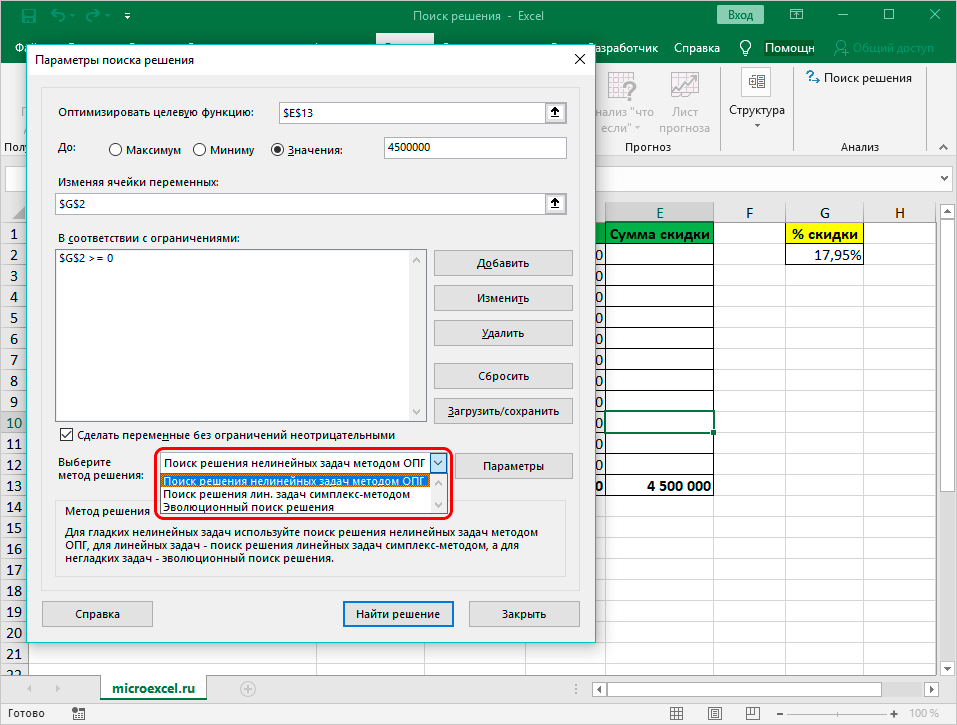 0003
0003
10 Закройте редактор реестра
11 Откройте Excel, и вы увидите, что Excel сброшен до настроек по умолчанию.
Метод 2: сброс Excel с помощью Powershell
Powershell — мощный инструмент, и мы будем использовать командлеты для удаления этой папки из реестра. Мы удалим папку Excel с помощью Remove-Item. Шаги следующие:
1 Нажмите Win + R, чтобы открыть команду «Выполнить». 2 Введите Powershell и нажмите Enter. Это откроет программу синего экрана, которая является программой PowerShell. 3 Введите команду ниже и замените на установленную версию Office
Remove-Item -Path HKCU:\Software\Microsoft\Office\\Excel -Recurse
Если вы используете Excel 2007, введите:
Remove-Item -Path HKCU:\Software\Microsoft\Office\ 12.0 \Excel -Recurse
Если вы используете Excel 2010, введите:
Remove-Item -Path HKCU:\Software\Microsoft\Office\ 14.0 \Excel -Recurse
Если вы используете Excel 2013, введите:
Remove-Item -Path HKCU:\Software\Microsoft\Office\ 15.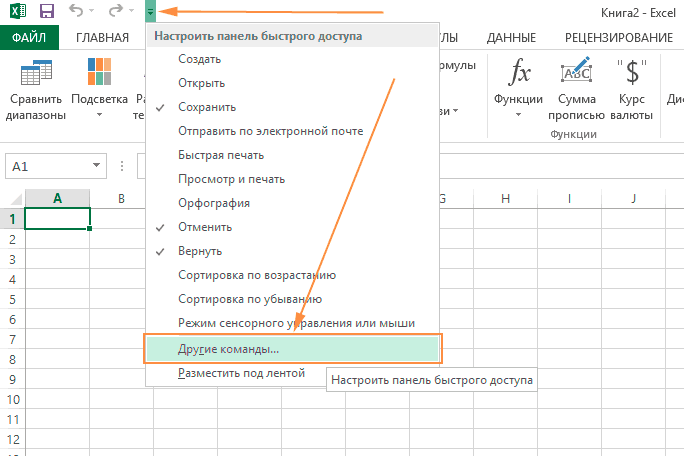 0 \Excel -Recurse
0 \Excel -Recurse
Если вы используете Excel 2016 или более позднюю версию, введите:
Remove-Item -Path HKCU:\Software\Microsoft\ Office\ 16.0 \Excel -Recurse
Здесь я использую Excel 2019, поэтому я буду использовать последнюю команду, как показано ниже:
Что делает эта команда? Эта команда удаляет все элементы, рекурсивно присутствующие в пути «HKCU:\Software\Microsoft\Office\\Excel» файла реестра.
Поля сводной таблицы
Обратим особое внимание на один из шагов составления сводной таблички – выбор полей и распределение по областям. Для того чтобы понять метод работы с окном «Поля таблицы», рассмотрим его элементы по отдельности
17
В более новых версиях Microsoft Excel окно выглядит немного иначе, но функции сохраняются.
- Форматы окна «Поля таблицы». В меню можно выбрать, какие разделы будут показаны на экране.
- Список полей, которые добавляются в отчет.
- В поле «Фильтры» нужно переместить показатели для дальнейшей фильтрации данных.
- Поле «Столбцы» должно содержать указания о том, какие данные вывести в столбцах.
- Назначение области «Строки» почти то же, что и у области «Столбцы» – указываем данные, которые будут выведены в строках.
- В области «Значения» должны оказаться поля с числовым форматом для вычислений.
сброс всех настроек Excel 2010 [закрыт]
Скорее всего, данный вопрос не соответствует тематике Stack Overflow на русском, согласно правилам описанным в справке.
Закрыт 3 года назад .
Подскажите пожалуйста как сбросить все настройки Excel 2010 по умолчанию чтоб были в итоге, как будто только что установил?
Для этого случая простой чудо-кнопки еще не придумали )
Можно переустановить Microsoft Office, но обычно это мало помогает, т.к. в
системе остаются хвосты.
Вариант1. Самый простой, но наименее действенный (а вдруг?). Заменить шаблон.
Шаблон Excel-2003 искать по пути:
Excel-2010 хранит свой шаблон в другом месте:
Вариант2. Требует навыков и минимальных знаний системы. Удалить Microsoft Office через удаление программ.
Заглянуть в C:\Program Files. Там может остаться папка Microsoft Office. Удалить ее.
Пройтись по папкам пользователей (C:\Users), в скрытых поискать папки, связанные с
Офисом (Excel, Word, те же Microsoft Office), удалить их.
Выполнить-regedit — почистить в реестре регистрационные записи Office.
Установить офис, новенький и чистенький.
Вариант3. Поискать программы для сброса прараметров офисных приложений.
Вариант4. Самый радикальный — преустановить систему — поможет гарантированно, но вряд-ли рассматривается.
» Сброс настроек Excel
Чет намудрили с excel’ем и сейчас при открытии файлов он пробует еще пару файлов открыть, типа
которых в принципе и нету.
как избавиться от этих глюков.
переустановка кабинета не посодействовала, он видимо держит свои опции в какомто файле, как их обнулить.
На данный момент буду колупать — минут 10-15 напишу
Добавлено С:Program FilesMicrosoft OfficeOffice10Startup с:Documents and Settingsимя пользователяApplication DataMicrosoftExcelXLSTART попытайтесь — не поможет ещё посмотрю
ещё тут можно поглядеть — хотя навряд ли Открыть Excel->Сервис->Характеристики->Общие->Каталог автозагрузки — поглядите что там написано — по идее ничего не обязано быть
Добавлено К слову да — что-то я тормознул
Спасибо, я лицезрел этот топик, просто тамтакая каша, что чтобы отыскать что-либо, необходимо все прочесть.
а времени у нас нет.
kk7765Ds к огорчению ниче не посодействовало.
Есть таковая программа, м.б. поможет Office CleanUP 4 The Office CleanUP 4, can with only one easily mouse click configure, repair your Microsoft Office 97 to 2010 applications. These offers apply to each of the supported 11 applications, plus general office, coordinated functions. For example, you can each of the applications by clicking in a state of reinstalling them. All these adjustments can obviously be undone. And much more.
Заключение
В связи со значительным увеличением видов информационных ресурсов и способов их ежедневного применения пользователями, возможность удаленных вариантов обработки информации на различных устройствах приобретает важное значение. Большие возможности по созданию и редактированию разнообразных документов предоставляет приложение «Документы Google»
Обладая набором стандартных инструментов, приложение позволяет изучить различные внутренние настройки и ознакомиться с их действием, а также изменить и попробовать их разные варианты. И теперь, если вдруг отдельные настройки были испорчены, представленные способы помогут вернуть их в первоначальное состояние. Таким образом, пользователи могут восстановить баланс настроек и продолжить использовать приложение «Документы Google» по своему усмотрению.