Преобразование книги
При необходимости можно использовать весь функционал Excel 2013, для этого необходимо преобразовать файл в формат Excel 2013.
Обратите внимание, что преобразование файла может привести к изменению оригинальной разметки файла
- Откройте вкладку Файл, чтобы перейти к представлению Backstage.
- Найдите и выберите команду Преобразовать.
- В появившемся диалоговом окне нажмите ОК, чтобы подтвердить смену формата файла.
- Книга будет преобразована в новый формат, а режим совместимости убран.
Правила перепечаткиЕще больше уроков по Microsoft Excel
Оцените качество статьи
Нам важно ваше мнение:. Применение режима совместимости Поздние версии Excel с легкостью осуществляют работу с документами, сделанными в более ранних версиях, а вот обратной совместимости достичь получается далеко не всегда
Документ, который сделан в Excel 2010, не всегда можно будет открыть в Excel 2003. Чтобы избежать подобных ситуаций, следует применять режим совместимости (по-другому называется режим ограниченной функциональности). При запуске файла, созданного в более старой версии программы, можно совершать в нем изменения только с помощью технологий, которые поддерживает программа-создатель. В подобных ситуациях режим совместимости включается практически всегда по умолчанию. Если вернуться к работе в той версии, в которой и был создан документ, то его можно будет открыть и полноценно вести в нем работу без потери данных. Если работать в этом режиме, то, к примеру, в программе Excel 2013, можно будет применять исключительно возможности, поддерживаемые Excel 2003
Применение режима совместимости Поздние версии Excel с легкостью осуществляют работу с документами, сделанными в более ранних версиях, а вот обратной совместимости достичь получается далеко не всегда. Документ, который сделан в Excel 2010, не всегда можно будет открыть в Excel 2003. Чтобы избежать подобных ситуаций, следует применять режим совместимости (по-другому называется режим ограниченной функциональности). При запуске файла, созданного в более старой версии программы, можно совершать в нем изменения только с помощью технологий, которые поддерживает программа-создатель. В подобных ситуациях режим совместимости включается практически всегда по умолчанию. Если вернуться к работе в той версии, в которой и был создан документ, то его можно будет открыть и полноценно вести в нем работу без потери данных. Если работать в этом режиме, то, к примеру, в программе Excel 2013, можно будет применять исключительно возможности, поддерживаемые Excel 2003.
Включение режима совместимости
Пользователю обычно для включения режима совместимости ничего не нужно делать. Программа сама способна оценить документ, а также определить версию, в которой он был создан. После того, как эти действия она выполняет, то решает, можно ли применять все технологии, которые доступны или же включить ограничения в виде режима совместимости. Если режим включился, то должна появиться соответствующая надпись в верхней части окна, как только документу будет присвоено имя.
Очень часто режим включается тогда, когда открывается в современных приложениях файла, созданного в Excel 2003 или же более ранних версиях.
Отключение режима совместимостиЗаходите во вкладку «Файл», в провой части окна в блоке «Режим ограниченной функциональности» кликаете на «Преобразовать».
Должно открыться диалоговое окно с сообщением о создании новой книги, которая поддерживает все возможности именно данной программы, но следует учесть момент, что старая при этом будет полностью и безвозвратно удалена. Если вы согласны, тогда нажимайте ОК.
Далее появится сообщение о том, что завершилось преобразование. Для вступления его в силу, нажмите ОК, чтобы перезапустить файл.
Когда Эксель выполнит перезагрузку файла, то с ним можно будет работать и ограничений по функциональности не будет.
Режим совместимости в новых файлахДля того чтобы можно было создавать таблицы с полноценной функциональностью, следует вернуть сохраненные по умолчанию и обязательно в формате xlsx.
Нажимаете на вкладку «Файл», а дальше на «Параметры».
Когда откроется окно параметров, переходите в раздел «Сохранение». В блоке «Сохранение книг» (в правой части окна) кликаете на «Сохранять файлы в следующем формате». Меняете значение с «Книга Excel 97 -2003 (*.xls)» на «Книга Excel (*.xlsx)» и нажимаете ОК.
Когда эти действия будут выполнены, то новые документы будут создаваться в стандартном режиме, без ограничений.
Деактивация режима
Иногда режим ограниченной функциональности требуется выключить. К примеру, мы в свежей версии программы открыли файл, созданный в более ранних редакциях, при этом требуется получить полный доступ ко всему современному функционалу, и мы уверены, что возвращаться к работе в устаревших версиях приложения больше не будем. В этом случае режим совместимости нужно выключить, и вот как это делается:
Открываем меню “Файл”, щелкнув по соответствующему названию в верхней строке вкладок.
Находясь в разделе “Сведения” в правой части окна щелкаем по кнопке “Преобразовать”.
Будет предложено сохранить документ в версии текущей программы с поддержкой всех доступных инструментов и функций. При этом старая версия файла будет стерта. Подтверждаем действие нажатием кнопки OK.
Следующее информационное окно сообщит нам о том, что преобразование успешно выполнено. Чтобы получить доступ ко всем возможностям программы, нужно закрыть и повторно открыть файл. Нажимаем кнопку OK.
После этого документ откроется снова
Обращаем внимание на шапку окна программы. Надпись “Режим совместимости” должна исчезнуть, а это значит, что программа запущена без каких-либо функциональных ограничений.
Операция
Простые принципы формул
Можно выполнить расчет в Excel, введя «формулу» в ячейку.
- Например, начните с ввода = в ячейку A10, которая сообщает Excel, что вы ожидаете от нее вычисления, результат которого будет отображаться в A10 .
- Затем введите аргументы после =, поэтому в A10 введите = A1 + A2
- Выйдите в Excel, набрав ключевое слово, обозначающее вашу очередь .
- Результат сложения отображается в A10 ( при условии, что в A1 и A2 явно есть числа )
- Аналогично: в A10, если мы введем : = A1 * A2, результатом будет умножение чисел, содержащихся в A1, на A2.
- Аналогично: если мы введем в A10 : = A1 / A2, результатом будет деление чисел, содержащихся в A1, на A2.
- Аналогично: в A10, если мы введем : = A1 + A2 + A4, результатом будет сложение чисел, содержащихся в A1, A2 и A4.
- Аналогично: в A10, если мы введем : = A1 + (A2 * A4), результатом будет сложение содержимого A1 с результатом умножения A2 на A4.
Примечание: круглые скобки позволяют Excel четко разбивать вычисления, которые он должен выполнить.
Простые принципы работы
Excel также содержит функции, настраиваемые или нет, с различными категориями, перечисленными в соответствии с последними использованиями (наиболее распространенными) или в виде простого списка вариантов …
Сумма
Например, функция « СУММ» выполняет добавление диапазона, указанного в зоне .
Например, выберите ячейку A21 и начните с ввода = (= означает для Excel, что вы ожидаете от него вычисления). Введите имя функции: СУММ . В скобках укажите ссылки на ячейки, которые сообщают Excel, какой диапазон ячеек необходимо учитывать при вычислении суммы. Вы попадаете в ячейку A21 = SUM (A2: A20).
Нажав новую строку , Excel вычисляет сумму содержимого ячеек с A2 по A20 и отображает ее в A21 .
Примечание: знак « :» между A2 и A20 означает до.
Сейчас
Если вы наберете, например, = СЕЙЧАС ().
При нажатии новой строки Excel отобразит текущую дату и время (динамически). Примечание: круглые скобки необходимы, хотя для описания нет аргументов.
Прочие функции
В меню «Вставка» , команда « Функция…» , Excel предлагает большой каталог готовых к использованию функций с описанием их использования.
Дополнительные функции
Некоторые формулы основаны на внешних пакетах дополнительных функций (например, утилите Analysis ). Формулы примерно такие же, как для OpenOffice.org Calc.
Это формулы, которые имеют особенность вычислений для целых матриц. Они активируются с помощью клавиш Ctrl + Shift +;.
Лента
Лента — пользовательский интерфейс, пришедший на смену панелям инструментов еще в версии MS EXCEL 2007 . Лента представляет собой широкую полосу в верхней части окна EXCEL, на которой размещаются основные наборы команд, сгруппированные отдельных вкладках.
Лента в EXCEL2010

Лента в EXCEL2007

Сравним ленту в EXCEL2010 и в EXCEL2007. Основным отличием является то, что Вкладка Файл (File), пришедшая на смену кнопки Office (в EXCEL 2007), открывает так называемое представление Microsoft Office Backstage, которое содержит команды:
- для работы с файлами (Сохранить, Открыть, Закрыть, Последние, Создать);
- для работы с текущим документом (Сведения, Печать, Сохранить и отправить);
- для настройки Excel (Справка, Параметры).
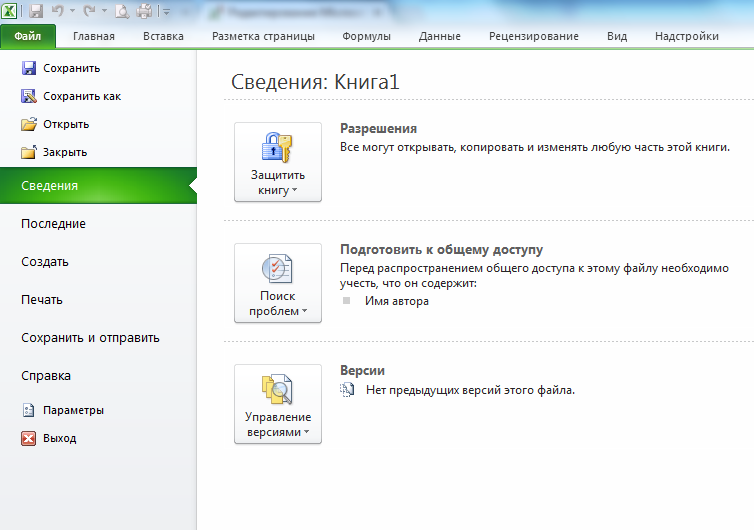
В приложении Excel 2007 можно было настроить панель быстрого доступа, однако не было возможности создавать собственные вкладки и группы на ленте. В Excel 2010 можно создавать настраиваемые вкладки и группы, а также переименовывать и переупорядочивать встроенные (подробнее здесь ]]> http://office.microsoft.com/ru-ru/excel-help/HA010355697.aspx?CTT=5&orig. ]]> ).
Excel в прогнозировании
Кейс: у компании стандартный набор товаров, она не вводит новые продукты. При анализе данных видно, какая позиция продается стабильно хорошо, а что покупают меньше.
Включив функцию тренда, встроенную в настройках по прогнозированию, мы поймем, какой товар через некоторое время вообще перестанут покупать.
Это удобно: можно сразу же его вывести.
С помощью прогнозирования принимаются решения по продукту: в какой стадии жизненного цикла находится товар, когда на него можно поднять цену, а когда лучше убрать с рынка.
Рекомендуем скачать:
Даже в стандартных функциях Excel есть набор инструментов для прогнозирования. Дайте Excel данные за последние 10 месяцев, и он покажет тренд с верхней и нижней границами на следующие 3 месяца.
Хочется большего — рассчитывайте прогноз с учетом сезонности или жизненного цикла продукта. Можно это сделать и на пять лет вперед, но такой такой прогноз будет неточным, так как не будет учитывать макроэкономические коэффициенты — уровень инфляции и покупательскую способность.
Как развивается программа
Когда я пришел работать в Coca-Cola, программа поддерживала максимум 65 тысяч строк. Для примера, месячная база продаж по клиентам и продуктам в компании тогда составляла около миллиона строк.
Но Excel развивается — сейчас поддерживает более миллиона строк. То же касается и визуализации: раньше были только графики, потом добавились карты, а сейчас есть отдельная надстройка, которая занимается только визуализацией.
Самое главное ограничение программы в том, что она часто слетает при работе с большими объемами информации. Поэтому лучше не использовать Excel как базу данных. Для хранения нужен внешний источник-сервер, а Excel должен на него ссылаться.

Обновление актуальных версий Excel
На данный момент поддерживается версия 2010 и все последующие, поэтому для них регулярно выпускаются исправления и нововведения. Хоть Excel 2007 и не поддерживается, для него также доступны обновления. Процесс их установки описан во второй части нашей статьи. Поиск и инсталляция во всех актуальных сборках, кроме 2010 осуществляется одинаково. Если же вы обладатель упомянутой версии, вам нужно перейти ко вкладке «Файл», открыть раздел «Справка» и нажать на «Проверить наличие обновлений». Далее просто следуйте инструкциям, отобразившимся на экране.
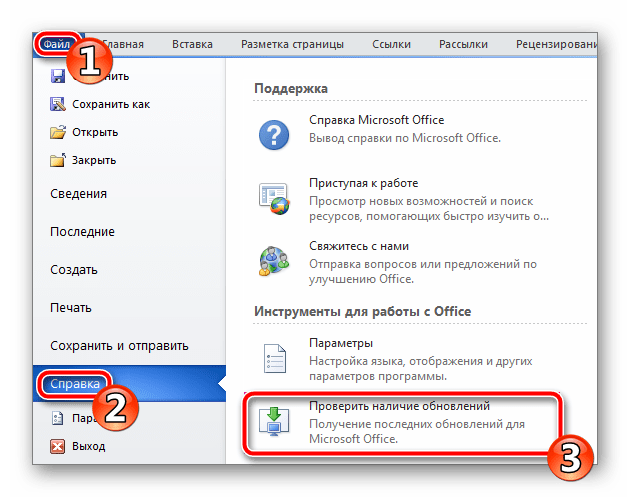
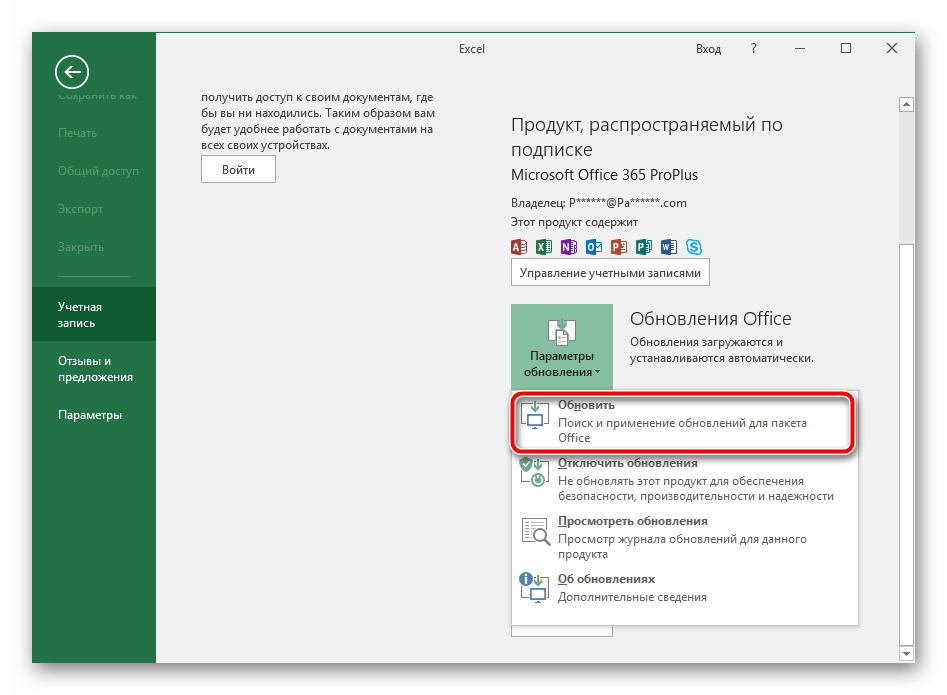
Подробнее: Обновление приложений Microsoft Office
Отдельное руководство есть и для обладателей Excel 2016. Для него в прошлом году было выпущено значимое обновление, корректирующее многие параметры. Инсталляция его не всегда производится автоматически, поэтому компания Microsoft предлагает сделать это вручную.
Первые шаги в освоении табличного редактора Excel
Лист Excel с обозначениями панелей и зон.
Для наглядности давайте сделаем табличку ваших покупок в магазине, чтобы контролировать расходы.
По горизонтали, передвигаясь щелчками мышки по ячейкам пишем данные в строке №1:
- А — номер по порядку;
- В — наименование товара;
- С — вес в кг;
- D — цена за кг;
- Е — сумма покупки
По вертикали в столбце В и строке 2 делаем перечисление того, что купили:
- Хлеб ржаной;
- хлеб пшеничный;
- молоко;
- сметана;
- макароны;
- масло сливочное;
Переходим в столбец С строки 3 и пишем количество купленного в кг:
- 0,8;
- 04;
- 0,9;
- 0,25;
- 0,4;
- 0,2.
Движемся в столбец D и опять напротив каждого продукта проставляем цену за кг в ₽:
- 45,0;
- 87,5;
- 97,23;
- 280,0;
- 137,5;
- 650,0.
Осталось подсчитать результат. Вот здесь нам и понадобится редактор, который сделает это за два клика.
Создание первой таблицы в редакторе Эксель от одного до четырех.
В столбце Е строки 2 ставим “=” (равно), затем кликаем по ячейке С2, ставим знак *(умножение) и кликаем по ячейке В2. Затем нажимаем клавишу Enter и результат готов. Поставьте курсор в ячейку С2, в правом нижнем углу появится черный крестик, протянув его вниз по подлежащим столбцам, мы проставим результат автоматически к каждую ячейку соответствующего продукта. Чтобы посчитать итоговый расход необходимо выделить в столбце С все ячейки с данными и еще одну ниже и в панели инструментов выбрать и нажать на кнопку “Автосумма”, или с помощью горячих клавиш “ALT” + “=”.
Безумству храбрых поем мы песню!

Сам по себе Excel – не инструмент для ведения учета и никогда не был реальной альтернативой 1С. И горе тому, кто решился управлять авиалайнером, имея лишь навыки езды на велосипеде.
Да, электронные таблицы можно использовать для базовых задач построения аналитики, но как только мы переходим к следующему шагу – визуализации данных и их анализу, упираемся в сплошные ограничения. Microsoft тут же предлагает «прикрутить» к Excel свое условно бесплатное решение для бизнес-аналитики Power BI. С момента своего создания и до последних актуальных версий продукта MS Excel – только табличный редактор, «симулянт» автоматизированной работы с данными.
Цена случайной ошибки не ограничена
Когда пользователю нужно навести порядок в каких-то данных, самый естественный порыв – загнать их в таблицу. Но как только руки дотягиваются до Excel – появляются риски.
Нет рамок.
Excel дает иллюзию свободы и гибкости. Но есть и «побочка» – у пользователя исчезают рамки, которые могли бы застраховать его от ошибочного ввода данных
Нет совместной работы.
Технически несколько пользователей могут работать над одним файлом в Excel одновременно. Но если кто-то из пользователей накосячит, и все поломается, вычислить этого «залетного дятла» будет сложно.
Нет документации.
Кто-нибудь помнит, чтобы к циклопических размеров Excel-ному файлу прилагалась хоть какая-то инструкция? Обычно такая появляется после первого сбоя, но даже с ней легче не становится. Ведь теперь нужно поддерживать в ней актуальные изменения, а делать это некогда и некому.
Нет наглядности.
Те, кому якобы удобно работать в Excel, бессовестно врут. Работать с таблицами в сотни строк в ширину и в тысячи в высоту – не самое эффективное решение. Это обстоятельство сильно ограничивает Excel как инструмент учета.
Что грозит «эксельщикам»
«Врете вы все!» – скажут «эксельщики». Любой из этих недостатков устраняется несколькими строчками кода. Ну, допустим, получилось у вас запрограммировать в Excel все, о чем мечталось. Погладьте себя по голове – скоро она сильно заболит, ведь вы только что нажили себе проблем. Как минимум, вот:
ВСЕ огромные эксельные таблицы живут только в руках своих создателей.
Поэтому все предприятие начинает зависеть от одного конкретного человека.
Внести изменения в Excel, обросший множеством формул и связанных таблиц, – ОЧЕНЬ большая проблема.
Это как ходить по минному полю без возможности сохраниться. Вместе с нервами теряем главное преимущество Excel – гибкость.
Чтобы избежать проблем, можно подключить какой-нибудь SQL, чтобы Excel выступал в качестве интерфейса, но есть несколько «НО»:
-
это будет очень неудобный интерфейс;
-
стоимость разработки и поддержки такого решения со временем достигнет космических масштабов;
-
техническую реализацию уже нельзя считать автоматизацией учета на Excel.
И мы снова возвращаемся к вопросу о том, насколько это рационально – использовать эксельные таблицы для учета.
Способы активации Microsoft Office
Нечего и говорить, после выбора подходящей версии офиса и его установки самым надёжным способом активации будет покупка лицензионного ключа. Однако здесь нас ждут два неприятных сюрприза:
- Зачастую, интересующую нас версию того или иного продукта просто невозможно приобрести ввиду снятия его с продажи разработчиком.
- Цены на ПО по меркам некоторых стран сильно завышены, если брать в расчёт величину среднего заработка в государстве.
В связи с этим многие пользователи ПК идут на использование нелицензионных копий программного обеспечения.
Вся нижеприведённая информация опубликована исключительно в ознакомительных целях. Авторы статьи и владельцы ресурса не несут ответственности за возможные последствия использования материалов
Ниже мы вкратце рассмотрим основные способы активации пакета Microsoft Office:
Эксплойты для активации
Начнём, конечно, с использования эксплойтов.
Эксплойт — это фрагмент кода или отдельная программа, использующая уязвимость в приложении с целью осуществления несанкционированных разработчиком действий, например, получение привилегированных прав, активация продукта, нарушение функционирования атакуемого объекта
Один из самых популярных эксплойтов для офисного пакета от Microsoft — это изменение библиотеки MSO.dll, расположенной в каталоге
C:\Program Files\Common Files\Microsoft Shared\Office10\
Суть метода заключается в изменении файла hex-редактором в строке
8B 81 78 01 00 00 C3
Здесь надо заменить значение 78 на значение 84, чтобы получилось
8B 81 84 01 00 00 C3
У данного способа есть два основных минуса.
- Во-первых, если вы будете скачивать уже готовый файл для замены, есть вероятность, что вы можете нарваться на вредоносный файл, попросту — вирус.
- Во-вторых, использование эксплойтов довольно часто ведёт к непредвиденным ошибкам и ограничениям в работе ПО, например, после редактирования файла MSO.dll, вполне возможно, что на офисный пакет уже не удастся установить обновлений.
- В-третьих, уязвимость библиотеки MSO была исправлена в новых версиях офиса и активировать программу данным способом не удастся.
Ключи многоразовой активации
Тут всё гораздо проще: мы идём в поисковик или сразу на сайт, где раздают ключи, копируем ключ со страницы браузера и вставляем его в поле активации Офиса.
Дальше всё зависит от типа продукта и состояния найденного нами серийного номера, если ключ пригоден для онлайн активации, просто жмём кнопку Далее и пользуемся активированным продуктом (это, разумеется, не означает, что копия стала лицензионной, она всё также считается пиратской). Если же ключ исчерпал попытки онлайн активации, то мы можем попробовать провести активацию по телефону.
 Если для продукта предусмотрена оффлайн регистрация без прохождения активации на серверах Microsoft, то ввод ключа можно проводить даже без подключения к интернету.
Если для продукта предусмотрена оффлайн регистрация без прохождения активации на серверах Microsoft, то ввод ключа можно проводить даже без подключения к интернету.
К главным недостаткам этого способа можно отнести то, что найти рабочий ключ зачастую бывает весьма сложно, да и, к тому же, если вдруг ключ будет заблокирован даже после успешной активации, вы вполне можете остаться с нерабочей программой, которую будет необходимо активировать повторно, бывает и так.
KMS-сервер для активации
Всё большую популярность набирает активация продуктов компании Microsoft (и не только) при помощи kms-серверов.
KMS (Key Management Service) — служба управления ключами, позволяющая лицензиату (обладателю купленной лицензии) проводить активацию и контроль программного обеспечения на рабочих машинах в сети без подключения к серверам лицензиара (продавцы лицензий)
В большинстве случаев для частного использования kms-сервер устанавливается локально на компьютер пользователя, а всё, что требуется для активации — нажать пару кнопок в окне программы.
Способ вполне надёжный, но и он не лишён своих минусов.
- Во-первых, KMS-активацию требуется повторять с определённой периодичностью. Возможно и добавление kms-сервера в автозагрузку Windows одним из способова, описанных в статье Автозагрузка. Добавление приложений в автозагрузку Windows, но 100%-ных гарантий, что активация пройдёт успешно в фоновом режиме дать нельзя.
- Во-вторых, успешность процесса активации через kms может зависеть от различных факторов: наличие прав Администратора у учётной записи пользователя, присутствие на компьютере необходимых для работы активатора библиотек, доступность сетевых портов, через которые работает сервер и так далее.
Что такое макрос?
До того как включить макросы в Excel, необходимо узнать, для чего они нужны. Макросы – это сохраненные в строках таблицы заранее созданные последовательности действий с данными. Реализованы на языке VBA, что позволяет работать не только с командами Экселя, но и других приложений Office, поддерживающих этот язык. Используя макросы, можно настроить автоматическое форматирование строк таблицы, отправку по почте, или создание презентации.
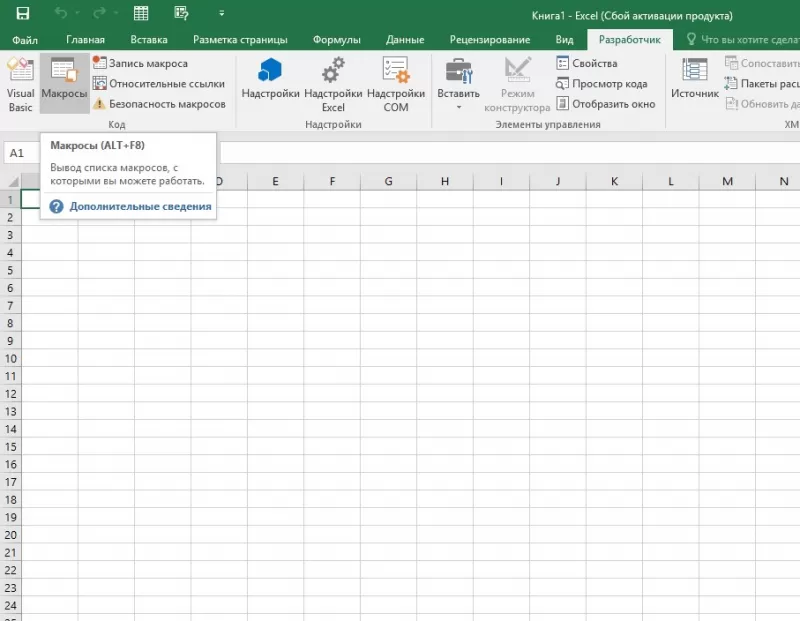
Описание параметров макросов
После сохранения макросы содержат пять параметров работы, необходимых для обеспечения защищенности при взаимодействии с ними, так как включить макросы в Excel легко, а избавляться от вирусов – нет.
- Отключить макросы без уведомления. Применяется для таблиц, автор которых неизвестен. Деактивирует сохраненные в ячейках макросы, не предупреждая об этом. Пользуйтесь им при опасности вирусов в таблице.
- Отключить макросы с уведомлением. Этот режим выбран стандартно. Предлагает выключать макросы, но перед этим запрашивает разрешения пользователя. С ним вы сможете решать, оставлять ли, или нет отдельно каждый макрос.
- Отключить макросы, кроме макросов с цифровой подписью. Похож на предыдущий, но автоматически разрешает использование макросов, подписанных цифровой подписью предприятия, доверие которому вы уже подтвердили.
- Включить макросы. Из названия понятно, что параметр разрешает использование макрокоманд, записанных в таблицу.
- Доверять доступ к объектной модели проектов VBA.

Показатель для разработчиков, открывающий доступ таблицы к программам, написанным для модели VBA любого приложения, по желанию пользователя. Это позволяет программисту настраивать, какой код имеет доступ к макросам, и куда макросы могут отправлять данные. При этом взломать или повредить работу команд программиста практически невозможно. Но новичку в VBA лучше не использовать этот параметр.

Версии
Для окон
- 1987: Excel 2.0 для Windows
- 1990: Excel 3.0
- 1992: Excel 4.0
- 1993: Excel 5.0 (Microsoft Office 4.2 и 4.3, а также 32-разрядная версия для Windows NT, работающая только на PowerPC , DEC Alpha и ОС MIPS )
- 1995: Excel для Windows 95 (версия 7.0) — включен в Microsoft Office 95
- 1997: Excel 97 (версия 8.0) — включен в Microsoft Office 97 ( x86, а также версия DEC Alpha)
- 1999: Excel 2000 (версия 9.0) включен в Office 2000
- 2001: Excel 2002 (версия 10.0) включен в Office XP
- 2003: Excel 2003 (версия 11.0) включен в Office 2003
- 2007: Excel 2007 (версия 12.0), включенный в Office 2007
- 2010: Excel 2010 (версия 14.0) включен в Office 2010
- 2013: Excel 2013 (версия 15.0) включен в Office 2013 и Office 365
- 2016: Excel 2016 (версия 16.0) включен в Office 2016 и Office 365
- 2019: Excel 2019 (версия 16.0) включен в Office 2019 и Office 365
Заметки:
- Версии 1.0 не было, чтобы не путать с версией Apple.
- Также не было версии 6.0, потому что Office 95 был выпущен вместе с Word 7.0. Две версии Microsoft Office 95 и 4.x имели функциональные возможности OLE 2, позволяющие автоматически манипулировать данными и обмениваться данными… Тогда Excel 7.0 имел номер версии, идентичный номеру версии Word.
- Версии 13 нет, потому что это число считалось несущим неудачу.
Для Apple Macintosh
- 1985: Excel 1.0
- 1988: Excel 1.5
- 1989: Excel 2.2
- 1990: Excel 3.0
- 1992: Excel 4.0
- 1993: Excel 5.0 (Office 4.X — Motorola версия и первая версия для PowerPC )
- 1998: Excel 8.0 (Office ’98).
- 2000: Excel 9.0 (Office 2001)
- 2001: Excel 10.0 (Office v. X)
- 2004: Excel 11.0 (Office 2004 для Mac)
- 2008: Excel 12.0 (Office 2008 для Mac)
- 2010: Excel 14.0 (Office 2011 для Mac)
- 2013: Excel 15.0 (Office 2013 для Mac)
- 2016: Excel 16.0 (Office 2016 для Mac)
- 2019: Excel 16.0 (Office 2019 для Mac)
Excel 2021
- Значок Excel стал больше
- Прецизионный выбор ячеек
- Основные усовершенствования сводной таблицы: персонализация, автоматическое определение отношений, группировка по времени, кнопки увеличения и уменьшения, поиск списка полей, интеллектуальное переименование, много экранный слайсер, более быстрые сводные таблицы OLAP, создание, фильтрация по тайм-линиям
- Новые возможности анализа данных
- Новые типы диаграмм, 2D-карты
- Новые формулы, функции Excel
- Поддержка CSV (UTF-8)
- Улучшенный доступ к новейшим файлам и папкам и истории версий книг
- Защита данных (DLP) в Excel
- Опубликовать в Power BI
- Усовершенствования PowerPivot
- Улучшения Get & Transform (PowerQuery)
- Вставляйте SVG, значки и конвертируйте их в фигуры, вставляйте 3D-модели
- Улучшенная поддержка рукописного ввода
Почему Excel не открывается в Windows 10?
Ниже приведены причины, которые помогут вам получить четкое представление о почему Excel не открывается в Windows 10 :
- Microsoft Excel неправильно обновлен или установлен на вашем ПК/ноутбуке
- Файлы Excel могли быть повреждены
- MS Excel не может получить доступ к настройкам принтера по умолчанию на вашем ПК/ноутбуке
- Другие сторонние приложения, такие как утилиты Tuneup , Kaspersky Antivirus, Abby Fine Reader и т. Д. Могут вызвать проблему.
- Иногда надстройки могут вызывать эту проблему.
- MS Office может работать в режиме совместимости для предыдущая версия, чем текущая версия в Windows
- Аппаратное ускорение графики может вызвать эту проблему
- Проблема защищенного просмотра
Узнав причины проблемы с Excel, вы можете попробовать описанные ниже методы восстановления файлов Excel после обновления .
Заключение
Режим совместимости в файлах Excel довольно полезная функция, позволяющая избавиться от конфликтов и ошибок между программами на разных компьютерах при обработке одного и того же документа в разных версия программы. Данная функция дает возможность работать с файлами в едином технологическом пространстве.
При этом пользователь может в любое время отключить режим совместимости для расширения программного функционала. Но при этом следует учитывать некоторые ограничения, связанные с проблемами, которые могут проявиться при переносе файла на компьютер с более старой версией Excel.



















