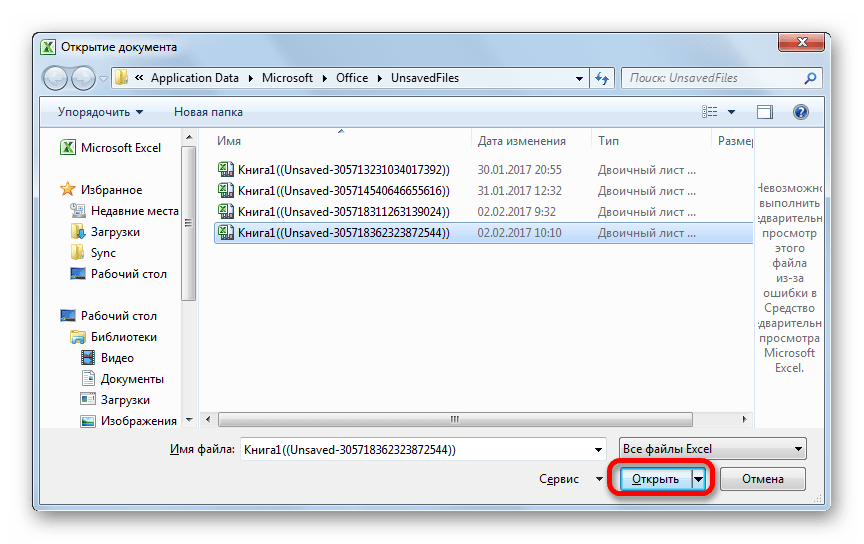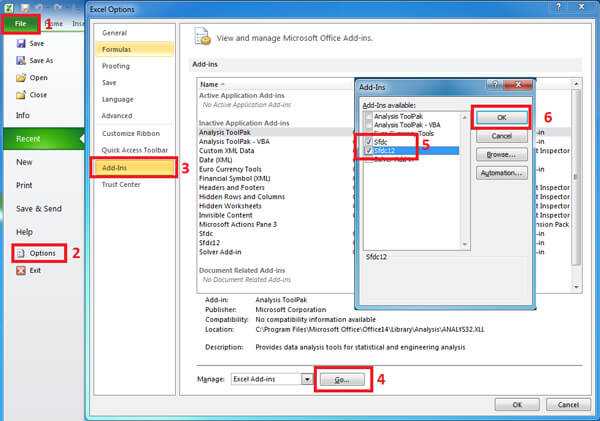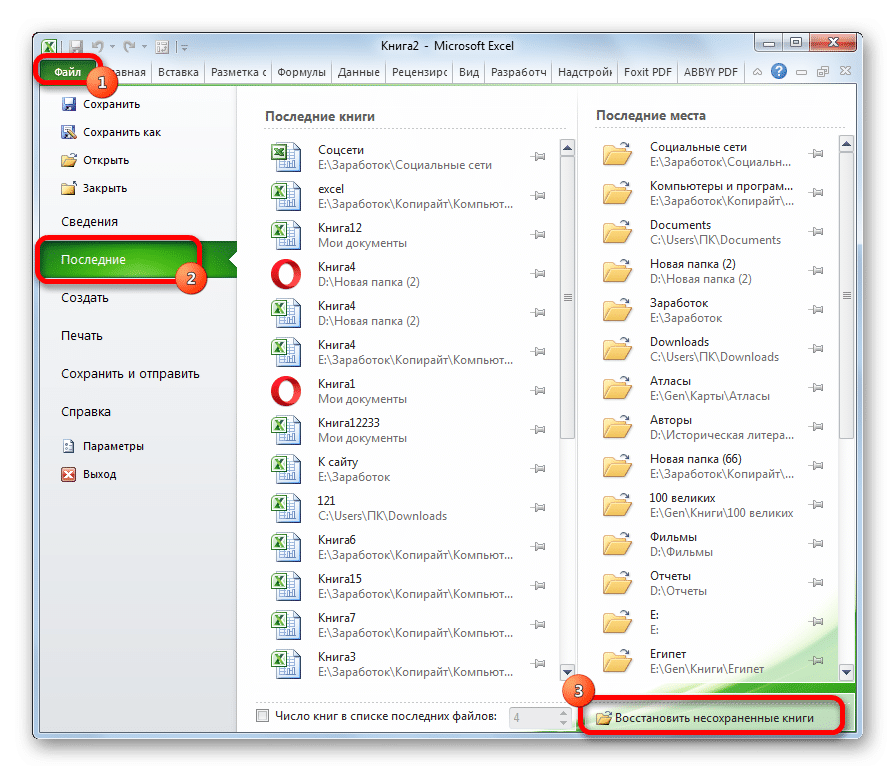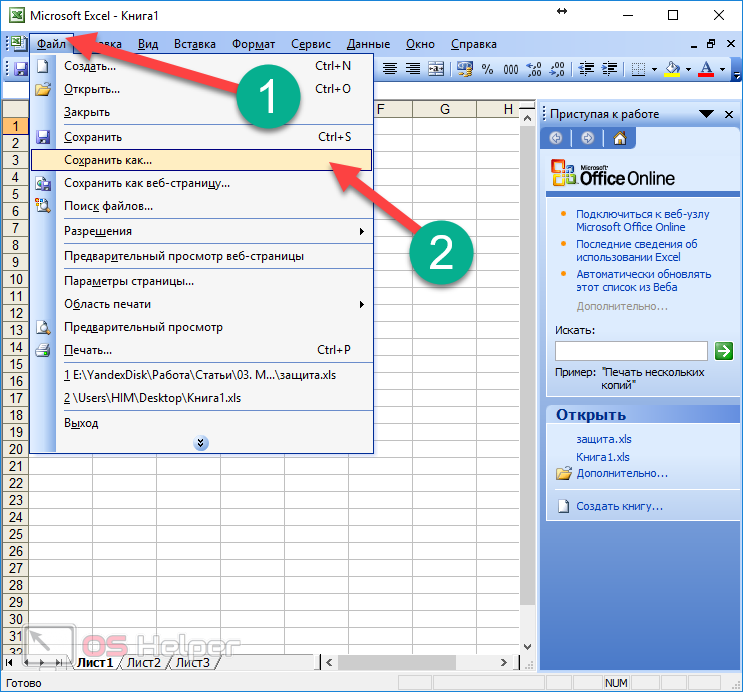Сохранить копию книги (с отметкой времени)
Когда я работаю со сложными данными и панелью мониторинга в книгах Excel, я часто создаю разные версии своих книг. Это полезно на случай, если с моей текущей книгой что-то пойдет не так. По крайней мере, у меня была бы его копия, сохраненная под другим именем (и я потеряю только ту работу, которую проделал после создания копии).
Вот код VBA, который создаст копию вашей книги и сохранит ее в указанном месте.
Sub CreateaCopyofWorkbook () ThisWorkbook.SaveCopyAs Имя файла: = "C: \ Users \ sumit \ Desktop \ BackupCopy.xlsm" End Sub
Приведенный выше код будет сохранять копию вашей книги каждый раз, когда вы запускаете этот макрос.
Хотя это отлично работает, мне было бы удобнее, если бы я сохранял разные копии при каждом запуске этого кода
Причина, по которой это важно, заключается в том, что если я сделаю непреднамеренную ошибку и запущу этот макрос, он сохранит работу с ошибками. И у меня не будет доступа к работе, пока я не совершу ошибку
Чтобы справиться с такими ситуациями, вы можете использовать приведенный ниже код, который сохраняет новую копию работы каждый раз, когда вы ее сохраняете. И он также добавляет дату и метку времени как часть имени книги. Это может помочь вам отследить любую допущенную вами ошибку, поскольку вы никогда не потеряете ни одну из ранее созданных резервных копий.
Private Sub Workbook_BeforeSave (ByVal SaveAsUI As Boolean, Cancel As Boolean) ThisWorkbook.SaveCopyAs Имя файла: = "C: \ Users \ sumit \ Desktop \ BackupCopy" & Format (Now (), "dd-mm-yy-hh-mm-ss -AMPM ") &" .xlsm "End Sub
Приведенный выше код будет создавать копию при каждом запуске этого макроса и добавлять метку даты / времени к имени книги.
Восстановление потерянной информации в табличном редакторе
Сразу отметим, что несохраненные данные можно восстановить только в том случае, если в редакторе электронных таблиц включено автосохранение. Если эта функция не включена, все манипуляции обрабатываются в оперативной памяти, поэтому восстановить несохраненную информацию не удастся. По умолчанию автосохранение включено. В настройках вы можете просмотреть состояние этой функции и настроить временной интервал для автоматического сохранения файла таблицы.
Первый метод: восстановление несохраненного файла при зависании программы
Давайте рассмотрим, как получить данные, если редактор электронных таблиц заблокирован. Пошаговая инструкция выглядит так:
Снова откройте редактор электронных таблиц. В левой части окна автоматически появится подраздел, позволяющий восстановить файл. Нам нужно щелкнуть левой кнопкой мыши по версии автоматически сохраненного файла, которую мы хотим вернуть.
После выполнения этой простой манипуляции с рабочим листом будут отображены несохраненные значения документа. Теперь нам нужно реализовать настойчивость. Для этого щелкните левой кнопкой мыши значок в виде дискеты, который находится в верхней левой части интерфейса табличного документа.
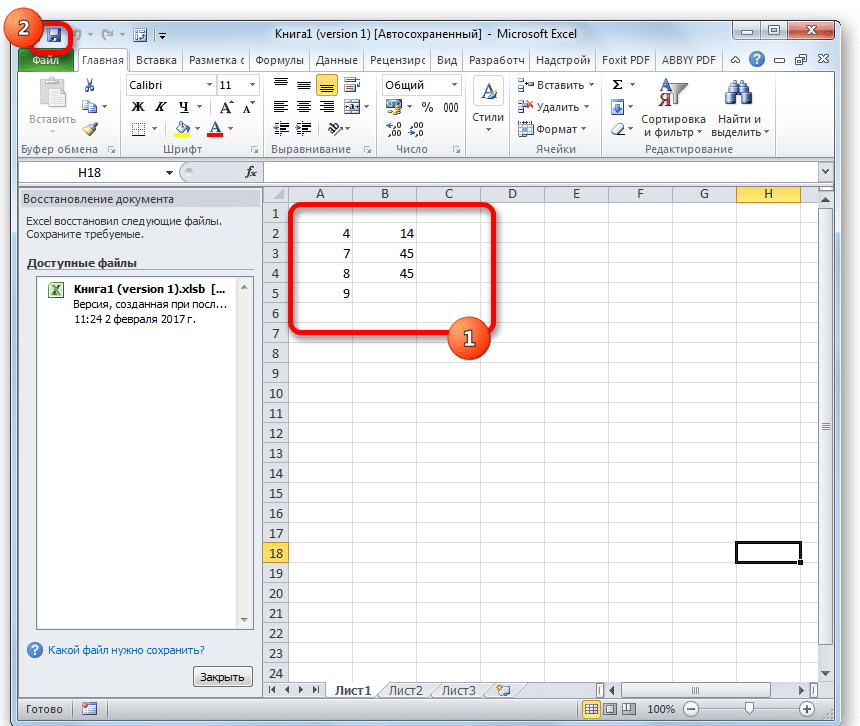
На дисплее появилось окно с названием «Сохранить документ». Нам нужно выбрать место, где будет сохранен документ электронной таблицы. Здесь, если хотите, вы можете изменить имя табличного документа и его расширение. После выполнения всех действий щелкните левой кнопкой мыши на «Сохранить».
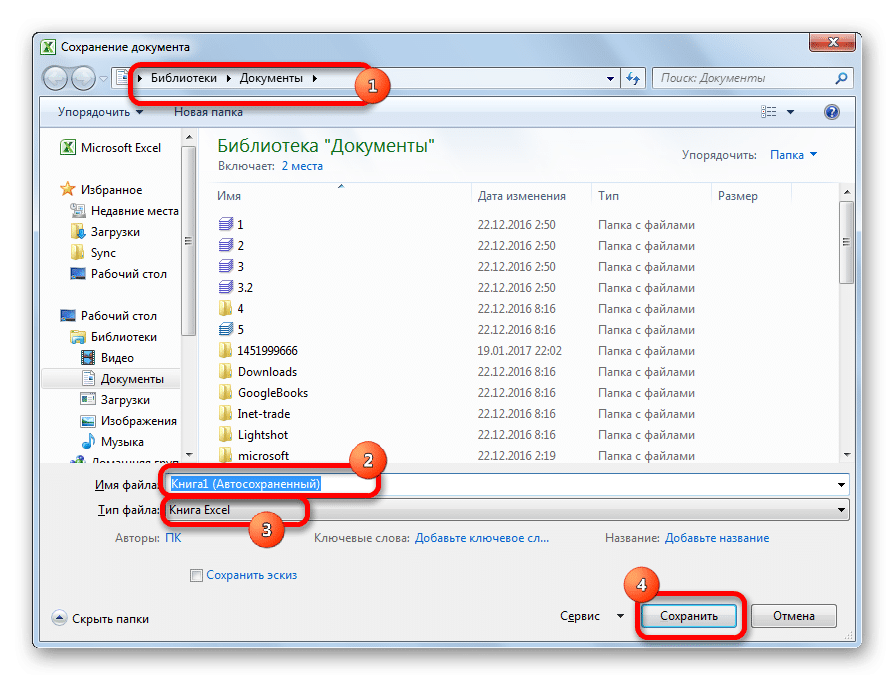
Готово! Мы восстановили утерянную информацию.
Бывает, что пользователь не сохранил документ, случайно закрыв его. В этом случае вышеуказанный метод не сможет вернуть утерянную информацию. Для восстановления нужно использовать специальный инструмент. Пошаговая инструкция выглядит так:
- Запустите редактор электронных таблиц. Перейдите в подменю «Файл». Щелкните ЛКМ на элементе «Недавние», затем на элементе «Восстановить несохраненные данные». Он расположен в нижней части интерфейса отображаемого окна.
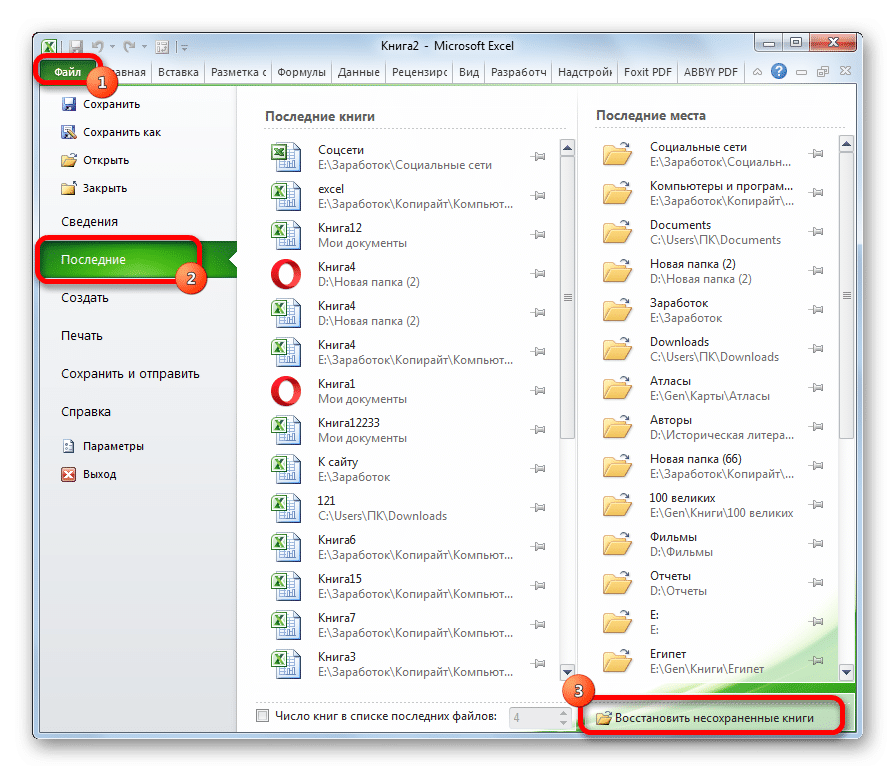
Также есть альтернативный вариант. Перейдите в подменю «Файл» и щелкните элемент «Подробности». В блоке настроек «Версии» нажмите «Контроль версий». В появившемся списке щелкните элемент «Восстановить несохраненные книги».
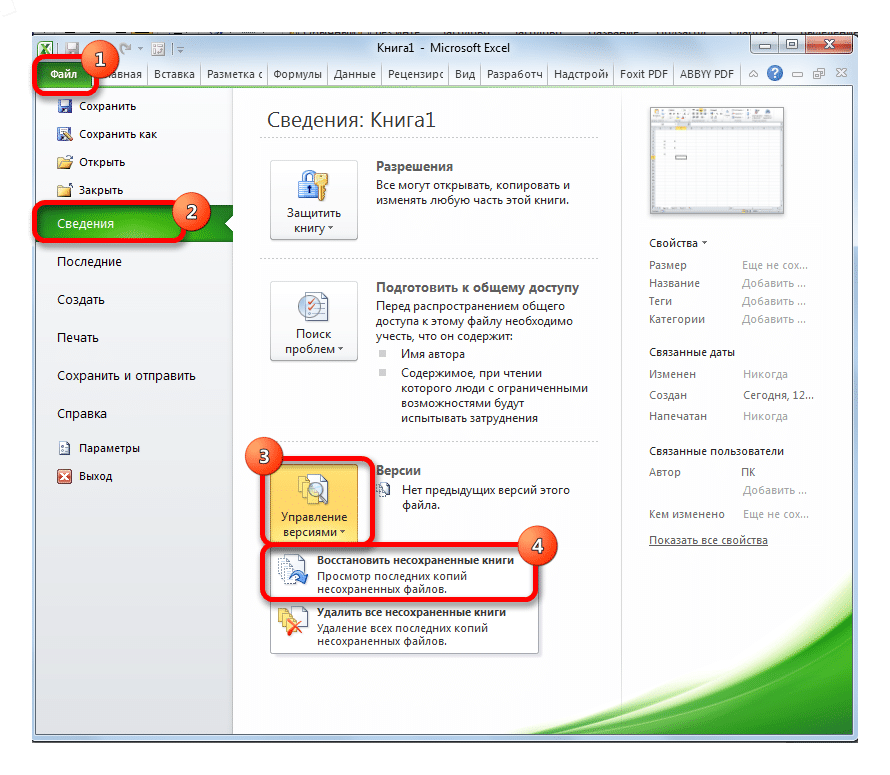
На дисплее появился список несохраненных табличных документов. Все табличные документы были названы автоматически. Нужный файл нужно найти в столбце «Изменено». Выберите нужный документ левой кнопкой мыши, затем нажмите «Открыть».

Требуемый файл открыт в редакторе электронных таблиц. Теперь мы должны его спасти. Нажмите кнопку «Сохранить как» на желтой ленте.
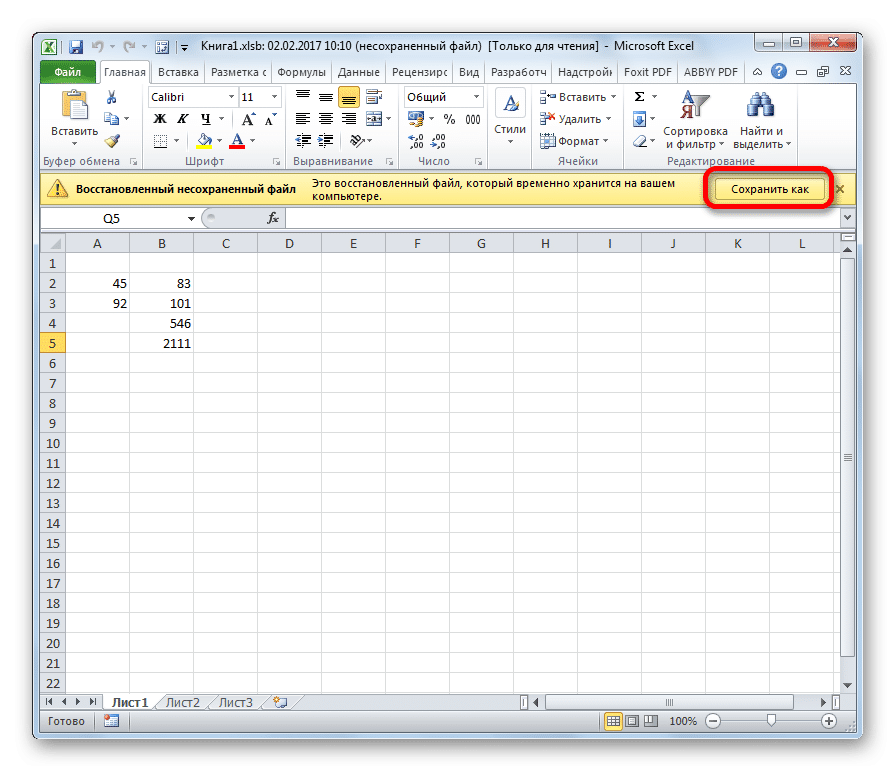
На дисплее появилось окно с названием «Сохранить документ». Нам нужно выбрать место, где будет сохранен документ электронной таблицы. Здесь, если хотите, вы можете изменить имя табличного документа и его расширение. После выполнения всех действий щелкните левой кнопкой мыши на «Сохранить».

Готово! Мы восстановили утерянную информацию.
Третий метод: ручное открытие несохраненного табличного документа
В редакторе электронных таблиц вы можете вручную открывать черновики несохраненных электронных таблиц. Этот метод не так эффективен, как приведенные выше, но его можно использовать, даже если редактор электронных таблиц не работает. Пошаговая инструкция выглядит так:
Откроем редактор электронных таблиц. Перейдите в подменю «Файл», затем нажмите левую кнопку мыши на элементе «Открыть».
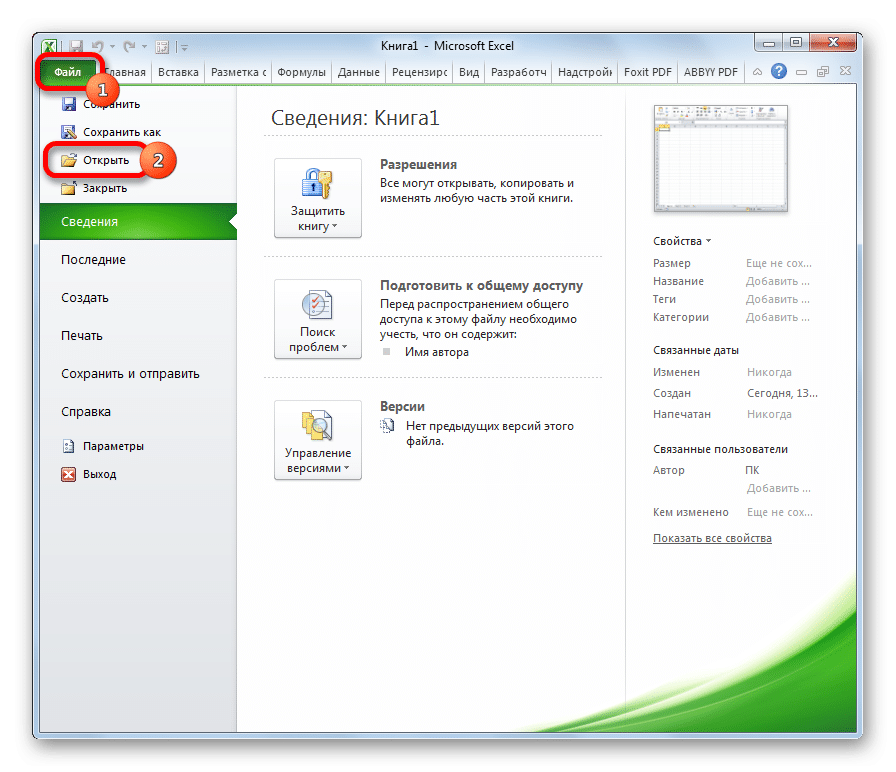
открылось окно для открытия документа. Переходим в необходимый каталог по следующему пути: C: \ Users \ username \ AppData \ Local \ Microsoft \ Office \ UnsavedFiles. Имя пользователя — это имя вашей учетной записи в операционной системе. Другими словами, это папка на персональном компьютере, содержащая всю необходимую информацию. Попав в нужную папку, выбираем нужный документ, который хотим восстановить. После выполнения всех действий нажмите «Открыть».
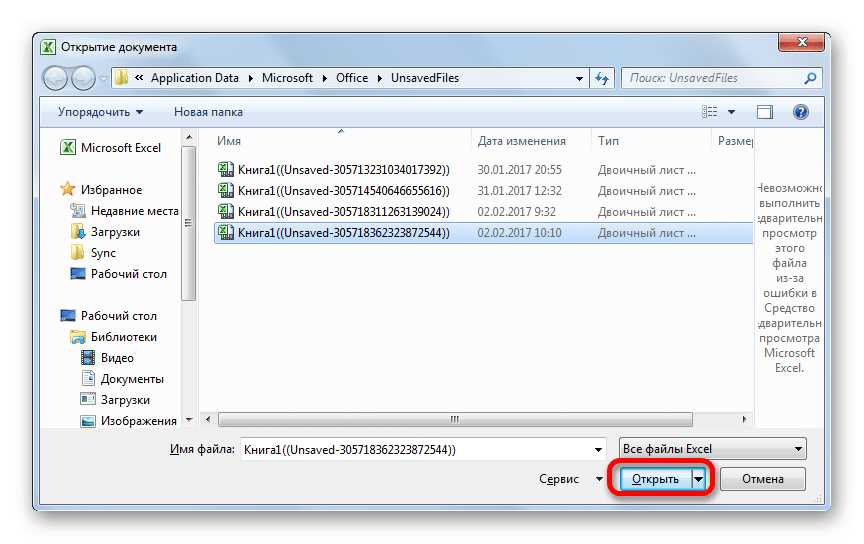
Открылся нужный нам файл, который теперь нужно сохранить. Щелкаем левой кнопкой мыши по значку в виде дискеты, который находится в верхней левой части интерфейса табличного документа.
На дисплее появилось окно с названием «Сохранить документ». Нам нужно выбрать место, где будет сохранен документ электронной таблицы. Здесь, если хотите, вы можете изменить имя табличного документа и его расширение. После выполнения всех действий щелкните левой кнопкой мыши по кнопке «Сохранить».
Готово! Мы восстановили утерянную информацию.
Часть 2 Восстановить файлы Excel, когда Excel не отвечает
If ваш файл Excel поврежден и это приводит к зависанию Excel, вам понадобится профессиональная программа восстановления Excel, как Apeaksoft Восстановление данных, чтобы вернуть свой Excel, даже несохраненный, Его основные функции:
- Извлечение данных из файлов Excel одним щелчком мыши, когда Excel не отвечает.
- Доступность различных фактов приводит к тому, что Excel не работает нормально, например, устаревшее программное обеспечение, вирусная атака, сбой системы и многое другое.
- Поддержка различных типов данных и форматов, включая XLSX, XLS и другие.
- Восстановите данные файла Excel в оригинальном качестве.
- Предварительно просмотрите все файлы Excel и решите восстановить все из них или определенные рабочие книги.
- Быстрее, легче и безопаснее.
- Совместим с 10 / 8.1 / 8 / 7 / Vista / XP.
Скачать для WinСкачать для Mac
Как восстановить файлы Excel, когда Excel не отвечает
Шаг 1 : Проверка файлов Excel для восстановления
Установите Восстановление данных на свой компьютер и запустите его. Перейдите в раздел типа данных и установите флажок «Документ». Затем перейдите в область местоположений и выберите, где файл Excel сохранен. Нажмите кнопку «Сканировать», чтобы начать восстановление данных.
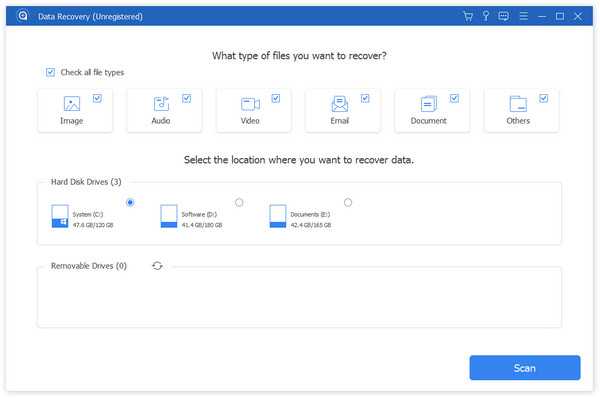
Шаг 2 : Просмотр файлов Excel перед восстановлением
Выберите параметр «Документ» на левой боковой панели после сканирования, а затем откройте папку с именем XLSX или XLS. Если файлов Excel слишком много, используйте функцию «Фильтр» на верхней ленте, чтобы быстро найти файл Excel. Если при стандартном сканировании отсутствует нужный файл, нажмите кнопку «Глубокое сканирование», чтобы выполнить глубокое сканирование.
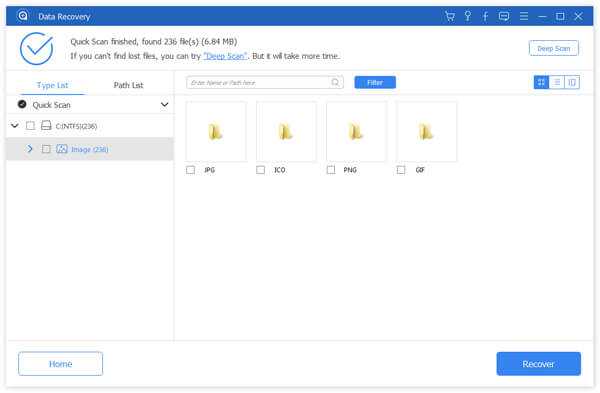
Шаг 3 : Восстановить данные из файла Excel в один клик
Выберите все нужные файлы Excel и нажмите кнопку «Восстановить», чтобы начать извлечение данных из файлов Excel, когда Excel не отвечает. После этого вы можете проверить все файлы, которые вы восстановили.
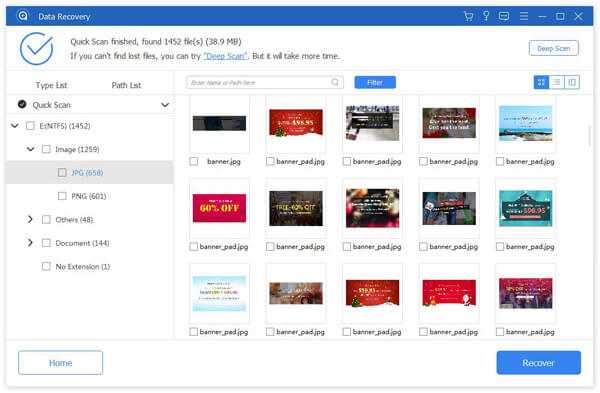
Вывод
Excel в основном используется людьми и компаниями для сохранения различных данных, от финансовых данных до продаж, от списка покупок до счетов
Для Excel важно работать слаженно, чтобы обеспечить безопасность данных. Если у вас возникла проблема с зависанием Excel, наши руководства и предложения могут решить проблему и вернуть данные
Post Views:
19
Защита книг и листов паролями
Наконец, одной из самых больших проблем можно назвать установку защиты на листы или на всю книгу путем задания паролей, которые будут затребованы при попытке открытия файлов. Просто так снять пароль, если пользователь его забыл, может не получиться даже при использовании специально предусмотренных для этого утилит от сторонних разработчиков.
Одним из оптимальных решений, которое работает практически всегда, можно назвать следующее. Сначала в «Проводнике» необходимо включить отображение расширений файлов и переименовать защищенную книгу с присвоением ей расширения ZIP. После этого с помощью любого архиватора следует извлечь данные и найти в папке, в которую производилась распаковка, и найти там XML-файл, в названии которого будет присутствовать обозначение листа и его номер (например, Sheet1.xml).
Откройте этот объект в текстовом редакторе (например, в обычном «Блокноте»), найдите в содержимом строку, начинающуюся с обозначения
Вариант 2. Перемещение исходных листов в новую книгу
Добавьте лист заполнителя в книгу, Для этого нажмите Shift+F11.
Этот лист требуется потому, что после перемещения всех необходимых листов данных в книге должен остаться хотя бы один лист.
Сгруппируйте все листы (кроме фильтра). Для этого щелкните первый лист данных, затем, удерживая клавишу Shift, щелкните последний лист данных.
Щелкните сгруппированные листы правой кнопкой мыши и выберите команду Переместить или скопировать.
В списке В книгу выберите пункт (Новая книга).
Нажмите OK.
В результате этих действий активные (сгруппированные) листы должны переместиться в новую книгу.
Если в книге содержатся макросы VBA, скопируйте модули в новую книгу.
Есть несколько причин, по которым панель инструментов может не появиться в Excel на вкладке НАДСТРОЙКИ
Причина : вы забыли разблокировать надстройку после скачивания с сайта
Когда может случиться: при первом запуске скачанной надстройки
Решение проблемы : перед запуском скачанного файла надстройки, необходимо:
- найти скачанный файл надстройки в папке (обычно это папка «Загрузки»)
- щелкнуть правой кнопкой мыши на файле — Свойства- ставим галочку Разблокировать- ОК
- и только после этого запускать
Это связано с недавним изменением политики безопасности в приложениях Office (скачанные из интернета файлы с макросами, не будучи предварительно разблокированными, запускаются без макросов)
Причина : антивирус повредил файл надстройки при проверке
ЭТО НАИБОЛЕЕ ЧАСТО ВСТРЕЧАЮЩАЯСЯ ПРОБЛЕМА В 2018 — 2020 ГОДАХ Даже если вам кажется, что у вас нет антивируса, наверняка он есть, — например, встроенный в систему Защитник Windows (он же Windows Defender)
Когда может случиться: в любой момент. чаще всего, это происходит при скачивании файла с сайта
ВАЖНО: убедитесь, что антивирус никак не реагирует на скачивание и запуск надстройки. Если какое-то предупреждение от антивируса выскочило — с вероятностью 90%, антивирус повредил файл надстройки, и надстройка не запустится
Причина : в настройках безопасности Excel заданы ограничения
Когда может случиться: в новых версиях Office такое иногда имеет место быть
Решение проблемы : нажимаем в меню Excel Файл — Параметры — Центр управления безопасностью, и потом справа кнопку Параметры центра управления безопасностью . . В появившемся окне в левом столбце есть пункты Надёжные расположения и Надёжные документы. По очереди заходим в каждый из этих разделов, и ставим галочки «Отключить все надёжные расположения» и «Отключить надёжные документы». Теперь закрываем Excel, и пробуем снова запустить надстройку. После этого Excel не будет считать надстройку ненадежной, только потому что она расположена не в той папке.
Причина : надстройка не запустилась вместе с Excel
Когда может случиться: при повторных запусках (когда до этого всё работало)
Решение проблемы : убедитесь, что надстройка запущена. Для этого, найдите файл надстройки в папке, и запустите его двойным щелчком. Если надстройка запускается автоматически (включена опция автозапуска в О программе — Опции), убедитесь, что вы не перемещали и не переименовывали файл надстройки.
Причина : макросы в Excel отключены в режиме «без уведомлений» Excel просто молча отключает все макросы во всех файлах.
Когда может случиться: при первом запуске скачанной надстройки Встречается очень редко. По умолчению, макросы отключены «с уведомлением», т.е. Excel спрашивает, нужно ли включить макросы для каждого запускаемого файла с макросами.
Решение проблемы : нужно включить макросы в Excel Нажимаем в меню Excel Файл — Параметры — Центр управления безопасностью, и потом справа кнопку Параметры центра управления безопасностью . . В появившемся окне в левом столбце выбираем пункт Параметры макросов, и справа выбираем опцию «Включить все макросы»
Макросы – это инструмент для создания команд в приложении Microsoft Excel, которые позволяют значительно сократить время на выполнение задач, автоматизировав процесс. Но, в то же время, макросы являются источником уязвимости, которой могут воспользоваться злоумышленники. Поэтому, пользователь на свой страх и риск должен решить применять данную возможность в конкретном случае, или нет. Например, если он не уверен в благонадежности открываемого файла, то лучше макросами не пользоваться, ведь они могут послужить причиной заражения компьютера вредоносным кодом. Учитывая это, разработчики предоставили возможность пользователю самому решать вопрос включения и отключения макросов.
Выявление возможных проблем с надстройками
Хотя надстроек можно расширить возможности, они могут иногда мешал или конфликтов с Excel. Попробуйте запустить Excel без надстроек, чтобы увидеть, если проблема не исчезнет.
Выполните одно из указанных ниже действий.
Если вы используете систему Windows 10, выберите Пуск > Все программы > Система Windows > выполнить > введите Excel/safe в окне » выполнить «, а затем нажмите кнопку ОК.
Если вы используете систему Windows 8, выберите команду выполнить в меню приложения > введите Excel/safe в окне » выполнить «, а затем нажмите кнопку ОК.
Если вы используете систему Windows 7, нажмите кнопку Пуск > введите Excel/safe в поле Найти программы и файлы, а затем нажмите кнопку ОК.
Если проблема устранена, щелкните Файл > Параметры > Надстройки.
Выберите надстройки COM и нажмите кнопку Перейти.
Снимите все флажки в списке и нажмите кнопку ОК.
Закройте приложение Excel и снова запустите его.
Если проблема не возникает при запуске Excel, начните Включение надстройками один во время, пока не позволяет. Это позволит выяснить, какие надстройки является причиной проблемы. Убедитесь, что и перезапустите каждый раз при включении надстройки Excel.
Если отключение надстроек не решило проблему, перейдите к следующему пункту в списке.
Работа с формулами
Вычисление значений в формулах
С помощью формул можно складывать, умножать, сравнивать данные, а также объединять значения. Формула может содержать математические операторы, значения, ссылки на ячейки (текущего листа, листов той же книги или других книг) и имена функций. Результат выполнения формулы есть новое значение, содержащееся в ячейке, где находится формула.
Формула начинается со знака равенства «=».
В формуле могут использоваться арифметические операторы + — * /.
Порядок вычислений определяется обычными математическими законами.
Ссылки на ячейку или на группу ячеек
Чтобы указать ссылку на ячейку, введите букву заголовка столбца, а затем номер строки.
Например, D50 – ссылка на ячейку, расположенную в пересечении столбца D с 50-й строкой.
Чтобы сослаться на диапазон ячеек, введите ссылку на верхний левый угол диапазона, поставьте двоеточие (:), а затем – ссылку на правый нижний угол диапазона.
Диапазон ячеек столбца A с 10-й строки по 20-ю – A10:A20.
Относительные и абсолютные ссылки
Относительные ссылки указывают относительное расположение ячеек и меняются при копировании.
Ячейка В6 содержит формулу =А6+5.
Копирование ячейки В6 в ячейку В7 приведет к изменению формулы – в ячейке В7 будет содержаться формула =A7+5.
Абсолютные ссылки не изменяются при копировании формулы в другую ячейку.
Для создания абсолютной ссылки на ячейку C1, поставьте знак доллара ($) перед той частью, которая не должна изменяться.
Чтобы создать абсолютную ссылку на ячейку C1, поместите знак доллара так, как показано в примере: =A5*$C$1.
Присвоение имени ячейке, диапазону или формуле
При обращении в формуле к ячейке или диапазону вместо адреса можно использовать имена.
Чтобы присвоить имя ячейке или диапазону необходимо выделить их и в меню Вставка выбрать пункт Имя, а затем пункт Присвоить. Затем в поле Имя ввести имя (координаты в поле Формула можно изменить) и щелкнуть кнопку Добавить, после чего имя формулы появится в списке.
Для удаления имени из списка следует выделить его и щелкнуть кнопку Удалить.
Функции
В Excel содержится большое количество стандартных формул, называемых функциями.
Наиболее распространенной является функция СУММ, суммирующая диапазоны ячеек.
Интеграция с другими инструментами Google
Неоспоримое преимущество Google Таблиц для интернет-маркетологов в том, что они могут взаимодействовать и обмениваться данными с другими сервисами Google. Посмотрим на примере двух продуктов — Google Формы и Google Analytics.
Взаимодействие с Google Forms
Обмен данными между «Формами» и «Таблицами» даже не нужно дополнительно настраивать — эта возможность есть в сервисах по умолчанию.
Чтобы создать новую «Google Форму» из интерфейса «Таблиц», зайдите в меню «Инструменты» → «Создать форму». По клику в новой вкладке откроется редактор Google Forms. Создадим простенькую форму с тремя вопросами со свободным ответом и вернемся в таблицу. Там появился новый лист «Ответы на форму (1)», в котором уже созданы 4 столбца. Три из них соответствуют вопросам формы — «ФИО», «Телефон» и «Адрес», четвертый — «Отметка времени» — в нее система внесет дату и время заполнения формы. Первая строка закреплена, чтобы при просмотре большого количества ответов заголовки столбцов всегда были на виду. Все, больше ничего настраивать не нужно — при заполнении формы, ответы сохранятся в таблице автоматически.
Если вы не создали таблицу для ответов заранее, все равно сможете выгрузить их в «Таблицу». Для этого в режиме редактирования формы перейдите на вкладку «Ответы» и кликните пиктограмму Google Sheets в правом верхнем углу.
По клику создается новая таблица с таким же названием, как и у формы.
У этой простой возможности массы способов использования в интернет-маркетинге. Информацию, которую вы собираете через формы, будь то ответы соискателей на вакансию, клиента по проекту или целевой аудитории по продукту, удобно просматривать в «Таблицах».
Интеграция с Google Analytics
Обмен данными с Google Analytics в Таблицах реализован через дополнение. Чтобы его подключить, откройте меню «Дополнения», выберите пункт «Установить дополнения» и найдите в открывшемся окне Google Analytics. Если не увидите его на первом экране, быстрее будет через поиск, потому что аддонов немало.
Наведите мышку на дополнение GA и кликните на появившуюся кнопку «Бесплатно+».
Во всплывающем окне выбираем аккаунт Google, у которого есть доступ к нужным проектам в «Аналитиксе», и подтверждаем разрешение на доступ. После этого в меню «Дополнения» появится пункт “Google Analytics”.
Попробуем выгрузить данные из GA в таблицу. Заходим в меню «Дополнения» → “Google Analytics” → “Create new report”. Справа откроется окно редактора отчетов. Заполняем название отчета (1), выбираем аккаунт (2), ресурс (3) и представление (4), затем — метрики (5) и параметры (6), которые хотим отобразить в отчете. Допустим, нам надо выгрузить в таблицу данные о посещениях по страницам и источникам трафика. Вводим метрики, параметры и кликаем “Create report”.
По клику в таблице автоматически создается новый лист “Report Configuration” с параметрами отчета. Чтобы создать сам отчет, еще раз заходим в «Дополнения» → “Google Analytics” и кликаем “Run reports”. Программа создаст новый лист и выгрузит запрашиваемые данные.
С полученными данными можно работать — сортировать, фильтровать, обрабатывать с помощью формул и отображать в сводных таблицах.
Следующий уровень мастерства — автоматизированные отчеты. Вы можете сначала создать отчет в «Таблицах» — настроить колонки и строки, прописать формулы в зависимости от конкретной задачи, затем настроить автоматическую выгрузку данных. Этот процесс можно отнести к продвинутым возможностям таблиц, поэтому здесь мы не будем подробно его описывать.
Причины, почем не сохранен Microsoft Excel
Для начала выделим несколько причин, почему файл Эксель не сохраняется, хотя вы все делаете правильно. Этому может быть несколько объяснений:
- надстройки сторонних разработчиков;
- сбои в процессе сохранения;
- отсутствие необходимых разрешений;
- утрачено соединение с Microsoft Excel;
- недостаток места на диске;
- действие антивирусной программы;
- отсутствие доступа;
- длина пути больше 218 знаков;
- нестабильное подключение к Сети (если документ Microsoft Excel не сохранен при работе через Интернет);
- прочие проблемы.
Выше приведен основные причины, почему Эксель не сохраняет документ, что позволяет сделать выводы по дальнейшим шагам.
Путь 4. Изменить принтер по умолчанию
Это еще одно простое и эффективное решение. Когда Excel запускается, он проверяет принтер по умолчанию, который будет отображать книги Excel. Excel интенсивно использует принтер. Поэтому он будет работать даже медленнее или зависать при сохранении файлов Excel в режиме предварительного просмотра разрыва страницы.
Для исправления вы можете изменить принтер по умолчанию.
Щелкните «Панель управления»> «Принтеры и устройства»> щелкните правой кнопкой мыши «Microsoft XPS Document Writer», чтобы установить его в качестве принтера по умолчанию.
Теперь снова откройте документ Excel, и ошибка, возможно, была устранена.
Автоматическое восстановление
Во время работы над книгами, Excel автоматически сохраняет их во временную папку. Существует возможность восстановить документ, воспользовавшись Автоматическим восстановлением, в случае если Вы забудете сохранить изменения или произойдет сбой.
Как восстановить документ
- Откройте Excel 2013. При обнаружении автоматически сохраненных версий файла появится область Восстановление документов.
- Откройте восстановленный файл. Книга будет восстановлена.
По умолчанию Excel автоматически сохраняет книгу каждые 10 минут. Если документ редактировался менее 10 минут, Excel может не успеть выполнить автосохранение.
Если Вы не видите нужный документ, можете посмотреть все автоматически сохраненные файлы в представлении Backstage. Откройте вкладку Файл, нажмите Управление версиями, а затем выберите Восстановить несохраненные документы.
Эксель не отвечает — что делать? Запустите программу в безопасном режиме, обновите приложение до последней версии, закройте ненужные процессы, устраните проблемы с надстройками, удалите конфликтующие программы или восстановите Офис. Ниже рассмотрим, по каким причинам возможны подобные сбои, как их устранить, и каким образом сохранить файл в случае зависания.
Исправить ошибку. Копировать. Команда копирования не работает в Windows или в приложениях Office.
Шаг 1. Просканируйте свой компьютер на наличие вирусов и вредоносных программ.
Примечание:
Прежде чем предпринимать следующие шаги, убедитесь, что на 100% вашего компьютера нет вредоносных программ, таких как руткиры, вредоносные программы (вредоносные программы) или вирусы.
Шаг 2. Проверьте ярлыки «Копировать» и «Вставить» в доступных приложениях.
Чтобы проверить ярлык Копировать / Вставить в Word, выполните следующие действия:
1. В главном меню Word щелкните Параметры.
2. Затем выберите «Настроить ленту» на левой панели.
3. Нажмите кнопку «Настроить» рядом с полем «Сочетания клавиш».
В разделе «Настроить клавиатуру» выберите:
— Категории категорий => Вкладка «Главная».
— Пункт «Команды» => EditCopy.
Теперь в разделе Текущие ключи вы увидите два ярлыка по умолчанию:
- Ctrl + C
- Ctrl + Insert
Если вы не видите двух ярлыков, нажмите «Нажать новую комбинацию клавиш», затем снова выберите отсутствующий ярлык и нажмите Enter.
Выполните те же действия с командами EditCut и EditPaste. В команде EditCut вы увидите два ярлыка по умолчанию:
- Ctrl + X
- Shift + Del
В команде EditPaste вы увидите два ярлыка по умолчанию:
- Ctrl + V
- Shift + Insert
4. После завершения проверьте, сохраняется ли ошибка. Если ошибка не исчезнет, выполните следующие действия.
Шаг 3. Запустите Word (или Excel) без плагинов
Иногда в некоторых случаях добавление плагина может вызвать серьезные ошибки в приложении Word. Поэтому убедитесь, что в Word нет подключаемых модулей, вызывающих ошибки, вы можете запускать Word без каких-либо подключаемых модулей. Для этого:
1. Закройте Word.
2. Нажмите комбинацию клавиш Windows + R, чтобы открыть командное окно «Выполнить». Затем в командном окне «Выполнить» введите следующую команду в:
winword / сейф
Примечание:
Чтобы запустить Excel в безопасном режиме (без плагинов), введите команду:
превосходно / безопасно
Теперь приложение Microsoft Word будет открыто в безопасном режиме и не будет загружать какие-либо плагины.
4. В главном меню Word (Файл) найдите и щелкните Параметры.
5. Затем выберите «Надстройки» на левой панели.
6. В меню «Управление» на правой панели выберите «Надстройки COM» и нажмите «Перейти».
7. Удалите все параметры, чтобы отключить плагин, и нажмите OK.
8. Закройте и снова откройте Word в обычном режиме.
9. Проверьте, работает ли команда Копировать-Вырезать-Вставить.
10. Если вышеперечисленные команды работают, следующий шаг, который вам нужно сделать, — это снова получить доступ к надстройкам и активировать каждый модуль, чтобы узнать, какой модуль вызывает ошибку.
Шаг 4. Удалите Центр обновления Windows KB3057839
В некоторых случаях обновление безопасности Windows может вызвать сбой системы. Сообщается, что обновление KB3057839 является одной из причин ошибки команд Copy-Paste.
1. Нажмите комбинацию клавиш Windows + R, чтобы открыть командное окно «Выполнить».
2. В командном окне «Выполнить» введите следующую команду и нажмите Enter, чтобы открыть окно Windows Update:
wuapp.exe
3. В окне Центра обновления Windows найдите и щелкните ссылку Установленные обновления на левой панели.
4. Выберите «Обновление KB3057839» и нажмите «Удалить».
5. После удаления проверьте, работает ли команда Копировать / Вставить. Если команда уже активна, вы должны предотвратить установку KB3057839 в будущем. Для этого:
— В окне Центра обновления Windows щелкните Проверить наличие обновлений.
— Выберите ссылку «Важные обновления».
— Щелкните правой кнопкой мыши «Обновить KB3057839» и выберите «Скрыть обновление».
— Наконец нажмите ОК.
Шаг 5. Отключите защитное ПО
В некоторых случаях приложения безопасности, такие как Webroot SecureAnywhere, могут вызывать сбой команды Копировать / Вставить. Чтобы исправить ошибку, следует временно отключить приложение.
Для этого:
1. Дважды щелкните значок ярлыка Webroot на рабочем столе.
2. Щелкните вкладку «Личность и конфиденциальность».
3. Затем выберите Identity Shield на левой панели, затем щелкните Просмотр / редактирование защищенных приложений.
4. В окне Защищенные приложения установите для приложения значение ОТКАЗАТЬ.
Посчитать сумму
Если вас интересует сумма ячеек в Гугл Таблице, точнее сумма введенных в них данных, тогда выделите их и обратите внимание на небольшой блок справа внизу. Там будет нужный нам результат – в примере просуммированы все выделенные числа. Нажав на него можно посмотреть еще некоторые данные: максимальное/минимальное значение в диапазоне, среднее, сколько всего выделено ячеек («Количество») и сколько из них заполнено числами («Количество чисел»)
Нажав на него можно посмотреть еще некоторые данные: максимальное/минимальное значение в диапазоне, среднее, сколько всего выделено ячеек («Количество») и сколько из них заполнено числами («Количество чисел»).
Если нужно рассчитать сумму, чтобы в дальнейшем результат использовать для других подсчетов, тогда лучше воспользоваться формулой. Поставьте знак «=» в нужной ячейки и введите «СУММ». Затем откройте скобку «(», выделите нужный диапазон с числами, закройте скобку «)» и жмите «Enter». После этого в ячейке отобразится результат подсчета.
Можно выделить ячейку и ввести формулу в «Строку формул», которая находится вверху.


![[решено] зависает excel при открытии, копировании, печати и т.д. что делать?](http://bringwell.ru/wp-content/uploads/6/4/8/648e5a1774c9cc7d61875d9e3cb723d2.png)