Введение
Использование таблиц считается хорошей методикой изображения информационных данных в различной документации и отчётности. В текстовом редакторе Microsoft Word таблицы являются комплектом ячеек, расположенных по вертикали и по горизонтали. Таблица является возможностью упорядочения информационных данных в формате строк и столбцов. Все компоненты табличной ячейки не зависят от других компонентов. Имеется возможность сформировать таблицу с любым числом строчек и столбиков, а также можно менять конфигурацию любой ячейки. В ячейке может быть записана текстовая информация, изображения и другие информационные данные, допустимые в документах Word. Единственным исключением является невозможность нахождения в сформированной таблице другой таблицы.
Создание шаблона в Excel
Создадим свой новый шаблон, в котором следует использовать стили форматирования. Как форматировать с помощью стилей мы знаем из предыдущего урока: стили ячеек и средства управления ими. Чтобы сделать шаблон в Excel, выполним определенный ряд действий, которые послужат практическим примером для решения данной задачи:
- Сначала нужно сделать шаблон таблицы Excel и график, как показано ниже на рисунке. И присвойте ей пользовательский стиль форматирования.
- Сохраняем документ как шаблон: «Файл»-«Сохранить как». В окне сохранения можно указать любую папку, так как Excel потом автоматически перенесет этот файл в специальную директорию для хранения нестандартных шаблонов.
- В поле тип файла следует указать «Шаблоны формата Microsoft Office Excel *.xltx». Заметьте, как только мы выбираем этот тип файла, автоматически открывается папка «Шаблоны» в окне сохранения документа.
- В поле: «Имя файла» введите любое название шаблона. Например, «мои расходы». И жмите СОХРАНИТЬ.
- После сохранения закройте документ.
Теперь чтобы использовать наш шаблон достаточно выбрать меню: «Файл»-«Создать»-«Мои шаблоны». Выберите свой шаблон «мои расходы».

Откройте и сохраните этот документ как обычный файл в формате *.xlsx
А теперь обратите внимание на то, что наш пользовательский стиль так же сохранен в данной книге
Таким образом, у вас есть готовая форма для быстрого создания отчетов, в которой нужно только изменять данные и не нужно ничего форматировать. Это очень удобно и продуктивно. Используйте возможности шаблонов по максимуму!
Создание темы документа для автоматического форматирования
Тема Excel – это собрание стилей, цветов, шрифтов и много разных графических свойств форматирования, которые легко можем менять в пару кликов мышкой для изменения стильного оформления документа. Темы стали доступны начиная с 2007-й версии и новее. Их можно встретить и в других продуктах входящих в пакет MS Office.
Для примера возьмем простой не форматированный документ и будем присваивать ему разные темы пока не выберем подходящую к данным. Заодно посмотрим, что произойдет выбрать другую тему Excel:
Создайте новую книгу и заполните ее данными (начиная со столбца H) так как показано на рисунке:
Выберите инструмент: «Разметка страницы»-«Темы».
В выпадающем списке наводите курсор мышки на разные темы и обратите внимание на то, как меняется стиль оформления данных документа. Щелкните по подходящей теме, которая на Ваш взгляд наиболее подходит к данному документу.. Внимание! Темы присваиваются к целому документу
Поэтому нельзя для разных листов задавать разные темы форматирования
Внимание! Темы присваиваются к целому документу. Поэтому нельзя для разных листов задавать разные темы форматирования
Пользователь имеет возможность самостоятельно создавать и редактировать любую тему. Для этого доступны 3 инструмента, которые находятся рядом возле тем:
Каждый из этих инструментов открывает целые предопределенные наборы для настройки темы. Можно создавать новые наборы шрифтов или наборы цветов, только нельзя создать новые эффекты. Приходится использовать только те, которые предложены программой по умолчанию.
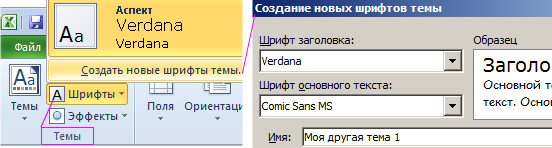
Как только вы сохраните новый набор шрифтов и/или цветов под своим названием, тогда она будет доступна в разделе тем как для Excel, так и для других программ из пакета MS Office (Word, PowerPoint и др.).
Заполнение бланков данными из таблицы
Постановка задачи
Имеем базу данных (список, таблицу — называйте как хотите) с информацией по платежам на листе Данные:

Задача: быстро распечатывать приходно-кассовый ордер (платежку, счет-фактуру. ) для любой нужной записи выбранной из этого списка. Поехали!
Шаг 1. Создаем бланк
На другом листе книги (назовем этот лист Бланк) создаем пустой бланк. Можно самостоятельно, можно воспользоваться готовыми бланками, взятыми, например, с сайтов журнала «Главный Бухгалтер» или сайта Microsoft. У меня получилось примерно так:
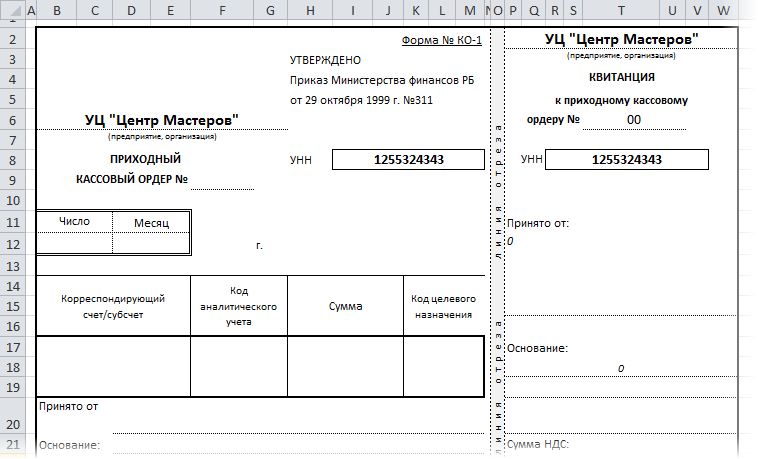
В пустые ячейки (Счет, Сумма, Принято от и т.д.) будут попадать данные из таблицы платежей с другого листа — чуть позже мы этим займемся.
Шаг 2. Подготовка таблицы платежей
Прежде чем брать данные из таблицы для нашего бланка, таблицу необходимо слегка модернизировать. А именно — вставить пустой столбец слева от таблицы. Мы будем использовать для ввода метки (пусть это будет английская буква «икс») напротив той строки, данные из которой мы хотим добавить в бланк:
Шаг 3. Связываем таблицу и бланк
Для связи используем функцию ВПР (VLOOKUP) — подробнее про нее можно почитать здесь. В нашем случае для того, чтобы вставить в ячейку F9 на бланке номер помеченного «x» платежа с листа Данные надо ввести в ячейку F9 такую формулу:
Т.е. в переводе на «русский понятный» функция должна найти в диапазоне A2:G16 на листе Данные строку, начинающуюся с символа «х» и выдать нам содержимое второго столбца этой строки, т.е. номер платежа.
Аналогичным образом заполняются все остальные ячейки на бланке — в формуле меняется только номер столбца.
В итоге должно получиться следующее:
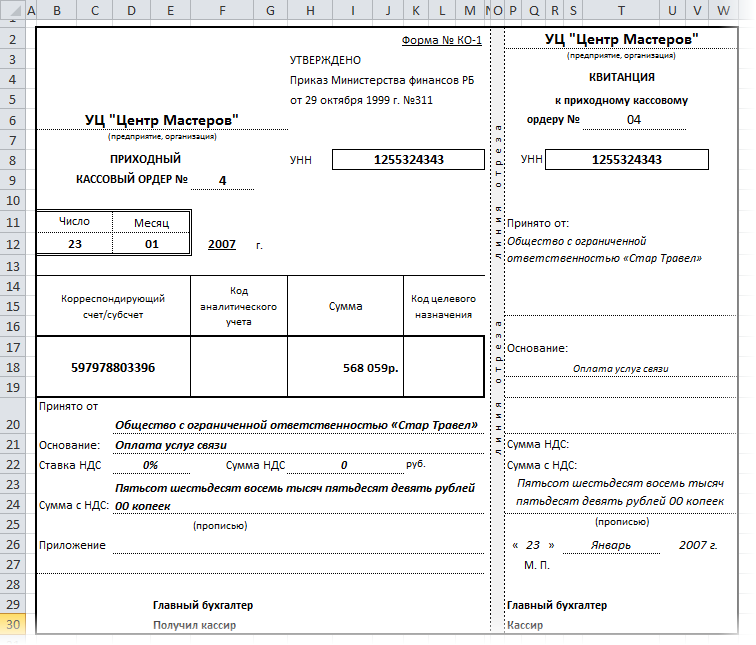
Шаг 4. Чтобы не было двух «х».
Если пользователь введет «х» напротив нескольких строк, то функция ВПР будет брать только первое найденное значение. Чтобы не было такой многозначности, щелкните правой кнопкой мыши по ярлычку листа Данные и выберите Исходный текст (Source Code) . В появившееся окно редактора Visual Basic скопируйте следующий код:
Этот макрос не дает пользователю ввести больше одного «х» в первый столбец.
Рис 2. Фрагмент диалога создания документа
Шаблон документа можно редактировать как обыкновенную книгу, открыв его в Excel. С помощью шаблонов можно изменить вид рабочей книги и листов Excel, открывающихся по умолчанию. Новый вид рабочей книги сохраняется под именем «book.xlt» в каталоге «XLStart», который создается программой установки Excel. Для создания нового вида рабочего листа создается книга с единственным листом и сохраняется в каталоге «XLStart» под именем «лист.xlt». В случае с шаблоном листа в Excel 97 имя каждого нового листа не меняется.
Так, чтобы при открытии новой книги в меню «Сервис» в диалоге «Автозамена» пункт «Делать первые буквы предложения прописными» не был отмечен по умолчанию (см. рис. 3). нужно снять отметку этого пункта в новой книге Excel и сохранить ее как шаблон рабочей книги по умолчанию. После чего нужно закрыть шаблон командой «Закрыть» из меню «Файл». Все вновь созданные книги уже не будут иметь отмеченным данный пункт диалога «Авозамена».
Это интересно: Как обновить сигнатуры Касперского — рассматриваем по пунктам
Как работать с шаблонами в ворде?
Как посмотреть шаблоны в ворде?
В Word 2010, 2013 или 2016 выберите файл > Параметры > надстроек. , а затем выберите Параметры Word > надстройки. В списке Управление выберите пункт надстройки Wordи нажмите кнопку Перейти. Откройте вкладку шаблоны .
Для чего используется шаблон в ворде?
Шаблон — это документ, используемый в качестве образца для создания новых документов. Шаблоны используются для унификации структуры и внешнего вида документов. … Все новые документы в Microsoft Word создаются на основе шаблонов. По умолчанию при создании нового документа выбирается шаблон Обычный на вкладке Общие.
Какие бывают шаблоны в ворде?
В Word 2007 существуют два типа основных видов шаблонов:
- общие или глобальные шаблоны (global templates);
- шаблоны документов (установленные и пользовательские) или локальные templates.
Как создать пустой шаблон в ворде?
Создание шаблона на основе другого шаблона
- В меню Файл выберите команду Создать из шаблона.
- Щелкните шаблон, похожий на тот, который вы хотите создать, и нажмите кнопку «Создать». …
- Добавляйте, удаляйте и изменяйте содержимое, графику или форматирование и внося любые другие изменения во все новые книги, на основе шаблона.
Где находятся шаблоны в Word 2010?
Мы перейдём в скрытую папку (обычно вида c:ПользователиИмя пользователяAppDataRoaming), где хранятся настройки программ: Далее следует выбрать папки «Micrisoft» и «Шаблоны», указать имя файла шаблона, выбрать тип файла «Шаблон Word (*. dotx)» и нажать сохранить.
Что входит в шаблон?
В шаблоне хранятся разнообразные элементы, составляющие основу документа Word:
- постоянный текст, графика документа вместе с назначенными им атрибутами формата;
- параметры печатной страницы документа;
- список доступных стилей;
- макрокоманды (последовательность действий автоматизирующих работу с документом);
Для чего применяются шаблоны?
Шаблоны широко применяются в строго регламентированных отраслях (например бухгалтерии или кадровом делопроизводстве). Примеры простых шаблонов — шаблон резюме или анкета для оформления заграничного паспорта гражданина Российской Федерации — России.
Для чего используется шаблон?
Шаблон – это приспособление для разметки деталей. Шаблон предназначен для изготовления многих одинаковых деталей. Размечай детали на обратной стороне листа цветной бумаги, с краю.
Где найти шаблоны в Word 2007?
Нажмите кнопку «Office» в левой части всплывающего окна, выберите «Шаблоны» и затем выберите шаблон из доступных файлов. Сохраните шаблон как обычный документ Word 2007 в соответствующем месте и с уникальным название.
Что такое шаблон Какие шаблоны есть в Word?
Шаблон – это модель для создания нового документа. В шаблоне хранятся разнообразные элементы, составляющие основу документа Word: … элементы автотекста для вставки в документ текстовых или графических фрагментов; пользовательские панели инструментов, меню и сочетания клавиш.
Как создать свой шаблон в Word 2007?
- Запустите Microsoft Word 2007. …
- Откройте документ, который будет основой для шаблона. …
- Нажмите кнопку «Office» и наведите курсор на вкладку «Сохранить как».
- Из появившегося меню выберите «Шаблон Word». …
- Назовите шаблон документа. …
- Сохраните шаблон документа, нажав на кнопку «Сохранить».
Как использовать шаблоны в Word?
Процесс применения шаблона к документу похож на тот, который обсуждался ранее для создания нового шаблона:
- Нажмите кнопку Офис, выберите Создать. …
- В открывшемся окне доступно большое количество папок с шаблонами. …
- В открывшемся диалоге выберите шаблон. …
- Установите переключатель на Документ
- Нажмите OK.
Как создать новый шаблон в ворде?
Создание шаблона на основе существующего шаблона или документа
- Откройте вкладку Файл и нажмите кнопку Создать.
- В группе Доступные шаблоны выберите Из существующего документа.
- Щелкните шаблон или документ, похожий на тот, который необходимо создать, и нажмите кнопку Создать.
Каким образом сохраняются шаблоны электронных форм?
Сохранение электронных форм.
Для этого выбираем Меню Файл Сохранить как, выбрать имя и сохранить в необходимой папке данный документ как «Шаблон документа» в разделе «Тип файла» вместо предлагаемого по умолчанию «Документ Word». По умолчанию все шаблоны сохраняются в папке «Шаблоны» (Templates).
Шаблоны, которые могут вам пригодиться
Диаграмма Ганта
График работы сотрудников
Доросли до собственного свечного заводика? Нет желания запоминать, кто из сотрудников в какой день недели выходит на работу? Шаблон «график работы» поможет составить расписание смен и не даст никому запутаться. Позволяет отслеживать начало и конец работы, время обеда, перерывы на отдых, отпуска, больничные и рассчитывает продолжительность смены.

Шаблон
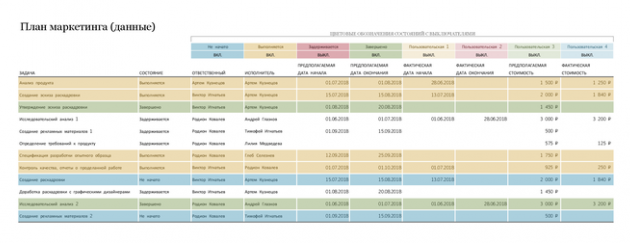
Без плана не обойтись
Шаблон для анализа безубыточности компании
Список дел
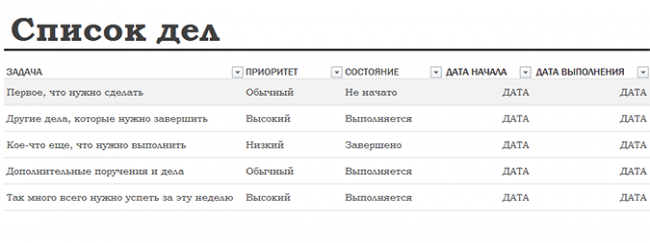
Чтобы не надеяться на собственную память, полезно составлять списки дел. Уже внедрили списки в свою ежедневную практику, но эти листочки и стикеры вечно куда-то теряются? Попробуйте шаблон «Список дел с отслеживанием результата». Всё придумано давно, осталось только вбить свои дела, установить приоритет, дедлайн — и вперёд выполнять!
Ежедневник
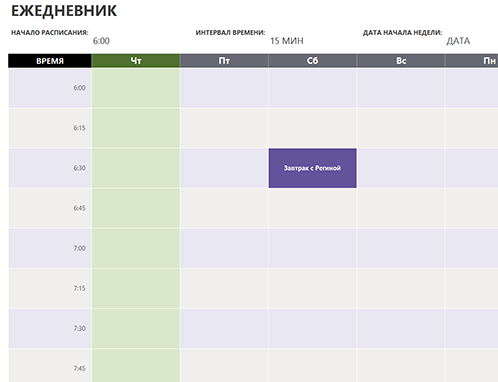
Предстоит горячий денёк: переговоры с заказчиком, поездка в налоговую, собеседование, доставка материалов и неприятная встреча с пожарным инспектором? А ещё хотелось бы успеть сходить в спортивный зал, пообедать и проверить уроки у ребёнка? Воспользуйтесь шаблоном ежедневника, чтобы ничего не забыть и постараться успеть по максимуму.
Мы привели в качестве примера всего семь полезных шаблонов Excel, но они хорошо иллюстрируют принципы работы программы. Office.com располагает массой шаблонов на все случаи планирования бизнеса и личного времени, но стоит посмотреть и сторонние специализированные сайты по тематике вашего дела.
Вот лишь некоторые из них:
- http://vexcele.ru/index/tablitsy_excel/0-28
- http://www.ipm.by/publications/publicbus/excel/
- http://www.kadrof.ru/st_client_base.shtml
Огромное количество шаблонов есть в англоязычном интернете. Например, здесь:
- http://myexceltemplates.com/
- https://www.freeexceldashboards.com/exceldashboardtemplates.html
- https://www.score.org/resource/business-planning-financial-statements-template-gallery
Смотрите, изучайте, скачивайте готовые шаблоны, изменяйте их, чтобы они подходили вам на все 100 %. Экономьте время, чтобы заняться чем-то более полезным и продуктивным, чем создание электронных таблиц с нуля!
AzСonsult.ru
Подготовила стажёр тренинга «Мама-райтер» Ольга Казунеткина
И ещё полезные инструменты для бизнеса:
- Как вести учет клиентов и задач в проекта? CRM-системы для малого бизнеса
- Офис в кармане, или как обойтись без стационарного компьютера
- Гугл-форма для опросов. Где еще пригодится и как ее создать
- Как записать видео с экрана: программы и онлайн-сервисы
В соцсети нас уже больше 20 тыс. Присоединяйтесь, чтобы получать советы по развитию бизнеса и полезные ссылки
* В случае упоминания в тексте социальных сетей Facebook, Instagram, уведомляем: деятельность компании Meta (Facebook, Instagram) признана экстремистской и на территории РФ запрещена.
Как в Excel закрепить шапку таблицы
Таблицы, с которыми приходится работать, зачастую крупные и содержат в себе десятки строк. Прокручивая таблицу «вниз» сложно ориентироваться в данных, если не видно заголовков столбцов. В Эксель есть возможность закрепить шапку в таблице таким образом, что при прокрутке данных вам будут видны заголовки колонок.
Для того чтобы закрепить заголовки сделайте следующее:
Перейдите на вкладку «Вид» в панели инструментов и выберите пункт «Закрепить области»:
Выберите пункт «Закрепить верхнюю строку»:
Теперь, прокручивая таблицу, вы не потеряете заголовки и сможете легко сориентироваться где какие данные находятся:
Презентация на тему: » ТЕМА: Шаблоны Excel П Л А Н 1. Что такое шаблон 3. Как открыть шаблон Excel 4. Как изменить шаблон Excel 5. Как создать собственный шаблон Вопросы 2. Примеры.» — Транскрипт:
1
ТЕМА: Шаблоны Excel П Л А Н 1. Что такое шаблон 3. Как открыть шаблон Excel 4. Как изменить шаблон Excel 5. Как создать собственный шаблон Вопросы 2. Примеры шаблонов
2
В программе Excel предусмотрена коллекция шаблонов, используемых для создания рабочей книги. Шаблоны позволяют создавать рабочие книги на основе содержащихся в них стандартных текстовых фрагмен- тов. Такие элементы можно создавать и самим, но это потребует много времени Если, например, в ваши обязанности входит создание ежене- дельного отчета о расходах, то не рационально каждую неделю пере- создавать практически одно и тоже. Можно попробовать найти шаблон данного отчета среди встроенных шаблонов Excel, а, если такого не окажется, создать самим или сохранить один из отчетов как настраива- емый шаблон. Тогда остается лишь вставлять каждую неделю новые числа в базовый формат. Так что же такое шаблон? ШАБЛОН – это типовая рабочая книга, которая может состоять из базовых элементов форматирования, стилей, текста, чисел или графических изображений. Каждая вновь создаваемая книга также является шаблоном. Подумайте почему. Запишите в тетрадь определение шаблона и для чего шаблоны пред- назначены. Ответьте на вопрос: «Почему вновь создаваемая книга является шаблоном». В ПЛАН
3
далее
4
В ПЛАН
5
Как открыть шаблон Excel В Excel предусмотрено несколько шаблонов, которые могут оказать эффективную помощь в планировании финансов и ведении деловой документации: Авансовый отчет, Счет и Заказ. Эти шаблоны можно использовать в готовом виде. Чтобы открыть шаблон надо: 1.В меню Файл выполнить команду Создать 2. В диалоговом окне выбрать вкладку Решения 3.Выбрать из предложенных нужный шаблон, ОК 4.Ввести данные Запишите в тетради последовательность открытия шаблона В ПЛАН
6
Как изменить шаблон Под изменением шаблона подразумевается добавление примечания (комментария) в ячейку, сокрытие примечания, изменение параметров шаблона или добавление в шаблон информации о вашей организации. Открытый шаблон содержит два рабочих листа: первый лист СВЕДЕНИЯ, второй лист САМ ДОКУМЕНТ. Чтобы внести изменения в шаблон надо: 1.Перейти на лист СВЕДЕНИЯ 2.Внести изменения 3.Для просмотра внесенных изменений перейти на лист ДОКУМЕНТА 4.Чтобы сохранить внесенные изменения надо щелкнуть на кнопке СВЕДЕНИЯ, а затем ЗАЩИТА/СОХРАНЕНИЕ ЛИСТА 5.Необходимо защитить шаблон от случайного удаления и внесения изменений. 6.Присвоить шаблону имя и сохранить Запишите план изменения шаблона В ПЛАН
7
Создание собственного шаблона Excel содержит ограниченное число шаблонов. Если для работы часто приходится создавать один и тот же документ, то целесообразнее создать для этого документа свой шаблон. Для создания шаблона надо: 1.Открыть рабочую книгу 2.Создать документ без внесения данных 3.Сохранить документ через меню Файл – Сохранить как 4.В диалоговом окне Сохранение выбрать папку Шаблоны, указать имя нового шаблона, указать тип файла – Шаблон Новый шаблон открывается через меню Файл – Создать Запишите алгоритм создания и сохранения собственного шаблона В ПЛАН
8
ОТВЕТЬТЕ НА ВОПРОСЫ 1.Дайте определение шаблона 2.Назначение шаблона 3.Какие документы можно использовать в качестве шаблона 4. Преимущества использования при работе шаблонов В ПЛАН
Создание форм для заполнения и печати в Excel
Вы можете создать форму в Excel, добавив в книгу элементы управления содержимым, такие как кнопки, флажки, списки и поля со списками. После этого другие пользователи смогут заполнить эту форму в приложении Excel и при желании распечатать ее.
Шаг 1. Отображение вкладки «Разработчик».
В меню Excel выберите элемент Параметры.
В разделе Разработка выберите Представление.
В разделе Показывать на ленте установите флажок Вкладка «Разработчик».
Шаг 2. Добавление и форматирование элементов управления содержимым
На вкладке Разработчик выберите элемент управления, который хотите добавить.
На листе щелкните место, куда нужно вставить элемент управления.
Чтобы задать свойства элемента управления, щелкните его, удерживая нажатой клавишу CONTROL, и выберите пункт Формат элемента управления.
В окне Формат объекта задайте такие свойства элемента управления, как шрифт, выравнивание и цвет.
Повторите действия 1–4 для каждого добавляемого элемента управления.
Шаг 3. Защита листа, содержащего форму
В меню Сервис наведите указатель на пункт Защита и выберите команду Защитить лист.
Выберите нужные параметры защиты.
Сохраните и закройте книгу.
Совет: Чтобы продолжить редактирование после защиты формы, в меню Сервис наведите указатель на пункт Защита и выберите команду Снять защиту листа.
Шаг 4. Проверка формы (необязательно)
При необходимости вы можете проверить форму, прежде чем распространять ее.
Защитите форму, как указано в описании шага 3.
Откройте форму еще раз, заполните ее обычным способом и сохраните как копию.
Как открыть и изменить шаблон
Шаблон — это документ, для которого уже задано форматирование. По сути это бланк, который вам просто нужно заполнить, не тратя время на выравнивание ячеек и заполнение названий граф.
При запуске программа предлагает создать пустую книгу или выбрать шаблон из множества для решения любой задачи. В поиске вы можете ввести назначение шаблона, и программа подберёт варианты под конкретный запрос.
Очень часто необходимо изменить шаблон, чтобы он подходил именно вам. Это очень просто: нужно открыть стандартный шаблон, изменить форматирование, добавить или удалить столбцы и строки и затем сохранить как шаблон. Для этого замените расширение Excel Worksheet (.xls) на Excel Template (.xlt). Программа тут же создаст особую папку Custom Office Templates («Пользовательские шаблоны»). Теперь, открывая программу, вы сможете пользоваться собственными шаблонами, которые можно найти на отдельной вкладке «Личные» при выборе шаблонов.
График работы с использованием диаграммы Ганта
Диаграмма Ганта — вид диаграммы, которая используется для наглядного представления порядка шагов для выполнения многоступенчатой задачи. Следует разбить проект на этапы, завести в таблицу, добавить сроки, ответственных лиц, проценты выполнения — и в любой момент времени весь проект виден как на ладони. Программа сама пересчитывает срок, если на каком-то этапе произошла задержка или наоборот, вы ударно потрудились и закончили проект быстрее запланированного.
График работы сотрудников
Доросли до собственного свечного заводика? Нет желания запоминать, кто из сотрудников в какой день недели выходит на работу? Шаблон «график работы» поможет составить расписание смен и не даст никому запутаться. Позволяет отслеживать начало и конец работы, время обеда, перерывы на отдых, отпуска, больничные и рассчитывает продолжительность смены.
Бюджет предприятия
Шаблон позволяет сделать отчёт за месяц по доходам и расходам на отдельных вкладках и затем свести бюджет на главной странице. Имеет встроенную столбчатую диаграмму для наглядности и вынесенные результаты по пяти главным статьям расходов. Есть возможность сравнения плановых и фактических доходов и расходов, а также расчёта 15%-ного сокращения расходов.
Работа с таблицами
После того как вы сделали таблицу в ворде, или когда вы кликаете или выделяете созданную таблицу, в Microsoft Word появляется раздел Работа с таблицами, который включает в себе несколько вкладок: КОНСТРУКТОР и МАКЕТ . На этих вкладках находятся инструменты, с помощью которых можно корректировать таблицу, например, буквально за несколько секунд сделать красивую таблицу. Рассмотрим основные инструменты.
Вкладка КОНСТРУКТОР предназначена для добавления стиля таблице, изменения границ таблицы, настройки столбцов и строк заголовка и итогов.

Как сделать таблицу в Word – Работа с таблицами, вкладка Конструктор
Если вы хотите сделать красивую таблицу в ворде, но потратить на это как можно меньше времени и усилий, то в группе « Стили таблиц » находится коллекция разных стилей таблиц, которые вы можете применить к своей таблице. Для этого достаточно щелкнуть по понравившемуся стилю. И из простой таблицы, вы можете получить совершенно другую, с определенным форматированием.
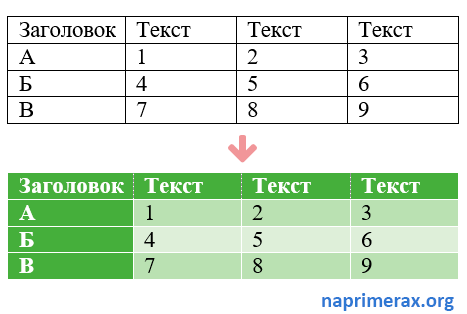
Как сделать таблицу в Word – Пример добавления стиля таблице
В группе « Параметры стилей таблиц » вы можете доработать полученную таблицу, управляя доступными пунктами.

Как сделать таблицу в Word – Группы Параметры стилей таблиц и Стили таблиц
Например, можете добавить строку заголовка или строку итогов, а также изменить форматирование для чередующихся строк и столбцов.
На этой же вкладке в группе « Обрамление » вы можете изменить границы таблицы.
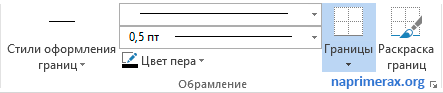
Как сделать таблицу в Word – Группа Обрамление
Например, убрать или добавить линию в таблице, изменить цвет границы или толщину, сделать жирную таблицу. Также с помощью этой группы вы можете сделать таблицу невидимой.
Вкладка МАКЕТ позволяет изменить структуру таблицы, изменить направление текста, сделать его вертикальным или горизонтальным и многое другое.

Как сделать таблицу в Word – Работа с таблицами, вкладка Макет
В группе «Таблица» вы можете выделить текущую ячейку, столбец, строку или всю таблицу; открыть свойства таблицы для детальной настройки; и отобразить или скрыть сетку для невидимых таблиц.
Группа « Рисование » предназначена для того, чтобы сделать таблицу произвольного вида, например, очень нестандартную. О таком способе уже упоминалось выше.
В помощью инструментов в группе « Строки и столбцы » вы можете вставить строки или столбцы в определенном месте или же удалить уже существующие.

Как сделать таблицу в Word – Работа с таблицами, группы Таблица, Рисование, Строки и столбцы
Группа « Объединение » предназначена для объединения или разбиения ячеек, а также для разделения таблицы. О том как правильно сделать разрыв таблицы написано в этой статье.
В группе « Размер ячейки » можно задать высоту строки и ширину столбца, или же выровнять их высоту или ширину, а также выбрать автоматический подбор размера столбца в таблице.
Группа « Выравнивание » отвечает за направление текста в таблице, т.е. вы можете выбрать горизонтальное или вертикальное, а также можете выбрать выравнивание текста в ячейках; и задать поля и интервалы ячеек.
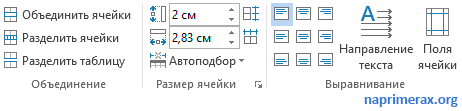
Как сделать таблицу в Word – Работа с таблицами, группы Объединение, Размер ячейки, Выравнивание
В группе « Данные » используя сортировку, можно сделать таблицу по алфавиту; преобразовать таблицу в текст; включить повтор строк заголовков, т.е. сделать повторяющуюся шапку таблицы; а также добавить в ячейки формулы простых расчетов, таких как сумма, среднее, количество и другие.
Как сделать таблицу в Word – Работа с таблицами, группа Данные
На этом будем заканчивать статью Как сделать таблицу в Word.
В следующих статьях мы продолжим изучение работы с таблицами, а именно:




























