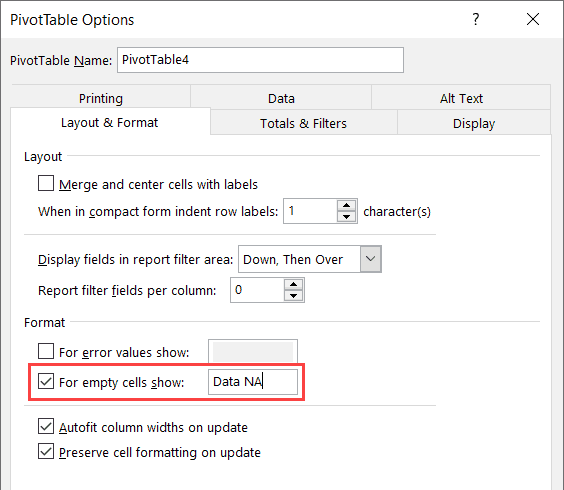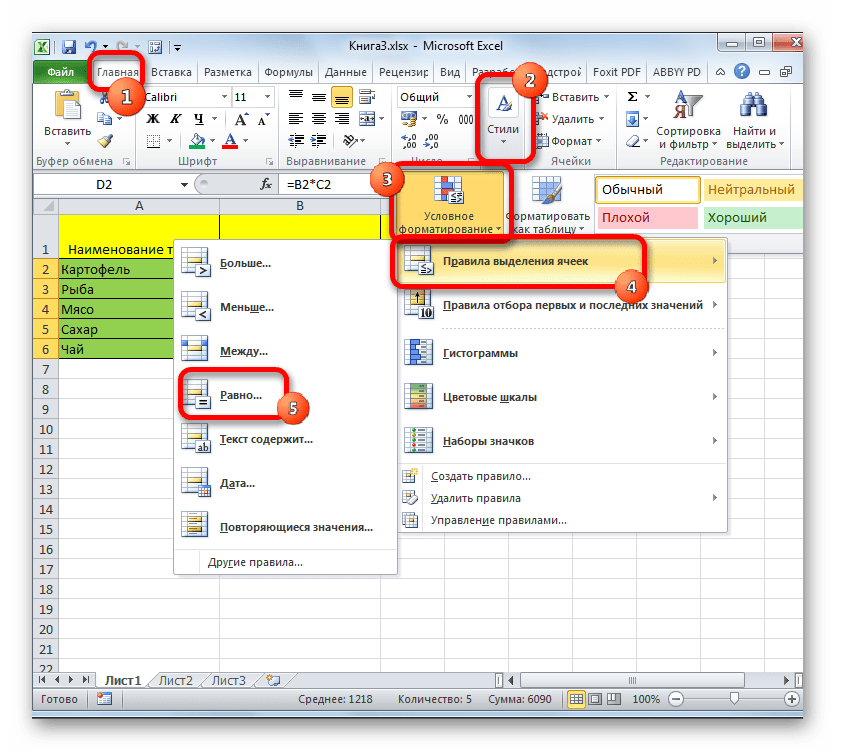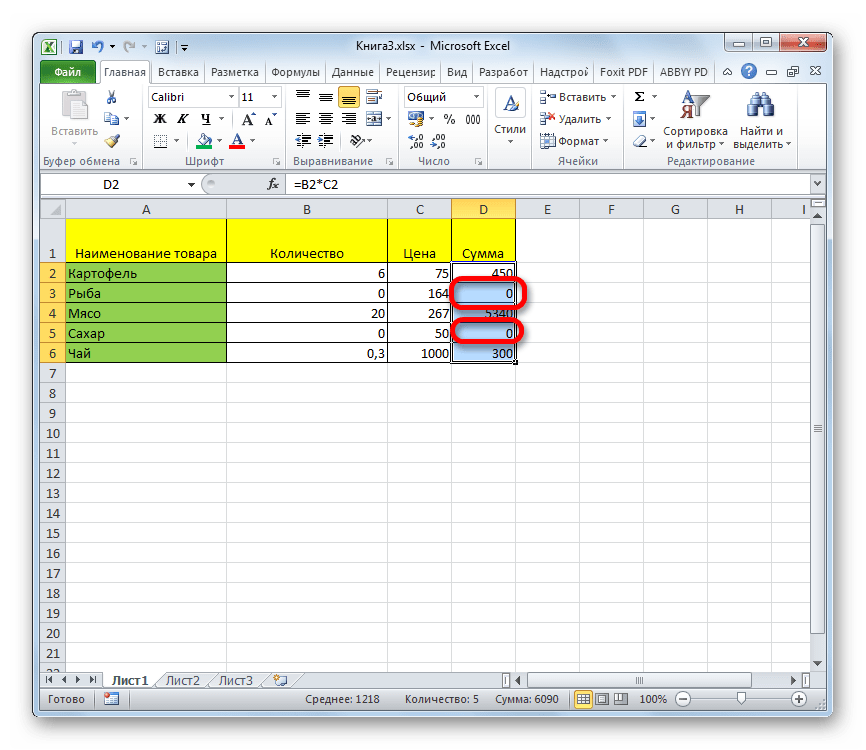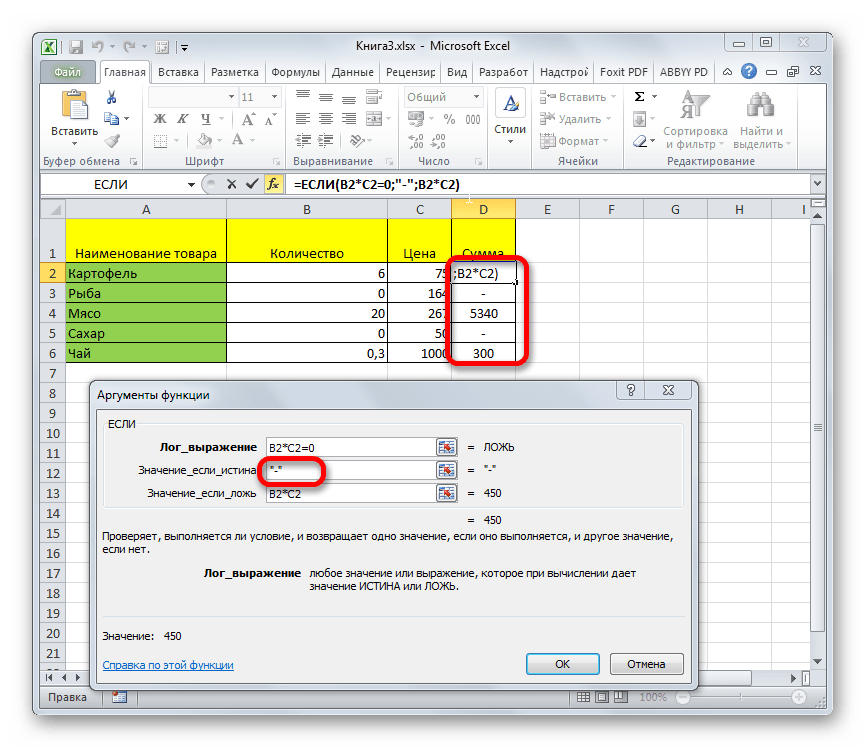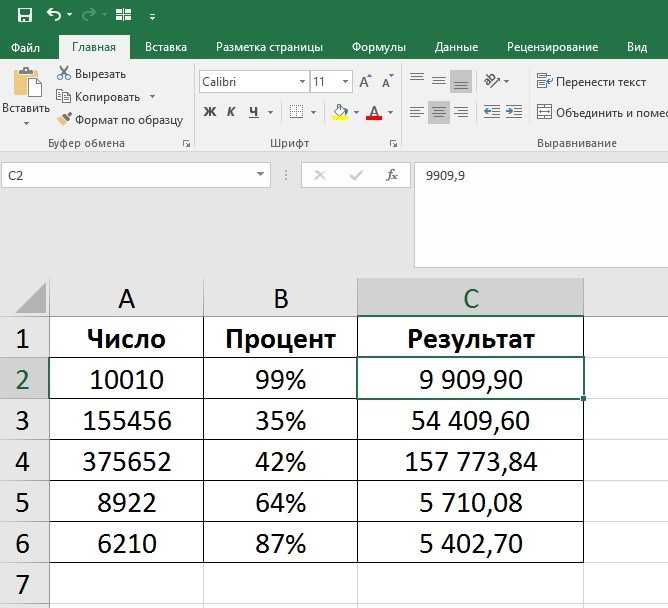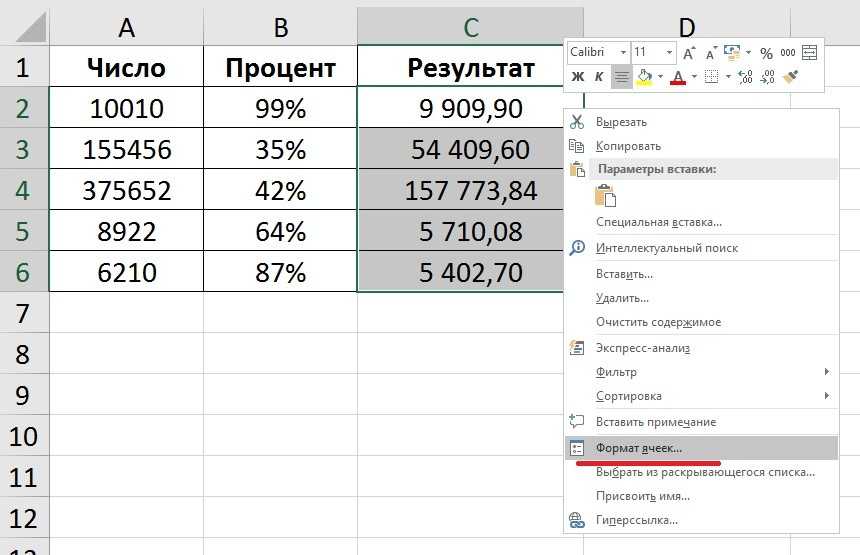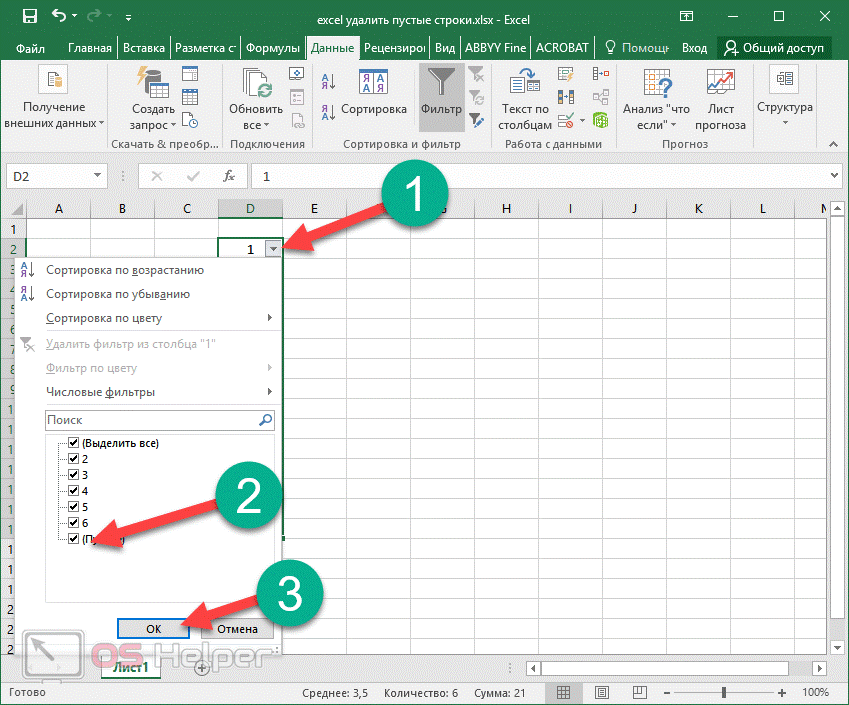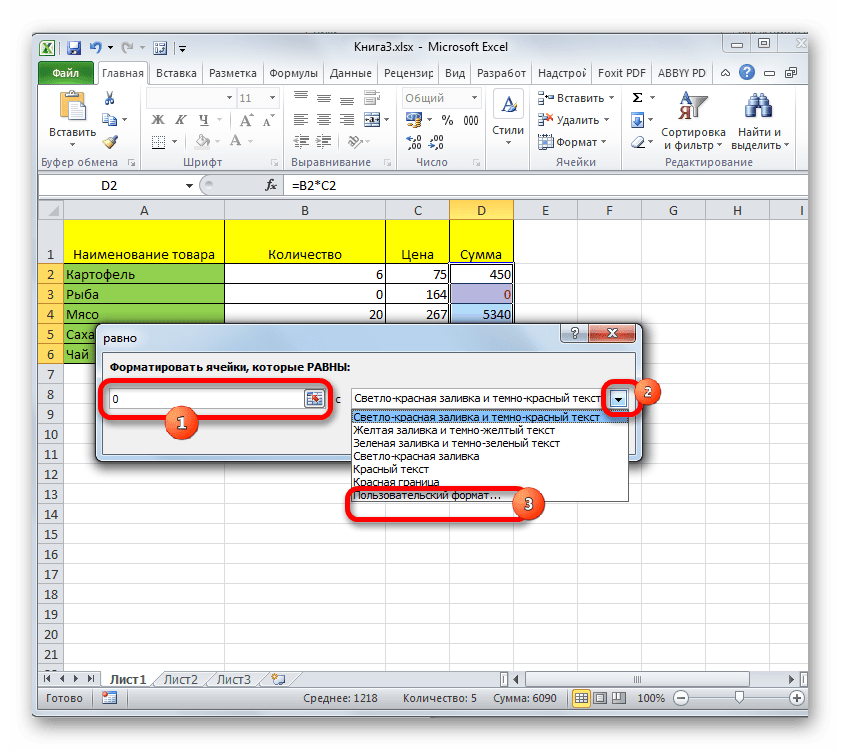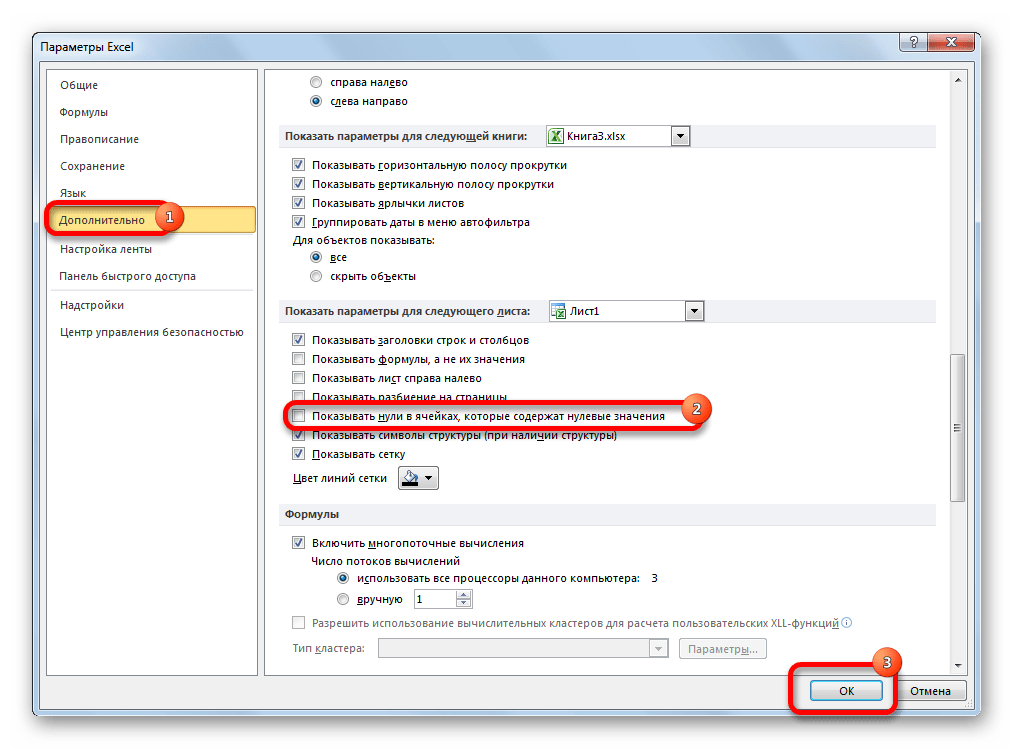Скрытие значений в EXCEL равных 0
Скрыть значения равные 0 во всех ячейках на листе можно через Параметры MS EXCEL (далее нажмите Дополнительно/ Раздел Показать параметры для следующего листа/ , затем снять галочку Показывать нули в ячейках, которые содержат нулевые значения ).
Скрыть значения равные 0 в отдельных ячейках можно используя пользовательский формат, Условное форматирование или значение Пустой текст («») .
Пользовательский формат
Пользовательский формат вводим через диалоговое окно Формат ячеек .
- для вызова окна Формат ячеек нажмите CTRL+1 ;
- выберите (все форматы).
- в поле Тип введите формат # ##0,00;-# ##0,00;
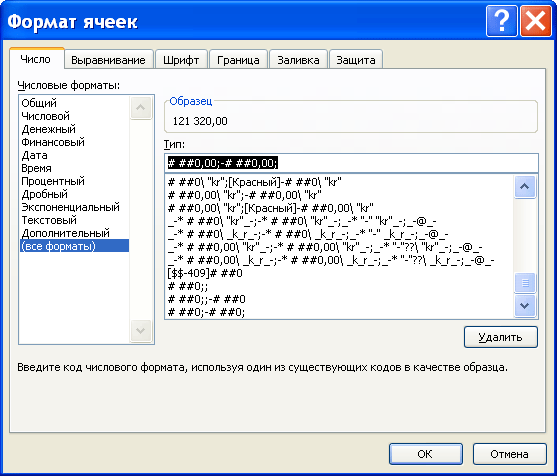
Применение вышеуказанного формата не влияет на вычисления. В Строке формул , по-прежнему, будет отображаться 0, хотя в ячейке ничего не будет отображаться.
Условное форматирование
Используя Условное форматирование , также можно добиться практически такого же результата.
- выделите интересующий диапазон;
- в меню выберите Главная/ Стили/ Условное форматирование/ Правила выделения ячеек/ Равно );
- в левом поле введите 0;
- в правом поле выберите пользовательский формат (белый цвет шрифта);
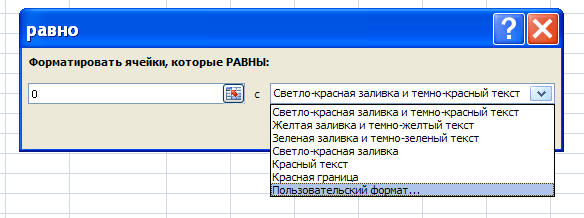
Теперь нулевые значения отображаются белым шрифтом и не видны на стандартном белом фоне.
Если фон поменять, то нули станут снова видны, в отличие от варианта с пользовательским форматом, который не зависит от фона ячейки. Даже если просто выделить диапазон, то нулевые ячейки будут слегка видны.
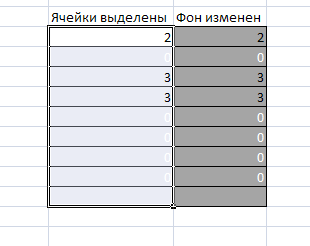
Значение Пустой текст («»)
Замечательным свойством значения Пустой текст является, то что оно не отображается в ячейке (например, введите формулу =»» ). Записав, например, в ячейке B1 формулу =ЕСЛИ(A1;A1;»») получим пустую ячейку В1 в случае, если в А1 находится значение =0. Столбец А можно скрыть.
Как убрать формулу в Excel?
Excel дает возможность производить различные вычисления, в том числе аналитические. Программа позволяет создавать свои формулы или использовать встроенные функции. Но зачастую бывает нужно сохранить итоговый результат в «стабильном» виде. Или вы просто не хотите, чтобы другой пользователь видел формулы, по которым проводились расчеты. В этих случаях используйте сохранение в виде значений.
Если вам нужно убрать формулу в одной определенной ячейке, установите на нее курсор мышки и нажмите левую клавишу. В строке функций (сразу под панелями инструментов) высветится формула, по которой вычисляется значение в ячейке.
Нажмите правую клавишу мышки. Появиться контекстное меню. Активируйте в нем пункт «Копировать», вокруг ячейки должна появиться пунктирная рамка. Еще раз щелкните правой клавишей. В появившемся опять списке выберите строку «Специальная вставка». Откроется новое окошко с вариантами вставок. Левой кнопкой мышки отметьте пункт «значения» или «значения и форматы чисел». Затем нажмите кнопку «ОК». Вы увидите, что в строке функций вместо формулы появилось число-результат.
Можно менять формулы на значения сразу в нескольких ячейках. Для этого предварительно нужно выделить эти ячейки, а затем повторить действия, описанные в шаге 2.
Для того чтобы поменять формулы на значения во всей строке или столбце, необходимо сначала выделить всю соответствующую область. Для этого подведите курсор к верхней границе листа с названиями (буквами) столбцов или левой границе с номерами строк и установите его на нужном уровне так, чтобы курсор превратился в черную стрелочку. Затем нажмите на левую кнопку мыши и увидите, что вся строка (столбец) подсвечены. Следуйте алгоритму из п.2 этой инструкции.
Если нужно сохранить все вычисления на листе в виде значений, подведите курсор к левому верхнему углу листа. Когда вы увидите, как подсветится угловой квадратик, нажмите левую кнопку мыши. В результате выделится вся рабочая область. Повторите последовательность действий из шага 2.
Как сохранить нули в Excel?
В открывшемся окне перейдите на вкладку “Число” , и в списке “Числовые форматы” выберите “Текстовый” (по умолчанию стоит “Общий”). Нажмите “Ок”, и смело вводите свои числа – все нули останутся на своем месте и больше никуда не денутся.
Как сделать так чтобы Excel не убирал нули?
Все так же, как в Excel 2007, только сначала открываем меню Файл, переходим на Параметры, а потом – Дополнительно – Показать параметры для следующего листа – уберите, или поставьте галочку на пункте – Показывать нули в ячейках, которые содержат нулевые значения. Не забудьте сохранить свои новые настройки.
Как в Excel Сохранить 0 перед числом?
Нажать правой клавишей на ячейку, в которую вы хотите написать число и выбрать пункт: формат ячеек… В открывшемся окне сверху выберите вкладку число, слева выберите пункт: текстовый и нажмите ок / текст и нажмите ок Теперь вы можете вписать в нужной вам ячейки впереди цифр ноль
Как написать в excel нули в ячейке?
Скрытие нулевых значений в выделенных ячейках
- Выделите ячейки, содержащие нулевые значения (0), которые требуется скрыть.
- Вы можете нажать клавиши CTRL+1 или на вкладке Главная щелкнуть Формат > Формат ячеек.
- Щелкните Число > Все форматы.
- В поле Тип введите выражение 0;-0;;@ и нажмите кнопку ОК.
Почему Excel стирает 0?
При вводе чисел, начинающихся с нулей (например, ПИН-кодов, телефонных номеров, номеров кредитных карт, кодов продуктов или почтовых индексов), Excel удаляет эти нули. Чтобы избежать этого, к ячейке можно применить текстовый формат, прежде чем вводить или вставлять значения.
Как в Экселе поставить нули после запятой?
- Выделите ячейки, формат которых требуется изменить.
- Чтобы после запятой отображалось больше или меньше знаков, на вкладке Главная в группе Число нажмите кнопку Увеличить разрядность или Уменьшить разрядность .
Как сохранить число как текст в Эксель?
Для этого откройте окно «Формат ячеек» CTRL+1. На вкладке «Число» выберите из списка «Числовые формат» опцию «Текстовый» и нажмите ОК. Теперь можно вводить любые числа как текст без апострофа.
Как сделать в Excel 0 перед числом?
В excel, когда перед числами ставлю нули, например 0065840, то он их съедает … Можно конечно сделать формат текстовый или перед числом поставить ‘ (апостроф) , что позволит выводить незначащие нули, но тогда в ячейках будет текст, не числа, а это может влиять на ошибки в формулах.
Как добавить цифру перед числом в Excel?
Как поставить плюс перед числом в Excel. Первый вариант — ставим знак «плюс», нажимаем клавишу «пробел», пишем число. Второй вариант — установить в ячейке текстовый формат.
Как добавить апостроф перед числом в Excel?
Выберите диапазон чисел, в который вы хотите добавить апостроф. 2. Удерживайте ALT + F11 , чтобы открыть Microsoft Visual Basic для приложений окно. 3, Затем нажмите Вставить > модульи вставьте следующий код в модуль окно.
Как сделать чтобы в Excel 2003 не отображались нули?
Убираем или ставим нули в Microsoft Excel 2003
Откроется одноименное окно Параметры. На вкладке Вид в панели Параметры окна, в среднем столбце устанавливаем галочку на параметр Нулевые значения. Теперь все ваши нулевые значения в ячейках будут отображаться. Таким же образом можно убрать нули в экселе.
Как поставить 0 в пустые ячейки?
Заполняем пустые ячейки нулями или другим заданным значением
- Выделите все пустые ячейки
- Нажмите F2, чтобы ввести значение в активную ячейку.
- Введите нужное число или текст.
- Нажмите Ctrl+Enter.
Как изменить в Excel одну цифру на другую?
Чтобы заменить текст или числа, нажмите CTRL+Hили перейдите на home >Find & Select > Replace.
- В поле «Найти» введите текст или числа, которые нужно найти.
- В поле «Заменить на» введите текст или числа, которые нужно использовать для замены текста поиска.
- Нажмите кнопку «Заменить» или «Заменить все».
Скрыть нулевые значения при помощи настраиваемого форматирования
Вышеупомянутый способ условного форматирования непревзойденно работает, когда у вас однообразный цвет как для цвета ячейки, так и для цвета шрифта ячейки. Но, как я упоминал в прошлом разделе, он не прячет нулевые значения, он лишь делает воспоминание, что они укрыты. Если вы вправду желаете скрыть эти значения, используйте способ, описанный в этом разделе.
Представим, у вас есть набор данных, как показано ниже, и вы желаете скрыть все нулевые значения в этом наборе данных.
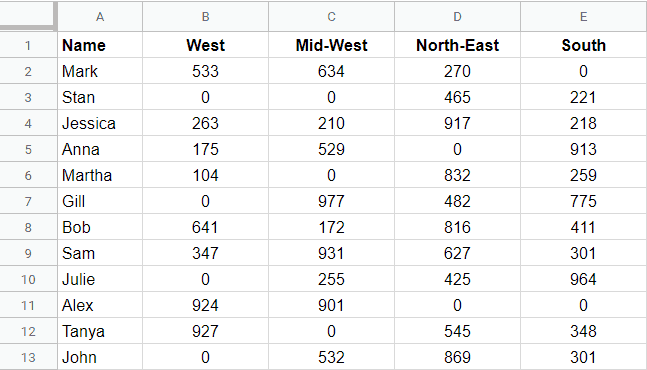
- Изберите весь набор данных (A1: E13 в этом примере)
- Изберите в меню опцию Формат.
- В показавшихся параметрах изберите «Число» -> «Остальные форматы» -> «Пользовательский числовой формат». Раскроется диалоговое окно «Пользовательские форматы чисел».
- В диалоговом окне Пользовательские форматы чисел введите последующий формат: 0; -0 ;; @
- Щелкните по кнопочке Применить.
Вышеупомянутые шаги скроют все нулевые значения, в то время как все другие ячейки останутся нетронутыми.
Пояснение к произвольному формату:
В приведенных выше шагах мы употребляли последующий формат:
Пользовательский формат в Гугл Таблицах разбит на четыре части:
Положительные числа; Отрицательные числа; Нули; Текст
Для всякого из этих форматов вы сможете указать, как вы желаете, чтоб ячейка показывала значение. В этом примере я указал последующее:
- Положительные числа : они должны смотреться как есть и указаны при помощи 0
- Отрицательные числа : они должны отображаться с отрицательным знаком сначала.
- Нули : они должны быть укрыты, так как мы оставили формат пустым (не указали какой-нибудь формат).
- Текст : отображение текста как есть, обозначенного при помощи знака @.
Принципиальное примечание : когда вы скрываете нулевое значение в ячейке при помощи способов, показанных в этом руководстве, оно лишь прячет значение, но не удаляет его. Это значит, что хотя ячейка может смотреться пустой, значение 0 все еще находится в ячейке, и если вы используете эти ячейки для всех вычислений, эти нулевые значения также будут употребляться.
Метод 5: использование макроса
Под макросом подразумевается маленькая программа, которая выполняет определенные действия в документе за пользователя. Он нужен, если часто приходится выполнять однотипные действия. Но использовать макросы сходу не получится, поскольку по умолчанию не включен режим разработчика, который нужно активировать перед тем, как непосредственно удалять формулы.
Для этого нужно выполнить следующую последовательность действий:
- Нажать на «Файл».
- Появится окно, в котором в меню, расположенном слева, ищем пункт «Параметры» и выбираем его.
- Там будет пункт «Настроить ленту», и справа окна нужно поставить флажок у пункта «Разработчик».
Для того, чтобы написать макрос, нужно выполнить следующие шаги:
- Открыть вкладку «Разработчик», где перейти в редактор Visual Basic путем нажатия одноименной кнопки.
- Далее нам нужно выбрать правильный лист, после чего нажать на кнопку «View Code». Более простой вариант – нажать два раза подряд быстро левой кнопкой мыши по нужному листу. После этого открывается редактор макросов.
Затем вставляется такой код в поле редактора.
Sub Удаление_формул()
Selection.Value = Selection.Value
End Sub
Такого небольшого количества строк оказалось вполне достаточно, чтобы убрать формулы в выбранном диапазоне. Затем нужно выбрать ту область, которая нам нужна и кликнуть по кнопке «Макросы». Ее можно найти рядом с редактором Visual Basic. Появляется окошко выбора сохраненных подпрограмм, в котором нужно найти необходимый сценарий и нажать «Выполнить».
22
После нажатия по этой кнопке каждая формула будет автоматически заменена на результат. Это только кажется сложно. На самом деле, эти действия требуют всего нескольких минут. Преимущество этого подхода в том, что можно создать и более сложную программу, которая будет, например, сама определять, в каких ячейках нужно убирать формулу, исходя из определенных критериев. Но это уже высший пилотаж.
В сводных таблицах
Для начала пусть у нас имеется простая и небольшая таблица с данными (при этом в таблице не все ячейки будут заполнены), на основе которой мы построим сводную таблицу:
Задача удаления нулей из сводной таблицы можно условно разделить на 2 направления:
- Работа с данными как с ячейками листа; В этом случае мы не делаем разницы между ячейками сводной таблицы и ячейками листа, т.е. можем воспользоваться вышеописанными способами, чтобы скрыть 0.
- Работа с данными в сводной таблице.В этом случае мы работаем не с ячейками листа, а непосредственно со сводной таблицей.
Так как первый вариант мы уже детально разбирали выше, то давайте поподробнее остановимся на втором, в котором также выделим 2 способа, чтобы убрать нули из таблицы:
- С помощью создания фильтров;
- С помощью настройки параметров сводной таблицы.
Рассмотрим оба варианта.
Создание и применение фильтра
Давайте в сводной таблице добавим в качестве фильтра поля, по которым мы хотим скрыть нули (в данном примере это Количество, но в принципе тут может стоят все что угодно).
Теперь щелкаем по значку фильтра для поля Количество и в выпадающем списке снимаем галочку напротив значений или (пусто), тем самым исключив эти значения из отображения:
Как мы видим строки, где находились нулевые значения, скрылись, что нам и требовалось.
Перейдем к следующему варианту.
Настройка параметров сводной таблицы
С помощью настройки параметров сводной таблицы мы также можем удалить нули из ячеек. Во вкладке Работа со сводными таблицами выбираем Анализ -> Сводная таблица -> Параметры -> Макет и формат:
В разделе Формат нас интересует пункт Для пустых ячеек отображать, чтобы убрать нули в сводной таблице, нужно поставить галочку в соответствующем поле и оставить поле справа пустым.
В этом случае получается, что пустые ячейки из исходной таблицы подтянулись в сводную, а уже затем мы задали конкретный формат (пустое поле) для их отображения. В итоге получаем:
На этом все!
Удачи вам и до скорых встреч на страницах блога TutorExcel.Ru!
Инструкция
- Для того, чтобы на рабочем листе Excel перестали отображаться нули, нужно воспользоваться специальными настройками данной программы. Если у вас установлена программа Excel 2010 – в меню программы выберите пункт «Файл», в открывшемся меню нажмите команду «Параметры». В программе Excel 2007 нужно нажать круглую иконку Office, далее найти и кликнуть по строке «Параметры Excel».

В развернувшимся окне откройте вкладку «Дополнительно», прокрутите появившейся перечень и найдите категорию «Показать конфигурацию для следующего листа», снимите флажок с пункта «Отображать нули в ячейках, содержащих нулевые значения»,
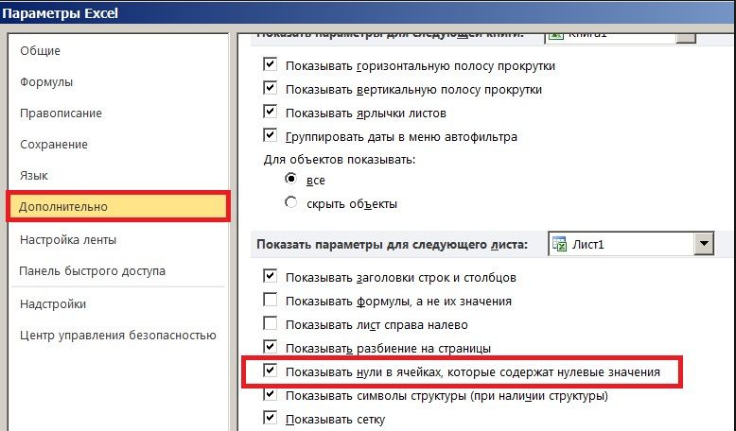
после выполнения этих действий нажмите ОК.
Также можно исключить нули не со всего листа, а с определенных ячеек. Обозначьте нужные ячейки и откройте контекстное меню, щелкнув по выделенному правой клавишей мыши. Нажмите команду «Формат ячеек»
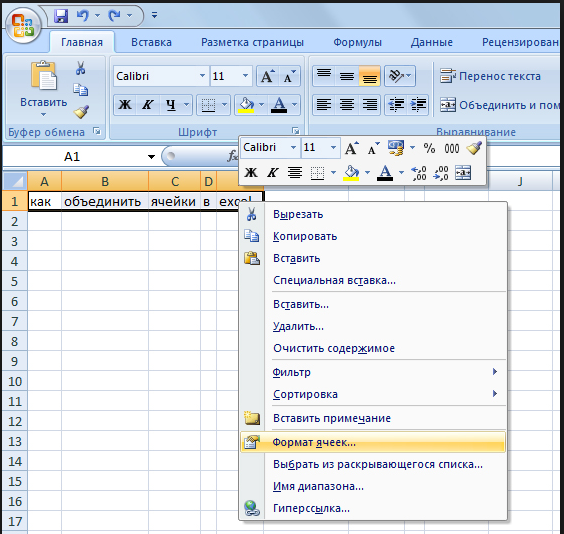
и в левой графе, загрузившегося окна, нажмите по пункту «Все форматы».
В появившемся окне, под словом «Тип» пропишите следующую команду: «0;-0;;@» (кавычки опустите).
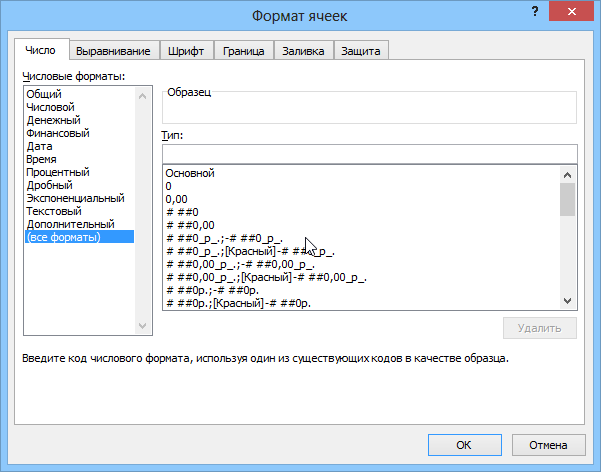
В том случае, если значения в выделенных ячейках отображаются с точностью до некоторого количества знаков после запятой – во вписанной ранее команде, допишите после каждого нуля, через запятую, столько нулей, сколько должно отображаться в ячейке. Например, если запись в ячейке отображается с точностью до тысячных, то команда должна быть следующего вида: «0,000;-0,000;;@». Нажмите кнопку ОК.
Еще один способ скрыть отображение нулей – это сделать их цвет аналогичный фону страницы. Для выполнения этой задачи необходимо в категории опций «Стили» выбрать кнопку «Условное форматирование», предварительно обозначив определенные ячейки. Откройте раскрывающийся перечень «Правила выделения ячеек» и щелкните команду «Равно».
В открывшемся меню, в левую строку впишите «0» (без кавычек), а напротив укажите «Пользовательский формат». Загрузится новое окно, откройте вкладку «Шрифт» выберете цвет, соответствующий цвету фона вашего документа. Нажмите кнопку ОК.
Как работает формула для устранения ошибки деления на ноль
Для работы корректной функция ЕСЛИ требует заполнить 3 ее аргумента:
- Логическое условие.
- Действия или значения, которые будут выполнены если в результате логическое условие возвращает значение ИСТИНА.
- Действия или значения, которые будут выполнены, когда логическое условие возвращает значение ЛОЖЬ.
В данном случаи аргумент с условием содержит проверку значений. Являются ли равным 0 значения ячеек в столбце «Продажи». Первый аргумент функции ЕСЛИ всегда должен иметь операторы сравнения между двумя значениями, чтобы получить результат условия в качестве значений ИСТИНА или ЛОЖЬ. В большинстве случаев используется в качестве оператора сравнения знак равенства, но могут быть использованы и другие например, больше> или меньше >. Или их комбинации – больше или равно >=, не равно!=.
Если условие в первом аргументе возвращает значение ИСТИНА, тогда формула заполнит ячейку значением со второго аргумента функции ЕСЛИ. В данном примере второй аргумент содержит число 0 в качестве значения. Значит ячейка в столбце «Выполнение» просто будет заполнена числом 0 если в ячейке напротив из столбца «Продажи» будет 0 продаж.
Если условие в первом аргументе возвращает значение ЛОЖЬ, тогда используется значение из третьего аргумента функции ЕСЛИ. В данном случаи — это значение формируется после действия деления показателя из столбца «Продажи» на показатель из столбца «План».
Удаление нулевых значений в Microsoft Excel
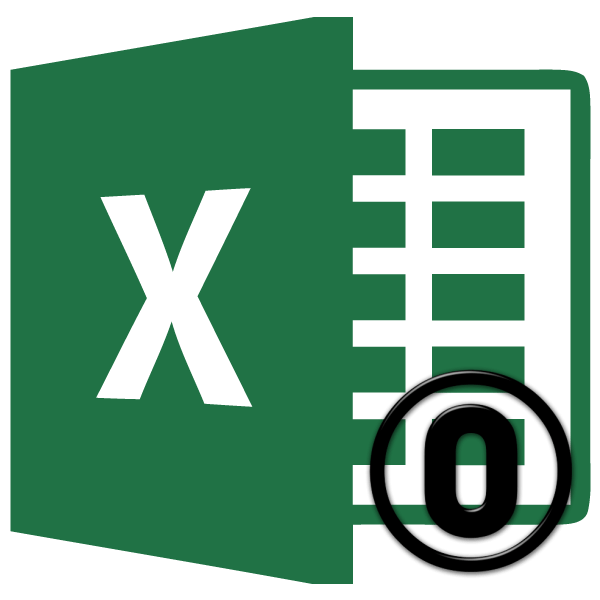
При использовании формул в Экселе, в случае, если ячейки, на которые ссылается оператор, пусты, в области расчетов по умолчанию будут стоять нули. Эстетически это не очень красиво выглядит, особенно, если в таблице очень много подобных диапазонов с нулевыми значениями. Да и пользователю труднее ориентироваться в данных по сравнению с ситуацией, если бы подобные области были бы вообще пустыми. Давайте выясним, какими способами можно удалить отображение нулевых данных в Excel.
Алгоритмы удаления нулей
Эксель предоставляет возможность произвести удаление нулей в ячейках несколькими способами. Это можно сделать, как использовав специальные функции, так и применив форматирование. Также существует возможность отключение отображение подобных данных в целом по листу.
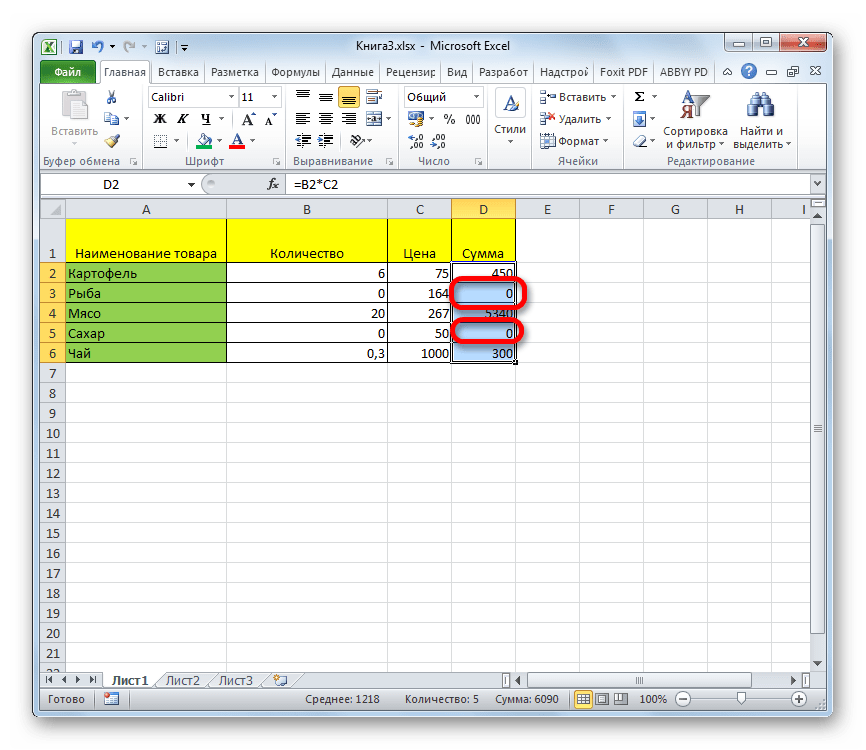
Способ 1: настройки Excel
Глобально данный вопрос можно решить, изменив настройки Эксель для текущего листа. Это позволяет сделать абсолютно все ячейки, содержащие нули, пустыми.
- Находясь во вкладке «Файл», переходим в раздел «Параметры».

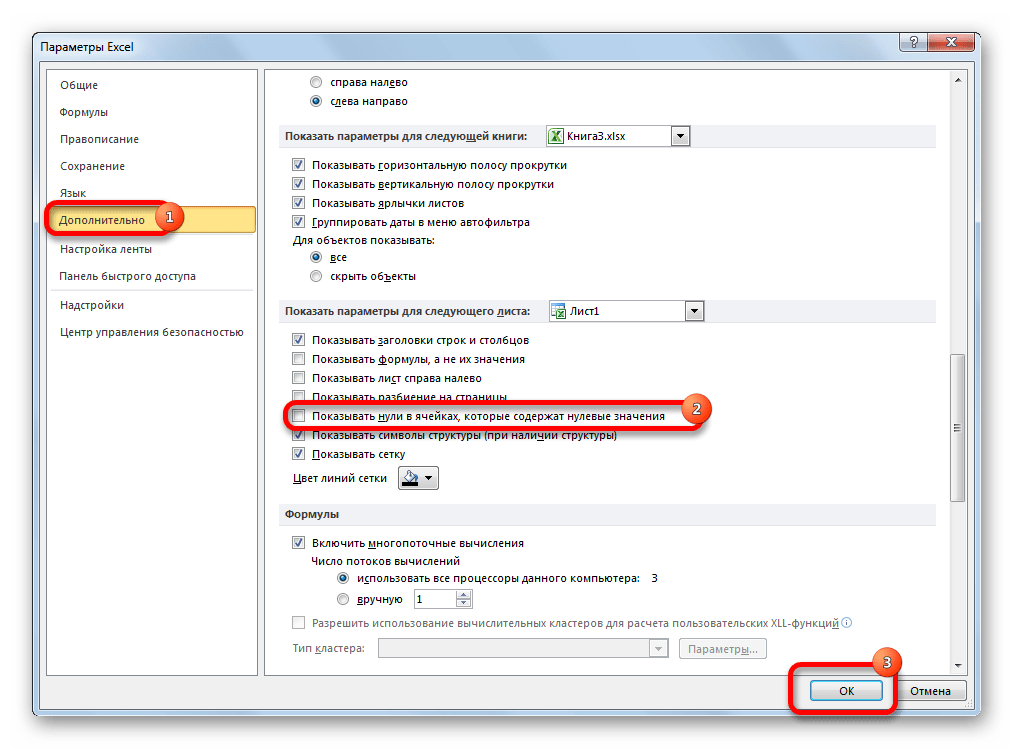
После этих действий все ячейки текущего листа, которые содержат нулевые значения, будут отображаться, как пустые.
Способ 2: применение форматирования
Скрыть значения пустых ячеек можно при помощи изменения их формата.
- Выделяем диапазон, в котором нужно скрыть ячейки с нулевыми значениями. Кликаем по выделяемому фрагменту правой кнопкой мыши. В контекстном меню выбираем пункт «Формат ячеек…».


Теперь во всех областях, которые содержат нулевые значения, будет пусто.
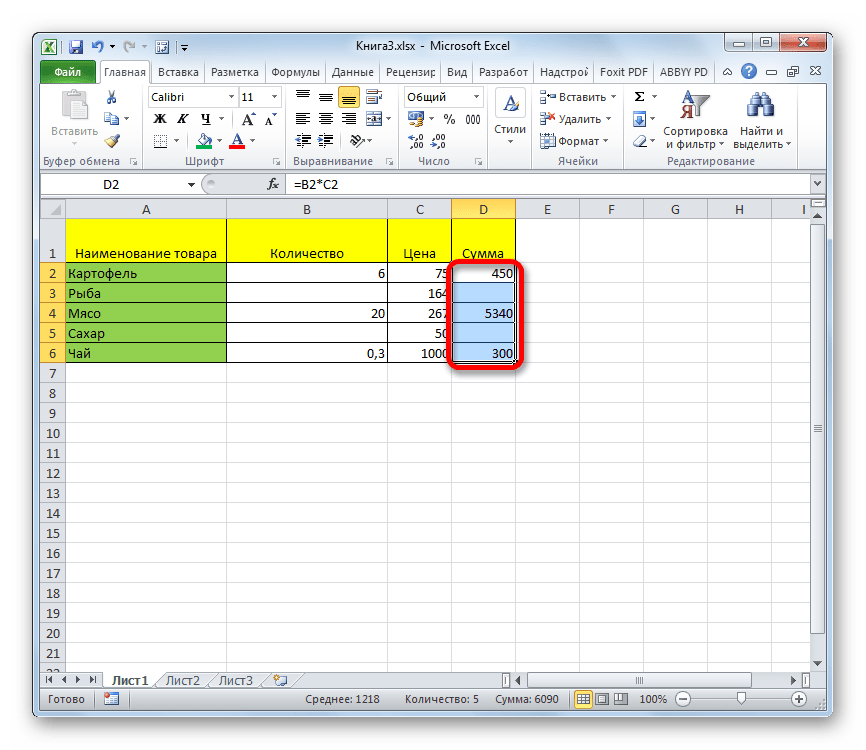
Способ 3: условное форматирование
Для удаления лишних нулей можно также применить такой мощный инструмент, как условное форматирование.
- Выделяем диапазон, в котором могут содержаться нулевые значения. Находясь во вкладке «Главная», кликаем по кнопке на ленте «Условное форматирование», которая размещена в блоке настроек «Стили». В открывшемся меню последовательно переходим по пунктам «Правила выделения ячеек» и «Равно».
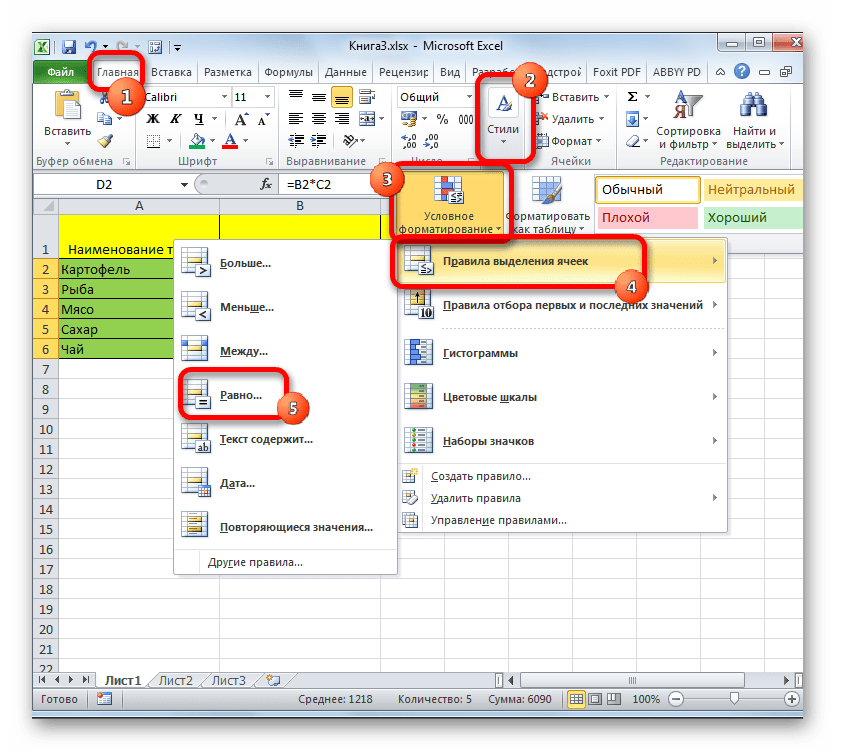
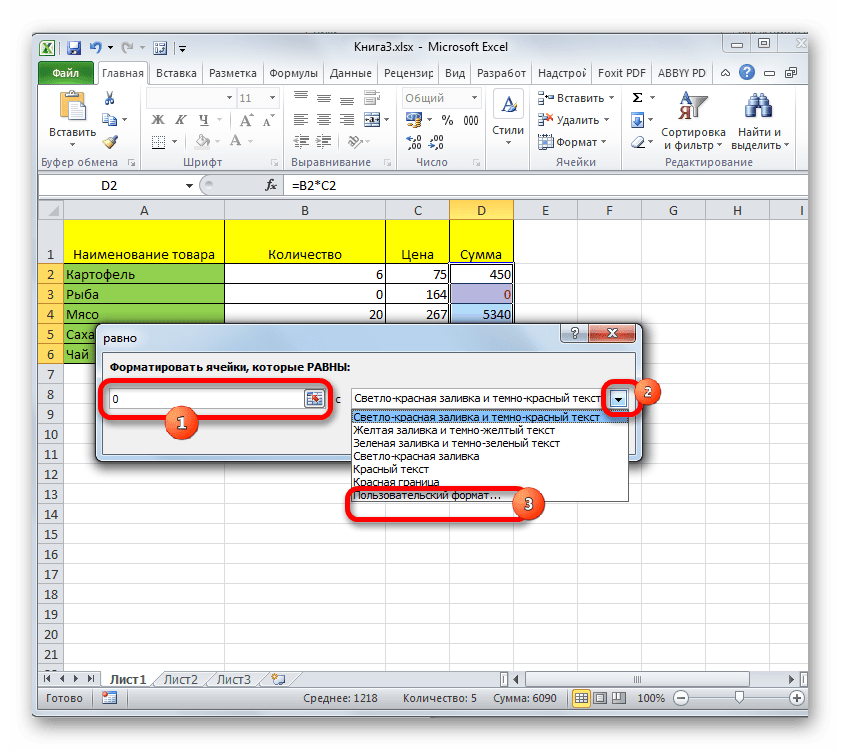
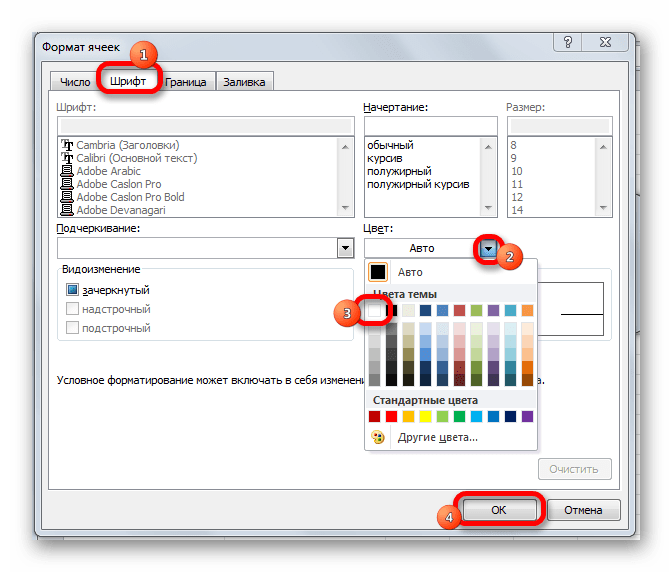


Теперь при условии, если значение в ячейке будет нулевым, то оно будет невидимым для пользователя, так как цвет его шрифта сольется с цветом фона.
Способ 4: применение функции ЕСЛИ
Ещё один вариант скрытия нулей предусматривает использование оператора ЕСЛИ.
- Выделяем первую ячейку из того диапазона, в который выводятся результаты вычислений, и где возможно будут присутствовать нули. Кликаем по пиктограмме «Вставить функцию».
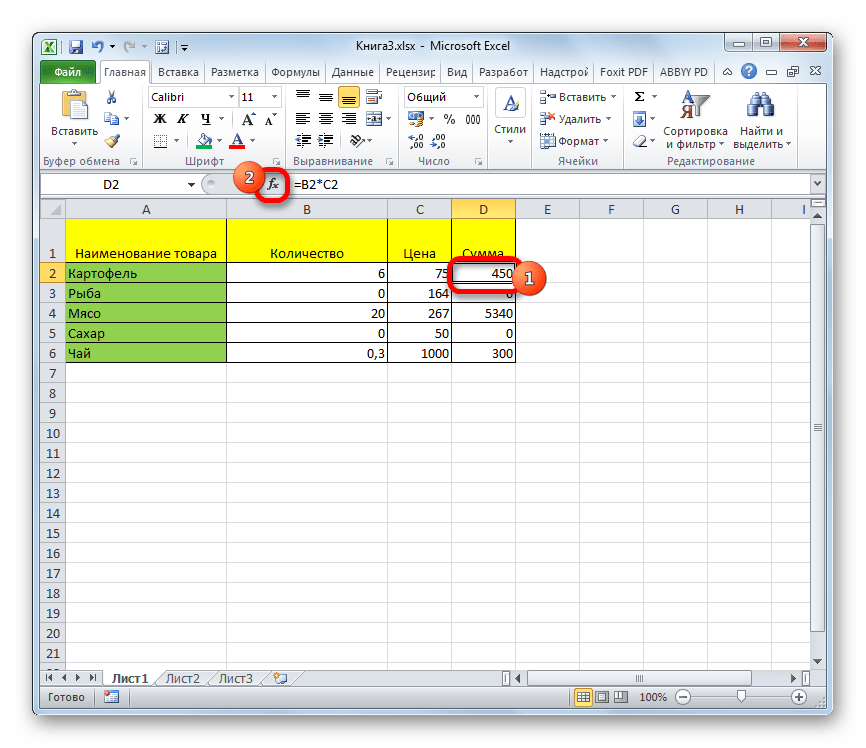
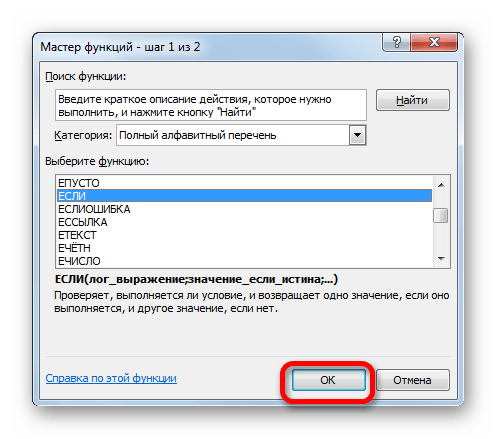
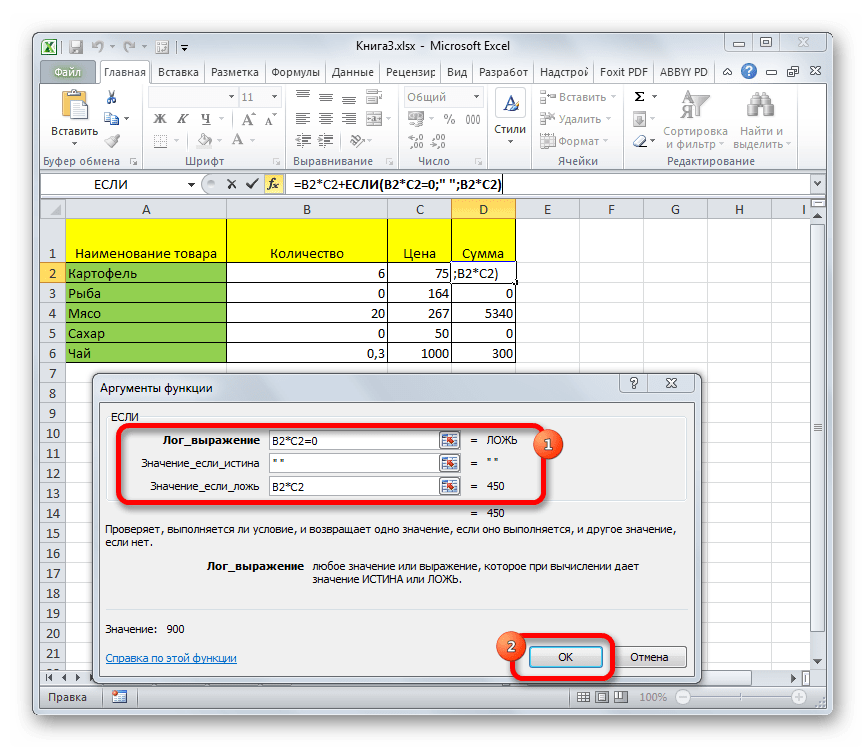
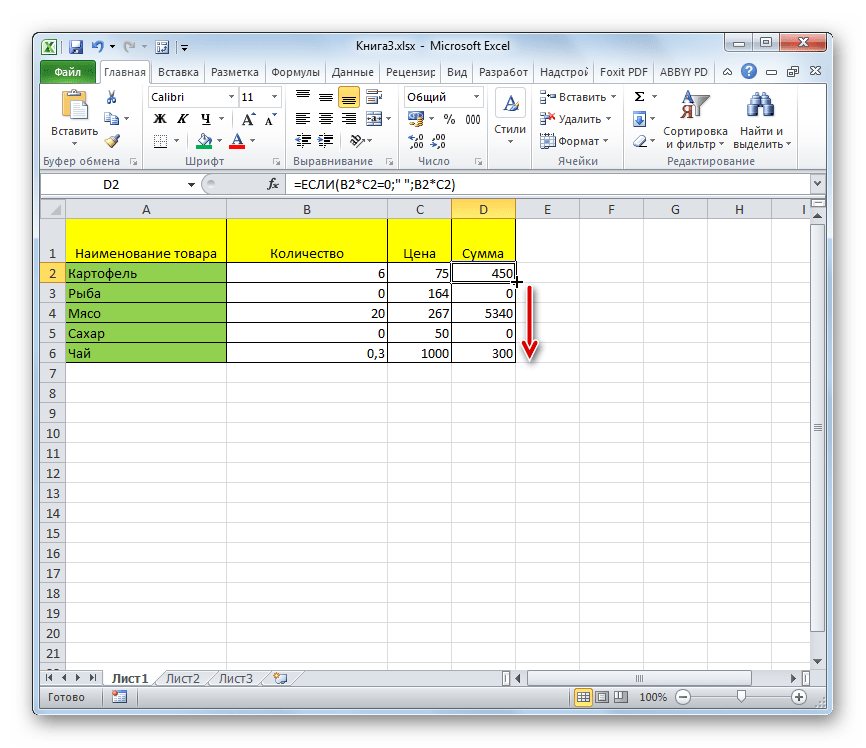
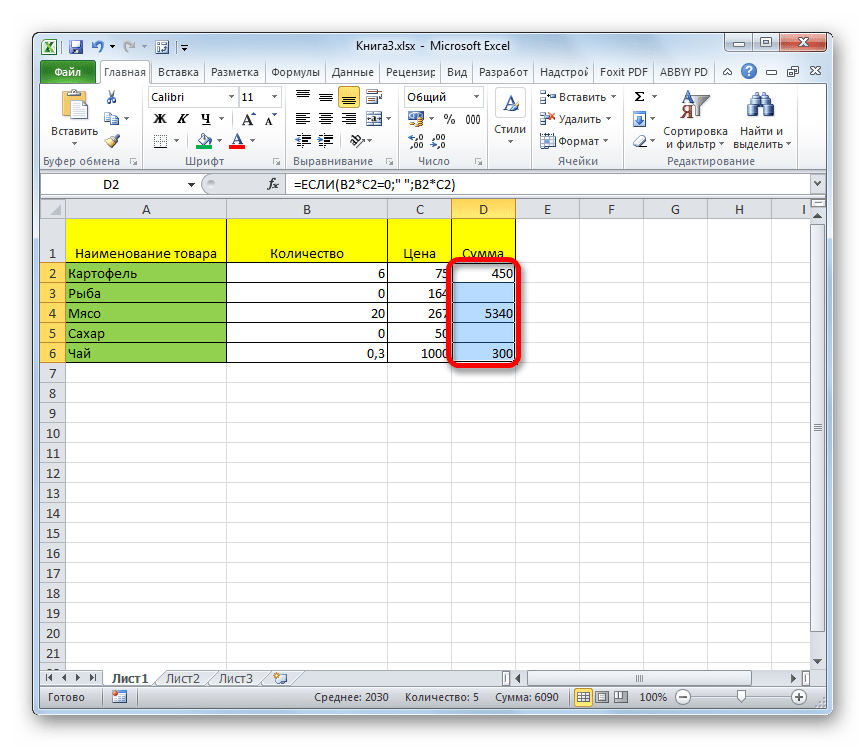
Кстати, если в окне аргументов в поле «Значение если истина» установить тире, то при выводе результата в ячейках с нулевым значением будет не пробел, а прочерк.
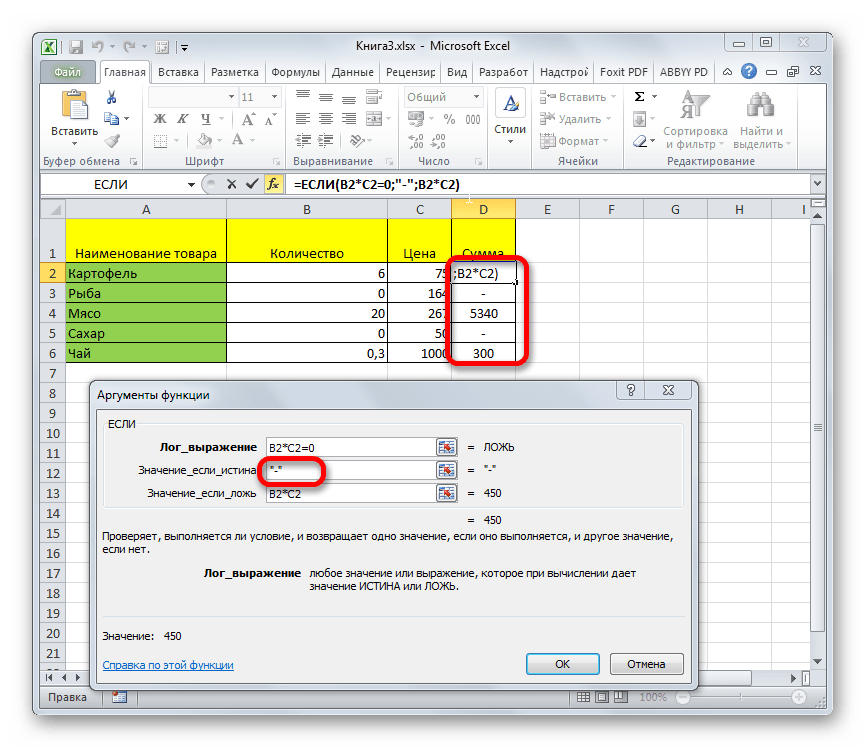
Способ 5: применение функции ЕЧИСЛО
Следующий способ является своеобразной комбинацией функций ЕСЛИ и ЕЧИСЛО.
- Как и в предыдущем примере, открываем окно аргументов функции ЕСЛИ в первой ячейке обрабатываемого диапазона. В поле «Логическое выражение» записываем функцию ЕЧИСЛО. Эта функция показывает, заполнен ли элемент данными или нет. Затем в том же поле открываем скобки и вписываем адрес той ячейки, которая в случае, если она пустая, может сделать нулевой целевую ячейку. Закрываем скобки. То есть, по сути, оператор ЕЧИСЛО проверит, содержатся ли какие-то данные в указанной области. Если они есть, то функция выдаст значение «ИСТИНА», если его нет, то — «ЛОЖЬ».
А вот значения следующих двух аргументов оператора ЕСЛИ мы переставляем местами. То есть, в поле «Значение если истина» указываем формулу расчета, а в поле «Значение если ложь» ставим пробел – « ».
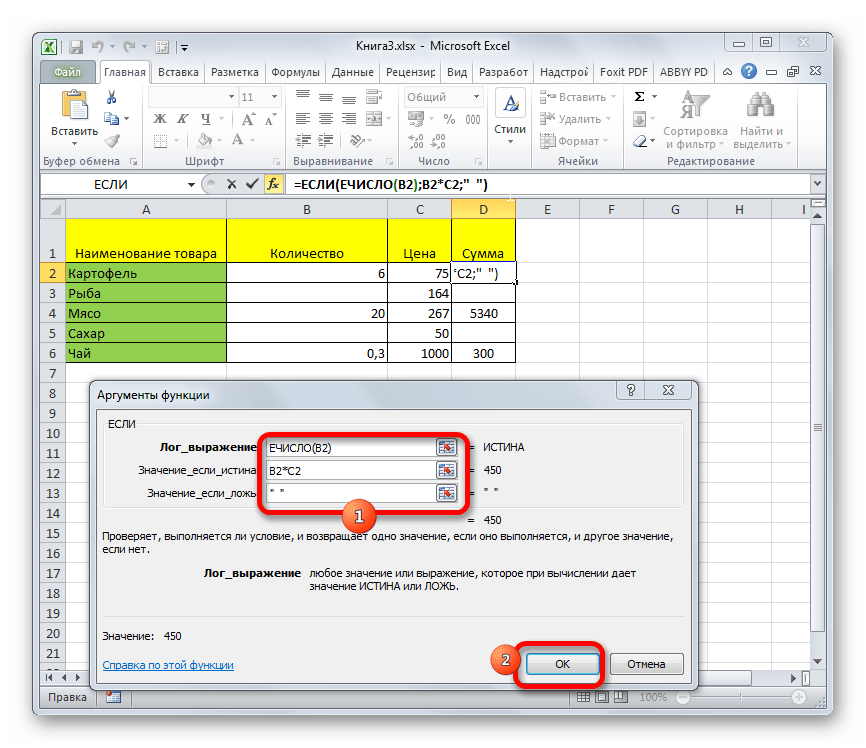
Существует целый ряд способов удалить цифру «0» в ячейке, если она имеет нулевое значение. Проще всего, отключить отображения нулей в настройках Excel. Но тогда следует учесть, что они исчезнут по всему листу. Если же нужно применить отключение исключительно к какой-то конкретной области, то в этом случае на помощь придет форматирование диапазонов, условное форматирование и применение функций. Какой из данных способов выбрать зависит уже от конкретной ситуации, а также от личных умений и предпочтений пользователя.
Мы рады, что смогли помочь Вам в решении проблемы.
Подсветка цветом строки активной ячейки в Excel
Как всем хорошо известно, с помощью условного форматирования вы можете изменить (выделить) формат ячеек, которые соответствуют определенным критериям. В нашем случае должны быть выделены только те ячейки, которые расположены в той же строке, что и активная ячейка. Исходные данные для примера будут выглядеть так, как показано на рисунке ниже:
Выберите диапазон ячеек B2:K23 так, чтобы ячейка B2 оставалась активной.
Затем выберите инструмент: «ГЛАВНАЯ»-«Условное форматирование»-«Создать правило»-«Использовать формулу для форматируемых ячее». В поле «Форматировать значения, для которых следующая формула является истинной:» введите следующую формулу.
Внимание: Адрес ячейки в левой части формулы B2 должен соответствовать АКТИВНОЙ ЯЧЕЙКИ выбранного диапазона в момент выделения! Посмотрите на рисунок ниже. На нем вы можете видеть, что в выбранной области одна ячейка (если вы ничего не напутали, это будет ячейка в верхнем левом углу диапазона) не окрашена (отсутствует синий фон)
Эта ячейка является активной ячейкой в момент выделения диапазона. Адрес именно этой ячейки вы должны использовать при условном форматировании. Как вы можете видеть, в нашем примере это ячейка B2.
Запись СТРОКА(B2) = АктивнаяСтрока означает то, что ячейка выбранного диапазона будет отформатирована, если номер строки этой ячейки равен значению, хранящемуся в созданном имени диапазона АктивнаяСтрока.
То, что сейчас вы должны сделать, так это создать это имя и найти способ присвоить ему номер строки активной ячейки. Для начала создайте новое имя (CTRL+F3) и присвойте ему для начала просто значение ноль.
Далее вам нужно каким-то способом изменять значение, присвоенное этому имени, в зависимости от строки, в которой находится активная ячейка. Для этой цели мы будем использовать код VBA.
Запустите редактор VBA (Alt+F11) и для листа (Например, «Пример2»), в котором вы хотите подсвечивать любые строки и где создано условное форматирование , введите код:
Если вы бы хотели, чтобы строки подсвечивались цветом только при перемещении в пределах определенного диапазона, вы можете немного изменить код, который мог бы выглядеть так (для нашего Примера 1):
Окончательный результат выглядит так:
Туда где перемещается курсор автоматически подсвечивается цветом целая строка диапазона в месте нахождения активной ячейки.
На всем листе
Если нам нужно убрать нули в каждой без исключения ячейке листа, то перейдем в панели вкладок Файл -> Параметры -> Дополнительно (так как эти настройки относятся в целом к работе со всей книгой):
Далее в блоке Параметры отображения листа (находится примерно в середине ленты) снимем галочку напротив поля Показывать нули в ячейках, которые содержат нулевые значения (по умолчанию галочка стоит и все нули показываются).
Нажимаем OK и в результате исходная таблица приобретает следующий вид:
Действительно, как мы видим таблица стала чуть более наглядной, более удобной для восприятия данных и наше внимание не отвлекается от ненужных деталей. Чтобы вернуть обратно отображение нулей, то нужно сделать обратную процедуру — в настройках поставить галочку напротив соответствующего поля
Чтобы вернуть обратно отображение нулей, то нужно сделать обратную процедуру — в настройках поставить галочку напротив соответствующего поля.
Важная деталь.
Этот параметр задает скрытие нулевых значений только на выбранном листе. Если же нужно удалить нули во всей книге, то такую настройку нужно делать для каждого листа:
Определенным неудобством данного способа удаления нулевых значений является безальтернативность вида отображения замены, т.е. вместо 0 всегда будет показываться пустая ячейка.
Частично эту проблему может решить следующий вариант.
Отыскать и удалить нулевые значения в Гугл Таблицах
Вышеупомянутые два способа скроют нулевые значения в Google Таблицах, но значение все равно будет в ячейках. Чудилось бы, ячейки пустые. Если вы желаете удалить нулевые значения (чтоб ячейки практически были пустыми), используйте шаги, описанные в этом разделе.
Представим, у вас есть набор данных, как показано ниже, и вы желаете удалить все нулевые значения в этом наборе данных.

- Изберите весь набор данных (A1: E13 в этом примере)
- Нажмите на опцию Edit в меню
- Нажмите на опцию «Отыскать и поменять». Раскроется диалоговое окно «Отыскать и поменять» (вы также сможете применять сочетание кнопок Control + H).
- В диалоговом окне «Отыскать и поменять» введите 0 в поле «Отыскать» и оставьте поле «Поменять на» пустым.
- Установите флаг «Соответствовать всему содержимому ячейки».
- Нажмите «Поменять все».
- Нажмите Готово
Убираем нули в сводной таблице
Итак, давайте посмотрим как сделать тоже самое, но уже в сводной таблице:
Начальные данные содержат нули
Итак, допустим у нас есть следующая табличка:
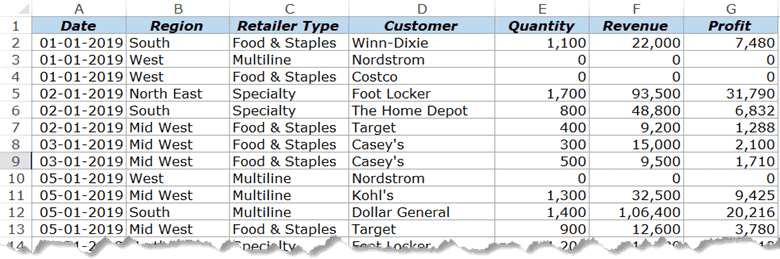
Обратите внимание как много в ней нулей. Сводная таблица будет выглядеть так:
Сводная таблица будет выглядеть так:
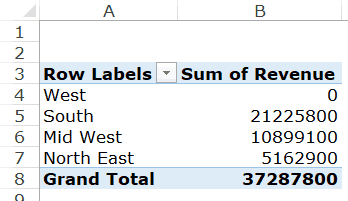
Так как в начальных данных для региона «West» были одни нули, тоже самое вы видите и в результатах суммирования.
Итак, один из вариантов — использовать функцию «Условное форматирование».
Но, если вы применяете эту функцию при работе со сводной таблицей — все немного иначе.
Пошаговая инструкция:
Выделяем ячейки с нулями и открываем функцию;

Открываем с параметром «Равно…»;
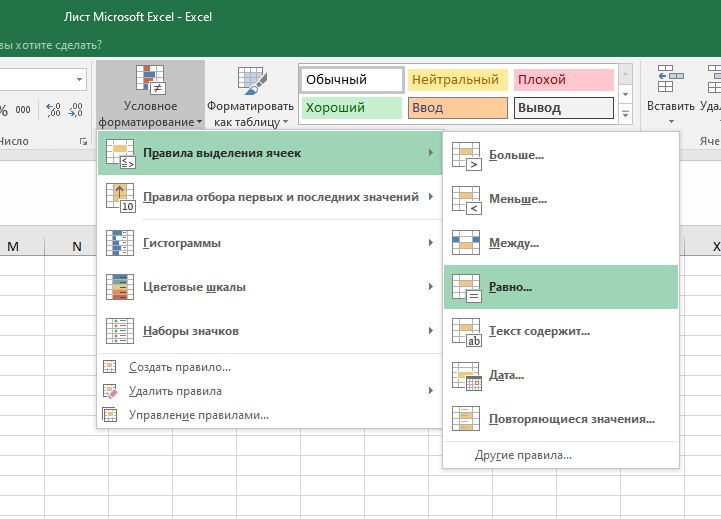
В первом параметре укажите 0;
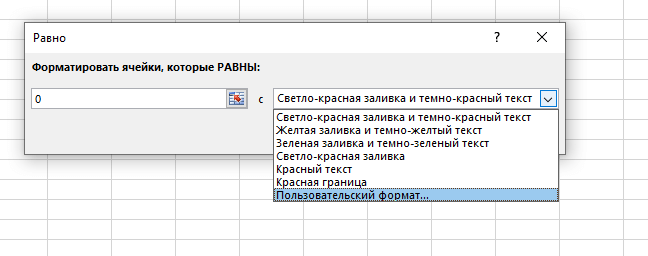
А во втором — последний параметр;
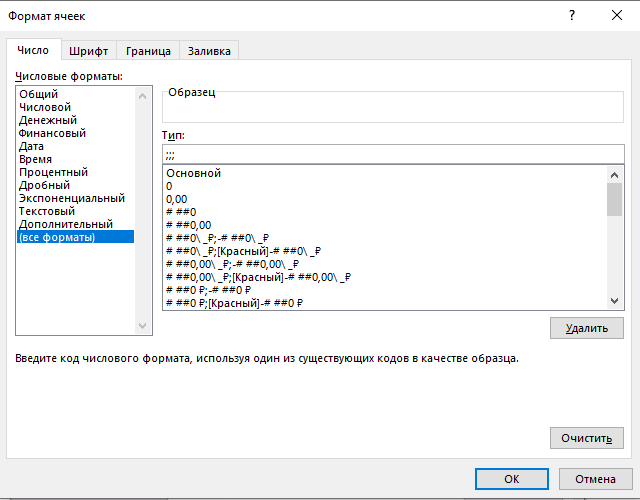
Во вкладке «Число» из списка выберите «(все форматы)» и укажите тип «;;;»;
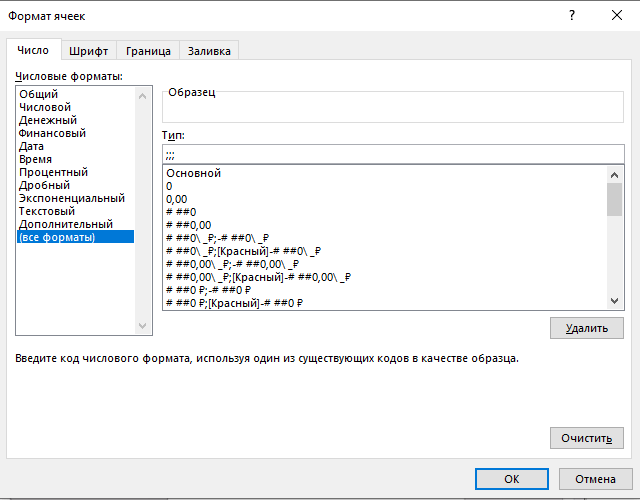
Нажмите на этот значок:

И выберите последний параметр.
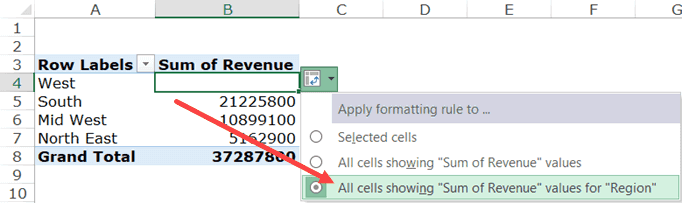
Готово, нулевые значения, таким образом, скрыты. Этот способ удобен тем, что если вы поменяете структуру сводной таблицы, или туда добавятся другие данные, нули по-прежнему не будут отображаться.
Убираем нули при пустых значениях в сводной таблице
Теперь рассмотрим такую табличку:
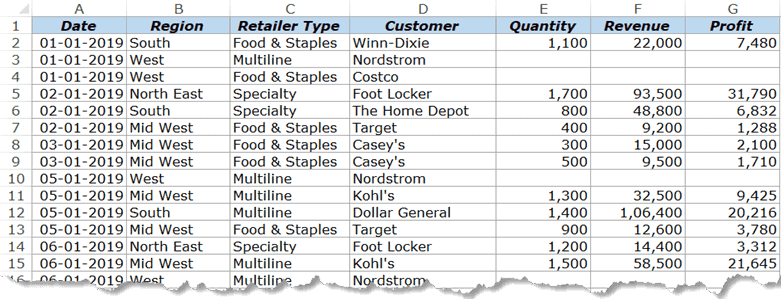
Как вы можете видеть, здесь почти тоже самое, что и в предыдущем примере, только вместо нулей в начальных данных присутствуют пустые ячейки.
Итак, если мы сделаем сводную таблицу, то получим такой результат:
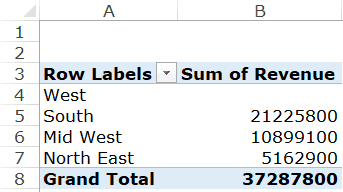
Но в вашем случае, вместо пустых ячеек, там могут быть нули. Как же убрать их?
Пошаговая инструкция:
Щелкаем правой кнопкой мышки на любой элемент сводной таблицы и жмем «Параметры сводной таблицы»;
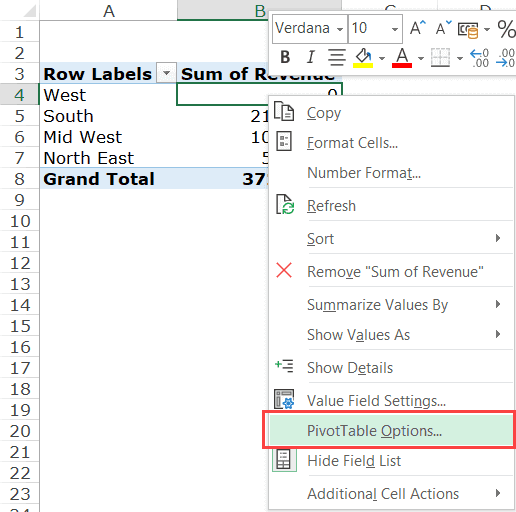
В открывшемся окне откройте 4 вкладку и оставьте пустым параметр «В пустых ячейках показывать»;
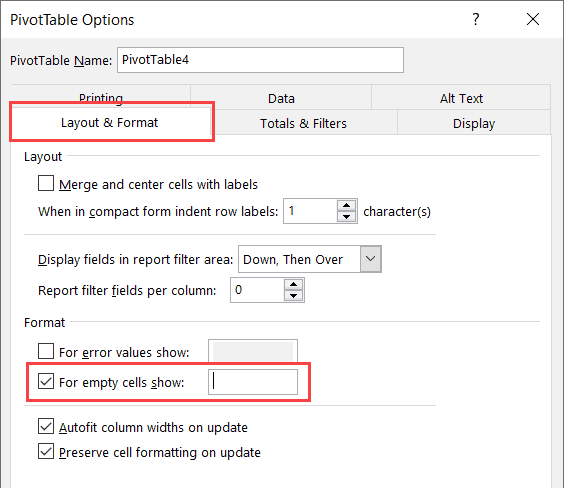
Подтвердите.
Таким образом, нули будут скрыты!
Также вы можете вместо пустого значения указать абсолютно любое. Это уже на ваш выбор.