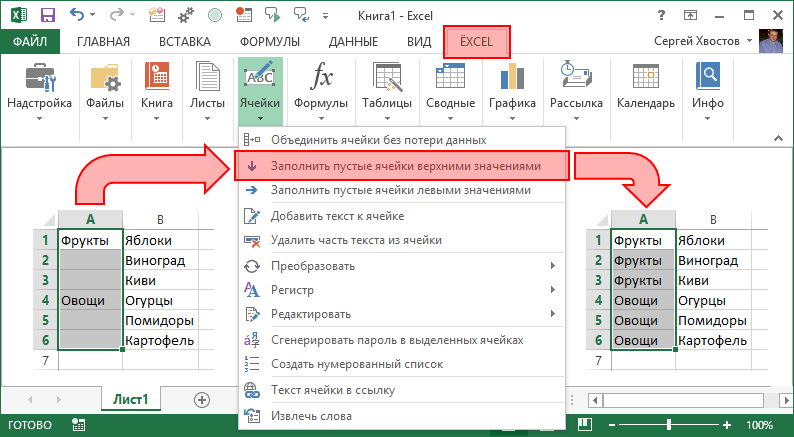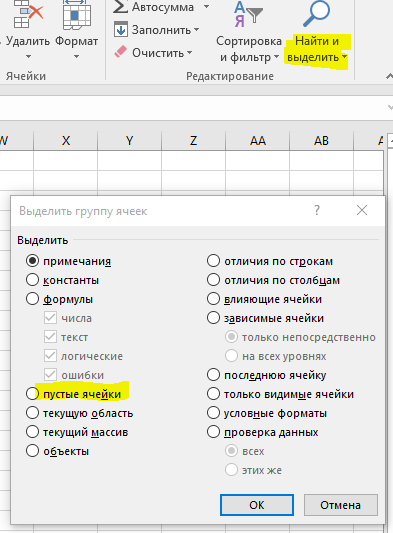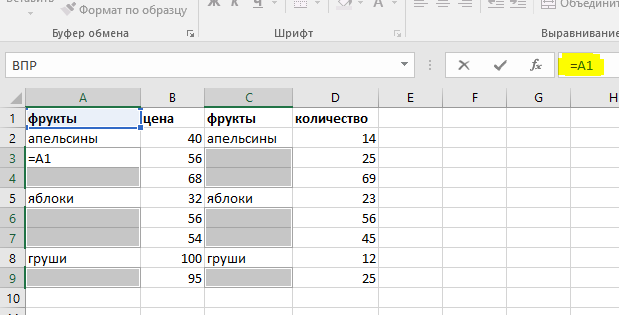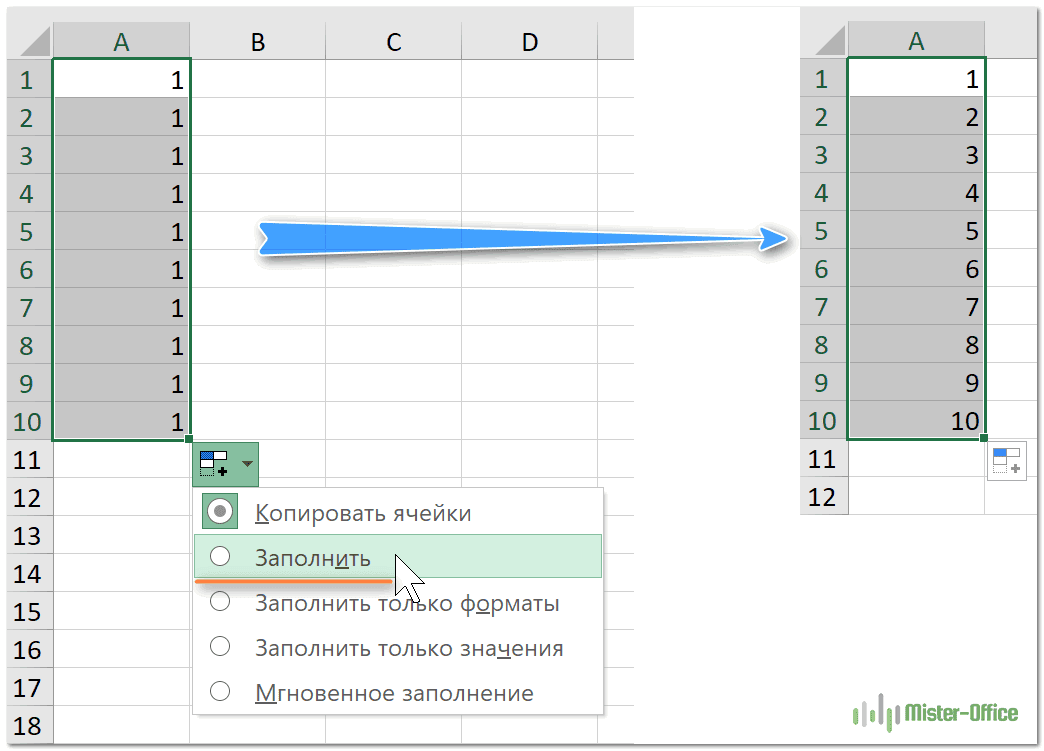Как в Excel заполнить ячейки одинаковыми значениями?
Сначала рассмотрим, как автоматически заполнять ячейки в Excel. Для примера заполним наполовину незаполненную исходную таблицу.
Это небольшая табличка только на примере и ее можно было заполнить вручную. Но в практике иногда приходится заполнять по 30 тысяч строк. Чтобы не заполнять эту исходную таблицу вручную следует создать формулу для заполнения в Excel данными – автоматически. Для этого следует выполнить ряд последовательных действий:
При заполнении 30-ти тысяч строк невозможно не допустить ошибки. Выше приведенный способ не только экономит силы и время, но и исключает возникновение ошибок вызванных человеческим фактором.
Внимание! В 5-том пункте таблица красиво заполнилась без ошибок, так как наша активная ячейка была по адресу A2, после выполнения 4-го пункта. При использовании данного метода будьте внимательны и следите за тем где находится активная ячейка после выделения
Важно откуда она будет брать свои значения
Наиболее быстрые методы
При решении вопроса о том, как в Excel удалить пустые строки, необходимо быть очень внимательным. Ячейки могут обладать скрытыми формулами, которые написаны бесцветным текстом. Кроме того, вычисления могут также ссылаться на пустые строки. Такие ячейки программой считаются заполненными. Давайте рассмотрим подробнее, как в Excel удалить пустые строки, когда они таковыми являются. Наиболее простым методом можно считать выделение с помощью мышки при зажимании ее левой кнопки. Оно производится соответствующим движением вниз или вверх в поле нумерации слева. Далее вызываем контекстное меню, используя мышь, выбираем строку удаления. Однако такой подход можно применить только тогда, когда ячейки следуют подряд.
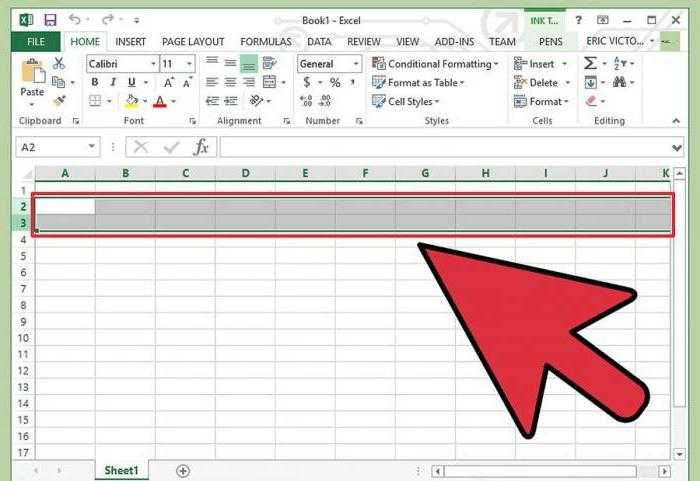
Теперь рассмотрим, как в Excel удалить пустые строки, если они чередуются с различными данными. В данном случае сначала зажимаем клавишу Ctrl. Удерживаем ее и выделяем каждую строку, которая подлежит удалению. После этого вызываем меню мыши и выбираем соответствующую операцию. В данном случае не следует использовать Del, иначе произойдет очистка содержимого, но не удаление строк.
Выделение строк цветом через одну
Есть таблица примерно такого вида:
Выделение при помощи условного форматирования Первый вариант — воспользоваться встроенным средством Excel — Условным форматированием:
- выделяем необходимый диапазон
- для Excel 2003 — Формат—Условное форматирование; Excel 2007 — Главная (Home) —Условное форматирование (Conditional formatting) —Создать правило (New rule. )
- выбираем формула (в Excel 2007 — Использовать формулу для определения форматируемых ячеек (Use a formula to determine which cells to format) )
- вписываем в поле условие — =ОСТАТ(СТРОКА();2)
- выбираем способ форматирования ячеек (в примере цвет заливки — голубой )
- жмем Ок.
Скачать пример с УФ
Tips_FC_Zebra.xls
Использование стилей умных таблиц Для счастливых обладателей Excel 2007 и старше есть еще один способ без применения макросов. Это встроенный инструмент Таблица. Чтобы закрасить строки необходимо выделить нужную таблицу(диапазон)-перейти на вкладку Вставка (Insert) и выбрать Таблица (Table)
Работа с таблицами (Table tools)Конструктор (Desigh)Стили таблиц (Table styles)Создать стиль таблицы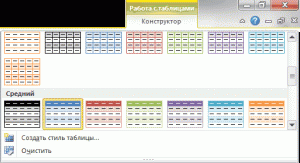
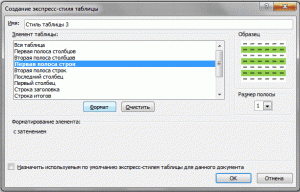
Первая полоса строк (First Row Stripe)Вторая полоса строк (Second Row Stripe)
Если установить флажок на Назначить используемым по умолчанию экспресс-стилем таблицы для данного документа (Set as default table quick style for this document) , то при последующем преобразовании диапазона в таблицу к ней будет применен именно такой стиль оформления, который Вы назначите в этом диалоговом окне.
Нажимаем Ок. Теперь на той же вкладке Работа с таблицами (Table tools) —Конструктор (Desigh) —Стили таблиц (Table styles) выбираем созданный стиль таблицы. К таблице теперь применено созданное нами форматирование. Теперь удаляем таблицу, чтобы удалить все предоставляемые этим инструментов возможности, а в некоторых случаях неудобства. После удаления таблицы будут удалены фильтры, устанавливаемые на таблицу при её создании, но останется форматирование. Выделяем любую ячейку внутри таблицы -правая кнопка мыши —Таблица (Table) —Преобразовать в диапазон (Convert to range) 
Работа с таблицами (Table tools)Сервис (Tools)Преобразовать в диапазон (Convert to range)
На первый взгляд муторно и долго, но на самом деле это проще простого и занимает совсем немного времени. А если учесть тот факт, что можно создать нужные стили и применять их на разных листах ко многим таблицам буквально в пару кликов — то получается значительная экономия времени и ресурсов, наряду с нужной функциональностью.
Статья помогла? Поделись ссылкой с друзьями!
Содержимое ячеек Эксель
Краткий курс работы с вводимой информацией. Копирование, перемещение и размножение. Обо всем по порядку.
- Ввод. Выделение интересующей области. Внесение данных.
- Удаление. Стандартный вариант – применение клавиш Delete и Backspace. Способ для опытных пользователей – клавиша ластика в панели «Редактирование», там, где расположена функция «Найти».
- Копирование. Лучший способ работать с данными, вооружиться «горячими клавишами». Выделенные блоки легко размножать, сначала зажав сочетание CTRL+C (копирование), а затем CTRL + V (вставка). Метод быстрый, работает практически во всех текстовых редакторах и браузерах. При неправильных действиях можно воспользоваться CTRL + Z, вернувшись на шаг назад.
- Вырезание. И снова выделение, затем CTRL + X, а после CTRL + V (уже знакомая вставка). Безотказная комбинация.
- Формат. Выделенные ячейки легко изменять и внешне, и внутренне. Целый список возможных команд открывается при нажатии правой кнопкой мыши.
Подсчитать количество непустых ячеек
20.04.2012, 18:51
Подсчитать среднее значение непустых ячеекКак подсчитать среднее значение диапазона ячеек, чтобы среднее считалось по количеству не пустых.
Посчитать количество непустых ячеекДобрый день! Нужно посчитать количество непустых ячеек (содержащих число) каждому региону. .
Как посчитать заданное количество непустых ячеек по указанным параметрамЗдравствуйте, уважаемые! Помогите определиться с формулой подсчёта. Имеется, например, график.
Выстраивание непустых ячеекЗдравствуйте! У меня есть ряд ячеек, раскиданных по листу, которые я выстраиваю в виде одного.
20.04.2012, 22:402 23.04.2012, 11:58 3 23.04.2012, 12:10 4 Вложения
| для отправки.xls (24.0 Кб, 345 просмотров) |
23.04.2012, 13:135 Вложения
| taurus-reklama.xls (34.0 Кб, 797 просмотров) |
23.04.2012, 14:11 6 23.04.2012, 14:287
А если попробовать?
ЗЫ Специальная вставка не нужна, достаточно Ctrl+C – Ctrl+V
23.04.2012, 15:19 8
А если попробовать?
ЗЫ Специальная вставка не нужна, достаточно Ctrl+C – Ctrl+V
23.04.2012, 15:509
Потому что в столбце W у Вас нет данных
Работатет она. Смотрите: =СЧЁТЕСЛИ(D11:D24;”“&0) возвращает правильное значение – 13.
Разбираем по-полочкам: 1. Сколько всего ячеек в диапазоне D11:D24? – 14 (D11,D12,D13,D14,D15,D16,D17,D18,D19,D20,D21,D22,D23,D24) 2. Сколько ячеек в диапазоне D11:D24 содержащих значения? – 4 (D11,D13,D15,D17) 3. Сколько пустых ячеек в диапазоне D11:D24? – 10 (D12,D14,D16,D18,D19,D20,D21,D22,D23,D24) 4. Сколько ячеек в диапазоне D11:D24 равны нулю? – 1 (D17)
Сколько ячеек в диапазоне D11:D24 НЕ равны нулю? – 13 Это все ячейки диапазона ( 14 ) минус ячейки равные нулю ( 1 ).
Можно посчитать и так: Сколько ячеек в диапазоне D11:D24 НЕ равны нулю? – 13 Это все пустые ячейки диапазона ( 10 ) плюс ячейки содержащие значения ( 4 ) минус ячейки равные нулю ( 1 ).
Как удалить пустые строки в таблице Excel
Функционал Excel предполагает использование нескольких инструментов и вариантов избавления от пустых строк в таблице. Некоторые варианты, например, не могут быть применены при определённых условиях или их применение становится нежелательным.
Дальше рассмотрим все доступные варианты удаления пустых строк в таблице MS Excel.
Вариант 1: Стандартное удаление
Самый простой способ удаления пустых строк в таблице Excel. Несмотря на свою простоту и распространённость, он не всегда является самым удобным и безопасным. Лучше всего его применять, когда, например, в конце таблицы остались незаполненные ячейки.
Очистка пустующих элементов этим способом происходит по следующей инструкции:
- Выделите в таблице те пустые строки, которые вам требуется удалить.
- Нажмите правой кнопкой мыши по выделению. Из контекстного меню выберите пункт «Удалить».
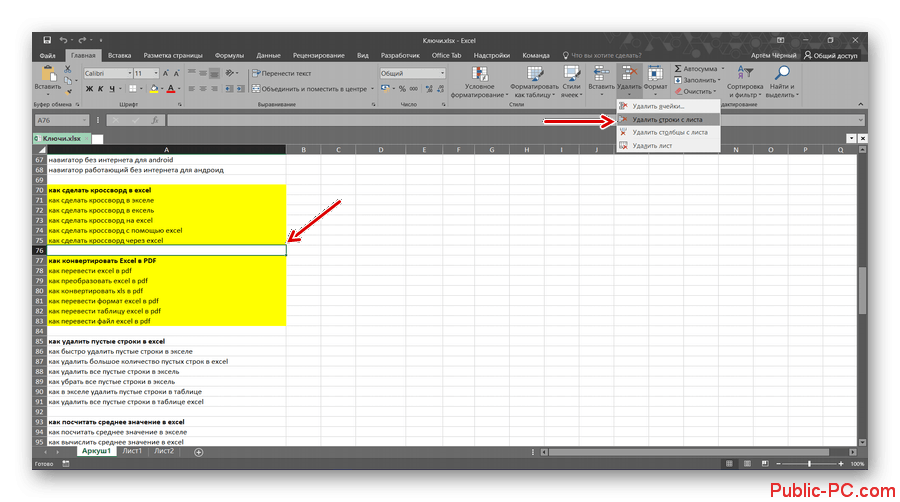
Зависимые раскрывающиеся списки
Чтобы создать зависимые выпадающие списки, следуйте дальнейшей пошаговой инструкции:
- Для начала вам нужно создать именованный диапазон. Перейдите во вкладку «Формулы», затем выберите «Диспетчер имён» и «Создать». Выделяем диапазон ячеек со значением, открываем вкладку «Формулы», нажимаем «Диспетчер имен»
Нажимаем «Создать»
- Введите имя и диапазон, затем нажмите «ОК». Если вы перед этим выделяли нужные ячейки мышкой, то диапазон будет указан автоматически. Также примите к сведению, что имя диапазона должно быть уникальным и не должно содержать знаков препинания с пробелами.
Пишем имя «Деревья», нажимаем «ОК»
- По такой же методике сделайте столько именованных диапазонов, сколько логических зависимостей хотите создать. В данном примере это ещё два диапазона: «Кустарники» и «Травы».
Создаем таким же способом остальные диапазоны
- Откройте вкладку «Данные» (в первом способе указан путь к ней) и укажите в источнике названия именованных диапазонов, как это показано на скриншоте. В поле «Источник» указываем ячейки с названием диапазонов, нажимаем «ОК»
Выпадающий список с названием диапазона ячеек
- Теперь вам нужно создать дополнительный раскрывающийся список по той же схеме. В этом списке будут отражаться те слова, которые соответствуют заголовку. Например, если вы выбрали «Дерево», то это будут «береза», «липа», «клен» и так далее. Чтобы осуществить это, повторите вышеуказанные шаги, но в поле ввода «Источник» введите функцию «=ДВССЫЛ(E1)». В данном случае «E1» – это адрес ячейки с именем первого диапазона. По такому же способу вы сможете создавать столько взаимосвязанных списков, сколько вам потребуется. В поле ввода «Источник» вводим функцию «=ДВССЫЛ(E1)», нажимаем «ОК»
Результат выпадающего связанного списка
Теперь вам известны несколько способов, как создать выпадающее меню в Excel-таблице. Это может пригодиться вам в ряде случаев, а особенно – в проверке данных. Выбор правильного способа должен осуществляться в зависимости от того, с каким типом таблицы вы работаете. Если это «одноразовая» таблица, то подойдёт первый способ – он быстрый и лёгкий. Если же таблица требует постоянных изменений, то лучше всего будет воспользоваться тем способом, который включает в себя создание «умных таблиц» и именованных диапазонов.
Как быстро заполнить пустые ячейки без использования формул.
Если вы не хотите иметь дело с формулами каждый раз, когда заполняете пустоты в вашей таблице, то можете использовать очень полезную надстройку Ultimate Suite для Excel, созданную разработчиками Ablebits. Входящая в неё утилита «Заполнить пустые ячейки» автоматически копирует в пустые клетки таблицы значение из первой заполненной ячейки снизу или сверху. Далее мы рассмотрим, как это работает.
Вот наши данные о продажах в разрезе менеджеров и регионов. Некоторые из продавцов работали в нескольких регионах, сведения об их продажах записаны друг под другом. Также объединены ячейки месяцев. Таблица выглядит достаточно читаемо. Однако, если нужно будет отфильтровать или просуммировать данные по менеджерам, или же найти сумму продаж по региону за определенный месяц, то сделать это будет весьма затруднительно. Этому будут мешать пустые и объединенные ячейки.
Поэтому постараемся привести таблицу к стандартному виду, заполнив все пустоты и разъединив ранее объединенные области.
Перейдите на ленте на вкладку AblebitsTools.
- Установите курсор в любую ячейку таблицы, в которой вам нужно заполнить пустые ячейки.
- Щелкните значок «Заполнить пустые ячейки (Fill Blank Cells)».
На экране появится окно надстройки, в котором перечислены все столбцы и указаны параметры заполнения.
- Снимите отметку со столбцов, в которых нет пустых ячеек.
- Выберите действие из раскрывающегося списка в правом нижнем углу окна.
Если вы хотите заполнить пустые поля значением из ячейки, находящейся выше, выберите параметр «Заполнить ячейки вниз (Fill cells downwards)». Если вы хотите скопировать содержимое из ячейки ниже, выберите в этом же выпадающем списке «Заполнить ячейки вверх (Fill cells upwards)». В нашем случае выбираем заполнение вниз.
- Нажмите кнопку Заполнить (Fill).
Готово!
В отличие от рассмотренных выше способов, здесь пустые ячейки заполнены не одним и тем же значением, а разными, которые гораздо больше подходят для ваших данных. Правильное заполнение этой даже такой небольшой таблицы потребовало бы от вас достаточно существенных затрат времени. А надстройка позволяет это сделать буквально в пару кликов.
Помимо заполнения пустых ячеек, этот инструмент также разделил объединенные ячейки. В таком виде таблица вполне пригодна для фильтрации данных, различных подсчетов, формирования сводной таблицы на ее основе.
Проверьте это! Загрузите полнофункциональную пробную версию надстройки Fill Blank Cells и посмотрите, как она может сэкономить вам много времени и сил.
Теперь вы знаете приемы замены пустых ячеек в таблице разными значениями. Я уверен, что вам не составит труда сделать это при помощи любого из рассмотренных способов.
Быстрое удаление пустых столбцов в Excel – В этом руководстве вы узнаете, как можно легко удалить пустые столбцы в Excel с помощью макроса, формулы и даже простым нажатием кнопки
Как бы банально это ни звучало, удаление пустых столбцов в Excel не может…
Как полностью или частично зафиксировать ячейку в формуле – При написании формулы Excel знак $ в ссылке на ячейку сбивает с толку многих пользователей. Но объяснение очень простое: это всего лишь способ ее зафиксировать. Знак доллара в данном случае служит только одной цели – он указывает,…
Чем отличается абсолютная, относительная и смешанная адресация – Важность ссылки на ячейки Excel трудно переоценить. Ссылка включает в себя адрес, из которого вы хотите получить информацию
При этом используются два основных вида адресации – абсолютная и относительная. Они могут применяться в разных комбинациях…
6 способов быстро транспонировать таблицу – В этой статье показано, как столбец можно превратить в строку в Excel с помощью функции ТРАНСП, специальной вставки, кода VBA или же специального инструмента. Иначе говоря, мы научимся транспонировать таблицу. В этой статье вы найдете…
4 способа быстро убрать перенос строки в ячейках Excel – В этом совете вы найдете 4 совета для удаления символа переноса строки из ячеек Excel. Вы также узнаете, как заменять разрывы строк другими символами. Все решения работают с Excel 2019, 2016, 2013 и более ранними версиями. Перенос…
Как посчитать количество пустых и непустых ячеек в Excel – Если ваша задача – заставить Excel подсчитывать пустые ячейки на листе, прочтите эту статью, чтобы найти 3 способа для этого. Узнайте, как искать и выбирать среди них нужные с помощью стандартных инструментов поиска, или же просто…
Как поменять столбцы местами в Excel? – В этой статье вы узнаете несколько методов перестановки столбцов в Excel. Вы увидите, как можно перетаскивать один или сразу несколько столбцов мышью либо с помощью «горячих» клавиш. Можно перемещать сразу несколько несмежных столбцов за раз. Последнее часто…
Как автоматически заполнить ячейки в MS Excel с большими таблицами
В программе Excel существует много приемов для быстрого и эффективного заполнения ячеек данными. Всем известно, что лень – это двигатель прогресса. Знают об этом и разработчики.
На заполнение данных приходится тратить большую часть времени на скучную и рутинную работу. Например, заполнение табеля учета рабочего времени или расходной накладной и т.п.
Рассмотрим приемы автоматического и полуавтоматического заполнения в Excel. А так же, какими инструментами обладают электронные таблицы для облегчения труда пользователя. Научимся применять их в практике и узнаем насколько они эффективные.
Автозаполнение ячеек в Excel — ОфисГуру
Перейти к содержанию
Search for:
Главная » Уроки MS Excel
Автор Антон Андронов На чтение 2 мин Опубликовано
10. 04.2020
Автозаполнение ячеек в Excel позволяет ускорить ввод данных на рабочий лист. Некоторые действия в Microsoft Excel приходится повторять по несколько раз, что отнимает большое количество времени. Именно для автоматизации таких задач и была разработана функция автозаполнения. В данном уроке мы разберем самые распространенные способы автозаполнения: использование маркера и мгновенное заполнение, которое впервые появилось в Excel 2013.
Использование маркера автозаполнения в Excel
Иногда возникает необходимость скопировать содержимое в несколько смежных ячеек листа. Вы можете копировать и вставлять данные в каждую ячейку по отдельности, но есть способ гораздо проще. Для этого необходимо воспользоваться маркером автозаполнения, который позволяет быстро скопировать и вставить данные.
- Выделите ячейку, данные которой необходимо продублировать. В правом нижнем углу выделенной ячейки появится маленький квадрат – это маркер автозаполнения.
- Нажмите и, удерживая левую кнопку мыши, перетащите маркер автозаполнения, пока все требуемые ячейки не будут выделены. Разом вы можете заполнять ячейки либо столбца, либо строки.
- Отпустите кнопку мыши, чтобы заполнить выбранные ячейки.
Автозаполнение последовательного ряда данных в Excel
Маркер автозаполнения может быть использован всякий раз, когда необходимо заполнить данные, имеющие последовательный порядок. Например, последовательность чисел (1, 2, 3) или дней (понедельник, вторник, среда). В большинстве случаев требуется выбрать несколько ячеек, прежде чем использовать маркер, чтобы помочь Excel определить шаг последовательности.
В примере ниже маркер автозаполнения используется, чтобы продолжить последовательность дат в столбце.
Мгновенное заполнение в Excel
В Excel 2013 появилась новая опция Мгновенное заполнение, которая может автоматически вводить данные на лист, экономя Ваше время и силы. Точно так же, как и Автозаполнение, данная опция определяет, какого рода информацию вы вводите на листе.
В примере ниже мы используем Мгновенное заполнение, чтобы создать список имен на основе существующего списка адресов электронной почты.
- Начните вводить данные на листе. Когда функция Мгновенное заполнение определит закономерность, под выделенной ячейкой появится предварительный просмотр вариантов.
- Нажмите Enter. Данные будут добавлены на лист.
Чтобы отменить или изменить результат действия Мгновенного заполнения, нажмите на смарт-тег, который появится рядом с недавно добавленными значениями.
Оцените качество статьи
Нам важно ваше мнение:
Формула Excel для заполнения пустых ячеек значениями, стоящими выше / ниже
Выбрав пустые ячейки в таблице, вы можете заполнить их значениями, стоящими сверху или снизу, или же просто вставить какое-то определенное содержимое.Если вы собираетесь заполнить пробелы значением из ближайшей заполненной ячейки выше или ниже, вам нужно ввести очень простую формулу в одну из пустых ячеек. Затем просто скопируйте ее во все остальные. Вот как это сделать.
- Выделите все незаполненные ячейки, .
- Нажмите или просто поместите курсор в строку формул, чтобы начать писать формулу в активной ячейке.
Как видно на скриншоте ниже, активная ячейка – A3, то есть по умолчанию это самая левая верхняя из всех незаполненных.
- Введите знак равенства (=).
- Наведите курсор на ячейку, находящуюся выше или ниже, с помощью клавиши со стрелкой вверх или вниз или просто кликните по ней мышкой.
Формула (=A2) показывает, что A3 получит значение из A2, и будет заполнена предыдущим значением.
- Нажмите , чтобы автоматически вставить формулу сразу во все выделенные позиции.
Ну вот! Теперь каждая выделенная ячейка ссылается на ячейку, находящуюся над ней.
Поэтому рекомендую не останавливаться и сразу после ввода формул заменить их на значения. Выполните следующие простые шаги:
- У вас выделены все ячейки с формулами, которые вы только что ввели и хотите преобразовать.
- Нажмите или же , чтобы копировать формулы и их результаты в буфер обмена.
- Нажмите а потом , чтобы вставить обратно в выделенные позиции только значения. — это самый быстрый способ использовать диалог Excel «Специальная вставка».
2 Быстрое автозаполнение
Еще один способ в Excel протянуть формулу до конца столбца с более высокой по сравнению с первой методикой скоростью. Требует от пользователя применить такие действия:
- Ввести в верхнюю ячейку формулу, в которой применяются аргументы из соседних столбцов. Нажать кнопку Enter.
- Навести курсор на правый нижний угол, чтобы он приобрел форму черного крестика.
- Кликнуть два раза по нижнему правому углу ячейки. Результатом станет автоматическое распространение формулы по столбцу с соответствующим изменением аргументов.
Стоит отметить, что автоматическое протягивание выполняется только до первой пустой ячейки. И если столбец был прерван, действия придется повторить для следующего диапазоне.
Еще одна особенность такого автоматического копирования формул — невозможность использования для строки. При попытке распространить значение ячейки не вниз, а в сторону, ничего не происходит. С другой стороны, длина строк обычно намного меньше по сравнению со столбцами, которые могут состоять из нескольких тысяч пунктов.
Как в Excel заполнить ячейки одинаковыми значениями?
Сначала рассмотрим, как автоматически заполнять ячейки в Excel. Для примера заполним наполовину незаполненную исходную таблицу.
Это небольшая табличка только на примере и ее можно было заполнить вручную. Но в практике иногда приходится заполнять по 30 тысяч строк. Чтобы не заполнять эту исходную таблицу вручную следует создать формулу для заполнения в Excel данными – автоматически. Для этого следует выполнить ряд последовательных действий:
- Перейдите на любую пустую ячейку исходной таблицы.
- Выберите инструмент: «Главная»-«Найти и выделить»-«Перейти» (или нажмите горячие клавиши CTRL+G).
- В появившемся окне щелкните на кнопку «Выделить».
- В появившемся окне выберите опцию «пустые ячейки» и нажмите ОК. Все незаполненные ячейки выделены.
- Теперь введите формулу «=A1» и нажмите комбинацию клавиш CTRL+Enter. Так выполняется заполнение пустых ячеек в Excel предыдущим значением – автоматически.
- Выделите колонки A:B и скопируйте их содержимое.
- Выберите инструмент: «Главная»-«Вставить»-«Специальная вставка» (или нажмите CTRL+ALT+V).
- В появившемся окне выберите опцию «значения» и нажмите Ок. Теперь исходная таблица заполнена не просто формулами, а естественными значениями ячеек.
При заполнении 30-ти тысяч строк невозможно не допустить ошибки. Выше приведенный способ не только экономит силы и время, но и исключает возникновение ошибок вызванных человеческим фактором.
Внимание! В 5-том пункте таблица красиво заполнилась без ошибок, так как наша активная ячейка была по адресу A2, после выполнения 4-го пункта. При использовании данного метода будьте внимательны и следите за тем где находится активная ячейка после выделения
Важно откуда она будет брать свои значения
Заполнить пустые ячейки нулями или значениями предыдущих
Часто в больших таблицах для придания им более читабельного вида данные, повторяющиеся подряд для нескольких ячеек, не заполняют. Или в столбцах с числовыми значениями присутствуют пустые ячейки вместо нулей.
Для анализа такие данные едва пригодны. Если нужно создать на основе таких таблиц сводную, произвести сортировку или фильтрацию данных, потребуется вначале заполнить все пустые ячейки. Рассмотрим ситуации подробнее на примерах.
Заполнить пустые ячейки предыдущим значением с помощью формул в Excel
Как заполнить пустые ячейки в Excel значениями непустых ячеек, стоящих сверху над ними?
Стандартными средствами Excel это делается в несколько шагов:
- Создается фильтр по столбцу
- В первой пустой ячейке прописывается формула, ссылающаяся на предыдущую ячейку, например, в ячейке A3 будет формула «=A2»
- Копируем ячейку с формулой
- Отфильтровываем только пустые ячейки столбца
- Выделяем их и вставляем в них формулу сочетанием Ctrl+V
- Снимаем фильтр
- Выделяем весь столбец и удаляем формулы, оставляя значения
У данного решения есть очевидные минусы:
- это рутинная многоступенчатая операция, отнимающая время
- если ячейки столбца имеют разное форматирование, при копировании ячейки с формулой может потребоваться его восстанавливать, т.к. вместе с формулой ячейки получат в наследство и форматирование исходной.
- при этом штатными методами Excel вставить в отфильтрованные ячейки только формулы невозможно
Заполнить пустые ячейки в 2 клика
Настройка !SEMTools позволяет решить задачу в пару мгновений, не меняя форматирование пустых ячеек. Процедура находится в меню «Изменить ячейки» в группе «ИЗМЕНИТЬ«.
Заполняем пустые ячейки в Excel верхними значениями с помощью !SEMTools
Заполнить пустые ячейки значением ниже
Процедура заполнения ячеек значениями нижестоящих производится аналогично описанной выше. На практике такая организация данных встречается реже, тем не менее, смотрите пример:
Заполняем пустые ячейки в Excel значениями нижестоящих ячеек с помощью !SEMTools.
Заполнить пустые ячейки нулями
Заполнение пустых ячеек нулями — несложная операция. Можно произвести ее с помощью поиска и замены, выделив диапазон и вызвав диалог сочетанием клавиш Ctrl+H. Конфигурация замены должна быть такой, как на картинке — ищем ячейки целиком, в которых ничего нет, и заменяем пустоты на нули.
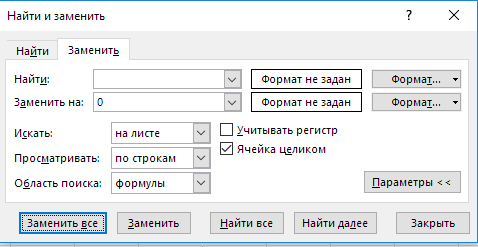 Заполнение пустых ячеек нулями с помощью замены
Заполнение пустых ячеек нулями с помощью замены
С помощью надстройки !SEMTools, тем не менее, это можно сделать еще быстрее: