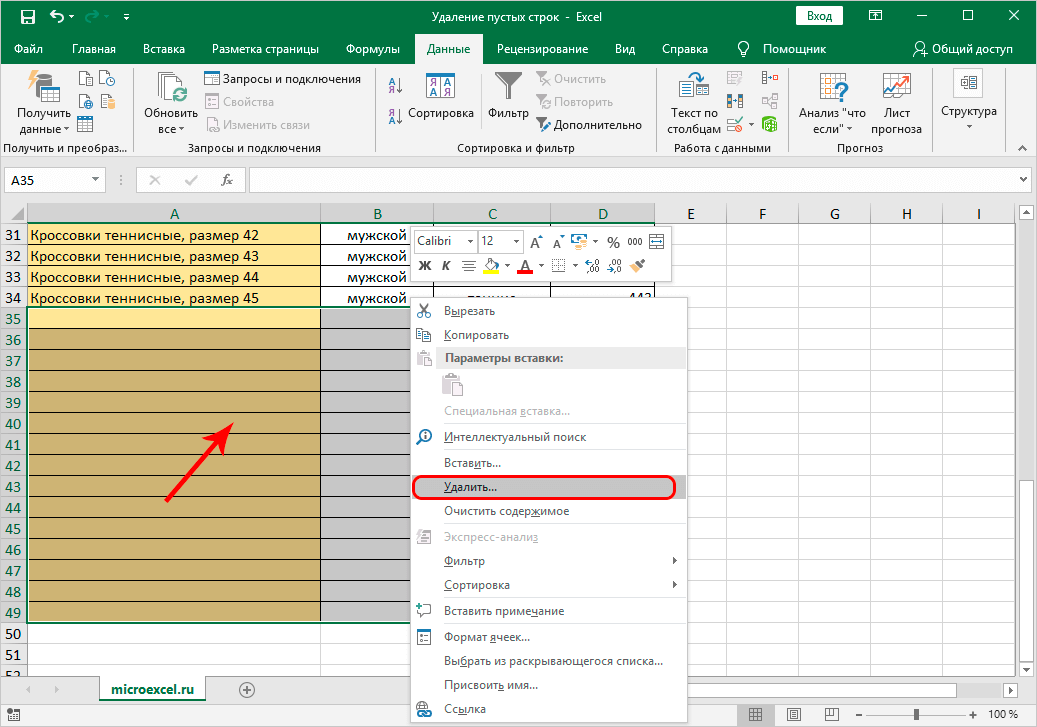Как быстро удалить пустые строки в Excel с помощью VBA
VBA — это специальный язык программирования, предназначенный для автоматизации процессов в редакторах Microsoft Office. С его помощью можно будет быстро устранить пустые ячейки в Excel, скопировав необходимый программный код. Вам не нужно быть программистом, чтобы реализовать этот метод удаления. Далее мы рассмотрим несколько команд, реализованных на VBA в Excel.
Макрос 1. Удалить пустые строки в выбранном диапазоне
Если выбрать нужные строки и ввести этот код, можно удалить все пробелы указанного диапазона. В этом случае пользователь не увидит никаких предупреждений, сообщений, всплывающих диалогов и т.д. Вы можете увидеть код для удаления пробелов в диапазоне на следующем изображении:
Программный код для удаления пустых строк в указанном диапазоне
Чтобы вставить макрос в Excel на языке программирования VBA и запустить его, вам необходимо:
- Перейдите в раздел «Разработчик», расположенный в списке параметров вверху главного меню.
- Нажмите кнопку «Записать макрос».
- Скопируйте код с изображения выше и введите его в соответствующее поле.
- Сохраните изменения, нажав «ОК».
- Для запуска программы нужно перейти во вкладку «Макросы», выбрать нужный код с названием созданных, выбрать диапазон, в котором вы хотите убрать пробелы и нажать «ОК».
Макрос 2. Удалить все пустые строки в Excel
С помощью написанного кода можно сразу удалить все пробелы, которые есть на активном листе Excel. Для этого используется следующий код:
Макрос для удаления всех пробелов в листе Excel
Макрос 3. Удалить строку, если ячейка пуста
Это метод пробелов, описанный выше, реализованный с помощью кода. Этот метод позволяет удалить всю строку, содержащую одну или несколько пустых ячеек, а также удалить дополнительные строки. Представленный код будет выглядеть так:
Макрос для удаления лишних пустых строк со всего листа
Перед запуском любого кода в Excel рекомендуется сделать копию своей работы, чтобы не потерять важную информацию в случае ошибки.
Как добавить макрос в свою книгу
Для написания кодов в Excel создается рабочая книга. Альтернативный метод создания и запуска макросов обсуждался выше. Есть еще один способ — выполнить следующие действия:
- Откройте лист, на котором вы хотите удалить ячейки.
- Удерживайте клавиши Alt + F11, чтобы запустить встроенный редактор Visual Basic».
- В столбце параметров слева от открытого окна нажмите на слово «Вставить», затем перейдите на вкладку «Модуль».
- Вставьте требуемый программный код в появившееся окно.
- Нажмите F5, чтобы проверить работоспособность кода.
- Нажмите кнопку «Сохранить», чтобы добавить макрос в книгу.
Множественный выбор в раскрывающемся списке (весь столбец или несколько ячеек)
В приведенных выше примерах я показал вам, как получить раскрывающийся список с множественным выбором в ячейке. Но что, если вы хотите получить это для всего столбца или нескольких ячеек. Это легко сделать с помощью незначительных изменений в коде.
Если вы хотите, чтобы раскрывающийся список позволял выбрать несколько элементов во всем столбце C, вам необходимо заменить следующую строку кода:
if (activeCell.getColumn () == 3 && activeCell.getRow () == 1 && ss.getActiveSheet (). getName () == "Sheet1")
со следующей строкой кода:
else (activeCell.getColumn () == 3 && ss.getActiveSheet (). getName () == "Sheet1")
Когда вы это делаете, мы только проверяем, равен ли столбец 3 или нет. Любые ячейки, которые находятся на листе Sheet1 и в столбце 3, будут удовлетворять этому критерию IF, и любой раскрывающийся список в нем допускает множественный выбор.
Точно так же, если вы хотите, чтобы это было доступно для всего столбца C и F, используйте вместо этого следующую строку:
if (activeCell.getColumn () == 3 || 6 && ss.getActiveSheet (). getName () == "Sheet1")
Вышеупомянутая строка использует условие ИЛИ в операторе IF, где проверяется, равен ли номер столбца 3 или 6. Если ячейка с раскрывающимся списком находится в столбце C или F, будет разрешен выбор нескольких элементов.
Точно так же, если вы хотите, чтобы это было включено для нескольких ячеек, вы также можете сделать это, изменив код.
Вот как вы можете включить множественный выбор в раскрывающемся списке в Google Таблицах. Хотя это недоступно в качестве встроенной функции, вы можете легко сделать это с помощью магии Google Apps Script.
Надеюсь, вы нашли этот урок полезным!
Как удалить пустые столбцы и строки в Excel 2013 – самый быстрый и простой способ — Информационные технологии — Разбираем подробно
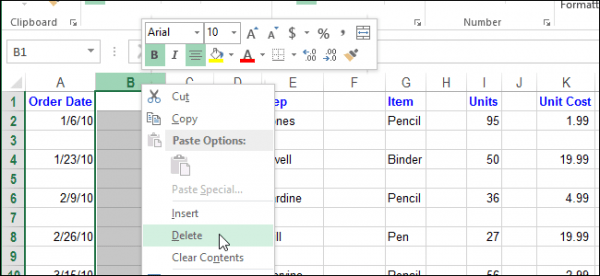
Если в Вашей таблице Excel присутствует много пустых строк, Вы можете удалить каждую по отдельности, щелкая по ним правой кнопкой мыши и выбирая в контекстном меню команду Delete (Удалить), но для большой таблицы это займёт уйму времени! Существует более простой и быстрый способ удалить пустые столбцы или строки в Excel.
Сначала займёмся пустыми строками. Потом удалим пустые столбцы. Это делается практически точно так же.
Выделите область электронной таблицы Excel, в которой Вы хотите удалить пустые строки
Важно, чтобы область выделения включала минимум по одной дополнительной строке выше и ниже тех, которые требуется удалить
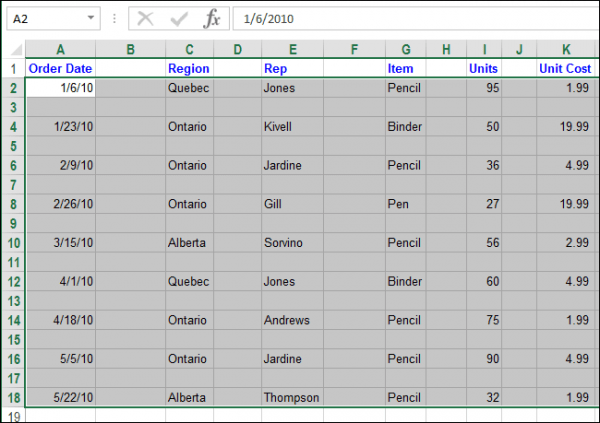
Нажмите Find & Select (Найти и выделить) в разделе Editing (Редактирование) на вкладке Home (Главная) и в раскрывшемся меню выберите Go To Special (Выделить группу ячеек).
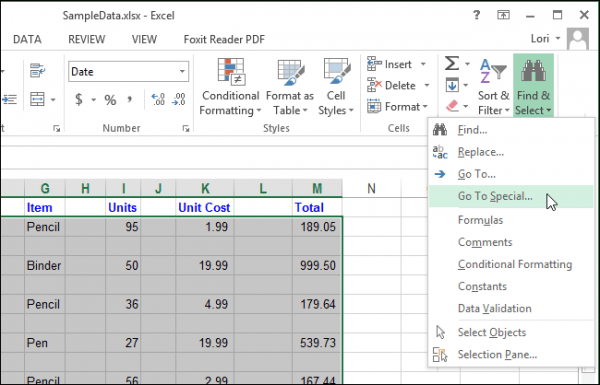
В диалоговом окне Go To Special (Выделить группу ячеек) выберите пункт Blanks (Пустые) и нажмите ОК.
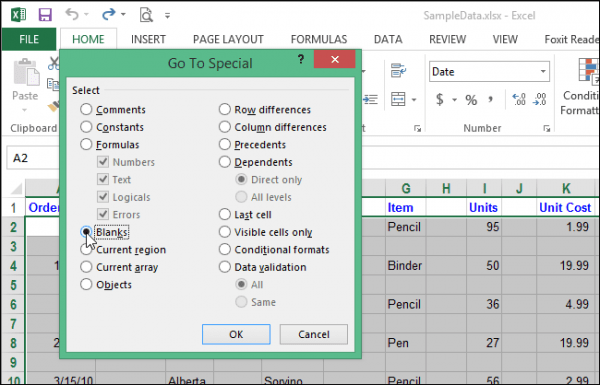
В выбранной Вами области будут выделены все пустые ячейки.
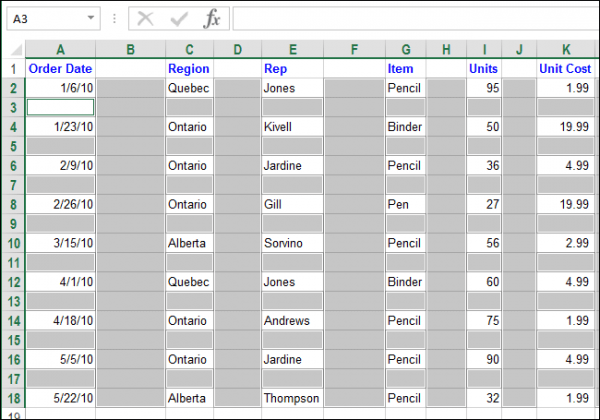
В разделе Cells (Ячейки) на вкладке Home (Главная) нажмите Delete (Удалить) и в выпадающем меню выберите Delete Sheet Rows (Удалить строки с листа).
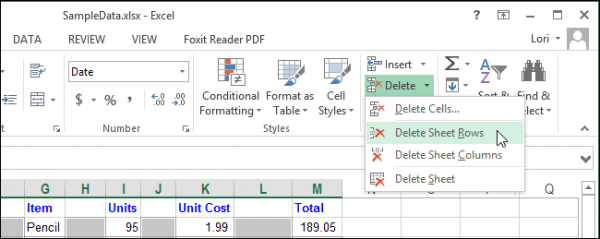
Все пустые строки будут удалены, а остальные окажутся смежными.

Точно так же можно удалить пустые столбцы. Выделите область, в которой необходимо удалить пустые столбцы
Важно, чтобы область выделения включала минимум по одному дополнительному столбцу левее и правее тех, которые требуется удалить

Повторяем те же шаги: нажмите Find & Select (Найти и выделить) в разделе Editing (Редактирование) на вкладке Home (Главная) и в раскрывшемся меню выберите Go To Special (Выделить группу ячеек).
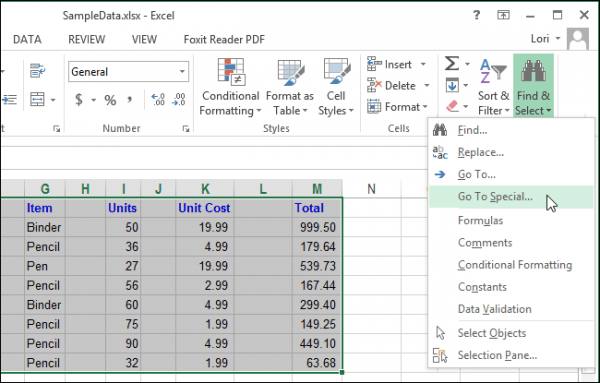
В диалоговом окне Go To Special (Выделить группу ячеек) выберите пункт Blanks (Пустые) и нажмите ОК.

Все пустые ячейки в выбранной области окажутся выделенными. Так как пустые строки были удалены ранее, то в нашей таблице оказались выделенными пустые столбцы.
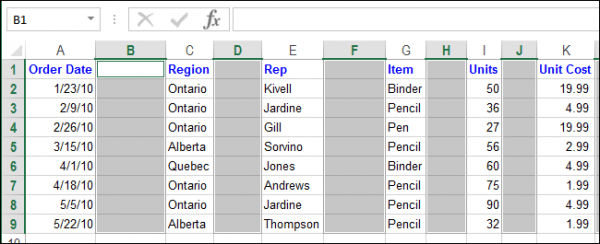
В разделе Cells (Ячейки) на вкладке Home (Главная) нажмите Delete (Удалить) и в выпадающем меню выберите Delete Sheet Columns (Удалить столбцы с листа).
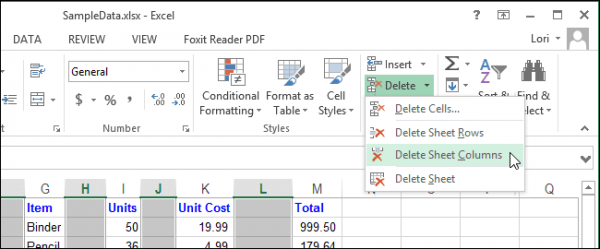
Произошло то же, что и со строками: пустые столбцы удалены, а оставшиеся данные расположились вплотную друг к другу.
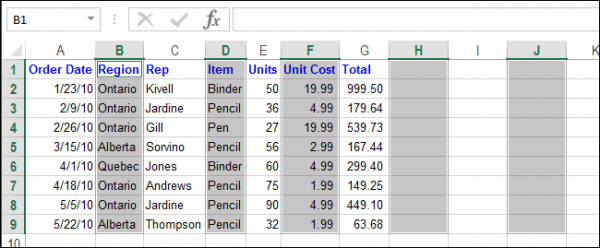
Этот метод поможет быстро очистить любую таблицу Excel от пустых строк и столбцов и значительно сэкономит время.
Примечание переводчика: Хоть этот материал и является переводом зарубежной статьи, мы в любом случае обязаны предупредить Вас. Выше описан яркий пример того, как не нужно удалять пустые строки и столбцы в Excel
Используйте опцию Go To Special (Выделить группу ячеек) с большой осторожностью, особенно в таких ситуациях, как описана здесь. Если Вы не обратили внимания, то в процессе всех манипуляций проведенных автором, была удалена первая строка в таблице, а он этого даже не заметил!
Did you find apk for android? You can find new Free Android Games and apps.
Как удалить повторяющиеся строки в Excel
Причин, по которым пользователи интересуются, как удалить лишние строки в Excel, достаточно много. И одна из них – наличие повторяющихся строк.
Стандартная функция Excel для удаления повторяющихся значений
Для того чтобы избавиться от повторяющихся строк в таблице, необходимо:
- Выделить всю таблицу.
- Проследовать на вкладку «Данные».
- Выбрать функцию «Удалить дубликаты».
- В появившемся окне отметить столбцы, которые должны содержать повторяющиеся значения.
- Нажать OK.
При аналогичной работе в диапазоне одного столбца не стоит забывать про автоматическое расширение выделенного диапазона. В противном случае при удалении повторяющихся значений оставшиеся ячейки переместятся вверх и в данных таблицы наступит неразбериха.
Как удалить повторяющиеся строки в Excel через формулу
Прекрасный метод, дающий размах для дальнейшего форматирования.
Для начала необходимо определить столбец, по значениям ячеек которого будут определяться повторяющиеся строки. Если значение, по которому будет задаваться поиск, находится, допусти, ячейке C10, то в ячейке правее необходимо прописать формулу:
=ЕСЛИ(СЧЁТЕСЛИ($C$10:C10;C10)>1; "";C10)
Далее, применив эту формулу к значению каждой ячейки в столбце, мы получим либо значение из ячейки напротив, либо пустую ячейку. Пустые ячейки и означают, что значение в данной строке повторяющееся.
Как удалить повторяющиеся строки в Excel через пометки Ложь и Истина
Это очень простой вариант, имеющий свои минусы. Самым явным, пожалуй, является необходимость нахождения дублирующих значений в соседних ячейках.
Если интересующее нас значение находится, допустим, в ячейке C10, то в ячейке правее необходимо прописать формулу:
=C10=C11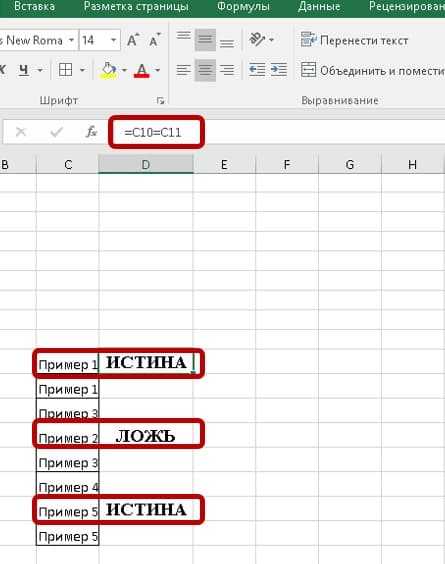
После того, как будет нажата клавиша «Enter», в ячейке появится одно из следующих значений:
- ИСТИНА (если значение следующей ячейки совпадает с выбранной);
- ЛОЖЬ (если значения разнятся).
Этот вариант имеет весьма ограниченное применение.
Удаление пустых строк в таблице Microsoft Excel
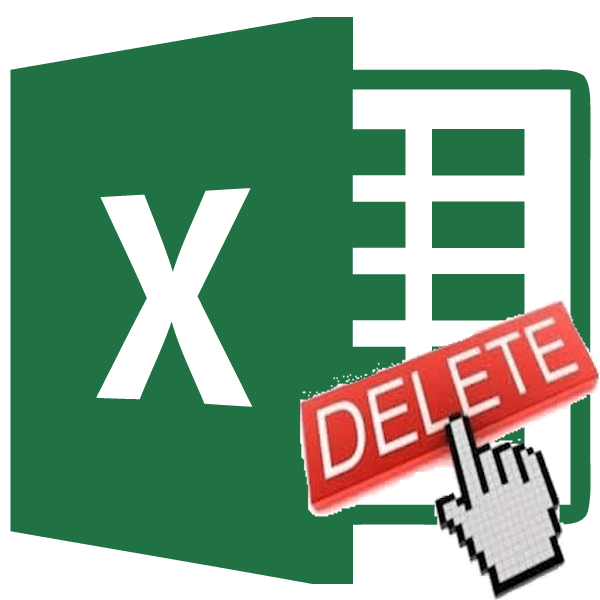
Таблицы, в которых присутствуют пустые строки, выглядят не очень эстетично. К тому же, из-за лишних строк навигация по ним может усложниться, так как придется прокручивать больший диапазон ячеек для перехода из начала таблицы в конец. Давайте выясним, какие существуют способы удаления пустых строк в программе Microsoft Excel, и как их убрать быстрее и проще.
Стандартное удаление
Самым известным и популярным способом удаления пустых строк, является использование контекстного меню программы Эксель. Чтобы убрать строки таким способом, выделяем диапазон ячеек, который не содержит данных, и кликаем правой кнопкой мыши. В раскрывшемся контекстном меню делаем переход по пункту «Удалить…». Можно не вызывать контекстное меню, а набрать на клавиатуре сочетание клавиш «Ctrl+-».
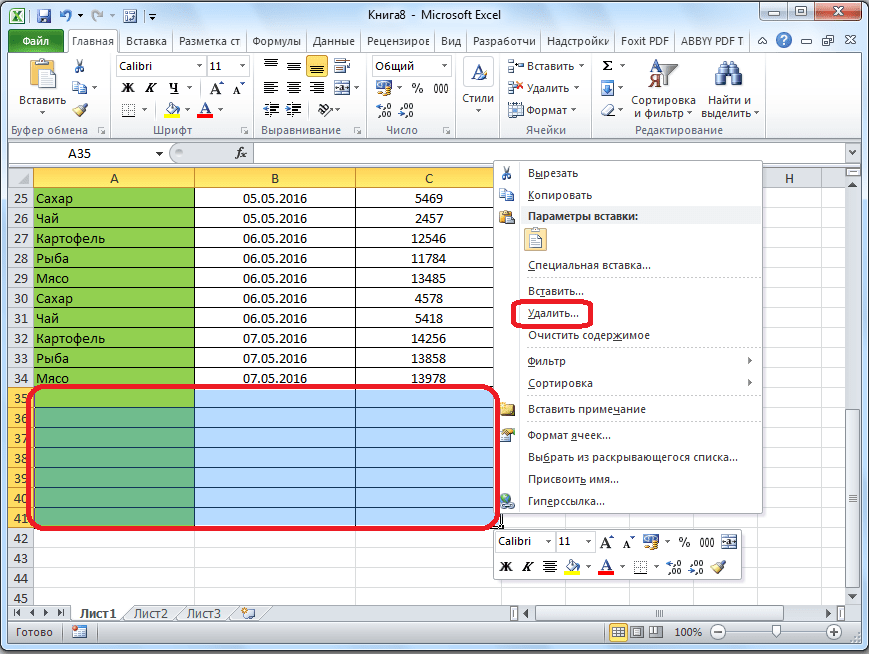
Появляется небольшое окошко, в котором нужно указать, что конкретно мы хотим удалить. Выставляем переключатель в позицию «строку». Жмем на кнопку «OK».
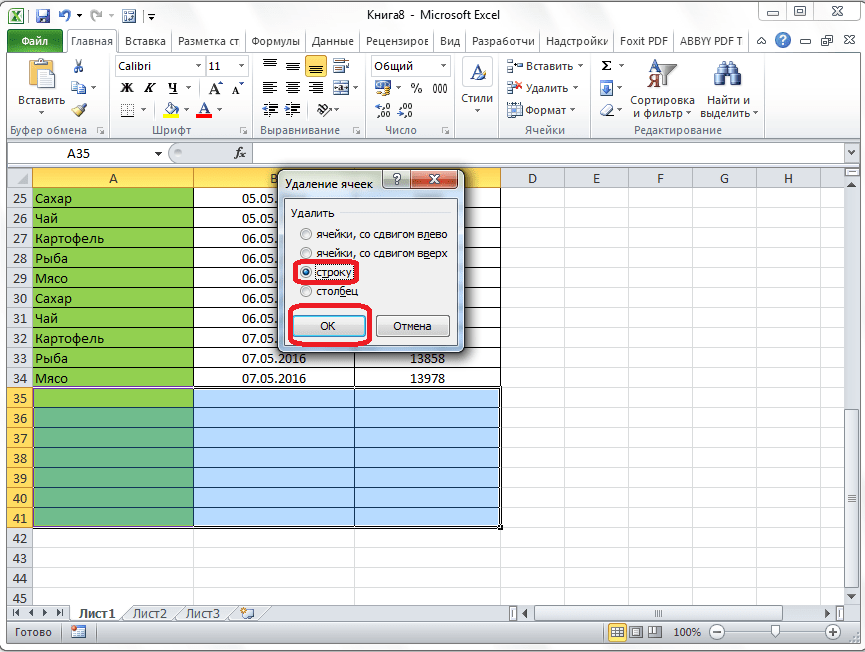
После этого, все строки выделенного диапазона будут удалены.
Как альтернативный вариант, можно выделить ячейки в соответствующих строках, и находясь во вкладке «Главная», кликнуть по кнопке «Удалить», которая расположена в блоке инструментов «Ячейки» на ленте. После этого, сразу произойдет удаление без дополнительных диалоговых окон.
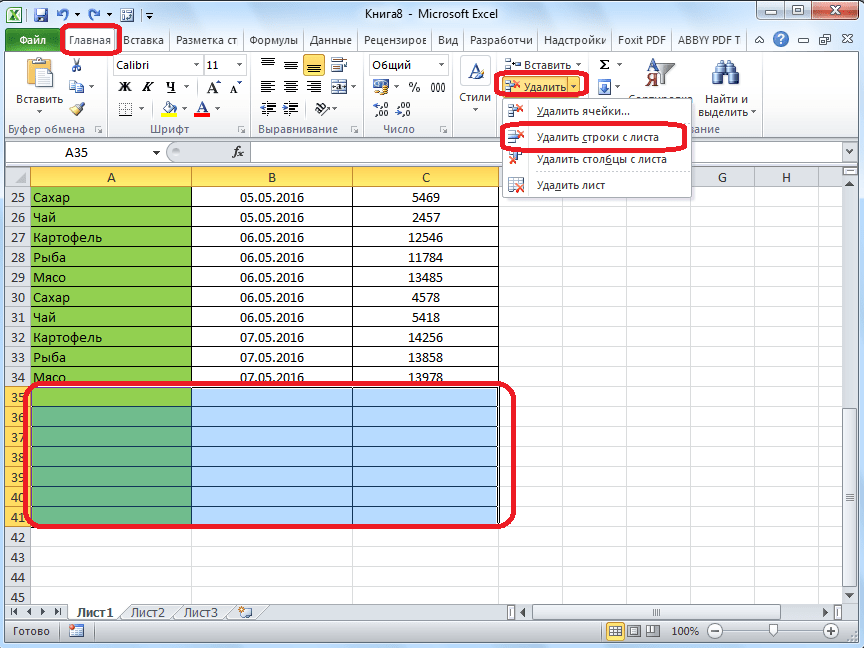
Конечно, способ очень простой и известный. Но, является ли он самым удобным, быстрым и безопасным?
Сортировка
Если пустые строки расположены в одном месте, то их удаление будет довольно легким. Но, если они раскиданы по всей таблице, то их поиск и удаление может занять значительное время. В этом случае, должна помочь сортировка.
Выделяем всю табличную область. Кликаем по ней правой кнопкой мыши, и в контекстном меню выбираем пункт «Сортировка». После этого, появляется ещё одно меню. В нём нужно выбрать один из следующих пунктов: «Сортировка от А до Я», «От минимального к максимальному», или «От нового к старому». Какой именно из перечисленных пунктов будет находиться в меню, зависит от типа данных, которые размещены в ячейках таблицы.
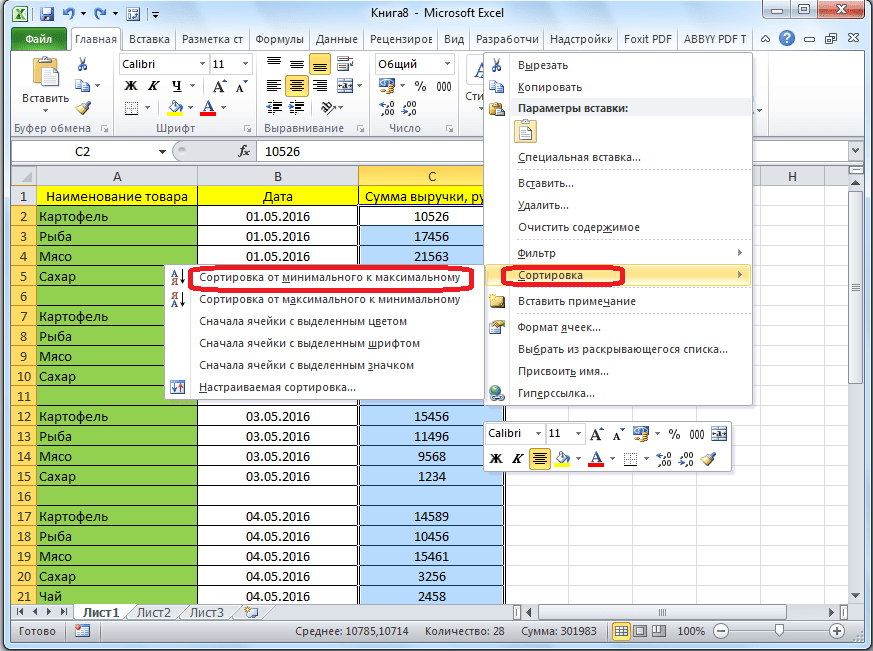
После того, как вышеуказанная операция будет проделана, все пустые ячейки переместятся в самый низ таблицы. Теперь, мы можем удалить эти ячейки любым из тех способов, о которых шла речь в первой части урока.

Если критически важен порядок размещения ячеек в таблице, то перед тем как совершить сортировку, вставляем в середину таблицы ещё один столбец.
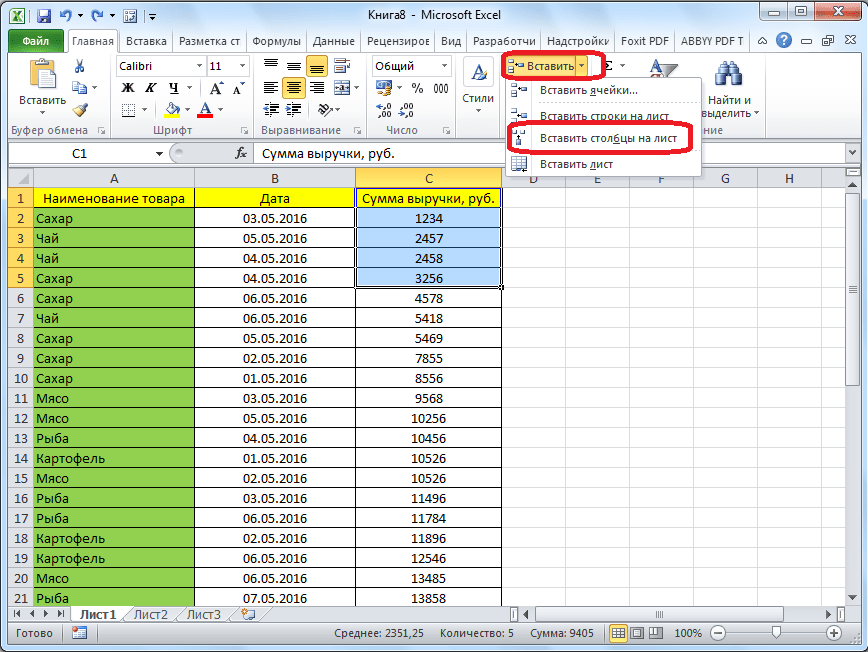
Все ячейки этого столбца нумеруем по порядку.
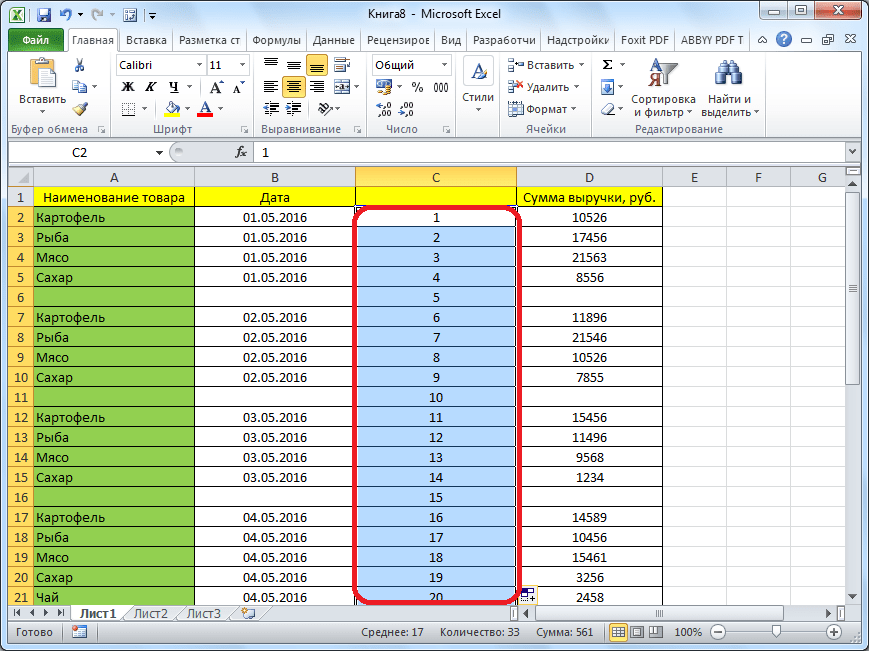
Затем, производим сортировку по любому другому столбцу, и удаляем перемещенные вниз ячейки, как уже описывалось выше.

После этого, чтобы вернуть порядок строк к тому, который уже был перед сортировкой, проводим сортировку в колонке с номерами строк «От минимального к максимальному».
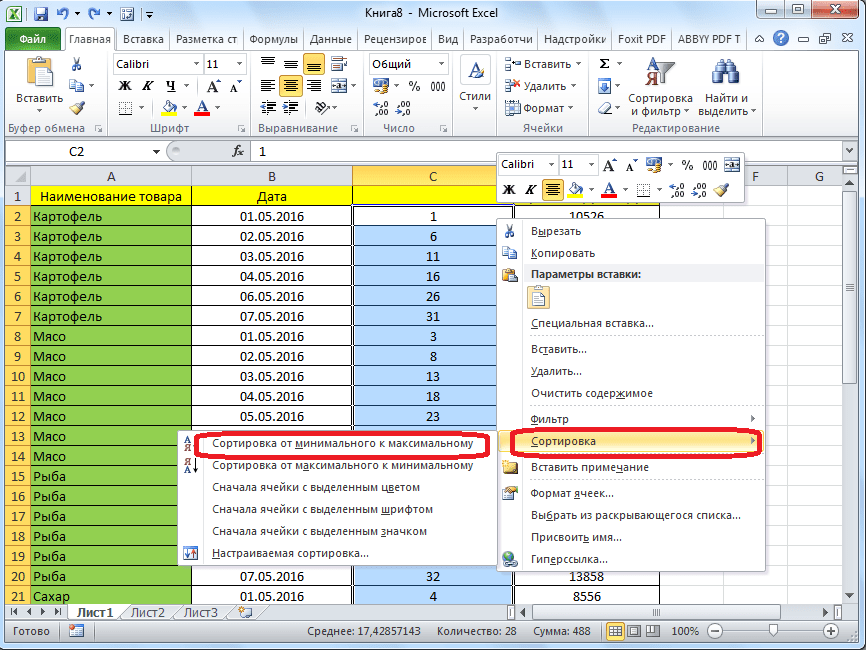
Как видим, строки выстроились в прежнем порядке, исключая пустые, которые удалены. Теперь, нам осталось только удалить добавленный столбец с порядковыми номерами. Выделяем этот столбец. Затем кликаем по кнопке на ленте «Удалить». В раскрывшемся меню выбираем пункт «Удалить столбцы с листа». После этого, нужный столбец будет удален.

Применение фильтра
Ещё одним вариантом скрыть пустые ячейки является применение фильтра.
Выделяем всю область таблицы, и, располагаясь во вкладке «Главная», делаем клик по кнопке «Сортировка и фильтр», которая расположена в блоке настроек «Редактирование». В появившемся меню, делаем переход по пункту «Фильтр».

В ячейках шапки таблицы появляется характерный значок. Кликаем по этому значку в любом на ваш выбор столбце.
В появившемся меню, снимаем галочку с пункта «Пустые». Жмем на кнопку «OK».

Как видим, после этого, все пустые строки исчезли, так как они были отфильтрованы.
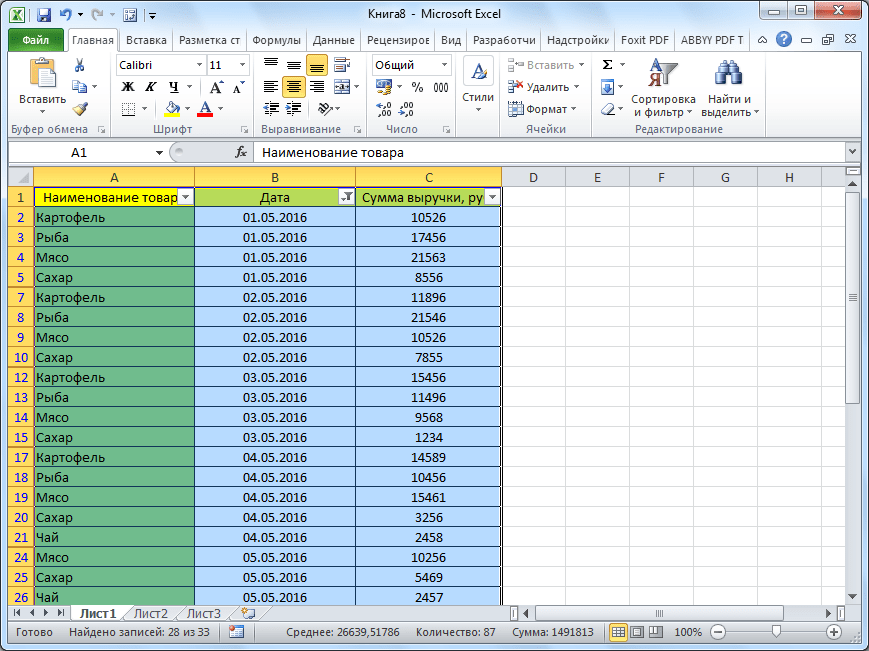
Выделение ячеек
Ещё один способ удаления использует выделение группы пустых ячеек. Чтобы использовать этот способ, сначала выделяем всю таблицу. Затем, находясь во вкладке «Главная», кликаем по кнопке «Найти и выделить», которая расположена на ленте в группе инструментов «Редактирование». В появившемся меню, кликаем по пункту «Выделение группы ячеек…».
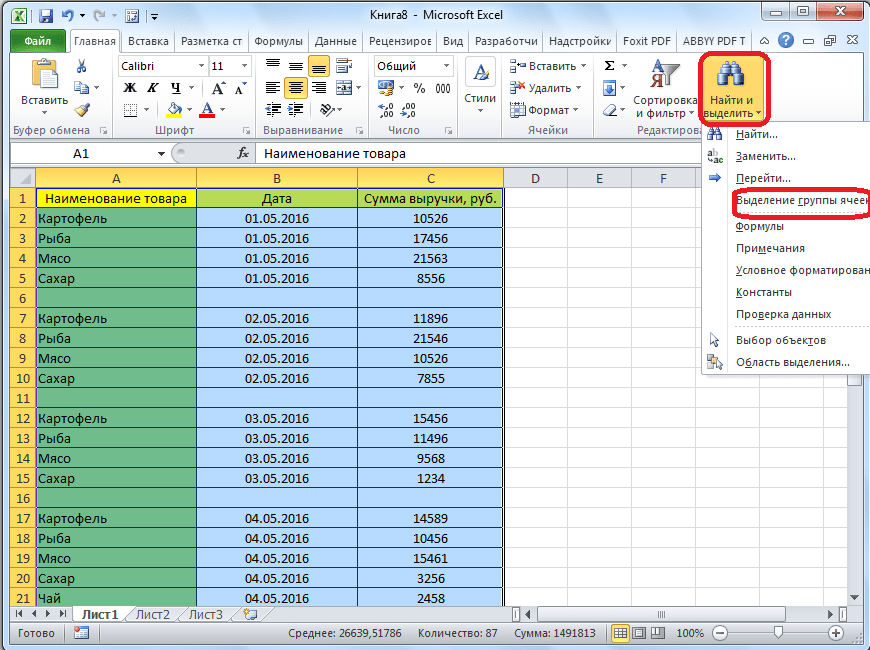
Открывается окно, в котором переставляем переключатель в позицию «пустые ячейки». Жмем на кнопку «OK».

Как видим, после этого, все строки, содержащие пустые ячейки, выделились. Теперь жмем на уже знакомую нам кнопку «Удалить», расположенную на ленте в группе инструментов «Ячейки».
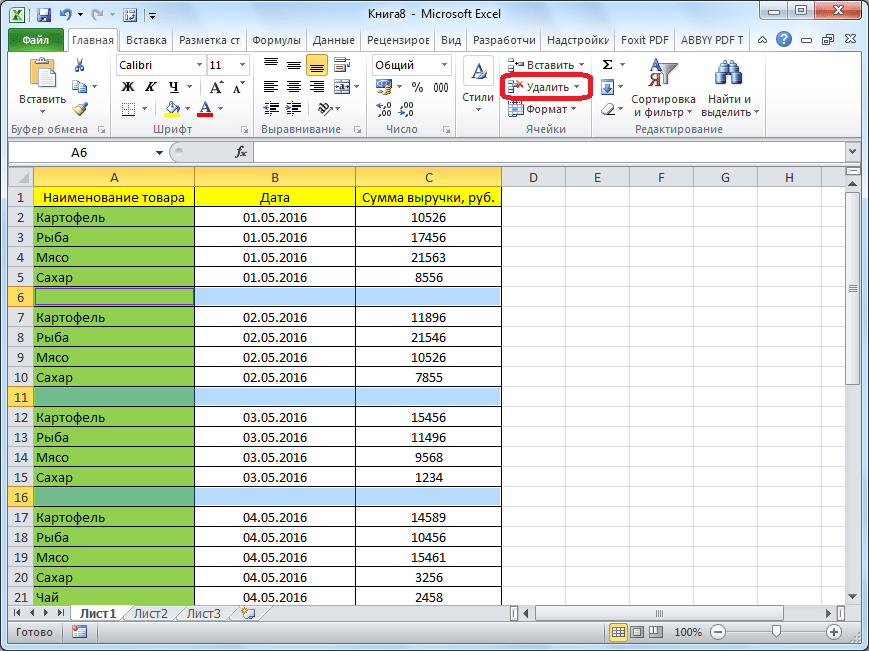
После этого, все пустые строки будут удалены из таблицы.
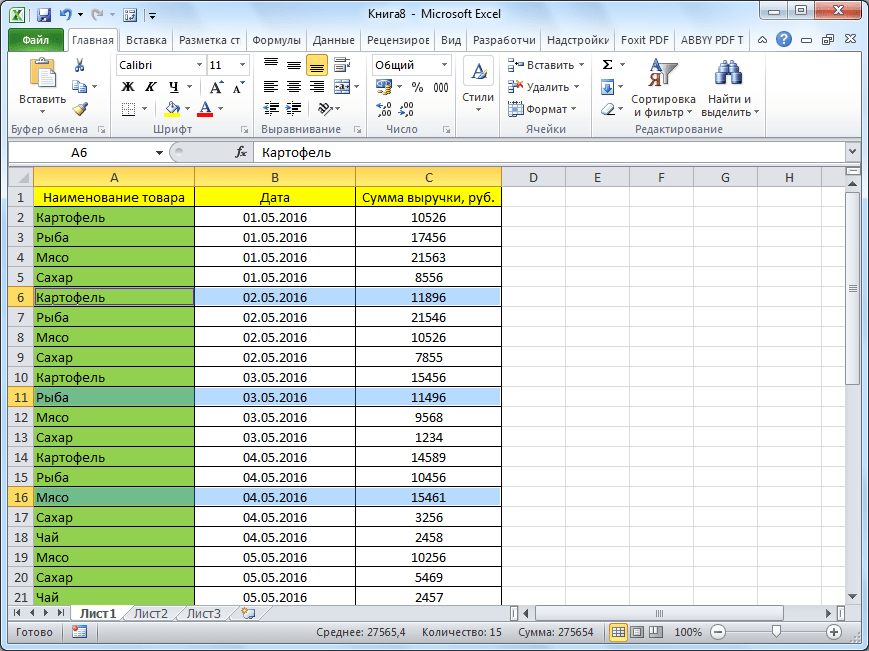
Как видим, существует несколько способов удаления пустых ячеек из таблицы. Каким именно способом лучше воспользоваться, зависит от сложности таблицы, и от того, как именно по ней разбросаны пустые строки (располагаются одним блоком, или перемешаны со строками, заполненными данными).
Мы рады, что смогли помочь Вам в решении проблемы.
Удаление пустых строк и столбцов в данных
Пустые строки и столбцы могут быть головной болью в таблицах во многих случаях. Стандартные функции сортировки, фильтрации, подведения итогов, создания сводных таблиц и т.д. воспринимают пустые строки и столбцы как разрыв таблицы, не подхватывая данные, расположенные за ними далее. Если таких разрывов много, то удалять их вручную может оказаться весьма затратно, а удалить сразу всех «оптом», используя фильтрацию не получится, т.к. фильтр тоже будет «спотыкаться» на разрывах.
Давайте рассмотрим несколько способов решения этой задачи.
Способ 1. Поиск пустых ячеек
Это, может, и не самый удобный, но точно самый простой способ вполне достойный упоминания.
Предположим, что мы имеем дело вот с такой таблицей, содержащей внутри множество пустых строк и столбцов (для наглядности выделены цветом):
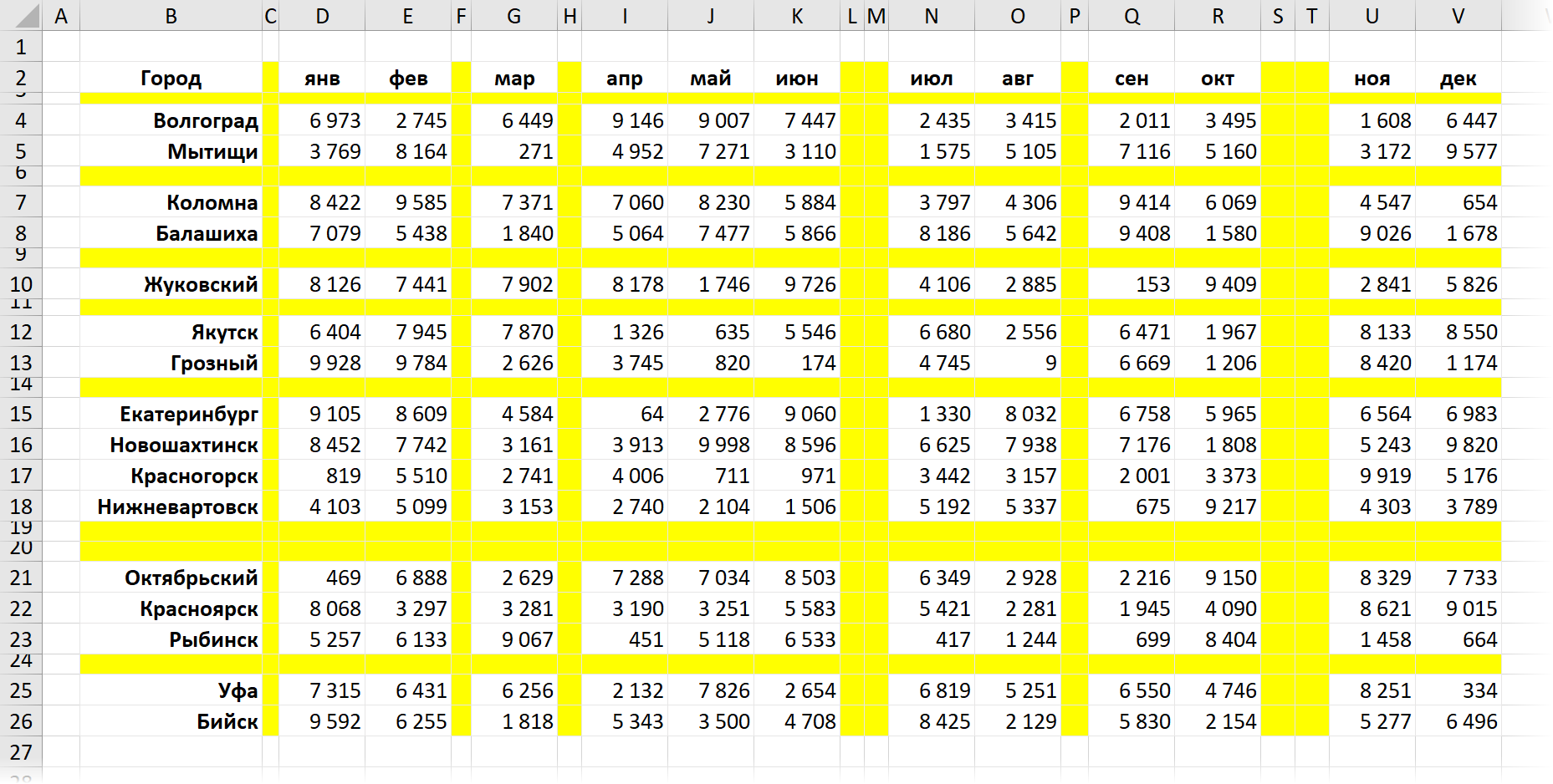
Допустим, мы уверены, что в первом столбце нашей таблицы (колонка B) всегда обязательно присутствует название какого-либо города. Тогда пустые ячейки в этой колонке будут признаком ненужных пустых строк. Чтобы быстро их все удалить делаем следующее:
- Выделяем диапазон с городами (B2:B26)
- Нажимаем клавишу F5 и затем кнопку Выделить (Go to Special) или выбираем на вкладке Главная — Найти и выделить — Выделить группу ячеек (Home — Find&Select — Go to special) .
- В открывшемся окне выбираем опцию Пустые ячейки (Blanks) и жмём ОК – должны выделиться все пустые ячейки в первом столбце нашей таблицы.
- Теперь выбираем на вкладке Главная команду Удалить — Удалить строки с листа (Delete — Delete rows) или жмём сочетание клавиш Ctrl + минус — и наша задача решена.
Само-собой, от пустых столбцов можно избавиться совершенно аналогично, взяв за основу шапку таблицы.
Способ 2. Поиск незаполненных строк
Как вы, возможно, уже сообразили, предыдущий способ сработает только в том случае, если в наших данных обязательно присутствую полностью заполненные строки и столбцы, за которые можно зацепиться при поиске пустых ячеек. Но что, если такой уверенности нет, и в данных могут содержаться и пустые ячейки в том числе?
Взгляните, например, на следующую таблицу — как раз такой случай:
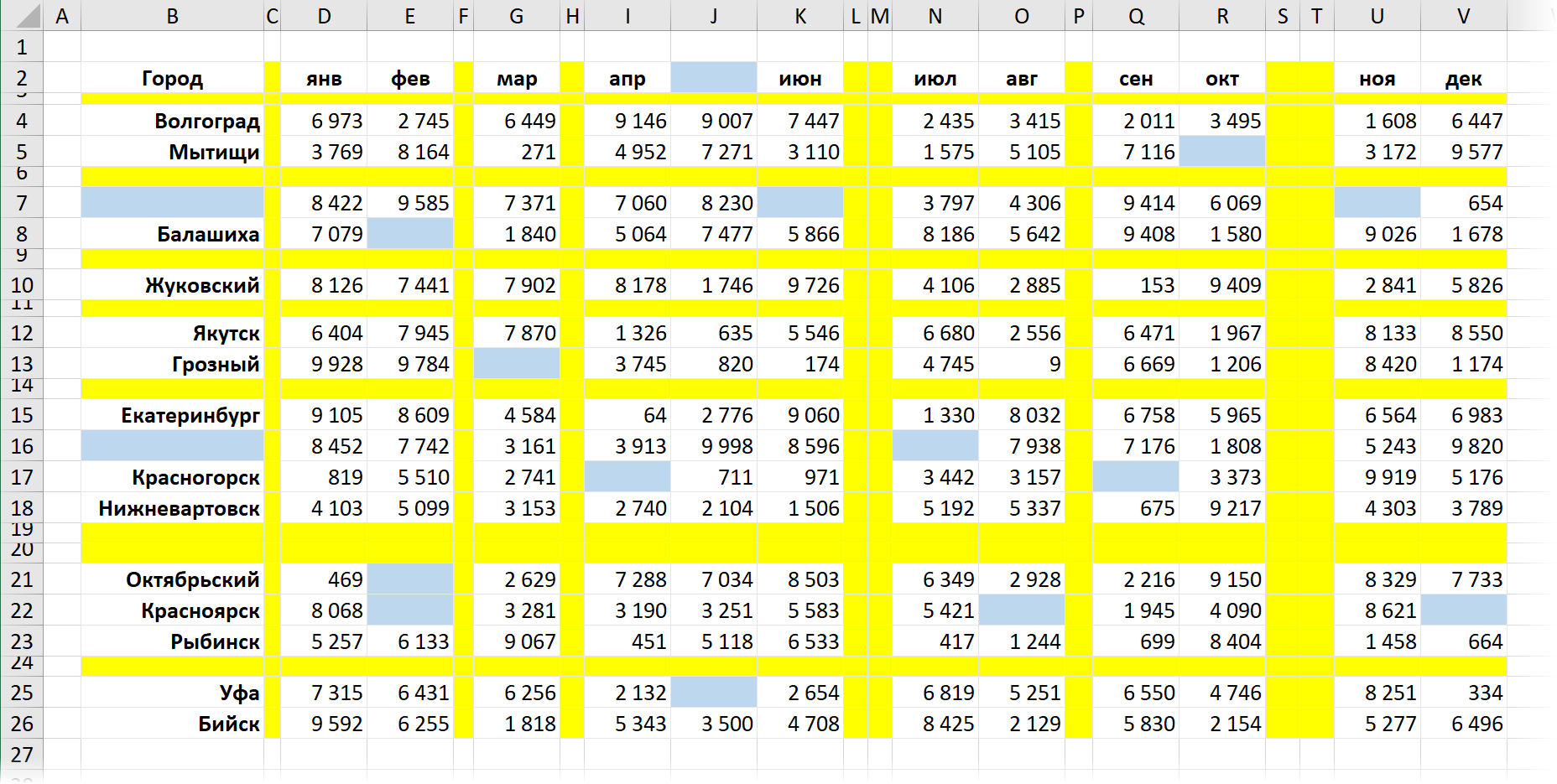
Здесь подход будет чуть похитрее:
- Введём в ячейку A2 функцию
СЧЁТЗ (COUNTA) , которая вычислит количество заполненных ячеек в строке правее и скопируем эту формулу вниз на всю таблицу:
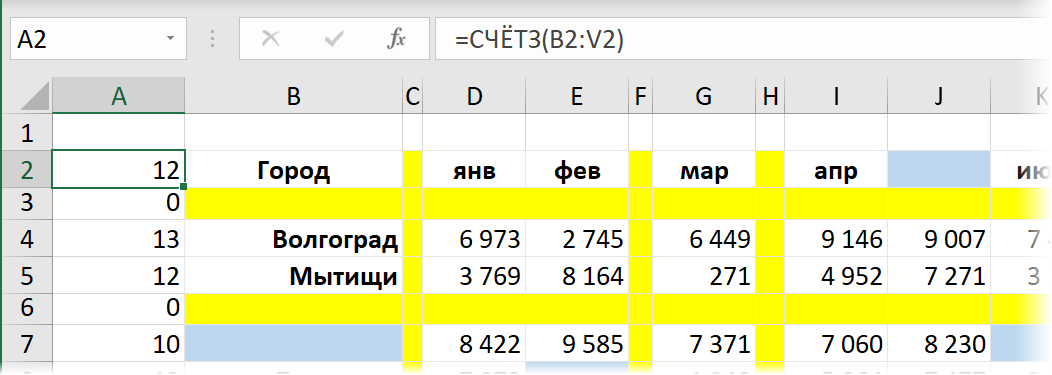
К сожалению, со столбцами такой трюк уже не проделать – фильтровать по столбцам Excel пока не научился.
Способ 3. Макрос удаления всех пустых строк и столбцов на листе
Для автоматизации подобной задачи можно использовать и простой макрос. Нажмите сочетание клавиш Alt + F11 или выберите на вкладке Разработчик — Visual Basic (Developer — Visual Basic Editor) . Если вкладки Разработчик не видно, то можно включить ее через Файл — Параметры — Настройка ленты (File — Options — Customize Ribbon) .
В открывшемся окне редактора Visual Basic выберите команду меню Insert — Module и в появившийся пустой модуль скопируйте и вставьте следующие строки:
Закройте редактор и вернитесь в Excel.
Теперь нажмите сочетание Alt + F8 или кнопку Макросы на вкладке Разработчик. В открывшемся окне будут перечислены все доступные вам в данный момент для запуска макросы, в том числе только что созданный макрос DeleteEmpty. Выберите его и нажмите кнопку Выполнить (Run) — все пустые строки и столбцы на листе будут мгновенно удалены.
Способ 4. Запрос Power Query
Ещё один способ решить нашу задачу и весьма частый сценарий — это удаление пустых строк и столбцов в Power Query.
Сначала давайте загрузим нашу таблицу в редактор запросов Power Query. Можно конвертировать её в динамическую «умную» сочетанием клавиш Ctrl+T или же просто выделить наш диапазон данных и дать ему имя (например Данные) в строке формул, преобразовав в именованный:
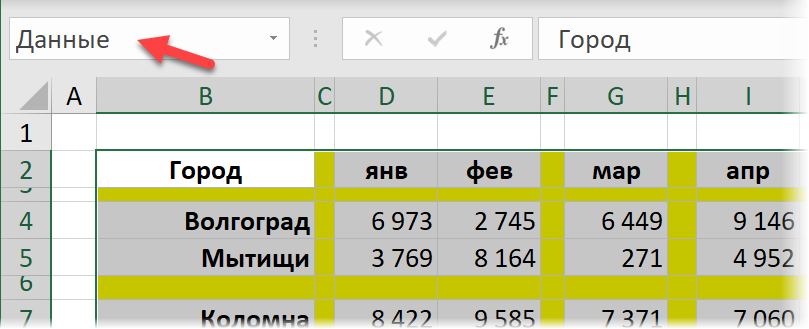
Теперь используем команду Данные — Получить данные — Из таблицы/диапазона (Data — Get Data — From table/range) и грузим всё в Power Query:
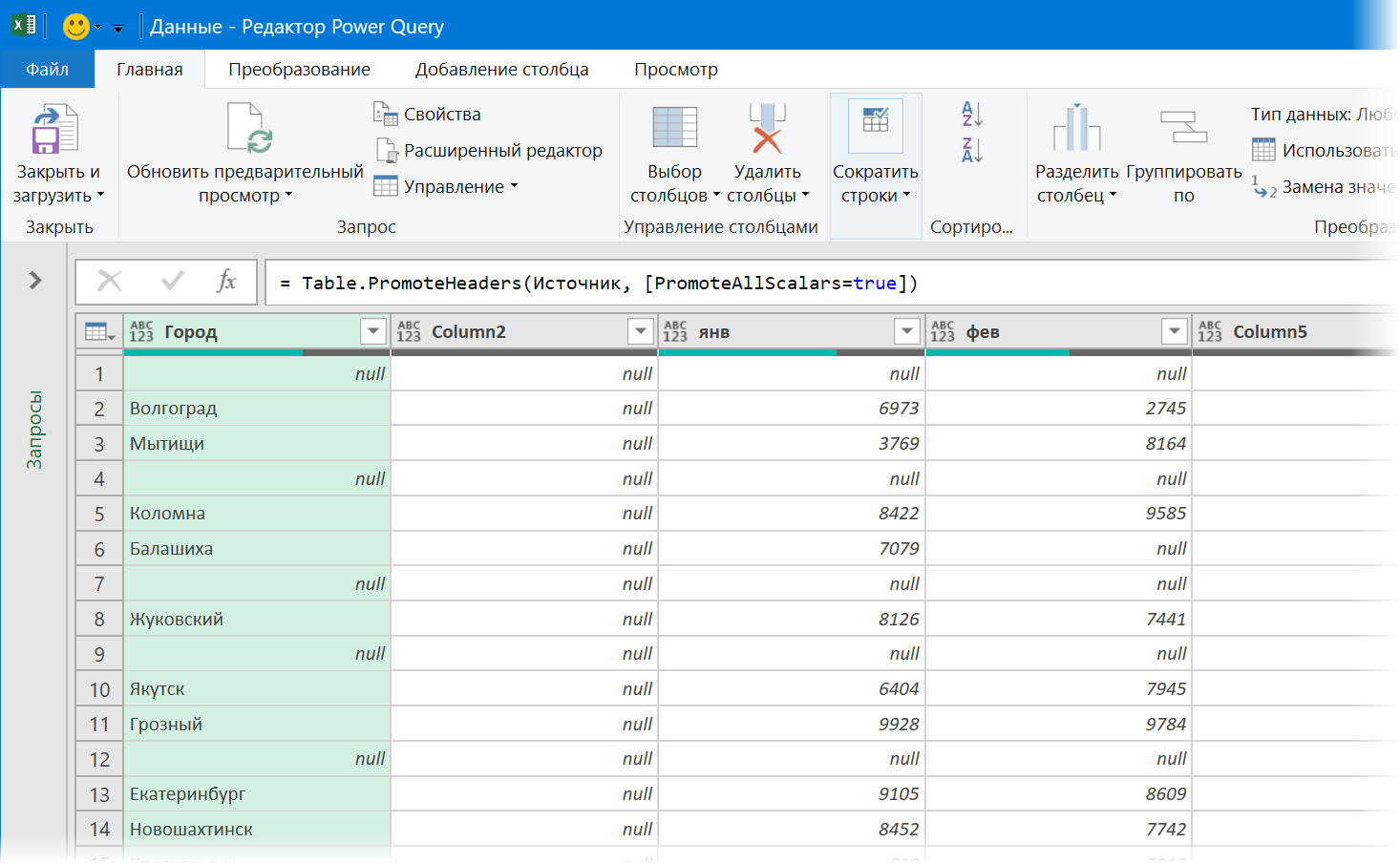
Дальше всё просто:
- Удаляем пустые строки командой Главная — Сократить строки — Удалить строки — Удалить пустые строки (Home — Remove Rows — Remove empty rows).
- Щёлкаем правой кнопкой мыши по заголовку первого столбца Город и выбираем в контекстном меню команду Отменить свёртывание других столбцов (Unpivot Other Columns). Наша таблица будет, как это технически правильно называется, нормализована — преобразована в три столбца: город, месяц и значение с пересечения города и месяца из исходной таблицы. Особенность этой операции в Power Query в том, что она пропускает в исходных данных пустые ячейки, что нам и требуется:
Давайте рассмотрим, как быстро добавить несколько строк в центр таблицы на примере:
Предположим, что имеется таблица с перечнем рабочих специальностей: сантехники, электрики и слесари КиП работающих на заводе имени Красного Стахановца.
| № п.п. | Должность | ФИО |
| 1 | Сантехник | Макаров С.С. |
| 2 | Сантехник | Степанов В.В. |
| 3 | Сантехник | Стольник К.М. |
| 4 | Сантехник | Стрельник У.К. |
| 5 | Сантехник | Аридзе А.А. |
| 6 | Сантехник | Казан У.К. |
| 7 | Сантехник | Бейкин М.М. |
| 8 | Сантехник | Вернель К.С. |
| 9 | Сантехник | Эдуардов А.К. |
| 10 | Электрик | Степлерр В.С. |
| 11 | Электрик | Сидоров А.В. |
| 12 | Электрик | Петров С.В. |
| 13 | Электрик | Степаненко А.С. |
| 14 | Электрик | Степанов С.А. |
| 15 | Электрик | Самойлов С.С. |
| 16 | Электрик | Сидоров А.И. |
| 17 | Электрик | Стерн А.М. |
| 18 | Электрик | Самаров В.М. |
| 19 | Электрик | Омаров С.М. |
| 20 | Электрик | Стрелин Е.Г. |
| 21 | Слесарь автоматизации | Жерех А.В. |
| 22 | Слесарь автоматизации | Жмыхов А.К. |
| 23 | Слесарь автоматизации | Кожемякин С.С. |
| 24 | Слесарь автоматизации | Строгунов В.С. |
| 25 | Слесарь автоматизации | Артухов А.А. |
Вдруг на заводе вводят 20 новых ставок литейщиков чугунных форм.
Перечень литейщиков по неизвестным нам причинам нужно добавить между сантехниками и электриками.
Естественно, чтобы внести новый список в таблицу нам потребуется добавить сразу двадцать новых строк в середину таблицы.
Ликвидация нескольких ячеек
Данный способ актуален в том случае, когда требуется удалить сразу несколько пустых строк между значениями, при этом сортировка имеющихся данных не нужна.
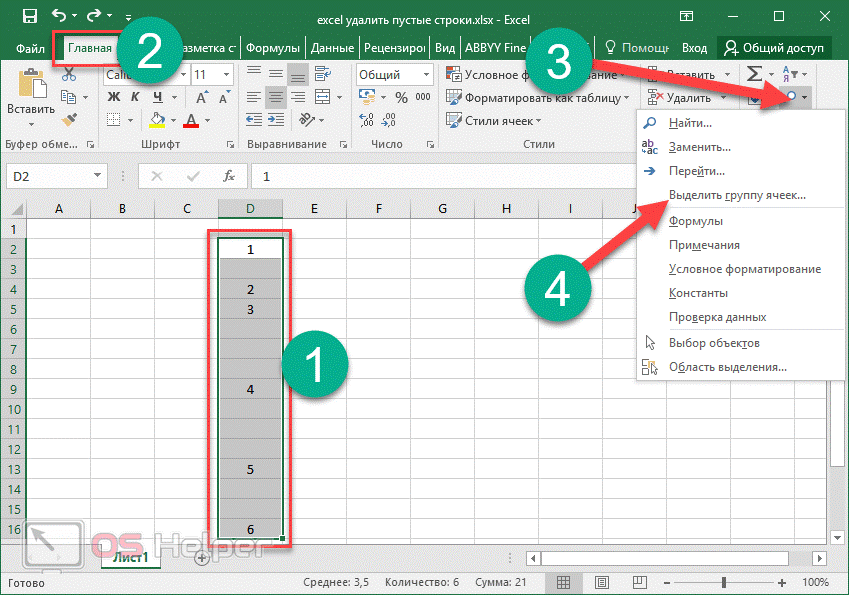
Шаг 1. Снова выделяем необходимые строчки
Шаг 2. Переходим к главному разделу
Шаг 3. Нажимаем на иконку, отвечающую за поисковую систему
Шаг 4. Выбираем пункт выделения ячеек:
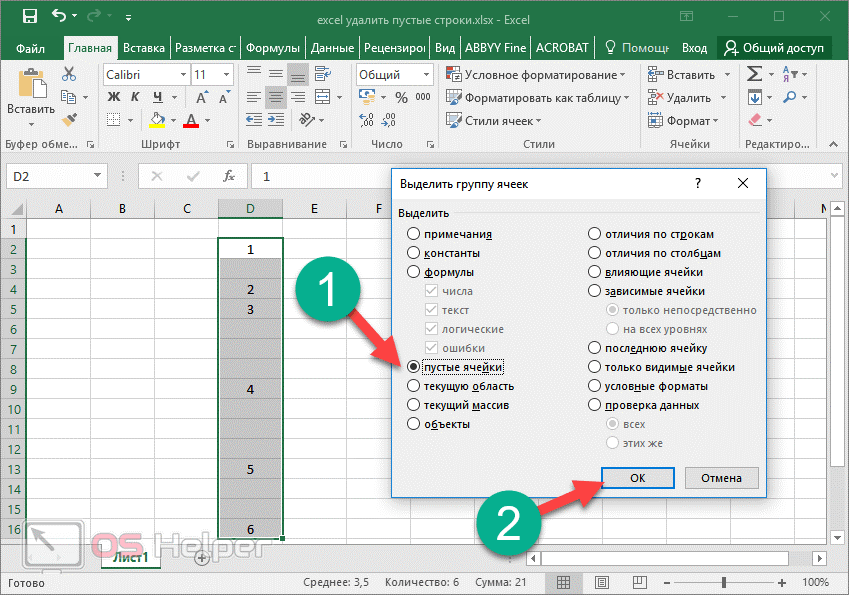
Шаг 5. Далее пользователь должен сам решить, какие ячейки подлежат выделению. В данной ситуации понадобиться выбрать пункт, отвечающий за пустые пространства и нажать «ОК».
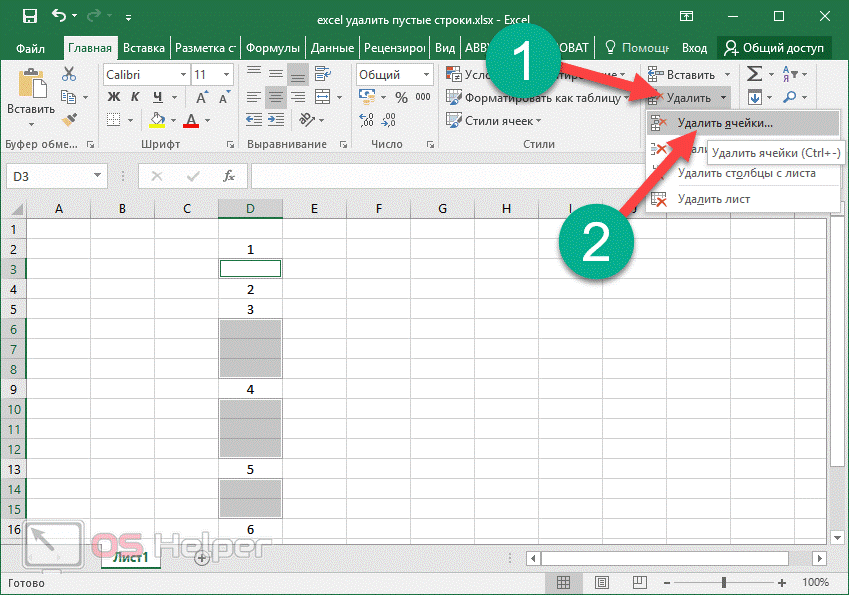
Шаг 6. Воспользовавшись данной функцией, удалось оперативно выделить пустые ячейки, располагающиеся в необходимой для работы области
Шаг 7. Нажимаем на удаление
Шаг 8. Выбираем кнопки, как показано на скриншоте:
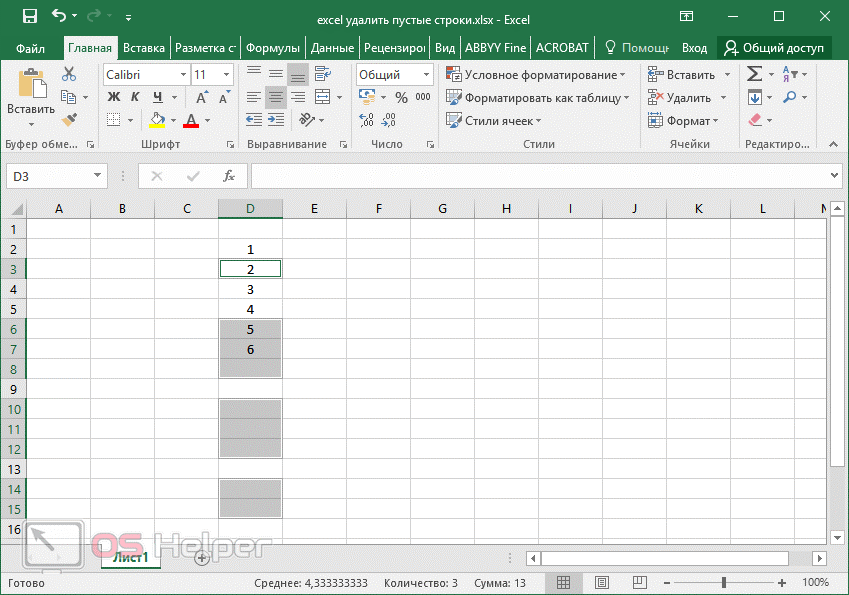
Шаг 9. Теперь можно увидеть, насколько компактным стал столбец без пустых пространств. Стоит отметить, что в данном случае нет никаких скрытых строк или полей.
Внимание: несмотря на то, что данный способ широко востребован, его целесообразно использовать только при обработке простейшей информации. Если в проекте была создана сложная таблица с большим количеством ячеек, то при их удалении все значения могут сместиться и перепутаться, что приведет к дополнительной неразберихе.. Этот способ работает по определенному автоматическому алгоритму, поэтому не будет предварительно вычислять, какие данные должны остаться на месте, а какие можно переместить
Данная функция удалит все значения подряд, а ячейки со значениями, которые находились в самом низу, будут подняты вверх
Соответственно можно сделать вывод о том, что после удаления всегда увеличивается риск пропажи части важной информации. Этот способ работает по определенному автоматическому алгоритму, поэтому не будет предварительно вычислять, какие данные должны остаться на месте, а какие можно переместить
Данная функция удалит все значения подряд, а ячейки со значениями, которые находились в самом низу, будут подняты вверх. Соответственно можно сделать вывод о том, что после удаления всегда увеличивается риск пропажи части важной информации
Этот способ работает по определенному автоматическому алгоритму, поэтому не будет предварительно вычислять, какие данные должны остаться на месте, а какие можно переместить. Данная функция удалит все значения подряд, а ячейки со значениями, которые находились в самом низу, будут подняты вверх
Соответственно можно сделать вывод о том, что после удаления всегда увеличивается риск пропажи части важной информации
Поэтому целесообразно использовать данный метод только в работе с тривиальными данными.
Применение макросов
Перед тем, как использовать данный метод, в уже существующую книгу нужно добавить макрос. Его несложно скачать в интернете. Далее остается только вставить его в программу при помощи выполнения следующих действий:
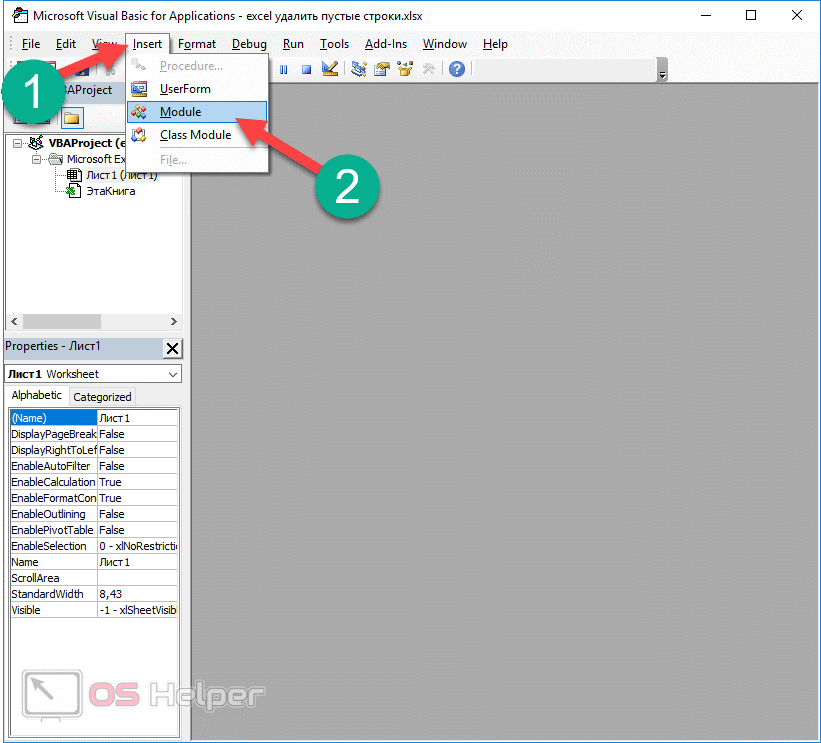
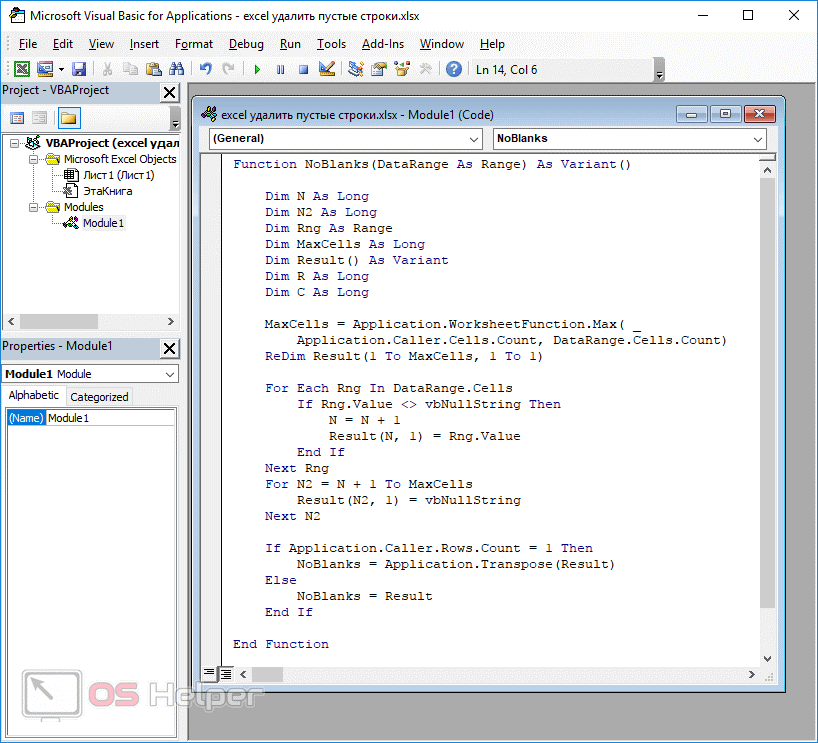
Шаг 2. Копируем код и вставляем в окно
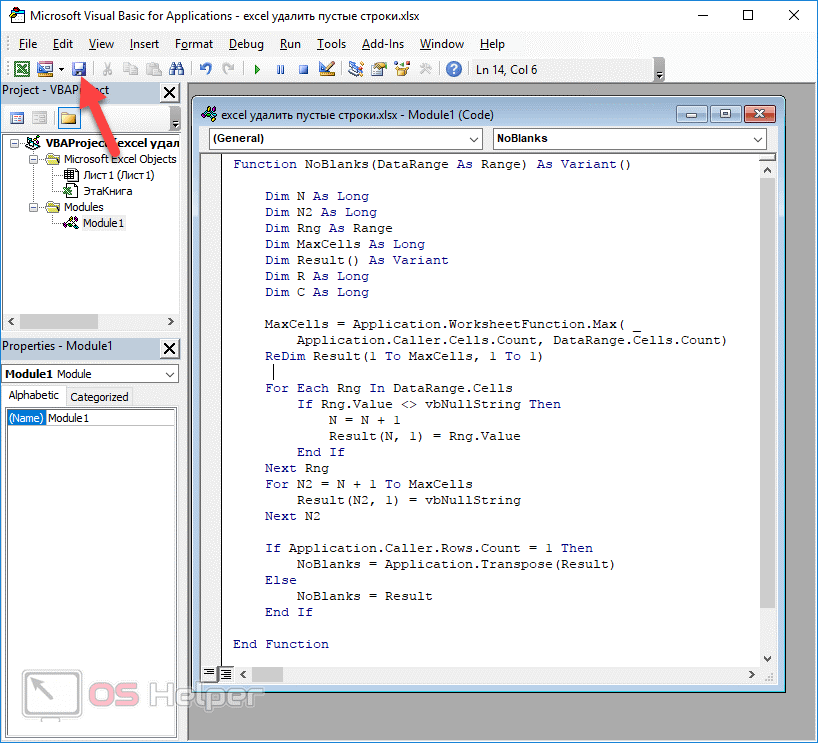
Шаг 3. Кликаем на иконку сохранения или в качестве альтернативы достаточно использовать комбинацию «Ctrl+S»
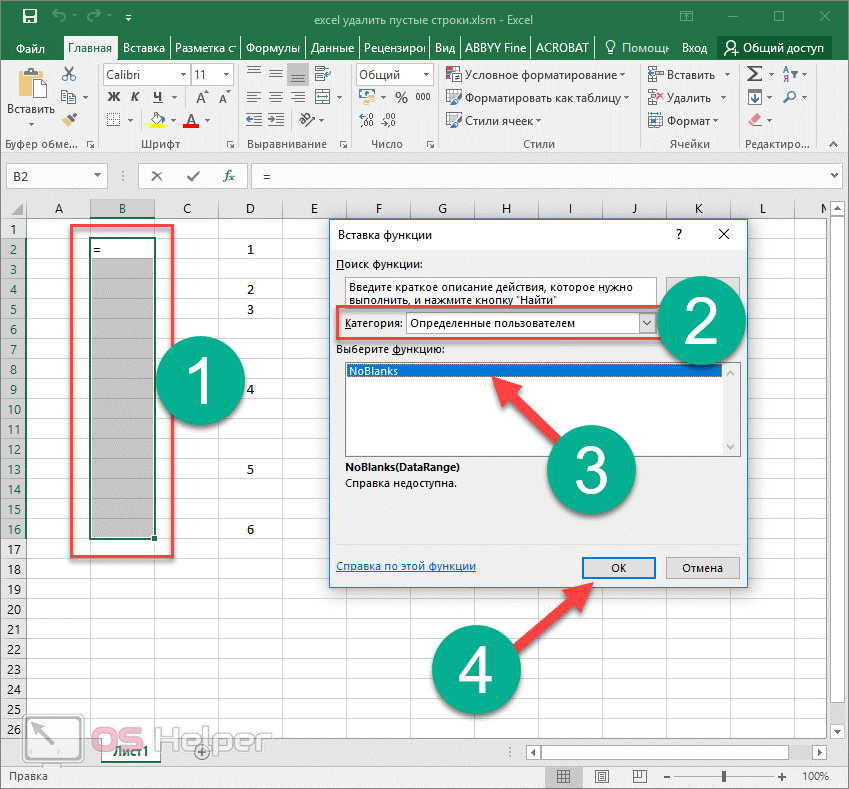
Шаг 4. Выбираем в появившемся окне «нет»
Шаг 5. Устанавливаем формат и подтверждаем сохранение
Шаг 6. Теперь можно закрыть редактор
Шаг 7. Чтобы проверить работу, можно выделить какие-нибудь ячейки рядом с прописанными значениями и выбираем категорию, которая устанавливается пользователем. Остается выбрать No Blanks и подтверждаем кнопкой ОК
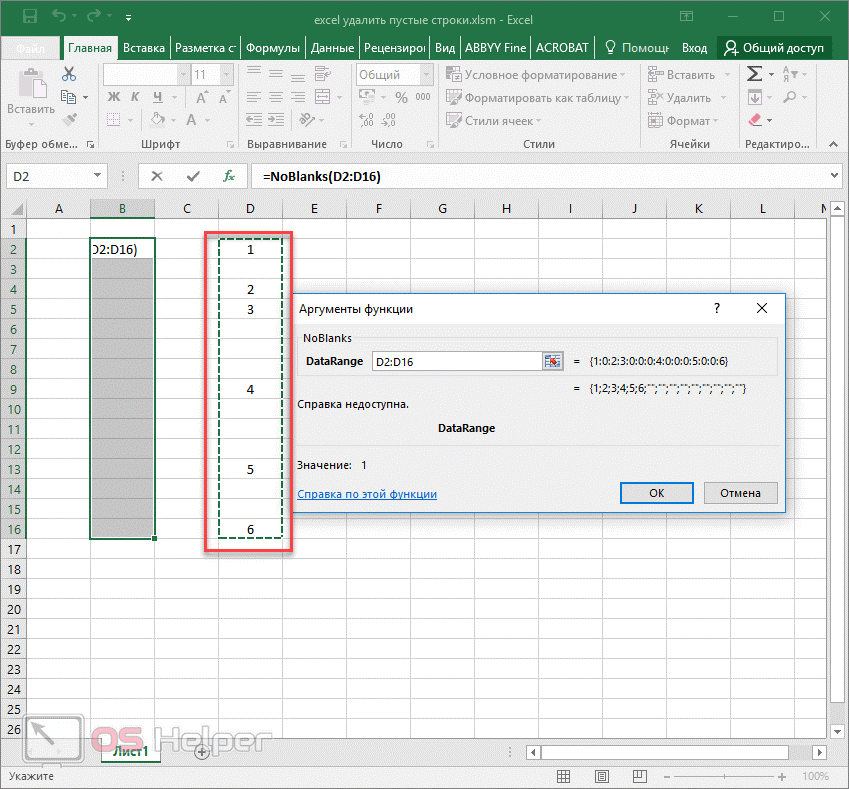
Шаг 8. Выделяем все данные, которые есть в документе
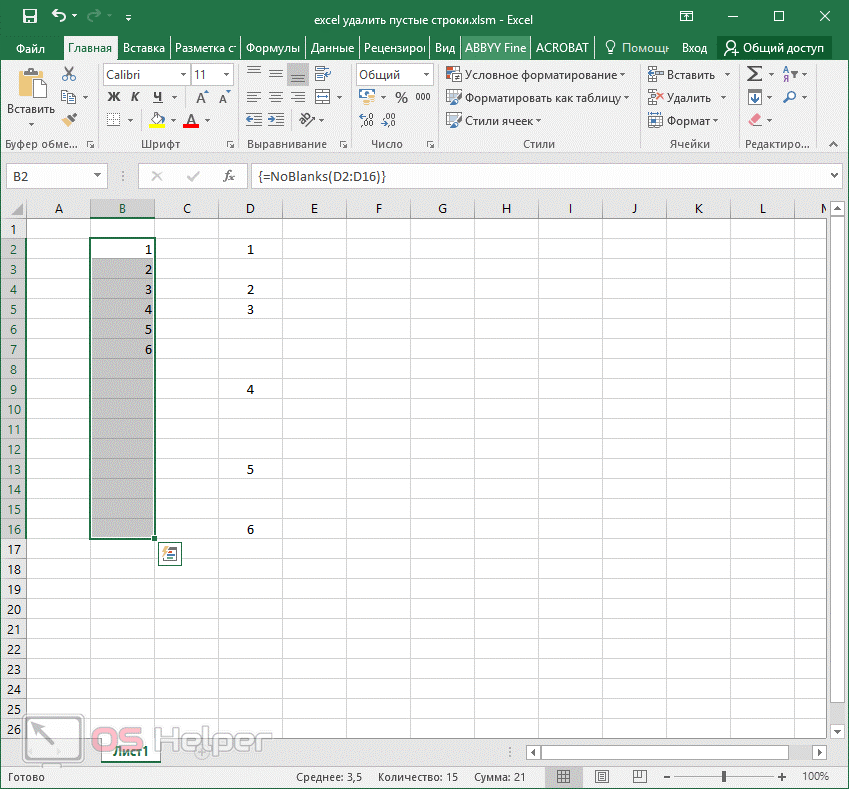
Шаг 9. Зажимаем комбинацию «Ctrl+Shift+Enter». В результате имеющиеся данные должны скопироваться без пробелов, как это показано на следующем рисунке:
Как обрезать столбцы и строки в Excel для красоты?
Предположим, что вам нужно сделать титульный лист для своего файла Excel. Как сделать красивый лист без лишних ячеек — обрезать столбцы и строки в Excel, чтобы их не было видно?
Как обычно, все не сложно. Задаете нужный заголовок, как показано на примере, после чего выделяете первый столбец, который нужно скрыть, т.е. F, нажимаете сочетание клавиш ctrl+shift+стрелка вправо (это выделит все столбцы до конца диапазона), нажимаете правой кнопкой мыши — Скрыть. Столбцы убрали.
Теперь тоже самое делаем со строками — выделяем строку 4, ctrl+shift+стрелка вниз, правой кнопкой мыши — Скрыть.
Все, получилось то, что на картинке.
Осталась одна проблема область печати. Как, сделать так, чтобы все красиво уместилось на один лист.
Как обрезать столбцы и строки в Excel для красоты? 1ый Способ
Заходим Разметка страницы — Параметры страницы (см ниже)
В открывшемся окне выбираем нужные параметры, если нужно ограничить лист 1 страницей, «разместить не более чем на:» задаем значение 1 в обоих полях. Если же нужно чтобы, к примеру по ширине всегда был один лист, а по высоте бесконечно ставим ноль во втором окне.
2ой Способ
Заходим в панель Вид — в разделе Режимы просмотра книги выбираем Страничный режим. Теперь границы видимой области можно перемещать схватив за границу. На печать будет выводиться именно видимая область!
Как добавить новую строку в Excel
Во время работы с таблицами в Excel нередко возникает необходимость в добавлении новых строк. Данная функция является достаточно простой, но все же вызывает затруднения у некоторых пользователей. Далее мы разберем эту операцию, а также все нюансы, которые могут вызвать эти самые затруднения.
Как вставить новую строку
Стоит сразу сказать, что процесс добавления новой строки в Excel практически одинаков для всех версий, хотя незначительные отличия все же могут быть.
Для начала открываем/создаем таблицу, выбираем любую ячейку в строке, над которой мы хотим вставить новую строку. Щелкаем правой кнопкой мыши по этой ячейке и в выпадающем меню кликаем по команде “Вставить…”.Также, для данной функции можно пользоваться горячими клавишами Ctrl и “+” (одновременное нажатие).
После откроется диалоговое окно, в котором можно выбрать вставку ячейки, строки или столбца. Выбираем вставить строку и нажимаем «OK».
Все готово, новая строка добавлена
Причем, обратите внимание, при добавлении новая строка перенимает от верхней строки все параметры форматирования.
Примечание: Есть еще один способ добавления новой строки. Кликаем правой кнопкой мыши на номер строки, над которой хотим вставить новую строку и выбираем в появившемся меню пункт “Вставка”.
Как вставить новую строку в конце таблицы
Иногда возникает необходимость добавить новую строку в самом конце таблицы. И если добавлять ее описанным выше способом, она не попадет в саму таблицу, а окажется вне ее рамок.
- Для начала мы выделяем всю последнюю строку таблицы, щелкнув левой кнопкой мыши по ее номеру. Затем наводим курсор на нижний правый угол строки, пока он не изменит свою форму на “крестик”.
- Зажав “крестик” левой кнопкой мыши тянем его вниз на то количество строк, которое хотим добавить, и отпускаем кнопку.
- Как мы видим, все новые строки автоматически заполнились данным из дублируемой ячейки с сохранением форматирования.Чтобы очистить автозаполненные данные, выделяем новые строки, далее нажимаем клавишу “Delete”. Также можно щелкнуть по выделенным ячейкам правой кнопкой мыши и в открывшемся меню выбрать “Очистить содержимое”.
- Теперь все ячейки из новых строк пусты, и мы можем добавлять в них новые данные.
Примечание: Этот способ подойдет, только когда нижняя строка не используется как строка “Итого” и не суммирует все предыдущие.
Как создать “умную” таблицу
Для удобства работы в программе Эксель можно сразу использовать “умные” таблицы. Данная таблицы легко растягиваются, поэтому можно не переживать, если вы вдруг сразу не добавили нужное количество строк. Также, при растягивании из таблицы не “выпадают” уже введенные формулы.
- Выделяем область ячеек, которые должны войти в “умную” таблицу. Далее переходим во вкладку «Главная» и нажимаем «Форматировать как таблицу». Нам будет предложено много вариантов дизайна. Можно выбрать любой понравившийся, так как в практическом функционале они все одинаковы.
- После того, как мы выбрали стиль, перед нами откроется окно с координатами выбранного ранее диапазона. Если он нас устраивает, и мы не хотим внести в него какие-либо изменения, нажимаем кнопку «OK». Также, стоит оставить галочку “Таблица с заголовками”, если в действительности так и есть.
- Наша «умная” таблица готова для дальнейшей работы с ней.
Как вставить новую строку в “умной” таблице
Чтобы создать новую строку, можно использовать уже описанные выше методы.
- Достаточно нажать на любую ячейку правой кнопкой мыши, выбрать “Вставить” и далее – пункт “Строки таблицы выше”.
- Также строку можно добавить горячими клавишами Ctrl и “+”, чтобы не тратить время на дополнительные пункты в меню.
Как вставить новую строку в конце “умной” таблицы
Есть три способа, как добавить новую строку в конце «умной” таблицы.
- Тянем нижний правый угол таблицы, и она растянется автоматически (на столько строк, сколько нам нужно).
В этот раз новые ячейки не станут автозаполняться исходными данными (за исключением формул). Следовательно, нам не нужно удалять их содержимое, что очень удобно.
- Можно просто начать вводить данные в строке сразу под таблицей, и она автоматически станет частью нашей “умной” таблицы.
- Находясь в самой нижней правой ячейке таблицы просто нажмите клавишу “Tab” на клавиатуре.
Новая строка добавится автоматически с учетом всех параметров форматирования таблицы.
Заключение
Таким образом, есть несколько способов, как добавить новые строки в программе Microsoft Excel. Но чтобы уже с самого начала работы избавиться от многих возможных трудностей, лучше сразу использовать формат “умной” таблицы, которая позволяет работать с данными с большим комфортом.
Никогда не удаляйте пустые строки, при помощи выбора пустых ячеек
Повсюду в интернете Вы можете встретить простой совет, якобы позволяющий удалить пустые строки:
- Выделите данные от первой до последней ячейки.
- Нажмите F5, чтобы открыть диалоговое окно Go to (Переход).
- В диалоговом окне нажмите кнопку Special (Выделить).
- В диалоговом окне Go to special (Выделить группу ячеек) отметьте пункт Blanks (Пустые ячейки) и нажмите ОК.
- Кликните правой кнопкой мыши по любой из выделенных ячеек и нажмите Delete (Удалить).
- В диалоговом окне Delete (Удаление ячеек) выберите Entire row (Строку) и нажмите ОК.
Это очень плохой способ, делайте так только с очень простыми таблицами с парой дюжин строк, которые помещаются на одном экране, а ещё лучше – не делайте так совсем! Главная причина – если строка с важными данными содержит хотя бы одну пустую ячейку, то удалена будет вся строка.
Например, у нас есть таблица клиентов, всего 6 строк. Мы хотим удалить строки 3 и 5, потому что они пустые.
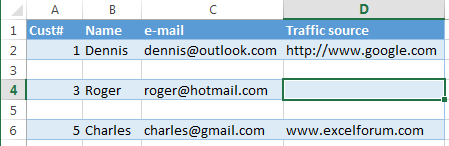
Сделайте так, как предложено выше, и получите такой результат:
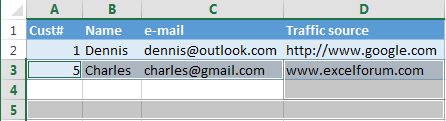
Строка 4 (Roger) тоже исчезла, потому что ячейка D4 в столбце Traffic source оказалась пуста
Если Ваша таблица не велика, то Вы заметите потерю данных, но в реальных таблицах с тысячами строк Вы можете неосознанно удалить дюжины нужных строк. Если повезёт, Вы обнаружите потерю в течение нескольких часов, восстановите рабочую книгу из резервной копии и продолжите работу.
Автоматически удалять каждую другую строку (или N-ю строку) с помощью макроса VBA (быстрый метод)
Если вам достаточно часто приходится удалять каждую вторую строку (или каждую n-ю строку), вы можете использовать код VBA и сделать его доступным на панели быстрого доступа. Это позволит вам быстро удалять чередующиеся строки одним щелчком мыши.
Ниже приведен код, который сначала просит вас выбрать диапазон, в котором вы хотите удалить альтернативные строки, а затем удалить каждую вторую строку в выбранном наборе данных.
Sub Delete_Every_Other_Row () Dim Rng As Range Set Rng = Application.InputBox («Выбрать диапазон (исключая заголовки)», «Выбор диапазона», Тип: = 8) Для i = Rng.Rows.Count To 1 Step -2 Если i Mod 2 = 0 Then Rng.Rows (i). Удалить конец, если следующий i End Sub
Когда вы запустите приведенный выше код, он сначала попросит вас выбрать диапазон ячеек. После того, как вы сделали выбор, он пройдется по каждой строке и удалит каждую вторую строку.
Если вместо этого вы хотите удалить каждую третью строку, вы можете использовать приведенный ниже код:
Sub Delete_Every_Third_Row () Dim Rng As Range Set Rng = Application.InputBox («Выбрать диапазон (исключая заголовки)», «Выбор диапазона», Type: = 8) For i = Rng.Rows.Count To 1 Step -3 If i Mod 3 = 0 Then Rng.Rows (i). Удалить конец, если следующий i End Sub
Куда поместить этот код макроса VBA?
Вам нужно разместить этот код в штатном модуле редактора VB в Excel.
Ниже приведены шаги, чтобы открыть редактор Vb, добавить модуль и поместить в него код:
- Скопируйте указанный выше код VBA.
- Перейдите на вкладку Разработчик.
- Щелкните Visual Basic.
- В редакторе VB щелкните правой кнопкой мыши любой из объектов книги.
- Перейдите во вкладку «Вставить» и нажмите «Модуль».
- Вставьте в модуль указанный выше код VBA.
- Закройте редактор VB.
Когда у вас есть код в редакторе VB, вы можете использовать следующие методы для запуска кода:
- Запустите макрос из редактора VB (нажав зеленую кнопку воспроизведения на панели инструментов редактора VB)
- Поместив курсор в любую строку кода и нажав клавишу F5
- Назначив макрос кнопке / фигуре
- Добавив макрос на панель быстрого доступа
Вот подробное руководство о том, как запустить макрос в Excel.
Если вам приходится делать это часто, вы можете рассмотреть возможность добавления кода VBA в личную книгу макросов. Таким образом, он всегда будет доступен для использования во всех книгах.
Если у вас есть код VBA в книге, вам необходимо сохранить его как поле с поддержкой макросов (с расширением .XLSM).
Актуальные версии Excel
Перед тем, как выбирать актуальный метод работы, стоит отметить, что вышеперечисленные методы подходят для версий 2007, 2010, 2013, 2016 годов. Повторить все инструкции можно и в старой, 2003 версии, однако все пункты будут располагаться в других местах. Если пользователь не обладает большими познаниями в работе с ПК, то ему будет достаточно сложно сориентироваться.
Вышеописанные методы подходят для использования в определенных случаях, поэтому для начала нужно определиться, какая задача преследуется. Если возникают сложности с использованием макроса, предварительно рекомендуется проверить целиком ли скопировался код.
Если выделения не происходит, как было показано в первых методах, то стоит заново повторить инструкцию и проверить, насколько правильно выполняются описанные шаги.