Абсолютные ссылки в Excel
Часто, при расчетах нам нужно, чтобы при копировании формул, ссылки на ячейки не изменялись. В отличие от относительных ссылок, абсолютные позволяют зафиксировать при расчетах ячейки в определенных строках и столбцах, что делает процесс вычисления в таблицах более простым и эффективным.
Для создания абсолютной ссылки используется знак доллара “$”. С его помощью вы можете зафиксировать от изменений столбец, строку или всех вместе:
$A$2 – столбец и строка не изменяются при копировании формулы;
A$2 – при копировании формулы не меняется только строка;
$A2 – столбец не изменяется при копировании формулы .
Используя абсолютные ссылки в Excel, вы можете быстро изменять настройки фиксации столбца и строки, с помощью клавиши F4. Для этого нужно дважды кликнуть на ячейку с формулой, затем, левой клавишей мыши поставить курсор на значение ячейки и с помощью клавиши F4 настроить фиксацию строки и столбца.
Как создать и скопировать формулу с абсолютными ссылками
В нашем примере мы будем использовать в ячейке E1 – 18% как значение НДС для расчета налога на товары в колонке D
Для правильного расчета нам потребуется использовать абсолютную ссылку $E$1 в нашей формуле, так как нам важно, чтобы стоимость каждого товара перемножалась на ставку НДС, указанную в ячейке E1. Ниже рассмотрим как мы, будем это делать:
Выделим ячейку, в которую мы хотим вставить формулу для расчета налога. В нашем примере это ячейка D3 .
Понятие формулы
Формулы – это выражение, начинающееся со знака равенства «═» и состоящее из числовых величин, адресов ячеек, функций, имен, которые соединены знаками арифметических операций. К знакам арифметических операций, которые используются в Excelотносятся:сложение; вычитание; умножение; деление; возведение в степень.
Некоторые операции в формуле имеют более высокий приоритет и выполняются в такой последовательности:
возведение в степень и выражения в скобках;
умножение и деление;
сложение и вычитание.
Результатом выполнения формулы является значение, которое выводится в ячейке, а сама формула отображается в строке формул. Если значения в ячейках, на которые есть ссылки в формулах, изменяются, то результат изменится автоматически.
В формуле может быть указана ссылка на ячейку, если необходимо в расчетах использовать её содержимое. Поэтому ячейка, содержащая формулу, называется «зависимой ячейкой», а ячейка содержащая данное – «влияющей ячейкой». При создании на листе формул можно получить подсказку о том, как связаны зависимые и влияющие ячейки. Для поиска таких ячеек служат команды панели инструментов «Зависимости». Значение зависимой ячейки изменится автоматически, если изменяется значение влияющей ячейки, на которую в формуле есть ссылка. Формулы могут ссылаться на ячейки или на диапазоны ячеек, а также на их имена или заголовки.
Как вставить
Чтобы сделать гиперссылку в Excel, выделите или пустую ячейку, в которой потом напишите текст для перехода, или ту, в которую уже введены данные. Затем перейдите на вкладку «Вставка» и нажмите кнопочку «Гиперссылка».
Также можете кликнуть правой кнопкой мыши по выделенному блоку и выбрать из контекстного меню пункт с одноименным названием.

Откроется диалоговое окно «Вставка гиперссылки». В поле «Связать с» можно выбрать, что должно произойти при нажатии на текст, который является ссылкой. Может открыться новый файл, программа или сайт в Интернете, ссылка может вести на ячейку или лист текущей или другой книги Эксель. Также можно создать новый файл при нажатии на гиперссылку или отправить письмо по электронной почте.

На другую ячейку
Сделаем гиперссылку на какую-нибудь ячейку в Excel. Например, текст в блоке С5 будет вести на F1. Выделяем С5 и нажимаем кнопочку «Гиперссылка». В следующем окне выбираем «местом в документе». В поле «Текст» будет написан текст, который был в выделенном блоке, если он был пустой – введите в это поле текст для ссылки. В поле «Адрес ячейки» вводим F1. Нажмите «ОК».
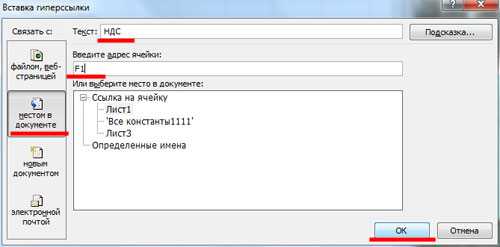
Теперь название «НДС», в шапке таблицы, будет вести непосредственно на тот блок, где указано значение НДС.

На другой лист
Чтобы сделать такую гиперссылку в Эксель, выделите нужный блок, и нажмите «Гиперссылка». В окне «Вставка гиперссылки» связываем ее с «местом в документе». Введите текст для ссылки, затем укажите адрес необходимый адрес ячейки и в области ниже выделите нужный лист документа. Нажмите «ОК».
В примере выделена А12, в ней будет текст «Другой лист», который будет вести на блок А1 листа «Все константы1111».
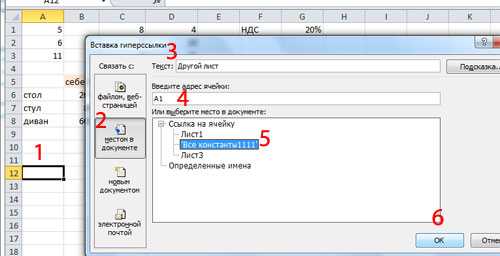

Чтобы ссылка вела на другую книгу или запускала нужную программу, в поле «Связать с» выберите «файлом, веб-страницей».
Относительные ссылки Excel
Возьмем чуть более сложный пример, когда нужно вычислить сумму для нескольких столбцов или, как иногда говорят, подбить итоги. Чаще всего формулу вводят в одну ячейку и затем «протягивают» в нужном направлении.
Как видим, при копировании формулы диапазон суммирования автоматически перемещается вслед за формулой, позволяя за минимум действий рассчитать итоговую строку. Подобный расчет возможен благодаря относительности ссылок, которые как бы привязаны к ячейке с формулой, а не к адресу, на который указывают. Если формула копируется вправо, то и вычисляемый диапазон смещается туда же. Если вниз или вверх, то же самое произойдет с диапазоном вычисления. По умолчанию ссылки в рамках одной книги Excel делаются относительными и имеют следующий вид:
=A1,
где буква обозначает столбец, а число – строку.
Однако бывают ситуации, когда ссылка должна оставаться на месте, независимо от того, куда копируется формула.
Макросом
Заместо того, чтоб добавлять ссылку можно назначить весьма обычный VBA обработчик действия нажатия мыши на нашем графическом объекте. Если вы уже добавили ссылку, то удалите её через контекстное меню фигуры. Я рекомендую отдать вашим фигурам какие-то наиболее благозвучные имена. Нужно выделить фигуру и через адресную строчку присвоить ей новое имя:
Опосля этого необходимо в контекстном меню фигуры избрать Назначить макрос.
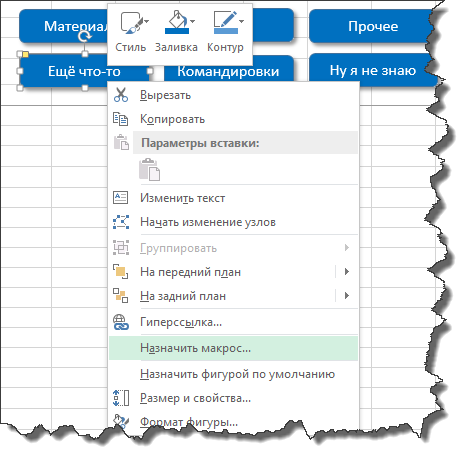
В открывшемся окне Назначить макрос объекту надавить клавишу Сделать :
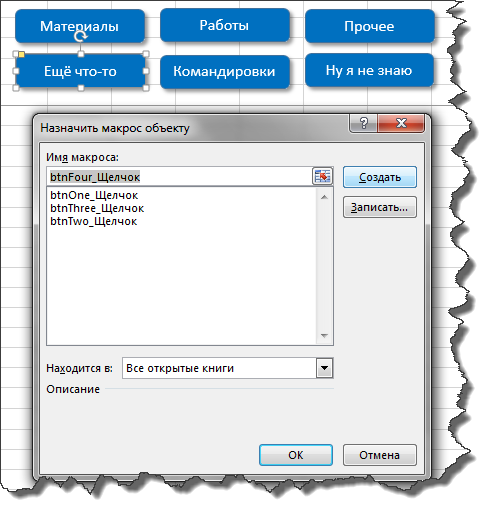
Опосля этого вы переноситесь в VBA редактор, где система дает для вас написать программный код обработчика действия. Когда вы проделаете вышеперечисленное для всех 6 клавиш, то это обязано смотреться так:
Сейчас можно ввести VBA код, который весьма прост. Мы будем употреблять способ Goto объекта Applications , который имеет 2 параметра:
Ссылку на ячейку, в которую нужно перейти табличному курсору
Параметр, который предписывает (либо нет) данной ячейке занимать в окне левый верхний угол. True либо False .
Так будет смотреться наш код для файла примера:
И, как не тяжело убедиться, данный метод не мучается вышеперечисленным недочетом.
Относительная ссылка в Excel
Относительная ссылка – это обычная ссылка, которая содержит в себе букву (столбец) и номер (строка) без знака $, например, D14, G5, A3 и т.п. Основная особенность относительных ссылок заключается в том, что при копировании (заполнении) ячеек в электронной таблице, формулы, которые в них находятся, меняют адрес ячеек относительно нового места. По умолчанию все ссылки в Excel являются относительными ссылками. В следующем примере показано, как работают относительные ссылки.
Предположим, что у вас есть следующая формула в ячейке B1:
Если вы скопируете эту формулу в другую строку в том же столбце, например, в ячейку B2, формула будет корректироваться для строки 2 (A2*10), потому что Excel предполагает, что вы хотите умножить значение в каждой строке столбца А на 10.
Абсолютные и относительные ссылки в Excel – Относительная ссылка в Excel
Если вы копируете формулу с относительной ссылкой на ячейку в другой столбец в той же строке, Excel соответственно изменит ссылку на столбец :
Абсолютные и относительные ссылки в Excel – Копирование формулы с относительной ссылкой в другой столбец
При перемещении или копировании формулы с относительной ссылкой на ячейку в другую строку и другой столбец , ссылка изменится как на столбец так и на строку:
Абсолютные и относительные ссылки в Excel – Копирование формулы с относительной ссылкой в другой столбец и другую строку
Как вы видите, использование относительных ссылок на ячейки в формулах Excel является очень удобным способом выполнения одних и тех же вычислений на всем рабочем листе. Чтобы лучше проиллюстрировать это, давайте рассмотрим конкретный пример относительной ссылки.
Пример относительных ссылок в Excel
Пусть у нас есть электронная таблица, в которой отражены наименование, цена, количество и стоимость товаров.
Абсолютные и относительные ссылки в Excel – Исходные данные
Нам нужно рассчитать стоимость для каждого товара. В ячейке D2 введем формулу, в которой перемножим цену товара А и количество проданных единиц. Формула в ячейке D2 ссылается на ячейку B2 и C2, которые являются относительными ссылками. При перетаскивании маркера заполнения вниз на ячейки, которые необходимо заполнить, формула автоматически изменяется.
Абсолютные и относительные ссылки в Excel – Относительные ссылки
Ниже представлены расчеты с наглядными формулами относительных ссылок.
Абсолютные и относительные ссылки в Excel – Относительные ссылки (режим формул)
Таким образом,относительная ссылка в Excel — это ссылка на ячейку, когда при копировании и переносе формул в другое место, в формулах меняется адрес ячеек относительно нового места.
Абсолютная ссылка в Excel
Пример # 1
В ячейке C2 указано значение коэффициента конверсии. Нам нужно умножить ценность конвертации на все суммы в долларах США из B5: B7. Здесь значение C2 постоянно для всех ячеек из B5: B7. Следовательно, мы можем использовать абсолютную ссылку в Excel.
Выполните следующие шаги, чтобы применить формулу.
Шаг 1: Введите знак равенства (=) в ячейку C5 и примените формулу = B5 * C2. Как только вы дадите ссылку на ячейку C2, нажмите клавишу F4 один раз.
Это приведет к преобразованию первого значения в долларах США.
Шаг 2: Теперь перетащите формулу в оставшиеся ячейки.
Посмотрите на символ доллара в ячейке C2 ($ C2 $), который означает, что ячейка C2 абсолютно указана. Если вы скопируете и вставите ячейку C5 в ячейку ниже, она не изменится. Только B5 изменится на B6, но не C2.
Однако в относительных ссылках, все ячейки продолжают меняться, но в Absolute Reference в Excel, какие бы ячейки ни были заблокированы с долларом, символ не изменится.
Пример # 2
Теперь давайте посмотрим на пример абсолютной ссылки на ячейку со смешанными ссылками. Ниже приведены данные о продажах по месяцам для пяти продавцов в организации. Они продавались по несколько раз в месяц.
Теперь нам нужно рассчитать консолидированные суммарные продажи для всех пяти менеджеров по продажам в организации.
Примените приведенную ниже формулу СУММЕСЛИМН в Excel, чтобы объединить всех пяти человек.
Результат будет:
Внимательно посмотрите на формулу здесь.
- Во-первых, это наш ДИАПАЗОН СУММЫ, который мы выбрали из $ C $ 2: $ C $ 17. Символ доллара перед столбцом и строкой означает, что это Абсолютная ссылка.
- Вторая часть — Criteria Range1, мы выбрали из $ A $ 2: $ A $ 17. Это также Абсолютная ссылка
- Третья часть — это критерии; мы выбрали $ E2. Единственный столбец блокируется при копировании ячейки формулы. Изменяется только ссылка на строку, а не на столбец. Независимо от того, сколько столбцов вы переместите вправо, оно всегда остается неизменным. Однако при движении вниз номера строк продолжают меняться.
- Четвертая часть — Диапазон критериев2; мы выбрали из $ B $ 2: $ B $ 17. Это также абсолютная ссылка в Excel.
- Заключительная часть — это критерии; здесь ссылка на ячейку F $ 1. Эта ссылка означает, что строка заблокирована, поскольку перед числовым числом стоит символ доллара. Когда вы копируете ячейку формулы, изменяется только ссылка на столбец, а не на строку. Независимо от того, на сколько строк вы опускаетесь, он всегда остается неизменным. Однако, когда вы перемещаетесь вправо, номера столбцов продолжают меняться.
Играйте со ссылкой от относительной к абсолютной или смешанной ссылке.
Мы можем перейти от одного типа ссылки к другому. Сочетание клавиш, которое может сделать эту работу за нас: F4.
Предположим, вы указали ссылку на ячейку D15, нажатие клавиши F4 внесет следующие изменения за вас.
- Если вы нажмете F4 только один раз, ссылка на ячейку изменится с D15 на $ D $ 15 (вместо «относительной ссылки» станет «абсолютная ссылка»).
- Если вы дважды нажмете F4, ссылка на ячейку изменится с D15 на D $ 15 (изменится на смешанную ссылку, где строка заблокирована).
- Если вы нажмете F4 трижды, ссылка на ячейку изменится с D15 на $ D15 (изменится на смешанную ссылку, где столбец заблокирован).
- Если вы нажмете F4 для 4 th время, ссылка на ячейку снова становится D15.
При копировании формул в Excel абсолютная адресация является динамической. Иногда требуется не изменение адресации ячеек, а абсолютная адресация. Все, что вам нужно сделать, это сделать ячейку абсолютной, нажав один раз клавишу F4.
Знак доллара — это все! Если вы скопируете эту ячейку с места на место, формула не будет перемещаться вместе с ней. Итак, если вы введете = $ A1 $ + A2 в ячейку A3, а затем скопируете и вставите эту формулу в ячейку B3, одна ячейка автоматически изменится, но другая не изменится, = $ A1 $ + B2.
В абсолютной ссылке в Excel каждая упомянутая ячейка не будет изменяться вместе с ячейками, которые вы перемещаете влево, вправо, вниз и вверх.
Если вы дадите абсолютную ссылку на ячейку для ячейки 10 канадских долларов и переместитесь на одну ячейку вниз, она не изменится на C11; если вы переместите одну ячейку вверх, она не изменится на C9; если вы переместите одну ячейку вправо, она не изменится на D10, если вы переместитесь на ячейку слева, она не изменится на B10.
Используем формулу для создания ссылки
Вставить гиперссылку в Excel также можно используя формулу ГИПЕРССЫЛКА. Перейдите на вкладку «Формулы» и нажмите «Вставить функцию». В следующем окне в поле поиска введите Гиперссылка, затем «Найти». Выделяем одноименную функцию и нажимаем «ОК».

В диалоговом окне «Аргументы функции» нужно ввести в поле «Адрес» – куда будет вести ссылка, в поле «Имя» – текст, который будет отображаться в документе.
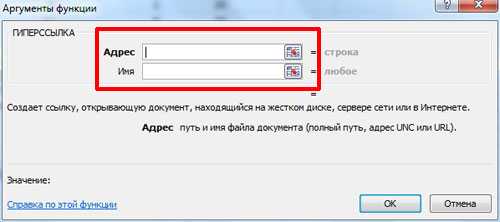
Рассмотрим, как правильно записать аргументы для создания различных гиперссылок.
На ячейку текущего листа
Выделяем А13 и вставляем рассмотренную функцию. В примере, текст в ней будет «Значение» и вести она будет на F1.
В дальнейшем, можно не вызывать мастера для создания функции. Просто напишите в строке формул функцию, указав в скобках необходимые аргументы: =ГИПЕРССЫЛКА(F1;Значение).
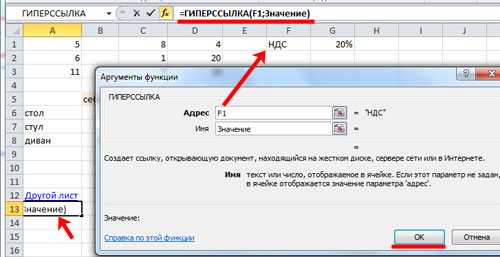
На ячейку другого листа текущей книги
Чтобы ссылка вела на ячейку другой страницы в этой же книге, введите: =ГИПЕРССЫЛКА(«’Все константы1111′!A1″;»Второй лист»).
«» – имя текущей книги, «’Все константы1111’» – имя листа, «А1» – ячейка, «Второй лист» – текст, который будет использоваться в качестве ссылки.
Если в имени книги или страницы используются пробелы, возьмите их в одинарные кавычки.

На другую книгу
Сделаем ссылку на другую книгу, с названием «Список.xlsx», на ее вторую страницу, на блок с адресом В3:
Лист2!$B$3″;»другая книга, второй лист»)
«» – указываем полный путь, по которому находится нужный нам файл Эксель на компьютере. Для этого найдите через Проводник необходимый, кликните по нему правой кнопкой мыши, зайдите в «Свойства» и посмотрите полный путь.
«Лист2» – название страницы, «В3» – адрес ячейки.

Чтобы сделать гиперссылку в Эксель на сайт в Интернете, укажите в двойных кавычках его адрес.

Как в Excel использовать абсолютную ссылку
Абсолютная ссылка — это часть формулы, которую нельзя изменять. В нашем примере мы привели небольшую таблицу с числовыми данными. В столбцах приведены данные, которые нужно суммировать. А сумма в каждом случае должна быть умножена на число, находящееся в ячейке А1.
То есть нам нужно создать абсолютную ссылку. Формула для расчетов представлена в строке ввода. Создайте абсолютную ссылку, установив курсор перед А1. Теперь нажмите клавишу F4. Перед А и 1 теперь должен появиться значок доллара $, что означает, что данные этой ячейки останутся неизменными. Эту формулу можно будет копировать в другие ячейки.
Абсолютная ссылка в формуле Excel — это, как уже показывает название — неизменная часть формулы. Вы можете с ее помощью «зафиксировать» формулы в ячейке, чтобы не допустить их изменения. Как создать абсолютную ссылку в электронной таблице Excel, объясняется в этой статье.
Создайте формулу Excel с абсолютными ссылками
Сначала мы выбираем ячейку Excel, которая должна содержать нашу абсолютную ссылку. В нашем случае ячейка A1, в которую мы вводим номер 2. В ячейки от A3-A5 до C3-C5 введите любые цифры. Затем нажмите на ячейку D3, перейдите в панель формул и введите знак равенства.
Затем щелкните ячейку таблицы A3, поместите знак плюса после A3 в формулу, щелкните ячейку D3, снова добавьте знак плюса и щелкните ячейку C3. За C3 введите знак умножения, а затем нажмите ячейку с нашей абсолютной ссылкой — ячейку A1.
Так ячейка MS Excel становится абсолютной ссылкой Поскольку мы просто хотим использовать только что созданную формулу для других строк позже, мы должны что-то предпринять, чтобы ячейка таблицы A1 оставалась в формуле.
Сначала переместите курсор перед A1 в строке редактирования. Затем нажмите клавишу. А и 1 теперь представляют собой набор знаков внутри долларов. Это означает, что значение этой ячейки Excel всегда принимается без изменений.
Знак доллара позволяет легко увидеть на первый взгляд, что вы имеете дело с абсолютной ссылкой. Наконец, если вы перетащите формулу в ячейки таблицы D4 и D5, вы заметите, что соответствующие ссылки на ячейки изменяются — кроме ячейки A1, которая остается постоянной.
- Если у вас более сложные вычисления и вы хотите установить несколько функций в ячейке Excel одновременно, вы также можете это сделать.
- Как в Excel создать функции неравенства
- Как в Excel разрешить только текстовый ввод в столбце
- Условное форматирование в Excel: ничего сложного компании-производители
Видео дня. Бесконтрольная «реабилитация»: как закололи Марьянова
Абсолютные и относительные ссылки в Excel
Итак, ссылки — это формулы, которые копируют данные с начальной ячейки (группы ячеек, строчки, столбца и т.д.). Они могут быть 2 видов: относительные и абсолютные.
Почаще всего при работе в Excel употребляются относительные ссылки. Это рядовая формула, которая смотрится приблизительно таковым образом: «=B1» либо «=Лист1!A1». В первом случае дублируется значение поля B1, а во 2-м — поля A1 с первого листа рабочей книжки Excel. Если такую формулу скопировать, например, потянуть вниз, то она тоже распространится вниз по ячейкам. Если в первом примере скопировать ссылку еще на 2 строчки вниз, то итог будет последующим: «=B2» и «=B3».

Абсолютные ссылки содержат в для себя формулу, которая копирует лишь одно и то же поле. Абсолютные ссылки содержат в для себя фиксированное значение, и если юзер скопирует эту формулу куда-то еще — значение остается постоянным (оно не распространится вниз либо в сторону). Но для чего необходимы такие ссылки?
К примеру, в Excel сотворена таблица для расчета заработной платы служащих. И юзеру нужно высчитать любому сотруднику заработную плату, делая упор на начальные данные: количество отработанных часов, почасовая оплата (выдача денег по какому-нибудь обязательству) и пр. Формула обычная: количество отработанных часов множится на почасовую оплату. Потом юзеру нужно скопировать эту формулу для всех других служащих, например, просто потянув ее вниз. Но в данном случае «почасовая оплата (выдача денег по какому-нибудь обязательству)» — это фиксированное значение, которое находится всего в одной ячейке. И если потянуть формулу вниз, то это значение просто сместится вниз на пустое поле (по дефлоту там стоит 0). А если хоть какое число помножить на 0, то получится 0. Посчитать заработную плату таковым методом не получится. Для этого нужно знать, как сделать абсолютную ссылку и зафиксировать значение в поле «Почасовая оплата (выдача денег по какому-нибудь обязательству)», чтоб при копировании оно никуда не смещалось.
Делается это нетрудно: необходимо только написать обыденную ссылку (к примеру, «=A1»), а потом надавить клавишу F4. Сейчас формула будет смотреться так: «=$A$1». Символ бакса значит, что значение зафиксировано, и если юзер потянет формулу вниз либо в сторону — это число остается постоянным.
Можно также указать, чтоб значение поля «Почасовая оплата (выдача денег по какому-нибудь обязательству)» сохранялось лишь при копировании по столбцам, а при копировании по строчкам — не сохранялось (либо напротив). Для этого необходимо просто снова надавить клавишу F4. Если необходимо бросить фиксированное значение при копировании формулы по столбцам, то формула будет смотреться так: «=A$1», а если по строчкам — тогда «=$A1». Такие ссылки именуются смешанными.














