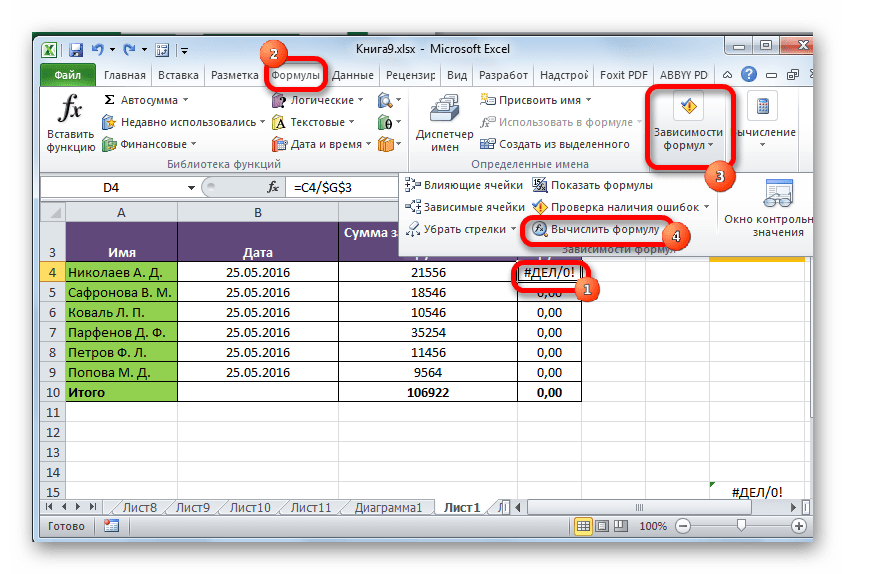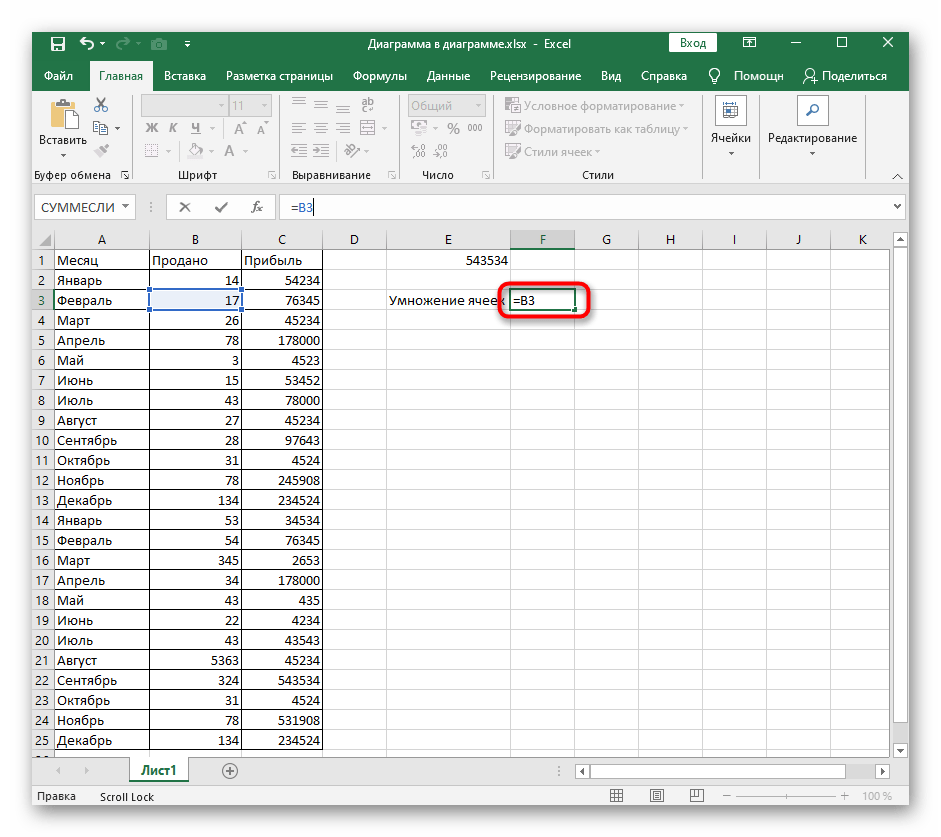Скрытие в EXCEL ошибки в ячейке
history 25 апреля 2013 г.
- Группы статей
- Значение Пустой текст («»)
- Поиск и исправление ошибок в формулах
- Пользовательский формат
- Условное форматирование
Иногда требуется скрыть в ячейке значения ошибки: #ЗНАЧ!, #ССЫЛКА!, #ДЕЛ/0!, #ЧИСЛО!, #ИМЯ? Сделаем это несколькими способами.
Пользовательский формат
Пользовательский формат вводим через диалоговое окно Формат ячеек (см. файл примера ).
- для вызова окна Формат ячеек нажмите CTRL+1 ;
- выберите (все форматы).
- в поле Тип введите формат Основной
- нажмите ОК
- цвет шрифта ячейки установите таким же как и ее фон (обычно белый)
На рисунке ниже пользовательский формат применен к ячейкам А6 и B6 . Как видно, на значения, которые не являются ошибкой, форматирование не повлияло.
Применение вышеуказанного формата не влияет на вычисления. В Строке формул , по-прежнему, будет отображаться формула, хотя в ячейке ничего не будет отображаться.
Условное форматирование
Используя Условное форматирование , также можно добиться такого же результата.
- выделите интересующий диапазон;
- в меню выберите Главная/ Стили/ Условное форматирование/ Создать правило. );
- в появившемся окне выберите Форматировать только ячейки, которые содержат ;
- в выпадающем списке выберите Ошибки (см. рисунок ниже);
- выберите пользовательский формат (белый цвет шрифта);

Теперь ошибочные значения отображаются белым шрифтом и не видны на стандартном белом фоне. Если фон поменять, то ошибки станут снова видны. Даже если просто выделить диапазон, то ошибки будут слегка видны.
Значение Пустой текст («»)
Замечательным свойством значения Пустой текст является, то что оно не отображается в ячейке (например, введите формулу =»» ). Записав, например, в ячейке А14 формулу =ЕСЛИОШИБКА(1/0;»») получим пустую ячейку А14 .
Как это работает?
В файле примера для пояснения работы механизма выделения строк, создана дополнительная таблица с формулой =$C7=$E$9 из правила Условного форматирования для зеленого цвета. Формула введена в верхнюю левую ячейку и скопирована вниз и вправо.
Как видно из рисунка, в строках таблицы, которые выделены зеленым цветом, формула возвращает значение ИСТИНА.
В формуле использована относительная ссылка на строку ($C7, перед номером строки нет знака $). Отсутствие знака $ перед номером строки приводит к тому, что при копировании формулы вниз на 1 строку она изменяется на =$C8=$E$9 , затем на =$C9=$E$9 , потом на =$C10=$E$9 и т.д. до конца таблицы (см. ячейки G8, G9, G10 и т.д.). При копировании формулы вправо или влево по столбцам, изменения формулы не происходит, именно поэтому цветом выделяется вся строка.
В случае затруднений можно потренироваться на примерах, приведенных в статье Условное форматирование в MS EXCEL.
Прием с дополнительной таблицей можно применять для тестирования любых формул Условного форматирования.
Как применить условное форматирование к сводной таблице
Мы рассмотрим условное форматирование на примере сводной таблицы, в которой представлен график приема 4-х ветеринаров за год. В таблице отображается число клиентов с разбивкой по кварталам и по месту приема (ферма или хирургия).
Чтобы сделать данные более наглядными, я выбираю значения Farm (Ферма) и Surgery (Хирургия) первого ветеринара с фамилией Browning, т.е. ячейки от B6 до E7. Выделив этот диапазон, я захожу на вкладку Home (Главная), нажимаю Conditional Formatting > Data Bars (Условное форматирование > Гистограммы) и выбираю, какой использовать цвет. Эти действия форматируют выбранный диапазон таким образом, что в каждой ячейке появляется гистограмма, которая показывает относительное количество клиентов в каждом квартале и для каждого места приема.
На следующем рисунке мы применяем формат Data Bars (Гистограмма) к первому диапазону данных:
Чтобы применить это же форматирование к аналогичным данным для остальных ветеринаров, нужно выделить ранее отформатированный диапазон, кликнуть иконку Formatting Options (Настройки форматирования), которая появляется в правом нижнем углу диапазона, и выбрать третий из предложенных вариантов (см. рисунок ниже).
Таким образом, правило будет применено к аналогичным данным всех остальных ветеринаров в сводной таблице, без необходимости применять это правило к каждому диапазону по отдельности. Эти же опции Вы сможете найти, если решите создать новое правило форматирования в диалоговом окне New Formatting Rule (Создание правила форматирования).
На этом рисунке показано, как применить одинаковое условное форматирование ко всем данным одного типа в нашей сводной таблице:
Теперь всегда, когда в процессе работы со сводной таблицей Вы будете скрывать или отображать данные, гистограммы в ячейках будут изменяться, чтобы отразить относительную величину значения в каждой видимой ячейке по сравнению со всеми остальными видимыми ячейками того же формата.
Гистограммы изменяются, когда меняются данные в сводной таблице, длина гистограммы зависит от данных во всех видимых ячейках:
Мы можем пойти еще дальше и сравнить итоговые значения, используя другое условие для форматирования. В данном случае я хочу сравнить итоги по каждому ветеринару с итогами остальных ветеринаров, поэтому выбираю ячейки от B5 до E5 – общее количество клиентов (по кварталам) ветеринара Browning. Создав в этом диапазоне гистограммы другого цвета, я могу сравнивать итоговые данные о клиентах, которых осматривал ветеринар Browning за эти четыре квартала.
Как и в прошлый раз появляется иконка Formatting Options (Параметры форматирования), при помощи которой мы сможем применить это же условное форматирование к итоговым данным по клиентам каждого ветеринара.
Здесь Вы видите гистограммы другого цвета в ячейках с итоговыми значениями, которые можно наглядно сравнить друг с другом:
Используйте текст в столбец, чтобы разделить первый символ и остальную часть текстовой строки
Приведенные выше два метода формулы потребуют от вас использования дополнительного столбца и выдачи результата в этом дополнительном столбце.
Вот метод, который использует текст в столбцы в Excel и позволяет вам выбрать, хотите ли вы получить результат в той же ячейке или в отдельной ячейке.
Предположим, у вас есть набор данных, как показано ниже, и вы хотите удалить первый символ и получить все оставшиеся символы.
Ниже приведены шаги, чтобы сделать это с помощью текста в столбцы в Excel:
- Выберите ячейки, из которых вы хотите удалить первый символ в Excel
- Перейдите на вкладку «Данные».
- В инструментах «Данные» нажмите «Текст в столбцы».
- В мастере преобразования текста в столбец внесите следующие изменения:
- Шаг 1 из 3: Выберите фиксированную ширину (по умолчанию выбрано с разделителями, поэтому вам нужно изменить это) и нажмите Далее.
- Шаг 2 из 3. В окне предварительного просмотра данных поместите курсор после первого символа и щелкните правой кнопкой мыши. Это вставит строку, как показано ниже. Эта строка сообщает Text to Column о разделении текста на отдельные ячейки.
- Шаг 3 из 3. Выберите «Не импортировать столбец (пропустить)» и оставьте целевую ячейку без изменений (это будет та же ячейка, в которой хранятся данные).
- Щелкните Готово.
Вышеупомянутые шаги мгновенно удалили бы первый символ из каждой ячейки и предоставили бы вам остальные.
Позвольте мне быстро объяснить, как это работает:
Когда вы помещаете курсор и щелкаете после первого символа на шаге 2, Text to Columns было сказано разделить данные, используя эту строку. Таким образом, символы перед строкой разделяются как одна часть, а остальные как другая часть.
Но на шаге 3, поскольку мы выбрали первый столбец (который был слева от строки, которую мы вставили на шаге 2), а затем выбрали «Не импортировать столбец», он просто пропустил первый символ и предоставил нам оставшуюся часть в та же ячейка.
Хотя я использовал этот метод для удаления первого символа в Excel, вы можете использовать его для удаления второго, третьего или n-го числа символов от начала конца. Вы также можете использовать этот метод для извлечения 2/3 / n символов из начала или середины текстовой строки.
Как узнать больше о работе в Excel
- В Excel много функций, которые упрощают и ускоряют работу с таблицами. В этой перечислили 15 статей и видео об инструментах Excel, необходимых в повседневной работе.
- В Skillbox есть курс «Excel + Google Таблицы с нуля до PRO». Он подойдёт как новичкам, которые хотят научиться работать в Excel с нуля, так и уверенным пользователям, которые хотят улучшить свои навыки. На курсе учат быстро делать сложные расчёты, визуализировать данные, строить прогнозы, работать с внешними источниками данных, создавать макросы и скрипты.
- Кроме того, Skillbox даёт бесплатный доступ к записи онлайн-интенсива «Экспресс-курс по Excel: осваиваем таблицы с нуля за 3 дня». Он подходит для начинающих пользователей. На нём можно научиться создавать и оформлять листы, вводить данные, использовать формулы и функции для базовых вычислений, настраивать пользовательские форматы и создавать формулы с абсолютными и относительными ссылками.
Условное форматирование
Используя Условное форматирование , также можно добиться практически такого же результата.
- выделите интересующий диапазон;
- в меню выберите Главная/ Стили/ Условное форматирование/ Правила выделения ячеек/ Равно );
- в левом поле введите 0;
- в правом поле выберите пользовательский формат (белый цвет шрифта);
Теперь нулевые значения отображаются белым шрифтом и не видны на стандартном белом фоне.
Если фон поменять, то нули станут снова видны, в отличие от варианта с пользовательским форматом, который не зависит от фона ячейки. Даже если просто выделить диапазон, то нулевые ячейки будут слегка видны.
1. Использование Встроенного Условного Форматирования
Этот урок предполагает использование примеров электронных таблиц, которые вы можете загрузить и использовать по ходу урока.
Электронные таблицы могут порой утомлять. Хорошая новость заключается в том, что условное форматирование в Excel легко начать использовать с помощью встроенных Excel стилей.
Мы взглянем на встроенные стили Excel предназначенные для условного форматирования. Каждый из этих стилей вы можете использовать, если выделите данные которые вы хотите форматировать, а затем найдете кнопку Условное Форматирование на вкладке Главная, в верхней строке меню.
Примените условное форматирование выделив данные и нажав на кнопку Условное Форматирование во вкладке Главная в верхней строке меню.
Когда вы откроете меню условного форматирования в Excel, выберите один из вариантов, чтобы его применить.
Выделение Ячеек Цветом
Выбор варианта выделения ячеек позволит вам выполнять условное форматирование для ряда факторов. Кликните по Условное Форматирование и затем выберите в меню опцию Правила Выделения Ячеек, что бы начать работать с условным форматированием.
Выделите ячейки, чтобы применить стили.
Эти варианты как стили для условного форматирования. Вот как работает каждый из них:
- Больше… — Форматирует ячейку значение в которой больше чем вы установите.
- Меньше… — Форматирует ячейки значение в которых меньше чем вы установите.
- Между… — Позволяет задавать диапазон для условного форматирования, и выделяет ячейки, значения в которых находятся в этом диапазоне.
- Равно… — Форматирует ячейки значение в которых в точности совпадает с заданным.
- Текст Содержит… — Форматирует ячейки которые содержат текст.
- Дата… — Условное форматирование основанное на дате в ячейке.
- Повторяющиеся Значения… — Быстрое условное форматирование данных с повторяющимися значениями.
Давайте рассмотрим на примере. В данном случае, я выбрал Больше…. Затем я выбрал значение в выпадающем окне. На скриншоте ниже, я установил величину $22,000, и использовал опцию «Зеленая заливка».
Условное форматирование Больше… в Excel.
Как вы можете видеть, Excel применил условное форматирование в режиме просмотра (сразу по ходу задания значений) и ячейки, значения в которых выше $22,000 выделены зеленым цветом.
Это меню отличный способ настроить правила для условного форматирования. Вы можете легко создать правила, как будут форматировать ваши ячейки, зайдя в опцию «Выделения ячеек».
Применение Правил Отбора Первых и Последних Значений
Другой отличный способ создать условное форматирование опция Правило Отбора Первых и Последних Значений. С его помощью вы можете легко изменить выделение первых и последних 10 ячеек, или создать другое правило.
Щелкните по кнопке Условное Форматирование, выберите Правило Отбора Первых и Последних Значений и выберите одну из опций форматирования.
Правило Отбора Первых и Последних Значений в Excel.
В моем случае, я выберу Выше Среднего что бы выделить все значения продаж, которые выше среднего значения в данных.
Выпадающее окно подобно тому, что было в предыдущем примере, и мы выберем Зеленую Заливку в выпадающем окне.
Я выбрал Зеленую Заливку, что бы выделить зеленым цветом все ячейки в которых значения выше среднего в списке.
Заметьте на скриншоте выше Excel автоматически выделил зеленым цветом ячейки.
В выделенных ячейках
Если нам нужно убрать нулевые значения не во всех ячейках, а только в конкретных, то механизм удаления нулей несколько отличается от предыдущего способа.
Рассмотрим такую же таблицу и в этот раз попытаемся удалить нули из левой части таблицы.
В начале давайте вспомним, что любое число в Excel имеет формат отображения в виде маски A;B;C;D, где A, B, C, D — формат записи и точка с запятой, отделяющая их друг от друга:
- A — запись когда число положительное;
- B — запись когда число отрицательное;
- C — запись когда число равно нулю;
- D — запись если в ячейке не число, а текст (обычно для чисел не используется).
В записи необязательно указывать все маски в явном виде. К примеру, если указана всего одна, то она распространяется на формат всех чисел, если две, то первая часть маски отвечает за отображение положительных чисел и нулей, а вторая — отрицательных.
Так как наша задача в удалении именно нуля из записи, то нам нужно в маске прописать как будет выглядеть третий параметр (часть C из маски), а заодно и первый (часть A, положительное число) со вторым (часть B, отрицательное число).
Поэтому, чтобы убрать нули из выделенных ячеек, щелкаем по ним правой кнопкой мыши и в контекстном меню выбираем Формат ячеек -> Число, а далее среди форматов переходим во Все форматы:
Затем в маске прописываем формат отображения нуля, вместо него либо ничего не пишем (маска # ##0;- # ##0; чтобы ячейка стала пустой), либо пишем заменяющий символ (маска # ##0;-# ##0;»-«, чтобы в ячейке стоял прочерк), и нажимаем OK.
В результате получаем:
Для обратного отображения нулей опять же нужно поправить запись маски на изначальный вид.
Идём дальше.
Как скрыть все значения ошибок в Excel?
Когда вы работаете с листом Excel, иногда вы можете обнаружить некоторые значения ошибок, такие как # DIV / 0, #REF, # N / A и т. Д., Они вызваны ошибкой формул. Теперь вы хотите скрыть все эти значения ошибок на листе, как вы могли бы быстро и легко решить эту задачу в Excel?
Скрыть все значения ошибок в Excel с условным форматированием
Наблюдения и советы этой статьи мы подготовили на основании опыта команды Условное форматирование Функция в Excel может помочь вам скрыть значения ошибок, теперь, пожалуйста, выполните следующие действия:
1. Выберите диапазон данных, в котором вы хотите скрыть ошибки формулы.
2. Нажмите Главная > Условное форматирование > Новое правило, см. снимок экрана:
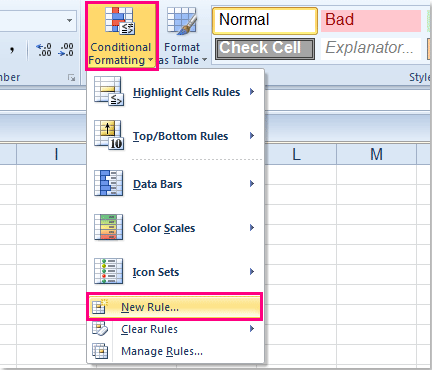
3. В Новое правило форматирования диалоговое окно, выберите Используйте формулу, чтобы определить, какие ячейки следует форматировать. под Выберите тип правила раздел, а затем введите эту формулу: = ISERROR (A1) в Формат значений, где эта формула истинна текстовое окно, (A1 — первая ячейка в выбранном диапазоне, вы можете изменить ее по своему усмотрению) см. снимок экрана:
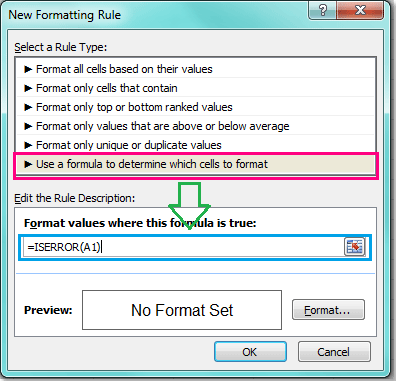
4. Затем нажмите Формат кнопку, чтобы перейти к Формат ячеек диалоговое окно, а затем выберите белый цвет для шрифта ячейки под шрифт вкладку, см. снимок экрана:
Tips: Вам нужно выбрать цвет шрифта, такой же, как цвет вашего фона, если ваш цвет фона красный, вам нужно выбрать красный цвет шрифта.
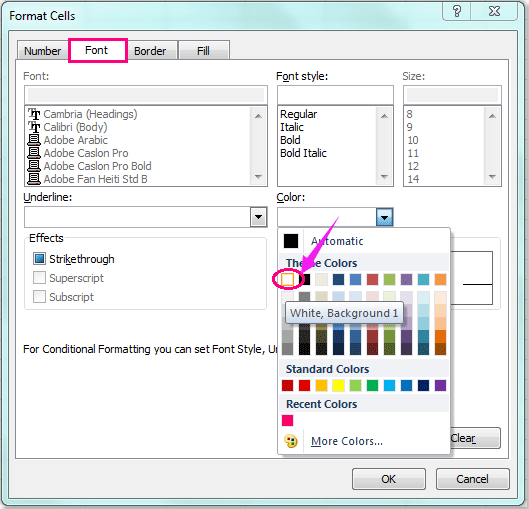
5, Затем нажмите OK > OK чтобы закрыть диалоговые окна, все значения ошибок были скрыты сразу. Смотрите скриншоты:
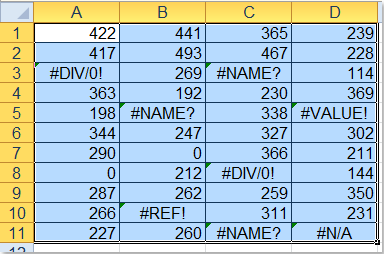 |
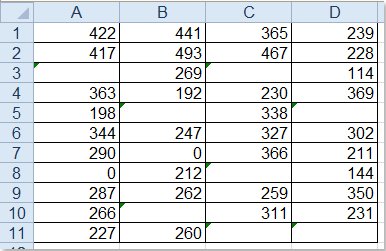 |
Скрыть все значения ошибок в Excel с помощью Kutools for Excel
Работы С Нами Kutools for Excel»s Выбрать ячейкисо значением ошибки вы можете выбрать значения ошибок одним щелчком мыши, а затем отформатировать шрифт до белого цвета, пожалуйста, сделайте следующее:
| Kutools for Excel : с более чем 300 удобными надстройками Excel, бесплатно и без ограничений в течение 30 дней. |
|
Перейти к загрузкеБесплатная пробная версия 30 днейпокупкаPayPal / Моя коммерция |
После установки Kutools for Excel, пожалуйста, сделайте это ![]() Бесплатная загрузка Kutools for Excel Теперь )
Бесплатная загрузка Kutools for Excel Теперь )
1. Выберите диапазон данных, в котором вы хотите скрыть значения ошибок.
2. Нажмите Кутулс > Выберите > Выберите ячейки со значением ошибки, см. снимок экрана:
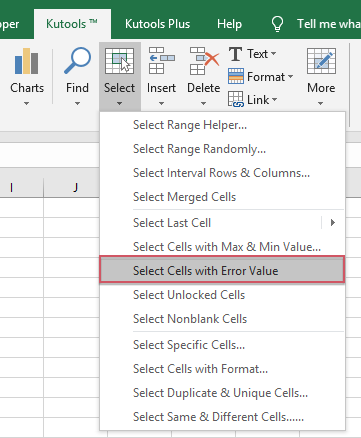
3. И все ошибки формулы были выбраны сразу, см. Снимок экрана:

4, Затем перейдите к Главная и выберите белый цвет, который совпадает с цветом фона ячеек, как показано ниже, и все значения ошибок были быстро скрыты.
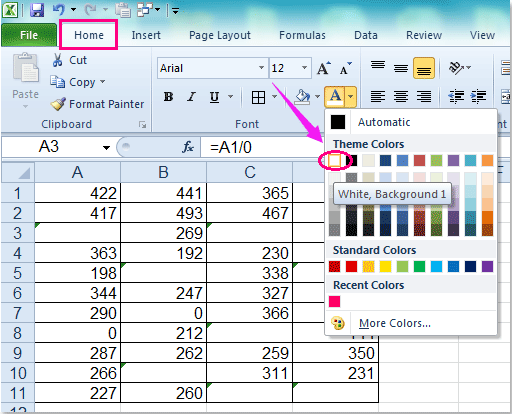
Примечание:
После того как значения ошибок скрыты, вы увидите, что зеленые флажки ошибок в углах ячеек все еще присутствуют. Чтобы скрыть эти индикаторы ошибок, нажмите Файл > Опции , чтобы перейти к Параметры Excel диалог, в Параметры Excel диалоговое окно, нажмите Формулы на левой панели и выберите белый цвет в Обозначьте ошибки этим цветом раздел, а также скрыты все индикаторы ошибок. Смотрите скриншот:
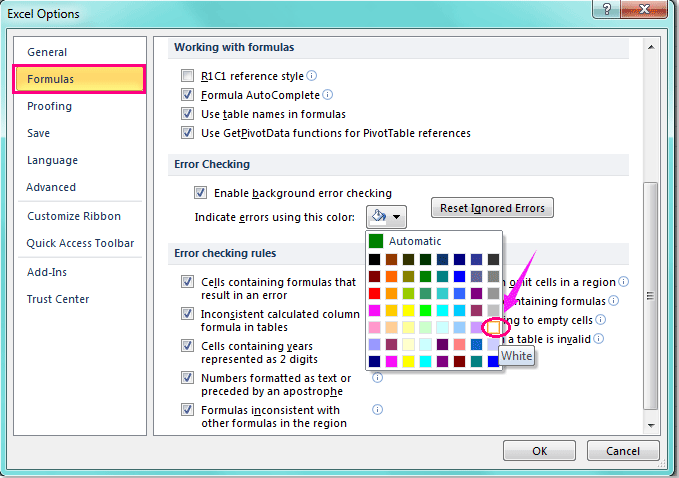
Как скрыть нули и ошибки в Excel
С помощью условного форматирования можно скрывать нежелательные значения. Например, перед выводом документа на печать. Наиболее часто такими значениями являются ошибки или нулевые. Тем-более, эти значения далеко не всегда являются результатом ошибочных вычислений.
Как скрыть ошибки в Excel
Чтобы продемонстрировать как автоматически скрыть нули и ошибки в Excel, для наглядности возьмем таблицу в качестве примера, в котором необходимо скрыть нежелательные значения в столбце D.
Чтобы скрыть ОШИБКУ в ячейке:
- Выделите диапазон ячеек D2:D8, а потом используйте инструмент: «ГЛАВНАЯ»-«Условное форматирование»-«Создать правило».
- В разделе данного окна «Выберите тип правила:» воспользуйтесь опцией «Форматировать только ячейки, которые содержат:».
- В разделе «Измените описание правила:» из левого выпадающего списка выберите опцию «Ошибки».
- Нажимаем на кнопку «Формат», переходим на вкладку «Шрифт» и в разделе «Цвет:» указываем белый. На всех окнах «ОК».
В результате ошибка скрыта хоть и ячейка не пуста, обратите внимание на строку формул
Как скрыть нули в Excel
Пример автоматического скрытия нежелательных нулей в ячейках таблицы:
- Выделите диапазон ячеек D2:D8 и выберите инструмент: «ГЛАВНАЯ»-«Условное форматирование»-«Правила выделения ячеек»-«Равно».
- В левом поле «Форматировать ячейки, которые РАВНЫ:» вводим значение 0.
- В правом выпадающем списке выбираем опцию «Пользовательский формат», переходим на вкладку «Шрифт» и в разделе «Цвет:» указываем белый.
Документ не содержит ошибочных значений и ненужных нулей. Ошибки и нули скрыты документ готов к печати.
Общие принципы условного форматирования являются его бесспорным преимуществом. Поняв основные принципы можно приспособить решения к Вашей особенной задачи с минимальными изменениями. Эти функции в условном форматировании беспроблемно применяются для Ваших наборов данных, которые могут существенно отличаться от представленных на рисунках примеров.
Логические операторы в Excel
Ниже приведены наиболее часто используемые логические операторы в Excel —
| Мистер Нет. | Символ логического оператора в Excel | Имя оператора | Описание |
| 1 | знак равно | Равно | Сравнивает одно значение с другим значением |
| 2 | > | Лучше чем | Проверяет, больше ли значение определенного значения или нет |
| 3 | Меньше, чем | Проверяет, меньше ли значение определенного значения или нет | |
| 4 | > = | Больше или равно | Проверяет, действительно ли значение больше или равно определенному значению или нет |
| 5 | Меньше или равно | Проверяет, действительно ли значение меньше или равно определенному значению или нет | |
| 6 | Не равно | Проверяет, действительно ли значение не равно определенному значению или нет |
Теперь мы подробно рассмотрим каждый из них.
# 1 Знак равенства (=) для сравнения двух значений
Мы можем использовать знак равенства (=), чтобы сравнить одно значение ячейки со значением другой ячейки. Мы можем сравнивать все типы значений, используя знак равенства. Предположим, у нас есть следующие значения от ячейки A1 до B5.
Теперь я хочу проверить, равно ли значение в ячейке A1 значению ячейки B1.
Шаг 1: Чтобы выбрать значение от A1 до B1, откроем формулу со знаком равенства.
Шаг 2: Выберите ячейку A1 сейчас.
Шаг 3: Теперь введите еще один символ логического оператора — знак равенства (=).
Шаг 4: Теперь выберите вторую сравниваемую ячейку, то есть ячейку B2.
Таким образом, мы получили ИСТИНА в результате, если значение ячейки 1 равно ячейке 2, иначе в результате мы получили ЛОЖЬ.
# 2 Знак «больше» (>) для сравнения числовых значений
В отличие от знака равенства (=) знак больше (>) может проверять только числовые значения, но не текстовые значения. Например, если ваши значения в ячейках от A1 до A5 и вы хотите проверить, превышают ли эти значения (>) значение 40 или нет.
Шаг 1: Откройте формулу в ячейке B2 и выберите ячейку A2 в качестве ссылки на ячейку.
Шаг 3: Закройте формулу и примените ее к оставшимся ячейкам.
Только одно значение> 40, т. Е. Значение ячейки A3.
В ячейке A6 значение 40; поскольку мы применили логический оператор> в качестве возвращаемой формулы критерия, результатом будет ЛОЖЬ. Мы увидим, как решить эту проблему в следующем примере.
# 3 Знак «больше» или «равно» (> =) для сравнения числовых значений
В предыдущем примере мы видели, что формула возвращает значение ИСТИНА только для тех значений, которые больше значения критерия. Но если значение критерия также должно быть включено в формулу, тогда нам нужно использовать символ> =.
Предыдущая формула исключила значение 40, но эта формула включила.
Комбинация знаков больше (>) и меньше ( . Это работает полностью противоположно знаку равенства. Знак равенства (=) проверяет, равно ли одно значение другому значению и возвращает значение ИСТИНА, тогда как знак «Не равно» возвращает ИСТИНА, если одно значение не равно другому значению, и возвращает ЛОЖЬ, если одно значение равно другому. один.
Как я уже сказал, значения ячеек A3 и B3 одинаковы, но формула вернула FALSE, что полностью отличается от логического оператора EQUAL.
Логический оператор в Excel с формулами
Мы также можем использовать символы логических операторов в других формулах Excel, ЕСЛИ функция Excel является одной из часто используемых формул с логическими операторами.
# 1 — ЕСЛИ со знаком равенства
Если функция проверяет, условие равно определенному значению или нет. Если значение равно, то у нас может быть своя ценность. Ниже приведен простой пример этого.
Формула возвращает Одна и та же если значение ячейки A2 равно значению B2; если нет, он вернется Другой.
# 2 — ЕСЛИ со знаком «больше»
Мы можем проверить определенные числовые значения и получить результаты, если условие ИСТИНА, и вернуть другой результат, если условие ЛОЖНО.
Практика
В практической части вы найдете задания по прошедшему занятию. После их выполнения у вас есть возможность сравнить свой вариант с подготовленным лектором ответом. Настоятельно рекомендуется смотреть решение только после того, как вы выполнили задание самостоятельно. Для некоторых заданий есть небольшие подсказки
Задание 1. Простое форматирование диапазона данных
- Открыть книгу из предыдущего занятия «Задание 4.4 выполнено».
- Применить финансовый формат для столбцов заработка в разных валютах, для каждого свой.
- Поместить слово «Курс» над всеми тремя ячейками, выполнив команду «Объединить и поместить в центре» для ячеек G1:I1.
- Добавить одинарные границы для всех записей.
- Сохранить книгу под именем «Задание 5.1 выполнено».
Задание 2. Применение стилей для форматирования диапазонов данных
- Открыть книгу из предыдущего задания «Задание 5.1 выполнено».
- Отформатировать диапазон с использованием встроенных стилей ячеек (Заголовок 1, Заголовок 2, Вывод, Вычисление) согласно рисунку.При форматировании использовать имеющиеся стили Excel
- Сохранить книгу под именем «Задание 5.2 выполнено».
Задание 3. Применение условного форматирования
- Открыть книгу из предыдущего задания «Задание 5.2 выполнено».
- Для диапазона «заработок» (B2:B11) с помощью условного форматирования отобразить максимальный (зеленый оттенок) и минимальный (красный) заработки. Рекомендуется использовать «Правила отбора первых и последних значений»
- Для диапазона заработка в рублях визуально отобразить горизонтальной гистограммой уровень дохода. Правило «Гистограммы».
- Создать формулу, которая раскрасит в зеленый и оранжевый оттенки день недели с лучшим и худшим заработком соответственно.
- Сохранить книгу под именем «Задание 5.3 выполнено».
Задание 4. Добавление гиперссылок в книгу
- Открыть книгу из предыдущего задания «Задание 5.3 выполнено».
- Под рабочим диапазоном ввести имена формул (без знака «=» чтобы они воспринимались как текст), которые использовались на данном листе для подсчетов (СУММ, МАКС, МИН, СРЗНАЧ, СЧЁТ, СЧЁТЗ) и сделать их гиперссылками на описание в справочнике сайта msoffice-prowork.com.
- На против каждой формулы на русском языке написать аналог на английском и применить стиль ячейки к обоим названиям «Заголовок 3». Подписать созданный диапазон с формулами как «Используемые формулы / русский и английский варианты».
- Сохранить книгу под именем «Задание 5.4 выполнено».