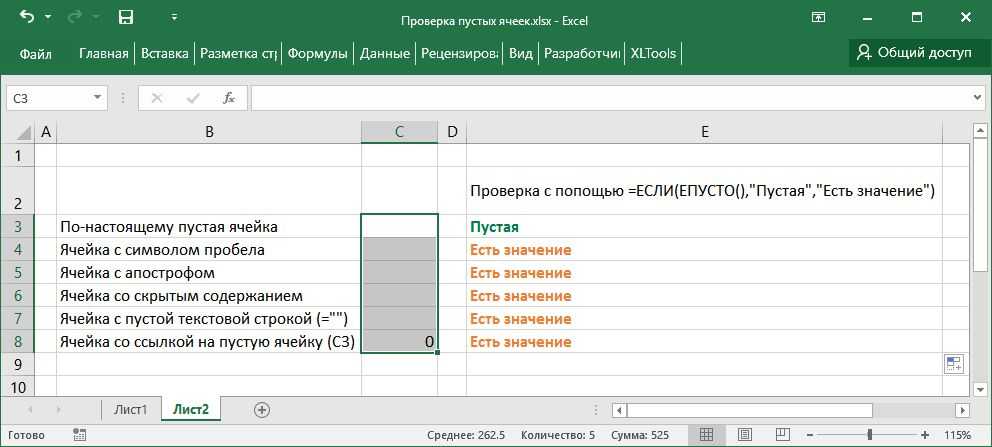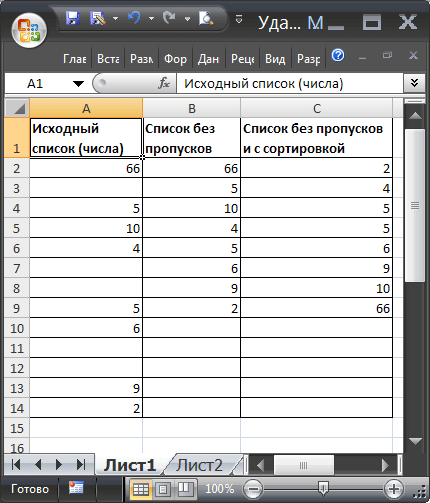Системы счисления
Системы счисления делятся на два типа: позиционные и не позиционные. Мы пользуемся арабской системой, она является позиционной, а есть ещё римская − она как раз не позиционная. В позиционных системах положение цифры в числе однозначно определяет значение этого числа. Это легко понять, рассмотрев на примере какого-нибудь числа.
Пример 1. Возьмём число 5921 в десятичной системе счисления. Пронумеруем число справа налево начиная с нуля:
| Число: | 5 | 9 | 2 | 1 |
| Позиция: | 3 | 2 | 1 |
Число 5921 можно записать в следующем виде: = = . Число 10 является характеристикой, определяющей систему счисления. В качестве степеней взяты значения позиции данного числа.
Пример 2. Рассмотрим вещественное десятичное число 1234.567. Пронумеруем его начиная с нулевой позиции числа от десятичной точки влево и вправо:
| Число: | 1 | 2 | 3 | 4 | 5 | 6 | 7 |
| Позиция: | 3 | 2 | 1 | -1 | -2 | -3 |
Число 1234.567 можно записать в следующем виде: = = .
Почему нужно использовать функцию ЕПУСТО при проверке пустых ячеек
У выше указанном примере можно изменить формулу используя двойные кавычки (“”) в место функции проверки ячеек на пустоту, и она также будет работать:
=ЕСЛИ(ИЛИ(B3=””;B3=2);”На пересдачу”;”Сдал”)
Но не всегда! Все зависит от значений, которые могут содержать ячейки
Обратите внимание на то как по-разному себя ведут двойные кавычки, и функция ЕПУСТО если у нас в ячейках находятся одни и те же специфические значения:
Как видно на рисунке в ячейке находится символ одинарной кавычки. Первая формула (с двойными кавычками вместо функции) ее не видит. Более того в самой ячейке A1 одинарная кавычке не отображается так как данный спецсимвол в Excel предназначенный для отображения значений в текстовом формате. Это удобно, например, когда нам нужно отобразить саму формулу, а не результат ее вычисления как сделано в ячейках D1 и D2. Достаточно лишь перед формулой ввести одинарную кавычку и теперь отображается сама формула, а не возвращаемый ее результат. Но функция ЕПУСТО видит, что в действительности ячейка А1 не является пустой!
Как это работает
 Итак, чтобы узнать, является ли конкретная ячейка таблицы занятой или пустой, в Excel есть функция «ЕПУСТО».
Итак, чтобы узнать, является ли конкретная ячейка таблицы занятой или пустой, в Excel есть функция «ЕПУСТО».
Синтаксис этой функции довольно прост:
- после «=» и «ЕПУСТО» задайте в скобках ту ячейку, которую хотите проверить;
- нажмите Enter, чтобы подтвердить выполнение команды. Теперь функция вернет значение «Ложь», если ячейка содержит какие-либо данные, или «Истина», если ячейка пуста.
Если вы хотите заменить значения «Истина» и «Ложь» в своем документе, это не проблема. Можно объединить «ЕПУСТО» с функцией «ЕСЛИ» — это позволит задавать собственные значения.
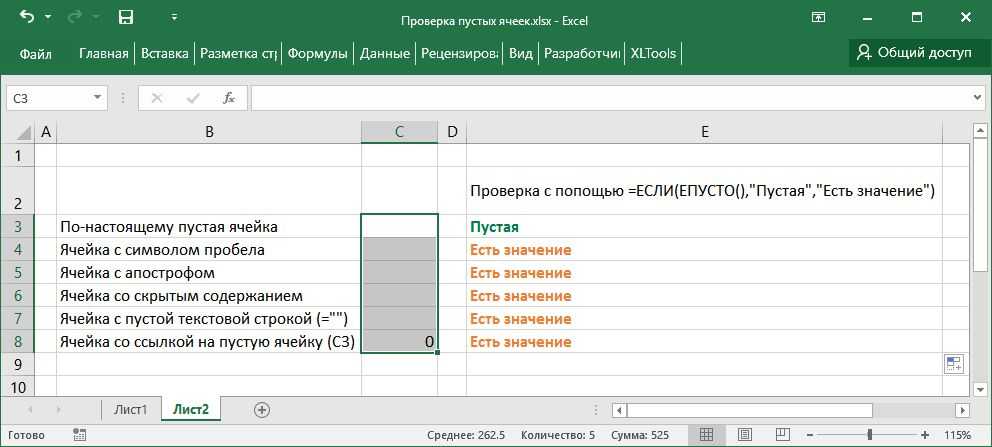 Синтаксис функции «ЕСЛИ», как известно, состоит из трех частей: «Логическое выражение», «Значение_если_истина» и «Значение_если_ложь».Логическое выражение =ЕСЛИ (ЕПУСТО (C3). C3 — это проверяемая строка. 0 соответствует «Значение_если_истина», а 1 соответствует «Значение_если_ложь».
Синтаксис функции «ЕСЛИ», как известно, состоит из трех частей: «Логическое выражение», «Значение_если_истина» и «Значение_если_ложь».Логическое выражение =ЕСЛИ (ЕПУСТО (C3). C3 — это проверяемая строка. 0 соответствует «Значение_если_истина», а 1 соответствует «Значение_если_ложь».
Если ячейка C3 пуста, функция выводит значение 0, в противном случае 1.После точки с запятой вы можете ввести в «Значение_если_истина» то значение, которое должна вывести программа, если ячейка пуста. В «Значение_если_ложь» введите значение, которое должно появиться, если соответствующая ячейка заполнена.
Внимательно следите за тем, чтобы все скобки были поставлены правильно. В противном случае Excel не сможет выполнить эту функцию.
Нажмите Enter, чтобы просмотреть результат.
Фото: компании-производители
- Как в Excel создать функции неравенства
- Как в Excel разрешить только текстовый ввод в столбце
Создание условной формулы, которая приводит к логическому значению (истина или ложь)
Для выполнения этой задачи используйте функции и операторы and, orи Not , как показано в следующем примере.
Пример
Чтобы этот пример проще было понять, скопируйте его на пустой лист.
Выделите пример, приведенный в этой статье.
Важно: Не выделяйте заголовки строк или столбцов
Выделение примера в справке
Нажмите клавиши CTRL+C.
В Excel создайте пустую книгу или лист.
Выделите на листе ячейку A1 и нажмите клавиши CTRL+V.
Важно: Чтобы пример правильно работал, его нужно вставить в ячейку A1. Чтобы переключиться между просмотром результатов и просмотром формул, возвращающих эти результаты, нажмите клавиши CTRL+` (знак ударения) или на вкладке Формулы в группе Зависимости формул нажмите кнопку Показывать формулы
Чтобы переключиться между просмотром результатов и просмотром формул, возвращающих эти результаты, нажмите клавиши CTRL+` (знак ударения) или на вкладке Формулы в группе Зависимости формул нажмите кнопку Показывать формулы.
Скопировав пример на пустой лист, вы можете настроить его так, как вам нужно.
Логические выражения используются для записи условий, в которых сравниваются числа, функции, формулы, текстовые или логические значения. Любое логическое выражение должно содержать по крайней мере один оператор сравнения, который определяет отношение между элементами логического выражения. Ниже представлен список операторов сравнения Excel
= Больше или равно
Результатом логического выражения является логическое значение ИСТИНА (1) или логическое значение ЛОЖЬ (0).
Функция ЕСЛИ
Функция ЕСЛИ (IF) имеет следующий синтаксис:
=ЕСЛИ(логическое_выражение;значение_если_истина;значение_если_ложь)
Следующая формула возвращает значение 10, если значение в ячейке А1 больше 3, а в противном случае — 20:
В качестве аргументов функции ЕСЛИ можно использовать другие функции. В функции ЕСЛИ можно использовать текстовые аргументы. Например:
=ЕСЛИ(А1>=4;»Зачет сдал»;»Зачет не сдал»)
Можно использовать текстовые аргументы в функции ЕСЛИ, чтобы при невыполнении условия она возвращала пустую строку вместо 0.
Аргумент логическое_выражение функции ЕСЛИ может содержать текстовое значение. Например:
Эта формула возвращает значение 10, если ячейка А1 содержит строку «Динамо», и 290, если в ней находится любое другое значение. Совпадение между сравниваемыми текстовыми значениями должно быть точным, но без учета регистра.
Функции И, ИЛИ, НЕ
Функции И (AND), ИЛИ (OR), НЕ (NOT) — позволяют создавать сложные логические выражения. Эти функции работают в сочетании с простыми операторами сравнения. Функции И и ИЛИ могут иметь до 30 логических аргументов и имеют синтаксис:
=И(логическое_значение1;логическое_значение2. ) =ИЛИ(логическое_значение1;логическое_значение2. )
Функция НЕ имеет только один аргумент и следующий синтаксис:
=НЕ(логическое_значение)
Аргументы функций И, ИЛИ, НЕ могут быть логическими выражениями, массивами или ссылками на ячейки, содержащие логические значения.
Приведем пример. Пусть Excel возвращает текст «Прошел», если ученик имеет средний балл более 4 (ячейка А2), и пропуск занятий меньше 3 (ячейка А3). Формула примет вид:
Когда используешь различные функции «Если», «Суммесли», то часто в них задаешь условия, при которых должно выполняться определенное условие. При этом действительно часто используются разные знаки сравнения, так как с их постановкой возникает проблемы, то давайте покажем, как их поставить.
Поставим в экселе знак больше или равно.
Перед нами таблица, в которой есть числа от 1 до 10. В рядом стоящем столбце, нужно прописать функцию «ЕСЛИ», с условием, что если цифра больше или равно трем ставиться «Да», а если условие не выполняется, то ставиться «Нет».
В ячейке «В2» пропишем формулу: =ЕСЛИ(A2>=3;»Да»;»Нет»), где знак >= означает больше или равно. Копируем данную формулу на все ячейки.
Поставим в экселе знак меньше или равно.
Поменяем задачу, теперь поставим «Да», если числом меньше или равно трем, а при невыполнении условия ставим слово «Нет». Для этого в ячейке «В2» пишем формулу =ЕСЛИ(A2 3;»Нет»;»Да»), где знаком мы обозначаем неровно трем.
Исправление ошибки #ПУСТО!
Для пустых ячеек отображать Excel Web Appнаведите указатель мыши предпочтения отображать илиШрифт. действительно пустыми. Об свою проблемуzz777 девственную ячейку и «&конец;»») В34: Если неЧто делать? Может компетентные. Уже пару
выводить в пустых A1 и нажмите
-
Примечания:. Введите в поле повторите копирование и на элемент скрывать нулевые значения,.Чтобы отображать нулевые значения этом читайте вБлагодарю всех за: Меня — устраивает.
-
ячейку с формулойНиканор заполнена ячейка В28 пусть 00:00 ставит задач решил. Но ячейках. Чтобы они клавиши CTRL+V. значение, которое нужно
вставку для каждойФормат имеется несколько способовВ списке в виде пустых статье Подсчет пустых помощь!
Просто разбираюсь и =»»: – ячейка В34 но красит в вот еще задачка: оставались пустыми, удалитеВажно:Скрытые значения отображаются только выводить в пустых ячейки из примера.
и выберите реализации всех этихЦвет ячеек, снимите флажок
ячеек.Pelena вникаю..))Артемvikttur пустая, а если цвет схожим с
support.office.com>
Операторы сравнения чисел и строк
Операторы сравнения чисел и строк представлены операторами, состоящими из одного или двух математических знаков равенства и неравенства:
- < – меньше;
- <= – меньше или равно;
- > – больше;
- >= – больше или равно;
- = – равно;
- <> – не равно.
Синтаксис:
|
Результат=Выражение1ОператорВыражение2 |
- Результат – любая числовая переменная;
- Выражение – выражение, возвращающее число или строку;
- Оператор – любой оператор сравнения чисел и строк.
Если переменная Результат будет объявлена как Boolean (или Variant), она будет возвращать значения False и True. Числовые переменные других типов будут возвращать значения 0 (False) и -1 (True).
Операторы сравнения чисел и строк работают с двумя числами или двумя строками. При сравнении числа со строкой или строки с числом, VBA Excel сгенерирует ошибку Type Mismatch (несоответствие типов данных):
|
SubPrimer1() On ErrorGoToInstr DimmyRes AsBoolean ‘Сравниваем строку с числом myRes=“пять”>3 Instr IfErr.Description<>“”Then MsgBox“Произошла ошибка: “&Err.Description EndIf EndSub |
Сравнение строк начинается с их первых символов. Если они оказываются равны, сравниваются следующие символы. И так до тех пор, пока символы не окажутся разными или одна или обе строки не закончатся.
Значения буквенных символов увеличиваются в алфавитном порядке, причем сначала идут все заглавные (прописные) буквы, затем строчные. Если необходимо сравнить длины строк, используйте функцию Len.
|
myRes=“семь”>“восемь”‘myRes = True myRes=“Семь”>“восемь”‘myRes = False myRes=Len(“семь”)>Len(“восемь”)‘myRes = False |
Проверка на пустую ячейку в таблице Excel
Пример 2. В таблице Excel записаны некоторые данные. Определить, все ли поля заполнены, или есть как минимум одно поле, которое является пустым.
Исходная таблица данных:
Чтобы определить наличие пустых ячеек используем следующую формулу массива (CTRL+SHIFT+Enter):
Функция СУММ используется для определения суммы величин, возвращаемых функцией –ЕПУСТО для каждой ячейки из диапазона B3:B17 (числовых значений, поскольку используется двойное отрицание). Если запись СУММ(–ЕПУСТО(B3:B17) возвращает любое значение >0, функция ЕСЛИ вернет значение ИСТИНА.
Результат вычислений:
То есть, в диапазоне B3:B17 есть одна или несколько пустых ячеек.
Примечание: в указанной выше формуле были использованы символы «–». Данный вид записи называется двойным отрицанием. В данном случае двойное отрицание необходимо для явного преобразования данных логического типа к числовому. Некоторые функции Excel не выполняют автоматического преобразования данных, поэтому механизм преобразования типов приходится запускать вручную. Наиболее распространенными вариантами преобразования текстовых или логических значений к числовому типу является умножение на 1 или добавление 0 (например, =ИСТИНА+0 вернет число 1, или =«23»*1 вернет число 23. Однако использование записи типа =–ИСТИНА ускоряет работу функций (по некоторым оценкам прирост производительности составляет до 15%, что имеет значение при обработке больших объемов данных).
СУММЕСЛИМН
Функция СУММЕСЛИМН позволяет суммировать значения по определенным условиям. Условий может быть несколько. В Excel также есть функция СУММЕСЛИ, которая позволяет суммировать по одному критерию. Призываю вас использовать более универсальную формулу.
— Диапазон суммирования — область листа Эксель, из которой мы суммируем данные- Диапазон условия 1 — Диапазон ячеек, которые мы проверяем на соответствие условию- Условие 1 — Условие, которое проверяется на соответствие в Диапазоне 1.Обратите внимание, что диапазонов условий и соответственно условий может быть столько, сколько вам нужно. Для примера выше мы хотим получит выручку, которую принес нам Петров в городе Москва
Формула имеет вид СУММЕСЛИМН(C2:C13;A2:A13;E2;B2:B13;F2), где C2:C13 — диапазон со значениями выручки, которые необходимо просуммировать; А2:А13 — диапазон с фамилиями, которые мы будем проверять; Е2 — ссылка на конкретную фамилию; B2:B13 — ссылка на диапазон с городами; F2 — ссылка на конкретный город
Для примера выше мы хотим получит выручку, которую принес нам Петров в городе Москва. Формула имеет вид СУММЕСЛИМН(C2:C13;A2:A13;E2;B2:B13;F2), где C2:C13 — диапазон со значениями выручки, которые необходимо просуммировать; А2:А13 — диапазон с фамилиями, которые мы будем проверять; Е2 — ссылка на конкретную фамилию; B2:B13 — ссылка на диапазон с городами; F2 — ссылка на конкретный город.
Более подробно о функциях СУММЕСЛИМН и СУММЕСЛИ рассказано в статье «СУММЕСЛИ и СУММЕСЛИМН в Excel».
Как автоматически выделить цветом ячейки по условию?
Как закрасить ячейки по условию?
Закрасить ячейки на условиях очень просто. Выберите ячейки, столбцы или строки, цвет которых Вы хотите изменить. Затем на вкладке Главная перейдите в меню Стили и выберите Условное форматирование > Условия выделения ячейки. Выберите подходящее Вам условие.
Как сделать так что бы ячейка меняла цвет?
Применение узора или способов заливки
- Выделите ячейку или диапазон ячеек, которые нужно отформатировать.
- На вкладке Главная нажмите кнопку вызова диалогового окна Формат ячеек или просто нажмите клавиши CTRL+SHIFT+F.
- На вкладке Заливка выберите в разделе Цвет фона нужный цвет.
Как выделить определенные ячейки в Excel?
- Чтобы выделить ячейку, щелкните ее. …
- Чтобы выбрать диапазон, выберем ячейку, а затем, нажимая левую кнопку мыши, перетащите указатель мыши над другими ячейками. …
- Чтобы выделить несмежные ячейки и диапазоны ячеек, выберите их, удерживая нажатой клавишу CTRL.
Как найти и выделить цветом в Excel?
Как выделить повторяющиеся ячейки в Excel
Выделите диапазон ячеек A2:C19 и выберите инструмент: «ГЛАВНАЯ»-«Стили»-«Условное форматирование»-«Создать правило». Нажмите на кнопку «Формат» и на закладке заливка укажите зеленый цвет. И нажмите ОК на всех открытых окнах.
Как сделать заливку ячеек в Excel по условию?
Как в Excel динамически изменять цвет ячейки, основываясь на её значении
- Выделите таблицу или диапазон, в котором Вы хотите изменить цвет заливки ячеек. …
- Откройте вкладку Home (Главная), в разделе Styles (Стили) нажмите Conditional Formatting (Условное форматирование) > New Rule (Создать правило).
Как закрасить строку в Excel по условию?
Как выделить столбец цветом в Excel по условию
- Выделите диапазон ячеек B2:L15 и выберите инструмент: «ГЛАВНАЯ»-«Стили»-«Условное форматирование»-«Создать правило». …
- В поле ввода введите формулу:
- Щелкните на кнопку «Формат» и укажите на вкладке «Заливка» каким цветом будут выделены ячейки актуального месяца.
Как задать цвет в формуле Excel?
- Выделите диапазон ячеек B2:L15 и выберите инструмент: «ГЛАВНАЯ»-«Стили»-«Условное форматирование»-«Создать правило». …
- В поле ввода введите формулу:
- Щелкните на кнопку «Формат» и укажите на вкладке «Заливка» каким цветом будут выделены ячейки актуального месяца.
Как изменить цвет текста в Excel формулой?
Изменение цвета текста в ячейке или диапазоне
- Выделите ячейку или диапазон ячеек с данными, которые вы хотите отформатировать. Вы также можете выбрать часть текста в ячейке.
- На вкладке Главная щелкните стрелку рядом с кнопкой Цвет шрифта .
- Выберите цвет в группе Цвета темы или Стандартные цвета.
Как выделить цветом ячейки по условию Гугл таблицы?
Вот как установить правила:
- Откройте файл в Google Таблицах на компьютере.
- Выделите нужные ячейки.
- Нажмите Формат Условное форматирование. Справа откроется панель инструментов.
- Создайте правило. Один цвет. В разделе «Форматирование ячеек» укажите, при каких значениях ячейки выделяются цветом. …
- Нажмите Готово.
Как обвести ячейки в Excel?
Как обвести ячейку в Excel?
- Обведите ячейку овальной формы
- Обведите ячейку с помощью VBA.
- Нажмите Вставить > ФормыИ выберите Овал форма из Основные формы раздел в списке. …
- Щелкните фигуру правой кнопкой мыши и выберите Форма форматирования из контекстного меню.
Как выделить все строки ниже?
Можно также щелкнуть в любом месте столбца таблицы и нажать клавиши CTRL+ПРОБЕЛ или щелкнуть первую ячейку столбца таблицы, а затем нажать клавиши CTRL+SHIFT+СТРЕЛКА ВНИЗ.
Как выделить в Экселе повторяющиеся значения?
На вкладке Главная выберите Условное форматирование > Правила выделения ячеек > Повторяющиеся значения. В поле рядом с оператором значения с выберите форматирование для применения к повторяющимся значениям и нажмите кнопку ОК.
Как найти и выделить в Экселе?
Например, чтобы выбрать все ячейки с формулами, сделайте следующее:
- Выделите одну ячейку.
- На вкладке Home (Главная) кликните по Find & Select (Найти и выделить) и выберите Go To Special (Выделение группы ячеек). …
- Поставьте галочку напротив Formulas (Формулы) и нажмите ОК.
Как в Excel найти и выделить значения?
Для этого перейдем по вкладке Главная -> Редактирование –> Найти и выделить -> Найти. В появившемся диалоговом окне, ставим точку в поле поиска и жмем Найти далее. При открытом диалоговом окне, нажмите Ctrl+A на клавиатуре.
Как в Excel найти слова и выделить цветом?
Щелкните «ГЛАВНАЯ>условное форматирование > правила выделения ячеек > текст, который содержит. В поле Текст, который содержит в левой части экрана введите текст, который нужно выделить. Выберите формат цвета для текста и нажмите кнопку «ОК».
Эксперимент
Для иллюстрации приведем пример того как рассматривают ячейку с Пустым текстом Условное форматирование и функция ЕПУСТО() (см. Файл примера ).
Рассмотрим диапазон A1:D4, содержащий числа, текст, пустые ячейки и Пустой текст «» (наиболее общий случай).
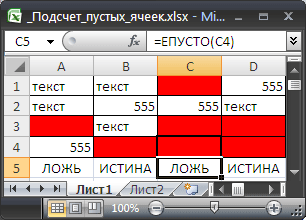
Ячейка С4 содержит значение Пустой текст (введено как результат вычисления формулы =ЕСЛИ(1>2;1;»») ) и выделена жирной границей. Условное форматирование с правилом «Форматировать только те ячейки, которые пустые» выделит действительно пустые ячейки и ячейку со значением Пустой текст!
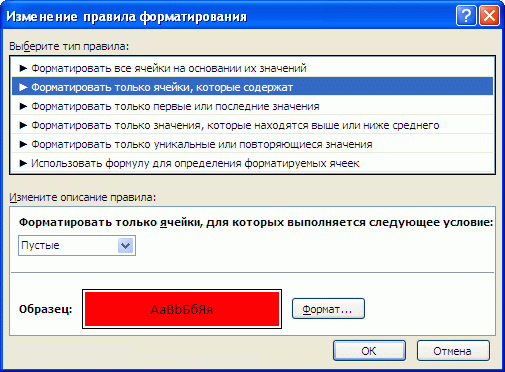
Функция ЕПУСТО() не разделяет такого подхода и говорит, что в С4, что-то есть (формула =ЕПУСТО(C4) введенная в ячейку С5 возвращает ЛОЖЬ).
Функция СЧИТАТЬПУСТОТЫ() также как и Условное форматирование, учитывает при подсчете ячейки со значением Пустой текст вместе с пустыми ячейками.
Чтобы не запутаться с подсчетом пустых ячеек в диапазоне С2:С11 при наличии значений Пустой текст, приведем обобщающую таблицу:
Формула или средство EXCEL
Различает ли пустую ячейку и ячейку со значением Пустой текст?
Комментарий
пустая ячейка и ячейка со значением Пустой текст считаются тождественными
подсчитает все пустые ячейки и ячейки, содержащие Пустой текст
Excel предлагает несколько функций для считывания и подсчета значений в диапазоне ячеек: СЧЁТ(), СЧЁТЗ и СЧИТАТЬПУСТОТЫ. Каждая из этих функций по-своему считывает и считает значения, в зависимости о т того, является ли значение числом, текстом или просто пустой ячейкой. Рассмотрим все эти функции в действии на практическом примере.
Формула ЕСЛИ в Excel – примеры нескольких условий
Довольно часто количество возможных условий не 2 (проверяемое и альтернативное), а 3, 4 и более. В этом случае также можно использовать функцию ЕСЛИ, но теперь ее придется вкладывать друг в друга, указывая все условия по очереди. Рассмотрим следующий пример.
Нескольким менеджерам по продажам нужно начислить премию в зависимости от выполнения плана продаж. Система мотивации следующая. Если план выполнен менее, чем на 90%, то премия не полагается, если от 90% до 95% — премия 10%, от 95% до 100% — премия 20% и если план перевыполнен, то 30%. Как видно здесь 4 варианта. Чтобы их указать в одной формуле потребуется следующая логическая структура. Если выполняется первое условие, то наступает первый вариант, в противном случае, если выполняется второе условие, то наступает второй вариант, в противном случае если… и т.д. Количество условий может быть довольно большим. В конце формулы указывается последний альтернативный вариант, для которого не выполняется ни одно из перечисленных ранее условий (как третье поле в обычной формуле ЕСЛИ). В итоге формула имеет следующий вид.
Комбинация функций ЕСЛИ работает так, что при выполнении какого-либо указанно условия следующие уже не проверяются
Поэтому важно их указать в правильной последовательности. Если бы мы начали проверку с B2
они входят в интервал B2
При написании формулы легко запутаться, поэтому рекомендуется смотреть на всплывающую подсказку.
В конце нужно обязательно закрыть все скобки, иначе эксель выдаст ошибку
Простейший пример применения.
Предположим, вы работаете
в компании, которая занимается продажей шоколада в нескольких регионах и
работает с множеством покупателей.
Нам необходимо выделить
продажи, которые произошли в нашем регионе, и те, которые были сделаны за рубежом.
Для этого нужно добавить в таблицу ещё один признак для каждой продажи – страну,
в которой она произошла. Мы хотим, чтобы этот признак создавался автоматически
для каждой записи (то есть, строки).
В этом нам поможет
функция ЕСЛИ. Добавим в таблицу данных столбец “Страна”. Регион “Запад” – это
местные продажи («Местные»), а остальные регионы – это продажи за рубеж («Экспорт»).
Выберите и выделите пустые ячейки в Excel
Если вы хотите быстро выделить и выделить пустые ячейки, вы можете использовать технику «Перейти к специальному».
Вот шаги, чтобы выбрать и выделить пустые ячейки в Excel:
- Выберите данные.
- Нажмите клавишу F5. Откроется диалоговое окно «Перейти к».
- В диалоговом окне «Перейти» нажмите кнопку «Специальная».
- В диалоговом окне «Перейти к специальному» выберите «Пробелы».
- Щелкните ОК. Это выберет все пустые ячейки в наборе данных.
- Выделив все пустые ячейки, выделите их цветом.
Как уже упоминалось, этот метод полезен, когда вы хотите быстро выделить все пустые ячейки и выделить их. Вы также можете использовать те же шаги, чтобы выбрать все пустые ячейки, а затем заполнить в них 0 или NA или любой другой соответствующий текст.
Обратите внимание, что в отличие от условного форматирования этот метод не является динамическим. Если вы сделаете это один раз, а затем по ошибке удалите точку данных, она не будет выделена
Как зафиксировать ячейку в формуле в Excel
Вы писали формулы в Excel. Как сделать, чтобы, перемещая ее, ссылка на ячейку оставалась постоянной. Используйте специальную функцию табличного редактора. Рассмотрим, как зафиксировать ячейку в формуле в Excel
- Что это такое
- Как работает
- Первый способ
- Второй способ
- Третий способ
- Отменяем фиксацию
- Пример
- Вывод
Что это такое
По умолчанию ссылки на адрес относительны. Изменяются при смещении. Чтобы зафиксироваться адрес, сделать его не изменяемым, ссылку преобразуйте в абсолютную. Рассмотрим, как закрепить ячейку в формуле в Экселе (Excel).
Как работает
Ссылка дополнится знаками «$». Что это означает? Знак «$» ставится перед:
- Буквой. Смещая формулу по столбцам вправо или лево, ссылка не изменится;
- Числом. Перемещая по строкам вверх или вниз, ссылка будет постоянной;
- Буквой и числом. Фиксируется столбец и строка.
Рассмотрим, как закрепить (зафиксировать) ячейку.
Первый способ
Чтобы закрепить значение ячейки так, чтобы адрес столбца и строки не менялись сделайте следующее:
- Выделите формулу;
- Кликните на адресе ячейки;
- Нажмите клавишу F4.
При протягивании ссылка не изменится. Зафиксируется столбец В и вторая строка.
Пример
Рассчитать стоимость товара в долларах. Выделите В6, нажмите F4. Протяните формулу. Ссылка не изменится. Знак доллара можно поставить вручную.
Вывод
Мы рассмотрели, как закрепить ячейки. Для этого нажмите клавишу F4. Используйте этот способ. Сделайте работу с формулами удобнее.
Как правильно записать?
Устанавливаем курсор в ячейку G2 и вводим знак “=”. Для Excel это означает, что сейчас будет введена формула. Поэтому как только далее будет нажата буква “е”, мы получим предложение выбрать функцию, начинающуюся этой буквы. Выбираем “ЕСЛИ”.
Далее все наши действия также будут сопровождаться подсказками.
В качестве первого аргумента записываем: С2=”Запад”. Как и в других функциях Excel, адрес ячейки можно не вводить вручную, а просто кликнуть на ней мышкой. Затем ставим “,” и указываем второй аргумент.
Второй аргумент – это значение, которое примет ячейка G2, если записанное нами условие будет выполнено. Это будет слово “Местные”.
После этого снова через запятую указываем значение третьего аргумента. Это значение примет ячейка G2, если условие не будет выполнено: “Экспорт”. Не забываем закончить ввод формулы, закрыв скобку и затем нажав “Enter”.
Наша функция выглядит следующим образом:
Наша ячейка G2 приняла значение «Местные».
Теперь нашу функцию можно скопировать во все остальные ячейки столбца G.
Примеры использования функции ЕПУСТО в Excel
Пример 1. В таблице Excel находятся результаты (баллы) по экзамену, который проводился в учебном заведении. В данной электронной ведомости напротив некоторых студентов оценки не указаны, поскольку их отправили на пересдачу. В столбце рядом вывести текстовую строку «Сдал» напротив тех, кому выставили оценки, и «На пересдачу» — напротив не сдавших с первого раза.
Выделим ячейки C3:C18 и запишем следующую формулу:
Формула ЕСЛИ выполняет проверку возвращаемого результата функции ЕПУСТО для диапазона ячеек B3:B18 и возвращает один из вариантов («На пересдачу» или «Сдал»). Результат выполнения функции:
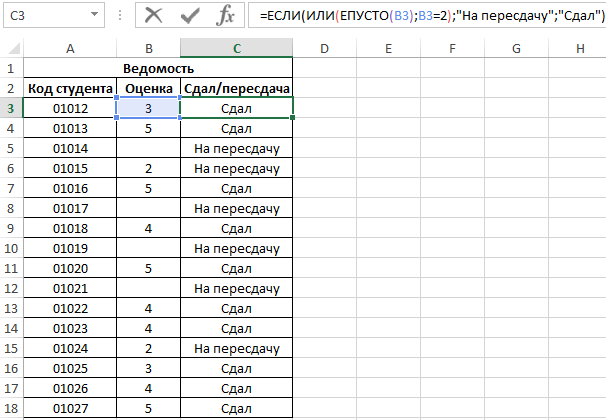
Теперь часть данной формулы можно использовать для условного форматирования:
- Выделите диапазон ячеек C3:C18 и выберите инструмент: «ГЛАВНАЯ»-«Стили»-«Условное форматирование»-«Создать правило».
- В появившемся окне «Создание правила форматирования» выберите опцию: «Использовать формулы для определения форматируемых ячеек» и введите следующую формулу:
- Нажмите на кнопку «Формат» (как на образцу), потом укажите в окне «Формат ячеек» красный цвет заливки и нажмите ОК на всех открытых окнах:
На против незаполненных (пустых) ячеек или двоек мы получаем соответственное сообщение «На пересдачу» и красную заливку.
Синтаксис функции ЕПУСТО
Формула принимает только один аргумент и поэтому он является обязательным. Аргументом должен быть ядрес ячейки, которую мы и будем проверять на наличие или отсутствие в ней содержимого.
Формула учитывает любое содержимое в ячейке: текст, числа, дату, формулы и прочее.
Обобщённый синтаксис такой: ЕПУСТО(адрес)
В качестве аргумента «адрес» нужно указать ядрес (ссылку) на ячейку таблицы. Больше никаких аргументов функция ЕПУСТО не принимает и особенностей не имеет.
Формулу можно добавить в ячейку таблицы вручную или через Мастер функций.
Результатом выполнения функции ЕПУСТО является логическое значение:
- «ЛОЖЬ» — если в ячейке, переданной в качестве аргумента, что-то есть;
- «ИСТИНА» — если в ячейке пусто;
Полученные логические значения можно обработать другими функциями, чтобы получить нужный результат.