Как создать диаграмму из нескольких листов в Excel
Предположим, у вас есть несколько листов с данными о доходах за разные годы, и вы хотите построить диаграмму на основе этих данных, чтобы визуализировать общую тенденцию.
1. Создайте диаграмму на основе вашего первого листа
Откройте свой первый рабочий лист Excel, выберите данные, которые вы хотите отобразить на диаграмме, перейдите к Вставлять вкладка > Графики группу и выберите тип диаграммы, которую вы хотите создать. В этом примере мы будем создавать диаграмму Stack Column:
2. Добавьте второй ряд данных с другого листа
Нажмите на только что созданную диаграмму, чтобы активировать Инструменты диаграммы вкладки на ленте Excel, перейдите к Дизайн вкладка (Дизайн диаграммы в Excel 365) и щелкните значок Выберите данные кнопка.
Или нажмите кнопку Фильтры диаграммы кнопка справа от графика, а затем щелкните значок Выберите данные… ссылка внизу.
в Выберите источник данных окно, нажмите на Добавлять кнопка.
Теперь мы собираемся добавить вторую серию данных на основе данных, расположенных на другом листе. Это ключевой момент, поэтому внимательно следуйте инструкциям.
Нажав на Добавлять кнопка открывает Редактировать серию диалоговое окно, в котором вы нажимаете кнопку Свернуть диалоговое окно рядом с полем Значения серии.
Редактировать серию диалоговое окно уменьшится до узкого окна выбора диапазона. Щелкните вкладку листа, содержащего другие данные, которые вы хотите включить в диаграмму Excel (вкладка Редактировать серию окно останется на экране при перемещении между листами).
На втором листе выберите столбец или строку данных, которые вы хотите добавить к диаграмме Excel, а затем щелкните значок Развернуть диалоговое окно значок, чтобы вернуться к полноразмерному Редактировать серию окно.
А теперь нажмите кнопку Свернуть диалоговое окно справа от поля Название серии и выберите ячейку, содержащую текст, который вы хотите использовать в качестве имени серии. Нажмите на Развернуть диалоговое окно вернуться к исходному Редактировать серию окно.
Убедитесь, что ссылки в Название серии а также Значение серии поля указаны правильно и щелкните ХОРОШО кнопка.
Как вы видите на снимке экрана выше, мы связали имя серии с ячейкой B1, которая является именем столбца. Вместо имени столбца вы можете ввести собственное имя серии в двойных кавычках, например, =»Второй ряд данных«.
Имена серий будут отображаться в легенде вашей диаграммы, поэтому вы можете потратить пару минут на то, чтобы дать несколько осмысленных и описательных имен для ваших рядов данных.
На этом этапе результат должен выглядеть примерно так:
3. Добавьте больше рядов данных (необязательно)
Если вы хотите отобразить на диаграмме данные из нескольких рабочих листов, повторите процесс, описанный в шаге 2, для каждой серии данных, которую вы хотите добавить. Когда закончите, нажмите кнопку ХОРОШО кнопка на Выберите источник данных диалоговое окно.
В этом примере я добавил 3-й ряд данных, вот как теперь выглядит моя диаграмма Excel:
4. Настройте и улучшите диаграмму (необязательно)
При создании диаграмм в Excel 2013 и 2016 обычно элементы диаграммы, такие как заголовок диаграммы и легенда, добавляются Excel автоматически. Для нашей диаграммы, построенной из нескольких рабочих листов, заголовок и легенда не были добавлены по умолчанию, но мы можем быстро исправить это.
Выберите свой график, нажмите кнопку Элементы диаграммы кнопку (зеленый крестик) в правом верхнем углу и выберите нужные параметры:
Дополнительные параметры настройки, такие как добавление меток данных или изменение способа отображения осей на диаграмме, см. в следующем руководстве: Настройка диаграмм Excel.
Составление диаграммы из сводной таблицы
Продемонстрированное выше решение работает только в том случае, если ваши записи отображаются в одном и том же порядке на всех листах, которые вы хотите отобразить на диаграмме. В противном случае ваш график не будет испорчен.
В этом примере порядок записей (Апельсины, яблоки, Лимоны, Виноград) одинакова во всех 3-х листах. Если вы создаете диаграмму из больших рабочих листов и не уверены в порядке расположения всех элементов, имеет смысл сначала создать сводную таблицу, а затем построить диаграмму на основе этой таблицы. Чтобы вывести совпадающие данные в сводную таблицу, вы можете использовать функцию ВПР или мастер объединения таблиц.
Например, если рабочие листы, обсуждаемые в этом примере, имеют другой порядок элементов, мы могли бы составить сводную таблицу, используя следующую формулу:
=ВПР(A3,’2014′!$A$2:$B$5, 2,ЛОЖЬ)
И получил следующий результат:
А затем, просто выберите сводную таблицу, перейдите к Вставлять вкладка > Графики группу и выберите нужный тип диаграммы.
Отображаем актуальные данные при перемещении курсора в области графиков
Добавим и сохраним в переменную набор нод, в которых мы будем выводить значение величины процентной ставки для соответствующего региона. А над этим списком будем выводить соответствующую дату в формате день-месяц-год ().
Создадим и сохраним в переменную объект, наполним его данными таким образом, что мы могли получить величину процентной ставки в конкретную дату в конкретном регионе следующим образом:
percentsByDate
Обновлять значения будем при каждом пересечении курсором мыши (функция обработчик события ) сегмента разбиения Вороного. Здесь же мы будем задавать смещение для точки (элемент в переменной ), показывающей, какая именно дата сейчас выделена на активной линии. Получившийся результат вы можете посмотреть, запустив пример ниже.
Следующим приемом для повышения интерактивности нашего графика будет возможность его масштабирования. Она будет чрезвычайно полезна, учитываю ту плотность данных, которую мы имеем.
VBA-макрос для интерактивного графического представления с визуализацией данных
Чтобы оживить нашу временную шкалу вместе с курсором создаем макрос. Выберите инструмент: «РАЗРАБОТЧИК»-«Код»-«Visual Basic» (или нажмите комбинацию клавиш Alt+F11), чтобы прейти в редактор макросов. Там в первую очередь следует создать модуль, в который следует поместить следующий код двух макросов:
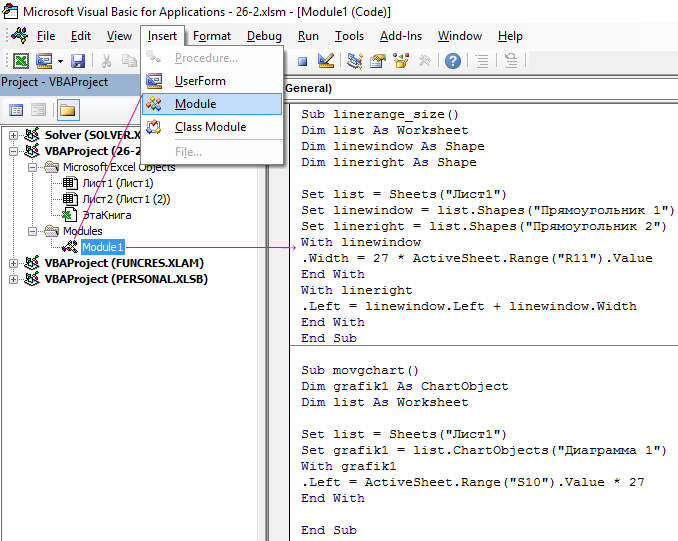
Код макроса можно скопировать из блока ниже:
Set list = Sheets( «Лист1» ) Set linewindow = list.Shapes( «Прямоугольник 1» ) Set lineright = list.Shapes( «Прямоугольник 2» ) With linewindow .Width = 27 * ActiveSheet.Range( «R11» ).Value End With With lineright .Left = linewindow.Left + linewindow.Width End With End Sub
Sub movgchart() Dim grafik1 As ChartObject Dim list As Worksheet
Set list = Sheets( «Лист1» ) Set grafik1 = list.ChartObjects( «Диаграмма 1» ) With grafik1 .Left = ActiveSheet.Range( «S10» ).Value * 27 End With
Теперь осталось лишь назначить макросы элементам. Кликаем по каждому элементу правой кнопкой мышки и из контекстного меню выбираем опцию «Назначить макрос» для счетчика – linerange_size, а для полосы прокрутки – movgchart.
Перед тем как использовать элементы управления следует подогнать размер доступного пространства для смещения шкалы влево с помощью изменением ширины первого столбца A на рабочем листе Excel:
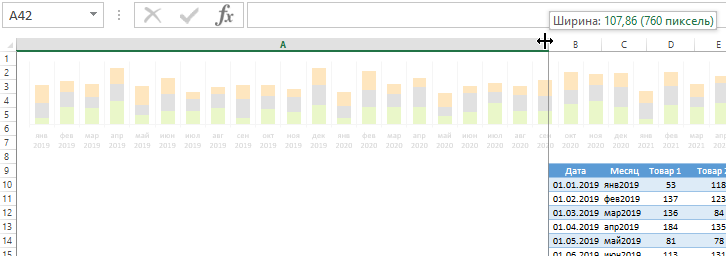
Только после этого можно воспользоваться элементами управления шкалой и ее курсором.
Зачем нужна визуализация данных
Многие уже знакомы с актуальным термином – Big data (Большие данные). Работа с ними позволяет точнее оценивать тренды прибыли фирм, исследовать взаимозависимости показателей ЦА и определять эффективность маркетинга в динамике. Сложность в том, что ее результаты тяжело воспринимать в текстовой форме.
Для преодоления этой проблемы используют прием визуализации больших данных – зрительного осознания и анализа, обработки. Это позволяет систематизировать материал, показывать его как более понятные и удобные для восприятия образы (анимация, изображение, график, карта и др.).
Зачем нужна визуализация данных
Главный признак визуализации, в т. ч. веб-данных – наглядная подача материала. Ее основные типы:
- Наиболее простая форма – схема. Позволяет четко видеть, сравнивать количественные данные, в том числе в динамике. Ее подтипы: разные виды графиков, диа-, гисто-, спектрограмм, таблиц.
- Аналитический тип – группа форм для разного рода исследований визуализации графических данных. Их особенность – в возможности установления взаимоотношений, тенденций, связей, в т. ч. с помощью геометрики, особых систем координат и др. Примеры: многоосевые гистограммы; полярный и т. п. графики; карты; диаграммы: спагетти, Эйлера и др.
- Концептуальный: представляет связи понятий, идей конкретной предметной области. Сферы использования – IT, мозговой штурм, образовательные программы, проект-менеджмент и т. п. Это концепт-карты, некоторые виды графов, диаграмма Ганта и др.
- Стратегический тип визуализации данных позволяет анализировать и сравнивать бизнес-модели и их деятельность в целом и по направлениям. Это органиграммы, карты процессов (в т. ч. контрольная карта Шухарта), диаграммы производительности и др.
- Метафорический структурирует данные для лучшей аналитики в образы дерева, пирамиды, иных понятных систем и конструкций: генеалогическое древо; транспортная карта города и т. п.
- Комбинированный тип – формирование сложной композиции нескольких видов визуалов для системного соотнесения, изучения и выявления связей разнородных данных: та же схема автодвижения с высотами, качеством дорог и др. характеристиками площади.
Для вас подарок! В свободном доступе до 07.05
Скачайте ТОП-10 бесплатных нейросетей, которые облегчат вам жизнь
Чтобы получить подарок, заполните информацию в открывшемся окне
Перейти
Скачать файл
Таким образом, наглядность соотносится с особенностями сведений и типом их визуализации (данных и информации), целью представления и спецификой аудитории. Всё это накладывается на то, что физиологически зрительное восприятие – базовое у человека, так как:
- почти три четверти сенсорных рецепторов человека расположены в глазах;
- при этом лишь 10 % информирующих чувств не задействуют для этого зрение;
- но в работе с визуальными данными заняты почти 50 % нервных клеток головного мозга.
- Люди могут воспроизвести 80 % из того, что они восприняли зрением и повторили, 20 % из увиденного и осмысленного (т. е. прочитанного), 10 % – от услышанного;
- при этом когнитивная функция мозга при принятии и анализе наглядно представленных данных используется на 19 % менее активно, чем при восприятии иного формата;
- но эффективность деятельности субъекта с визуальной информацией на 17 % выше;
- а акцент на подробностях увиденного позволяет запоминать их лучше на 4,5 %.
- Визуализированные данные воспринимаются быстрее текстовых в 60 тыс. раз;
- поэтому гайд с иллюстрациями исполняется на 323 % эффективнее, чем без них.
Вывод: эволюционно люди лучше работают с визуальным материалом. Кроме большей естественности для человека, наглядно представленная информация:
направляет внимание на важные характеристики;
позволяет исследовать сложно структурированные bigdata;
снижает информативную нагрузку, одновременно концентрируя внимание;
способствует выявлению связей зрительно представленных объектов, фактов, сведений;
приводит к четким и понятным выводам при анализе и визуализации данных;
позволяет получить эстетическое наслаждение.
В бестселлере «The Visual Display of Quantitative Information» Эдвард Тафти (Edward Tufte) представляет визуализацию как средство презентации данных с целью их описания, структурирования, анализа, обработки. При этом: много информации на малой площади; различные све́дения формируют единый связный массив при возможности сравнения фрагментов; исходный материал при анализе не искажается; акцент идет на суть, а не вторичное.
Подготовка больших данных к графическому представлению и визуализации
Перед тем как приступить к графическому представлению для визуализации больших данных на динамическом графике в Excel, сначала смоделируем ситуацию. На пример, у нас есть статистический отчет ежемесячных продаж по трем видам товаров на протяжении 3-х лет (2019-2021 год). Расположите исходную таблицу отчета в диапазоне ячеек B9:F45, как показано ниже на рисунке:
Необходимо построить гистограмму с накоплением для одновременного отображения показателей количественных продаж по трем группам товаров и их итогового суммарного значения.
Но сначала подготовим исходные данные таблицы. По оси X на графике лучше будут читаться названия месяцев вместо дат. Поэтому между первым «Дата» (B) и втором «Товар 1» (C) столбцом таблицы вставим дополнительный столбец с названием «Месяц» который в своих ячейках будет содержать формулу:
Данная формула состоит из 4-х функций и 3-х частей:
- Формула функций ВЫБОР и МЕСЯЦ позволяет нам преобразовать дату в название месяцев сокращенное до трех букв.
- Функция СИМВОЛ с числом 10 в ее аргументе позволяет нам добавить к текстовому значению символ обрыва строки для переноса текста подписей значений на осе X, который должен уместится под каждым столбцом гистограммы.
- Функция ГОД извлекает из исходных дат значения годов которые будут добавлены к месяцам в подписях оси X, чтобы не путаться к которому году относится тот или иной месяц.
Кроме оформления подписей оси X нам еще необходимо добавить на график подписи итоговых значений. Поэтому нужно добавить еще один столбец «ИТОГО» к исходной таблицы с формулой суммирования показателей всех 3-х видов товаров по каждому месяцу:
Теперь непосредственно переходим к самому построению графика для графического представления и визуализации данных отчета.
Как сделать график в Word
Если в вашем документе Word много табличных данных, то вы можете визуализировать их с помощью графиков. Материал с графиками будет более наглядным и его будет интересней изучать.
Может показаться, что построение графиков, это сложная задача, которая отнимет много времени, но это не так. В текстовом редакторе Word есть встроенные инструменты, которые позволяют быстро превратить любые табличные данные в красивые и понятные графики.
В этой статье мы расскажем о том, как сделать график в текстовом редакторе Word. При этом рассмотрим, как современные версии редактора (Word 2007, 2010, 2013 и 2016), так и старые (Word 2003).
Как сделать график в Word 2007, 2010, 2013 или 2016
Для того чтобы сделать график в Word 2007, 2010, 2013 или 2016 установите курсор в месте где должен находиться график, перейдите на вкладку «Вставка» и нажмите там на кнопку «Диаграмма».
В результате перед вами откроется окно со списком всех доступных шаблонов диаграмм. Здесь можно выбрать шаблон для создания гистограммы, круговой, линейной, точечной, биржевой диаграммы, а также диаграмм других типов. Для создания графиков здесь есть отдельная группа шаблонов под названием «Графики», в которой доступно несколько вариантов. Выберите один из них и нажмите на кнопку «ОК» для того чтобы начать настройку графика.
После нажатия на кнопку «ОК» в выбранном вами месте документа Word появится график. Вместе с этим откроется документ Excel, в котором нужно ввести данные для построения графика. В документе Excel будет небольшая таблица, выделенная синей рамкой. Эта таблица связана с графиком, который появился в документе. Поэтому любые изменения в этой таблице будут сразу влиять на график в документе Word.
Для настройки графика нужно отредактировать таблицу в Excel. Для этого вставьте собственные названия столбцов и строк, а также данные в ячейках. Для того чтобы увеличить количество столбцов или строк перетащите с помощью мышки правый нижний угол синей рамки, которая обрамляет таблицу с данными.
Если у вас в документе Word уже есть таблица с данными для графика, то вы можете просто перенести ее в Excel. Для этого выделите мышкой таблицу в Word, скопируйте ее с помощью Ctrl-C, после этого выделите мышкой таблицу в Excel, и вставьте данные с помощью Ctrl-V.
После того, как вы ввели нужные данные для графика, окно с таблицей Excel можно просто закрыть нажатием на кнопку с крестиком. После чего можно продолжать работу с документом Word.
При необходимости в дальнейшем можно отредактировать график, например, изменить имеющиеся значения или добавить новые. Для этого нужно выделить график мышкой, перейти на вкладку «Конструктор» и нажать на кнопку «Изменить данные».
После этого появится окно Excel в котором можно отредактировать данные и таким образом изменить график.
Как сделать график в Word 2003
Если вы пользуетесь Word 2003, то для того чтобы создать график вам нужно воспользоваться меню «Вставка – Диаграмма».
После чего в документе Word 2003 появится диаграмма и откроется небольшое окно для ввода данных.
Для того чтобы сделать именно график, а не диаграмму, кликните по диаграмме правой кнопкой мышки и выберите «Тип диаграммы».
После этого откроется окно со списком доступных типов диаграммы. Здесь нужно выбрать «График» и сохранить настройки нажатием на кнопку «OK».
После этого нужно ввести данные в таблицу. Для этого кликните два раза левой кнопкой мышки по графику и заполните открывшуюся таблицу.
После заполнения таблицы вы получите нужный вам график.
Источник данных для диаграммы
Данные, которые выводятся на диаграмме, не являются неизменными. После создания диаграммы они могут меняться. Источник данных для диаграммы можно редактировать, расширяя диапазоны данных, меняя данные в ячейках или добавляя ряды данных. Все эти изменения будут немедленно отражаться на диаграмме.
Упражнение
В этом упражнении мы займемся настройкой источника данных.
- Для того чтобы внести изменения в ряды данных, необходимо щелкнуть на диаграмме (то есть выделить ее). При этом на ленте инструментов активизируется вкладка Конструктор. На этой вкладке в группе инструментов Данные щелкните на кнопке Выбрать данные. На экран будет выведено окно Выбор источника данных (рис. 6.10).
Рис. 6.10. Уточнение источника данных диаграммы
Кнопка Строка/Столбец позволяет уточнить, из строк или из столбцов таблицы берутся значения, которые на диаграмме должны откладываться по вертикальной оси. Щелкните на этой кнопке, результат будет довольно забавный (рис. 6.11).
Не забудьте повторным щелчком на кнопке Строка/Столбец вернуть диаграмме прежний вид, она нам еще пригодится.
Измените таблицу с данными так, как показано на рис. 6.12.
Выведите на экран окно Выбор источника данных. В этом окне в поле Диапазон данных для диаграммы вводится формула диапазона. Формулу можно ввести вручную или выбрать диапазон данных, щелкнув на кнопке в конце поля ввода и выделив диапазон мышью
Обратите внимание, что в диапазон данных нужно включать не только сами данные, но и заголовки столбцов и строк, как показано на рис. 6.12.
Рис. 6.11. Диаграмма после перемены местами столбцов и строк данных
Рис. 6.12. Измененная таблица данных
Ряды данных добавляются в область Элементы легенды (ряды). Вы можете добавлять ряды из существующих на листе данных или же вносить данные вручную. В последнем случае эти данные будут отображены на диаграмме, но не в таблице. В списке под кнопками выводятся уже имеющиеся ряды данных. В нашем случае это ряды Линейный и Квадратичный. Кнопка Добавить позволяет добавить новый ряд данных, кнопка Изменить — отредактировать существующий ряд данных, а кнопка Удалить — удалить ряд данных.
Кнопки со стрелками перемещают выделенный ряд на передний или задний план диаграммы (в случае объемной диаграммы, когда у нее есть передний и задний планы). Щелкнув на кнопке Изменить в области Подписи горизонтальной оси (категории), можно отредактировать подписи под столбцами диаграммы.
- Щелкните на кнопке Добавить. На экран будет выведено окно Изменение ряда (рис. 6.13).
Рис. 6.13. Окно изменения ряда
- Щелкните мышью сначала в поле Имя ряда, а затем — в ячейке, содержащей заголовок Хаотичный. В поле Имя ряда появится адрес этой ячейки.
- Щелкните мышью в поле Значения, а затем выделите мышью ячейки, содержащие значения ряда Хаотичный (B4…N4). Указанный вами диапазон будет введен в поле Значения, а сами значения отобразятся справа от этого поля.
- Щелкните на кнопке OK. К диаграмме будет добавлен еще один слой, отображающий значения ряда Хаотичный.
- Еще раз щелкните на кнопке Добавить в окне Выбор источника данных. В окне Изменение ряда щелкните мышью в поле Имя ряда и вручную введите туда имя Периодичный.
- Щелкните мышью в поле Значения. Вручную введите туда следующий список значений:
={1;10;20;30;1;10;20;30;1;10;20;30;1}
ВНИМАНИе
Во время ввода этого ряда значений будьте предельно внимательны и осторожны в движениях пальцев. Дело в том, что стремление Excel помочь вам в этом случае будет только мешать: каждый раз, когда вы попытаетесь передвинуть текстовый курсор с помощью клавиш со стрелками, Excel начнет вставку диапазона адресов из таблицы. Поэтому, чтобы перемещать текстовый курсор, используйте мышь.
- Щелкните на кнопке OK. К диаграмме будет добавлен еще один слой, отражающий значения ряда Периодичный. Этот слой диаграммы не будет зависеть от содержания таблицы Excel.
- Подвигайте слои при помощи кнопок со стрелками в окне Выбор источника данных. Конечный результат должен быть таким, как на рис. 6.14.
Рис. 6.14. Диаграмма после редактирования
Диаграмма Венна
Это визуализация данных с помощью пересекающихся кругов. Так можно показать несколько множеств и их пересечения.
Диаграмма показывает, из чего складывается лидерствоИзображение: Wepik
Пересечения показывают, сколько общего есть у этих множеств. Так можно оформить результаты какого-нибудь опроса или показать, какой будет работа, выполненная быстро и дёшево. Можно показывать не только пересечения, но и полную принадлежность одного множества к другому: помещая один маленький круг в более крупный.
Диаграмма показывает государства Британских острововИзображение: ConceptDraw
Вариант 2: Ручное создание диаграммы
Необходимая для отслеживания динамики роста диаграмма является комбинированной, поскольку она включает гистограмму с отображением сумм за определенный промежуток времени, а также график, показывающий проценты, их повышение и падение в сравнении с разными месяцами или суммами. Для создания используется несколько простых настроек, которые вы и увидите далее.
-
Как обычно, сначала выделите таблицу для создания диаграммы из нее, затем перейдите на вкладку «Вставка» и нажмите кнопку «Рекомендуемые диаграммы».
-
В новом окне перейдите на вкладку «Все диаграммы» и выберите последний вариант – «Комбинированная».
-
Если у вас есть суммы чисел для сравнения, понадобится сделать эти ряды гистограммами с накоплением, чтобы обеспечить максимально правильное отображение значений.
-
Сделайте это для всех рядов, а затем посмотрите, как это будет представлено на самой диаграмме. Как видно, общая сумма и соотношение для каждого месяца предельно наглядны.
-
Для динамики, которая отражается в процентах, нужно выбрать линейный график. В идеале – «График с маркерами», чтобы возле каждого значения в процентах была точка для большей наглядности.
-
Если проценты не видны так, как это показано на скриншоте ниже, поставьте напротив имени ряда галочку «Вспомогательная ось», после чего подтвердите добавление диаграммы в таблицу.
-
Ознакомьтесь с ней и решите, подходит ли она для отображения темпов и динамики роста.
-
Для отображения процентов возле каждой точки динамики нужно добавить подписи данных, выбрав соответствующий вариант в контекстном меню.
-
На этом формирование диаграммы завершено. Она должна иметь примерно такой вид, как на следующем изображении.
В этой статье мы разобрались с тем, как создать не просто обычную диаграмму, а сделать ее комбинированной, с отображением всех входящих значений и их связок. Это поможет вам разобраться с визуальным представлением темпов и динамики роста в определенных областях за конкретный период времени. Используйте мою инструкцию и не стесняйтесь модернизировать диаграмму, если придумали, как можно ее улучшить.
Визуальная навигация по данным таблицы Excel
И на конец для полной читабельности и визуального представления данных создадим еще курсор для таблицы. Этот курсор будет также соответствовать значениям, отображаемым на графике. Он будет иметь возможность изменять свой размер (диапазон) охвата и перемещаться при использовании тех же самых элементов управления.
Для решения данной задачи воспользуемся условным форматированием и логической формулой. Выделите диапазон табличной части исходных данных =B10:G45 и выберите инструмент: «ГЛАВНАЯ»-«Условное форматирование»-«Создать правило». В появившемся окне «Создание правила форматирования» отмечаем опцию «Использование формул для определения форматируемых ячеек» и в поле ввода вводим формулу:
=(СТРОКА($B$10)+$R$10);СТРОКА($B10)

Затем жмем на кнопку «Формат» и задаем желаемый формат оформления цвета ячеек и текста. После нажатия на кнопку ОК на всех открытых окнах наслаждаемся готовым результатом:
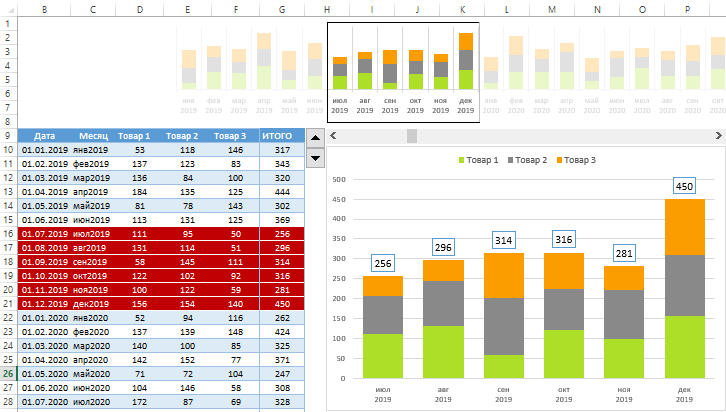
Теперь можно комфортно проводить визуальный анализ большого объема данных в Excel. Вы масштабируете размер периода, отображаемого на главном графике с помощью курсора управления. А малый график служит для Вас визуальной картой для навигации по истории продаж на протяжении целого отчета за весь довольно продолжительный период.
Как построить график в Экселе
Компьютерная программа MicrosoftExcel используется для составления таблиц и работы с ними, но не менее важной функцией этой программы является построение графиков и диаграмм. Они необходимы для наглядного изображения изменения величин
О том, как построить график в Экселе и сделать это корректно, и пойдет речь в данной статье.
Так же я опишу, что такое график в Excel и другие виды диаграмм.
Немного теории
Вставить диаграмму в программе Microsoft Excel версий 2007, 2010,2013 и 2016 можно на вкладке Вид – группа Диаграммы.
График это один из типов диаграмм. Графики в Экселе бывают:
- Объемные.
- Плоские.
- Плоские простые.
- Плоские графики с метками.
Краткий обзор диаграмм
В Экселе есть множество различных графиков, и чтобы их построить, необходимо составить таблицу данных. Что бы создать диаграмму нужно открыть вкладку «Вставка» и выбрать на панели «Диаграммы» подходящий вид.
Среди них самыми популярными являются следующие диаграммы:
- график,
- точечная,
- круговая,
- гистограмма.
Если нужно отобразить изменение ряда данных в течение времени, то выбирайте «График». Если данных немного, то можно выбрать «График с маркерами», если достаточно много, то выберите простой график.
Если есть функция зависимости, или необходимо изобразить сразу несколько графиков и сравнить пары значений, то лучше выбрать «Точечную диаграмму». Здесь маркеры также уместны при небольшом количестве данных.
Круговая диаграмма используется для отображения ряда данных относительно общей суммы (в процентном соотношении), при этом это должен быть только один ряд данных, желательно не более 7 и значения обязательно должны быть положительными. Данная диаграмма может быть выполнена в двухмерном и трехмерном виде. Для акцентирования внимания на конкретном секторе, можно выбрать «Разрезную круговую диаграмму».
Рассмотрим гистограммы. Они применяются для графического изображения значений по группам. Они также бывают плоскими и объемными. Вторые могут быть представлены в виде различных трехмерных фигур:
- параллелепипедов;
- цилиндров;
- конусов;
- пирамид.
Если помимо разделения данных по категориям необходимо еще и отобразить вклад каждого значения в рамках одной категории, то следует выбрать «Гистограмму с накоплением».
Строим график в Excel на примере
Для построения графика необходимо выделить таблицу с данными и во вкладке «Вставка» выбрать подходящий вид диаграммы, например, «График с маркерами».
После построения графика становится активной «Работа с диаграммами», которая состоит из трех вкладок:
- конструктор;
- макет;
- формат.
С помощью вкладки «Конструктор» можно изменить тип и стиль диаграммы, переместить график на отдельный лист Excel, выбрать диапазон данных для отображения на графике.
Для этого на панели «Данные» нужно нажать кнопу «Выбрать данные». После чего выплывет окно «Выбор источника данных», в верхней части которого указывается диапазон данных для диаграммы в целом.
Изменить его можно нажав кнопку в правой части строки и выделив в таблице нужные значения.
Затем, нажав ту же кнопку, вновь выплывает окно в полном виде, в правой части которого отображены значения горизонтальной оси, а в левой – элементы легенды, то есть ряды. Здесь можно добавить или удалить дополнительные ряды или изменить уже имеющийся ряд. После проведения всех необходимых операций нужно нажать кнопку «ОК».
Вкладка «Макет» состоит из нескольких панелей, а именно:
- текущий фрагмент;
- вставка;
- подписи;
- оси;
- фон;
- анализ;
- свойства.
С помощью данных инструментов можно вставить рисунок или сделать надпись, дать название диаграмме в целом или подписать отдельные ее части (например, оси), добавить выборочные данные или таблицу данных целиком и многое другое.
Вкладка «Формат» позволяет выбрать тип и цвет обрамления диаграммы, выбрать фон и наложит разные эффекты. Использование таких приемов делает внешний вид графика более презентабельным.
Аналогичным образом строятся и другие виды диаграмм (точечные, линейчатые и так далее). Эксель содержит в себе множество различных инструментов, с которыми интересно и приятно работать.
Выше был приведен пример графика с одним рядом. График с двумя рядами и отрицательными значениями.
График с двумя рядами строит так же, но в таблице должно быть больше данных. На нем нормально отображаются отрицательные значения по осям x и y.
Точечная диаграмма Excel – когда вам следует ее использовать
В Microsoft Excel вы можете запутаться, является ли график XY диаграммой рассеяния или линейной диаграммой. Оба аналогичны, за исключением представления данных по горизонтальной оси (X).
Точечная диаграмма состоит из двух осей значений для визуализации количественных данных. Горизонтальная ось (X) представляет один набор числовых данных, а вертикальная ось (Y) указывает другой набор данных.
Но линейный график Excel визуализирует все данные категории по горизонтальной оси (X) и числовые значения по вертикальной оси (Y).
В Excel вы можете создать диаграмму рассеяния для визуализации и сравнения числовых значений, полученных в результате научного и статистического анализа. В следующих сценариях вместо линейного графика следует использовать точечную диаграмму:
- Чтобы проанализировать, есть ли корреляция между двумя наборами количественно измеримых значений. Внешний вид диаграммы X и Y будет очень похож на диагональное расположение.
- Чтобы изучить положительные или отрицательные тенденции в переменных.
- Чтобы увеличить горизонтальную ось (X).
- Для визуализации выбросов, кластеров, нелинейных трендов и линейных трендов в большом наборе данных.
- Для сравнения большого количества независимых от времени точек данных.
Заключение
Резюмируя использование методов и средств визуализации данных в Data Science и аналитике Big Data, можно сделать следующие выводы:
- визуализация данных и инфографика – это не одно и то же;
- визуализация нужна не только для наглядного представления результатов, но и для разработки предварительных гипотез, а также валидации исходных данных;
- EDA или разведочный анализ данных – важный этап подготовки датасета к ML-моделированию и другим техникам Data Mining;
- выбор графика для визуализации зависит от цели (сравнение переменных, выявление взаимосвязей, представление состава и структуры или демонстрация статистического распределения) и анализируемых категорий (многомерный анализ, временные ряды или корреляция нескольких показателей);
- на современном рынке ПО имеется множество как бесплатных, так и коммерческих решений для визуализации данных – интернет-сервисы и локальные продукты, проприетарные и open-source;
- существует целый ряд критериев и правил по выбору диаграмм для визуализации данных, в т.ч. в рамках построения интерактивных BI-дэшбордов, главное из которых – это удобство пользователя и возможность получения бизнес-инсайтов на основе представленной картинки.
Источники
- https://ru.wikipedia.org/wiki/Визуализация_данных
- https://revealthedata.com/blog/all/chto-takoe-vizualizaciya-dannyh-kakaya-ona-byvaet-i-ne-byvaet/
- https://ru.wikipedia.org/wiki/Разведочный_анализ_данных
- https://www.svds.com/value-exploratory-data-analysis/
- https://en.wikipedia.org/wiki/Exploratory_data_analysis
- https://www.owox.ru/blog/articles/data-visualization/
- https://www.labnol.org/software/find-right-chart-type-for-your-data/6523/
- https://datavizcatalogue.com/RU/posmotret_spisok.html
- https://toplead.com.ua/ru/blog/id/38-luchshih-instrumentov-dlja-vizualizacii-dannyh-160/





























